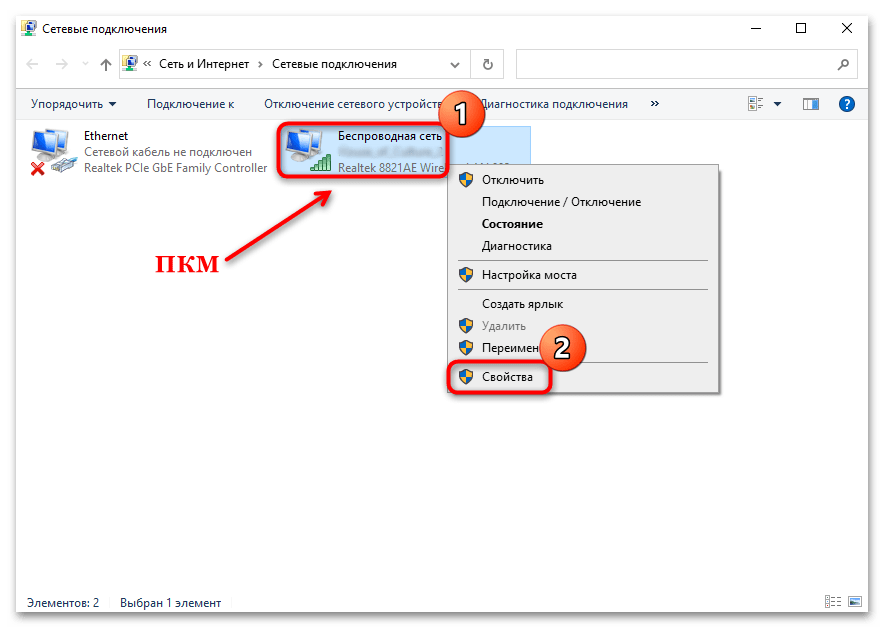Интернет отключается сам по себе windows 10: Что делать если периодически пропадает интернет в Windows 10: причины проблемы
Содержание
Почему компьютер включается и сразу выключается сам по себе
Аварийное выключение персонального компьютера (ПК) чаще всего сопровождается появлением синего экрана с надписями о перезагрузке на английском или русском языке. В Windows 10 так называемый «синий экран смерти» сопровождается специальной надписью – кодом проблемы. В любом случае необходимо безотлагательное решение проблемы, даже если это происходит крайне редко. Если компьютер сам выключается – это может привести к цепочке неисправностей с последующими выходами из строя основных узлов и деталей компьютера.
Речь в этой статье пойдёт о проблеме, которая возникла на ранее рабочем компьютере. Откуда бы не возникла проблема, она пагубно действует на жёсткий диск или тот носитель, на котором установлена операционная система (ОС).
Содержание
- 1 Основные причины
- 1.1 Перегрев
- 1.2 Сбой БИОС
- 1.3 Проблемы с блоком питания компьютера
- 1.4 Залипание кнопок Reset и (или) Power
- 1.
 5 Проблемы с операционной системой
5 Проблемы с операционной системой - 1.6 Перегрузка компьютера
- 1.7 Поломка материнской платы
- 1.8 Проблемы с оперативной памятью
- 1.9 Заражение вирусами
- 1.10 Плохой контакт
- 1.11 Другие причины
Аварийное выключение ПК явно свидетельствует о неисправностях, которые делятся на программные ошибки и электромеханические повреждения радиодеталей. Ошибки ПО появляются вследствие:
- проблем с ОС из-за несовместимости с оборудованием и наличия нелицензионного ПО;
- несовместимых драйверов;
- установки несовместимых программ или программ «шпионов»;
- различного рода вирусного программного обеспечения (ПО).
Они могут быть также следствием перегрева процессора или других силовых узлов вычислительной машины. Сюда входят и неудачные попытки изменения максимальной частоты процессора или других компонентов ПК с последующим выходом их из строя.
Программные сбои компьютера менее опасны, так как реже ведут к выходу из строя деталей и компонентов компьютера.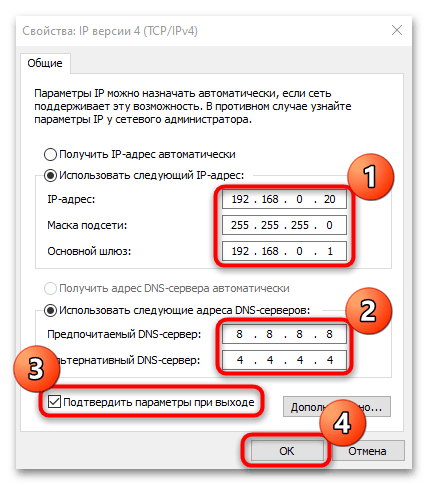 Физические повреждения радиодеталей требуют обязательной их замены. Ремонтируются заменой одной или нескольких деталей. Но чаще всего требуется замена всего узла, платы или блока компьютера. Основные проблемы и пути их решения изложены в видео.
Физические повреждения радиодеталей требуют обязательной их замены. Ремонтируются заменой одной или нескольких деталей. Но чаще всего требуется замена всего узла, платы или блока компьютера. Основные проблемы и пути их решения изложены в видео.
Перегрев
Это самый распространённый «недуг» из-за которого выключается ПК. Если перед самим выключением за несколько десятков секунд или минуту сначала включается вентилятор в усиленный режим, а затем происходит аварийное выключение ПК, то это вернейший признак перегрева.
Перегрев чаще всего происходит из-за запыленности и загрязнения радиатора процессора, высыхания радиаторной пасты. Могут перегреваться из-за таких же причин и другие силовые детали ПК.
Для устранения проблем с плохим охлаждением процессора необходимо полностью выключить компьютер. Отключить и снять кулер, затем ослабив защёлки крепления, снять радиатор процессора. После полного удаления пыли с кулера, радиатора и процессора, а также всех деталей возле него необходимо полностью стереть все остатки старой радиаторной пасты. Для этих работ удобно пользоваться зубной щёткой. Можно применить миниатюрный автомобильный пылесос.
Поле тщательного удаления пыли и остатков пасты необходимо осторожно нанести новый слой свежей радиаторной пасты на поверхность процессора и радиатора. Слой должен быть равномерным, без пустых участков.
Работы по удалению пыли и замене радиаторной пасты в блоке питания компьютера необходимо проводить лишь при выключенном ПК и полностью разряженном наборе конденсаторов фильтра.
Параметры температур рабочего компьютера можно просмотреть в БИОС во вкладке Monitoring или Advanced. В некоторых – PC Health Status, в новых БИОС UEFI на первой вкладке. Здесь указаны и напряжения основных точек ПК с блока питания.
Здесь указаны и напряжения основных точек ПК с блока питания.
Их ещё можно просмотреть в программе AIDA во вкладке «Компьютер/Датчики». Ссылка на программу: версия 32-х битная – http://wikiprograms.org/aida32/ и версия 64-х битная – http://freesoftware.ru/aida64.
Эти параметры можно вынести на панель задач и контролировать при необходимости.
Для улучшения охлаждения можно установить более мощный кулер, также добавить вентилятор для охлаждения радиаторов моста и транзисторов материнской платы, так называемых маскетов. Для них подойдёт маленький кулер. Необходимо лишь позаботиться о его креплении. Не помешает установка кулера в специальные места на корпусе компьютера, особенно если ПК работает долгое время без выключения.
Иногда бывает необходима установка более мощного и дополнительного кулера, хотя раньше ПК работал нормально.
Это актуально для «старого» оборудования. Если раньше программы, браузеры и другое ПК были менее сложными, то и мощности от компьютера требовалось меньше. Нынешнее ПО, после обновлений, дополнено различного рода утилитами и расширениями. И «старые» ПК работают «на износ», обрабатывая все пункты «раздутого» реестра. Поэтому необходима дополнительная установка охлаждающих компонентов для коррекции температурного режима. Подробнее о способах решения проблемы с перегревом ПК читайте здесь.
Нынешнее ПО, после обновлений, дополнено различного рода утилитами и расширениями. И «старые» ПК работают «на износ», обрабатывая все пункты «раздутого» реестра. Поэтому необходима дополнительная установка охлаждающих компонентов для коррекции температурного режима. Подробнее о способах решения проблемы с перегревом ПК читайте здесь.
Сбой БИОС
Попытки изменить предельную частоту процессора либо других компонентов ПК производятся изменениями в настройках БИОС. Эти изменения могут быть произведены как непосредственным входом в БИОС, так и различными программами. Бывают случаи сбоя настроек и изменения параметров внутри программы БИОС вследствие вирусной атаки. В любом случае сброс этих настроек до «по умолчанию» приведёт к стабилизации в работе узлов, блоков и их основных режимов ПК, до выяснения всех неполадок и неисправностей.
Важно! Не проводите никакие изменения, описанные в этом пункте, если вы не понимаете, что делаете. Лучше доверьтесь профессионалу.
Самым простым и надёжным методом сброса БИОС является извлечение на пару минут батареи питания +3 Вольт, и, или кратковременного замыкания контактов CCMOS.
Если имеются 2 контакта без перемычки, то замкнуть их на короткое время. Сброс настроек в таком случае произойдёт без извлечения батареи.
В некоторых типах материнской платы сброс настройки БИОС происходит сразу, автоматически, после первого аварийного выключения компьютера. Если после сброса настроек БИОС ПК будет работать нормально в течение нескольких часов, то устанавливая новые настройки, необходимо особо внимательно подойти к вопросу совместимости и возможности работы компьютера в новых режимах.
Если после сброса настроек БИОС, компьютер перестал загружаться и выдаёт надпись: Reboot and Select proper Boot device or Boot Media in selected Boot device_ или подобную ей, то необходимо, удерживая клавишу F11, сразу после запуска ПК зайти в меню выбора диска, с которого будет стартовать ОС. И клавишами со стрелками с клавиатуры выбрать тот загрузочный диск, с которого будет стартовать ОС.
Или удерживая F2, F8 либо Delete, в зависимости от типа материнской платы, зайти в БИОС и установить в разделе BOOT приоритет старта диска, на котором установлена ОС.
Если проблема после сброса настроек БИОС исчезла, компьютер работает стабильно в течение нескольких часов, можно произвести дальнейшую его настройку до оптимальных параметров. При этом обратить особое внимание на отсутствие перегрева основных компонентов вычислительной машины.
Проблемы с блоком питания компьютера
Если ранее ПК от данного блока питания (БП) работал без нареканий, но со временем стал выключаться, то необходимо сделать его визуальный осмотр. При этом необходимо учитывать предупреждение, написанное выше, о необходимости разрядки конденсаторов фильтра и работе только с выключенным блоком. Проверке подлежит наличие целостности всех электролитических конденсаторов, также резисторов. Даже немного вздутые электролитические конденсаторы являются неисправными. Образование соли и вытекание электролита тем более свидетельствует о неисправности деталей.
Резисторы, обгоревшие или обугленные, кроме потемневших, также подлежат обязательной замене.
Точно так же, как проверялась температура в БИОС или с помощью программы AIDA, необходимо проверить напряжение с БП. Потенциал должен быть стабильным, в пределах нормы, и не изменяться с течением времени. Всякие перебои с напряжением говорят о неисправности блока питания либо некоторых деталей материнской платы. Любое обнаружение проблемы с БП требует безотлагательного ремонта.
Проблемой может быть и недостаточная мощность БП или низкое напряжение сети. Мощность БП, указанная в паспорте и на этикетке прибора, должна быть на 10 – 20% больше потребляемых мощностей всех узлов и компонентов ПК.
Если напряжение питания сети занижено, то это приводит к увеличению тока при выравнивании БП выходной мощности. Увеличение тока приводит к тому, что греется блок питания компьютера и могут выйти из строя силовые детали ПК. Поэтому крайне важно использовать источник бесперебойного питания. Желательно с хорошей стабилизацией выходного напряжения. Это приведёт к меньшему «износу» радиодеталей ПК.
Это приведёт к меньшему «износу» радиодеталей ПК.
Залипание кнопок Reset и (или) Power
Если компьютер запускается и выключается или компьютер сам загружается и выключается, то проблема может быть в кнопках управления.
Кнопки включения компьютера Power и перезагрузки Reset подключены разъёмами с соответствующими надписями к материнской плате. Их залипание или самопроизвольное включение из-за механических поломок или засорения также может стать причиной выключения компьютера. Тогда выключается компьютер при запуске.
Проверить их можно с помощью тестера, либо отсоединив их от материнской платы, запустить ПК кратковременным замыканием с помощью перемычки контактов Power на материнской плате.
Если после этого ПК стал работать нормально в течение нескольких часов, то кнопки необходимо заменить.
Проблемы с операционной системой
Если ПК стал выключаться после переустановки ОС, то необходимо перестать использовать данную ОС и установить новую. При выборе нового ПО следует обратить особое внимание на совместимость его с компонентами компьютера.
При выборе нового ПО следует обратить особое внимание на совместимость его с компонентами компьютера.
После скачивания ОС с интернета необходимо проверить контрольные хеш-суммы. Для этого на компьютере должна быть установлена программа HashTab или ей подобная. Далее в файле образа открывают свойства и выбирают опцию хеш-суммы файлов. Они должны полностью совпадать с теми, которые идут в комплект с ОС.
При установке ОС можно проверить совместимость её через интернет. Для этого можно во время установки включить опцию проверить совместимость через интернет.
В проблему выключения ПК входит и засорение ОС различными программами и драйверами не с сайтов производителя. Также и при установке несовместимого или повреждённого драйвера либо программ. Установленные программы можно проверить программой Reg Organizer с их последующим полным удалением. Ссылка на программу: https://www.chemtable.com/ru/downloading-reg-organizer.htm
Здесь просматривают и редактируют список программ автозапуска.
Установка или обновление драйверов материнской платы либо видео карты несовместимым или нелицензионным ПО также приводит к перегревам или сбоям в работе ОС.
При установке или обновлении драйверов необходимо использовать только ПО, приобретённое при покупке устройства либо с официального сайта производителя.
Перегрузка компьютера
Работа энергоёмких программ также может вызвать аварийное выключение ПК. К этим программам относятся мощные конвертеры, видеоредакторы, программы анимации и мощные игры. Поэтому при установке таких программ и приложений необходимо проверить их на совместимость не только с процессором и материнской платой с оперативной памятью, но и с имеющимся графическим процессором или видеокартой. В некоторых случаях для работы таких программ необходима установка более мощной видеокарты при этом БП должен иметь запас мощности минимум на 10%.
Поломка материнской платы
Ремонт материнских плат (МП) производится только в специализированных мастерских. За исключением замены повреждённых электролитических конденсаторов. Да и то их замену должен производить специалист, имеющий опыт перепайки деталей на многослойных печатных платах. Повреждения токопроводящих дорожек внутри отверстий может привести к неработоспособности МП. Неаккуратная пайка к отслоению и повреждению smd-деталей.
За исключением замены повреждённых электролитических конденсаторов. Да и то их замену должен производить специалист, имеющий опыт перепайки деталей на многослойных печатных платах. Повреждения токопроводящих дорожек внутри отверстий может привести к неработоспособности МП. Неаккуратная пайка к отслоению и повреждению smd-деталей.
Один из методов проверки работоспособности МП – проверка её на заведомо исправном ПК. И полная замена её драйверов. МП можно проверить и на другом компьютере с таким же или совместимым процессором. При этом произвести замену драйверов МП, скачав их непосредственно с сайта производителя. В случае, если неисправность повторяется и на другом ПК с другим процессором и оперативной памятью, необходимо позаботиться о приобретении новой.
Проблемы с оперативной памятью
Одним из видов неисправности появления синего экрана – сбой и неисправность оперативной памяти (ОП). Особенно если планка установлена горизонтально и на ней скопилось множество мусора. Его наличие приводит к тому, что компьютер самопроизвольно выключается. Планки памяти нужно извлечь и почистить кисточкой или зубной щёткой со спиртом. Сильные загрязнения и окислы сначала вытирают стёркой. Никаких окислов или разрушений smd-микросхем быть не должно.
Его наличие приводит к тому, что компьютер самопроизвольно выключается. Планки памяти нужно извлечь и почистить кисточкой или зубной щёткой со спиртом. Сильные загрязнения и окислы сначала вытирают стёркой. Никаких окислов или разрушений smd-микросхем быть не должно.
Характерной особенностью поломки оперативной памяти – компьютер пищит и выключается. Если установлена несовместимая или неисправная планка памяти, то компьютер выключается сразу.
ОП можно проверить с помощью программы AIDA, описанной выше. Если перейти в раздел «Системная плата/Память», то откроется окно с номиналами действующих напряжений. Как еще можно посмотреть характеристики компьютера – в обзорной статье.
Если поставит эту программу в автозагрузку или включить её сразу после запуска ПК, то будет видна степень загрузки ОП. И если при определённой степени загрузки происходит выключение ПК, то возможны дефекты с планками ОП либо разъёмом или мостом. Проверка планок ОП на заведомо исправном ПК может решить данную проблему. Если заведомо исправные планки памяти показывают ошибки с работой ОП, то неисправность, скорее всего, сокрыта в разъёме или буферах моста.
Если заведомо исправные планки памяти показывают ошибки с работой ОП, то неисправность, скорее всего, сокрыта в разъёме или буферах моста.
С помощью AIDA можно сделать тест. Перейдя во вкладку «Тест», самая нижняя слева в столбце.
Здесь можно сделать тесты: чтение из памяти, запись в память, копирование в память и проверить задержку памяти. Неисправная планка не выдержит эти тесты и покажет ошибки.
Заражение вирусами
Очень часто сбои в работе компьютера являются следствием вирусного заражения ПК. Поэтому для стабильной работы компьютера необходима эффективная антивирусная защита. В лицензионных версиях Windows 8, 8.1, 10 очень хорошим качеством защиты от вирусов является встроенный в ОС Защитник Windows. Windows 10, например, содержит обновлённую внутреннюю программу – Защитник Windows, обеспечивающую надёжную защиту ПО ПК.
При установке любой антивирусной программы Защитник Windows отключается. Вот и получается, что при установке «навязчивых» антивирусных программ эффективная защита отключается и устанавливается «шпион», который будет непрестанно качать всякий спам. При этом ограничивается трафик и уменьшается драгоценное место на С диске. Лучший вариант – это оставить работать Защитник Windows, а в браузер установить расширение AdGuard. Оно бесплатное и эффективно блокирует не только вирусы, но и рекламу.
При этом ограничивается трафик и уменьшается драгоценное место на С диске. Лучший вариант – это оставить работать Защитник Windows, а в браузер установить расширение AdGuard. Оно бесплатное и эффективно блокирует не только вирусы, но и рекламу.
Если же установлена Windows 7, либо другая версия ОС, не содержащая в себе эффективной защиты, то можно всё-таки установить Kaspersky Free. Хоть эта антивирусная программа и «тяжеловата» для слабых ПК, она является наилучшим вариантом. Первое время она может занимать ресурсы компьютера и трафик. Но затем, войдя в режим, мало потребляет и эффективно защищает, не копя спама. Ссылка на программу: https://www.kaspersky.ru/downloads/thank-you/free-antivirus-download
Плохой контакт
Плохой контакт устраняется чисткой и последующей правильной установкой ОП или видеокарты. А также других узлов и приборов, подключенных через разъёмы. Все разъёмы должны быть полностью вставлены и, если есть защёлки, пристёгнуты ими.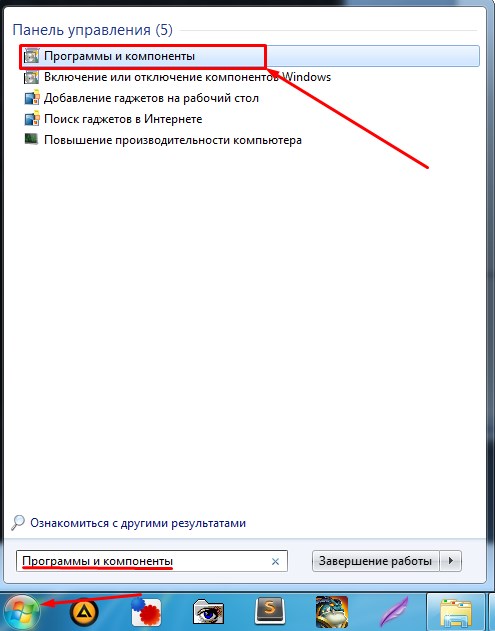
Другие причины
Кроме рассмотренных выше проблем, приводящих к аварийному выключению ПК, можно отметить наличие множества программ в автозапуске. С помощью программы Reg Organizer их количество можно свести к минимуму, войдя во вкладку «Автозапуск программ».
Напишите, с какими из перечисленных проблем вам пришлось столкнуться. Какие советы помогли вам справиться с поломкой?
Насколько вам была полезна статья?
Кликните по звездочке, чтобы оставить оценку!
Средний рейтинг 5 / 5. Оценок: 4
Пока оценок нет! Очень нужна ваша.
Нам очень жаль, что статья вам не понравилась!
Помогите нам ее улучшить!
Скажите, как мы можем улучшить статью?
Что делать если компьютер не видит модем, или он отключается сам по себе, а также решение других распространенных проблем
Если вдруг при работе с модемом или при его подключении к ПК возникла проблема (он перестал видеть гаджет, начал греться или отключаться сам по себе), не впадайте в панику — это не означает, что он сломался. Скорее всего, между ПК и модемом исчезает связь из-за программного обеспечения. Как выяснить причину и какие меры принять?
Скорее всего, между ПК и модемом исчезает связь из-за программного обеспечения. Как выяснить причину и какие меры принять?
Содержание
1 Как проверить работоспособность модема
2 Компьютер не видит модем
2.1 Проверяем, есть ли модем в «Диспетчере устройств»
2.1.1 Модем есть в списке устройств в диспетчере, но в «Проводнике» и программе его нет
2.2 Проверяем разъёмы ПК на повреждения
2.2.1 Очистка USB-разъёма
2.3 Переустановка драйверов модема
2.4 Несоответствие железа или операционной системы
2.5 Решение проблемы с помощью реестра
2.6 Проверка компьютера на вирусы
2.7 Видео: что делать, если компьютер перестал видеть USB-модем
3 Модем отключается сам по себе — решение проблемы
4 Модем не видит SIM-карту
5 Модем сильно греется
Как проверить работоспособность модема
Исправен модем или нет, проверить легко: если у вас есть другой ПК, подключите его к нему. Если ситуация не поменялась, значит, проблема (какая бы они ни была) действительно в сетевом устройстве вашего оператора — сдайте его в сервисный центр. Возможно, он подлежит ремонту. Специалист уже сможет наверняка сказать, покупать новый или нет. Обычно модемы «живут» не более 3 лет, если ими активно пользоваться.
Если ситуация не поменялась, значит, проблема (какая бы они ни была) действительно в сетевом устройстве вашего оператора — сдайте его в сервисный центр. Возможно, он подлежит ремонту. Специалист уже сможет наверняка сказать, покупать новый или нет. Обычно модемы «живут» не более 3 лет, если ими активно пользоваться.
При возможности подключите модем к другому компьютеру, чтобы проверить, работает ли он
Если на другом ПК модем отлично работает, переходите к методам решения, описанным ниже.
Что делать, если нет другого ПК? Посмотрите на индикаторы модема — горят ли они. Если да, скорее всего, дело в драйверах (их нужно переустановить или обновить), вирусах на ПК или в ошибках в реестре. Если индикатор не светится, возможно, покрытие мобильной сети в месте, где вы находитесь, ненадёжное. Переместитесь в другое — ближе к окну. Если устройство появилось, значит, причина была в сигнале.
Расположите компьютер возле окна либо же используйте удлинитель USB, чтобы положить на подоконник модем
Если индикаторы не светятся ни в каких местах, хотя покрытие вашего оператора должно захватывать ваш дом, обратитесь в его техслужбу. Если с их сетями всё в порядке, отдайте модем на диагностику в офис провайдера.
Если с их сетями всё в порядке, отдайте модем на диагностику в офис провайдера.
Компьютер не видит модем
Проблема с видимостью модема проявляется по-разному: не запускается инсталлятор программы, сама утилита, не появляется меню автозапуска при подключении модема или же сам ярлык устройства в «Проводнике». Во всех этих ситуациях используйте методы ниже.
Проверяем, есть ли модем в «Диспетчере устройств»
Сперва узнайте, отображается ли модем в диспетчере с перечнем оборудования ПК:
- В версии 10 раскрыть его легко — достаточно кликнуть ПКМ по значку «Пуск» на экране и на панели щёлкнуть по диспетчеру.
Выберите в меню иконки «Пуск» «Диспетчер устройств»
- Для остальных версий используйте контекстное меню ярлыка компьютера на «Рабочем столе» — выделите «Свойства».
Перейдите в свойства вашего ПК
- На панели с характеристиками перейдите по ссылке в левом столбце.
В окне с характеристиками открываем «Диспетчер устройств»
- Разворачиваем меню с контроллерами USB — найдите своё сетевое устройство.
 В пункте должно значиться слово Modem. Также можно раскрыть и поискать девайс в меню «Модемы».
В пункте должно значиться слово Modem. Также можно раскрыть и поискать девайс в меню «Модемы».Ищите свой модем в ветке «Контроллеры USB» или «Модемы»
- Если его нет в перечне, посмотрите, есть ли там какой-то неизвестный девайс, который отмечен вопросительным знаком. Оборудование модема может быть также отмечено жёлтой иконкой — она говорит, что с оборудованием что-то не так (скорее всего, «полетели» драйверы и нужна их переустановка).
Модем может и вовсе отсутствовать в списке оборудования
Если нет никаких признаков присутствия модема в диспетчере, это означает, что:
- не установлены драйверы модема или произошёл сбой в их работе из-за повреждений;
- модем сломан;
- не работает USB-разъём.
Если модем пропал после выхода из режима гибернации, скорее всего, он будет обозначен в диспетчере как составное устройство. В этом случае поможет перезагрузка ПК и переподключение сетевого гаджета.
Модем есть в списке устройств в диспетчере, но в «Проводнике» и программе его нет
Проведите также ещё одну диагностику, если модем всё же есть в диспетчере:
- Щёлкните ПКМ по пункту девайса — зайдите в его свойства.

- Переключитесь на блок для диагностики. Кликните по «Опросить модем».
К «Диагностике» кликните по «Опросить модем»
- В итоге у вас должен появиться текст — отчёт о проверке. Если он не появился, значит, нужно переустановить «дрова» девайса.
В меню над кнопкой должен появится текст с результатами опроса
- Перейдите также в блок с дополнительными параметрами. В строке с командой инициализации должен стоять верный код для вашего оператора. Если стоит неправильный, исправьте. Например, для Мегафона это код AT+CGDCONT=1,»IP»,»internet», а для Билайна — AT+CGDCONT=1,»IP»,»internet.beeline.ru». Но это актуально только, если у вас подключение создано средствами «Виндовс». Если подключение идёт через фирменную утилиту, строка должна быть пустой.
Укажите правильные параметры инициализации
Проверяем разъёмы ПК на повреждения
В диспетчере нет устройства — возможно, порт USB, к которому вы подключились, не работает, засорён или отключён. Вставьте модем в другой слот, чтобы проверить в гнезде ли дело. Если вы используете удлинитель USB, замените его на новый. Если у вас стационарный ПК, подключите девайс к порту на задней панели блока — там соединение лучше.
Если вы используете удлинитель USB, замените его на новый. Если у вас стационарный ПК, подключите девайс к порту на задней панели блока — там соединение лучше.
Вставьте модем в разъём на задней панели блока
Очистка USB-разъёма
Если порт оказалось причиной, проверьте его на наличие загрязнений. Если они есть, удалите их:
- Возьмите щётку с длинным ворсом, нанести на неё небольшое количество спирта или хлоргексидина. Подождите, пока она немного подсохнет.
- Лёгкими движениями вставляйте ворсинки щётки в разъём, но не допускайте чрезмерного нажима, чтобы не повредить мелкие компоненты.
Очистите USB-порт от пыли с помощью щётки
- При помощи баллончика со сжатым воздухом или пылесоса с узкой насадкой продуйте порт, чтобы полностью убрать остатки загрязнений.
Если очистка не помогла, это может говорить о следующем:
- Перегрузка портов USB (когда слишком много устройств подключено к ПК) — достаньте те, что вам не нужны.
- Контроллер выключен в БИОС.
 Отправьте компьютер на перезагрузку — когда он будет включаться снова, нажмите на кнопку, которая раскроет меню BIOS (как правило, это F1, F10 или Delete). В блоке Advanced отыщите пункт USB Controller — посмотрите, стоит ли там значение Enabled. Если находится Disabled, измените значение. Для сохранения и выхода нажмите на F10.
Отправьте компьютер на перезагрузку — когда он будет включаться снова, нажмите на кнопку, которая раскроет меню BIOS (как правило, это F1, F10 или Delete). В блоке Advanced отыщите пункт USB Controller — посмотрите, стоит ли там значение Enabled. Если находится Disabled, измените значение. Для сохранения и выхода нажмите на F10.Включите контроллеры USB в меню BIOS, если они оказались выключенными
- «Дрова» контроллеров USB были повреждены — переустановите их, используя инструкцию в следующем разделе. Сначала используйте обновление конфигурации оборудования. А если не поможет — идите на официальный сайт производителя вашего ПК, отыщите там драйверы для USB, скачайте их и установите.
Переустановка драйверов модема
Для начала попробуйте способ обновления конфигурации:
- В диспетчере щёлкните ПКМ по модему — выберите в дополнительном меню удаление.
- Согласитесь на действие — только не удаляйте пока драйверы из системы.
Щёлкните по «Удалить» в диалоговом окне
- Когда модем исчезнет из списка контроллеров, кликните левой кнопкой по заголовку списка, а затем на панели «Действие» щёлкните по апдейту конфигурации устройств.

Щёлкните по «Обновить конфигурацию оборудования»
Если процедура не дала результат, переходите к переустановке. Если у вас осталась фирменная утилита для создания подключения, удалите её с помощью сторонней утилиты Revo Uninstaller, чтобы сразу убрать все «хвосты» в реестре и на жёстком диске, которые останутся от программы после удаления основных данных. После этого переходите к следующим действиям:
- Откройте официальный сайт своего оператора или производителя модема. Там вы сможете найти драйверы для вашего сетевого гаджета. Загрузите их установщик.
- В диспетчере жмём ПКМ по модему выбираем пункт «Обновить драйверы».
Выберите пункт для обновления «дров»
- В мастере апдейта жмём на ручную установку.
Выберите «Выполнить поиск драйверов на этом компьютере»
- Кликаем по «Обзор».
Щёлкните по кнопке «Обзор»
- В маленьком окошке выбираем файл, который скачивали ранее. Запускаем инсталляцию и ждём её завершения. После этого перезагружаем ПК.

Найдите, выберите файл установщика драйвера и кликните по ОК
- Подключаем модем к ПК — если фирменная программа сама не устанавливается, загружаем её с сайта оператора.
Если в диспетчере модема нет, запустите скачанный файл установки ПО через «Проводник». После инсталляции подключите модем к компьютеру и посмотрите, была ли решена проблема.
Несоответствие железа или операционной системы
Если вы подключили модем к компьютеру в первый раз и он его не увидел, возможно, дело в том, что девайс не совместим с текущей «операционкой». Посмотрите, будет ли работать модем на других ПК — с аналогичной ОС и с другими версиями. Если несоответствие подтвердилось, выход — переустановка «Виндовс» — поставить ту версию, на которой девайс будет работать. Либо же приобрести другой модем.
Возможно, ПК не видит ваш модем, потому что на первом установлена несоответствующая ОС
Несоответствие может касаться и аппаратной части ПК. Найдите сведения о требованиях вашего модема на официальном сайте производителя. Откройте свойства системы и сравните характеристики. Если ваш ПК их не выполняет, нужно купить подходящее оборудование (либо новый компьютер, либо другой модем — более устаревшую модель).
Откройте свойства системы и сравните характеристики. Если ваш ПК их не выполняет, нужно купить подходящее оборудование (либо новый компьютер, либо другой модем — более устаревшую модель).
Откройте окно с характеристиками компьютера
Возможен и такой вариант: вашей ОС не хватает компонентов, которые она должна была получить с обновлениями. Запустите апдейт в центре. В «десятке» это делается следующим образом:
- Разверните панель «Параметры» через «Вин» и I либо просто щёлкните по шестерне в «Пуске».
Перейдите в «Параметры» через меню «Пуск»
- Кликните по разделу для обновлений.
Открываем плитку «Обновление и безопасность»
- В первом же блоке в списке слева щёлкните по серой большой клавише.
Кликните по «Проверка наличия обновлений»
- Поиск займёт некоторое время — подождите.
Подождите, пока закончится поиск обновлений
- Если что-то будет найдено на серверах Microsoft, система это тут же загрузит и установит. Когда инсталляция завершится, перезапустите устройство, чтобы апдейт вступил в силу.

Подождите, пока апдейт скачается и установится
Решение проблемы с помощью реестра
Реестр — база данных, от которой зависит корректность работы ОС. В процессе работы в ней скапливаются ошибочные записи — они-то и могут быть причиной множества проблем на ПК. Вручную редактировать реестр могут только очень опытные пользователи. Новичкам же подойдут специальные утилиты по очистке по типу CCleaner. На её примере как раз и рассмотрим процедуру:
- Найдите возможность подключиться к другой сети, чтобы скачать с официального сайта утилиту CCleaner. Поставьте её на ПК, выполняя несложные шаги в мастере инсталляции.
Скачайте инсталлятор с официального сайта программы
- В интерфейсе приложения сразу переходим во второй блок «Реестр». Все пункты слева будут уже отмечены, поэтому жмём тут же на «Поиск проблем».
В разделе для реестра запускаем сканирование базы данных
- Проверка займёт около пары минут.
Подождите, пока программа попытается найти ошибочные записи в реестре
- Появится список проблемных записей.
 Исправьте их все — кликните по кнопке в правом нижнем углу.
Исправьте их все — кликните по кнопке в правом нижнем углу.Исправьте все ошибочные записи в реестре, которые нашла программа
- Сделайте на всякий случай копию реестра — щёлкните по «Да».
Сохраните копию реестра на случай неправильного удаления записей
- Выберите место, имя для файла и сохраните его на «Рабочем столе», к примеру. Это может быть и любой пользовательский каталог. Главное, чтобы вы запомнили папку, в которую поместили копию.
Поместите копию реестра на видное место
- Согласитесь с исправлением всех ошибок в базе данных.
Кликните по «Исправить» в диалоговом окне
- Кликните по «Закрыть» и запустите проверку снова.
Щёлкните по «Закрыть» в окошке
- Если появится фраза «Неполадки не обнаружены», дело сделано — перезагрузите ПК и попытайтесь подключиться к сети с помощью модема.
Если при повторной оценке появилась надпись «Неполадки не найдены», закрывайте программу
Проверка компьютера на вирусы
Многие неполадки с ПК и оборудованием, которое в нему подключается, случаются из-за вирусов. Вполне возможно, что ваш модем оказался невидимым именно из-за вредоносного кода.
Вполне возможно, что ваш модем оказался невидимым именно из-за вредоносного кода.
Избавьтесь от вирусов на ПК, чтобы решить проблему с модемом
На помощь придёт антивирус — домашний (установленный у вас сейчас в системе), а затем портативный вариант (если у вас есть альтернативная сеть, к которой вы можете подключиться, скачайте Dr.Web CureIt, Kaspersky Virus Removal Tool, AdwCleaner или AVZ). Перед сканированием, сделайте апдейт в интерфейсе антивируса — он должен получить все последние базы существующих вирусов.
Используйте сначала тот антивирус, который установлен у вас на ПК, а затем портативный сканер
Рассмотрим сканирование в стандартном антивирусе ОС Windows Defender в «десятке»:
- Используя инструкцию из раздела «Несоответствие железа или операционной системы», выполните обновление системы. Возможно, один из пакетов будет апдейтом для «Защитника» — для его базы данных.
- Теперь раскройте окно антивируса через трей «Виндовс» — кликните по белому щиту.

Открываем Windows Defender через трей
- В блоке, посвящённому защите, переключитесь на подраздел для расширенного сканирования.
Перейдите к расширенному сканированию в антивирусе
- Оставьте отметку рядом с полной проверкой и щёлкните по серой кнопке под перечнем.
Выбираем полное сканирование и запускаем процедуру
- Поиск вирусов стартовал — ждите, когда закончится. Скорее всего, он займёт много времени, но будет при этом эффективным.
- Если обнаружится угроза, без сожаления удалите её через меню с результатами.
Ждём, когда завершится проверка, и удаляем вирусы в её результатах
Видео: что делать, если компьютер перестал видеть USB-модем
Модем отключается сам по себе — решение проблемы
Модем может время от времени сам выключаться — ведь в настройках подключения активен один параметр:
- Разворачиваем на экране «Панель управления» через меню «Пуск» или же окошко «Выполнить» (вызываем его с помощью «Вин» и R, а затем пишем и запускаем код control).

Выполните команду control в окне
- Переходим по ссылке в первом столбце, которая откроет центр по управлению сетями.
Перейдите в раздел «Центр управления сетями и общим доступом»
- Кликаем по строчке с упоминанием адаптера.
Перейдите в раздел «Изменение параметров адаптера»
- Находим наше соединение для USB-модема, жмём ПКМ и кликаем по пункту для запуска свойств.
Перейдите в свойства своего подключения
- Щёлкаем по серой клавише «Настроить».
Откройте окно с параметрами настройки
- Во вкладке для электропитания снимаем отметку с параметра для экономии энергии. Сохранитесь через кнопку ОК внизу.
Запретите системе отключать порт для экономии энергии
Кроме этого вы можете сделать ещё следующее:
- Раскройте сетевую панель в правом нижнем углу экрана.
Откройте сетевую панель на «Панели задач»
- Найдите своё подключение для модема — разверните его меню.
- Установите отметку рядом с параметром «Разрешить «Виндовс» сохранять соединение».

Модем не видит SIM-карту
О том, что модем не видит «симку», может говорить отсутствие сигнала в интерфейсе фирменной утилиты. При этом индикатор на самом устройстве может гореть.
Если у вас есть другая карта, вставьте её, чтобы определить, в ней ли дело. Если другой «симки» нет, достаньте ту, что находится в модеме и вставьте снова (и, главное, правильно).
Вставьте правильно «симку» в слот в модеме
Если ничего не поменялось, скорее всего, дело в карте (её контакты со временем стираются). Неисправно может быть и само гнездо для карты — попробуйте потереть его ластиком (возможно, контакты окислились или загрязнились).
Не срабатывает — отнесите «симку» и сам модем в сервисный центр вашего оператора, чтобы специалисты уже точно определили, в чём дело. Если неисправна «симка», вам её бесплатно поменяют — номер при этом и тариф останутся прежними.
Модем сильно греется
Устройство нагревается обычно по одной причине — слабый сигнал от станции в месте, где находится пользователь. Модему приходится работать на износ, чтобы поддерживать связь — токи, которые проходят через него, вызывают сильное нагревание. Это может привести к перегоранию контактов — устройство выйдет из строя.
Модему приходится работать на износ, чтобы поддерживать связь — токи, которые проходят через него, вызывают сильное нагревание. Это может привести к перегоранию контактов — устройство выйдет из строя.
Контакты модема сильно нагреваются из-за слабого сигнала от вышки
Расположите модем на подоконнике — возможно, там связь будет лучше. Чтобы подключиться к компьютеру, используйте специальный провод для USB.
Используйте удлинитель USB, чтобы поместить модем поближе к окну
Компьютер может не распознавать модем из-за проблем с «дровами» девайса, отключённого USB-порта, «мусора» и вирусов в системе, а также из-за ошибочных файлов в реестре. В первую очередь узнайте, есть ли модем в перечне оборудования в «Диспетчере устройств». Подключите устройство к другому порту USB или другому ПК. Затем уже переустановите драйверы и фирменную утилиту вашего оператора.
- Автор: Екатерина Васильева
- Распечатать
Оцените статью:
(4 голоса, среднее: 4. 3 из 5)
3 из 5)
Поделитесь с друзьями!
WiFi продолжает отключаться в Windows [Решение 2023]
Многие пользователи компьютеров сталкивались с проблемами отключения WiFi в операционных системах Windows. На природу этой проблемы указывает множество причин.
Однако, если вы начали сталкиваться с этой проблемой, не беспокойтесь. Мы подготовили простое руководство, чтобы исправить все ваши проблемы.
Итак, независимо от того, насколько вы опытны в решении проблем с компьютером, мы позаботимся обо всем, что вам нужно знать.
Продолжите чтение, когда будете готовы!
Table of ContentsShow
Исправление 1: начать с перезагрузки маршрутизатора
По сути, перезагрузка маршрутизатора оказалась одним из основных решений этой проблемы. Иногда достаточно просто дать устройству отдохнуть и начать все сначала.
Это приведет к снижению температуры внутри маршрутизатора и очистке временной памяти, что может решить проблему отключения WiFi.
Исправление 2. Обновите драйверы Wi-Fi
Загрузка последних драйверов маршрутизатора WiFi и встроенного ПО WiFi — это отличный способ поддерживать актуальность сетевых устройств. Следуя этому методу, ваша сеть повысит свою безопасность и стабильность, что может привести к тому, что ваше устройство снова подключится к сети Wi-Fi.
Дважды проверьте, загружаете ли вы драйверы с официального веб-сайта производителя, чтобы избежать любых потенциальных угроз и вредоносных программ.
Исправление 3. Позвоните своему интернет-провайдеру
Если вы продолжаете сталкиваться с отключением от сети Wi-Fi, позвоните своему интернет-провайдеру (ISP). Интернет в вашем районе может быть временно отключен без предварительного уведомления, так как они часто работают над улучшением и исправлением своего пользовательского интерфейса.
В этом случае наберитесь терпения, связь скоро восстановится!
Исправление 4. Установите свой сетевой профиль как частный
Некоторые пользователи сообщают, что наличие общедоступной сети Wi-Fi может вызвать проблемы с подключением. Если ваша сеть отключается от вашего устройства, это решение может решить ваши проблемы с сетью.
Если ваша сеть отключается от вашего устройства, это решение может решить ваши проблемы с сетью.
Чтобы настроить профиль домашней сети, выполните следующие действия:
- В первую очередь необходимо нажать на значок Интернет на панели задач.
- Выберите сеть, к которой вы подключены. Нажмите на Свойства .
- В разделе Сетевой профиль измените конфиденциальность подключения на Private . Делайте это только в доверенных сетях.
- Проверьте, решена ли ваша проблема.
Исправление 5: Параметры управления питанием
Возможны перебои в работе WiFi из-за настроек управления питанием, которые время от времени временно деактивируют беспроводной адаптер. Чтобы этого избежать, сделаем небольшую корректировку.
- Щелкните правой кнопкой мыши Кнопка логотипа Windows на панели задач или нажмите клавиши Windows + X .
 Выберите Диспетчер устройств в меню.
Выберите Диспетчер устройств в меню. - Разверните меню Сетевые адаптеры , щелкнув стрелку, расположенную рядом с ним.
- Откройте вкладку Power Management , отключить Разрешите компьютеру отключать это устройство для экономии энергии и нажмите OK.
- Перезагрузите устройство и проверьте, не возникли ли проблемы с подключением к WiFi.
Исправление 6: сброс службы автонастройки Wi-Fi
Одной из причин проблем с отключением WiFi может быть отключенная служба Windows. Выполнив следующие действия и перезапустив службу автонастройки WiFi, мы можем решить ваши проблемы с подключением.
- Откройте утилиту Run , нажав клавиш Windows + R на клавиатуре. Введите « services.msc » и нажмите OK.
- Щелкните правой кнопкой мыши WLAN Autoconfig в Службах, прежде чем щелкнуть по нему правой кнопкой мыши и выбрать «Свойства».

- Измените Тип запуска на Автоматический . Примените настройки и нажмите ОК.
- Перезагрузите компьютер, чтобы убедиться, что подключение восстановлено.
Исправление 7: Установите все ожидающие обновления Windows
Старая версия Windows может вызвать проблемы и множество проблем. Чтобы избежать различных рисков, нестабильности и нарушений безопасности, важно регулярно обновлять вашу систему. Обновление операционной системы Windows предоставляет последние исправления.
Чтобы проверить наличие доступных для загрузки обновлений Windows, откройте Поиск Windows и введите Обновления Windows . Нажав Проверить наличие обновлений , убедитесь, что вы делаете это на лимитном соединении.
Исправление 8: Отключение режима 802.11n внутри конфигурации Wi-Fi
Отключение сети Wireless-N может потребоваться в случае низкой производительности сети, а также невозможности загрузить страницу регистрации. Чтобы отключить режим 802.11n, следуйте этим рекомендациям:
Чтобы отключить режим 802.11n, следуйте этим рекомендациям:
- Откройте Windows Search и введите Network Connections , прежде чем нажать Enter.
- Щелкните правой кнопкой мыши текущую сеть.
- Выберите параметр Настроить .
- Выберите вкладку Дополнительно . Для свойства « 802.11n Mode » выберите Disabled .
- Нажмите OK и перезагрузите компьютер, чтобы проверить, работает ли соединение.
Исправление 9: Изменить настройки энергосбережения беспроводного адаптера
Если вы еще не решили проблему и вам интересно, как предотвратить отключение Wi-Fi, мы придумали для вас другое решение. Он заключается в изменении режима энергосбережения вашего беспроводного адаптера. Внимательно следуйте нашим инструкциям, и давайте удостоверимся, что вы исправили проблемы с подключением к Интернету:
- Откройте Запустите , одновременно нажав клавишу Windows + R .

- Введите « control.exe powercfg.cpl,3 » и нажмите OK.
- Выберите Высокая производительность из списка.
- Дважды щелкните Настройки беспроводного адаптера .
- Расширение режима энергосбережения .
- Выберите параметр Максимальная производительность в настройках.
Исправление 10: Перезапуск конфигурации TCP/IP
Сброс настроек интернет-протокола (TCP/IP) вашего компьютера до значений по умолчанию может решить некоторые досадные проблемы с просмотром, особенно если ваш компьютер Windows постоянно отключается от сети. Шаги показаны ниже.
- В поиске Windows найдите cmd , чтобы открыть командную строку. Запускайте от имени администратора!
- Введите следующие команды:
a. сброс netsh winsock
b. netsh int сброс IP-адреса
c. ipconfig /выпуск
ipconfig /выпуск
d. ipconfig /renew
e. flushdns - Еще раз проверьте подключение к сети.
Исправление 11: изменение настроек DNS
Изменение DNS (системы доменных имен) на компьютере с Windows может решить проблему отключения WiFi. Иногда DNS может зависнуть и не преобразовать имена хостов в IP-адреса, что приводит к таким проблемам, как ваша.
Чтобы изменить свой DNS, обязательно следуйте нашим инструкциям!
- Нажмите Клавиша Windows + S и введите Сетевые подключения , прежде чем открывать его.
- Щелкните правой кнопкой мыши сеть Интернет или подключение Ethernet, которое вы используете, и нажмите кнопку Свойства.
- Дважды щелкните версию интернет-протокола IPV4 .
- Выберите Используйте следующую опцию DNS-сервера .
- Введите Google DNS в соответствующие поля ( 8.8.8.8 и 8.8.4.4 ) и нажмите OK .

Примечание: смена DNS — это не то же самое, что использование VPN или прокси-подключения. Если DNS Google у вас не работает, рассмотрите возможность использования Cloudflare DNS (1.1.1.1). Это бесплатно и безопасно для использования.
Исправление 12. Купите внешний USB-адаптер WiFi
Если ваша WiFi-карта устарела и на нее не распространяется гарантия, она может быть повреждена или сломана. Если это так, мы предлагаем вам получить новый, соответствующий вашим целям и требованиям. Если вы не хотите открывать корпус и устанавливать новые детали, подумайте о приобретении внешнего USB-адаптера. Они известны своей дешевизной, надежностью и, самое главное, способностью решить вашу проблему с подключением.
Исправление 13: Обновите и переустановите драйвер WiFI
Если Windows автоматически устанавливает ваши сетевые драйверы, они могут быть повреждены или повреждены. Решение этой проблемы требует удаления и переустановки драйвера. Сделав это, вы получите новейшую версию сетевых драйверов и, возможно, будете готовы снова приступить к просмотру.
- Выберите Диспетчер устройств в меню клавиш Windows + X .
- Показать Сеть Адаптеры .
- Щелкните правой кнопкой мыши драйвер WiFi и выберите 9.0039 Удаление устройства .
- Перезагрузите компьютер. Если ваш компьютер не установил драйверы автоматически, продолжайте следовать инструкциям.
- В строке меню диспетчера устройств нажмите Действие , прежде чем нажать Сканировать аппаратные изменения .
- Дождитесь установки драйвера и перезагрузите компьютер.
- Если шаги 5 и 6 не помогли вам , выберите Просмотр в строке меню диспетчера устройств . Включить Показать скрытые устройства .
- Найдите свое WiFi-устройство в списке драйверов, отмеченных треугольным значком, указывающим, что драйвер не установлен.

- Щелкните драйвер правой кнопкой мыши и нажмите Обновить драйвер .
- При появлении запроса выберите параметр Автоматический поиск обновленного программного обеспечения драйвера .
- После установки драйвера перезагрузите компьютер и убедитесь, что изменения сохранены.
Исправление 14: Запустите средство устранения сетевых неполадок
Средство устранения неполадок сети Microsoft может предоставить вам необходимую помощь для устранения проблемы с отключением на вашем компьютере с Windows. Устранение неполадок позволяет вашему компьютеру решить проблему самостоятельно вместе с рекомендуемыми решениями.
Чтобы запустить средство устранения неполадок с сетью:
- Выберите «Настройки» в меню «Пуск» и выберите «Сеть и Интернет».
- На вкладке «Состояние» в разделе «Изменение параметров сети» запустите средство устранения неполадок сети.
- Пусть Windows сделает все остальное.
 Вы будете уведомлены, как только устранение неполадок закончится.
Вы будете уведомлены, как только устранение неполадок закончится.
Заключение
Мы считаем, что наши рекомендации помогли вам решить проблему с отключением WiFi. Эта проблема известна давно, так как мы ежедневно получаем множество отчетов от пользователей Microsoft Windows.
Следуя нашему руководству, вы узнали, как решить проблему отключения WiFi на компьютерах с Windows. Если у вас мало времени, рассмотрите возможность использования мобильного или USB-модема. Это может быть временное решение, чтобы вернуть вас в Интернет.
Благодарим вас за чтение нашего руководства и надеемся, что мы решили все ваши проблемы с подключением к Интернету!
Постоянное отключение от Интернета в Windows 10 —
Получите полное руководство по устранению постоянного отключения от Интернета в Windows 10 и легко используйте пошаговое руководство, чтобы обеспечить плавное подключение к Интернету.
Без Интернета все, что мы можем делать, это играть в эту маленькую игру с динозаврами, которая появляется на экране браузера, когда Wi-Fi не работает. Кстати, эта игра очень хороша для свободного времяпрепровождения. Но не тогда, когда у вас есть важная онлайн-работа.
Кстати, эта игра очень хороша для свободного времяпрепровождения. Но не тогда, когда у вас есть важная онлайн-работа.
Это могут быть ваши онлайн-лекции или срочная деловая встреча, и вдруг Wi-Fi перестает работать. Это будет ужасный опыт, так как вы не сможете слушать, и в результате ваш босс/учитель покажет свою разъяренную сторону.
Ты же не хотел сталкиваться с этими дилеммами, верно? Итак, в этом посте мы рассмотрим наиболее подходящие способы решения проблем с отключением от Интернета в Windows 10.
Содержание
Сеть ноутбука продолжает отключаться
Пожалуйста, включите JavaScript
Сеть ноутбука продолжает отключаться
Что причины, по которым Интернет продолжает отключаться в Windows 10
Может быть несколько причин, по которым Интернет не работает точно в операционной системе Windows. вы могли потерять доступ к интернет-провайдерам, у вас могут отсутствовать последние версии драйверов, проблемы с маршрутизатором, нестабильные обновления системы и т. д.
д.
Причины частого отключения Интернета:
- Проблема с настройками домашней сети.
- Из-за изменения настроек энергопотребления.
- Wi-Fi Sense часто подключается к новому источнику.
- Поврежденные или устаревшие файлы драйверов.
- Неточно заданы параметры адаптера.
- Использование поврежденного маршрутизатора.
Быстрое исправление ошибки случайного отключения Интернета
Теперь, когда вы поняли проблемы, которые вызывают постоянное отключение Интернета в Windows 10. Вот потенциальное быстрое исправление случайного отключения Интернета. Я поделился некоторыми методами устранения неполадок ниже, поэтому обязательно прочитайте их до конца.
- Вы можете перезагрузить ОС Windows, а также перезагрузить маршрутизаторы.
- Обновите драйверы с официального сайта производителя, чтобы избежать проблем.
- Вы можете связаться со своим поставщиком услуг Интернета (ISP), чтобы решить проблему.

Исправить постоянное отключение Интернета в Windows 10
Вы поняли некоторые из возможных причин, пришло время двигаться вперед и испачкать руки, чтобы точно исправить ошибку с помощью различных справок по устранению неполадок.
Помимо этого, если в вашем случае не сработал один способ, у вас остается еще несколько вариантов. Так что не волнуйтесь, все идет хорошо, но сначала обязательно ознакомьтесь с предварительными условиями.
Предварительные условия
Нет никаких конкретных предварительных требований, которые необходимо выполнить, чтобы исправить постоянное отключение Интернета в ОС Windows 10. Но для вашей безопасности вы можете предпринять эти шаги, чтобы эффективно выполнить следующее руководство без каких-либо проблем.
- Вам необходимо сделать резервную копию всех данных через внешний диск (опционально).
- Если вы работаете с локальными пользователями, назначьте локальным пользователям роль администратора.

Теперь, когда мы выполнили все предварительные требования, давайте перейдем к различным методам, которые помогут нам восстановить доступ в Интернет, и мы сможем точно выполнить свою работу.
Примечание: Велика вероятность того, что дата и время настроены неправильно, поэтому интернет может не работать. Итак, сначала проверьте раздел даты и времени.
Кроме того, если время и дата не совпадают с вашим смартфоном, немедленно измените их, чтобы снова без проблем вернуться к плавному интернет-серфингу.
Способ № 1 — изменить домашнюю сеть
Обычно пользователи устанавливают для параметров домашней сети значение «Общедоступная» вместо «Частная». Это приведет к разрыву интернет-соединения.
Наряду с этим, многие пользователи также сообщают о проблемах с отключением от Интернета, когда Wi-Fi настроен как общедоступный. Решение состоит в том, чтобы установить настройки Wi-Fi как частный.
Тем временем выполните указанный шаг, чтобы тщательно изменить настройки и восстановить доступ, чтобы наслаждаться потоковым контентом без каких-либо задержек или шуток в качестве видеопикселей.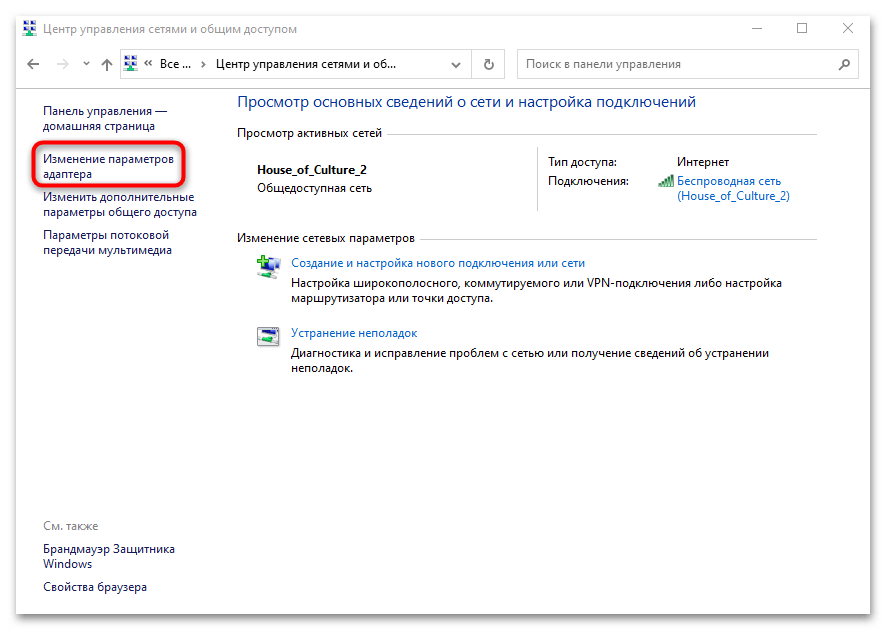
- Вы должны нажать на значок Интернет в правом нижнем углу.
- Затем вам нужно нажать на кнопку Wi-Fi , чтобы получить доступ к ближайшим сетям.
- Теперь нажмите на Свойства , которая появляется с линией подчеркивания.
- В меню измените настройки с Public на Private .
- Затем попробуйте повторно подключиться к любой доступной сети Интернет.
Примечание: Вы не можете получить доступ к Интернету, если кто-то изменил пароль. Поэтому перепроверьте, произошли ли какие-либо изменения. Если да, введите новый пароль.
Способ № 2. Отключите WiFi Sense
Wi-Fi Sense — это программное обеспечение, специально разработанное для систем Windows 10, которое может обнаруживать ближайшие точки доступа операционной системы Windows и автоматически подключаться к ним.
В целом, это не очень хорошая функция, поскольку она автоматически перенаправляет Wi-Fi. Но, надеюсь, Microsoft уже удалила эту функцию в недавнем обновлении Windows 10.
Но, надеюсь, Microsoft уже удалила эту функцию в недавнем обновлении Windows 10.
Однако, если вы используете более старую версию Windows 10, вы можете столкнуться с аналогичной проблемой повторного подключения к другим сетям. Итак, давайте проверим решение.
- Нажмите на значок Windows и перейдите к опции Настройки .
- В меню настроек выберите Сеть и Интернет .
- Здесь вам нужно выбрать ссылку Управление настройками Wi-Fi .
- Прокрутите вниз в Wi-Fi Sense настройки и отключить все!
- Готово!
Метод № 3. Исправление настроек управления питанием
Операционная система Windows предоставляет различные режимы питания, которые работают в соответствии с потребностями пользователя. Если вам нужно длительное время автономной работы, вы его получите.
Если вам нужна впечатляющая производительность, у них также есть вариант для этого. Но настройки управления питанием иногда могут блокировать доступ к Wi-Fi, чтобы увеличить срок службы батареи.
Но настройки управления питанием иногда могут блокировать доступ к Wi-Fi, чтобы увеличить срок службы батареи.
Проще говоря, когда уровень заряда батареи достигает 20%, некоторые аппаратные аспекты перестают работать, и, как следствие, перестает работать Wi-Fi. Таким образом, смотрите, как это исправить!
- Нажмите комбинацию клавиш Window + X и выберите опцию Диспетчер устройств .
- После этого вам необходимо развернуть пункт меню Network Adapter .
- Выберите второй вариант в раскрывающемся списке.
- Теперь нажмите Управление питанием .
- Снимите первый флажок ( Разрешить компьютеру выключать это устройство для экономии энергии ) и нажмите кнопку OK .
- После этого Перезагрузите устройство, чтобы интернет снова работал.
Метод № 4. Запустите средство устранения сетевых неполадок
Программное обеспечение Windows предоставляет несколько впечатляющих возможностей, одна из которых — меню устранения неполадок. С помощью этого меню вы можете легко решить многочисленные ошибки и распространенные проблемы.
С помощью этого меню вы можете легко решить многочисленные ошибки и распространенные проблемы.
Вам не нужно было обращаться в службу поддержки Windows из-за опций меню устранения неполадок. Это также поможет исправить постоянное отключение Интернета в Windows 10.
Средство устранения сетевых неполадок поможет вам автоматически обнаружить проблему и отобразить ключ. Итак, давайте проверим следующий процесс, чтобы изучить проблему с ее корня.
- Введите Кнопка окна + R или найдите « run » в строке поиска.
- Затем введите команду Control и нажмите Enter.
- В панели управления перейдите к Поиск и устранение неисправностей .
- После этого выберите Сеть и Интернет .
- В следующем окне нажмите на опцию Network Adapter .
- В конце концов, он обнаружит проблему на экране и устранит ее.
- После этого необходимо перезагрузить компьютер и все готово!
Устранение сетевых неполадок автоматически устранит общую проблему. Даже после этого вы не смогли решить проблему с подключением к Интернету, переходите к следующему способу!
Даже после этого вы не смогли решить проблему с подключением к Интернету, переходите к следующему способу!
Метод № 5 — сброс службы Wi-Fi AutoConfig
Одна из причин, по которой Интернет не работает должным образом, заключается в том, что служба WLAN создает хаос за кулисами, из-за чего Wi-Fi работает нестабильно.
Вы можете исправить эти сервисные параметры, просто войдя в системные настройки и изменив общий формат настроек WLAN. Это все, что вам нужно сделать!
Во время чтения это может показаться ошеломляющим, но на практике разблокировать эти настройки довольно просто. Итак, давайте исправим постоянное отключение Интернета из-за проблемы с Windows 10.
- Введите Клавиша окна + R , чтобы запустить команду администрирования с клавиатуры.
- Затем вам нужно ввести services.msc и нажать кнопку OK .
- Прокрутите вниз, чтобы найти WLAN AutoConfig , и щелкните правой кнопкой мыши, чтобы открыть Свойства .

- Внутри общего раздела измените Тип запуска на Автоматический .
- Нажмите кнопку Применить и нажмите OK для продолжения.
- Перезагрузите компьютер, чтобы полностью применить функции.
Все, вы даже поменяли сервисные настройки Wi-Fi. Но после этого вы не получили никаких результатов. Пока крайним средством является обновление драйверов адаптера Wi-Fi.
Способ № 6. Обновление драйверов беспроводной сети
Лучшее решение, позволяющее исправить постоянное отключение Интернета в Windows 10, — обновить драйвер Wi-Fi. Во многих случаях пользователи сообщали о повреждении драйверов.
В такой ситуации лучше всего установить последнюю версию драйверов адаптера Wi-Fi. Итак, давайте проверим способ их обновления без каких-либо хлопот.
- Нажмите Window Key + X , а затем войдите в диспетчер устройств .

- В Диспетчере устройств дважды щелкните сетевой адаптер .
- Нажмите на второй вариант в развернутом сетевом адаптере.
- Теперь перейдите к драйверам и выберите параметры Обновить драйверы .
- Разрешить Windows загружать последнюю версию онлайн или локально.
- После установки перезагрузите компьютер. Вот и все!
Таким образом, 6 лучших способов исправить постоянное отключение Интернета в Windows 10 решены. Теперь вы можете свободно использовать Wi-Fi и продолжать стабильный веб-серфинг.
Часто задаваемые вопросы (FAQ)
В. Как предотвратить отключение WiFi?
Ответ . Убедитесь, что маршрутизатор не заблокирован и не закрыт каким-либо электрическим устройством, так как это повлияет на скорость интернета. Вы также можете попробовать перезагрузить систему Windows.
В. Почему Windows 10 постоянно отключает меня от Интернета?
Ответ. Причин может быть много, самые распространенные из них: Window отключает драйверы, у вас старая ОС, ошибки в разделе службы Wi-Fi и т. д.
Причин может быть много, самые распространенные из них: Window отключает драйверы, у вас старая ОС, ошибки в разделе службы Wi-Fi и т. д.
В- Как проще всего починить Wi-Fi?
Ответ. Лучший способ решить проблему с Wi-Fi — отключить на мгновение штекер маршрутизатора и подключить его снова. Вы также можете попробовать перезагрузить компьютер или изменить сети Wi-Fi.
В. Нужно ли удалять драйвер Wi-Fi для доступа в Интернет?
Ответ. Да, вам необходимо удалить драйвер адаптера Wi-Fi, так как после его удаления и необходимости перезагрузки компьютера настройки Wi-Fi легко вернутся к обычной версии.
В- Как изменить DNS в Windows 10?
1. Перейдите в Настройки → Сеть и Интернет .
2. Прокрутить вниз, изменить Опции адаптера .
3.
 5 Проблемы с операционной системой
5 Проблемы с операционной системой В пункте должно значиться слово Modem. Также можно раскрыть и поискать девайс в меню «Модемы».
В пункте должно значиться слово Modem. Также можно раскрыть и поискать девайс в меню «Модемы».
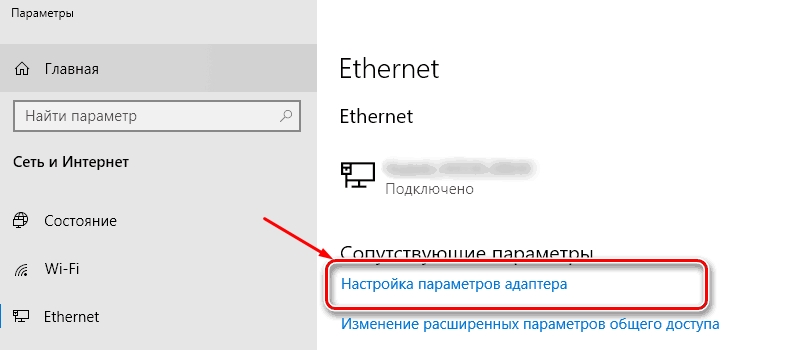 Отправьте компьютер на перезагрузку — когда он будет включаться снова, нажмите на кнопку, которая раскроет меню BIOS (как правило, это F1, F10 или Delete). В блоке Advanced отыщите пункт USB Controller — посмотрите, стоит ли там значение Enabled. Если находится Disabled, измените значение. Для сохранения и выхода нажмите на F10.
Отправьте компьютер на перезагрузку — когда он будет включаться снова, нажмите на кнопку, которая раскроет меню BIOS (как правило, это F1, F10 или Delete). В блоке Advanced отыщите пункт USB Controller — посмотрите, стоит ли там значение Enabled. Если находится Disabled, измените значение. Для сохранения и выхода нажмите на F10.


 Исправьте их все — кликните по кнопке в правом нижнем углу.
Исправьте их все — кликните по кнопке в правом нижнем углу.


 Выберите Диспетчер устройств в меню.
Выберите Диспетчер устройств в меню.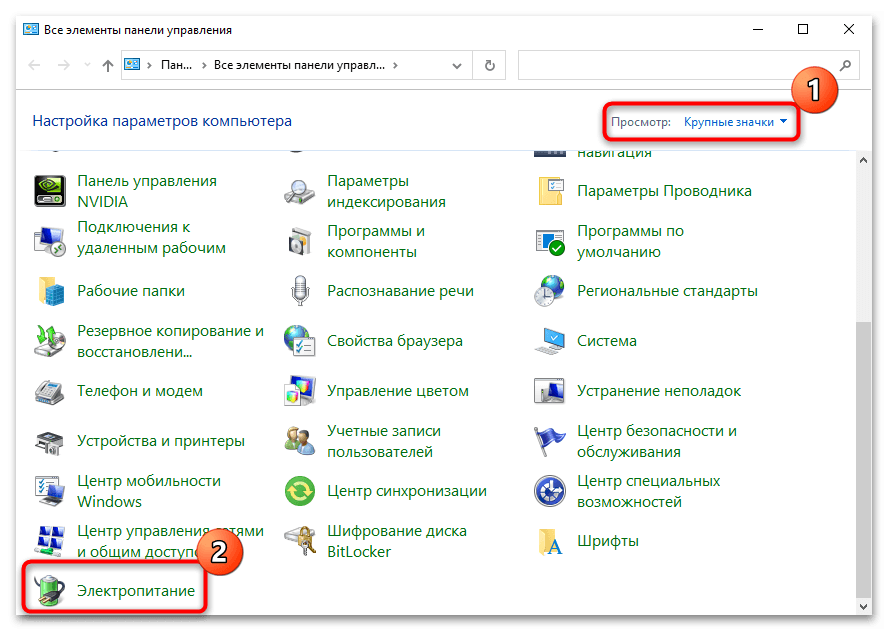

 ipconfig /выпуск
ipconfig /выпуск 
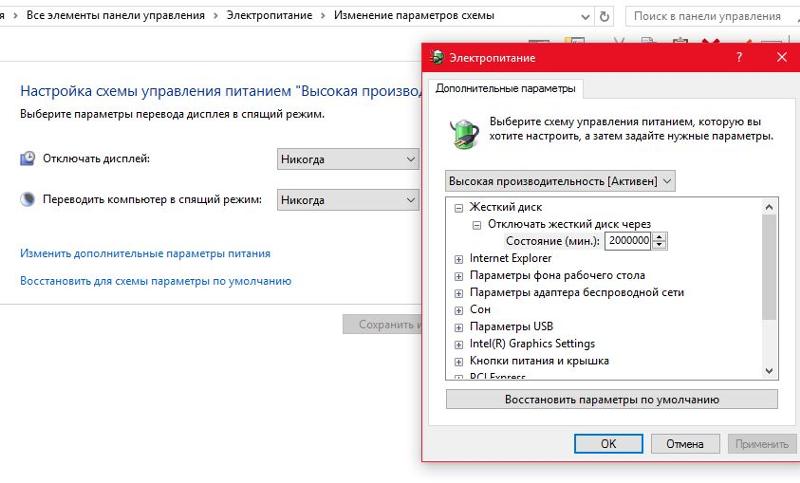
 Вы будете уведомлены, как только устранение неполадок закончится.
Вы будете уведомлены, как только устранение неполадок закончится.