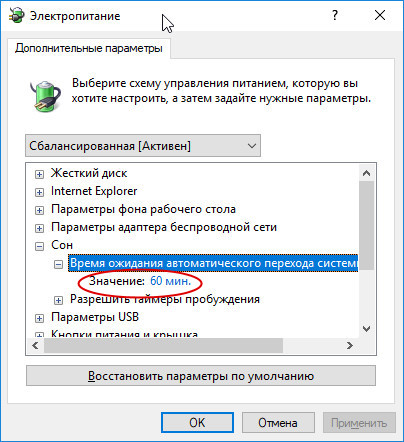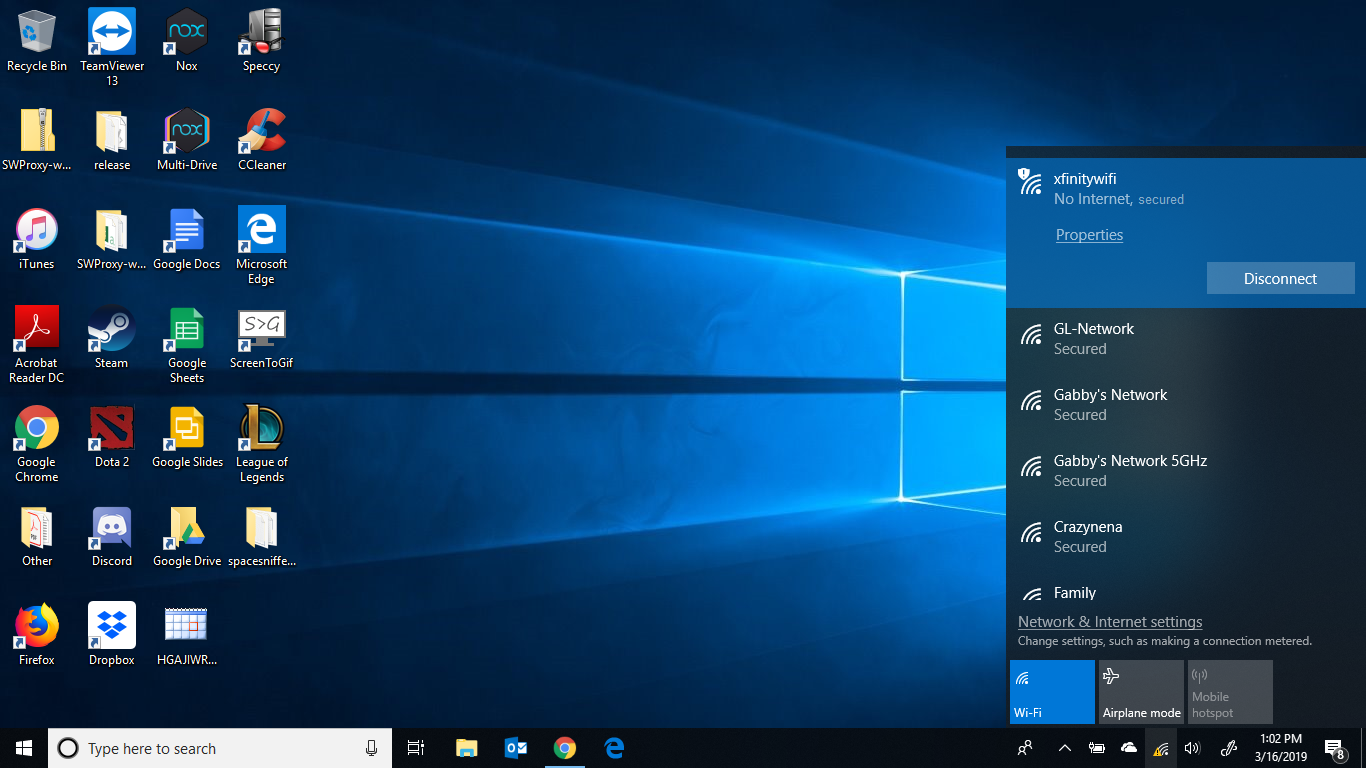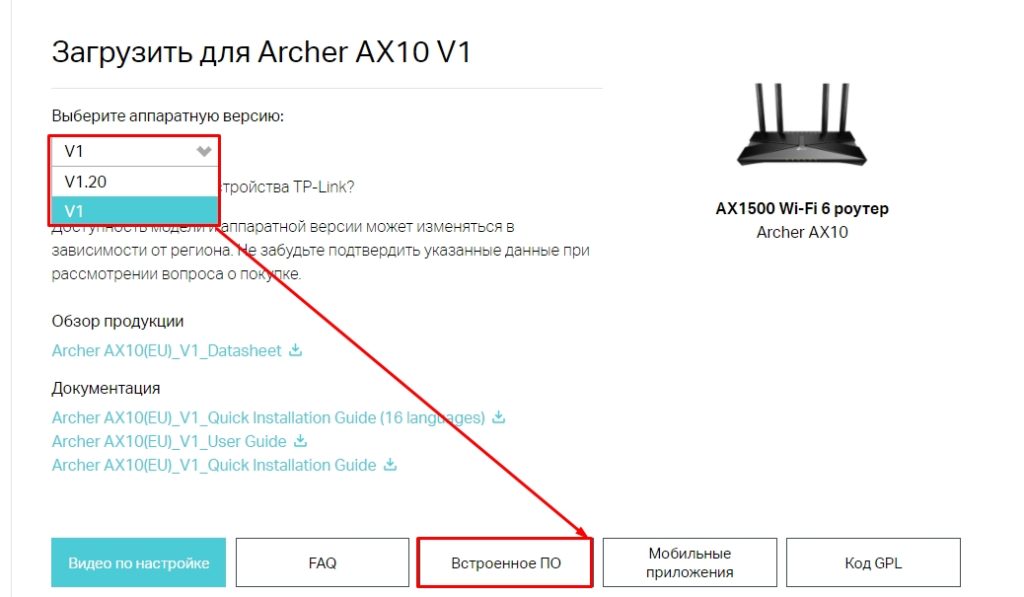Интернет постоянно отключается windows 10: Что делать если периодически пропадает интернет в Windows 10: причины проблемы
Как исправить падение подключения Windows Ethernet
Ваше Ethernet-соединение постоянно разъединяется с сетью? Существуют различные факторы, которые могут вызвать эту проблему, такие как незакрепленный порт Ethernet, поврежденный кабель Ethernet, устаревший драйвер Ethernet или даже программный сбой. Чтобы исправить это, вам нужно будет выполнить ряд действий по устранению неполадок.
Лучший способ получить стабильное подключение к Интернету на компьютере с Windows — это использовать подключение Ethernet. Это проводное соединение, которое использует кабель Ethernet для подключения к сетевому адаптеру компьютера и порту локальной сети маршрутизатора. Это предпочтительное соединение, поскольку оно обладает рядом преимуществ по сравнению с беспроводными соединениями, такими как меньшая подверженность помехам, гораздо более быстрое, стабильное и безопасное.
Ethernet постоянно отключается? Вот решения
Одна из проблем, с которой вы можете столкнуться на компьютере с Windows, заключается в том, что его Ethernet постоянно отключается. Это может вызвать раздражение, особенно если вы играете в онлайн-игру или сидите в Интернете.
Это может вызвать раздражение, особенно если вы играете в онлайн-игру или сидите в Интернете.
Вот что вы можете сделать, чтобы устранить эту проблему с постоянным отключением Ethernet.
Решение 1: Проверьте, не ослаблено ли соединение Ethernet
Одной из основных причин постоянного отключения Ethernet является незакрепленный кабель Ethernet в порту Ethernet. Если вы постоянно подключаете и отключаете кабель Ethernet от адаптера компьютера или маршрутизатора, то, скорее всего, вы столкнетесь с этой проблемой.
Чтобы исправить ситуацию, попробуйте отсоединить кабель Ethernet как от компьютера, так и от маршрутизатора, затем подключите его снова, убедившись, что он надежно закреплен. В большинстве случаев вы почувствуете щелчок подключения Ethernet при соединении, что является признаком того, что оно надежно защищено.
Решение 2: Замените кабель Ethernet
Попробуйте проверить кабель Ethernet на наличие каких-либо признаков повреждения. Этот кабель легко повреждается, особенно если он постоянно изгибается или если вы используете дешевый кабель. Если у вас есть другой доступный кабель, попробуйте использовать его и проверьте, устраняет ли он проблему.
Если у вас есть другой доступный кабель, попробуйте использовать его и проверьте, устраняет ли он проблему.
Вам также следует осмотреть порт Ethernet компьютера и маршрутизатора на наличие каких-либо признаков загрязнения или мусора и очистить его, поскольку это подействует на сетевое подключение.
Если вы подозреваете, что на компьютере может быть поврежден порт Ethernet, вам следует попробовать использовать адаптер USB/Ethernet. Это позволит вам подключить кабель Ethernet к USB-порту компьютера.
Решение 3. Запустите средство устранения неполадок сетевого адаптера
В операционной системе Windows имеется множество инструментов, которые вы можете использовать для устранения ряда распространенных проблем, которые могут возникнуть на компьютере.
Одним из таких инструментов является средство устранения неполадок сетевых адаптеров, которое проверяет сетевые адаптеры на наличие каких-либо проблем и пытается устранить их, если обнаруживает какие-либо неполадки.
Запуск средства устранения неполадок сетевого адаптера
- Нажмите кнопку Пуск.

- Нажмите кнопку Параметры.
- Нажмите кнопку Система.
- Нажмите кнопку Устранение неполадок.
- Выберите Другие средства устранения неполадок.
- Нажмите кнопку запуска сетевого адаптера.
- Выберите Ethernet и нажмите кнопку Далее.
Windows обнаружит любые проблемы с сетевым адаптером и попытается их устранить. Она также даст рекомендации о шагах, которые вам необходимо предпринять, чтобы устранить проблему.
Решение 4: Отключите, а затем включите адаптер Ethernet
Если подключение к Ethernet продолжает прерываться, вам следует попытаться отключить, а затем включить адаптер Ethernet. Это обновит адаптер и устранит все проблемы, вызванные временным сбоем.
Обновление сетевого адаптера
- Щелкните правой кнопкой мыши кнопку Пуск и откройте диспетчер устройств.
- В меню Сетевые адаптеры щелкните правой кнопкой мыши сетевой адаптер компьютера и выберите отключить устройство.
- Снова щелкните правой кнопкой мыши сетевой адаптер и выберите пункт Включить устройство.

Попробуйте проверить, устраняет ли это проблему с постоянным отключением Ethernet.
Решение 5. Измените настройки управления питанием
Одна из причин, по которой подключение Ethernet будет произвольно прерываться, связана с настройкой управления питанием. Обычно в ноутбуках с батарейным питанием компьютер автоматически отключает сетевые адаптеры, когда они не используются, в качестве одной из функций экономии заряда батареи.
Вам следует попытаться изменить настройки управления питанием, так как это может быть причиной проблемы.
Изменение настроек управления питанием
- Щелкните правой кнопкой мыши кнопку Пуск и откройте диспетчер устройств.
- Разверните раздел Сетевые адаптеры, щелкните правой кнопкой мыши сетевой адаптер компьютера и выберите пункт Свойства.
- Перейдите на вкладку Управление питанием.
- Снимите флажок «Разрешить компьютеру выключать это устройство для экономии энергии» и нажмите «ОК».
- Перезагрузите компьютер, затем проверьте, устранена ли проблема с подключением к Ethernet.

Решение 6. Обновите драйвер Ethernet
Одним из факторов, который может вызвать проблему с постоянным отключением Ethernet на компьютере, является наличие устаревшего драйвера Ethernet. Вам необходимо убедиться, что установлен последний драйвер Ethernet, так как он будет иметь несколько улучшений производительности, а также исправления ошибок, которые могут устранить проблему с отключением и повторным подключением Ethernet, с которой вы сталкиваетесь.
Обновление драйвера Ethernet
- Щелкните правой кнопкой мыши кнопку Пуск и откройте диспетчер устройств.
- Разверните раздел сетевые адаптеры, щелкните правой кнопкой мыши сетевой адаптер компьютера и выберите обновить драйвер.
- Выберите автоматический поиск драйвера.
- Если обновление будет найдено, оно будет автоматически загружено и установлено.
После установки обновленного программного обеспечения драйвера перезагрузите компьютер, а затем проверьте, по-прежнему ли возникает проблема с отключением Ethernet.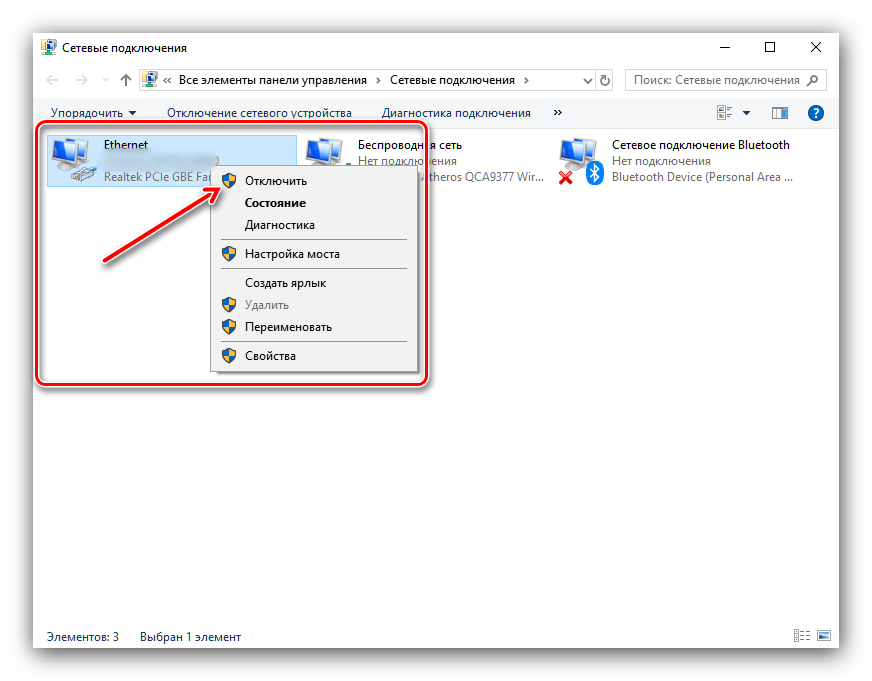
Решение 7: Отключите статический IP-адрес
Если вы используете статический IP-адрес, то существует вероятность неправильного назначения IP-адреса. Обычно это может привести к отключению компьютера от Интернета.
Чтобы исправить ситуацию, вы должны попытаться отключить статический IP-адрес компьютера и просто использовать автоматический DHCP.
Отключите Статический IP-адрес
- Нажмите кнопку Пуск.
- Нажмите на раздел Параметры.
- Выберите Сеть и Интернет.
- Нажмите на Ethernet.
- В разделе Настройки IP убедитесь, что для параметра Назначение IP установлено значение Автоматическое (DHCP). Вы можете изменить это, нажав кнопку Изменить, затем выбрав Автоматический (DHCP), а затем сохраните изменения.
Перезагрузите компьютер, затем проверьте, по-прежнему ли возникает проблема с отключением Ethernet.
Решение 8: Отключите установленное приложение VPN
Используете ли вы vpn-приложение? Существует вероятность того, что это мешает подключению ethernet. Попробуйте деактивировать или отключить VPN, а затем проверьте, устраняет ли это проблему.
Попробуйте деактивировать или отключить VPN, а затем проверьте, устраняет ли это проблему.
Решение 9. Отключите настройки прокси-сервера локальной сети
Вам необходимо проверить настройки локальной сети Windows. Если компьютер использует прокси-сервер, вам следует попытаться отключить его, так как причиной проблемы может быть именно это.
Отключите прокси-сервер
- Откройте диалоговое окно Выполнить, нажав клавиши Windows + R
- Введите “inetcpl.cpl” в диалоговое окно и нажмите кнопку ОК.
- Перейдите в раздел Подключения и нажмите Настройки локальной сети.
- В разделе Прокси-сервер снимите флажок “Использовать прокси-сервер для локальной сети” и нажмите ОК.
После внесения изменений в настройки прокси-сервера попробуйте проверить, имеете ли вы теперь стабильное соединение.
Решение 10: Обновление прошивки маршрутизатора
Если прошивка маршрутизатора не обновлялась с момента его покупки, вам следует попробовать убедиться, доступно ли современное обновление, и установить его. У каждого производителя маршрутизатора есть свой собственный способ получения свежей прошивки, поэтому обязательно ознакомьтесь с руководством вашего маршрутизатора о том, как это сделать.
У каждого производителя маршрутизатора есть свой собственный способ получения свежей прошивки, поэтому обязательно ознакомьтесь с руководством вашего маршрутизатора о том, как это сделать.
Часто задаваемые вопросы
- Почему подключение Ethernet предпочтительнее, чем Wi-Fi? Ethernet лучше, так как он менее подвержен помехам при подключении и гораздо более стабилен.
- Мое подключение к сети Ethernet произвольно отключается. Чтобы достичь стабильного подключения к сети Ethernet, вам необходимо убедиться, что шнур Ethernet надежно закреплен. Вы также должны убедиться, что используете последние версии драйверов для сетевого адаптера.
- Как мне повысить производительность подключения к сети Ethernet? Вам следует использовать кабель CAT6 или CAT7, так как это обеспечивает гораздо более высокую пропускную способность. Вы также должны убедиться, что на вашем компьютере установлен гигабитный адаптер Ethernet.
- Почему у меня возникают проблемы с подключением при проводном подключении на компьютере? Попробуйте сначала проверить, не проблема ли это с вашим подключением к Интернету.
 На другом компьютере или смартфоне проверьте, работает ли Интернет стабильно. Если это так, то проблема может быть вызвана неисправным проводом Ethernet, устаревшим сетевым драйвером или даже программным сбоем.
На другом компьютере или смартфоне проверьте, работает ли Интернет стабильно. Если это так, то проблема может быть вызвана неисправным проводом Ethernet, устаревшим сетевым драйвером или даже программным сбоем. - Как мне стабилизировать интернет-соединение? Если ваш маршрутизатор имеет несколько портов Ethernet, вам следует попробовать использовать эти другие порты, если у вас возникли проблемы с подключением.
ИСПРАВЛЕНИЕ: соединение Wi-Fi разрывается при загрузке в Windows 10
Fix Wifi Connection Drops When Downloading Windows 10
- Многие пользователи сообщают, что их соединение Wi-Fi разрывается при загрузке.
- Если у вас тоже есть эта проблема, ознакомьтесь со статьей ниже, где мы узнаем, как ее исправить.
- У нас есть Центр исправлений сети , с руководствами по проблемам, связанным с сетью, так что ознакомьтесь с ними.
- Обязательно зайдите в наш Раздел устранения неполадок при проблемах с ПК, связанных с другими причинами.

Чтобы исправить различные проблемы с ПК, мы рекомендуем Restoro PC Repair Tool: Это программное обеспечение исправит распространенные компьютерные ошибки, защитит вас от потери файлов, вредоносных программ, сбоев оборудования и оптимизирует ваш компьютер для максимальной производительности. Устраните проблемы с ПК и удалите вирусы прямо сейчас за 3 простых шага:
- Скачать Restoro PC Repair Tool который поставляется с запатентованными технологиями (имеется патент Вот ).
- Нажмите Начать сканирование чтобы найти проблемы с Windows, которые могут вызывать проблемы с ПК.
- Нажмите Починить все для устранения проблем, влияющих на безопасность и производительность вашего компьютера
- Restoro был загружен0читатели в этом месяце.
Соединение Wi-Fi отличное, но иногда могут возникать проблемы, и многие пользователи сообщают, что соединение разрывается при загрузке.
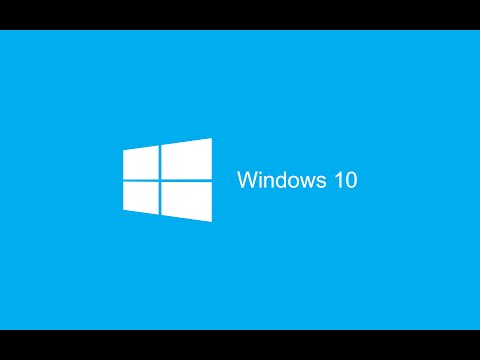
Существуют различные проблемы с вашим WiFi-соединением, с которыми вы можете столкнуться, и, говоря о WiFi, вот некоторые общие проблемы, о которых сообщили пользователи:
- Wi-Fi продолжает отключать Windows 10 — Иногда Wi-Fi может отключаться из-за сбоев в вашей системе.
- Wi-Fi постоянно отключается и снова подключается — Это некоторые распространенные проблемы, которые могут возникнуть в сетях Wi-Fi, но вы сможете исправить их с помощью наших решений.
- Wi-Fi продолжает падать во время больших загрузок — Иногда эта проблема может возникнуть из-за конфигурации вашего маршрутизатора. Чтобы решить эту проблему, просто отключите определенные функции, и проблема должна быть решена.
- WiFi часто отключается — Эта проблема может возникнуть, если ваши драйверы устарели, поэтому обязательно обновите их и проверьте, решает ли это вашу проблему.

В сегодняшней статье мы покажем вам, как исправить эти проблемы, которые могут возникнуть с Wi-Fi.
- Убедитесь, что у вас установлены последние версии драйверов.
- Замените маршрутизатор и беспроводной адаптер
- Запустить команду flushdns
- Забудьте о своей сети Wi-Fi
- Измените настройки uTorrent
- Проверьте свои кабели
- Обновите / понизьте версию прошивки
- Сбросьте ваш роутер
- Отключить защиту от DoS
- Измените настройки мощности
1. Убедитесь, что у вас установлены последние версии драйверов.
Если ваше соединение Wi-Fi разрывается при загрузке файлов, возможно, проблема связана с вашими драйверами.
Иногда устаревшие драйверы могут привести к этой и многим другим проблемам, и для решения проблемы рекомендуется обновлять драйверы.
Для этого вам просто нужно найти модель вашего беспроводного адаптера и загрузить для него последние версии драйверов. После загрузки последних версий драйверов установите их и проверьте, решает ли это вашу проблему.
Загрузка драйверов вручную может быть немного утомительной, особенно если вы не знаете, как и где их искать.
Однако вы всегда можете использовать сторонние инструменты, такие как DriverFix для автоматической загрузки недостающих драйверов всего за пару кликов.
Это программное обеспечение просканирует вашу систему и сравнит найденные драйверы с драйверами, найденными во встроенной базе данных. Затем он отремонтирует и исправит те, которые сломаны или отсутствуют.
DriverFix
Обновляйте все свои драйверы с помощью этого замечательного инструмента и наслаждайтесь бесперебойным подключением к Wi-Fi. Попробуй это сейчас! Бесплатная пробная версия Посетить сайт
2. Замените маршрутизатор и беспроводной адаптер.

Если соединение Wi-Fi разрывается при загрузке файлов, возможно, проблема в маршрутизаторе или беспроводном адаптере.
Иногда ваше сетевое оборудование может быть несовместимо или неисправно, и единственный способ решить проблему — заменить оборудование.
Несколько пользователей сообщили, что они решили проблему, заменив свой беспроводной адаптер или маршрутизатор, поэтому вы можете попробовать это. После замены проверьте, сохраняется ли проблема.
В этом случае мы рекомендуем вам попробовать беспроводной адаптер GCDN 300M. Он очень прост в использовании, вам даже не нужно устанавливать никаких драйверов. Передача происходит быстро, а подключение к сети очень стабильно.
Беспроводной адаптер GCDN 300M
Используйте лучший беспроводной адаптер на удивительной скорости и получите безошибочное подключение. Получите лучшее предложение прямо сейчас! 21,99 доллара США Посетить сайт
3. Запустите команду flushdns.
- Нажмите Клавиша Windows + X , чтобы открыть меню Win + X.

- Теперь выберите Командная строка (администратор) или же PowerShell (Админ) .
- Когда откроется командная строка, запустите
я pconfig / flushdnsкоманда.
4. Забудьте о своей сети Wi-Fi
- Щелкните значок Сеть на панели задач и выберите Настройки сети .
- Перейдите к Управление настройками Wi-Fi и выберите сеть, которую хотите забыть.
- Теперь щелкните Забыть кнопку, чтобы забыть о беспроводной сети.
После этого вам просто нужно снова подключиться к беспроводной сети, и проблема должна быть решена. Это простое решение, и несколько пользователей сообщили, что оно работает, поэтому вы можете попробовать его.
5. Измените настройки uTorrent.
Пользователи сообщили, что определенные настройки в uTorrent, такие как Максимальное количество глобальных подключений и Максимальное количество подключений на торрент может мешать вашему Wi-Fi-соединению и вызывать различные проблемы.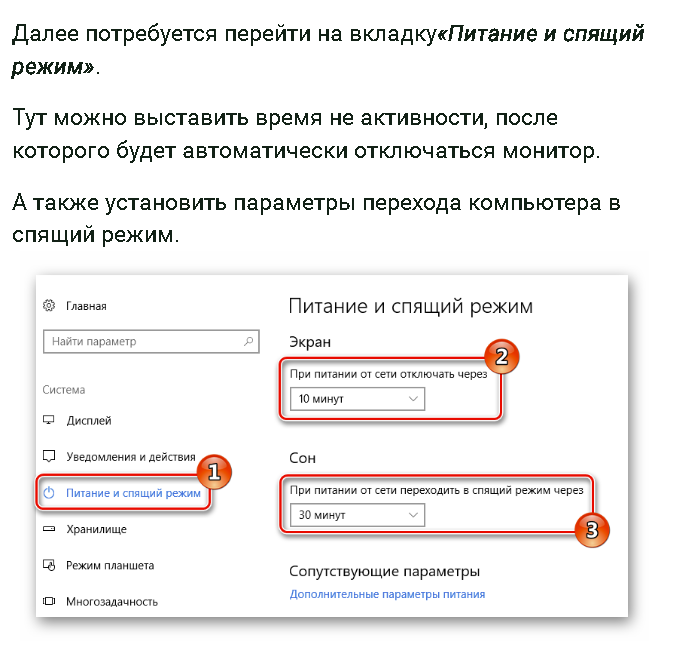
Просто установите значения 50 и 20 соответственно, и проблема должна быть решена.
Имейте в виду, что вы можете использовать более низкие значения, если хотите. Кроме того, эти параметры доступны в других торрент-клиентах, поэтому, даже если вы не используете uTorrent, вам необходимо проверить свои настройки и внести эти изменения.
6. Проверьте кабели.
В некоторых редких случаях эта проблема может возникать из-за повреждения кабеля. Иногда сетевой кабель, идущий к беспроводному маршрутизатору, может быть поврежден, что может привести к исчезновению соединения.
Однако, чтобы решить эту проблему, вам просто нужно заменить сетевые кабели и проверить, помогает ли это. Несколько пользователей сообщили, что их сетевой кабель был поврежден, и это вызвало проблему с Wi-Fi, поэтому убедитесь, что ваши кабели работают правильно.
7. Обновите / понизьте версию прошивки.
По словам пользователей, иногда проблемы с Wi-Fi могут возникать из-за прошивки вашего роутера.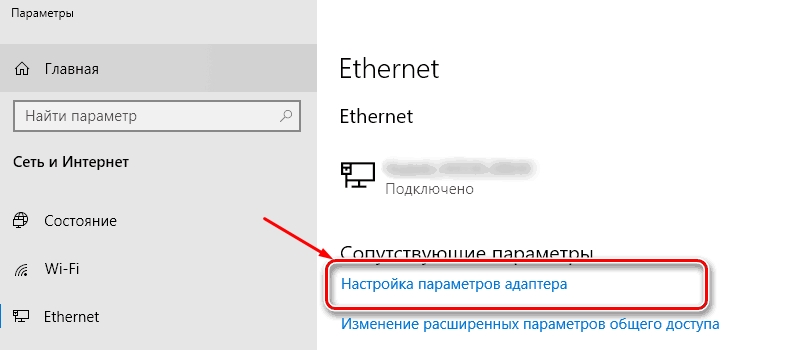 Если ваше соединение Wi-Fi разрывается при загрузке, проблема может быть в вашей прошивке, поэтому рекомендуется обновить ее.
Если ваше соединение Wi-Fi разрывается при загрузке, проблема может быть в вашей прошивке, поэтому рекомендуется обновить ее.
Помните, что обновление прошивки — это сложная процедура, и если вы не будете осторожны, то можете навсегда повредить маршрутизатор.
Мы не несем ответственности за любой возможный ущерб, который может произойти, но во избежание повреждений обязательно ознакомьтесь с подробными инструкциями в своем руководстве и внимательно следуйте им.
как перезапустить пусковую установку майнкрафт
После обновления прошивки маршрутизатора проверьте, сохраняется ли проблема. Несколько пользователей сообщили, что они устранили проблему, просто понизив прошивку своего маршрутизатора, так что вы можете попробовать и это.
8. Перезагрузите роутер.
Если на вашем компьютере возникают проблемы с Wi-Fi, причиной может быть конфигурация вашего маршрутизатора. Чтобы решить эту проблему, пользователи предлагают сбросить настройки маршрутизатора.
Таким образом вы восстановите настройки по умолчанию и исправите все проблемы, которые могли возникнуть из-за конфигурации вашего маршрутизатора.
Чтобы сбросить настройки маршрутизатора, просто откройте его страницу конфигурации и найдите параметр «Сброс». Имейте в виду, что этот параметр доступен только в том случае, если вы входите в систему с учетными данными администратора.
Если вам не удается найти эту функцию, вы также можете сбросить настройки маршрутизатора, нажав на скрытую кнопку сброса на устройстве. Просто нажмите и удерживайте эту кнопку около 5 секунд, и ваш маршрутизатор должен вернуться к настройкам по умолчанию.
9. Отключите защиту от DoS.
Некоторые пользователи сообщили, что их соединение Wi-Fi разрывается при загрузке больших файлов.
Похоже, что эта проблема вызвана защитой от DoS-атак, и для решения проблемы вам необходимо найти и отключить эту функцию на вашем маршрутизаторе.
Чтобы отключить эту функцию на вашем Netgear маршрутизатор, перейдите в Продвинутая вкладка и в Настройка WAN и проверьте Отключить сканирование портов и защиту от DoS характерная черта.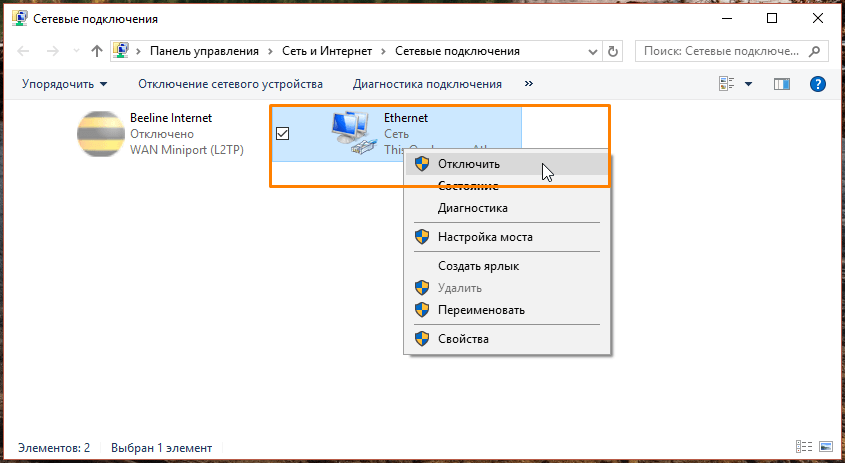
Имейте в виду, что эта функция может быть доступна на других маршрутизаторах, поэтому обязательно отключите ее и проверьте, помогает ли это.
10. Измените настройки питания.
- Нажмите Клавиша Windows + X и выберите Диспетчер устройств из списка.
- Когда откроется Диспетчер устройств, найдите свой беспроводной адаптер и дважды щелкните его, чтобы открыть его свойства.
- Перейдите к Управление энергопотреблением вкладка и снимите флажок Разрешить компьютеру выключить это устройство для экономии энергии вариант.
- Теперь нажмите Хорошо сохранить изменения.
Это все. Мы надеемся, что одно из этих решений помогло вам решить проблемы с подключением к Wi-Fi.
Если у вас есть дополнительные предложения или рекомендации, сообщите нам об этом в разделе комментариев ниже.
Примечание редактора : Этот пост был первоначально опубликован в ноябре 2018 года и с тех пор был переработан и обновлен в сентябре 2020 года для обеспечения свежести, точности и полноты.
WiFi продолжает отключать Windows 10? Как это исправить
Вы сталкиваетесь с проблемой отключения Wi-Fi на компьютере с Windows 10? Если да, то прочитайте эту статью, предлагающую различные решения для решения этой проблемы в течение нескольких минут.
Многие пользователи Windows, которые недавно обновили версию своей ОС, говорят, что их компьютер постоянно отключается от сети Wi-Fi. Сталкиваясь с такими проблемами, вы можете очень расстраиваться, пока вы находитесь в середине важной работы. Однако это не единственная причина, по которой вы столкнулись с этой проблемой.
Сегодня с помощью этой статьи мы собираемся поделиться некоторыми из наиболее эффективных решений, которые помогут вам решить проблему с отключением Wi-Fi в Windows 10. Но прежде чем перейти к решениям, мы должны сначала рассмотреть некоторые общие причины этой проблемы.
Распространенные причины того, что Wi-Fi постоянно отключается Проблема Windows 10
Мой Wi-Fi продолжает отключаться — это довольно распространенная ошибка, и есть много причин, которые могут ее вызвать.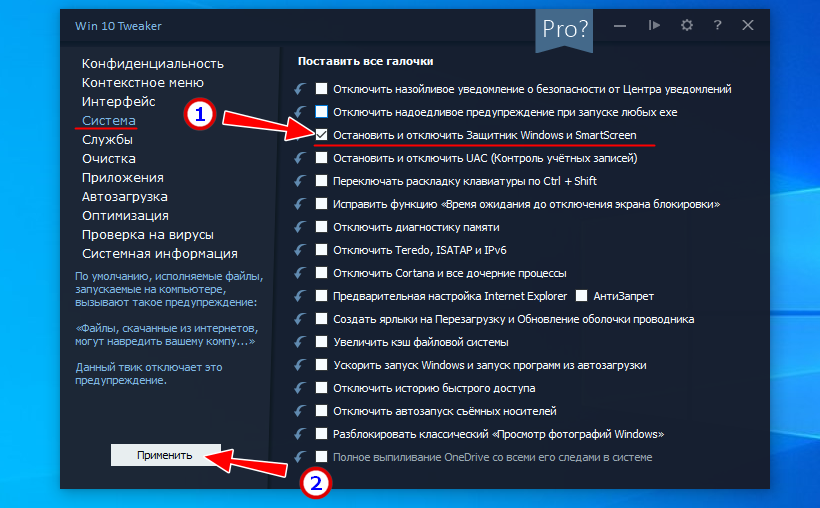 Если вы также столкнулись с той же проблемой на своем устройстве Windows, то это происходит по одной из следующих причин:
Если вы также столкнулись с той же проблемой на своем устройстве Windows, то это происходит по одной из следующих причин:
- Соединительные кабели или модем Wi-Fi физически повреждены
- Устаревшие драйверы Wi-Fi
- Ошибка беспроводной связи
- Устройство находится вне зоны действия Wi-Fi
- Слишком много устройств подключено к одному модему
Поскольку вы проверили различные причины, вызывающие ошибку, теперь пришло время реализовать решения для ее устранения.
Различные решения для устранения проблемы Wi-Fi с отключением Windows 10
Ниже приведены 4 наиболее эффективных решения, которые помогут вам избавиться от ошибки Wi-Fi постоянно отключается в Windows 10.
Решение 1. Измените настройки Wi-Fi с общего на частный
Для стабильного сетевого подключения важно правильно настроить параметры Wi-Fi. При неправильных настройках Wi-Fi часто возникают проблемы с интернет-соединением. По умолчанию настройки домашней сети установлены как общедоступные, а не частные. Это замедляет работу Интернета и может привести к тому, что компьютер будет постоянно отключаться из-за ошибки WiFi. Выполните следующие действия, чтобы изменить Wi-Fi с общедоступного на частный.
Это замедляет работу Интернета и может привести к тому, что компьютер будет постоянно отключаться из-за ошибки WiFi. Выполните следующие действия, чтобы изменить Wi-Fi с общедоступного на частный.
- Введите Settings в строке поиска панели задач , а затем нажмите Введите клавишу на клавиатуре
- В окне настроек откройте Сеть и Интернет настройки
- Выберите вкладку Wifi на левой боковой панели, а затем нажмите на кнопке Управление известной сетью .
- Теперь, нажмите на интернет-соединение сеть , которую вы используете в данный момент. Затем нажмите на кнопку Забыть и она удалит подключенную сеть с вашего компьютера.
- Разверните системный трей , присутствующий на панели задач, а затем откройте настройки « Сеть и Интернет », нажав на его значок.

- Затем выберите сетевое соединение , к которому вы хотите подключиться. Введите пароль и нажмите на кнопку Далее .
- Теперь ваш компьютер запросит подтверждение, чтобы «сделать ваш компьютер доступным для обнаружения или нет». Подтвердите действия , нажав на кнопке Да , и это сделает сетевое соединение частным.
После завершения всего процесса проверьте, решена ли проблема с постоянным отключением Wi-Fi. Если нет, перейдите к следующему решению, представленному ниже.
Также знайте: Как исправить ошибку «Принтер HP не подключается к сети Wi-Fi» для ПК с Windows
Решение 2. Устраните проблему с постоянным отключением Wi-Fi путем обновления ОС Windows
Windows регулярно загружает новые версии своей ОС для исправления ошибок и ошибок например, Wi-Fi постоянно отключается и снова подключается. Таким образом, пользователи смогут получить бесперебойную работу, обновив свою систему до последней версии Windows. Следуйте приведенным ниже методам, чтобы успешно обновить ОС Windows.
Таким образом, пользователи смогут получить бесперебойную работу, обновив свою систему до последней версии Windows. Следуйте приведенным ниже методам, чтобы успешно обновить ОС Windows.
- Введите Settings в строке поиска панели задач , а затем нажмите Введите клавишу на клавиатуре
- В окне настроек нажмите в настройках Обновление и безопасность .
- Выберите вкладку Windows Update на левой панели. Затем нажмите на кнопку Проверить наличие обновлений , и ваш компьютер начнет поиск последних обновлений в Интернете.
- Подождите несколько секунд, в зависимости от скорости вашего интернета. Если есть какие-либо новые обновления, они будут отображаться на вашем экране. Нажмите на кнопке Загрузить и установить , и ваш компьютер автоматически начнет загрузку и установку последней версии ОС для вас.

После установки новой версии ОС Перезагрузите устройство Windows и проверьте, решена ли проблема с отключением ПК от Wi-Fi.
Решение 3. Измените параметры управления питанием
В некоторых случаях настройки управления питанием могут отключать адаптер Wi-Fi, что приводит к временной остановке его работы. Вы можете быстро исправить это, внеся одно небольшое изменение. Следуйте приведенным ниже инструкциям, чтобы устранить проблемы с отключением компьютера от Wi-Fi, изменив настройки управления питанием.
- Введите Панель управления в строке поиска панели задач и нажмите Введите клавишу на клавиатуре
- В окне Панели управления, изменить дизайн значка на , нажав в раскрывающемся меню « View by » и выбрав параметр Large icons из списка.

- Теперь щелкните в инструменте Диспетчера устройств , и откроется новое окно, в котором будут показаны все драйверы, присутствующие на вашем компьютере.
- Щелкните в параметре сетевого адаптера , чтобы развернуть его, а затем щелкните правой кнопкой мыши на адаптере , который вы используете. Выберите опцию Свойства из контекстного списка, и откроется окно Свойства.
- Теперь выберите вкладку Power Management сверху. Затем снимите флажок в поле рядом с « Разрешить компьютеру отключать это устройство для экономии энергии ». Нажмите на кнопке OK , чтобы сохранить внесенные изменения.
Перезагрузите компьютер и проверьте, не сталкиваетесь ли вы с той же проблемой «Мой Wi-Fi продолжает отключать Windows 10». Если да, то пришло время обновить драйверы Wi-Fi, ознакомьтесь со следующими решениями для этого.
Если да, то пришло время обновить драйверы Wi-Fi, ознакомьтесь со следующими решениями для этого.
Также знайте: загрузите драйвер Realtek WiFi для Windows 10, 11 (32/64 бит)
Решение 4. Обновите драйверы сетевого адаптера
Постоянное обновление драйверов Windows поможет повысить общую производительность компьютера. Устаревшие драйверы могут быть причиной многих ошибок и проблем, таких как неработающий Wi-Fi или неотображаемая сеть Wi-Fi.
Следовательно, рекомендуется обновлять сетевые драйверы, чтобы избежать подобных проблем. Ниже мы поделились как ручными, так и автоматическими методами, которые вы можете применить для обновления сетевых драйверов, чтобы избавиться от ошибки.
Обновить сетевые драйверы вручную
Это ручной метод, при котором вам потребуется помощь встроенного в Windows инструмента. Этот инструмент известен как диспетчер устройств и является одним из наиболее важных встроенных инструментов. С помощью этого инструмента вы можете управлять всеми вашими драйверами, включая сетевые драйверы. Выполните шаги, указанные ниже, чтобы обновить драйвер Wi-Fi с помощью инструмента «Диспетчер устройств».
Выполните шаги, указанные ниже, чтобы обновить драйвер Wi-Fi с помощью инструмента «Диспетчер устройств».
- Нажмите в меню Пуск в нижнем левом углу экрана. Затем найдите приложение Панель управления в строке поиска и нажмите Введите клавишу на клавиатуре.
- В окне панели управления выберите параметр Крупные значки в раскрывающемся меню « Просмотр по » . Это изменит дизайн значка и покажет вам все встроенные инструменты.
- Выберите инструмент Диспетчер устройств , нажав на него. Откроется новое окно, в котором будут показаны все драйверы, присутствующие на вашем компьютере.
- Разверните параметр Сетевой адаптер , щелкнув значок стрелки рядом с ним. Затем щелкните правой кнопкой мыши на адаптере , который вы используете, и выберите параметр Обновить драйвер из списка.

- Теперь появится новое всплывающее окно, выберите « Автоматический поиск драйверов » опция
- Затем следуйте инструкциям на экране для установки новых драйверов на ваше устройство с Windows. После завершения процесса установки перезагрузите компьютер и проверьте, решена ли проблема с постоянным отключением Wi-Fi.
Автоматическое обновление драйвера принтера
В этом автоматизированном процессе вам необходимо загрузить лучшее стороннее приложение, которое автоматически обновит ваши драйверы Windows, например приложение Bit Driver Updater. Эта программа специально создана для компьютеров с Windows, и ей доверяют множество пользователей.
С помощью этого приложения вы можете легко обновить все свои драйверы, так как оно загружено различными функциями. Ниже мы упомянули некоторые другие преимущества установки этой программы на вашем устройстве Windows:
- Повышение производительности вашего ПК
- Вы можете обновить все свои драйверы одним щелчком мыши
- Сохраняет резервную копию старых драйверов перед их обновлением
- Доступна круглосуточная служба поддержки клиентов
- Углубленное сканирование на наличие устаревших или поврежденных драйверов
Шаги по использованию приложения Bit Driver Updater
Теперь пришло время рассмотреть шаги, которые помогут вам использовать приложение Bit Driver Updater для обновления драйверов.
- Нажмите на ссылку, указанную ниже , и она автоматически начнет загрузку приложения на ваш компьютер:
- После загрузки приложения Bit Driver Updater на компьютер найдите приложение File Explorer на панели задач. Затем в окне проводника откройте папку Downloads и нажмите на установочный файл . И следуйте инструкциям на экране , чтобы правильно установить приложение.
- Сейчас, Запустите приложение и щелкните один раз на вкладке Scan на левой панели. Или еще щелкните на кнопке Scan Driver . Это позволит приложению искать устаревшие сетевые драйверы.
- Теперь будет показан список драйверов, которые необходимо обновить. Нажмите на кнопке Обновить все , и все драйверы Windows будут обновлены один за другим.

После обновления драйверов Перезагрузите систему , и она автоматически установит новые драйверы Wi-Fi и устранит проблему постоянного отключения Wi-Fi.
Вывод: как исправить проблему с постоянным отключением Wi-Fi на ПК с Windows 10/11
Мы надеемся, что вы смогли решить проблему с подключением к Wi-Fi с помощью решений, описанных выше. Если вы испробовали все методы, но проблема все еще не решена, это означает, что у вашего Wi-Fi-маршрутизатора возникла аппаратная проблема. Кроме того, поделитесь своими мыслями об этом посте в поле для комментариев ниже.
Fix Windows 10 WiFi постоянно отключается
Большинство пользователей Windows 10 сообщали на интернет-форумах о частом отключении Wi-Fi. Возможно, вы не знаете, почему это происходит, и ищете решение, если ваш Wi-Fi в Windows 10 продолжает отключаться. Не беспокойся! Мы готовы помочь вам в такой ситуации.
В этой статье мы предложим решения для исправления ошибки Windows 10 WiFi постоянно отключается.
Как исправить проблему с постоянным отключением Wi-Fi в Windows 10?
Вот различные способы исправить ошибку « Windows 10 WiFi постоянно отключается »:
- Изменить настройки управления питанием
- Сброс службы автонастройки Wi-Fi
- Запустите средство устранения неполадок сети
- Сброс сети
- Переустановите драйвер сетевых адаптеров
- Обновить драйвер сетевых адаптеров
- Сброс конфигурации TCP/IP.
Давайте проверим каждое из упомянутых решений один за другим!
Исправление 1: изменение параметров управления питанием
Возможно, вы разрешили Windows отключать Wi-Fi для экономии энергии и повышения производительности. Но, тем не менее, вы можете справиться с этим с нашим предоставленным руководством.
Прежде всего, щелкните правой кнопкой мыши « Значок сети » или « Значок Wi-Fi » и щелкните левой кнопкой мыши « Открыть настройки сети и Интернета »:
Щелкните левой кнопкой мыши на « Изменить опции адаптера » опция:
В окне « Network Connections » щелкните правой кнопкой мыши « Wi-Fi » и выберите « Properties »:
Нажмите « Configure кнопка:
Перейдите к « Power Management », снимите флажок и нажмите кнопку « OK »:
Перезагрузите Windows 10 после сохранения настроек, и это точно решит проблему.
Исправление 2: сброс службы автонастройки Wi-Fi
Прежде всего, запустите « Services » из « Start menu »:
Найдите « WLAN AutoConfig » и откройте окно « Properties ». Затем перейдите на вкладку « Общие », установите « Тип запуска » на « Автоматический », а затем нажмите кнопку « OK », чтобы сохранить изменения:
Перезапустите Windows 10 и проверьте Wi-Fi, если он начал работать правильно.
Исправление 3: Запустите средство устранения сетевых неполадок
Запустите « Настройки устранения неполадок » из « Меню «Пуск» »:
Нажмите « Дополнительные средства устранения неполадок »:
9000 2 Найдите « Network Adapte r» и нажмите « Запустите средство устранения неполадок », кнопка для начала устранения неполадок:
Выберите « Wi-Fi » и нажмите кнопку « Next »:
Как видите, беда Стрелок начал процесс. Вскоре он обнаружит и устранит проблему, если она существует:
Вскоре он обнаружит и устранит проблему, если она существует:
Перезапустите Windows 10 после устранения неполадок и проверьте, правильно ли работает Wi-Fi.
Исправление 4: Сброс сети
Запустите настройки « Сброс сети » с помощью меню «Пуск»:
Нажмите кнопку « Сбросить сейчас », чтобы сбросить настройки сетевых адаптеров:
9000 2
Windows 10 автоматически перезапустится по завершении. Завершение этого процесса может решить вашу проблему.
Исправление 5: переустановите драйвер сетевых адаптеров
Если вы по-прежнему не можете подключиться к WiFi, запустите « Диспетчер устройств » с помощью меню «Пуск»:
Разверните раздел « Сетевые адаптеры » и выберите « Драйвер сетевых адаптеров ». », чтобы открыть его « Свойства ». Затем перейдите на вкладку « Driver » и выберите параметр « Uninstall Device », чтобы удалить драйвер сетевого адаптера:
Теперь перезапустите Windows 10, чтобы установить соответствующий сетевой драйвер в Windows 10 в соответствии с его совместимость.
Исправление 6: Обновление драйвера сетевого адаптера
Если вы хотите обновить драйвер сетевого адаптера, то прежде всего перейдите на вкладку « Driver » и нажмите кнопку « Update Driver », чтобы обновить сетевой адаптер драйвер:
Нажмите « Автоматический поиск драйверов », чтобы автоматически обновить драйверы сетевых адаптеров:
Вы также можете обновить драйвер сетевого адаптера вручную с помощью стороннего программного обеспечения, такого как « Driver Booster », который можно скачать отсюда.
После загрузки и установки запустите « Driver Booster » и нажмите для поиска устаревших и отсутствующих драйверов:
Найдите драйвер « Network adapters » и нажмите кнопку « Update » для обновления драйверы:
Это обновит сетевые адаптеры до последней версии, что приведет к решению проблемы.
Исправление 7: сброс конфигурации TCP/IP
Запустите « Командная строка » из меню «Пуск»:
Выполните приведенную ниже команду в консоли командной строки, чтобы сбросить конфигурацию TCP:
> netsh winsock reset
Теперь запустите предоставленный « netsh ” команда для сброса конфигурации IP:
>netsh int ip reset c:\resetlog.txt
Перезагрузите компьютер, чтобы применить изменения и проверить, решает ли это проблему:
Мы рассмотрели различные решения проблемы постоянного отключения WiFi.
Заключение
« Windows 10 WiFi продолжает отключаться » — это ошибка, которая не позволяет вам подключиться к Wi-Fi в вашей системе. Упомянутую ошибку можно устранить, изменив параметры управления питанием, сбросив службу автонастройки Wi-Fi, запустив средство устранения неполадок сети, сбросив настройки сети, переустановив и обновив драйвер сетевых адаптеров или сбросив настройки TCP/IP.
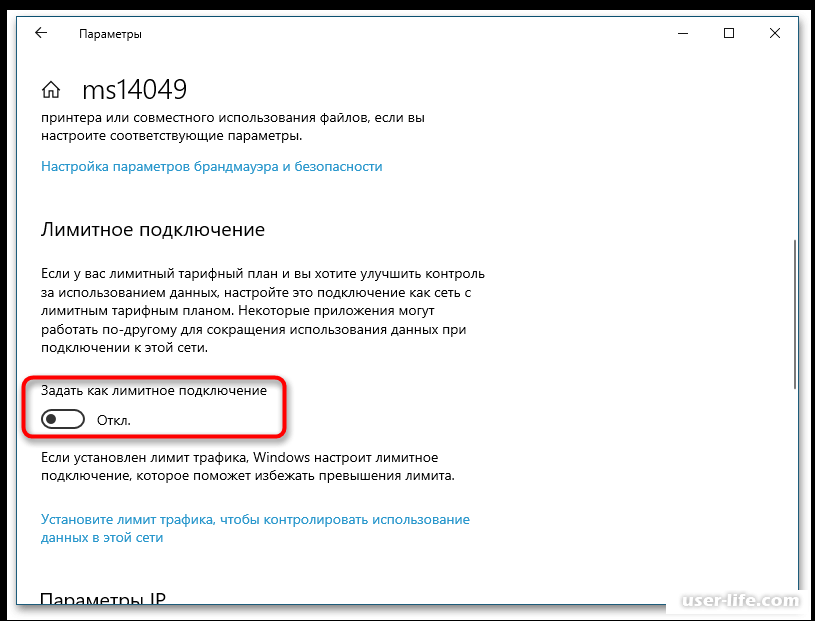
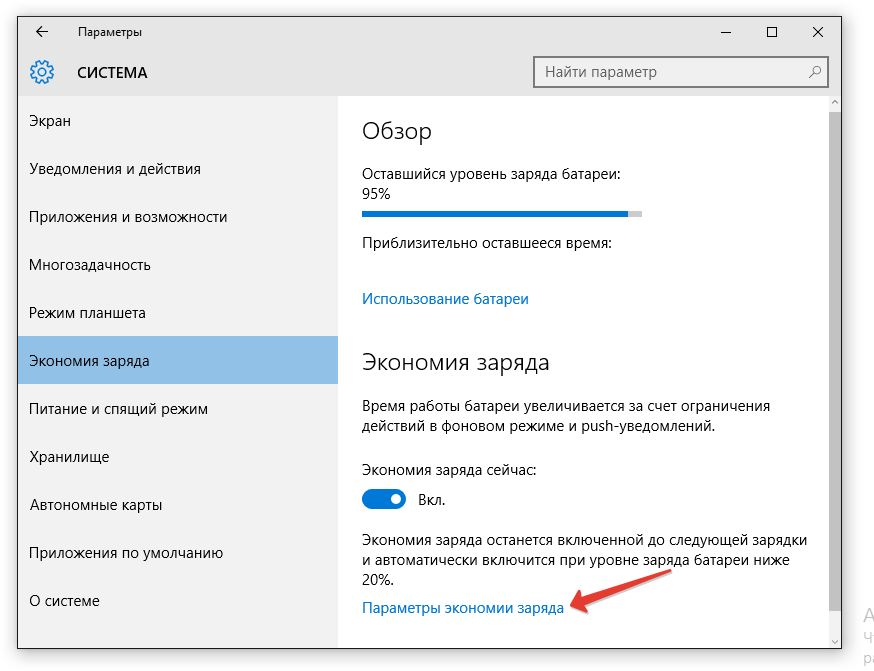

 На другом компьютере или смартфоне проверьте, работает ли Интернет стабильно. Если это так, то проблема может быть вызвана неисправным проводом Ethernet, устаревшим сетевым драйвером или даже программным сбоем.
На другом компьютере или смартфоне проверьте, работает ли Интернет стабильно. Если это так, то проблема может быть вызвана неисправным проводом Ethernet, устаревшим сетевым драйвером или даже программным сбоем.