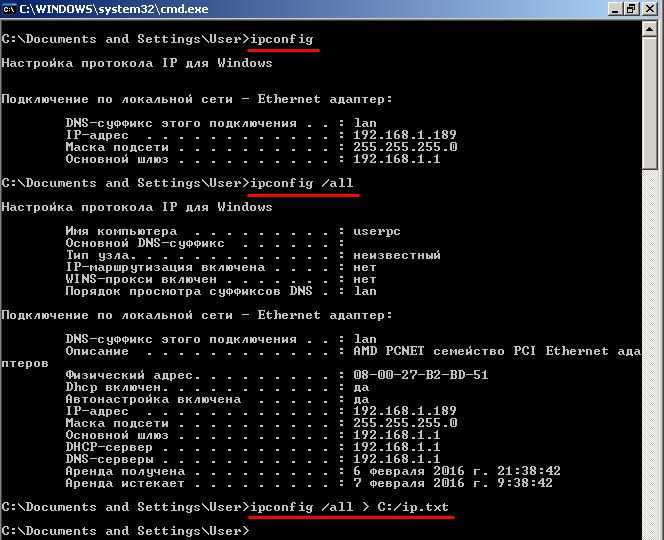Ип адрес компьютера: Скорость интернет соединения
Содержание
Как сменить IP адрес компьютера, понятный способ +видео 💻
Если вы нашли эту страничку, то вероятно вам не надо объяснять зачем менять IP адрес, т.к. вас привела нужда 🙂 Но я всё-таки расскажу зачем это нужно. Например, на какой-то сайт вас не пускают, потому что забанили адрес компьютера, или просто зарубежный сервис не доступен из вашей страны. А бывает, что просто нужна анонимность пребывания в интернете.
Содержание
Какие есть способы
Небольшое отступление в роли «ликбеза» для понимания глубины вопроса. Каждый компьютер в сети имеет свой IP-адрес, т.е. идентификатор. В каждой стране и городе есть свой диапазон IP-адресов, по которым определяются компьютеры. Когда вам кто-то запрещает доступ на сайт (не важно, бан это или запрет для страны), то вводится ограничение по IP-адресу. Большинство способов смены адреса в сети основываются на прокси-серверах и VPN-туннелях.
Прокси-сервера позволяют выходить в интернет через сервер-посредник, как бы прикрываясь другими адресами. Т.е. ваш компьютер сначала соединяется с прокси-сервером, а он уже от вашего имени соединяется с интернетом, при этом для сайтов показывается IP-адрес прокси-серверов, а не ваш. Но для использования прокси, его нужно прописать в настройках каждой программы.
Т.е. ваш компьютер сначала соединяется с прокси-сервером, а он уже от вашего имени соединяется с интернетом, при этом для сайтов показывается IP-адрес прокси-серверов, а не ваш. Но для использования прокси, его нужно прописать в настройках каждой программы.
Куда более надёжный и совершенный способ – это использование VPN серверов! Это очень напоминает соединение с другим провайдером. Т.е., ваш компьютер устанавливает ещё одно интернет соединение с «виртуальным» провайдером, и все запросы в интернет происходят через него. Естественно, IP адрес при этом меняется на адрес VPN-сервера!
Плюс этого способа в стабильности, в скорости работы, безопасности и вседоступности соединения. Так, например, ваш новый айпи будет видно из любого приложения которое вы запустите, даже если в нём нет настроек прокси-сервера! Например почтовые клиенты, разные качалки и специализированный софт. Чтобы всё заработало надо нажать несколько кнопок. Менять настройки браузеров не надо, и плюс не надо ходить по сайтам с вирусами в поисках свежих прокси-серверов, которые проживут ещё пару часов 🙂
В интернете есть куча и маленькая тележка VPN-сервисов, от бесплатных до очень платных.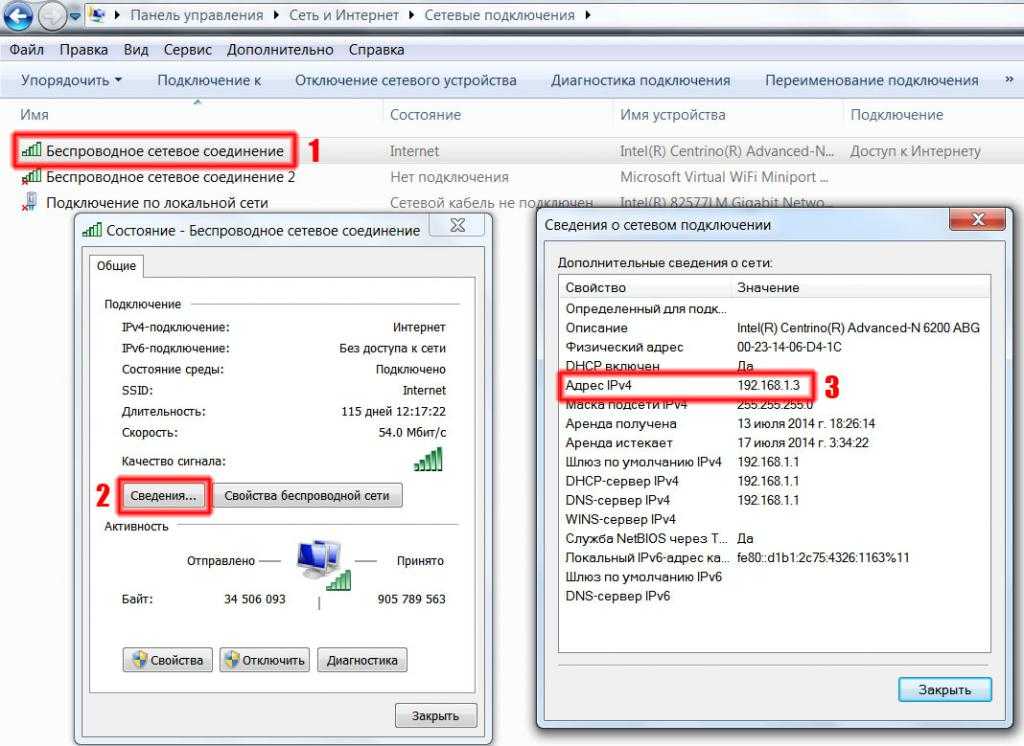 Недостатки бесплатных:
Недостатки бесплатных:
- небольшая скорость, особенно в часы-пик
- нестабильность работы
- трафик ограничен (от 500 Мб до нескольких Гигабайт в месяц)
- период бесплатного использования всё-равно закончится
- маленький выбор стран и IP серверов
- со временем приходится подыскивать новый бесплатный сервис
- не факт, что передаваемые данные будут в безопасности, совсем не стоит надеяться на анонимность, скорее всего.
Поэтому бесплатным сервисам будет уделено внимание во второй части статьи. Также, можно организовать личный VPN.
VPN-сервис AltVPN
Начну с самого вкусненького – VPN сервис AltVPN. Сразу скажу, что это платный сервис, но те копейки, которые они просят за свои услуги, стоят того! О бесплатном сервисе пойдёт речь ниже. AltVPN обеспечивает скорость до 20Мбит/с! Я проверял скорость и говорю что это правда! Обычно смена айпи адреса подразумевает медленную работу, даже я бы сказал не комфортную. Но здесь можно работать в интернете как ни в чём не бывало, но с другим IP.
На выбор предоставляются разные страны со своими айпишниками: США, Нидерланды, Великобритания, Австрия, Россия, Германия, Индия и многие другие. Зарегистрируйтесь на сайте и начинайте пользоваться бесплатно. Вам придёт письмо с кодом тестового подключения на 24 часа.
Чтобы начать пользоваться сервисом, нужно скачать специальную программу (ссылки на инструкции будут в письме) и установить её с параметрами по умолчанию. Чтобы соединиться с VPN запускаем программу и вводим код из письма:
Галочки «запомнить» и «автозапуск» позволят не вводить код каждый раз и запускать приложение автоматически вместе с загрузкой Windows. Далее осталось только выбрать страну, IP которой мы себе хотим. У страны может быть несколько серверов c разными адресами, и они могут отличаться стабильностью и скоростью работы. Нажимаем «Подключиться»:
Кстати, в момент первого подключения и при первом запуске программы могут появиться различные окошки для разрешения установки нового сетевого подключения и для выбора типа сети. На всё нужно соглашаться, и тип сети выбрать обязательно «Общественная сеть».
На всё нужно соглашаться, и тип сети выбрать обязательно «Общественная сеть».
После соединения с сервером мы уже сидим на новом IP. Проверить свой айпи можно на сервисе 2ip.ru
Как видно, моя страна теперь Австрия, IP 149.154.154.73, а статус прокси-сервера: НЕ ИСПОЛЬЗУЕТСЯ. Это тоже важный параметр анонимности, т.е. мы фактически находимся в Австрии, и обратного никак не докажешь. Потому что прокси и правда не используется! А вот измеренная скорость соединения с изменённым IP адресом:
Заметьте, входящая скорость 12.34Мбит/с! При этом работают через новое соединение все программы с настройками по умолчанию, и в том числе торренты. Кстати, мне гугл стал присылать письма после того как я пытался проверить свою почту с нового IP. Прикольно, теперь я точно знаю что Gmail это самая безопасная почта, т.к. Google предупредит меня при чужих попытках войти в мою почту!
Чтобы разъединиться просто нажимаем кнопку «Отключиться». После этого ещё минуту-две могут действовать старые сетевые настройки и некоторые сайты могут не открываться, просто немного подождите.
Подключиться к AltVPN
Настройки AltVPN
Если нажать на шестерёнку, то появятся дополнительные настройки приложения. Здесь можно посмотреть текущее состояние процесса в логе подключения (помогает при проблемах). На вкладке «Общие настройки» интересна опция «Отключать основной шлюз», рекомендую поставить в положение «При подключенном сервере VPN». Эта штука выходит в сеть через виртуальный адаптер, т.е. ваш реальный айпи вообще исчезает и никто его не видит!
Ещё один удобный сервис — HideMy
Второй простой в освоении сервис, о котором я не могу не рассказать это Hidemy.name. Всё организовано так, что разберётся любой, и без дополнительных телодвижений. Чтобы попробовать как всё работает первые сутки пользования — бесплатно!
HideMy также предоставляет высокую скорость соединения, позволяет сменить IP на русский адрес. Чтобы начать пользоваться сервисом нужно зарегистрироваться на сайте и купить любую подписку. Затем будет предложено скачать программу, специально разработанную в HideMy, и запустить её.
Интерфейс программы достаточно простой и на русском языке. При запуске попросит ввести ваш код, который выдаётся при заказе услуги. С помощью выпадающего списка можно поменять параметры подключения, а именно изменить вашу «новую» страну, от имени которой вы будете сидеть в сети и IP-адрес.
Нажимаем самую правую кнопочку «Подключиться». На вопросы о новом сетевом соединении везде соглашаемся и в конце выбираем «Общественная сеть». Проверить свой IP-адрес можно на том же сервисе 2ip.ru. Чтобы разъединиться просто нажимаем повторно крайнюю кнопку.
Итак, я могу рекомендовать своим читателям сервисы AltVPN и HideMy для надёжного и быстрого VPN доступа. Кстати, VPN сервисы позволяют не только менять IP-адрес, но также обезопасить ваш интернет, т.к. через VPN-канал данные передаются в максимально зашифрованном виде. Это позволяет отправлять в сеть конфиденциальную информацию и вводить пароли на сайтах даже в открытых общественных Wi-Fi сетях.
Также отлично помогает разблокировать доступ к социальным ресурсам, например, если на работе заблокировали ВКонтакте.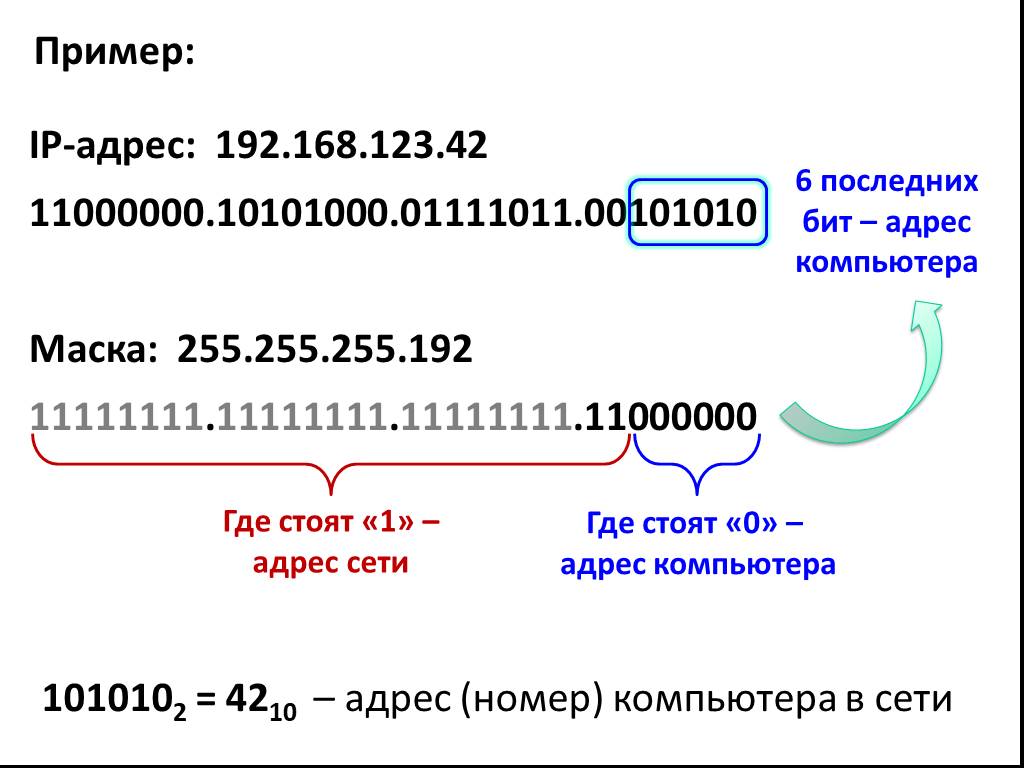 Через VPN-туннель всё будет работать и никакие фильтры уже не будут блокировать доступ.
Через VPN-туннель всё будет работать и никакие фильтры уже не будут блокировать доступ.
Подключиться к Hidemy name
Бесплатный VPN-сервис TunnelBear
Я также обещал показать бесплатный VPN-сервис. Так вот предлагаю вам TunnelBear. Чтобы воспользоваться этим сервисом нужно также скачать специальную утилиту (версия для PC, т.е. персонального компьютера), установить её и зарегистрироваться. Бесплатно даётся 500Мб трафика в месяц, но можно увеличить лимит до 1 гигабайта. Скорость при этом сильно скачет: бывает 2Мб/с, а может быть 1Мб/с или хуже, т.е. почти в 10 раз меньше чем при использовании AltVPN, но зато бесплатно 🙂
При запуске программа также предупредит, что будет создано новое подключение (всё на английском), т.ч. со всем соглашайтесь:
Работает всё очень просто, подробно видно на видео ниже. С помощью переключателя справа выбираем страну: US, UK или CA. Для каждой страны, естественно, есть свой IP, который будет нам присвоен. А с помощью левого переключателя запускаем программу в положение «ON». С этого момента IP- адрес и страна поменяются, теперь можно работать.
С этого момента IP- адрес и страна поменяются, теперь можно работать.
Ещё один нестандартный способ
Хочу показать ещё один нетривиальный способ изменения IP с помощью программы Tor Browser. Суть заключается в том, что используется модифицированная версия браузера Mozilla Firefox. Эта версия браузера будет использовать некую сеть компьютеров, через которую будем выходить в сеть, подобно прокси-серверам. Скорость при этом сильно скачет, соединение может периодами не работать.
Работает это всё дело опять таки очень просто. Скачиваем Tor браузер, распаковываем программу и запускаем:
Для начала работы в самом простом случае достаточно нажать «Соединиться». Но если соединение не устанавливается, то возможно провайдер не работает с сетью Tor. Тогда нажимаем «Настроить» и выбираем «Мой провайдер блокирует и цензурирует…»
И в следующем окне выбираем «Подключиться к предопределённым мостам». Это позволит сети работать.
На следующем экране выберите используется ли прокси-сервер, по умолчанию «Нет». Эти же настройки можно вызвать из браузера:
Эти же настройки можно вызвать из браузера:
При необходимости можно нажать кнопку «Новая личность» чтобы ещё раз поменять IP на другой.
А вот моё видео с описанием процесса «на пальцах»
Посмотреть это видео на YouTube
Компьютерные сети 2: IP-адреса | Сайед Садат Назрул
Продолжение Компьютерные сети 1: Введение
Каждое устройство, подключенное к Интернету, имеет уникальный идентификатор. Сегодня большинство сетей, включая все компьютеры в Интернете, используют TCP/IP как стандарт для связи в сети. В протоколе TCP/IP этим уникальным идентификатором является IP-адрес . Два типа IP-адресов: IPv4 и IPv6 .
IPv4 использует 32 двоичных бита для создания одного уникального адреса в сети. Адрес IPv4 выражается четырьмя числами, разделенными точками. Каждое число является десятичным (с основанием 10) представлением восьмизначного двоичного (с основанием 2) числа, также называемого октетом.
IPv6 использует 128 двоичных битов для создания единого уникального адреса в сети. Адрес IPv6 выражается восемью группами шестнадцатеричных чисел (с основанием 16), разделенных двоеточиями. Группы чисел, которые содержат только нули, часто опускаются для экономии места, оставляя разделитель двоеточием для обозначения пробела.
Пространство IPv6 намного больше пространства IPv4 из-за использования шестнадцатеричных чисел, а также наличия 8 групп. Большинство устройств используют IPv4. Однако из-за появления устройств IoT и увеличения спроса на IP-адреса все больше и больше устройств принимают IPv6.
Как ваш компьютер получает свой IP-адрес? IP-адрес может быть как динамическим, так и статическим.
Статический адрес — это адрес, который вы настраиваете самостоятельно, редактируя сетевые настройки вашего компьютера. Этот тип адреса встречается редко, и он может создать проблемы с сетью, если вы используете его без хорошего понимания TCP/IP.
Динамические адреса являются наиболее распространенными. Они назначаются протоколом динамической конфигурации хоста (DHCP), службой, работающей в сети. DHCP обычно работает на сетевом оборудовании, таком как маршрутизаторы или выделенные DHCP-серверы. Динамические IP-адреса выдаются с использованием системы аренды, что означает, что IP-адрес активен только в течение ограниченного времени. Если срок аренды истекает, компьютер автоматически запросит новую аренду.
Как правило, пространство IPv4 позволяет нам иметь адреса между 0.0.0.0 от до 255.255.255.255 . Однако некоторые номера в этом диапазоне зарезервированы для определенных целей в сетях TCP/IP. Эти оговорки признаются органом по адресации TCP/IP, Управлением по присвоению номеров в Интернете (IANA). Четыре конкретных резервирования включают следующее:
- 0.0.0.0 — это сеть по умолчанию, которая является абстрактной концепцией простого подключения к сети TCP/IP.

- 255.255.255.255 — этот адрес зарезервирован для сетевых широковещательных рассылок или сообщений, которые должны отправляться на все компьютеры в сети.
- 127.0.0.1 — это называется петлевым адресом, что означает способ идентификации вашего компьютера, независимо от того, имеет ли он назначенный IP-адрес.
- 169.254.0.1 от до 169.254.255.254 — это диапазон адресов автоматической частной IP-адресации (APIPA), который назначается автоматически, когда компьютеру не удается получить адрес от DHCP-сервера.
Другие резервирования IP-адресов предназначены для классов подсети . Подсеть — это меньшая сеть компьютеров, подключенных к большей сети через маршрутизатор. Подсеть может иметь свою собственную систему адресов, чтобы компьютеры в одной подсети могли быстро обмениваться данными, не отправляя данные по большей сети. Маршрутизатор в сети TCP/IP, включая Интернет, настроен на распознавание одной или нескольких подсетей и соответствующую маршрутизацию сетевого трафика. Ниже перечислены IP-адреса, зарезервированные для подсетей:
Ниже перечислены IP-адреса, зарезервированные для подсетей:
- 10.0.0.0 до 10.255.255.255 — это падает в диапазоне адресов класса A 1.0.0.0 до 127,0,0,0 , в котором первый бит составляет 0,
- 172,16.0.00.00.00. to 172.31.255.255 — This falls within the Class B address range of 128.0.0.0 to 191.255.0.0 , in which the first two bits are 10.
- 192.168.0.0 to 192.168.255.255 — относится к классу C из 9.0009 192.0.0.0 от до 223.255.255.0 , в котором первые три бита равны 110.
- Многоадресная рассылка (ранее называвшаяся классом D) — первые четыре бита адреса равны 1110, с адресами в диапазоне от 224.0.0.0 на 239.255.255.255 .
- Зарезервировано для будущего/экспериментального использования (ранее называлось Классом E) — адреса с 240.
 0.0.0 по 254.255.255.254 .
0.0.0 по 254.255.255.254 .
Первые три (в классах A, B и C) чаще всего используются при создании подсетей. Позже мы увидим, как подсеть использует эти адреса. IANA описала конкретное использование многоадресных адресов в документе RFC 5771 Инженерной группы Интернета (IETF). Однако она не определила цель или план на будущее для адресов класса E, поскольку зарезервировала блок в своем 19-м документе.89, документ RFC 1112. До появления IPv6 в Интернете шли дебаты о том, следует ли IANA выпустить класс E для общего использования.
При вводе ipconfig на терминале UNIX (или в командной строке CMD для пользователей Windows) вы получите довольно подробное отображение информации о вашем IP-адресе. Я сделал скриншот интересующего меня раздела.
Частичный вывод ipconfig
- IP-адрес: 192.168.1.69
- Маска подсети: 255.255.255.0
- Двадцать четыре бита (три октета) зарезервированы для идентификации сети
- Восемь битов (один октет) зарезервированы для узлов
- Идентификация подсети на основе маски подсети (первый адрес): 192.
 168.1.0
168.1.0 - Зарезервированный широковещательный адрес для подсети (последний адрес): 192.168.1.255
- .192.168.2.1 , 192.168.2.103
IP-адреса в подсети состоят из двух частей: сеть и узел . Сетевая часть идентифицирует саму подсеть. Узел, также называемый хостом, представляет собой отдельную часть компьютерного оборудования, подключенного к сети и требующего уникального адреса. Каждый компьютер знает, как разделить две части IP-адреса с помощью маски подсети . Маска подсети выглядит как IP-адрес, но на самом деле это просто фильтр, используемый для определения того, какая часть IP-адреса обозначает сеть и узел.
В текущей ситуации маска подсети равна 255.255.255.0, что указывает на то, что 1 байт выделен для хоста. Это также может быть 255.255.0.0 (2 байта) и 255.0.0.0 (3 байта).
Как назначить статический IP-адрес вашему компьютеру с Windows
Если у вас возникла одна из следующих проблем, вам может потребоваться подключить монитор оповещений в помещении напрямую к компьютеру с Windows для устранения неполадок:
- Ваша сеть не DCHP -включено, и вам необходимо обнаружить, а затем установить статический IP-адрес на мониторе оповещения о помещении.

- У вас возникли трудности с обнаружением монитора оповещений в помещении, и другие расширенные методы не сработали.
- У вас возникли проблемы с загрузкой страниц состояния или настроек монитора оповещений о помещении, которые не были устранены другими методами устранения неполадок.
Перед подключением Room Alert напрямую к компьютеру вам необходимо присвоить компьютеру статический IP-адрес. Для этого выполните следующие действия:
1. Откройте Центр управления сетями и общим доступом 9.0004 на вашем компьютере. В Windows 10 вы можете открыть его, выбрав Пуск → Система Windows → Панель управления → Сеть и Интернет → Центр управления сетями и общим доступом . В более ранних версиях Windows навигация будет немного отличаться.
2. Выберите Изменить настройки адаптера по ссылкам слева от экрана Центр управления сетями и общим доступом .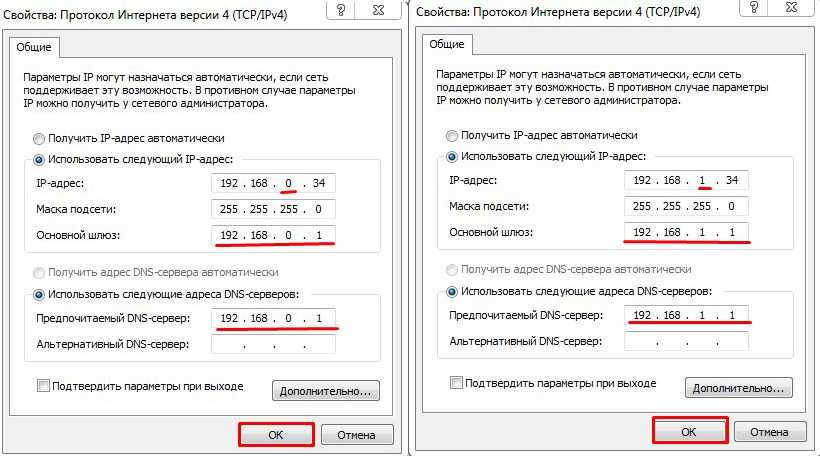
3. Щелкните правой кнопкой мыши обычное соединение Ethernet и выберите 9.0009 Свойства .
4. Выделите Интернет-протокол версии 4 (TCP/IPv4) , щелкнув его один раз, а затем выберите Свойства .
5. В диалоговом окне свойств протокола Интернета версии 4 (TCP/IPv4) выберите Использовать следующий IP-адрес .
6. Введите IP-адрес и маску подсети для вашего компьютера. То, что вы вводите, зависит от того, как настроен ваш монитор предупреждений о помещении. Пожалуйста, выберите один из вариантов ниже для получения дальнейших инструкций.
Если ваше оповещение о помещении подключено к DHCP (по умолчанию) . . .
— В поле IP-адрес введите адрес 169.254.xxx.xxx, например 169.254.1.1.
— в маске подсети введите 255.255.0.0.
– Остальные варианты можно оставить пустыми или с исходными настройками.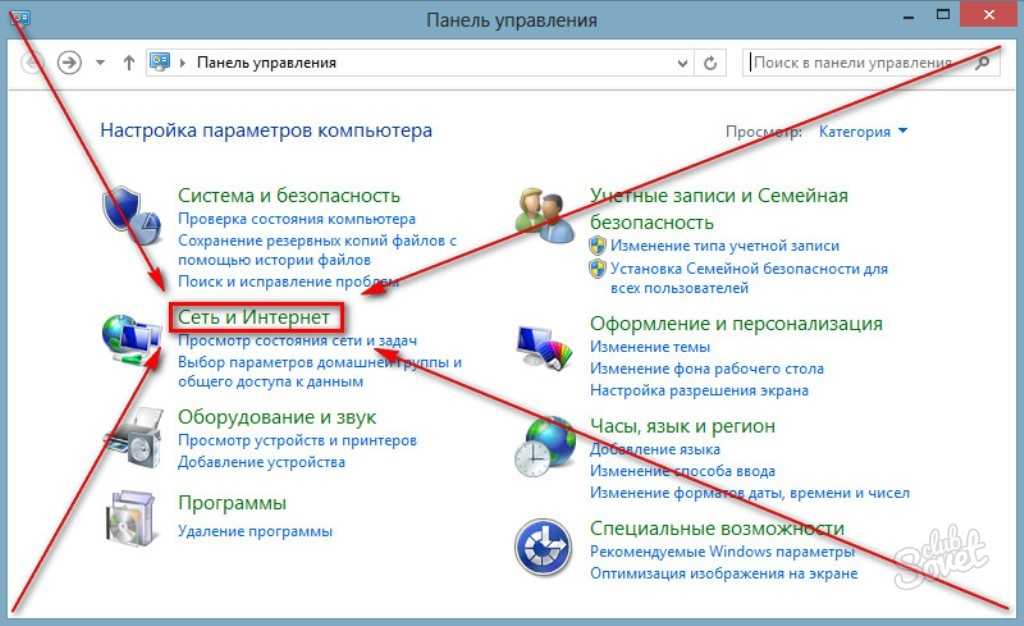
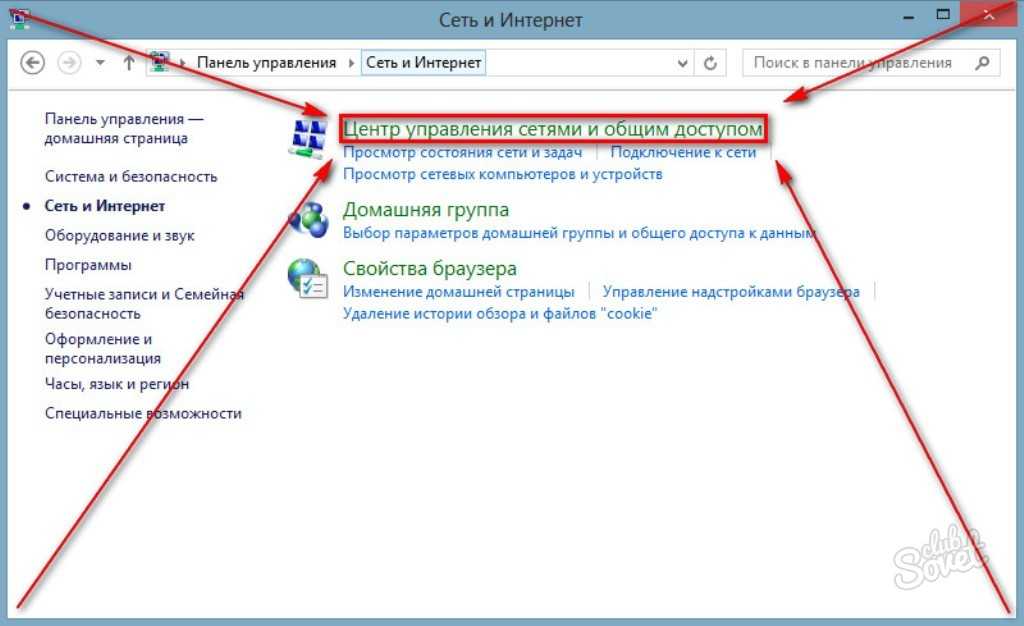
 0.0.0 по 254.255.255.254 .
0.0.0 по 254.255.255.254 .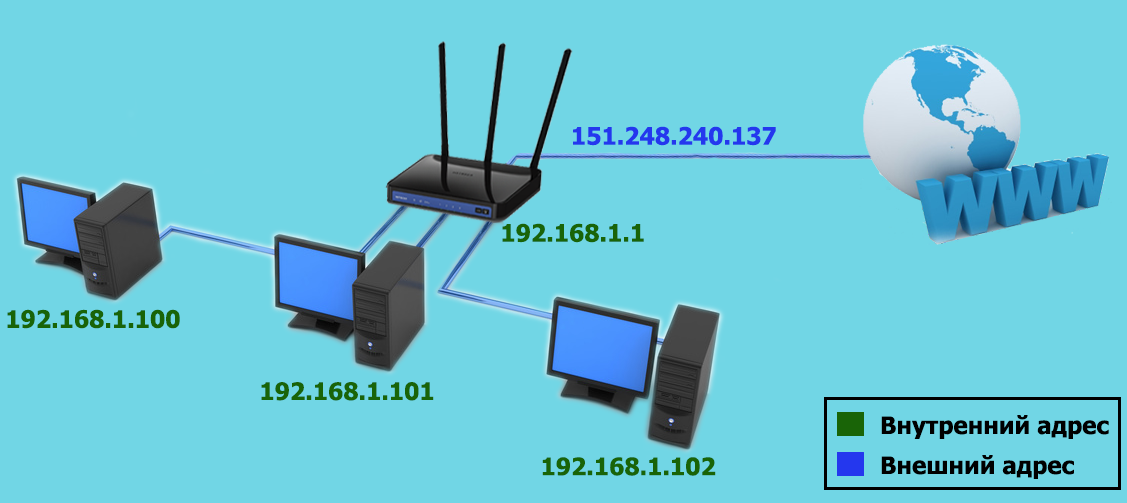 168.1.0
168.1.0