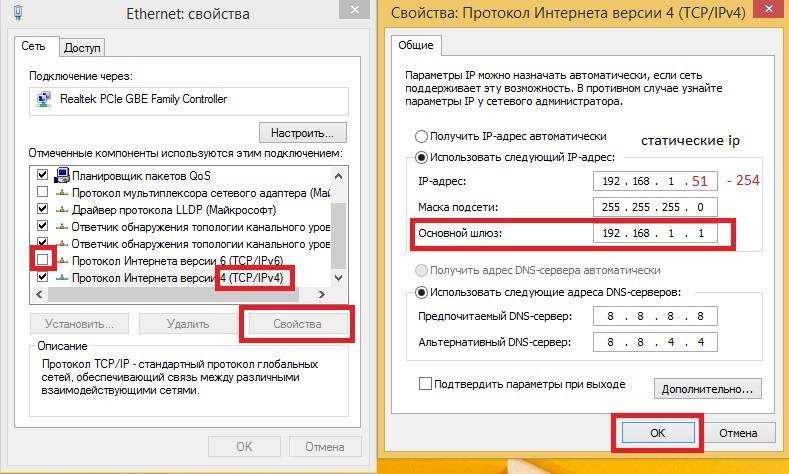Ip адрес статический компьютера: Что такое статический IP-адрес?
Содержание
Привязываем статический IP адрес к компьютеру на Windows по протоколу L2TP/IPSEC
Авторизация по протоколу L2TP/IPSEC
Пользователи компьютера на Windows с RDP или 1C сервером заинтересованы в качественном удаленном доступе к ним. А для этого лучше всего привязать статический IP адрес и настроить порты.
Услышали незнакомые термины и захотелось вызвать программиста на дом? В этом нет необходимости. Наша Инструкция написана «человеческим» языком такими же пользователями Сервиса как и Вы. Дочитав ее до конца, Вы убедитесь — процедура настройки удаленного доступа проста, и если немного разобраться, то все легко настроить самостоятельно.
Для Вашего удобства Инструкция интерактивная и поделена на шаги, а слева расположено меню для быстрой навигации. В первом шаге проверим оборудование, во втором привяжем IP, а в третьем настроим доступ. В заключении сделаем Контроль соединения, чтобы все работало стабильно. Инструкция покажет все необходимые сведения для настройки, после активации одного из тарифов в Личном кабинете и перехода по ссылке из данных Устройства.
Не будем терять времени, приступим!
Во избежание различных ошибок, обновите операционную систему Windows на компьютере или сервере, который будете привязывать к статическому IP адресу.
Убедитесь что програмное обеспечение, к которому требуется удаленный доступ, работает и открывается в локальной сети по ip-адресу с указанием порта.
Например, адрес в браузере может выглядеть так http://192.168.1.1:80/, где:
http://— протокол,192.168.1.1— локальный ip-адрес,80— порт, указан через:двоеточие.
Двоеточие не пишется, если в клиентском приложении есть отдельное поле для ввода порта.
ПОЛУЧИТЬ
СТАТИЧЕСКИЙ IP АДРЕС
Авторизация — это успешная привязка компьютера или сервера на Windows к статическому IP адресу 185.195.xxx.xxx после создания и включения в нем L2TP/IPSEC-клиента (один из протоколов передачи данных).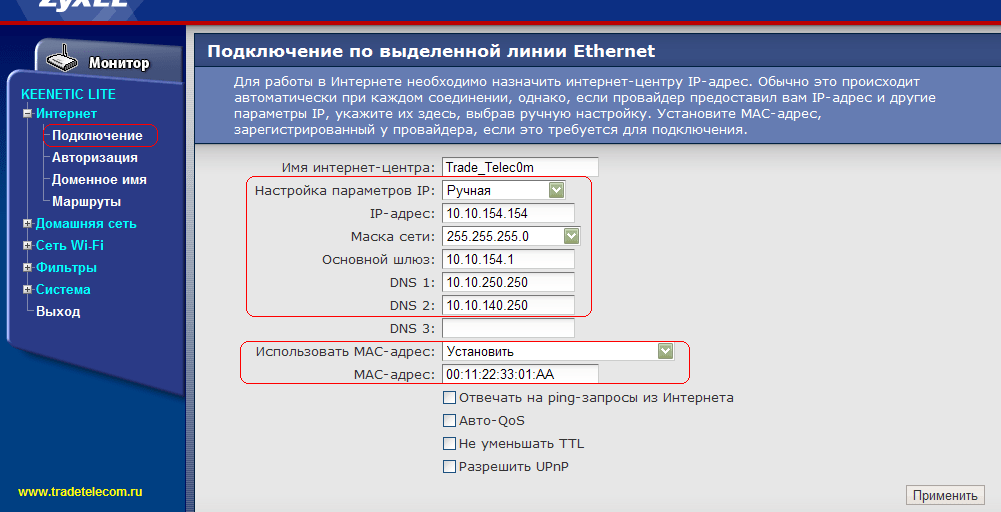 Все необходимые сведения, включая Логин и Пароль, есть в табличке Настройки L2TP/IPSEC-клиента.
Все необходимые сведения, включая Логин и Пароль, есть в табличке Настройки L2TP/IPSEC-клиента.
По истечении 10 минут после того, как был создан L2TP/IPSEC-клиент или изменен протокол авторизации, проверьте в Личном кабинете статус Устройства. Видите надпись «Подключено»? Отлично, теперь можно переходить к следующему «Шагу 3. Проброс портов».
Если же в течение 15 минут подключение не произошло, то стоит обратиться к списку Частых ошибок авторизации. Они находятся ниже блока Настройки L2TP/IPSEC-клиента в этом Шаге.
172.17.1.x и 172.17.1.xxx — это ip-адреса для настройки L2TP/IPSEC-клиента и они не используются для удаленного доступа.
Данные, написанные СИНИМ ЦВЕТОМ, полностью выделяются и копируются в буфер обмена по клику. Вам остается лишь вставить их в соответствующие поля 🙂
Настройки L2TP/IPSEC-клиента
- Зайдите в «Панель управления» и откройте элемент «Центр управления сетями и общим доступом»
- Нажмите на ссылку «Настройка нового подключения или сети» в разделе «Изменение сетевых параметров»
- В открывшемся окне выберите
Подключение к рабочему месту.и нажмите «Далее» Настройка телефонного или VPN-подключения к рабочему месту
Настройка телефонного или VPN-подключения к рабочему месту
- Выберите «Использовать моё подключение к Интернету (VPN)»
- Введите
Адрес:
(доступно-после-активации-тарифа)
Имя:BiREVIA ID (доступно-после-активации-тарифа)Поставьте галку на пункт
Не подключаться сейчас, только выполнить установку для подключения в будущеми нажмите «Далее»В Windows 8 и выше поставьте галку на пункт
Запомнить утечные данныеи нажмите «Создать» - Введите данные авторизации (в Windows 8 и выше это действие будет позже) и нажмите «Создать»
Пользователь:
(доступно-после-активации-тарифа)
Пароль:(доступно-после-активации-тарифа) - В «Центр управления сетями и общим доступом» слева нажмите ссылку «Изменение параметров адаптера»
- На подключении «BiREVIA ID (доступно-после-активации-тарифа)» сделайте клик правой кнопкой мыши и нажмите «Свойства»
- На закладке «Безопасность» выберите
Тип VPN:Тунельный протокол точка-точка (PPTP)Протокол L2TP с IPSEC (L2TP/IPSEC)
Шифрование данных:Обязательное
Проверка подлинности:Разрешить следующие протоколыгалка только наПротокол Microsoft CHAP версии 2 (MS-CHAP v2)
Нажмите кнопку «Дополнительные параметры» и вставьте Ключ:(доступно-после-активации-тарифа)Следующие действия нужно выполнить, чтобы не пропал выход в интернет
- На закладке «Сеть» выберите
Протокол Интернета версии 4 (TCP/IPv4)и нажмите «Свойства»
- В открывшемся окне «Свойства.
 Протокол Интернета версии 4 (TCP/IPv4)» нажмите на кнопку «Дополнительно»
Протокол Интернета версии 4 (TCP/IPv4)» нажмите на кнопку «Дополнительно»
- В открывшемся окне «Дополнительные параметры TCP/IP» уберите галку с
Использовать основной шлюз в удалённой сети
- Закройте все окна нажатием на кнопки «OK»
- На подключении «BiREVIA ID (доступно-после-активации-тарифа)» сделайте клик правой кнопкой мыши и нажмите «Подключить» или сделайте двойной клик на подключении, чтобы его активировать
В Windows 8 в раскрывшейся панели нажмите «BiREVIA ID (доступно-после-активации-тарифа)» и затем «Подключить». Введите данные авторизации
Пользователь:
(доступно-после-активации-тарифа)
Пароль:(доступно-после-активации-тарифа) - Автоматическое подключение
После успешной авторизации сделайте автоматическое подключение после перезагрузки компьютера, поместив подключение «BiREVIA ID (доступно-после-активации-тарифа)» в системную папку
Автозагрузкапростым перетаскиванием ярлыкаЧтобы подключение не запрашивало каждый раз разрешение, откройте его «Свойства».
 На закладке «Параметры» уберите галки с
На закладке «Параметры» уберите галки с Отображать ход подключенияиЗапрашивать имя, пароль, сертификат и т.д.
Частые ошибки авторизации
Что-то пошло не так? Не отчаивайтесь! Нажмите на ошибку и узнаете ее решение:
- После авторизации пропал доступ к интернету
Это случилось, потому что через наш IP адрес заблокирован выход в интернет (подробнее). В настройках L2TP/IPSEC-клиента отключите
Использовать основной шлюз в удалённой сети— пункты с 7 по 13 Настроек L2TP/IPSEC-клиента - Выбран неправильный протокол
ПроверьтеТип (протокол)созданного подключения. Должно быть L2TP/IPSEC. Если это не так, удалите подключение и создайте L2TP/IPSEC-клиент заново. Все получится! - Не подключается. Ошибка 809 «Нельзя установить связь по сети между компьютером и VPN сервером, поскольку удалённый сервер не отвечает»
В соответствии с рекомендациями Microsoft, опубликованных на сайте их тех поддержки, нужно создать самостоятельно в подразделеHKEY_LOCAL_MACHINE\SYSTEM\CurrentControlSet\Services\PolicyAgentреестра Параметр DWORD (32 бита) с именемAssumeUDPEncapsulationContextOnSendRuleи значением2либо скачайте и запустите файл для автоматического создания указанного параметра. Затем обязательно перезагрузите компьютер.
Затем обязательно перезагрузите компьютер.
- Не подключается. Ошибка 619 «Не удается подключиться к удаленному компьютеру, поэтому порт подключения закрыт»
Это значит, что существует какая-то проблема с пропуском L2TP/IPSEC-трафика со стороны оператора, через модем или вышестоящий роутер. Решить ее можно такими способами:- Несколько раз отключите и включите питание модема;
- Включите
Пропуск L2TP/IPSEC-трафикав настройках вышестоящего роутера или модема; - Разрешите пропуск
GREпротокола в межсетевом экране роутера/ПК, или отключите все правила и перезагрузите роутер/ПК; - Удалите созданный L2TP/IPSEC-клиент. В Личном кабинете выберите другой Протокол, откройте заново или обновите Инструкцию по авторизации. Проделайте все шаги сначала.
- Ошибка в
Имя пользователя,ПарольилиАдрес сервера
Внимательно копируйте все данные из таблички Настройки L2TP/IPSEC-клиента.
- Самая распространенная ошибка
Не расставили все галочки как в примере или в раскрывающихся списках активны другие параметры. - Все работало и перестало
Сделайте Контроль соединения, про который написано в самом низу страницы. Полный порядок диагностики ищите тут.
ПОЛУЧИТЬ
СТАТИЧЕСКИЙ IP АДРЕС
Чтобы программа на компьютере отвечала на статическом IP адресе удаленно, замените номер порта (или портов) в ее настройках на любой из диапазона Устройства и перезапустите ПО. Во время настройки и тестирования отлючите полностью Брандмауэр, Фаерволл и Службу Брандмауэра на компьютере, к которому настраиваете удаленный доступ, иначе к нему не получится подключиться через интернет. В этом Шаге ниже есть описание варианта смены порта на примере RDP.
Вместо статического IP адреса 185.195. можно использовать домен 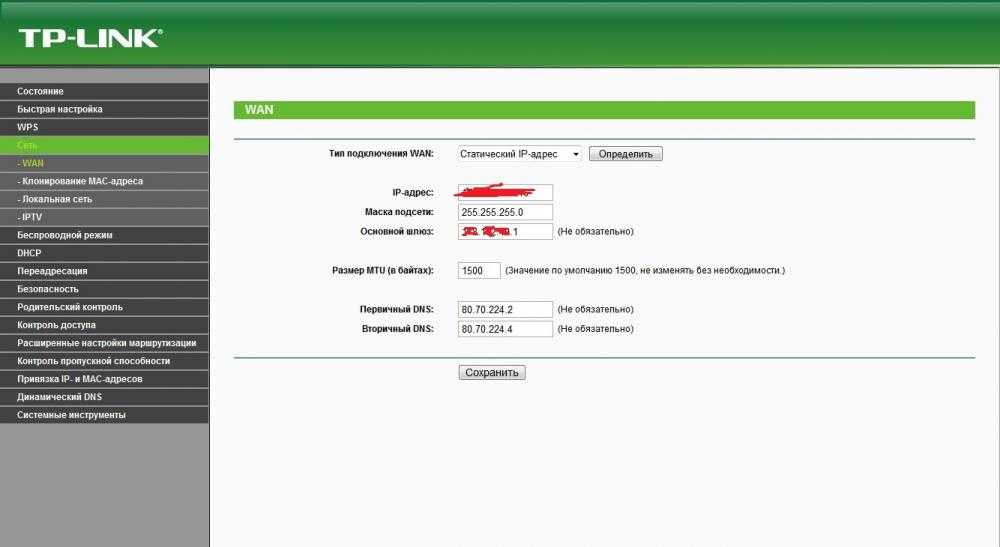 xxx.xxx
xxx.xxx(доступно-после-активации-тарифа) и номера портов от 10000 до 10099 из диапазона ID (доступно-после-активации-тарифа).
Проверка статуса порта
После замены порта, введите в поле ниже его номер. Проверка покажет, отвечает ли ваше оборудование (программное обеспечение) на указанном порту статического IP адреса.
185.195.xxx.xxx:
Порт открыт
Частые ошибки настройки портов
Добавили правила, но доступа нет? Ничего страшного — выберите ошибку и узнаете ее решение:
- Неправильный
Шлюз (GATEWAY)
В настройкахСети (Network)оборудования в полеШлюз (GATEWAY)должен быть указан локальный ip-адрес роутера или компьютера, который вы авторизовали в Шаге 2. После исправления перезагрузите оборудование. - Порт назначения заблокирован сетевым экраном
Отключите Фаервол и Брандмауэр. Перезагрузите компьютер (роутер) и убедитесь, что они действительно не работают. Иногда потребуется отключить еще и Службу Брандмауэра.
Перезагрузите компьютер (роутер) и убедитесь, что они действительно не работают. Иногда потребуется отключить еще и Службу Брандмауэра.
Смена порта RDP (удалённый рабочий стол)
По-умолчанию для терминального сервера Microsoft используется порт 3389. Майкрософт использует стандартный номер порта для всех систем — Windows XP, Windows 7/8/10, Windows Server 2003/2008/2012. Выполните следующие действия, чтобы изменить порт 3389 на 10000
- Запустите редактор реестра, нажатием Win+R (либо «Выполнить» в меню «Пуск»), введите в окне
regeditи нажмите «OK»
- В появившемся окне откройте раздел
HKEY_LOCAL_MACHINE>SYSTEM>CurrentControlSet>Control>Terminal Server>WinStations>RDP-Tcp
- Найдите ключ PortNumber и сделайте двойной клик на нем
- В открывшемся окошке измените «Система исчисления» на
Десятичная
- Введите в «Значение» новый номер порта
10000и нажмите «OK»
- Перезагрузите компьютер
После смены порта, для подключения к удалённому рабочему столу используйте адрес (доступно-после-активации-тарифа):10000 либо 185.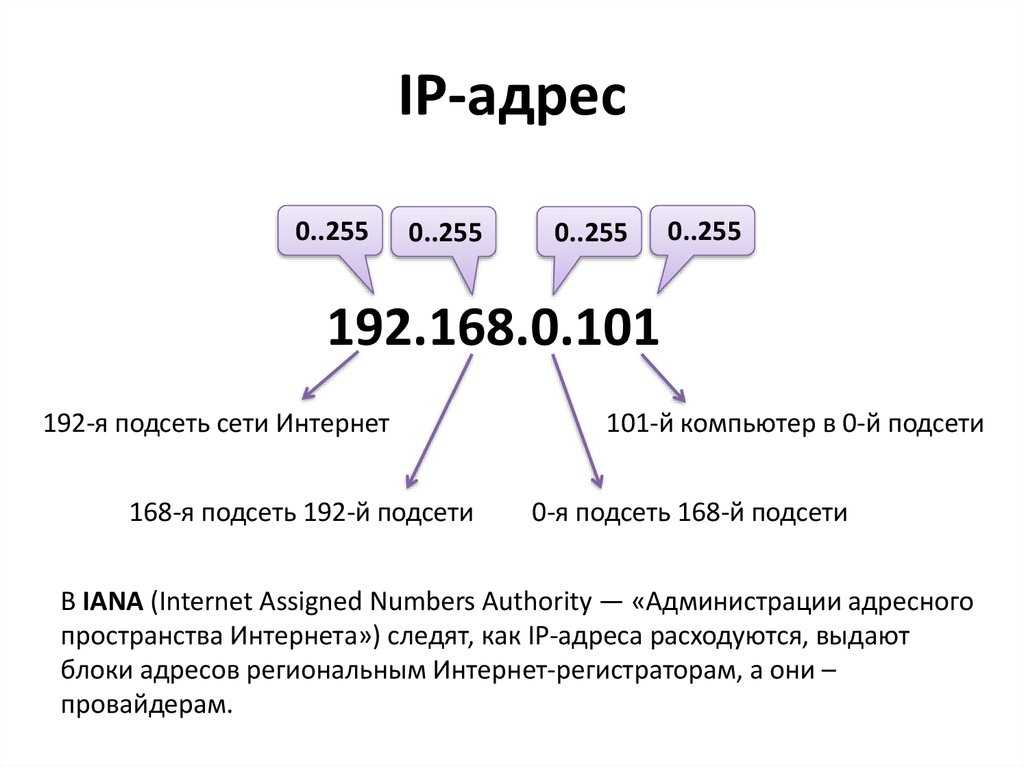 195.xxx.xxx:10000
195.xxx.xxx:10000
ПОЛУЧИТЬ
СТАТИЧЕСКИЙ IP АДРЕС
В мобильных сетях такой контроль необходим, чтобы модем, роутер или соединение автоматически перезагружались. Подробнее.
Когда «Параметры повторного звонка» не помогают поддерживать соединение, то это можно сделать с помощью стандартного «Планировщика задач» в Windows и улиты startmin.exe. Улита нужна чтобы не моргало черное окно.
1 Скачайте архив и распакуйте его в корень диска C:\. Появится папка с файлом C:\BiREVIA\startmin.exe
2 Откройте блокнот и вставьте в него следующую строку:
start "BiREVIA ID (доступно-после-активации-тарифа)" /B C:\Windows\system32\rasdial.exe "BiREVIA ID (доступно-после-активации-тарифа)" (доступно-после-активации-тарифа) (доступно-после-активации-тарифа)
Выберите «Файл» — «Сохранить как», выберите «Тип файла» — «Все файлы», в поле «Имя файла» введите startmin. и сохраните его в папке с улитой 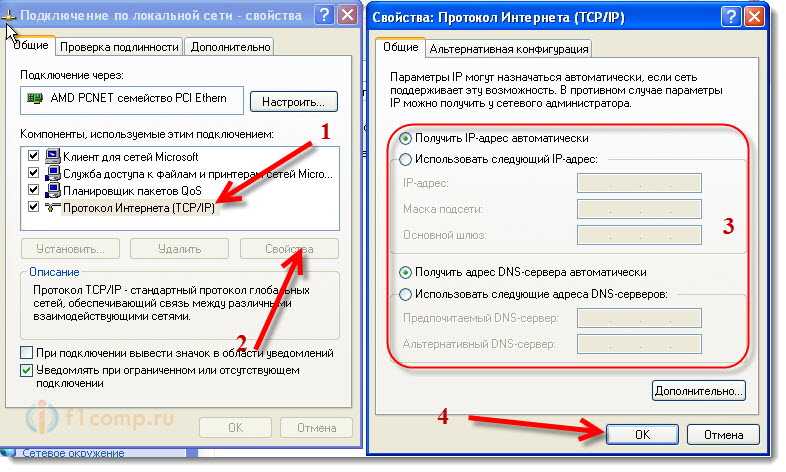 bat
batC:\BiREVIA\startmin.bat
3 Зайдите в «Панель управления» — «Администрирование» — «Планировщик заданий» — в меню «Действия» нажмите «Создать задачу…»
На вкладке «Общие» введите:
Имя: BiREVIA AUTOCONNECT
На вкладке «Триггеры», нажмите «Создать»
Начать задачу: По расписанию
Поставьте точку на Ежедневно
Поставьте галку на Повторять задачу каждые: 5 мин.
Нажмите «Ок»
На вкладке «Действия», нажмите «Создать»
Действие: Запуск программы
Программа или сценарий: C:\BiREVIA\startmin.exe
Добавить аргументы: C:\BiREVIA\startmin.bat
Нажмите «Ок»
Нажмите «Ок» еще раз и перезагрузите ПК.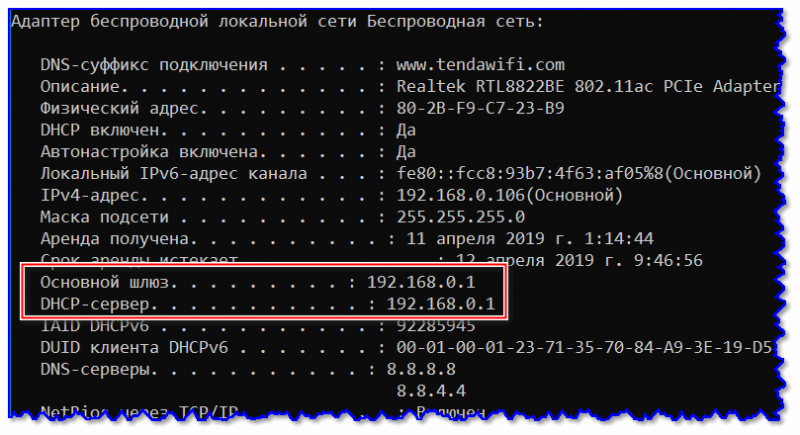
В файле startmin.bat в кавычках указано название подключения (Имя:) так же, как в 5 пункте Настроек L2TP/IPSEC-клиента. Если Вы его назвали по другому, то в кавычках нужно подставить его.
Как видите, в привязке статического IP адреса к компьютеру или серверу на Windows действительно нет ничего сложного. Эта процедура не требует специальных познаний, а с нашей универсальной Инструкцией выполнить ее сможет каждый. Более того, рассмотренные принципы настройки, хоть и с небольшими вариациями, применимы и к другому оборудованию 🙂
Что такое статический ip-адрес
Адрес IP нужен, чтобы идентифицировать компьютер в сети. Его можно сравнить с почтовым адресом вашего дома – благодаря ему почтальон точно знает, куда необходимо доставить письмо или посылку.Данная статья посвящена такому понятию, как статический и динамический IP-адрес. Здесь описано, что это такое, как его узнать и изменить при необходимости.
Содержание
- Общие понятия
- Стандартные средства Windows
- Командная строка
Общие понятия
В подавляющем большинстве сетей на данный момент используется TCP/IP протокол четвертого поколения. IPv4 использует всего 32 бита или 4 байта информации для назначения персонального номера каждому устройству. Номер состоит из 4 частей, разделенных точкой, каждая из которых содержит число от 0 до 255 (например, адрес большинства маршрутизаторов в домашней сети – 192.168.0.1).
IPv4 использует всего 32 бита или 4 байта информации для назначения персонального номера каждому устройству. Номер состоит из 4 частей, разделенных точкой, каждая из которых содержит число от 0 до 255 (например, адрес большинства маршрутизаторов в домашней сети – 192.168.0.1).
Компьютерами используется 2 модели присваивания номеров – статический и динамический адрес.
Статический IP задается пользователем или системным администратором вручную. Он прописывается в настройках и жестко закрепляется за данным устройством.
Если какой-то другой компьютер попытается получить данный Айпи, ему будет отказано.
Динамический адрес присваивается специальным сервером DHCP автоматически при подключении.
Как только устройство входит в сеть, оно запрашивает настройки у сервера или маршрутизатора. После этого DHCP выделяет один из незанятых на данный момент номеров.
Далее в статье описывается, как проверить Айпи вашего компьютера, а также узнать, какой тип у вас установлен – динамический или статический (постоянный).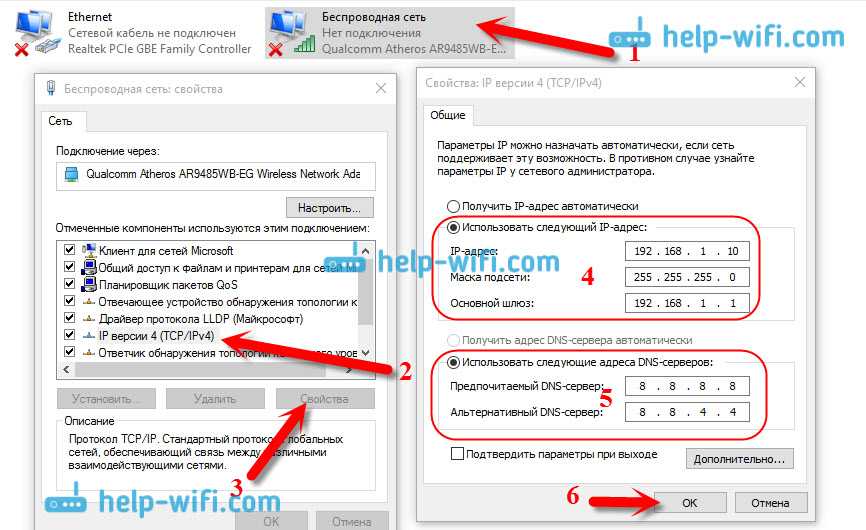
Стандартные средства Windows
В первую очередь стоит отметить, что если ПК находится в нескольких сетях одновременно (имеет 2 и более сетевых карты, каждая из которых к чему-то подключена) – в каждой из них он получит свой адрес.
Для того чтобы узнать текущий Айпи, следуйте представленной инструкции:
- Кликните по значку сетевых подключений в трее Windows (слева от отображаемой даты и времени).
- Выберите «Центр управления…».
- В графе «Просмотр активных…» будут отображены все текущие подключения. Кликните по тому, IP которого вам необходимо узнать.
- Здесь требуется щелкнуть по кнопке «Сведения…».
- На этой странице вы можете узнать множество параметров подключения, в том числе и IPv4.
Если вы хотите узнать, какая модель присваивания адреса установлена на вашем ПК – закройте раздел сведений и перейдите в меню «Свойства». Откройте категорию «Протокол версии 4».
Если отметка установлена напротив пункта «Получить автоматически» — значит используется динамический адрес. Если галка стоит возле «Использовать следующий» — значит, сейчас установлен статический Айпи.
Если галка стоит возле «Использовать следующий» — значит, сейчас установлен статический Айпи.
Командная строка
Как и большинство действий в Виндовс, данную операцию можно выполнить с помощью специального инструмента – консоли:
- Вызовите диалоговое меню с помощью сочетания кнопок Win+R (Кв русской раскладке).
- В пустом поле для ввода напишите «cmd» и нажмите клавишу Энтер.
- В открывшейся командной строке необходимо ввести «ipconfig».
- Среди полученных данных будет указана интересующая вас информация.
Установка статического IP-адреса в Windows 10
Важно настроить статический IP-адрес, если вы планируете переадресовывать порты. Когда вы настраиваете переадресацию портов, ваш маршрутизатор перенаправляет порты на указанный вами IP-адрес.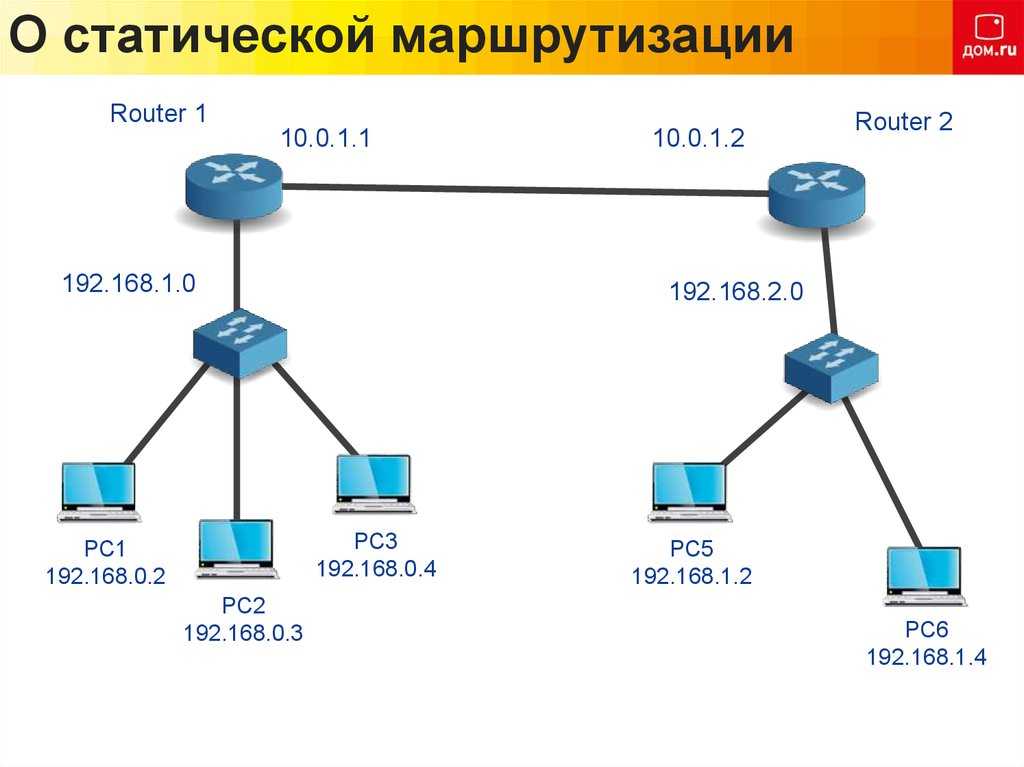 Если вы не настроите статический IP-адрес, перенаправление портов, вероятно, будет работать в первый раз. Но после перезагрузки компьютера он может использовать другой IP-адрес. Когда это происходит, порты больше не перенаправляются на IP-адрес этого компьютера.
Если вы не настроите статический IP-адрес, перенаправление портов, вероятно, будет работать в первый раз. Но после перезагрузки компьютера он может использовать другой IP-адрес. Когда это происходит, порты больше не перенаправляются на IP-адрес этого компьютера.
Что такое IP-адрес
IP-адреса — это четыре набора чисел, разделенных точками, которые позволяют компьютерам идентифицировать друг друга. Каждый компьютер в вашей сети имеет хотя бы один IP-адрес. Два компьютера в одной сети никогда не должны иметь одинаковый IP-адрес. Если два компьютера получат один и тот же IP-адрес, ни один из них не сможет подключиться к Интернету. По следующей ссылке много информации. Если вы хотите узнать больше о том, как работают сети, ознакомьтесь с информацией здесь.
Динамический IP и статический IP
Скорее всего, ваш маршрутизатор по умолчанию назначает динамические IP-адреса. Маршрутизаторы делают это, потому что наличие сети с динамическим IP-адресом не требует настройки с вашей стороны.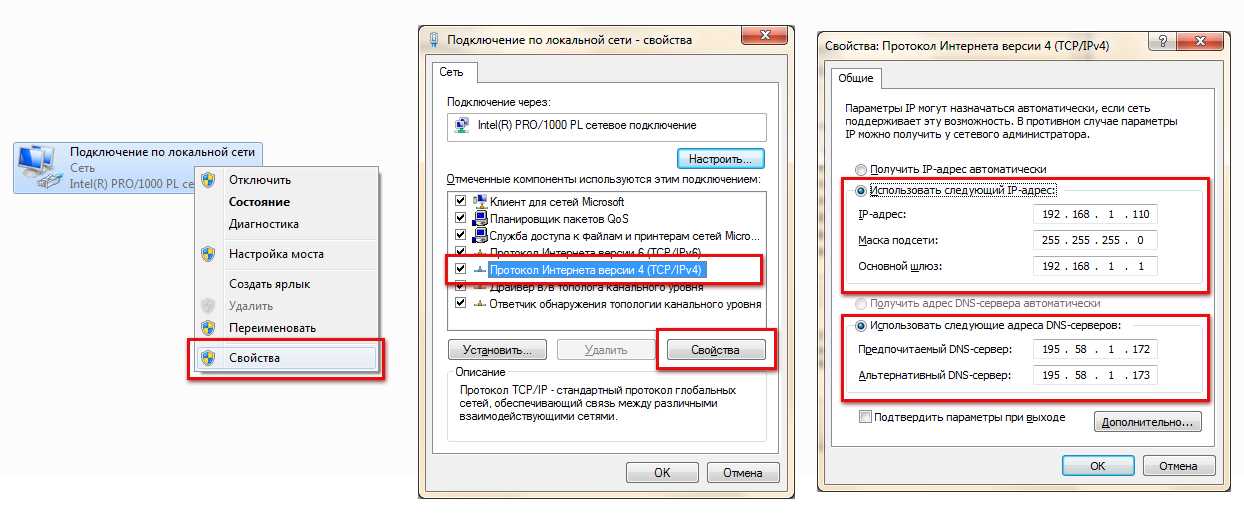 Вы можете просто подключить свой компьютер, и сеть будет работать. Когда IP-адреса назначаются динамически, это задача маршрутизатора. Каждый раз, когда компьютер перезагружается, он запрашивает у маршрутизатора IP-адрес. Затем маршрутизатор передает компьютеру IP-адрес, который еще не был передан другому компьютеру. Это очень важно, потому что, когда вы устанавливаете для своего компьютера статический IP-адрес, маршрутизатор не знает, что компьютер уже использует этот IP-адрес. Тот же самый IP-адрес может быть передан другому компьютеру позже. Это предотвратит подключение обоих компьютеров к Интернету. Важно назначить IP-адрес, который не будет передан другому компьютеру сервером динамических IP-адресов. Сервер динамического IP-адреса обычно называют DHCP-сервером.
Вы можете просто подключить свой компьютер, и сеть будет работать. Когда IP-адреса назначаются динамически, это задача маршрутизатора. Каждый раз, когда компьютер перезагружается, он запрашивает у маршрутизатора IP-адрес. Затем маршрутизатор передает компьютеру IP-адрес, который еще не был передан другому компьютеру. Это очень важно, потому что, когда вы устанавливаете для своего компьютера статический IP-адрес, маршрутизатор не знает, что компьютер уже использует этот IP-адрес. Тот же самый IP-адрес может быть передан другому компьютеру позже. Это предотвратит подключение обоих компьютеров к Интернету. Важно назначить IP-адрес, который не будет передан другому компьютеру сервером динамических IP-адресов. Сервер динамического IP-адреса обычно называют DHCP-сервером.
Совет: Прежде чем начать, распечатайте эту страницу.
Шаг 1:
Откройте меню «Пуск» Windows 10, нажав клавишу Windows на клавиатуре. Вы также можете открыть это меню, щелкнув значок Windows в левом нижнем углу экрана. Когда появится меню «Пуск», просто введите cmd на клавиатуре и нажмите , введите .
Когда появится меню «Пуск», просто введите cmd на клавиатуре и нажмите , введите .
Шаг 2:
На экране должно появиться окно, похожее на то, что вы видите выше. Ничего страшного, если он не будет выглядеть точно так же, как тот, что вы видите выше. В этом окне нужно набрать ipconfig /all и нажмите введите .
Шаг 3:
Я хочу, чтобы вы записали из окна три вещи. Запишите IPv4-адрес , Маска подсети и DNS-серверов . Обязательно отметьте, что есть что. Эта информация понадобится вам чуть позже.
Введите , выйдите из и нажмите , введите , чтобы закрыть командную строку.
Примечание: Если ваши DNS-серверы указали тот же IP-адрес, что и ваш шлюз по умолчанию, прочтите следующее!
Сервер DNS (система доменных имен) может быть немного сложным.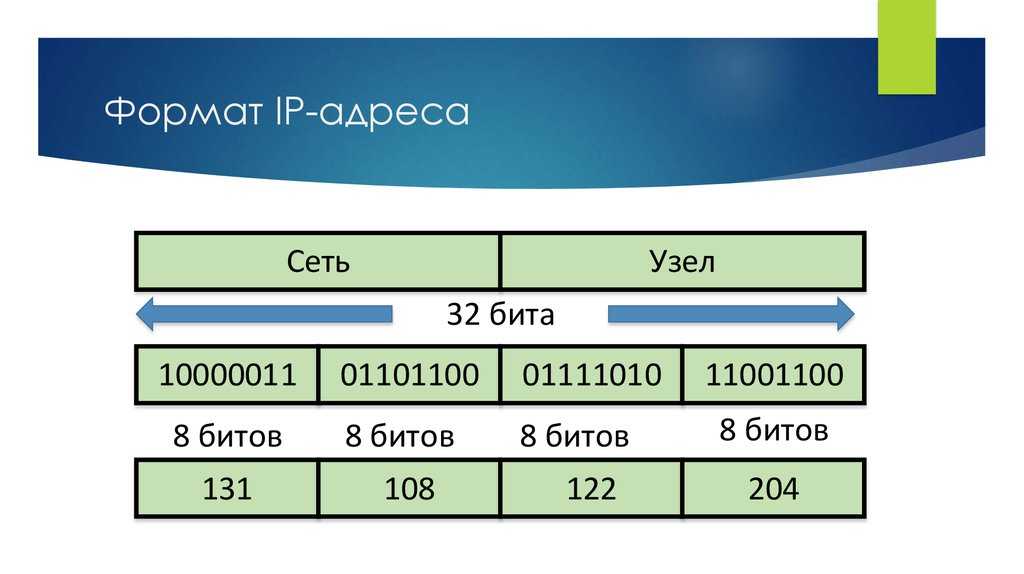 Некоторые маршрутизаторы действуют как посредники между реальными DNS-серверами и вашим компьютером. В этом случае ваш шлюз по умолчанию будет отображать тот же IP-адрес, что и запись DNS-серверов. Нам нужны правильные IP-адреса DNS-сервера, а не шлюз по умолчанию. Вы не сможете пользоваться Интернетом, если мы не узнаем, какие у вас настоящие DNS-серверы. Есть несколько разных способов найти их. Первый способ — войти в веб-интерфейс вашего маршрутизатора и просмотреть страницу состояния вашего маршрутизатора. На этой странице вы должны увидеть запись для DNS-серверов или серверов имен. Запишите IP-адреса этих DNS-серверов. Еще один способ узнать, какие DNS-серверы следует использовать, — позвонить в местный I Интернет S Сервис P Роудер или провайдер. Они должны сразу знать IP-адреса ваших DNS-серверов. Если они спросят вас, зачем они вам нужны, просто скажите им, что вы пытаетесь настроить статический IP-адрес на своем компьютере.
Некоторые маршрутизаторы действуют как посредники между реальными DNS-серверами и вашим компьютером. В этом случае ваш шлюз по умолчанию будет отображать тот же IP-адрес, что и запись DNS-серверов. Нам нужны правильные IP-адреса DNS-сервера, а не шлюз по умолчанию. Вы не сможете пользоваться Интернетом, если мы не узнаем, какие у вас настоящие DNS-серверы. Есть несколько разных способов найти их. Первый способ — войти в веб-интерфейс вашего маршрутизатора и просмотреть страницу состояния вашего маршрутизатора. На этой странице вы должны увидеть запись для DNS-серверов или серверов имен. Запишите IP-адреса этих DNS-серверов. Еще один способ узнать, какие DNS-серверы следует использовать, — позвонить в местный I Интернет S Сервис P Роудер или провайдер. Они должны сразу знать IP-адреса ваших DNS-серверов. Если они спросят вас, зачем они вам нужны, просто скажите им, что вы пытаетесь настроить статический IP-адрес на своем компьютере. Если вам попытаются продать статический внешний IP-адрес, не покупайте его. Это совершенно другое, чем то, что вы пытаетесь настроить здесь.
Если вам попытаются продать статический внешний IP-адрес, не покупайте его. Это совершенно другое, чем то, что вы пытаетесь настроить здесь.
Шаг 4:
Еще раз откройте меню «Пуск» Windows 10, нажав клавишу Windows на клавиатуре. На этот раз введите слова Панель управления и нажмите введите .
Шаг 5:
Щелкните ссылку Просмотр состояния сети и задач под заголовком Сеть и Интернет .
Шаг 6:
Щелкните ссылку в левой части окна с надписью Изменить настройки адаптера .
Шаг 7:
Возможно, в этом окне указано несколько подключений к Интернету. В этом случае вам необходимо определить, какой из них является вашим подключением к Интернету. Найдя его, щелкните правой кнопкой мыши сетевой адаптер и выберите 9.0013 properties , чтобы открыть окно свойств этого интернет-соединения.
Шаг 8:
Найдите параметр Интернет-протокол версии 4 (TCP/IPv4) и нажмите на него. Затем выберите опцию под названием Properties .
Шаг 9:
Теперь вы должны увидеть экран, подобный показанному выше. Прежде чем вносить какие-либо изменения, вы должны записать все настройки, которые вы видите в этом окне. Это на случай, если что-то пойдет не так, вы можете просто вернуть все как было. Как и на изображении выше, вы должны увидеть точку в круге рядом с 9.0013 Получить IP-адрес автоматически . Если нет, то вы уже настроены на статический IP-адрес. Просто закройте это окно, потому что все готово.
Если ваш экран выглядит так, как показано выше, вам нужно выбрать статический IP-адрес, который будет использоваться для этого компьютера. Сначала щелкните кружок рядом с Используйте следующий IP-адрес: . Затем введите новый IP-адрес в поле IP-адрес .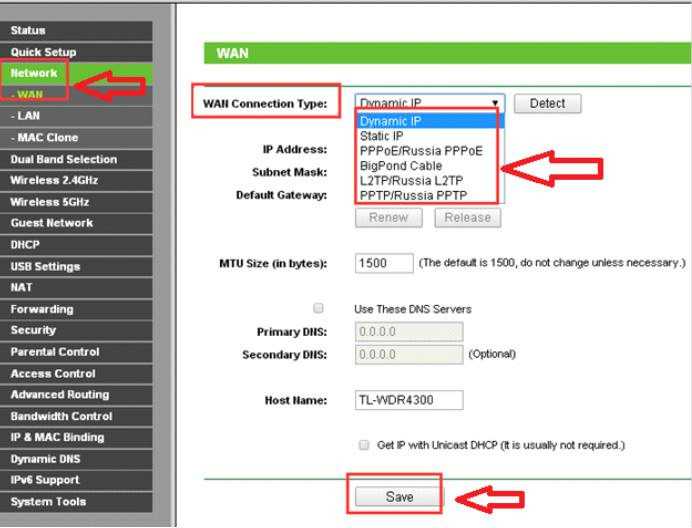 Этот адрес должен быть похож на IP-адрес маршрутизатора. Просто убедитесь, что последнее число отличается. Например, если IP-адрес вашего маршрутизатора равен 192.168.1.1, тогда, возможно, вы выберете 192.168.1.10 Этот новый IP-адрес должен заканчиваться цифрами от 1 до 254. Он не должен совпадать с IP-адресом вашего маршрутизатора. Каждое устройство в вашей сети должно иметь собственный IP-адрес, иначе ни одно устройство не сможет подключиться к Интернету.
Этот адрес должен быть похож на IP-адрес маршрутизатора. Просто убедитесь, что последнее число отличается. Например, если IP-адрес вашего маршрутизатора равен 192.168.1.1, тогда, возможно, вы выберете 192.168.1.10 Этот новый IP-адрес должен заканчиваться цифрами от 1 до 254. Он не должен совпадать с IP-адресом вашего маршрутизатора. Каждое устройство в вашей сети должно иметь собственный IP-адрес, иначе ни одно устройство не сможет подключиться к Интернету.
Помните те числа, которые вы записывали в окне командной строки? Время использовать их. Введите Маска подсети , которую вы записали, в поле Маска подсети . Шлюз по умолчанию 9Номер 0014 должен войти в поле Шлюз по умолчанию . Наконец, введите DNS-серверов , которые вы нашли, в два поля DNS-серверов .
Нажмите OK , когда закончите.
Если после этого вы обнаружите, что не можете пользоваться Интернетом, возможно, это DNS-серверы, которые вы записали.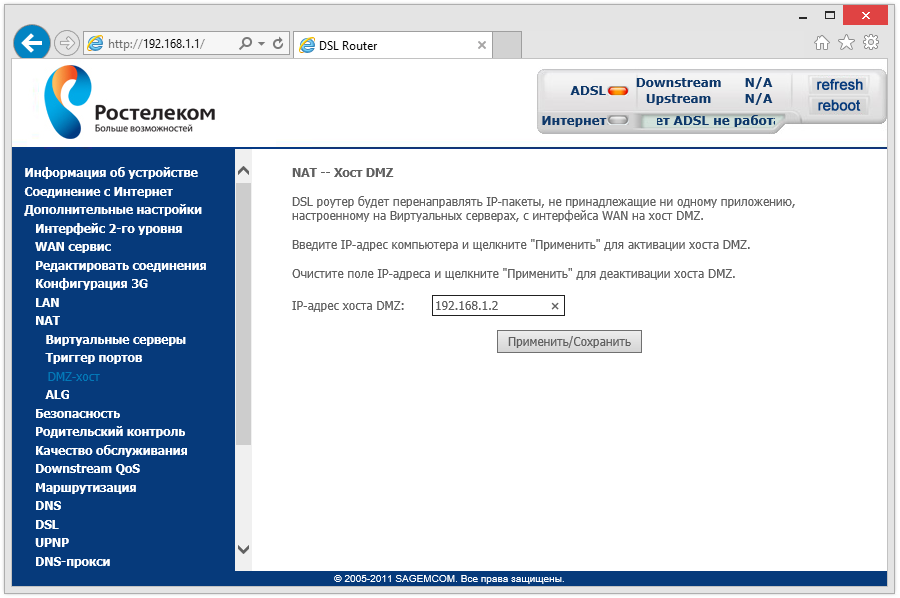 Позвоните своему интернет-провайдеру и спросите, какие DNS-серверы использовать. Они получают этот вопрос все время и должны быть в состоянии дать вам ответ сразу.
Позвоните своему интернет-провайдеру и спросите, какие DNS-серверы использовать. Они получают этот вопрос все время и должны быть в состоянии дать вам ответ сразу.
Вот и все, ты сделал это. Если вы по-прежнему обнаружите, что у вас возникают проблемы с подключением к Интернету, вы всегда можете вернуться и вернуть все к исходному состоянию.
Назначение статического IP-адреса ПК
- Все файлы
Вполне вероятно, что поиск в Интернете легко даст инструкции по настройке управляющего компьютера (ПК) со статическим адресом. Для удобства ниже приведены инструкции, как это сделать для ПК с ОС Windows XP.
Чтобы установить статический IP-адрес:
- Откройте меню Пуск в Windows.
- Откройте панель управления .

- Классический вид: Открыть Сетевые подключения .
Представление по категориям: Откройте Сеть и подключения к Интернету , а затем Сетевые подключения .
- Дважды щелкните активное или интернет-соединение .
- Щелкните Свойства . Откроется окно свойств подключения по локальной сети.
- На вкладке «Общие» выделите Интернет-протокол (/IP) и нажмите Свойства .
Откроется окно свойств Интернет-протокола (TCP/IP).
- На вкладке «Общие» нажмите Использовать следующий IP-адрес и введите:
- IP-адрес. Статический IP-адрес, который будет назначен этому компьютеру (рекомендуется использовать 192.
 168.254.10, если не был изменен IP-адрес Exinda).
168.254.10, если не был изменен IP-адрес Exinda). - Маска подсети. Маска подсети, используемая Exinda SD- (обычно это 255.255.255.0).
- Шлюз по умолчанию. IP-адрес Exinda SD-WAN (обычно это 192.168.254.99).
- IP-адрес. Статический IP-адрес, который будет назначен этому компьютеру (рекомендуется использовать 192.
- В поле Использовать следующие адреса серверов введите все IP-адреса DNS-серверов, которые использует Exinda SD-WAN (можно использовать адрес 192.168.254.99 или оставить его пустым для настройки Exinda SD-WAN).
- Щелкните OK .
- Нажмите OK еще раз, чтобы закрыть каждое окно.
- Перезагрузите компьютер.
- Затем снова проверьте IP-адрес, чтобы убедиться, что изменения были применены.

 Настройка телефонного или VPN-подключения к рабочему месту
Настройка телефонного или VPN-подключения к рабочему месту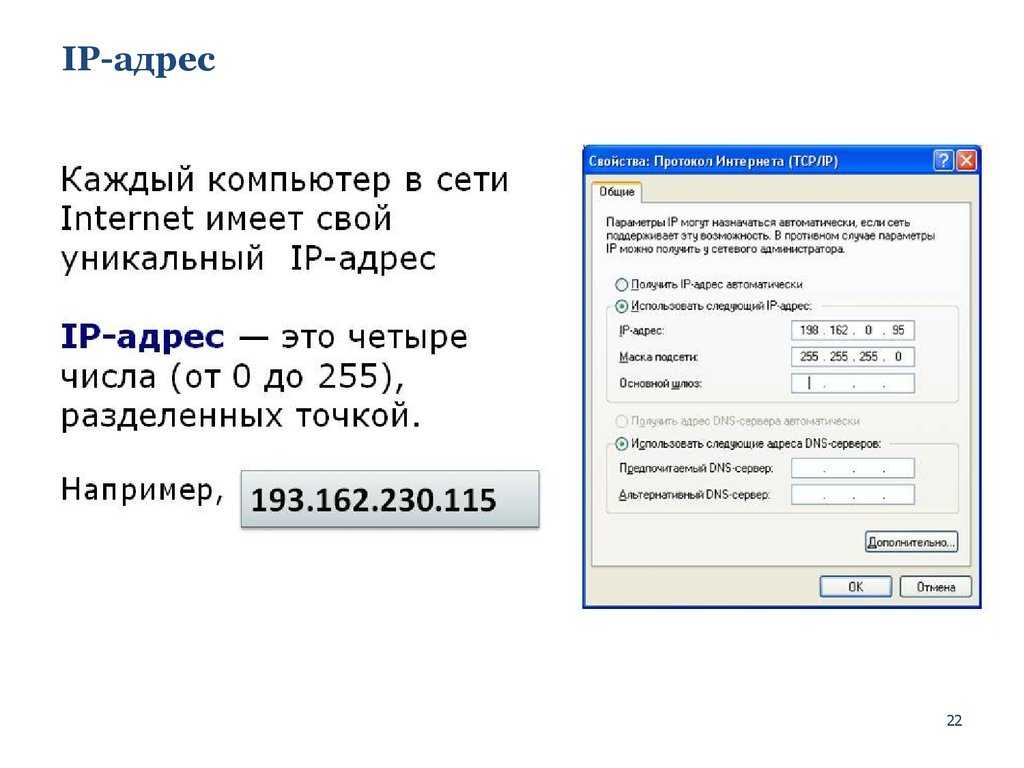 Протокол Интернета версии 4 (TCP/IPv4)» нажмите на кнопку «Дополнительно»
Протокол Интернета версии 4 (TCP/IPv4)» нажмите на кнопку «Дополнительно»
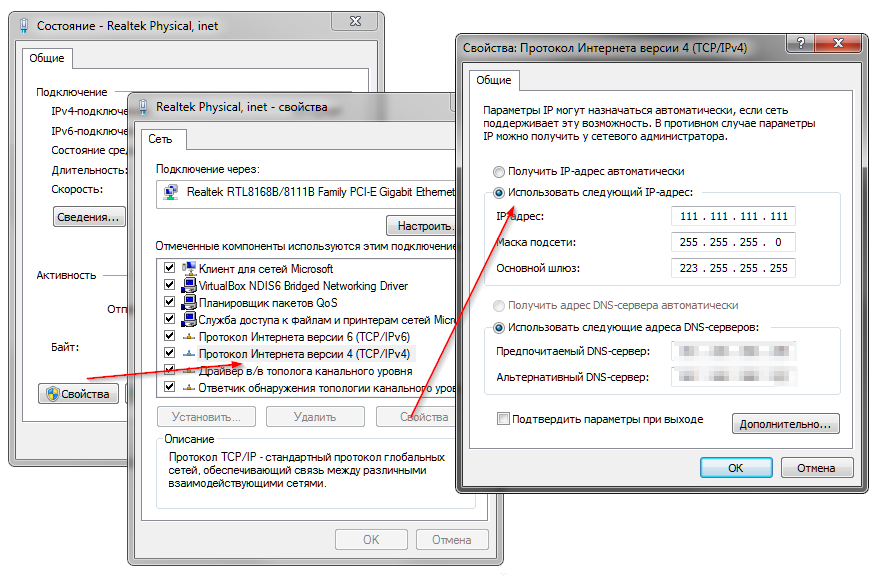 На закладке «Параметры» уберите галки с
На закладке «Параметры» уберите галки с  Затем обязательно перезагрузите компьютер.
Затем обязательно перезагрузите компьютер.
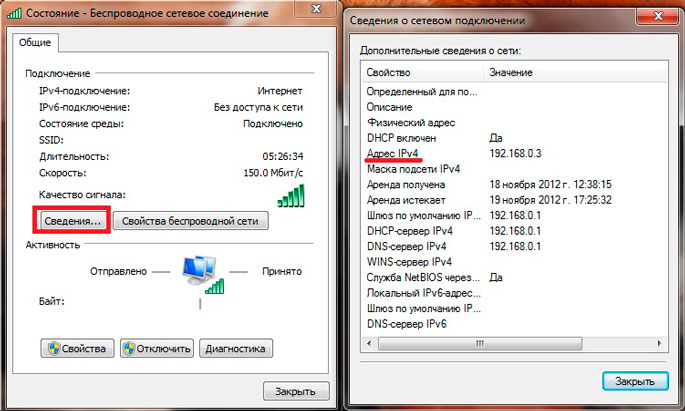
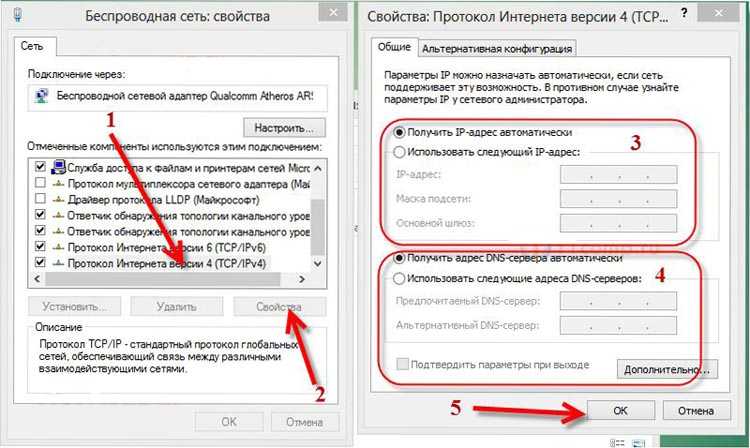 Перезагрузите компьютер (роутер) и убедитесь, что они действительно не работают. Иногда потребуется отключить еще и Службу Брандмауэра.
Перезагрузите компьютер (роутер) и убедитесь, что они действительно не работают. Иногда потребуется отключить еще и Службу Брандмауэра.
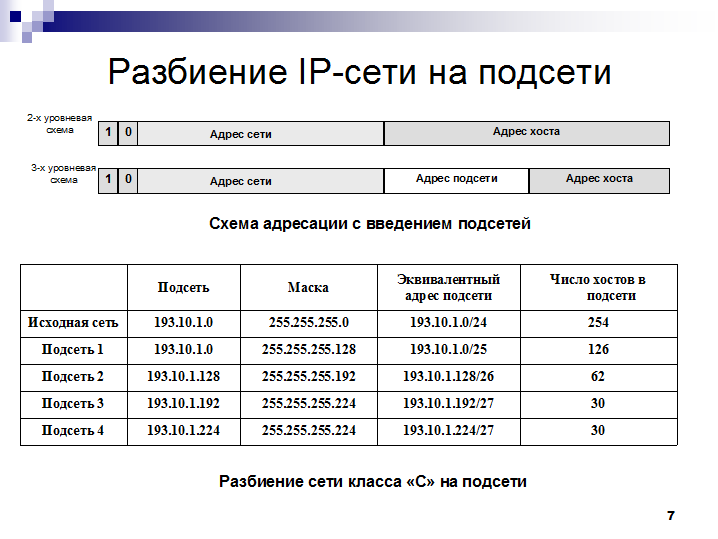
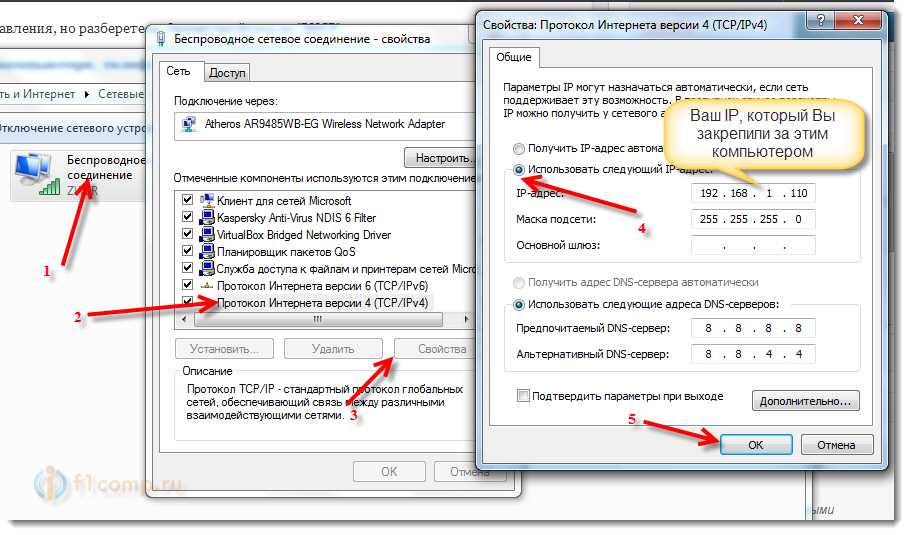 168.254.10, если не был изменен IP-адрес Exinda).
168.254.10, если не был изменен IP-адрес Exinda).