Ip адрес устройства узнать: 2ip.ru | DDoS protection
Содержание
как узнать подключенные устройства, версию прошивки, IP-адрес и другое
В этой статье мы ответим на частые вопросы владельцев роутеров TP-Link. Мы выясним, как узнать аппаратную версию устройства, определить и заблокировать сторонних пользователей, отключить функцию WPS, рассмотрим особенности подключения некоторых устройств к роутеру и другое. Если интерфейс вашей панели управления отличается от приведенного в статье, поищите в нем похожие команды.
Как узнать, кто подключен к моему Wi—Fi-роутеру TP-Link? Как заблокировать пользователя?
Для этого вам нужно зайти в веб-интерфейс роутера, найти меню «Беспроводной режим» и открыть подраздел «Статистика беспроводного режима». Здесь вы и можете увидеть, сколько устройств «сидит» на вашем роутере. Но не спешите бить тревогу, увидев много девайсов, так как мы не всегда помним, сколько всяких гаджетов и вещей умного дома у нас пользуется Wi-Fi. Тем более в этом подразделе указаны только MAC-адреса устройств. Для получения более точной информации перейдите в раздел DHCP и подраздел «Список клиентов DHCP».
Для получения более точной информации перейдите в раздел DHCP и подраздел «Список клиентов DHCP».
Так как для каждого клиента сети на время выделяется IP-адрес, то здесь вы увидите рядом с MAC-адресом и имя клиента. По этим именам уже можно опознать свой смартфон, ноутбук (LAPTOP) или другое устройство. Заметим, что в разделе «Список клиентов DHCP» отражаются клиенты и тогда, когда они уже отключились от сети, так как IP-адрес выделяется на определенное время (см. графу «Срок действия адреса»).
Когда получите список, вспомните все роботы-пылесосы, веб-камеры, ТВ-приставки, телефоны, игрушки детей и прочую технику дома, о которой вы могли забыть. Если вы уверены, что такого устройства рядом нет, тогда скопируйте его MAC-адрес и заблокируйте его в разделе «Беспроводной режим» и подразделе «Фильтрация MAC-адресов». Для этого кликните кнопку «Добавить», введите MAC-адрес, в строке «Описание» сделайте при желании понятную вам пометку, в строке «Состояние» выберите «Включено» и нажмите «Сохранить». Теперь проверьте, что в строке «Правила фильтрации» переключатель стоит в положении «Запретить доступ станциям». В строке Фильтрация MAC-адресов нажмите кнопку «Включить». Только после включения запрещенное устройство потеряет доступ к вашей сети Wi-Fi. Если вы нажмете «Отключить», оно опять сможет подключаться по Wi-Fi.
Теперь проверьте, что в строке «Правила фильтрации» переключатель стоит в положении «Запретить доступ станциям». В строке Фильтрация MAC-адресов нажмите кнопку «Включить». Только после включения запрещенное устройство потеряет доступ к вашей сети Wi-Fi. Если вы нажмете «Отключить», оно опять сможет подключаться по Wi-Fi.
Как узнать аппаратную версию TP-Link?
Первый вариант выяснения аппаратной версии роутера заключается в изучении его наклейки на корпусе. Найдите там цифру рядом с буквами V или Ver. Например, V5 означает пятую версию. Другой вариант — заглянуть в веб-интерфейс в раздел состояния или обновления. Для этого в меню раскройте раздел «Системные инструменты», перейдите в подраздел «Обновление встроенного ПО». В строке «Версия оборудования» также указана версия после буквы V. Ту же информацию можно прочесть и в разделе «Состояние».
Как узнать версию прошивки TP-Link? Надо ли устанавливать новую?
Версию прошивки можно посмотреть в веб-интерфейсе в разделе «Системные инструменты». Откройте подраздел «Обновление встроенного ПО» и прочитайте название в строке «Версия встроенного ПО». В нем запись «140905 Rel.63539n» означает, что это релиз, выпущенный 5 сентября 2014 года. Ту же информацию можно найти в разделе «Состояние». Что делать с этим названием?
Откройте подраздел «Обновление встроенного ПО» и прочитайте название в строке «Версия встроенного ПО». В нем запись «140905 Rel.63539n» означает, что это релиз, выпущенный 5 сентября 2014 года. Ту же информацию можно найти в разделе «Состояние». Что делать с этим названием?
Вы можете перейти в раздел загрузок официального сайта производителя, найти там свой роутер, выбрать его аппаратную версию (см. абзац выше) и кликнуть кнопку «Встроенное ПО». Внизу страницы представлены прошивки с их датами и сделанными изменениями. Рассмотрим для примера модель Archer C20 пятой аппаратной версии. В прошивке «Archer C20(RU)_V5_190213» исправлена проблема с низкой скоростью подключения на частоте 5 ГГц для Macbook. Ясно, что если у вас не Macbook, то вам это новшество не понадобится.
Возьмем модель TL-WR1045ND второй аппаратной версии. В прошивке «TL-WR1045ND_V2_150520_RU» появилась поддержка модемов 3G/4G, мобильного приложения TP-LINK Tether и улучшена стабильность подключения в режиме WDS (моста).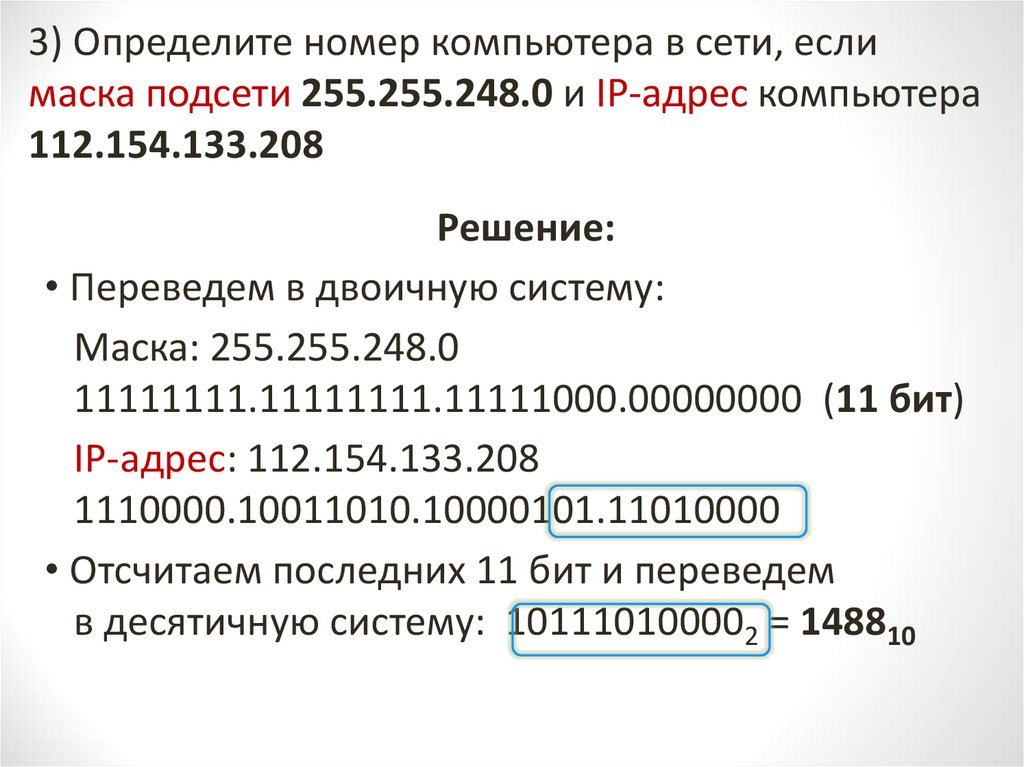 Это уже весомые аргументы, ради которых стоит устанавливать новую прошивку. Установка новой прошивки также может помочь при сбоях в работе роутера.
Это уже весомые аргументы, ради которых стоит устанавливать новую прошивку. Установка новой прошивки также может помочь при сбоях в работе роутера.
Как узнать IP-адрес роутера TP—Link?
Есть несколько способов узнать IP-адрес роутера в своей локальной сети. Первый способ — посмотреть на этикетке роутера. Он может быть описан, например, как «Доступ по умолчанию» в виде IP-адреса или hostname. Часто это адрес 192.168.1.1, адрес 192.168.0.1 или http://tplinkwifi.net/. Обычно роутер доступен как по IP, так и по hostname. Если вы перейдете по адресу с этикетки в свой веб-интерфейс, то в разделе «Состояние» увидите IP-адрес LAN, то есть адрес роутера в локальной сети, и IP-адрес WAN – текущий адрес в интернете.
Второй способ — посмотреть на подключенном к роутеру компьютере через командную строку. Для этого нажмите сочетание клавиш Win + R, наберите команду cmd, нажмите Ok, выполните команду ipconfig/all и посмотрите IP-адрес в строке «Основной шлюз». Есть и другие способы, например, через сведения вашего сетевого подключения.
Есть и другие способы, например, через сведения вашего сетевого подключения.
Как включить (отключить) кнопку WPS на роутере TP—Link?
Обычно функция WPS по умолчанию включена. В этом состоянии вы можете подключать к роутеру устройство-клиент без ввода пароля, если на нем есть аналогичная функция. Процедура проводится так: кнопка WPS нажимается на роутере, затем в течение двух минут такая же кнопка нажимается на клиенте (иногда наоборот). При этом роутер сам генерирует пароль, передает его клиенту, и устройства сопрягаются.
Если вы считаете функцию WPS ненадежной и хотите отключить ее, зайдите в веб-интерфейс роутера и откройте раздел WPS. В строке «Состояние WPS» нажмите «Отключить», чтобы статус изменился на «Отключено». Заметим, что это действие вступит в силу после перезагрузки роутера. В этом же меню вы можете управлять PIN-кодом. Он пригодится для тех устройств, которые поддерживают подключение по Wi-Fi через ввод PIN-кода. Здесь же можно самому задавать новый код, а также активировать опцию «Отключить ввод PIN-кода». При этом после нескольких попыток неудачного ввода возможность ввести новый PIN на время исчезнет.
При этом после нескольких попыток неудачного ввода возможность ввести новый PIN на время исчезнет.
Есть ли в роутере TP—Link режимы репитера, точки доступа, моста? Как их включить?
В большинстве моделей роутеров специальных кнопок или функций, которые бы запустили режимы репитера, точки доступа или адаптера, нет. Но есть модели, заточенные под конкретную функцию, например, усилитель TL-WA850RE. Также во многих прошивках есть возможность включить режим моста. В этом режиме второй роутер подключается к главному и транслирует его сеть, что расширяет сеть в доме или в офисе. Но есть одно важное отличие от режима повторителя (усилителя). В режиме моста создается вторая сеть со своим названием и паролем, в то время как в режиме усилителя второй роутер транслирует сеть главного роутера (см. подробнее о режимах роутеров).
Если вы хотите настроить режим моста, зайдите в раздел «Беспроводной режим», в подраздел «Настройки беспроводного режима» и поставьте галочку в строке «Включить WDS». После этого внизу появятся дополнительные строки, которые нужно заполнить согласно сведениям о главном роутере. Описание каждой строки представлено справа в этом же окне.
После этого внизу появятся дополнительные строки, которые нужно заполнить согласно сведениям о главном роутере. Описание каждой строки представлено справа в этом же окне.
Как подключить усилитель по Wi-Fi к роутеру TP—Link?
Для подключения к роутеру усилителя включите оба устройства в розетку и дождитесь их загрузки. Затем нажмите кнопку WPS (QSS) на роутере и нажмите аналогичную кнопку на усилителе (может называться иначе). Заметим, что кнопка на усилителе должна быть нажата в пределах нескольких минут (этот интервал указан в инструкции конкретного роутера и составляет обычно около двух минут). При этом начнет мигать соответствующий функции WPS индикатор, а после установки соединения он будет гореть постоянно или погаснет (зависит от конкретной модели). Пример настройки усилителя TP-Link, а также способа подключения при отсутствии кнопки WPS смотрите в статье об усилителе TP-LINK TL-WA850RE.
Как подключить компьютер через TP—Link?
Иногда роутер настраивают по Wi-Fi через смартфон или другое устройство, а позднее возникает необходимость подключить к этой сети и стационарный компьютер или ноутбук. Делается это двумя способами: по проводу или по Wi-Fi при его наличии. В первом случае соедините компьютер с роутером при помощи патч-корда — провода с разъемами RJ45, который часто производитель кладет в коробку с роутером. Соединять нужно любой свободный порт LAN роутера TP-Link с сетевым портом компьютера. Если роутер к этому моменту уже настроен и раздает другим устройствам Wi-Fi, то на компьютере, скорее всего, автоматически произойдет настройка интернета. В случае ненастроенного роутера почитайте инструкцию по подключению и настройке Wi-Fi-роутеров TP-Link.
Делается это двумя способами: по проводу или по Wi-Fi при его наличии. В первом случае соедините компьютер с роутером при помощи патч-корда — провода с разъемами RJ45, который часто производитель кладет в коробку с роутером. Соединять нужно любой свободный порт LAN роутера TP-Link с сетевым портом компьютера. Если роутер к этому моменту уже настроен и раздает другим устройствам Wi-Fi, то на компьютере, скорее всего, автоматически произойдет настройка интернета. В случае ненастроенного роутера почитайте инструкцию по подключению и настройке Wi-Fi-роутеров TP-Link.
При втором способе включите при необходимости на своем ноутбуке модуль Wi-Fi и постройте список Wi-Fi-сетей (кликните по разделу сетевых подключений). Дальше найдите сеть роутера (если не меняли имя и пароль Wi-Fi-сети, то смотрите их на наклейке на корпусе роутера) и подключитесь к ней.
Если компьютер самостоятельно не настроился при настроенном роутере, тогда установите на нем автоматическое получение IP-адреса и адреса DNS-сервера. Например, в ОС Windows 10 для этого проделайте вот что. В панели управления откройте раздел «Сеть и Интернет», в нем выберите строку «Центр управления сетями и общим доступом», кликните по пункту «Изменение параметров адаптера», затем правой кнопкой мыши по сети Ethernet и выберите «Свойства». Найдите строку «IP версии 4 (TCP/IPv4)» и дважды кликните по ней. Поставьте галочки в поля «Получать IP-адрес автоматически» и «Получать адрес DNS-сервера автоматически» и нажмите «Ок».
Например, в ОС Windows 10 для этого проделайте вот что. В панели управления откройте раздел «Сеть и Интернет», в нем выберите строку «Центр управления сетями и общим доступом», кликните по пункту «Изменение параметров адаптера», затем правой кнопкой мыши по сети Ethernet и выберите «Свойства». Найдите строку «IP версии 4 (TCP/IPv4)» и дважды кликните по ней. Поставьте галочки в поля «Получать IP-адрес автоматически» и «Получать адрес DNS-сервера автоматически» и нажмите «Ок».
Как подключить телефон к TP-Link?
Если роутер уже настроен и раздает интернет, тогда подключение к нему телефона сводится к подключению к Wi-Fi-сети роутера. Для этого постройте на телефоне список сетей Wi-Fi. Обычно для этого нужно найти значок Wi-Fi нажать и удерживать его или зайти в раздел подключений по Wi-Fi. В построенном списке найдите Wi-Fi-сеть роутера. Если имя сети при настройке роутера не меняли, тогда его обычно можно прочитать на этикетке роутера. Там же указан и пароль для подключения.
Если роутер не настроен, и вы хотите настроить его через телефон, тогда после описанного выше способа подключения по Wi-Fi вам нужно зайти в панель управления роутера и ввести регистрационные данные от вашего провайдера (см. подробнее в статье по настройке Wi-Fi-роутеров TP-Link). Также удобно управлять роутером через мобильное приложение Tether (работает только для роутеров с новыми прошивками).
Другие вопросы по использованию роутеров TP-Link вы можете задать в комментариях ниже.
Роутеры TP-Link
Как узнать IP-адрес Wi-Fi роутера
от Pavel Dzenisenka
Узнать IP-адрес Wi-Fi роутера можно несколькими способами. Команда ipconfig и специальные утилиты помогут в этом пользователю Windows. Самый оперативный метод — это запустить команду ipconfig в командной строке Windows. Зато у специальных утилит сторонних разработчиков есть дополнительные фишки.
У каждого модема-роутера есть свой IP-адрес по умолчанию, который установлен производителем.
Его можно узнать из инструкции или глянув на этикетку на нижней стороне устройства. Его (адрес) лучше не менять, если в этом нет необходимости.
Что пишут пользователи: «Не могу зайти на страницу управления модемом», «Не могу зайти в панель управления роутером», «Не открывается страница роутера» и т.д. — всё это проблемы поиска нужного IP-адреса роутера.
Сложности в поиске IP-адреса модема-роутера могут возникнуть при настройке маршрутизатора от ByFly «Промсвязь» M200A, настройке Huawei HG532e Wi-Fi ADSL2+ роутера.
Самые распространённые IP адреса по умолчанию у некоторых роутеров
Большинство сетевых маршрутизаторов (Wi-Fi роутеров, ADSL модемов) имеют по умолчанию IP -адреса:
- 192.168.1.1 (Промсвязь М200а, Huawei HG532e Wi-Fi ADSL2+)
- 192.168.0.1
- 192.168.100.1 (Промсвязь MT-PON-AT-4)
Можете попробовать ввести эти адреса — в более половине случаев один из них подойдет точно.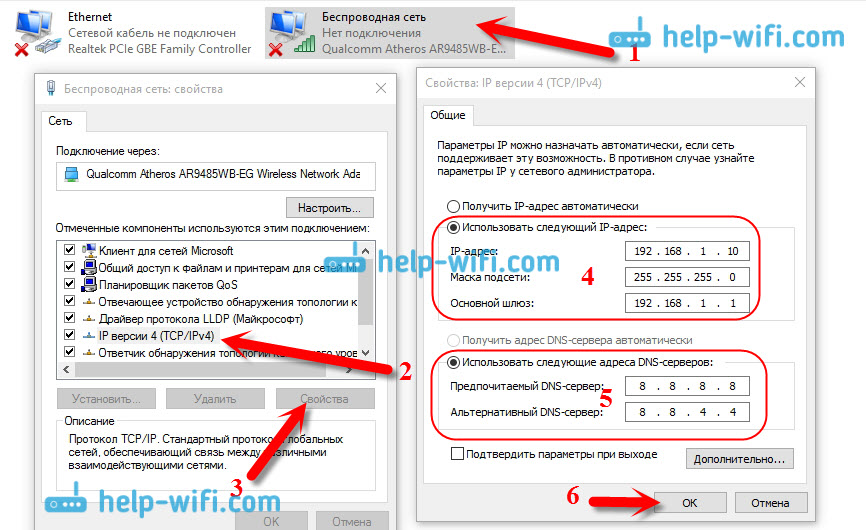
Для чего может понадобиться IP-адрес Wi-Fi модема (роутера)?
- Необходимо зайти на модем и изменить его параметры: сменить пароль доступа, протокол шифрования, настроить Wi-Fi.
- IP-адрес по умолчанию был изменён ранее при настройке — необходимо узнать его нынешний адрес.
Как узнать IP-адрес с помощью ipconfig из набора инструментов Windows
Последовательность действий по поиску IP-адреса с помощью ipconfig:
- Вызовите интерпретатор командной строки Windows. Для этого нажмите две кнопки —
WINDOWS+R, либо в поиске наберитеcmdи выберите «Командная строка». - В командной строке введите
ipconfig - Нажмите
Enter— Ввод. - После выполнения команды отобразятся IP-адреса, маска подсети и основной шлюз.
Основной шлюз— это и есть IP адрес роутера.
Всё просто! Но функционал и возможности ipconfig весьма ограничены. Поэтому если нужен расширенный функционал необходимо использовать специализированное ПО.
Поиск IP-адресов всех подключенных устройств в локальной сети
Если надо найти IP-адреса, MAC-адреса, ping, hostname, производителя, время активности устройств в сети (роутеров, компьютеров, смартфонов), лучше воспользоваться IP-сканером.
Работа с такими программами вызывает чувство подглядывания в замочную скважину: можно узнать массу интересного о соседях по сети, а имея доступ к роутеру можно банить неугодных по MAC, повышать скорость работы в Интернет для избранных).
Как узнать IP-адрес роутера с помощью IP-сканера MyLanViewer
Скачайте и установите программу MyLanViewer (http://www.mylanviewer.com/network-ip-scanner.html). Программа платная после 15 дней использования, но для решения намеченных задач хватит и одного дня.
Программа на английском языке, но все необходимые меню очень просты — разберётся даже ребёнок. Во время запуска программа автоматически распознает сеть, быстро получит все параметры.
Результат работы IP-сканера
- Тип устройства (Router, Computer).

- HostName.
- MAC и IP-адрес устройства.
- Время активности и обнаружения.
Дополнительная информация при клике на плюсик
- Events (события).
- MAC адрес.
- NIC vendor (производитель).
- Last IPv4 Address (последний IP).
- Last Host Name by IPv4 (имя хоста, компьютера).
- Last IPv6 Address (тот же IP только в IPv6).
- Last Host Name by IPv6 (-//-).
- Last Time Found (найден в сети в последний раз).
- First Time Found (найден впервые в сети).
- OnLine: YES ( статус — ОНЛАЙН. Т.е. устройство подключено и находится в данной сети).
На последнем скриншоте программы видим NIC vendor: Apple, который уже отключен от сети (не активен — экономит свою батарею) и все причитающиеся ему параметры на момент последнего подключения.
Существует быстрая возможность перейти в меню настройки сетевого роутера. Открываем программу MyLanViewer — Tools — Open Router Control Panel. Далее имя пользователя и пароль, по-умолчанию это чаще всего admin и admin. Всё.
Всё.
Описанными способами можно узнать IP-адрес любого роутера или точки доступа любого производителя, в том числе если адрес модема был изменён по какой-либо причине.
Рубрики Networks Метки Apple, Wi-Fi, ноутбук, роутер
Категории записей
- Downloads
- Networks
- News
- Soft
- Wiki
- Windows
- Windows 10
- Архив
- Безопасность
- Железо
- Инструкции и решения
- Компании
- Плагин Ad Inserter для WordPress
- Сайты
- Справочники
Как найти MAC-адрес по IP-адресу
MAC-адрес (управление доступом к среде) — это уникальный код, предоставленный производителем, который поможет вам определить марку и модель устройств, подключенных к сети. MAC-адрес всегда один и тот же — 12-значный код, состоящий из ряда цифр от 0 до 9 и букв от A до F. Самый простой способ узнать MAC-адрес компьютера — использовать его IP-адрес. В этой статье вы узнаете все, что нужно знать о MAC-адресе устройства.
Найдите свой MAC-адрес на компьютере с Windows
Использование вашего IP-адреса — наиболее распространенный способ найти MAC-адрес вашего компьютера. Вам просто нужно выполнить следующие шаги:
- Введите «
cmd» в строке поиска вашего компьютера и нажмите «Открыть». Откроется окно командной строки. - Рядом со строкой, начинающейся с «C:\Users», введите «ipconfig/all» и нажмите Enter.
- Прокрутите вниз, пока не дойдете до раздела «Ethernet-адаптер Ethernet». В разделе «Физический адрес» вы найдете MAC-адрес вашего устройства.
Поиск MAC-адреса по IP-адресу с помощью команды Arp
Другой способ получения MAC-адреса компьютера — с помощью команды «arp». Независимо от того, используете ли вы Windows, iOS или Linux, вы можете выполнить один и тот же процесс с несколькими вариантами. С помощью этого метода вы можете получить MAC-адрес чужого компьютера, запустив PING. На компьютере iOS выполните следующие действия, чтобы получить MAC-адрес:
- Перейдите в поиск Spotlight (увеличительное стекло в правом верхнем углу экрана) и введите «9».
 0010 Терминал ».
0010 Терминал ». - Введите «
ping» и IP-адрес устройства, MAC-адрес которого вы хотите узнать. Вы можете ввести имя хоста компьютера, если у вас нет IP-адреса. Он появится, когда вы нажмете Enter. - Запустите «arp -a плюс IP-адрес» и нажмите Enter. В разделе «HWAddress» вы найдете MAC-адрес.
Если вы хотите использовать тот же метод на компьютере с Windows, выполните следующие действия:
- В строке поиска введите «
cmd», чтобы открыть командную строку. - Выберите «Запуск от имени администратора».
- Запустите «ping» и IP-адрес компьютера, чтобы сообщить системе, какую информацию вы пытаетесь получить. Если вы не знаете IP-адрес, введите имя хоста. Таким образом, вы получите IP-адрес, который вам понадобится для продолжения.
- Введите «
arp -a плюс IP-адрес» и нажмите Enter. Вы найдете MAC-адрес в разделе «Физический адрес».
Если у вас есть компьютер с Linux, вы можете выполнить аналогичные действия, чтобы получить MAC-адрес компьютера. Вот пошаговое руководство о том, как это сделать.
- Нажмите «Ctrl + Alt + T», чтобы открыть окно терминала или командную строку.
- Если вы знаете IP-адрес, введите «
ping» и IP-номер. В противном случае вы можете ввести имя хоста. - Получив IP-адрес, запустите «arp». MAC-адрес появится в разделе «HWAddress».
Использование команды Getmac на компьютере с Windows для получения MAC-адреса
Компьютеры с Windows имеют различные способы получения MAC-адреса компьютера. Другим часто используемым методом является команда Getmac. Следуйте приведенным ниже инструкциям по устранению неполадок, чтобы получить MAC-адрес:
- Откройте «Командную строку», введя «
cmd» в строке поиска. - Щелкните правой кнопкой мыши «Командная строка» и выберите «Запуск от имени администратора».

- Для запуска getmac необходимо ввести команду «
getmac». Вы найдете MAC-адрес в столбце «Физический адрес».
Сканирование локальной сети
Вы можете установить программное обеспечение Nmap для обнаружения IP- и MAC-адресов всех устройств, подключенных к вашей сети. Это программное обеспечение совместимо с Windows, Linux и iOS. Вам нужно будет выполнить следующие шаги, чтобы запустить Nmap на вашем компьютере с Windows:
- Перейдите в Nmap и следуйте инструкциям по установке программного обеспечения.
- Откройте командную строку, введя «cmd» в строке поиска. Для сканирования вашей сети вам понадобится ваш IP-адрес.
- Введите «
ipconfig». Вы найдете свой IP-адрес рядом с IPv4. - Запустите Nmap, набрав «nmap -sn xxx.xxx.xxx». Вы должны заменить «x» на сеть, которую хотите сканировать. Через несколько секунд вы получите всю информацию об устройствах, подключенных к вашей сети.

Процесс очень похож, если вы хотите выполнить его на компьютере iOS. Вот пошаговая инструкция, как это сделать:
- Перейдите в Nmap и следуйте инструкциям по установке программного обеспечения.
- Чтобы открыть командную строку, введите «
Terminal» в поиске Spotlight. - Чтобы получить свой IP-адрес на компьютере iOS, вы должны открыть «Системные настройки» и «Сеть».
- Нажмите «Дополнительно», а затем «TCP/IP».
- Запустите Nmap, набрав «
nmap -sn xxx.xxx.xxx». Вам нужно будет заменить «x» на IP-адрес сети.
Наконец, в Linux процесс очень похож, с небольшими изменениями. Выполните следующие шаги для сканирования сети на компьютере с Linux:
- Посетите сайт Nmap, установите программное обеспечение и следуйте инструкциям.
- Нажмите Ctrl + Alt + T, чтобы открыть окно терминала или запросить команду.
- Запустите «ipconfig», чтобы получить свой IP-адрес, и введите «
nmap -sn xxx.», заменив «x» на ваш IP-адрес. Через несколько секунд вы увидите все перечисленные ниже устройства, подключенные к вашей локальной сети. xxx.xxx
xxx.xxx
Дополнительные вопросы
В чем разница между IP- и MAC-адресами?
MAC-адрес присваивается устройству производителем. IP-адрес, с другой стороны, назначается ISP (интернет-провайдером) или сетевым администратором. Важно отметить, что IP-адрес ваших устройств будет меняться в зависимости от сети, к которой вы подключены, в то время как MAC-адрес остается прежним.
Почему важен IP-адрес?
Сеть присваивает IP-номер каждому устройству, чтобы определить его местонахождение в глобальной сети и отправить необходимую информацию.
Сеть возможностей
Чтобы найти информацию об устройствах, подключенных к вашей сети, вам необходимо получить их MAC-номер. Этот код содержит конкретную информацию о марке и модели каждого устройства. Чтобы получить MAC-адрес, вы должны получить доступ к командной строке и запросить информацию, введя серию кодов.
Знаете ли вы IP-адрес вашего компьютера? Какой метод вы нашли более простым для получения вашего MAC-адреса? Дайте нам знать в комментариях ниже.
Как получить свой MAC-адрес и IP-адрес в приложении Fing
Арианна Романо — 7 марта 2022 г. Даже если они могут показаться техническими темами, иногда знание этих деталей может быть полезно для всех. В то же время узнать IP и MAC адреса для всех ваших устройств (или для интересующего вас) может оказаться не так быстро и сразу. Но не волнуйтесь: с Fing App и Fing Desktop вы можете легко найти все эти детали за несколько простых шагов!
Что такое IP-адрес?
IP-адрес означает адрес интернет-протокола. Это числовая метка, назначаемая интернет-провайдерами, которая позволяет устройствам обмениваться данными и взаимодействовать с Интернетом. IP-адреса позволяют получить некоторую информацию, включая географическое положение сервера, связанного с устройством. Каждое устройство, подключенное к сети, имеет свой собственный локальный IP-адрес.
Что такое MAC-адрес?
MAC-адрес означает адрес управления доступом к среде. Это уникальный идентификатор для устройств, подключенных к данной сети — Wi-Fi или Ethernet — и обычно назначается производителем устройства. Вот почему MAC-адреса в основном используются для точной идентификации оборудования и устройств домашней или офисной сети. Так что знать такую информацию однозначно стоит!
Как легко найти IP- и MAC-адреса с помощью Fing
Если вы ищете IP- и MAC-адрес для определенного устройства в вашей сети, у вас есть различные варианты в зависимости от типа устройства. Вы можете найти всю необходимую информацию, просматривая вкладку настроек вашего настольного или мобильного устройства, но это может занять много времени, поскольку процесс зависит от устройства и марки (например, ПК с Windows имеют другие настройки по сравнению с macOS, а также мобильные устройства Android). по сравнению с iOS).
К счастью, есть более быстрый и простой вариант. С помощью приложения Fing вы можете легко получить MAC-адрес и IP-адрес любого устройства, подключенного к вашей локальной сети. Перейдя на вкладку «Устройства» в приложении, нажмите на конкретное устройство и прокрутите вниз до нижней части страницы. В разделе «Информация о сети» вы найдете свой MAC-адрес и IP-адрес.
С помощью приложения Fing вы можете легко получить MAC-адрес и IP-адрес любого устройства, подключенного к вашей локальной сети. Перейдя на вкладку «Устройства» в приложении, нажмите на конкретное устройство и прокрутите вниз до нижней части страницы. В разделе «Информация о сети» вы найдете свой MAC-адрес и IP-адрес.
Если вы используете Fing Desktop, вы также можете получить доступ ко всей этой информации. Просто нажмите на вкладку «Устройства» и выберите интересующее вас устройство: вы сразу увидите и его IP, и MAC-адрес.
Обратите внимание: начиная с iOS 11 Apple заблокировала доступ любого приложения к MAC-адресам. Вот почему наш сетевой сканер не может предоставить такую информацию, если он работает с устройства Apple. В любом случае, эта проблема не затрагивает Android-приложение Fing и Fing Desktop.
MAC- и IP-адреса — это просто!
С продукцией Fing жизнь становится проще! Узнайте MAC и IP-адрес любого устройства, подключенного к вашей домашней сети, всего за пару кликов (или касаний экрана).
 Его можно узнать из инструкции или глянув на этикетку на нижней стороне устройства. Его (адрес) лучше не менять, если в этом нет необходимости.
Его можно узнать из инструкции или глянув на этикетку на нижней стороне устройства. Его (адрес) лучше не менять, если в этом нет необходимости.
 0010 Терминал ».
0010 Терминал ».

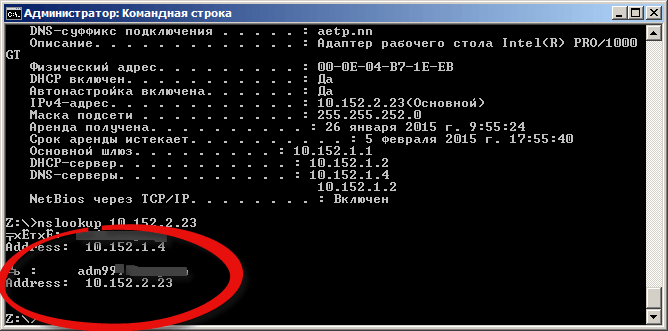
 xxx.xxx
xxx.xxx