Ip адреса все: Виды IP адресов — yanni.zheng на vc.ru
Содержание
Адресация в сети — что это, определение и ответ
Недооценить важность интернета на сегодняшний день, пожалуй, невозможно. Неудивительно, что данная тема вошла в курс по информатике.
Представьте, что вам надо отправить письмо вашему другу из Америки. Обычное письмо. Вы идете в почтовое отделение, покупаете конверт, запечатываете его, наклеиваете марки и отправляете. Как почтовая служба узнает, куда именно нужно доставить письмо? Через адрес. Если он будет неправильным, письмо не попадет в руки вашему другу. Тот же самый принцип работает и в интернете — чтобы отправить или получить какие-то данные из сети, вам нужно знать адрес того устройства, к которому вы обращаетесь. Разумеется, у вас тоже должен быть такой адрес, иначе никакие данные к вам просто не придут — будет неясно, куда отправлять. Когда компьютеров в сети два, три, да даже если их сто — раздать каждому адреса — не проблема. А что, если подключенных устройств 15 миллиардов? Да, именно столько различных устройств было подключено к интернету по статистике на 2017 год. А к 2021 ожидается число в 46 миллиардов. В этом случае необходимо использовать специальные методы адресации.
А к 2021 ожидается число в 46 миллиардов. В этом случае необходимо использовать специальные методы адресации.
IP-адрес
Для адресации в интернете используют IP-адреса. Да, те самые, про которые шутят «я тебя по айпи вычислю». У каждого физического устройства (в том числе у того, с которого вы читаете этот текст), есть свой уникальный IP-адрес.
IP-адрес — это двоичное 32-битное число (посчитайте, сколько всего адресов можно раздать с помощью такого числа).
Вот, например, IP-адрес:
11000000101010000000000000000001
Для удобства IP-адрес делят на байты:
11000000 10101000 00000000 00000001
переводят в десятичную систему счисления:
192 168 0 1
и разделяют точками:
192.168.0.1
Маска сети
IP-адрес — это не просто адрес устройства. Он содержит в себе информацию как о самом устройстве (их еще называют хостами), так и о так называемой подсети (или просто сети), в которой это устройство находится. Логика здесь такая же, как у адресации домов на какой-то улице: в адресе всех домов присутствует название улицы, при этом каждый дом имеет свой уникальный номер. Аналогично, IP-адрес указывает как на адрес сети, в которой находится устройство (Network ID), так и на адрес хоста в этой сети (Host ID). IP-адрес, Host ID и Network ID придумывали связывать между собой через специальную дополнительную последовательность — маску сети.
Логика здесь такая же, как у адресации домов на какой-то улице: в адресе всех домов присутствует название улицы, при этом каждый дом имеет свой уникальный номер. Аналогично, IP-адрес указывает как на адрес сети, в которой находится устройство (Network ID), так и на адрес хоста в этой сети (Host ID). IP-адрес, Host ID и Network ID придумывали связывать между собой через специальную дополнительную последовательность — маску сети.
Маска сети — это тоже двоичное 32-битное число, но оно имеет необычный формат: в маске сети в начале идут все единицы, а потом — все нули.
Иначе говоря, если где-то в маске стоит ноль, то все разряды дальше тоже будут нулями.
Например, вот это маска:
11111111 11111111 11110000 00000000
и вот это маска:
11111111 11100000 00000000 00000000
а вот это — нет:
11111111 1100100 11111100 00000000
Маску сети, по аналогии с IP-адресом, для удобства делят на байты, переводят в десятичную систему счисления и записывают через точку. Например, маску:
Например, маску:
11111111 11111111 11110000 00000000
записывают как:
255.255.240.0
Получение Network ID и Host ID через IP-адрес и маску
Такой формат числа — сначала единицы, а потом нули — не случаен. С помощью этой записи можно выделить в IP-адресе только те разряды, которые относятся к адресу сети. Остальные, соответственно, будут относиться к адресу хоста в сети. Делается это с помощью операции поразрядной конъюнкции (о том, что такое поразрядная конъюнкция и как ее считать, см. раздел теории к уроку «Логические высказывания»). Ниже приведен алгоритм нахождения адреса сети по IP-адресу и маске:
Выписать IP-адрес и маску друг под другом;
Перевести каждый байт IP-адреса и маски в двоичную систему счисления;
Выполнить поразрядную конъюнкцию;
Перевести результат обратно в десятичную систему счисления
Результат поразрядной конъюнкции и будет являться адресом сети. А те разряды, которые «уничтожились» нулями в маске, будут указывать на адрес хоста в сети. Ниже приведен пример вычисления Network ID и Host ID по IP-адресу и маске.
А те разряды, которые «уничтожились» нулями в маске, будут указывать на адрес хоста в сети. Ниже приведен пример вычисления Network ID и Host ID по IP-адресу и маске.
Пример.
Пускай дан IP-адрес 149.131.130.125 и маска 255.255.192.0 и требуется определить адреса сети и хоста.
Выписываем IP-адрес и маску друг под другом:
149.131.130.125
255.255.192.0
переводим в двоичную систему:
10010101.10000011.10000010.01111101
11111111.11111111.11000000.00000000
выполняем поразрядную конъюнкцию для каждого разряда IP-адреса и маски. Получим:
10010101.10000011.10000000.00000000
переводим обратно в десятичную:
149.131.128.0 — это адрес сети (Network ID).
Все, что было в IP-адресе, но не попало в Network ID — это адрес хоста:
00000000.00000000.00000010.01111101 или 0.0.2.125
Сообразительный читатель уже заметил, что не обязательно каждый раз переводить все байты адреса и маски в двоичную систему счисления.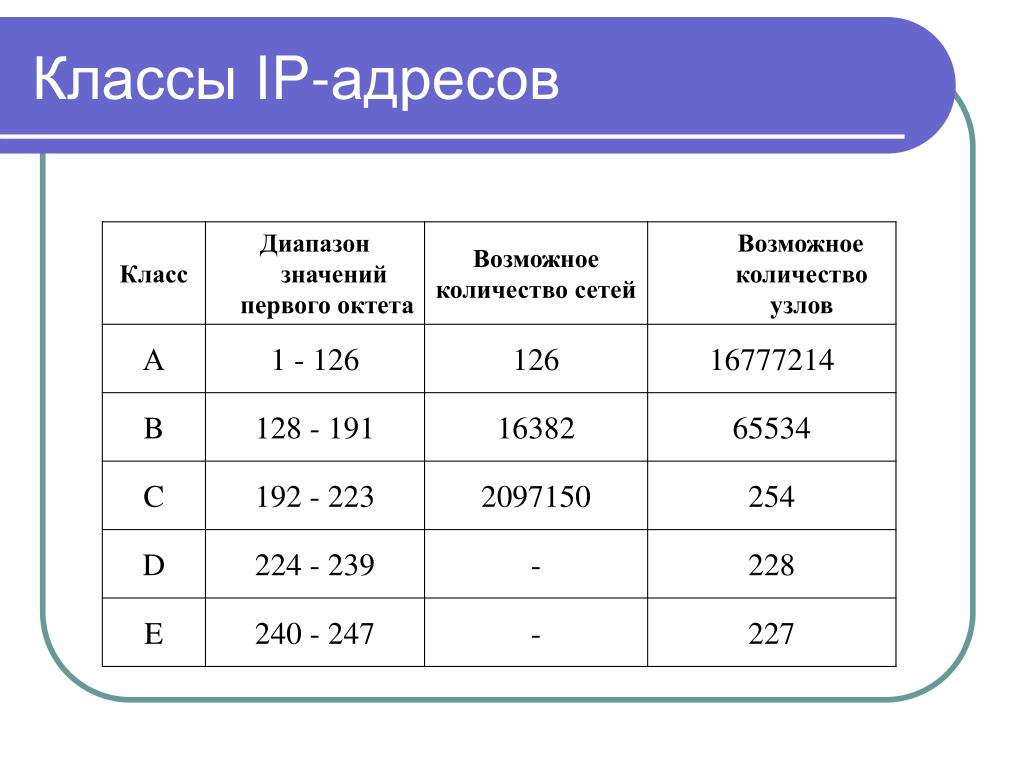 Чтобы понять, где адрес сети будет в точности повторять IP-адрес, достаточно посмотреть на те байты в маске, которые имеют значение 255 (это как раз восемь единиц). В примере выше первые два байта маски равны 255, следовательно, первые два байта IP-адреса просто перенесутся в адрес сети без изменений. Последний байт маски — это 0, значит и последний байт адреса сети тоже будет равен 0. Остается выполнить операцию поразрядной конъюнкции только над третьим байтом IP-адреса и маски, чтобы найти третий байт адреса сети, и задача решена.
Чтобы понять, где адрес сети будет в точности повторять IP-адрес, достаточно посмотреть на те байты в маске, которые имеют значение 255 (это как раз восемь единиц). В примере выше первые два байта маски равны 255, следовательно, первые два байта IP-адреса просто перенесутся в адрес сети без изменений. Последний байт маски — это 0, значит и последний байт адреса сети тоже будет равен 0. Остается выполнить операцию поразрядной конъюнкции только над третьим байтом IP-адреса и маски, чтобы найти третий байт адреса сети, и задача решена.
Бесконечное получение IP адреса на Android при подключении к Wi-Fi — решение
В комментариях на этом сайте нередко пишут о возникающей при подключении Android планшета или телефона к Wi-Fi проблеме, когда устройство постоянно пишет «Получение IP адреса» и не подключается к сети. При этом, насколько мне известно, какой-то четко определенной причины почему это происходит, которую можно было бы прицельно устранить, нет, а потому, возможно, придется попробовать несколько вариантов, чтобы исправить проблему.
Предложенные ниже решения проблемы собраны и отфильтрованы мной по различным англо и русскоязычным сообществам, где пользователи делятся способом решить проблему с получением IP адреса (Obtaining IP Address Infinite Loop). У меня два телефона и один планшет на разных версиях Android (4.1, 4.2 и 4.4), но ни на одном из них такая проблема не возникает, потому и остается лишь обработать материал, добытый тут и там, так как вопрос мне задают часто. Больше интересных и полезных материалов по Android.
Примечание: если и другие устройства (не только Android) также не подключаются к Wi-Fi по указанной причине, возможно проблема в роутере, наиболее вероятно — отключен DHCP (см. в настройках роутера).
Первое, что следует попробовать
Прежде чем приступать к последующим способам, рекомендую попробовать перезагрузить Wi-Fi роутер и само Android устройство — иногда это решает проблему без лишних манипуляций, хотя чаще нет. Но попробовать все-таки стоит.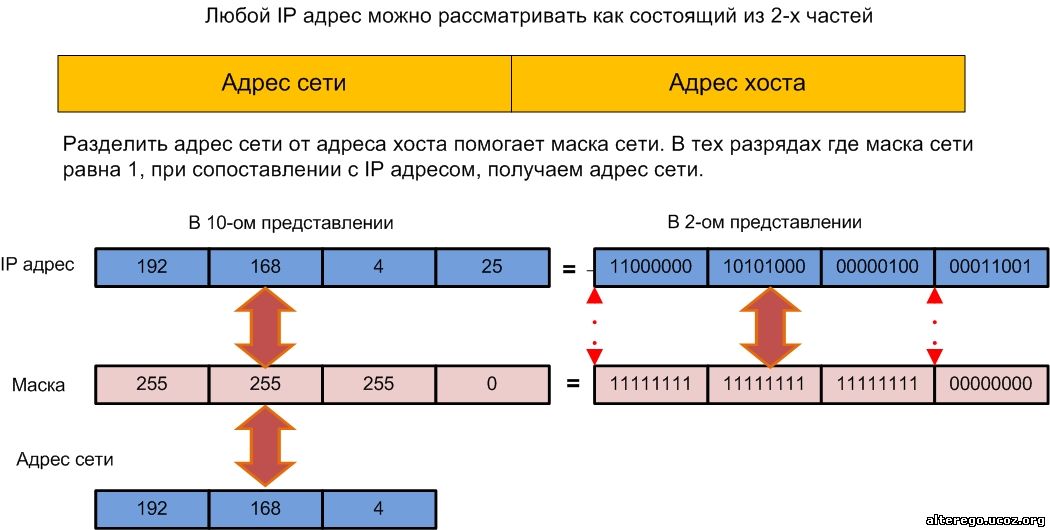
Убираем постоянное получение IP адреса с помощью приложения Wi-Fi Fixer
Судя по описаниям в сети, бесплатное Android приложение Wi-Fi Fixer позволяет легко решить проблему с бесконечным получением IP адреса на Android планшетах и смартфонах. Так это или нет я не знаю: как уже написал, мне не на чем проверить. Тем не менее, думаю, стоит попробовать. Скачать Wi-Fi Fixer вы можете с Google Play здесь.
Главное окно Wi-Fi fixer
По различным описаниям этой программы, после запуска она сбрасывает системную конфигурацию Wi-Fi на Android (сохраненные сети никуда не деваются) и работает в качестве фоновой службы, позволяя решить как описываемую здесь проблему, так и ряд других, например: подключение есть, а Интернет недоступен, невозможность аутентификации, постоянные разрывы беспроводного соединения. Делать, насколько я понял, ничего особенно не нужно — просто запустить приложение и из него подключиться к нужной точке доступа.
Решение проблемы путем прописывания статического IP-адреса
Еще одно решение ситуации с получением IP адреса на Android — прописывание статических значений в настройках Android. Решение немного спорное: потому как, если оно сработает, то может получиться так, что если вы пользуетесь беспроводным интернетом по Wi-Fi в разных местах, то где-то (например, в кафе) вам придется отключать статический IP-адрес, чтобы зайти в Интернет.
Решение немного спорное: потому как, если оно сработает, то может получиться так, что если вы пользуетесь беспроводным интернетом по Wi-Fi в разных местах, то где-то (например, в кафе) вам придется отключать статический IP-адрес, чтобы зайти в Интернет.
Для того, чтобы установить статический IP адрес, включите Wi-Fi модуль на Android, после чего зайдите в настройки Wi-Fi, щелкните по имени беспроводной сети и нажмите «Удалить» или «Исключить», если она уже сохранена в устройстве.
Далее, Android снова найдет эту сеть, нажмите по ней пальцем, и отметьте галочкой «Показать дополнительные параметры». Примечание: на некоторых телефонах и планшетах, чтобы увидеть пункт «Дополнительные параметры», нужно осуществить прокрутку вниз, хотя она и неочевидна, см. картинку.
Дополнительные настройки Wi-Fi на Android
Затем, в пункте настройки IP вместо DHCP выберите «Статический» (в последних версиях — «Пользовательские») и задайте параметры IP-адреса, которые, в общих чертах выглядят следующим образом:
- IP-адрес: 192.
 168.x.yyy, где x зависит от следующего описанного пункта, а yyy — любое число в диапазоне 0-255, я бы рекомендовал задать что-то от 100 и выше.
168.x.yyy, где x зависит от следующего описанного пункта, а yyy — любое число в диапазоне 0-255, я бы рекомендовал задать что-то от 100 и выше. - Шлюз: обычно 192.168.1.1 или 192.168.0.1, т.е. адрес вашего роутера. Можно узнать, запустив командную строку на компьютере, подключенном к тому же Wi-Fi роутеру и введя команду ipconfig (см. поле Основной шлюз для подключения, используемого для связи с роутером).
- Длина префикса сети (не на всех устройствах): оставить как есть.
- DNS 1: 8.8.8.8 или адрес DNS, предоставленный провайдером.
- DNS 2: 8.8.4.4 или DNS, предоставленный провайдером или оставить пустым.
Настройка статического IP адреса
Введите также пароль к Wi-Fi выше и попробуйте подключиться к беспроводной сети. Возможно, проблема с бесконечным получением Wi-Fi будет решена.
Вот, пожалуй и все найденные мной и, насколько я могу судить, толковые способы исправить бесконечное получение IP-адреса на Android устройствах. Пожалуйста, отпишитесь в комментариях, помогло ли и, если да, то не поленитесь поделиться статьей в социальных сетях, для чего предусмотрены кнопки внизу страницы.
remontka.pro в Телеграм | Способы подписки
Список всех IP-адресов: *.*.*.* (0.*.*.* — 255.*.*.*)
Вы здесь
Дом
»
Список IP-адресов
Это список всех IP-адресов, первый байт от 0 до 255, следующие три байта могут быть изменены (звездочка внизу), выражены как *.*.*.* (0.0.0.0 — 255.255.255.255) .
IP-адреса можно разделить на 5 классов:
- IP-адрес класса A: первый байт находится в диапазоне от 0 до 127 (1.0.0.1 ~ 126.155.255.254) (127.0.0.1 — зарезервированный адрес, обычно используемый для адресов обратной связи)
- IP-адрес класса B: первый байт находится в диапазоне от 128 до 192 (128.0.0.1 ~ 191.255.255.254)
- IP-адрес класса C: первый байт находится в диапазоне от 192 до 223 (192.0.0.1 ~ 223.255.255.254)
- IP-адрес класса D: первый байт находится в диапазоне от 224 до 239 (224.0.0.1 ~ 239.255.255.254)
- IP-адрес класса E: первый байт находится в диапазоне 240–255 (240.
 0.0.1 ~ 255.255.255.254)
0.0.1 ~ 255.255.255.254)
Описание IP-адреса в двоичном, десятичном и шестнадцатеричном формате Описание IP-адреса класса A/B/C/D/E и идентификатора сети, идентификатора узла
Содержание:
- 1. Пример первого IP-адреса
- 2. Список IP-адресов класса А
- 3. Список IP-адресов класса B
- 4. Список IP-адресов класса C
- 5. Список IP-адресов класса D
- 6. Список IP-адресов класса E
- 7. Пример последнего IP-адреса
- 8. Резюме
1. Пример первого IP-адреса
Значок/изображение Значение Таблица
0.0.0.0 — зарезервированный IP-адрес. Зарезервированный IP-адрес не будет использоваться в Интернете, поэтому, когда маршрутизатор, подключенный к глобальной сети, обрабатывает зарезервированный IP-адрес, он просто отбрасывает пакет и не направляет его в глобальную сеть. Таким образом, данные, генерируемые зарезервированным IP-адресом, изолированы внутри локальной сети. Подробнее: 0. 0.0.0.
0.0.0.
🔝 Вернуться к началу
2. Список IP-адресов класса A
Описание IP-адреса в двоичном, десятичном и шестнадцатеричном форматеОписание IP-адреса класса A/B/C/D/E и идентификатора сети, идентификатора хоста
класса IP-адрес означает: в четырехкомпонентном числе IP-адреса (например: байт 1.байт 2.байт 3.байт 4) первая часть (байт 1) является номером сети, остальные три части номера (байт 2.байт 3.байт 4) — это номер локального компьютера.
Если IP-адрес выражен в двоичном формате, IP-адрес класса A состоит из 1-байтового сетевого адреса и 3-байтового адреса хоста, а старший бит сетевого адреса должен быть равен «0». 924 — 2 = 16 777 214).
Если вам нужно узнать больше о частях IP-адреса класса A, вы можете щелкнуть ссылку заголовка в списке IP-адресов класса A.
»
- 0.*.*.*(0.0.0.0 — 0.255.255.255)
- 1.*.*.*(1.0.0.0 — 1.255.255.255)
- 2.*.*.*(2.0.0.0 — 2.255.255.255)
- 3.*.*.*(3.0.0.0 — 3.255.
 255.255)
255.255) - 4.*.*.*(4.0.0.0 — 4.255.255.255)
- 5.*.*.*(5.0.0.0 — 5.255.255.255)
- 6.*.*.*(6.0.0.0 — 6.255.255.255)
- 7.*.*.*(7.0.0.0 — 7.255.255.255)
- 8.*.*.*(8.0.0.0 — 8.255.255.255)
- 9.*.*.*(9.0.0.0 — 9.255.255.255)
- 10.*.*.*(10.0.0.0 — 10.255.255.255)
- 11.*.*.*(11.0.0.0 — 11.255.255.255)
- 12.*.*.*(12.0.0.0 — 12.255.255.255)
- 13.*.*.*(13.0.0.0 — 13.255.255.255)
- 14.*.*.*(14.0.0.0 — 14.255.255.255)
- 15.*.*.*(15.0.0.0 — 15.255.255.255)
- 16.*.*.*(16.0.0.0 — 16.255.255.255)
- 17.*.*.*(17.0.0.0 — 17.255.255.255)
- 18.*.*.*(18.0.0.0 — 18.255.255.255)
- 19.*.*.*(19.0.0.0 — 19.255.255.255)
- 20.*.*.*(20.0.0.0 — 20.255.255.255)
- 21.*.*.*(21.0.0.0 — 21.255.255.255)
- 22.*.*.*(22.0.0.0 — 22.255.255.255)
- 23.*.*.*(23.0.0.0 — 23.255.255.255)
- 24.*.*.*(24.0.0.0 — 24.255.255.255)
- 25.
 *.*.*(25.0.0.0 — 25.255.255.255)
*.*.*(25.0.0.0 — 25.255.255.255) - 26.*.*.*(26.0.0.0 — 26.255.255.255)
- 27.*.*.*(27.0.0.0 — 27.255.255.255)
- 28.*.*.*(28.0.0.0 — 28.255.255.255)
- 29.*.*.*(29.0.0.0 — 29.255.255.255)
- 30.*.*.*(30.0.0.0 — 30.255.255.255)
- 31.*.*.*(31.0.0.0 — 31.255.255.255)
- 32.*.*.*(32.0.0.0 — 32.255.255.255)
- 33.*.*.*(33.0.0.0 — 33.255.255.255)
- 34.*.*.*(34.0.0.0 — 34.255.255.255)
- 35.*.*.*(35.0.0.0 — 35.255.255.255)
- 36.*.*.*(36.0.0.0 — 36.255.255.255)
- 37.*.*.*(37.0.0.0 — 37.255.255.255)
- 38.*.*.*(38.0.0.0 — 38.255.255.255)
- 39.*.*.*(39.0.0.0 — 39.255.255.255)
- 40.*.*.*(40.0.0.0 — 40.255.255.255)
- 41.*.*.*(41.0.0.0 — 41.255.255.255)
- 42.*.*.*(42.0.0.0 — 42.255.255.255)
- 43.*.*.*(43.0.0.0 — 43.255.255.255)
- 44.*.*.*(44.0.0.0 — 44.255.255.255)
- 45.*.*.*(45.0.0.0 — 45.255.255.255)
- 46.
 *.*.*(46.0.0.0 — 46.255.255.255)
*.*.*(46.0.0.0 — 46.255.255.255) - 47.*.*.*(47.0.0.0 — 47.255.255.255)
- 48.*.*.*(48.0.0.0 — 48.255.255.255)
- 49.*.*.*(49.0.0.0 — 49.255.255.255)
- 50.*.*.*(50.0.0.0 — 50.255.255.255)
- 51.*.*.*(51.0.0.0 — 51.255.255.255)
- 52.*.*.*(52.0.0.0 — 52.255.255.255)
- 53.*.*.*(53.0.0.0 — 53.255.255.255)
- 54.*.*.*(54.0.0.0 — 54.255.255.255)
- 55.*.*.*(55.0.0.0 — 55.255.255.255)
- 56.*.*.*(56.0.0.0 — 56.255.255.255)
- 57.*.*.*(57.0.0.0 — 57.255.255.255)
- 58.*.*.*(58.0.0.0 — 58.255.255.255)
- 59.*.*.*(59.0.0.0 — 59.255.255.255)
- 60.*.*.*(60.0.0.0 — 60.255.255.255)
- 61.*.*.*(61.0.0.0 — 61.255.255.255)
- 62.*.*.*(62.0.0.0 — 62.255.255.255)
- 63.*.*.*(63.0.0.0 — 63.255.255.255)
- 64.*.*.*(64.0.0.0 — 64.255.255.255)
- 65.*.*.*(65.0.0.0 — 65.255.255.255)
- 66.*.*.*(66.0.0.0 — 66.255.255.255)
- 67.
 *.*.*(67.0.0.0 — 67.255.255.255)
*.*.*(67.0.0.0 — 67.255.255.255) - 68.*.*.*(68.0.0.0 — 68.255.255.255)
- 69.*.*.*(69.0.0.0 — 69.255.255.255)
- 70.*.*.*(70.0.0.0 — 70.255.255.255)
- 71.*.*.*(71.0.0.0 — 71.255.255.255)
- 72.*.*.*(72.0.0.0 — 72.255.255.255)
- 73.*.*.*(73.0.0.0 — 73.255.255.255)
- 74.*.*.*(74.0.0.0 — 74.255.255.255)
- 75.*.*.*(75.0.0.0 — 75.255.255.255)
- 76.*.*.*(76.0.0.0 — 76.255.255.255)
- 77.*.*.*(77.0.0.0 — 77.255.255.255)
- 78.*.*.*(78.0.0.0 — 78.255.255.255)
- 79.*.*.*(79.0.0.0 — 79.255.255.255)
- 80.*.*.*(80.0.0.0 — 80.255.255.255)
- 81.*.*.*(81.0.0.0 — 81.255.255.255)
- 82.*.*.*(82.0.0.0 — 82.255.255.255)
- 83.*.*.*(83.0.0.0 — 83.255.255.255)
- 84.*.*.*(84.0.0.0 — 84.255.255.255)
- 85.*.*.*(85.0.0.0 — 85.255.255.255)
- 86.*.*.*(86.0.0.0 — 86.255.255.255)
- 87.*.*.*(87.0.0.0 — 87.255.255.255)
- 88.
 *.*.*(88.0.0.0 — 88.255.255.255)
*.*.*(88.0.0.0 — 88.255.255.255) - 89.*.*.*(89.0.0.0 — 89.255.255.255)
- 90.*.*.*(90.0.0.0 — 90.255.255.255)
- 91.*.*.*(91.0.0.0 — 91.255.255.255)
- 92.*.*.*(92.0.0.0 — 92.255.255.255)
- 93.*.*.*(93.0.0.0 — 93.255.255.255)
- 94.*.*.*(94.0.0.0 — 94.255.255.255)
- 95.*.*.*(95.0.0.0 — 95.255.255.255)
- 96.*.*.*(96.0.0.0 — 96.255.255.255)
- 97.*.*.*(97.0.0.0 — 97.255.255.255)
- 98.*.*.*(98.0.0.0 — 98.255.255.255)
- 99.*.*.*(99.0.0.0 — 99.255.255.255)
- 100.*.*.*(100.0.0.0 — 100.255.255.255)
- 101.*.*.*(101.0.0.0 — 101.255.255.255)
- 102.*.*.*(102.0.0.0 — 102.255.255.255)
- 103.*.*.*(103.0.0.0 — 103.255.255.255)
- 104.*.*.*(104.0.0.0 — 104.255.255.255)
- 105.*.*.*(105.0.0.0 — 105.255.255.255)
- 106.*.*.*(106.0.0.0 — 106.255.255.255)
- 107.*.*.*(107.0.0.0 — 107.255.255.255)
- 108.*.*.*(108.0.0.0 — 108.
 255.255.255)
255.255.255) - 109.*.*.*(109.0.0.0 — 109.255.255.255)
- 110.*.*.*(110.0.0.0 — 110.255.255.255)
- 111.*.*.*(111.0.0.0 — 111.255.255.255)
- 112.*.*.*(112.0.0.0 — 112.255.255.255)
- 113.*.*.*(113.0.0.0 — 113.255.255.255)
- 114.*.*.*(114.0.0.0 — 114.255.255.255)
- 115.*.*.*(115.0.0.0 — 115.255.255.255)
- 116.*.*.*(116.0.0.0 — 116.255.255.255)
- 117.*.*.*(117.0.0.0 — 117.255.255.255)
- 118.*.*.*(118.0.0.0 — 118.255.255.255)
- 119.*.*.*(119.0.0.0 — 119.255.255.255)
- 120.*.*.*(120.0.0.0 — 120.255.255.255)
- 121.*.*.*(121.0.0.0 — 121.255.255.255)
- 122.*.*.*(122.0.0.0 — 122.255.255.255)
- 123.*.*.*(123.0.0.0 — 123.255.255.255)
- 124.*.*.*(124.0.0.0 — 124.255.255.255)
- 125.*.*.*(125.0.0.0 — 125.255.255.255)
- 126.*.*.*(126.0.0.0 — 126.255.255.255)
- 127.*.*.*(127.0.0.0 — 127.255.255.255)
🔝 Вернуться к началу
3.
 16 — 2=65534).
16 — 2=65534).
Если вам нужно узнать больше о частях IP-адреса класса B, вы можете щелкнуть ссылку заголовка в списке IP-адресов класса B.
- 128.*.*.*(128.0.0.0 — 128.255.255.255)
- 129.*.*.*(129.0.0.0 — 129.255.255.255)
- 130.*.*.*(130.0.0.0 — 130.255.255.255)
- 131.*.*.*(131.0.0.0 — 131.255.255.255)
- 132.*.*.*(132.0.0.0 — 132.255.255.255)
- 133.*.*.*(133.0.0.0 — 133.255.255.255)
- 134.*.*.*(134.0.0.0 — 134.255.255.255)
- 135.*.*.*(135.0.0.0 — 135.255.255.255)
- 136.*.*.*(136.0.0.0 — 136.255.255.255)
- 137.*.*.*(137.0.0.0 — 137.255.255.255)
- 138.*.*.*(138.0.0.0 — 138.255.255.255)
- 139.*.*.*(139.0.0.0 — 139.255.255.255)
- 140.*.*.*(140.0.0.0 — 140.255.255.255)
- 141.*.*.*(141.0.0.0 — 141.255.255.255)
- 142.*.*.*(142.0.0.0 — 142.255.255.255)
- 143.*.*.*(143.0.0.0 — 143.255.255.255)
- 144.*.*.*(144.0.0.0 — 144.
 255.255.255)
255.255.255) - 145.*.*.*(145.0.0.0 — 145.255.255.255)
- 146.*.*.*(146.0.0.0 — 146.255.255.255)
- 147.*.*.*(147.0.0.0 — 147.255.255.255)
- 148.*.*.*(148.0.0.0 — 148.255.255.255)
- 149.*.*.*(149.0.0.0 — 149.255.255.255)
- 150.*.*.*(150.0.0.0 — 150.255.255.255)
- 151.*.*.*(151.0.0.0 — 151.255.255.255)
- 152.*.*.*(152.0.0.0 — 152.255.255.255)
- 153.*.*.*(153.0.0.0 — 153.255.255.255)
- 154.*.*.*(154.0.0.0 — 154.255.255.255)
- 155.*.*.*(155.0.0.0 — 155.255.255.255)
- 156.*.*.*(156.0.0.0 — 156.255.255.255)
- 157.*.*.*(157.0.0.0 — 157.255.255.255)
- 158.*.*.*(158.0.0.0 — 158.255.255.255)
- 159.*.*.*(159.0.0.0 — 159.255.255.255)
- 160.*.*.*(160.0.0.0 — 160.255.255.255)
- 161.*.*.*(161.0.0.0 — 161.255.255.255)
- 162.*.*.*(162.0.0.0 — 162.255.255.255)
- 163.*.*.*(163.0.0.0 — 163.255.255.255)
- 164.*.*.
 *(164.0.0.0 — 164.255.255.255)
*(164.0.0.0 — 164.255.255.255) - 165.*.*.*(165.0.0.0 — 165.255.255.255)
- 166.*.*.*(166.0.0.0 — 166.255.255.255)
- 167.*.*.*(167.0.0.0 — 167.255.255.255)
- 168.*.*.*(168.0.0.0 — 168.255.255.255)
- 169.*.*.*(169.0.0.0 — 169.255.255.255)
- 170.*.*.*(170.0.0.0 — 170.255.255.255)
- 171.*.*.*(171.0.0.0 — 171.255.255.255)
- 172.*.*.*(172.0.0.0 — 172.255.255.255)
- 173.*.*.*(173.0.0.0 — 173.255.255.255)
- 174.*.*.*(174.0.0.0 — 174.255.255.255)
- 175.*.*.*(175.0.0.0 — 175.255.255.255)
- 176.*.*.*(176.0.0.0 — 176.255.255.255)
- 177.*.*.*(177.0.0.0 — 177.255.255.255)
- 178.*.*.*(178.0.0.0 — 178.255.255.255)
- 179.*.*.*(179.0.0.0 — 179.255.255.255)
- 180.*.*.*(180.0.0.0 — 180.255.255.255)
- 181.*.*.*(181.0.0.0 — 181.255.255.255)
- 182.*.*.*(182.0.0.0 — 182.255.255.255)
- 183.*.*.*(183.0.0.0 — 183.255.255.255)
- 184.
 *.*.*(184.0.0.0 — 184.255.255.255)
*.*.*(184.0.0.0 — 184.255.255.255) - 185.*.*.*(185.0.0.0 — 185.255.255.255)
- 186.*.*.*(186.0.0.0 — 186.255.255.255)
- 187.*.*.*(187.0.0.0 — 187.255.255.255)
- 188.*.*.*(188.0.0.0 — 188.255.255.255)
- 189.*.*.*(189.0.0.0 — 189.255.255.255)
- 190.*.*.*(190.0.0.0 — 190.255.255.255)
- 191.*.*.*(191.0.0.0 — 191.255.255.255)
🔝 Вернуться к началу
4. Список IP-адресов класса C
Описание IP-адреса в двоичном, десятичном и шестнадцатеричном форматеОписание IP-адреса класса A/B/C/D/E и идентификатора сети, идентификатор хоста
IP-адрес класса C означает: в четырехчастном числе IP-адреса (например: байт 1.байт 2.байт 3.байт 4) первые три части числа (байт 1.байт 2.байт 3) — это номер сети, а оставшаяся часть номера (байт 4) — это номер локального компьютера.
Если IP-адрес выражен в двоичном формате, IP-адрес класса C состоит из 3-байтового сетевого адреса и 1-байтового адреса хоста, а старший бит сетевого адреса должен быть равен «110».
Диапазон IP-адресов класса C: 198 — 2 = 254).
Если вам нужно узнать больше о частях IP-адреса класса C, вы можете щелкнуть ссылку заголовка в списке IP-адресов класса C.
- 192.*.*.*(192.0.0.0 — 192.255.255.255)
- 193.*.*.*(193.0.0.0 — 193.255.255.255)
- 194.*.*.*(194.0.0.0 — 194.255.255.255)
- 195.*.*.*(195.0.0.0 — 195.255.255.255)
- 196.*.*.*(196.0.0.0 — 196.255.255.255)
- 197.*.*.*(197.0.0.0 — 197.255.255.255)
- 198.*.*.*(198.0.0.0 — 198.255.255.255)
- 199.*.*.*(199.0.0.0 — 199.255.255.255)
- 200.*.*.*(200.0.0.0 — 200.255.255.255)
- 201.*.*.*(201.0.0.0 — 201.255.255.255)
- 202.*.*.*(202.0.0.0 — 202.255.255.255)
- 203.*.*.*(203.0.0.0 — 203.255.255.255)
- 204.*.*.*(204.0.0.0 — 204.255.255.255)
- 205.*.*.*(205.0.0.0 — 205.255.255.255)
- 206.*.*.*(206.0.0.0 — 206.255.255.255)
- 207.*.*.*(207.0.0.0 — 207.255.255.
 255)
255) - 208.*.*.*(208.0.0.0 — 208.255.255.255)
- 209.*.*.*(209.0.0.0 — 209.255.255.255)
- 210.*.*.*(210.0.0.0 — 210.255.255.255)
- 211.*.*.*(211.0.0.0 — 211.255.255.255)
- 212.*.*.*(212.0.0.0 — 212.255.255.255)
- 213.*.*.*(213.0.0.0 — 213.255.255.255)
- 214.*.*.*(214.0.0.0 — 214.255.255.255)
- 215.*.*.*(215.0.0.0 — 215.255.255.255)
- 216.*.*.*(216.0.0.0 — 216.255.255.255)
- 217.*.*.*(217.0.0.0 — 217.255.255.255)
- 218.*.*.*(218.0.0.0 — 218.255.255.255)
- 219.*.*.*(219.0.0.0 — 219.255.255.255)
- 220.*.*.*(220.0.0.0 — 220.255.255.255)
- 221.*.*.*(221.0.0.0 — 221.255.255.255)
- 222.*.*.*(222.0.0.0 — 222.255.255.255)
- 223.*.*.*(223.0.0.0 — 223.255.255.255)
🔝 Вернуться к началу
5. Список IP-адресов класса D
Описание IP-адреса в двоичном, десятичном и шестнадцатеричном форматеОписание IP-адреса класса A/B/C/D/E и идентификатора сети, идентификатор хоста
Первые 4 бита адреса класса D всегда равны 1110, предустановленные первые 3 бита равны 1, что означает, что адрес класса D начинается с 128 + 64 + 32 = 224, а четвертый бит равен 0, что означает максимальное значение Адрес класса D: 128 + 64 + 32 + 8 + 4 + 2 + 1 = 239.
Диапазон IP-адресов класса D: 224.0.0.0 ~ 239.255.255.255.
Адреса IPv4 класса D не различают сетевые адреса и адреса узлов.
IP-адреса класса D зарезервированы для использования Советом по архитектуре Интернета (IAB) для многоадресных адресов (связь «один ко многим»).
Если вам нужно узнать больше о частях IP-адреса класса D, вы можете щелкнуть ссылку заголовка в списке IP-адресов класса D.
- 224.*.*.*(224.0.0.0 — 224.255.255.255)
- 225.*.*.*(225.0.0.0 — 225.255.255.255)
- 226.*.*.*(226.0.0.0 — 226.255.255.255)
- 227.*.*.*(227.0.0.0 — 227.255.255.255)
- 228.*.*.*(228.0.0.0 — 228.255.255.255)
- 229.*.*.*(229.0.0.0 — 229.255.255.255)
- 230.*.*.*(230.0.0.0 — 230.255.255.255)
- 231.*.*.*(231.0.0.0 — 231.255.255.255)
- 232.*.*.*(232.0.0.0 — 232.255.255.255)
- 233.*.*.*(233.0.0.0 — 233.255.255.255)
- 234.*.*.*(234.0.0.0 — 234.255.255.255)
- 235.
 *.*.*(235.0.0.0 — 235.255.255.255)
*.*.*(235.0.0.0 — 235.255.255.255) - 236.*.*.*(236.0.0.0 — 236.255.255.255)
- 237.*.*.*(237.0.0.0 — 237.255.255.255)
- 238.*.*.*(238.0.0.0 — 238.255.255.255)
- 239.*.*.*(239.0.0.0 — 239.255.255.255)
🔝 Вернуться к началу
6. Список IP-адресов класса E
Описание IP-адреса в двоичном, десятичном и шестнадцатеричном форматеОписание IP-адреса класса A/B/C/D/E и идентификатора сети, идентификатора хоста
Первый 4 бита адреса класса E всегда равны 1111, а предустановленные первые 4 бита равны 1, что означает, что адрес класса E начинается с 128 + 64 + 32 + 16 = 240.
Диапазон IP-адресов класса E: 240.0.0.0 ~ 255.255.255.255.
Адреса IPv4 класса E не различают сетевые адреса и адреса узлов.
IP-адреса класса E зарезервированы для использования в будущем и обычно используются в исследовательских целях. Следовательно, в Интернете нет доступных адресов класса E.
Если вам нужно узнать больше о частях IP-адреса класса E, вы можете щелкнуть ссылку заголовка в списке IP-адресов класса E.
- 240.*.*.*(240.0.0.0 — 240.255.255.255)
- 241.*.*.*(241.0.0.0 — 241.255.255.255)
- 242.*.*.*(242.0.0.0 — 242.255.255.255)
- 243.*.*.*(243.0.0.0 — 243.255.255.255)
- 244.*.*.*(244.0.0.0 — 244.255.255.255)
- 245.*.*.*(245.0.0.0 — 245.255.255.255)
- 246.*.*.*(246.0.0.0 — 246.255.255.255)
- 247.*.*.*(247.0.0.0 — 247.255.255.255)
- 248.*.*.*(248.0.0.0 — 248.255.255.255)
- 249.*.*.*(249.0.0.0 — 249.255.255.255)
- 250.*.*.*(250.0.0.0 — 250.255.255.255)
- 251.*.*.*(251.0.0.0 — 251.255.255.255)
- 252.*.*.*(252.0.0.0 — 252.255.255.255)
- 253.*.*.*(253.0.0.0 — 253.255.255.255)
- 254.*.*.*(254.0.0.0 — 254.255.255.255)
- 255.*.*.*(255.0.0.0 — 255.255.255.255)
🔝 Вернуться к началу
7. Пример последнего IP-адреса
Значок/изображение Значение Таблица
255.255.255.255 — это зарезервированный IP-адрес. Зарезервированный IP-адрес не будет использоваться в Интернете, поэтому, когда маршрутизатор, подключенный к глобальной сети, обрабатывает зарезервированный IP-адрес, он просто отбрасывает пакет и не направляет его в глобальную сеть. Таким образом, данные, генерируемые зарезервированным IP-адресом, изолированы внутри локальной сети. Подробнее: 255.255.255.255.
Таким образом, данные, генерируемые зарезервированным IP-адресом, изолированы внутри локальной сети. Подробнее: 255.255.255.255.
🔝 Вернуться к началу
8. Резюме
Как видите, между различными классами IP-адресов нет совпадений.
5 классов IP-адресов также отличаются по своему использованию:
- IP-адреса класса A используются государственными учреждениями;
- IP-адреса класса B выделены предприятиям среднего размера;
- IP-адреса класса C можно назначать свободно;
- IP-адреса класса D используются для многоадресной рассылки;
- IP-адреса класса E зарезервированы для экспериментов.
В настоящее время популярная классификация IPv4 делится на различные комбинации номера сети и номера хоста. Для 32-битных адресов длина ABC трех классов сетевых номеров составляет 8, 16, 24, а класс D используется для многоадресной рассылки, класс E зарезервирован.
Все расчеты сетевого пространства должны быть «минус 2», поскольку вычитаются 2 зарезервированных адреса: «0» для этой сети и «255» для широковещательной рассылки.
🔝 Наверх
- VPN
- Маршрутизатор
- Пароль
- Wi-Fi
- ИП
- Нетгир
- Хуавей
- 5G
- Мобильный
- Компьютер
- /ipv4/192.168.1.1
- /ipv4/192.168.8.1
- /
- /ipv4/192.168.100.1
- /ipv4/192.168.49.1
Список всех IP-адресов в сети, даже если брандмауэр включен
Если вы хотите получить краткий обзор всех активных устройств в сети, вы можете сделать это с помощью сетевого обнаружения, команд в командной строке, в PowerShell или с помощью специальные IP-сканеры. Команды PowerShell, представленные в начале этого поста, дают краткий обзор всех устройств в локальной сети и могут сделать ненужными специальные программы для сканирования сети. Если вы хотите увидеть команды в действии, вы можете сделать это в моем видео на YouTube. Для расширения собственной сети см. также: Настройка домашней сети: Расширьте и улучшите свою локальную сеть / Wi-Fi.
PowerShell: список всех устройств
В кэше ARP перечислены все устройства, с которыми ПК недавно имел сетевое соединение. Поэтому для получения полного списка всех устройств в локальной сети рекомендуется заранее связаться со всеми возможными адресами:
| Пропинговать все устройства | Свяжитесь со всеми устройствами в сети с помощью команды ping, чтобы заполнить кэш ARP. |
|---|---|
| Чтение кэша ARP | Команда Get-NetNeighbor показывает кэш ARP и, таким образом, все подключенные устройства локальной сети. |
| Разрешение-DnsName | В дополнение к IP-адресу имя хоста можно добавить в список устройств с помощью Resolve-DnsName. |
| Out-GridView | Out-GridView в PowerShell отображает собранные данные в интерактивной таблице. |
ⓘ
Простые команды в PowerShell позволяют быстро создать список всех устройств в сети.
Для этого не требуется установка программного обеспечения.
Следующие команды выполняют поиск всех существующих сетей класса C, запускают проверку связи с их адресами (1..254) и отображают IP-адреса, содержащиеся в кэше ARP, включая имя хоста, как Out-GridView:
#Для всех сетей класса C:-(/24)
$(Get-NetIPAddress | where-object {$_.PrefixLength -eq "24"}).IPAddress | Where-Object {$_ - как "*.*"} | % {
$netip="$($([IP-адрес]$_).GetAddressBytes()[0]).$($([IP-адрес]$_).GetAddressBytes()[1]).$($([IP-адрес]$ _).GetAddressBytes()[2])"
write-host "`n`nping C-Subnet $netip.1-254 ...`n"
1..254 | % {
(Новый объект System.Net.NetworkInformation.Ping).SendPingAsync("$netip.$_","1000") | Out-Null
}
}
#дождаться завершения arp-cache:
в то время как ($ (Get-NetNeighbor).state -eq «незавершенный») {write-host «ожидание»; тайм-аут 1 | out-null}
#добавляем имя хоста и представляем результат
Get-NetNeighbor | Где-Объект -Состояние свойства -ne Недоступно | где-объект-свойство-состояние-ne Постоянный | выберите IP-адрес, LinkLayerAddress, State, @{n="Hostname"; e={(Resolve-DnsName $_. IPaddress).NameHost}} | Out-GridView
IPaddress).NameHost}} | Out-GridView Командный блок можно легко вставить в консоль Windows PowerShell, скопировать в буфер обмена (Ctrl+c):
«Правый клик» в PowerShell вставляет содержимое и запускает команды; последняя строка должна быть подтверждена с помощью «Enter»:
ⓘ
Если вариант с PowerShell по каким-либо причинам не работает, можно также использовать строку в командной строке, описанную далее ниже:
cmd-ping-arp.
Видео
В следующем видео на YouTube я показываю команды в действии:
Справочная информация: подробно о сети и командах
Что такое кэш ARP (протокол разрешения адресов)?
Компьютеры, находящиеся в одной IP-сети, например в подсети 192.168.0.x, взаимодействуют друг с другом напрямую и не нуждаются для этого в шлюзе (=маршрутизаторе). Уникальные сетевые адреса устройств = MAC-адреса используются для прямой связи. Чтобы MAC-адреса не приходилось запрашивать снова и снова, они сохраняются каждым устройством в течение определенного времени в «кеше ARP». В кэше ARP перечислены все IP- и MAC-адреса локальной сети, с которой компьютер пытался установить соединение, даже если это было заблокировано брандмауэром во время фактической установки соединения.
Уникальные сетевые адреса устройств = MAC-адреса используются для прямой связи. Чтобы MAC-адреса не приходилось запрашивать снова и снова, они сохраняются каждым устройством в течение определенного времени в «кеше ARP». В кэше ARP перечислены все IP- и MAC-адреса локальной сети, с которой компьютер пытался установить соединение, даже если это было заблокировано брандмауэром во время фактической установки соединения.
Как прочитать кэш ARP с помощью Windows PowerShell?
Содержимое кэша ARP можно прочитать в PowerShell с помощью команды «Get-NetNeighbor».
Get-NetNeighbor | Где-Объект -Состояние свойства -ne Недоступно | где-объект-свойство-состояние-ne Постоянный | Out-GridView
В сочетании с Out-GridView результаты выводятся в окно, где их можно искать или фильтровать:
Get-NetNeighbor ведет себя так же, как КОМАНДА arp командной строки. Один из способов инициировать подключение к устройству — пропинговать его:
Пинг по адресу
Как известно, пинг используется для проверки подключения к одному компьютеру в сети: ping DESTINATION ADDRESS. Неважно, находится ли устройство в локальной сети или в другой подсети, т.е. доступно ли оно через шлюз (маршрутизатор). Современные операционные системы, такие как Windows 10/11, блокируют ответ на команду ping: ICMP блокируется брандмауэром Windows. Если компьютер находится в той же подсети, IP-адрес все равно заносится в ARP-кэш в случае неудачной попытки пинга, чем мы можем воспользоваться. Если мы попытаемся пропинговать все возможные адреса подсети, все устройства должны быть перечислены в кэше ARP.
Неважно, находится ли устройство в локальной сети или в другой подсети, т.е. доступно ли оно через шлюз (маршрутизатор). Современные операционные системы, такие как Windows 10/11, блокируют ответ на команду ping: ICMP блокируется брандмауэром Windows. Если компьютер находится в той же подсети, IP-адрес все равно заносится в ARP-кэш в случае неудачной попытки пинга, чем мы можем воспользоваться. Если мы попытаемся пропинговать все возможные адреса подсети, все устройства должны быть перечислены в кэше ARP.
Попытка проверки связи со всеми адресами
Приведенные выше команды PowerShell автоматически обнаруживают все сети класса C (/24 или маска подсети 255.255.255.0) и запускают проверку связи с их адресами: 1-254. Благодаря «System.Net.NetworkInformation.Ping» и «SendPingAsync» пинг выполняется одновременно на всех устройствах и скрипт может очень быстро переключиться на отображение ARP-кэша. Как уже было описано, для заполнения ARP-кэша не имеет значения, отвечает ли компьютер на пинг или нет: Главное, чтобы была попытка подключения.
Чтобы пропинговать сеть, отличную от /24, «PrefixLength», начальное и конечное значения: «1..254» и, возможно, заполнение переменной «$netip» должны быть соответствующим образом скорректированы.
Первоначально я тестировал пинг с помощью Test-Connection и Start-Job, при этом накладные расходы со стороны PowerShell очень высоки. PowerShell потребляет относительно много ЦП и ОЗУ с помощью Start-Job и Test-Connection, и ему требуется около 2 минут для асинхронного эхо-запроса подсети, «System.Net.NetworkInformation.Ping» и «SendPingAsync», однако несколько секунд.
Как прочитать имя хоста в Windows PowerShell?
Имя хоста можно узнать с помощью команды «Resolve-DNSName»
PS C:\WINDOWS\system32> (Resolve-DnsName 192.168.1.191).NameHost LGTV.lan
В приведенном выше примере Get-NetNeighbor передает IP-адрес Resolve-DnsName и добавляет его к отображению перед выводом с помощью Out-GridView.
Альтернатива: Чтение сетевых адресов в командной строке
В командной строке пропинговать все адреса всей сети одной строкой?
Команду ping можно многократно повторять в командной строке с помощью следующей командной строки:
for /l %i in (1,1,255) DO @ping 192.168.0.%i -n 1 | find "Bytes="
for /l %i in (1,1,255) означает: начиная с 1 с шагом 1 до 255
@ping 192.168.0.%i -n 1 . . является фактической командой ping (@ подавляет вывод команды) и с помощью
| find "Bytes=" отображаются только строки, содержащие «bytes=», т. е. отвечающие на пинг.
Сканирование с включенным брандмауэром в локальной сети
В качестве альтернативы PowerShell Get-Netneighbor кэш ARP можно отобразить в командной строке с помощью команды arp -a. Поскольку время ожидания ARP-кеша для каждой записи истекает, отображаются только новые соединения. Кроме того, кеш можно очистить с помощью arp -d.
Чтобы отображались все устройства, можно заранее еще раз выполнить «пинг» на всех устройствах.
Следующая строка в командной строке запускает проверку связи со всеми адресами всей подсети, ждет 10 секунд и отображает кэш ARP:
В следующей командной строке также перечислены компьютеры локальной сети, где включен брандмауэр
(для /l %i in (1,1,255) DO start /min ping 192.168.0.%i -n 1) && timeout 10 && arp -a
Если компьютер находится в другой подсети, командную строку, конечно, можно соответствующим образом изменить:
… in (1,1,255).. ping 192.168.0.%i .. ..
Легенда:
Начальное и конечное значение для /l %i в (1,1,255) означает: начиная с 1 с шагом 1 до 255.
Подсеть, поэтому все до переменной (1-255)
Будьте осторожны, потому что start /min запускает все 255 пингов одновременно: Во избежание перегрузки ПК и сети начальное и конечное значения не должны быть слишком большими . С 255 адресами сети класса C у меня пока не было проблем.
Как отобразить сетевые устройства в проводнике Windows?
Самый простой способ просмотреть устройства в сети — использовать опцию проводника Windows: «Включить сетевое обнаружение и общий доступ к файлам». Windows 10/11 перечисляет устройства в локальной сети.
Кстати, эту опцию можно снова отключить в панели управления:
Панель управления\Все элементы панели управления\Центр управления сетями и общим доступом\Дополнительные параметры общего доступа
Вывод сетевого обнаружения неполный потому что машины Windows с отключенным сетевым обнаружением не видны другим.
Инструменты
Специальные инструменты предоставляют еще больше возможностей и лучший обзор, чем инструменты Windows Board. Однако в зависимости от режима работы сканера они дают схожие результаты. Первоначально я также представил здесь Angry IP Scanner, но, поскольку он требует JAVA в качестве предварительного условия, я не хочу больше рекомендовать его здесь.
Advanced IP Scanner
Специальные инструменты предоставляют еще больше возможностей и лучший обзор, чем инструменты Windows Board. Однако, в зависимости от режима работы сканера, они дают похожие результаты:
Сканер возвращает такие же результаты, как и наш ARP-запрос, но дополнительно имя хоста и на основе MAC-адреса производителя и информацию о некоторых службах.
Заключение
Представленные здесь команды устраняют необходимость установки IP-сканера для быстрого обзора. Одной командной строки в командной строке или нескольких команд PowerShell достаточно, чтобы вывести список всех сетевых устройств в локальной сети или в другой подсети.
 168.x.yyy, где x зависит от следующего описанного пункта, а yyy — любое число в диапазоне 0-255, я бы рекомендовал задать что-то от 100 и выше.
168.x.yyy, где x зависит от следующего описанного пункта, а yyy — любое число в диапазоне 0-255, я бы рекомендовал задать что-то от 100 и выше. 0.0.1 ~ 255.255.255.254)
0.0.1 ~ 255.255.255.254)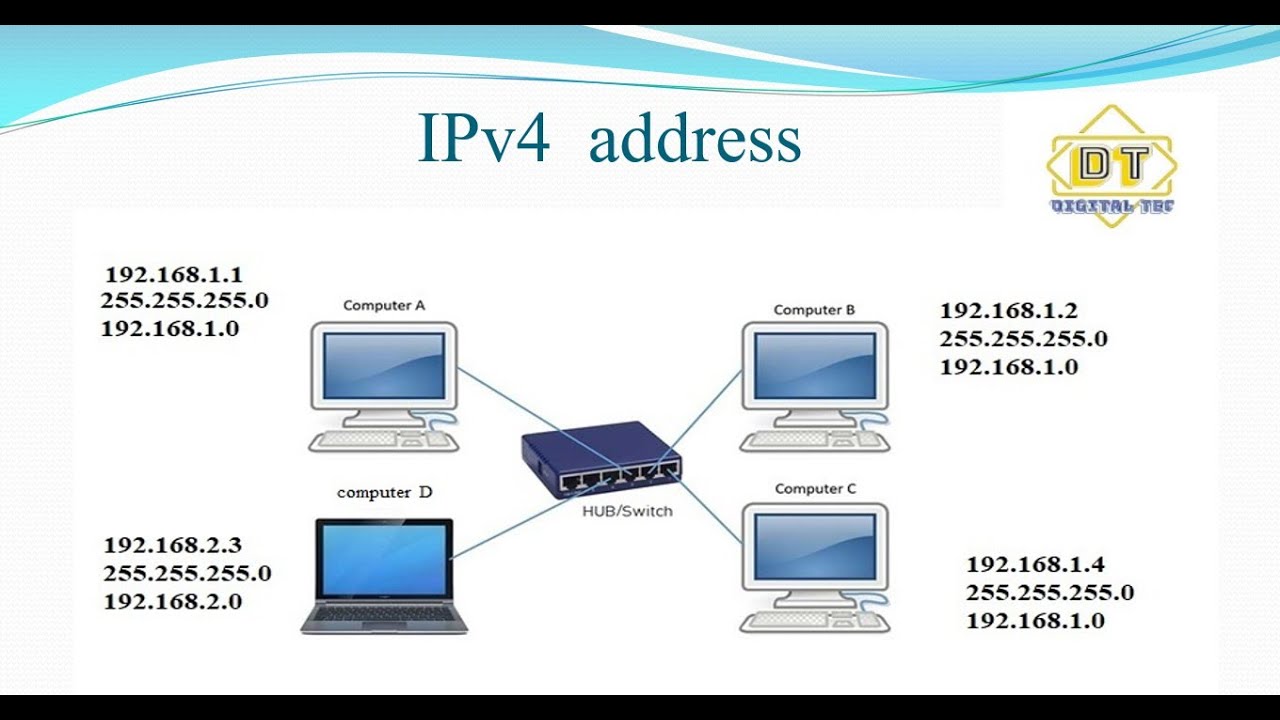 255.255)
255.255) *.*.*(25.0.0.0 — 25.255.255.255)
*.*.*(25.0.0.0 — 25.255.255.255) *.*.*(46.0.0.0 — 46.255.255.255)
*.*.*(46.0.0.0 — 46.255.255.255) *.*.*(67.0.0.0 — 67.255.255.255)
*.*.*(67.0.0.0 — 67.255.255.255) *.*.*(88.0.0.0 — 88.255.255.255)
*.*.*(88.0.0.0 — 88.255.255.255) 255.255.255)
255.255.255)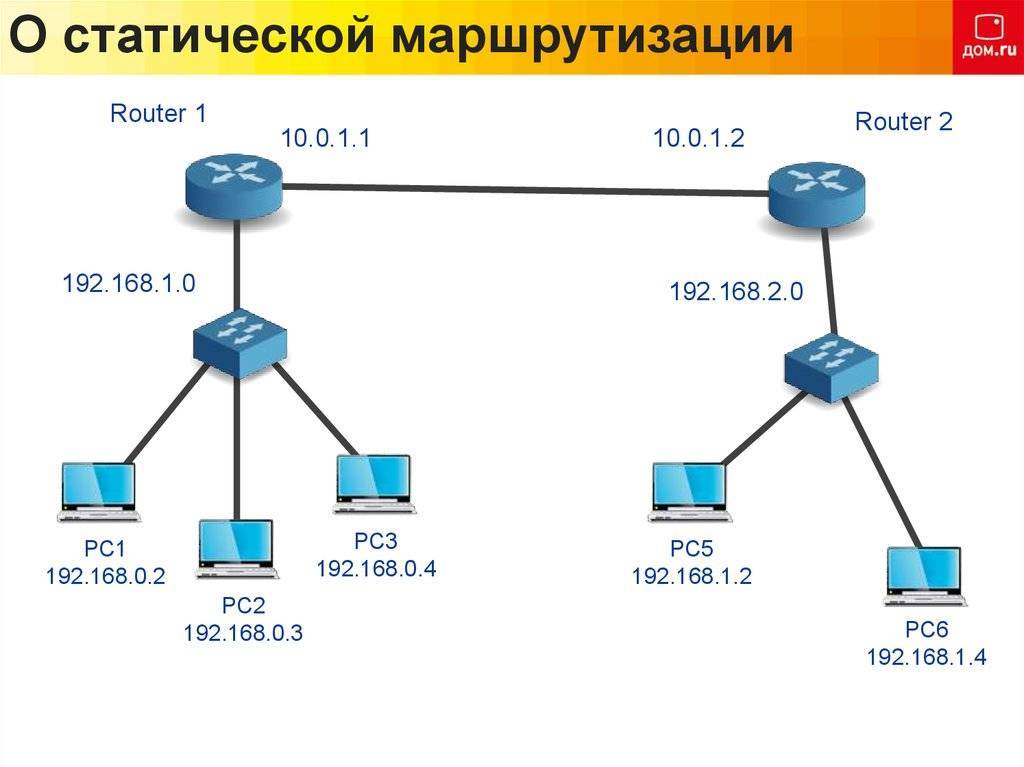 255.255.255)
255.255.255) *(164.0.0.0 — 164.255.255.255)
*(164.0.0.0 — 164.255.255.255) *.*.*(184.0.0.0 — 184.255.255.255)
*.*.*(184.0.0.0 — 184.255.255.255) 255)
255) *.*.*(235.0.0.0 — 235.255.255.255)
*.*.*(235.0.0.0 — 235.255.255.255) IPaddress).NameHost}} | Out-GridView
IPaddress).NameHost}} | Out-GridView  168.0.%i -n 1 | find "Bytes="
168.0.%i -n 1 | find "Bytes="  168.0.%i -n 1) && timeout 10 && arp -a
168.0.%i -n 1) && timeout 10 && arp -a