Ip компа как посмотреть: Как узнать IP адрес компьютера
Как узнать IP адрес компьютера
С самого начала предупрежу, что статья не о том, как узнать чужой IP-адрес или что-то подобное, а о том, как узнать свой IP-адрес компьютера в Windows 10, 8.1 и Windows 7 (а также в Ubuntu и Mac OS) различными способами — в интерфейсе операционной системы, с помощью командной строки или онлайн, используя сторонние сервисы.
В этой инструкции я подробно покажу, как посмотреть внутренний (в локальной сети вашего роутера или сети провайдера) и внешний IP-адрес компьютера или ноутбука в Интернете, расскажу, чем одно отличается от другого.
- Просмотр IP-адреса в параметрах Windows 10, 8.1 и Windows 7 (и ограничения метода)
- Узнаем внешний IP-адрес компьютера или ноутбука онлайн
- Про отличия внутреннего и внешнего IP и дополнительные методы определения
Простой способ узнать IP-адрес в Windows (и ограничения способа)
Сначала о простом методе для последних версий Windows 10, а затем методы для предыдущих версий ОС (продолжают работать и для 10-ки): достаточно зайти в Пуск — Параметры — Сеть и Интернет. На странице «Состояние» нажать по пункту «Просмотр свойств сети», где и отобразится IP-адрес подключений. Обращайте внимание лишь на те подключения, для которых в поле «Состояние» указано «Работает». Обратите внимание, что для подключения через Wi-Fi роутер там будет указан внутренний IP-адрес, о чем подробнее далее.
На странице «Состояние» нажать по пункту «Просмотр свойств сети», где и отобразится IP-адрес подключений. Обращайте внимание лишь на те подключения, для которых в поле «Состояние» указано «Работает». Обратите внимание, что для подключения через Wi-Fi роутер там будет указан внутренний IP-адрес, о чем подробнее далее.
Теперь о предыдущих версиях системы. Один из самых простых способов узнать IP-адрес компьютера в Windows 7 и Windows 8.1 для начинающего пользователя — сделать это, просмотрев свойства активного Интернет подключения в несколько кликов. Вот как это делается (о том как сделать то же самое с помощью командной строки будет ближе к концу статьи):
- Кликните правой кнопкой мыши по значку соединения в области уведомлений справа внизу, нажмите «Центр управления сетями и общим доступом» (в Windows 10 слегка по-другому: Как открыть Центр управления сетями и общим доступом Windows 10).
- В Центре управления сетями в меню справа выберите пункт «Изменение параметров адаптера».

- Кликните правой кнопкой мыши по вашему Интернет-подключению (оно должно быть включено) и выберите пункт контекстного меню «Состояние», а в открывшемся окне нажмите кнопку «Сведения…»
- Вам будет показана информация об адресах текущего подключения, включая IP-адрес компьютера в сети (смотрим поле IPv4 адрес).
Главный недостаток данного способа в том, что при подключении к Интернету через Wi-Fi роутер, в этом поле скорее всего будет отображаться внутренний адрес (обычно начинается с 192), выдаваемый маршрутизатором, а обычно требуется узнать внешний IP адрес компьютера или ноутбука в сети Интернет (о том, чем отличаются внутренний и внешний IP адреса вы можете прочитать далее в этой инструкции).
Узнаем внешний IP-адрес компьютера с помощью Яндекс
Многие пользуются для поиска в Интернете Яндексом, однако не все знают, что свой IP адрес можно посмотреть прямо в нем. Для этого просто введите две буквы «ip» в строку поиска. Первый же результат будет отображать внешний IP адрес компьютера в Интернете.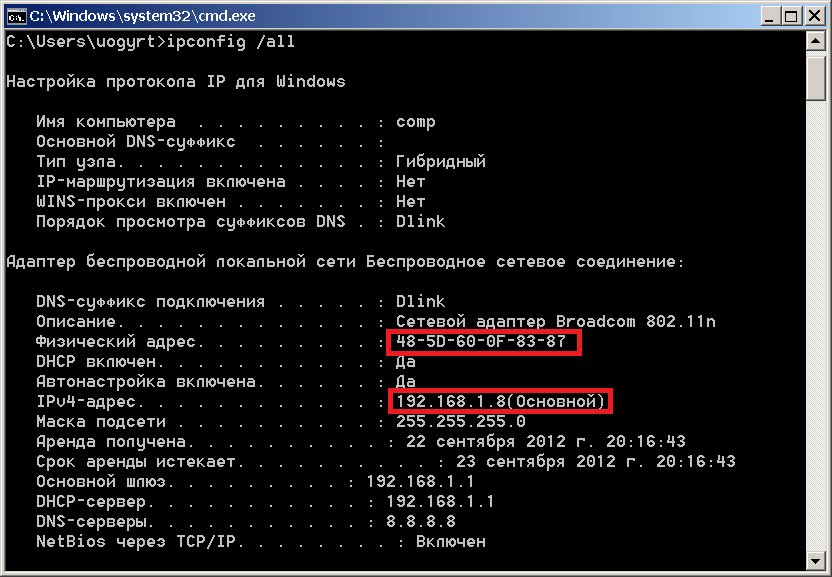 А если нажать «Узнайте все о своем соединении», то вы также сможете получить информацию о регионе (городе), к которому относится ваш адрес, используемом браузере и, иногда, некоторую другую. Можно просто зайти на страницу https://yandex.ru/internet/ для просмотра сведений о своем IP-адресе и других параметрах подключения, а также для измерения скорости Интернета.
А если нажать «Узнайте все о своем соединении», то вы также сможете получить информацию о регионе (городе), к которому относится ваш адрес, используемом браузере и, иногда, некоторую другую. Можно просто зайти на страницу https://yandex.ru/internet/ для просмотра сведений о своем IP-адресе и других параметрах подключения, а также для измерения скорости Интернета.
Тут я отмечу, что некоторые сторонние сервисы определения IP, которые будут описаны ниже, могут показывать более детальную информацию. А потому иногда предпочитаю пользоваться ими.
Внутренний и внешний IP-адрес
Как правило, ваш компьютер имеет внутренний IP-адрес в локальной сети (домашней) или подсети провайдера (при этом, если ваш компьютер подключен к Wi-Fi роутеру, то он уже находится в локальной сети, даже если других компьютеров нет) и внешний IP адрес в Интернете.
Первый может потребоваться при подключении сетевого принтера и других действий в локальной сети. Второй — в общем-то примерно для того же самого, а также для установления VPN-соединения с локальной сетью извне, сетевых игр, прямых подключений в различных программах.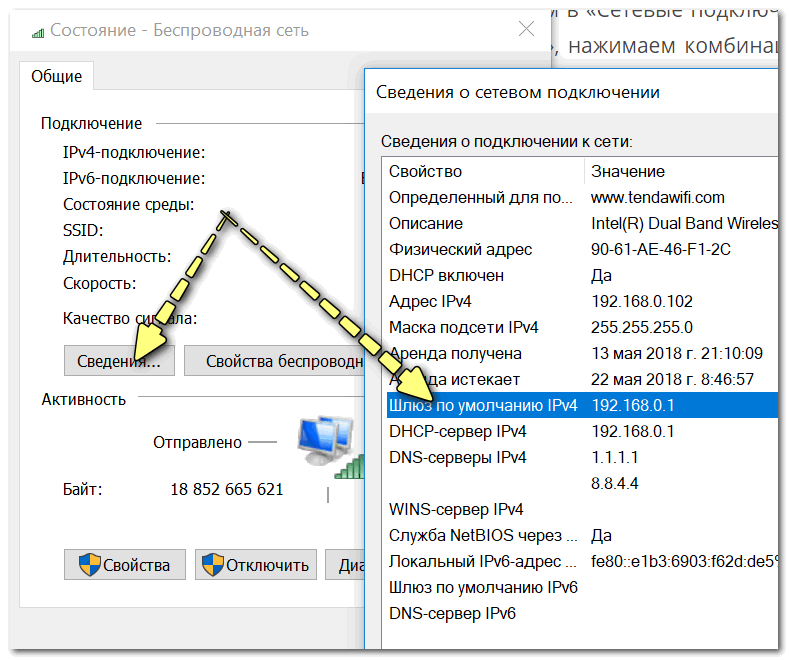
Как узнать внешний IP адрес компьютера в Интернете онлайн
Помимо упомянутого выше сервиса Яндекса, вы можете использовать массу других сервисов, предоставляющих те же сведения об IP. Для этого достаточно зайти на любой сайт, предоставляющий такую информацию, это бесплатно. Например, вы можете зайти на сайт 2ip.ru или ip-ping.ru и сразу же, на первой странице увидеть свой IP-адрес в Интернете, провайдера, и другую информацию.
Как видите, совершенно ничего сложного.
Определение внутреннего адреса в локальной сети или сети провайдера в настройках роутера и с помощью командной строки
При определении внутреннего адреса, учитывайте следующий момент: если ваш компьютер подключен к Интернету через маршрутизатор или Wi-Fi роутер, то с помощью командной строки (способ описан через несколько абзацев) вы узнаете IP-адрес в вашей собственной локальной сети, а не в подсети провайдера.
Для того, чтобы определить свой адрес именно у провайдера, можно зайти в настройки роутера и посмотреть эту информацию в статусе соединения или таблице маршрутизации.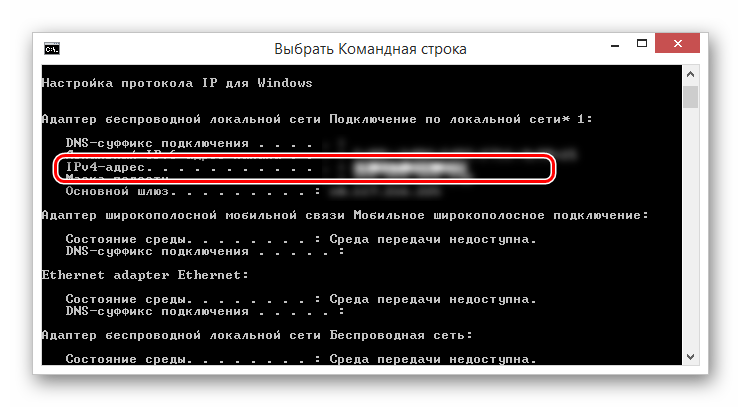 Для большинства популярных провайдеров внутренний IP-адрес будет начинаться c «10.» и заканчиваться не на «.1».
Для большинства популярных провайдеров внутренний IP-адрес будет начинаться c «10.» и заканчиваться не на «.1».
В остальных случаях, для того, чтобы узнать внутренний IP адрес, нажмите клавиши Win+R на клавиатуре и введите cmd, а затем нажмите Enter.
В открывшейся командной строке введите команду ipconfig /all и посмотрите значение IPv4-адрес для соединения по локальной сети, не PPTP, L2TP или PPPoE подключения.
В завершение отмечу, что инструкция о том, как узнать внутренний IP-адрес для некоторых провайдеров может показать, что он совпадает с внешним.
Просмотр сведений об IP адресе в Ubuntu Linux и Mac OS X
На всякий случай опишу также, как узнать свои IP адреса (внутренний и внешний) в других операционных системах.
В Ubuntu Linux, как и в других дистрибутивах, можно просто ввести в терминале команду ifconfig —a для получения сведений обо всех активных соединениях. Дополнительно к этому вы можете просто кликнуть мышью по значку соединения в Ubuntu и выбрать пункт меню «Сведения о соединении» для просмотра данных об IP адресе (это лишь пара способов, есть и дополнительные, например, через «Параметры системы» — «Сеть»).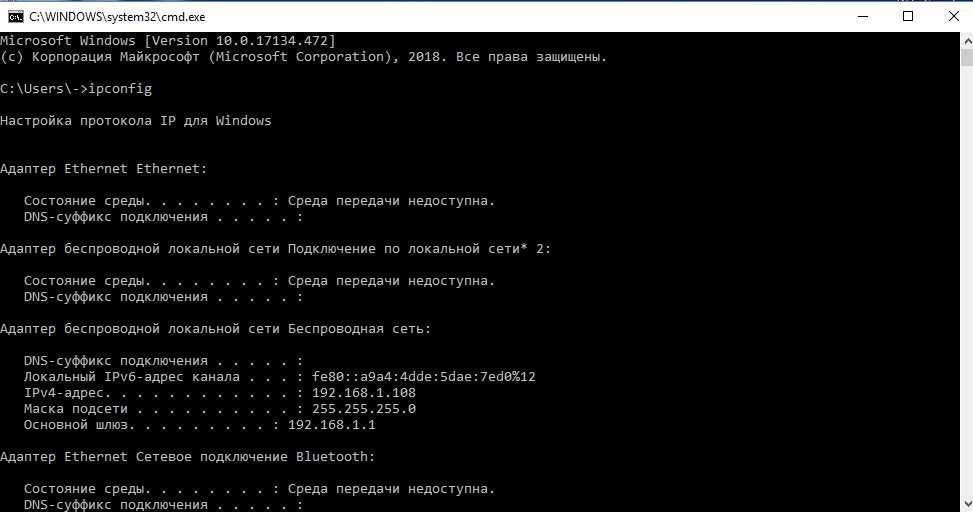
В Mac OS X определить адрес в Интернете вы можете, зайдя в пункт «Системные настройки» — «Сеть». Там вы сможете отдельно просмотреть IP адрес для каждого активного сетевого подключения без особых хлопот.
remontka.pro в Телеграм | Другие способы подписки
Поддержать автора и сайт
Поиск IP-адреса в Windows
Windows 11 Windows 10 Еще…Меньше
Подключение к сети Wi‑Fi
-
Выберите Начните> Параметры > Сеть & Интернет > Wi-Fi, а затем выберите сеть Wi-Fi, к Wi-Fi подключены.
-
В разделе Свойства найдите IP-адрес, указанный рядом с пунктом IPv4-адрес.

Открытие Wi-Fi параметра
Ethernet-подключение
-
Выберите Начните > Параметры > Network & Internet >Ethernet.
-
В списке Свойстванаймите свой IP-адрес, указанный рядом с IPv4-адресом.
Подключение к сети Wi‑Fi
- org/ItemList»>
-
На панели задач выберите сеть Wi-Fi > сети Wi-Fi, к > свойствам.
-
В разделе Свойства найдите IP-адрес, указанный рядом с пунктом IPv4-адрес.
Открытие Wi-Fi параметра
Ethernet-подключение
-
На панели задач выберите значок Сеть Ethernet > сетевое подключение Ethernet.

-
В разделе Ethernet выберите сетевое подключение Ethernet.
-
В разделе Свойства найдите IP-адрес, указанный рядом с пунктом IPv4-адрес.
Открытие Wi-Fi параметра
Как найти IP-адрес вашего компьютера на ПК с Windows 10 : HelloTech How
Содержание
Ваш IP-адрес (интернет-протокол) подобен вашему домашнему адресу, но для вашей сети WiFi. Без IP-адреса Интернет не знал бы, куда доставлять все необходимые данные, такие как ваши электронные письма и веб-сайты. Вот как узнать свой IP-адрес на компьютере с Windows 10.
Без IP-адреса Интернет не знал бы, куда доставлять все необходимые данные, такие как ваши электронные письма и веб-сайты. Вот как узнать свой IP-адрес на компьютере с Windows 10.
Чтобы узнать свой IP-адрес
на компьютере с Windows 10 добрался до Панели управления > Сеть и
Интернет > Сеть и Центр общего доступа > Изменить адаптер
настройки. Щелкните правой кнопкой мыши Ethernet и перейдите к Статус > Сведения .
Примечание. Это руководство предназначено только для ПК с Windows 10. Если вы используете Mac, ознакомьтесь с нашей статьей о том, как узнать свой IP-адрес на Mac.
- Щелкните значок увеличительного стекла в левом нижнем углу экрана.
- Затем введите IP-адрес в строку поиска.
- Далее нажмите Открыть.
- Затем нажмите Изменить параметры адаптера .
- Затем щелкните правой кнопкой мыши свою сеть и выберите Состояние.
 Если вы подключены к Интернету через Wi-Fi, щелкните его правой кнопкой мыши. Если вы используете соединение Ethernet, нажмите на него.
Если вы подключены к Интернету через Wi-Fi, щелкните его правой кнопкой мыши. Если вы используете соединение Ethernet, нажмите на него. - Затем нажмите Детали .
- Наконец, вы увидите IP-адрес вашего компьютера рядом с адресом IPv4.
В чем разница между частным и общедоступным IP-адресом?
Публичный IP-адрес — это
глобальный уникальный IP-адрес, назначенный вашим устройствам вашим интернет-сервисом
провайдер. Частный IP-адрес назначается устройствам в пределах вашего частного
сети через ваш роутер. Вот почему вы можете иметь тот же локальный IP-адрес, что и
кто-то другой, но не тот же частный IP-адрес.
Подумайте об этом так: ваш общедоступный IP-адрес подобен адресу вашего многоквартирного дома, а ваш частный IP-адрес подобен номеру вашей квартиры. Таким образом, у вас может быть тот же номер квартиры, что и у кого-то в здании на другом конце города, но у вас не будет того же адреса дома.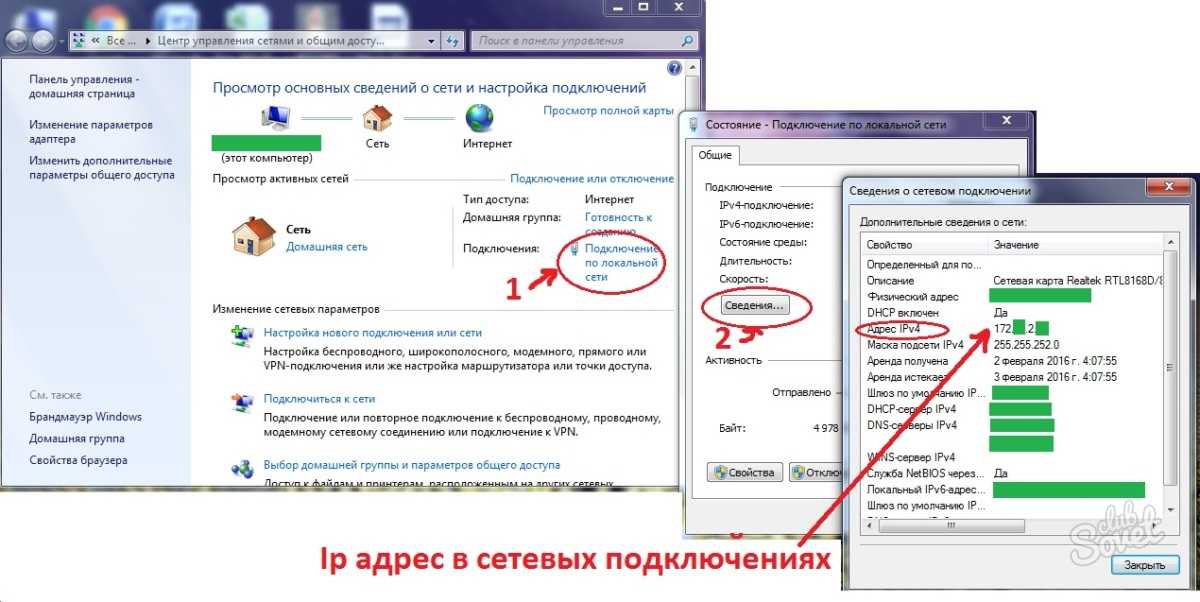
Google Nest WiFi
179,00 $
в наличии
Google Nest Wifi — AC2200 — Mesh WiFi System — Wifi Router — 2200 кв. Покрытие кв. Футов- 1 упаковка
$ 76,80
$ 169,00
в складе
32 Новое с 76,80
33. Используется с $ 64,99
. По состоянию на 24 октября 2022 6:44.0006 Amazon.com
Последнее обновление: 24 октября 2022 г., 18:44
Редакторы HelloTech выбирают продукты и услуги, о которых мы пишем. Когда вы покупаете по нашим ссылкам, мы можем получать комиссию.
Наверх
Обновлено 24 декабря 2021 г.
С тегами: IP-адресWindows 10
Была ли эта статья полезной?
Да Нет
Статьи по теме
Как узнать IP-адрес вашего компьютера
- Найдите свой IP-адрес
- Что такое IP-адрес?
- Общедоступные и частные IP-адреса
- Резюме
Перейти к разделуОпределение своего IP-адресаЧто такое IP-адрес? Публичные и частные IP-адреса Резюме
Каждое устройство, подключенное к Интернету, имеет свой собственный IP-адрес, который показывает его общее местоположение. Но если вы работаете за компьютером, будь то Mac, ПК с Windows или Chromebook, вы можете не знать, где именно найти свой IP-адрес.
Но если вы работаете за компьютером, будь то Mac, ПК с Windows или Chromebook, вы можете не знать, где именно найти свой IP-адрес.
Мы создали инструмент, который позволяет вам найти свой IP-адрес за 10 секунд или меньше, но мы также предоставили пошаговые инструкции для тех, кто предпочитает находить его вручную. В любом случае вы получите нужную информацию.
Как узнать IP-адрес вашего компьютера
Найти свой IP-адрес очень просто, особенно если вы используете инструмент поиска IP-адресов на нашем сайте.
Чтобы найти IP-адрес вашего Mac:
Откройте Системные настройки.
Выберите сеть.
Выберите свою сеть Wi-Fi.

Щелкните Дополнительно.
Щелкните TCP/IP.
Вы увидите свой IP-адрес под адресом IPv4.
Теперь, если вы измените свой IP-адрес с помощью Mac VPN, вы сможете увидеть, действительно ли вы изменили свое местоположение на своем Mac. Узнайте, как использовать Mac VPN.
Поиск IP-адреса
Найдите свой IP-адрес за считанные секунды. Это избавляет вас от необходимости следовать нашим пошаговым инструкциям, но если вы предпочитаете это, мы рассмотрим это ниже.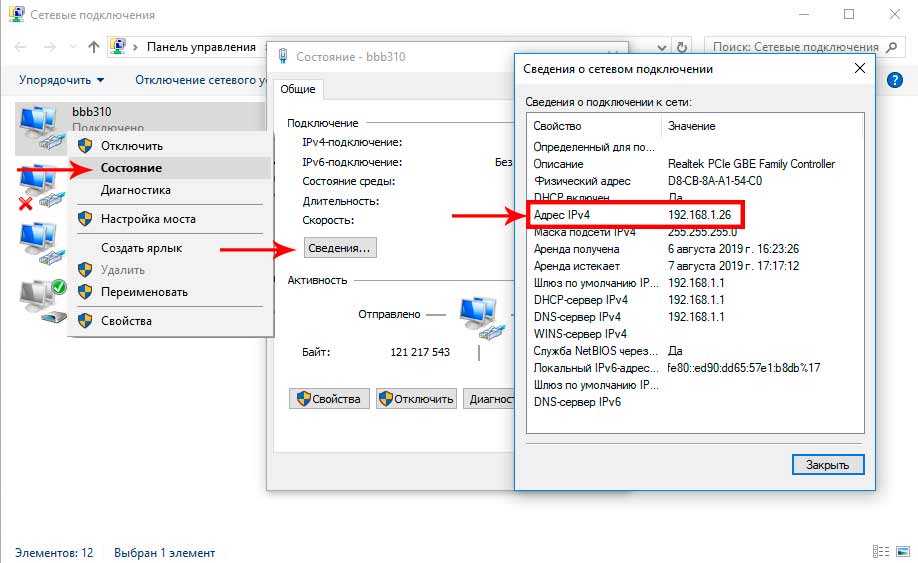
Windows
Используете Windows VPN и хотите узнать, изменился ли ваш IP-адрес? Вот как это найти.
При подключении к Wi-Fi в Windows 10:
- Откройте панель задач.
- Щелкните Сеть Wi-Fi.
- Выберите свою сеть Wi-Fi.
- Щелкните Свойства.
- Ваш IP-адрес будет под адресом IPv4.
При подключении Ethernet в Windows 10:
- Откройте панель задач.
- Выберите значок сети Ethernet.
- Выберите сетевое соединение Ethernet в разделе Ethernet.
- В свойствах ваш IP-адрес будет рядом с адресом IPv4.1
В Windows 8 и 8.1 с подключением к сети Wi-Fi:
- Выберите значок «Сетевое подключение».
- Щелкните Открыть систему управления сетью и общим доступом.
- Дважды щелкните Беспроводное сетевое подключение.
- Нажмите «Подробнее», и ваш IP-адрес будет виден.
В Windows XP с подключением к сети Wi-Fi:
- Откройте меню «Пуск».

- Щелкните правой кнопкой мыши Сеть.
- Выберите Свойства. Откроется экран сетевых подключений.
- Щелкните Беспроводное сетевое подключение.
- Щелкните Поддержка.
- Нажмите «Подробнее», чтобы увидеть свой IP-адрес.
В Windows Vista с подключением к сети Wi-Fi:
- Откройте меню «Пуск».
- Щелкните правой кнопкой мыши Сеть.
- Выберите Свойства. Откроется Центр управления сетями и общим доступом.
- В разделе «Беспроводное сетевое подключение» выберите «Просмотр состояния».
- Щелкните Подробности.
- Ваш IP-адрес появится в новом окне.
В Windows 7 с подключением к сети Wi-Fi:
- Щелкните значок сетевого подключения.
- Выберите «Открыть центр управления сетями и общим доступом».
- Дважды щелкните Беспроводное сетевое подключение.
- Выберите Детали.
- Посмотрите рядом с адресом IPv4.2
Узнайте больше о том, как изменить местоположение вашего ПК.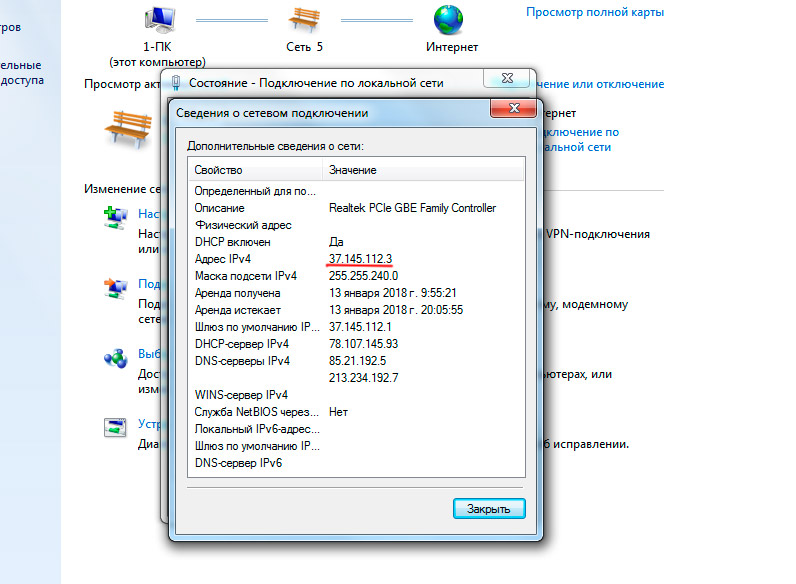
Chromebook
Наконец, если вы использовали Chrome VPN, найдите свой IP-адрес менее чем за минуту:
- Войдите в свой Chromebook.
- Выберите Время в правом нижнем углу.
- Выберите сеть Wi-Fi.
- Выберите Информация. Вы увидите свой IP-адрес.3
Что такое IP-адрес?
IP означает интернет-протокол и является идентификационным номером устройства. Думайте об этом как о номере социального страхования, но для вашего компьютера. Как мы объясним ниже, ваш компьютер получает свой IP-адрес либо от маршрутизатора, к которому он подключен, то есть от его сети, либо от вашего интернет-провайдера. IP-адреса позволяют устройствам взаимодействовать друг с другом, но внутри и вне сетей.
Как получить IP-адрес?
Если вы впервые открываете свой Macbook Pro, вам может быть интересно, как вы получаете IP-адрес. Есть ли специальный клуб, в который вы должны вступить?
Как бы весело это ни звучало, ответ — нет.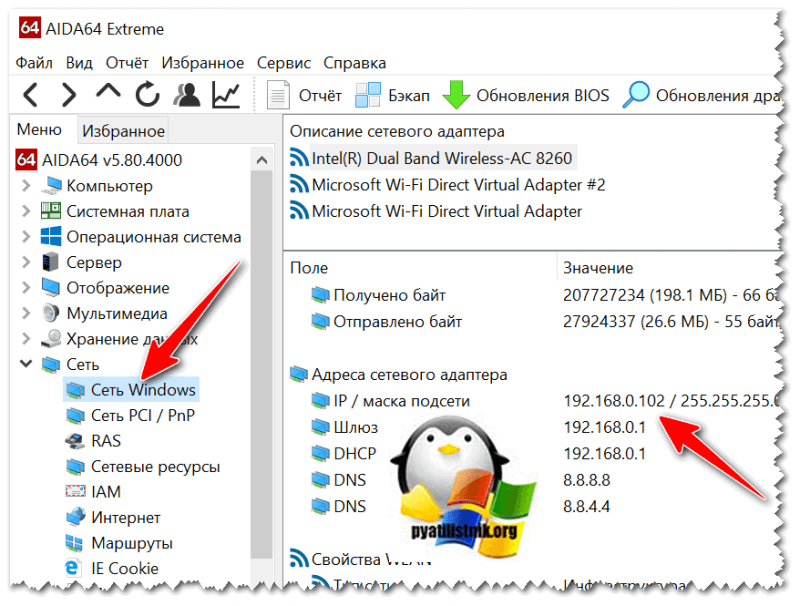 Ваше устройство имеет собственный IP-адрес, и маршрутизатор, к которому оно подключено, автоматически назначит ему IP-адрес. Без IP-адресов ваш компьютер не сможет подключиться к Интернету, поэтому они всегда являются частью микса. По сути, если это устройство в Интернете, оно имеет локальный IP-адрес.
Ваше устройство имеет собственный IP-адрес, и маршрутизатор, к которому оно подключено, автоматически назначит ему IP-адрес. Без IP-адресов ваш компьютер не сможет подключиться к Интернету, поэтому они всегда являются частью микса. По сути, если это устройство в Интернете, оно имеет локальный IP-адрес.
Являются ли IP-адреса постоянными?
Как и сама жизнь, IP-адреса непостоянны. Вместо этого вы можете изменить свой IP-адрес с помощью VPN, прокси-сервера или браузера Tor. Вы также можете изменить свой IP-адрес вручную в настройках вашего компьютера. Но зачем кому-то вообще менять или скрывать свой IP-адрес?
СОВЕТ: Если вы используете общедоступную сеть Wi-Fi, измените свой IP-адрес, чтобы сделать ваш компьютер менее уязвимым для взлома.
Может ли кто-нибудь отследить меня по моему IP-адресу?
IP-адресов показывают местоположение вашего компьютера, включая страну, регион/город и почтовый индекс. Хотя этой информации недостаточно, чтобы отслеживать вас самостоятельно, некоторые люди сравнивают данные IP-адреса с метаданными и файлами cookie, чтобы составить более четкое представление о вашей личности. Таким образом, в сочетании с другими данными IP-адреса в чужих руках могут привести к краже личных данных.
Таким образом, в сочетании с другими данными IP-адреса в чужих руках могут привести к краже личных данных.
К вашему сведению: Кто-то не может украсть вашу личность, используя только ваш IP-адрес. Однако они могут использовать его для проверки вашего местоположения и, если у них есть больше вашей личной информации, выдавать себя за вас в сети или вне ее.
Общедоступные и частные IP-адреса
Вы, наверное, слышали болтовню о внешних IP-адресах; внутренние IP-адреса; и локальные, частные и общедоступные IP-адреса, но в чем разница?
Все IP-адреса указывают на ваше сетевое местоположение, но в то время как частные (внутренние) IP-адреса используются внутри сетей, общедоступные (внешние) IP-адреса используются вне сетей. В то время как маршрутизаторы назначают частные IP-адреса, интернет-провайдеры назначают общедоступные IP-адреса. Когда вы пользуетесь Интернетом, ваш общедоступный IP-адрес виден, а ваш частный IP-адрес остается скрытым.

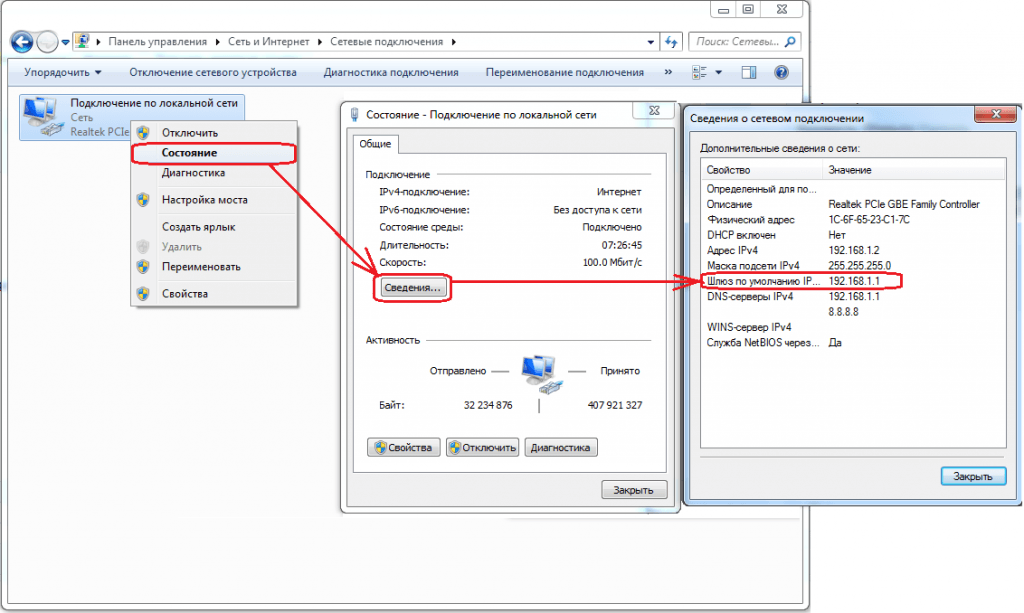

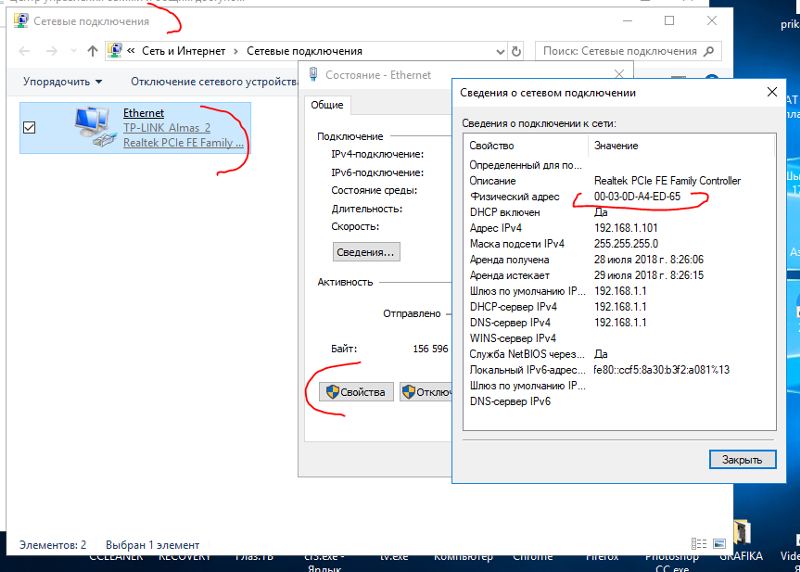 Если вы подключены к Интернету через Wi-Fi, щелкните его правой кнопкой мыши. Если вы используете соединение Ethernet, нажмите на него.
Если вы подключены к Интернету через Wi-Fi, щелкните его правой кнопкой мыши. Если вы используете соединение Ethernet, нажмите на него.
