Ip пк: 2ip.ru | DDoS protection
Содержание
Как узнать IP адрес своего компьютера
Данное словосочетание пришло из английского языка и расшифровывается, как «Internet Protocol Address». IP-адрес компьютера в сети – это адрес, который присваивается машине при подключении к сети.
Содержание
- 1 Как узнать внутренний IP адрес на Windows
- 1.1 «Панель управления» в Windows
- 1.2 Командная строка
- 1.3 Приложение «Параметры» (Windows 10)
- 1.4 Диспетчер задач
- 1.5 С помощью компонента «Информация о системе»
- 2 Как узнать внешний IP адрес на ПК с Windows
- 2.0.1 2ip.ru
- 2.0.2 Whoer.net
- 2.0.3 Hidemyna.me
- 3 Поиск IP адреса в локальной сети и в сети провайдера
- 3.1 Поиск в локальной сети
- 3.2 Поиск в сети провайдера
- 4 Как узнать IP адрес в Mac OS и Ubuntu
- 4.1 Mac OS
- 4.2 Ubuntu
- 5 Как поменять свой IP
- 5.1 Использование командной строки Windows
- 5.
 2 SafeIP
2 SafeIP - 5.3 Chameleon
- 5.4 Proxy Switcher
- 6 Как узнать адрес чужого компьютера
- 6.1 Использование почты mail.ru
- 6.2 Использование сервиса 2ip
Применяются два вида адресов: IPv4 и IPv6 (более новый). Первый уже сдает позиции и уступает второму, так как обозначить все компьютеры в интернете не может (не хватает символов и комбинаций).
При подключении компьютера к сети может выдаваться два типа IP адресов, которые отличаются механизмом присвоения адреса устройству.
- Динамический. Самый распространенный тип. Он выдается роутером (устройством, с помощью которого вы подключаетесь к сети) или интернет-провайдером автоматически. Как только компьютер подключился к сети – так он и получил его. Динамический IP может меняться. Стоит перезагрузить ПК или заново подключить его к интернету, как IP адрес поменяется. Такой тип повсеместно используется многими провайдерами.
- Статический.
 Присваивается раз и навсегда. Он не меняется ни при каких обстоятельствах. Обычно такие адреса раздаются провайдерами за отдельную плату. Также их можно встретить в домашней локальной сети, если пользователь настраивал сеть сам и собственноручно присвоил каждому устройству.
Присваивается раз и навсегда. Он не меняется ни при каких обстоятельствах. Обычно такие адреса раздаются провайдерами за отдельную плату. Также их можно встретить в домашней локальной сети, если пользователь настраивал сеть сам и собственноручно присвоил каждому устройству.
Также, существуют различные типы IP-адресов в зависимости от типа сети, в которой они используются. Различают внутренние и внешние IP.
- Внутренние. Это те, которые присваиваются устройствам в рамках одной сети. К примеру, это адрес компьютера в локальной сети квартиры или дома. Устройства, которые присоединяются к роутеру, также имеют внутренние IP-адреса.
- Внешние. Внешний адрес устройство получает, подключаясь к интернету напрямую. Вот у роутера будет внешний IP. У смартфона с включенной передачей мобильных данных тоже будет внешний IP. А вот компьютер напрямую присоединиться не может. Ему нужен роутер или модем.

Многие пользователи путают IP адрес и MAC адрес устройства. Это разные вещи. Дело в том, что MAC адрес присваивается устройству (сетевой карте, роутеру) еще на заводе – это уникальный идентификатор вашего устройства. Это своеобразный идентификатор «железки». Вот и вся разница.
Как узнать внутренний IP адрес на Windows
Для просмотра внутреннего и внешнего IP применяются разные способы. Начнем с внутреннего.
«Панель управления» в Windows
Этот простой способ подходит практически для всех версий ОС. Даже те, кто использует Windows 7 или Vista смогут просмотреть свой IP. Сделать требуется следующее.
- Запускаем «Панель управления» с помощью специального ярлыка и кликаем по пункту «Центр управления сетями и общим доступом».

- Теперь выбираем пункт «Изменение параметров адаптера».3. Кликаем правой кнопкой мыши по активному соединению (сеть должна быть подключена) (п. 1 на скриншоте) и в выпадающем меню выбираем «Состояние» (2).4. В появившемся окошке щелкаем «Сведения». 5. И в следующем окошке можно будет найти внутренний IP адрес компьютера, который был ему присвоен роутером или маршрутизатором
Командная строка
Многих пользователей пугает данный достаточно архаичный компонент операционной системы, так как управлять командной строкой нужно с помощью текстовых команд. Но на самом деле он очень полезен и может предоставить всю необходимую информацию о компьютере.
Узнать IP своего компьютера при помощи командной строки можно с помощью всего лишь одной команды. Сделать нужно следующее.
- Нажимаем сочетание клавиш «Win+R» и вызываем системный компонент «Выполнить». В его строке вводим «cmd» (1) и жмем «ОК» или «Enter» на клавиатуре (2).
- Сразу же запустится командная строка Windows.
 Вводим «ipconfig /all» (без кавычек) и жмем «Enter».
Вводим «ipconfig /all» (без кавычек) и жмем «Enter». - После ввода этой команды появится вся информация о текущих соединениях.
Данный способ позволяет определить адрес компьютера в локальной сети. Консоль предоставит информацию как об IPv4, так и об IPv6 (на скриншоте выше).
Приложение «Параметры» (Windows 10)
Пользователи Windows 10 имеют возможность посмотреть IP компьютера альтернативным способом. В «десятке» появилось приложение «Параметры», которое призвано заменить стандартную «Панель управления». Хотя последняя тоже никуда не делась.
Приложение «Параметры» обладает новым оформлением, выполненным в стиле Windows 10 и дает доступ пользователю ко всем настройкам операционной системы. Делаем следующее.
- Открываем меню «Пуск» и щелкаем по значку с изображением шестеренки.
- Появится главное окно приложения. Здесь нужно выбрать раздел «Сеть и интернет».
- Теперь щелкаем пункт «Просмотр свойств сети».
Вот и он.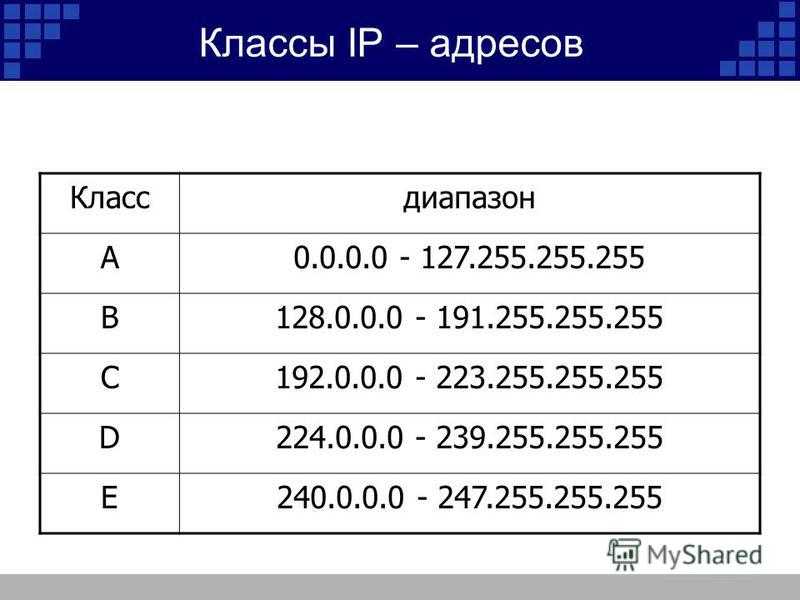
Диспетчер задач
Диспетчер задач – это универсальный инструмент, который позволяет узнать практически все о текущем состоянии операционной системы. Он отображает количество запущенных процессов, расход оперативной памяти и многое другое.
Предлагаем разобраться как открыть диспетчер задач в статье как открыть диспетчер задач в Windows.
Мало кто знает, но с помощью этого инструмента можно также определить IP адрес компьютера в локальной сети. Запускаем меню «Пуск» перемещаемся в каталог «Windows – Служебные» (1) и щелкаем по пункту «Диспетчер задач» (2).
- 2. В главном окне диспетчера перемещаемся на вкладку «Производительность».3. Теперь щелкаем на пункт с отображением сети (там может быть написано «Wi-Fi» или «Ethernet»).4. В следующем окне будет отображен IP адрес компьютера. Такой вариант подходит тем, кто использует Windows 7, 8, 8.1 и 10. Способ позволяет не только узнать сетевой адрес ПК, но и проследить за состоянием сети в режиме реального времени.
 Очень полезная штука.
Очень полезная штука.
С помощью компонента «Информация о системе»
Это альтернативный вариант. Он также отличается простотой и доступностью.
- Запускаем компонент «Выполнить» (с помощью «Win+R») и в строке вводим «msinfo32» (1). Нажимаем «ОК» или «Enter» (2).
- Сразу же откроется окно с огромным количеством информации. Здесь требуется кликнуть по пункту «Компоненты» (1), перейти на «Сеть» (2) и выбрать «Адаптер» (3). Информация об IP будет отображаться в правой части окна. Как видите, вычислить IP компьютера не так-то сложно. Но речь шла исключительно о внутреннем адресе. Теперь поговорим о внешнем.
Многие пользователи удивляются, что в свойствах подключения обычно отображается два IP. Не стоит волноваться. Правильные оба. Просто один относится к типу IPv4, а другой – IPv6. Они даже отличаются стилем написания. В первом исключительно цифры, отделенные точками, а во втором – цифры и буквы латинского алфавита, отделенные двоеточиями.
Как узнать внешний IP адрес на ПК с Windows
Узнать внешний адрес средствами операционной системы не представляется возможным.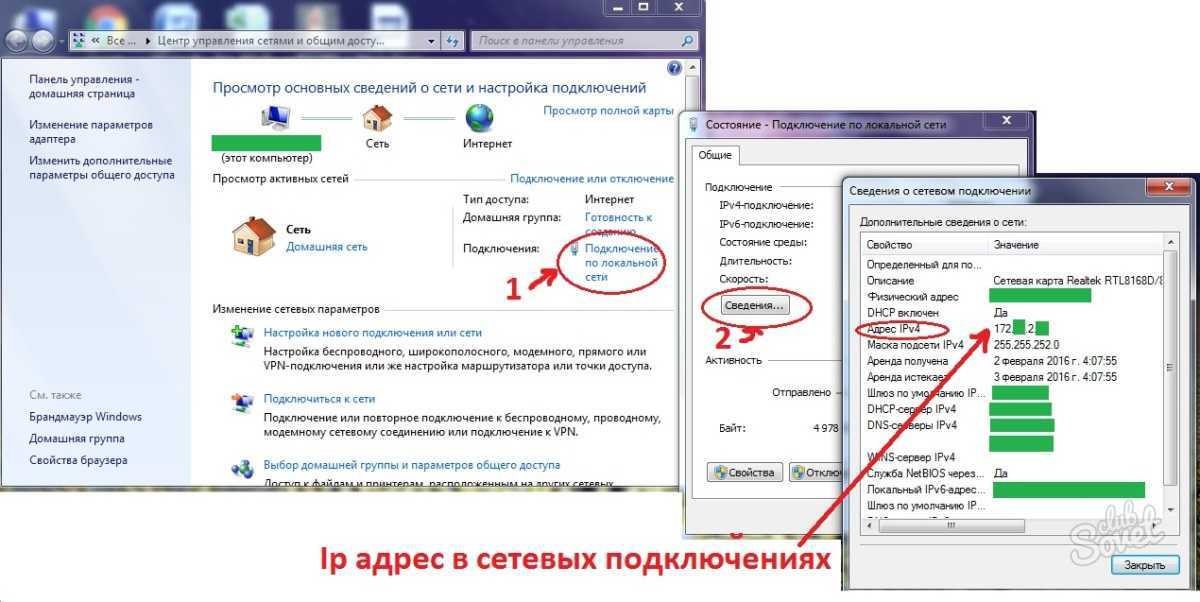 Но для получения таких данных можно использовать онлайн-сервисы. Они могут определить IP. Рассмотрим самые популярные.
Но для получения таких данных можно использовать онлайн-сервисы. Они могут определить IP. Рассмотрим самые популярные.
2ip.ru
Онлайн-сервис, который отображает внешний IP. Также сервис предоставляет информацию об используемом браузере, определяет примерное местоположение компьютера и выдает тип используемого браузера.
Достаточно в строке браузера вбить «2ip.ru» и нажать на «Enter» (пункт 1 на скриншоте). Сервис определит внешний адрес и выдаст всю требуемую информацию (2 на картинке).
Whoer.net
Данный онлайн-сервис имеет много опций. Есть даже собственный VPN. Но нас интересует только IP.
Нужно зайти на сайт и на главной странице отобразится вся необходимая информация. Кроме данных об IP (1) вы увидите примерное расположение компьютера, имя провайдера, ОС, браузер и многое другое.
Hidemyna.me
Сервис с говорящим названием. Он создан для обеспечения анонимности в интернете, но может и показать всю нужную информацию о текущем IP адресе компьютера. Имеет русский язык в интерфейсе.
Имеет русский язык в интерфейсе.
Сразу после перехода на сайт, появится окно с отображением информации о текущем IP (1 на картинке). Также рядом будет кнопка «Сменить IP адрес». Сервис умеет и это. Также сайт может предоставлять VPN и делать еще много чего интересного.
Поиск IP адреса в локальной сети и в сети провайдера
Найти IP в локальной сети можно с помощью вышеописанного способа с командной строкой. Но совсем по-другому нужно искать IP в сети провайдера. Для этого потребуется знать логин и пароль для доступа к настройкам роутера (по умолчанию – admin).
Поиск в локальной сети
Если компьютер подключен к интернету с помощью роутера, то вышеприведенный способ с командной строкой выдаст как раз локальный IP адрес.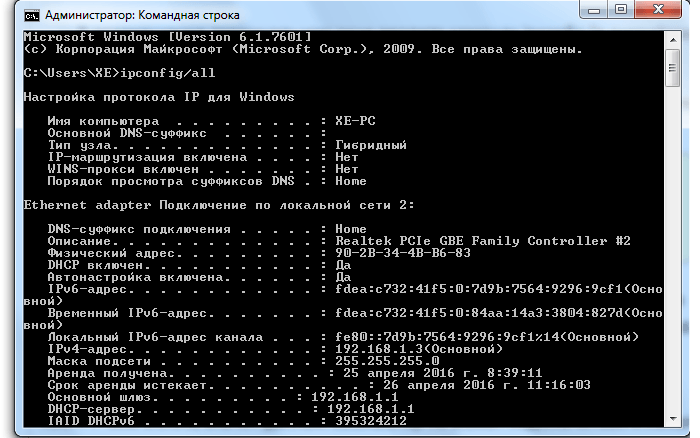 Для этого нужно всего лишь повторить действия, описанные в инструкции выше.
Для этого нужно всего лишь повторить действия, описанные в инструкции выше.
Адрес будет именно тем, который выдал маршрутизатор или роутер конкретному устройству. Если же компьютер просто подключен к локальной сети (без доступа в интернет), то результат будет точно таким же.
Поиск в сети провайдера
Для получения информации о публичном IP адресе в сети провайдера придется обратиться к настройкам роутера.
- Открываем браузер и в адресной строке вводим «192.168.1.1» (стандартный для любого роутера) и жмем «Enter». Сразу же появится окошко для ввода логина и пароля (у вас оно может выглядеть по-другому в зависимости от роутера).
- Вводим логин и пароль (по умолчанию – admin\admin) и жмем на «Вход». Если логин и пароль по умолчанию были изменены, вам нужно их узнать у того, кто настраивал роутер.
В блоке WAN будет отображаться нужный IP адрес и его тип.
Как узнать IP адрес в Mac OS и Ubuntu
В силу особенностей этих систем, действия будут немного отличаться от тех, что используются в Windows.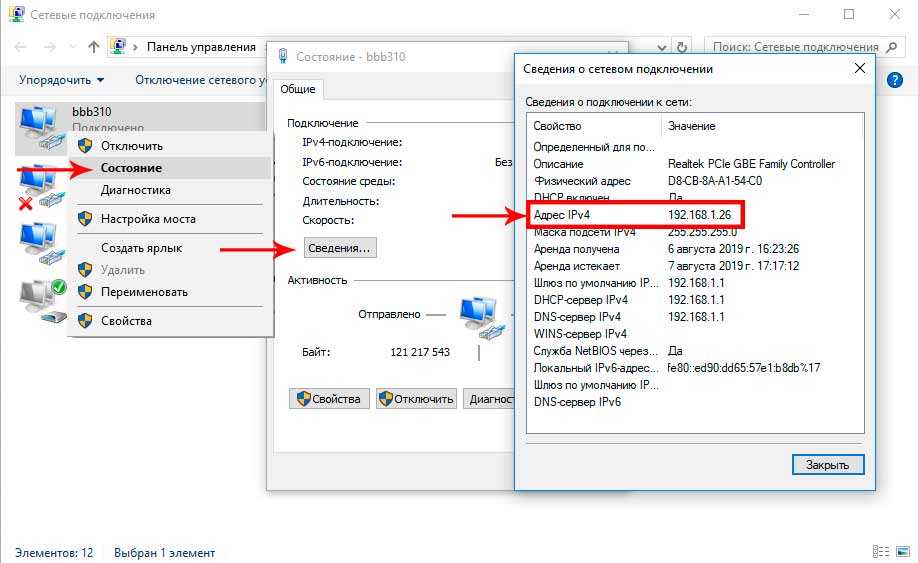
Mac OS
Сам по себе процесс не особо сложен, но придется контактировать с терминалом операционной системы. Итак, сначала нужно запустить терминал Mac OS.
Теперь вводим команду «ifconfig en0» (1 на скриншоте выше) и нажимаем «Enter». Нужный адрес будет отображен в появившейся информации (2 на картинке).
Ubuntu
Здесь тоже придется задействовать терминал. И ничего странного в этом нет, так как Mac OS и Linux основаны на Unix. Потому и очень похожи. Итак, сначала нужно запустить терминал Ubuntu и следовать дальнейшим указаниям.
Вводим команду «ifconfig» (1 на картинке выше) и нажимаем «Enter». И получаем локальный IP адрес (2 на скриншоте) и адрес роутера при подключении к Wi-Fi (3 на том же изображении).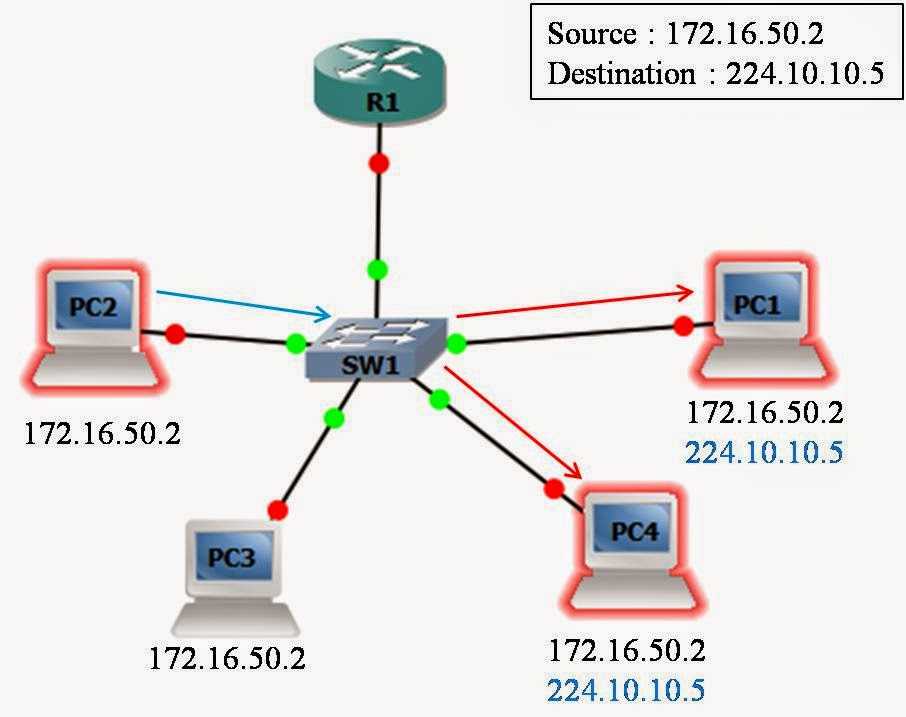
Как поменять свой IP
Многие пользователи желают скрыть свой IP или сменить его. Зачем это делать? Для этого может быть несколько причин.
- Блокировка на форумах, досках объявлений и других сайтах. Многие сайты за нарушения блокируют пользователя по IP. Поэтому новый аккаунт создать нельзя. Для этого и может понадобиться смена адреса.
- Просмотр заблокированного контента. Некоторые органы власти могут блокировать определенный контент для жителей отдельно взятой страны. Для обхода блокировки требуется сменить адрес.
Сменить IP адрес компьютера можно как при помощи средств операционной системы, так и при помощи сторонних приложений. Если нужно сменить адрес так, чтобы системе казалось, что он из другой страны – то только при помощи программ. Но рассмотрим все варианты.
Использование командной строки Windows
Запускаем командную строку с помощью уже известного метода.
В консоли вводим команду «ipconfig /release» и нажимаем «Enter».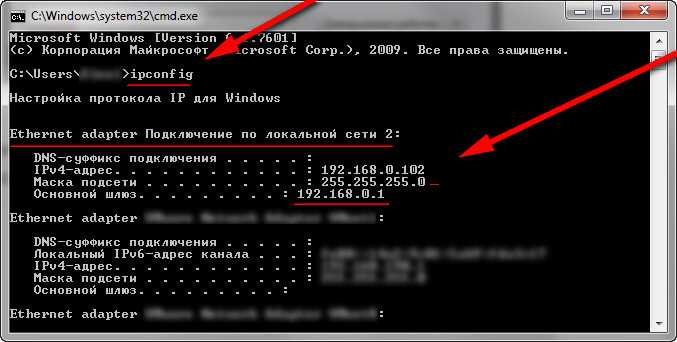 Она сбросит текущий IP.
Она сбросит текущий IP.
Теперь нужно ввести «ipconfig /renew». Эта команда обновит уже сброшенный адрес и он изменится.
Но частенько такой вариант не срабатывает. Потому и нужно использовать сторонние программы. Рассмотрим самые популярные и работоспособные.
SafeIP
Данная утилита позволяет полностью сменить даже статический IP адрес компьютера. Причем для этого можно выбрать сервер из любой страны. Программа позволит просмотреть тот контент, что недоступен для конкретной страны.Сначала нужно запустить утилиту. Затем в левом столбце выбрать нужный сервер (№1 на скриншоте) и щелкнуть по кнопке «Изменить IP» (2 на картинке). Адрес будет сменен незамедлительно. Преимуществом этой программы является наличие русского языка.
Chameleon
Бесплатная версия программы имеет свои ограничения. К примеру, в списке адресов для смены присутствует только один украинский сервер.Для смены адреса нужно всего лишь запустить программу и в списке серверов выбрать нужный (1 на скриншоте). Только менять адрес на украинский нет смысла. Поэтому потребуется приобрести полную версию программы.
Только менять адрес на украинский нет смысла. Поэтому потребуется приобрести полную версию программы.
Proxy Switcher
Простая программа, простой процесс установки. Все, что требуется – запустить программу.
Для начала работы нужно нажать зеленую кнопку в панели управления программой (1 на скриншоте). Утилита имеет набор мощных инструментов для работы с соединением. Но обычному пользователю они не нужны.
Как узнать адрес чужого компьютера
Вычислить месторасположение чужого компьютера по IP тоже вполне возможно. Для этого существует несколько способов. Все они способны дать пользователю определенное количество информации.
Использование почты mail.ru
Этот способ позволяет узнать IP чужого компьютера только в том случае, если пользователь присылал сообщение на ваш почтовый адрес. Алгоритм действий прост. Нужно только знать, где искать IP.
- Открываем браузер, заходим в почтовый ящик и открываем нужное сообщение.
- Теперь в панели чуть выше окна кликаем кнопку «Еще» (1) и выбираем «Служебные заголовки» (2).
 3. Появится окно со служебной информацией. Нужный адрес будет в месте, которое выделено на скриншоте.
3. Появится окно со служебной информацией. Нужный адрес будет в месте, которое выделено на скриншоте.
Использование сервиса 2ip
Уже известный сервис, который показывает пользователю его IP. Но он может найти и чужой компьютер. Но для этого опять придется использовать почту. Алгоритм действий следующий:
- Открываем почтовый ящик, ищем интересующее письмо, открываем его и жмем на кнопку «Переслать». В качестве адреса вписываем «[email protected]» (1) и нажимаем «Отправить» (2).
2. Через несколько секунд переходим на сервис 2ip по ссылке «2ip.ru/know-email-ip/» и в соответствующее поле вводим почтовый ящик адресата (1) и нажимаем «Проверить» (2).
Получилось ли у вас решить свою задачу? Поделитесь своим опытом в комментариях.
Насколько вам была полезна статья?
Кликните по звездочке, чтобы оставить оценку!
Средний рейтинг 5 / 5. Оценок: 15
Пока оценок нет! Очень нужна ваша.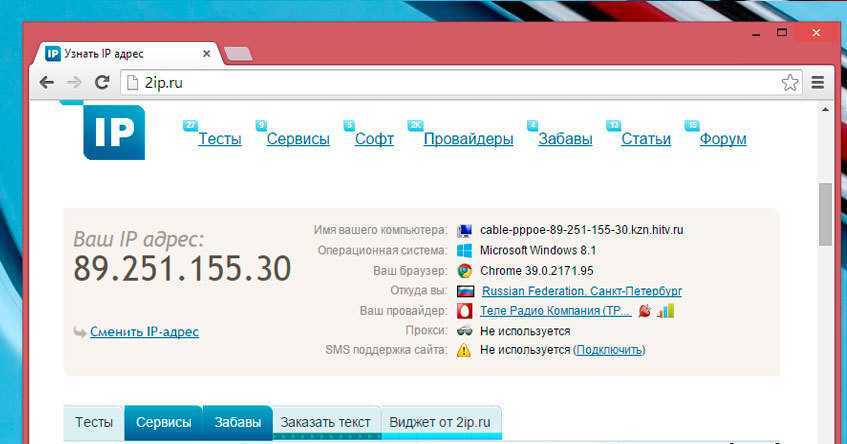
Нам очень жаль, что статья вам не понравилась!
Помогите нам ее улучшить!
Скажите, как мы можем улучшить статью?
Как сменить IP адрес компьютера и зачем это нужно?
IP адрес, как правило, мало интересует обычного интернет-пользователя. «Ну да, это какая-то там штука, по которой спецслужбы могут узнать, где я живу» — и так говорят отнюдь не только те, кто не знает, как поменять название файла или папки.
Подобная позиция неопытных пользователей, в принципе, справедлива, ведь для того, чтобы узнать прогноз погоды и почитать анекдоты нет необходимости знать свой IP.
Но Всемирная паутина предлагает гораздо больше возможностей, помимо переписки и просмотра новостей. Определенная деятельность на просторах сети вынуждает пользователей не только узнавать свой IP адрес, но и менять его (или же делать постоянным):
О том, как сменить IP адрес компьютера и в каких ситуациях это может понадобиться, пойдет речь ниже.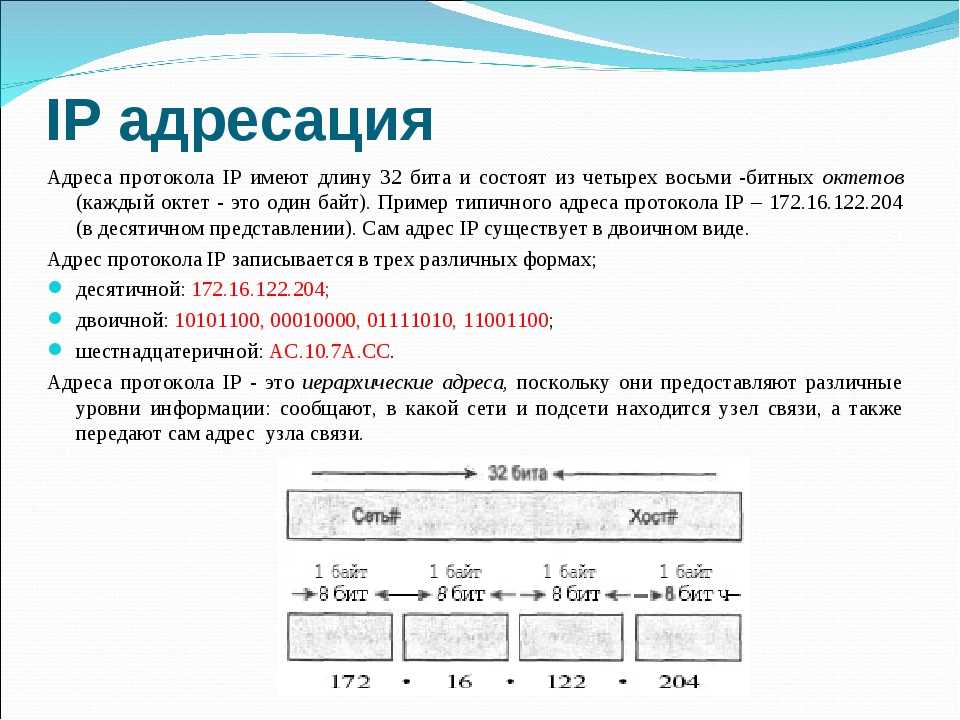
- Зачем менять IP адрес?
- Как поменять статический IP адрес
- Как поменять динамический IP адрес
Для начала, необходимо понимать, что IP адрес – это своеобразный пропуск пользователя в интернет. Любое подключение не может быть просто «подвешено в воздухе», в интернете всё гораздо более упорядочено, чем кажется на первый взгляд. Любые процессы подчиняются алгоритмам, и если в человеческом мире некоторые хитрецы знают, как изменить мнение других людей, то роботы делают всё по инструкциям и не отступают от них ни на шаг.
Однако машины проверяют только то, что им указано и никак не могут превысить свои полномочия. К примеру, если охранник проверяет наличие пропуска, то он может остановить человека, у которого есть документ, но вклеена чужая фотография.
При установлении интернет-соединения роботов интересует лишь наличие уникального IP-адреса, и не важно, что он для этого компьютера уже десятый за 5 минут. Таким образом, можно совершенно легально как изменить свой IP адрес, так и оставить всё в прежнем состоянии.
Существует множество причин поменять адрес в интернете. Ниже представлены некоторые наиболее популярные ситуации, в которых пользователи задумываются о том, как сменить IP адрес.
- Сёрфинг. Речь идет не об обычном просмотре веб-страниц, а о посещении информационных ресурсов по заказу:
Естественно, подобная деятельность не остаётся неоплаченной. Но вот ведь какое дело: счетчики на сайтах принимают за уникальное только первое посещение с одного IP адреса за день, то есть остальные будут считаться лишь визитами, которые не имеют особого значения в глазах рекламодателей.
Поэтому заработок на сёрфинге редко бывает серьезным. Но если вы знаете, как менять IP адрес, то можете выжать гораздо больше с одного задания по просмотру определенного сайта.
- Выполнение различных процедур, помогающих в продвижении проекта. Данный пункт перекликается с сёрфингом, но подразумевает упор именно на действие, ведь каждая страница сайта имеет свою цель, а частота достижения этой цели выражается конверсией.
 Отдать голос, скачать файл, нажать на баннер – всё это имеет значение для проекта, когда выполняется с разных IP адресов;
Отдать голос, скачать файл, нажать на баннер – всё это имеет значение для проекта, когда выполняется с разных IP адресов; - Вы были «забанены», как пользователь определенного ресурса. Как правило, ограничения на доступ применяются по отношению к учетной записи. То есть, если вас добавили в «черный список» на каком-то форуме, то можно незамедлительно создать новый профиль. Но бывают ситуации, когда «банят» по «айпишнику». В таком случае не остаётся ничего другого, кроме как поменять IP адрес, если вы хотите продолжать пользоваться ресурсом;
- Недобрые помыслы. Хакерская деятельность преследуется законодательством, поэтому не нужно даже думать об этом. Тем не менее, для общего развития стоит знать, что постоянная смена IP адреса для компьютерного преступника – одно из главных правил:
Прежде, чем задумываться о том, как изменить свой IP адрес, необходимо знать, что он может быть непостоянным сам по себе. Динамический IP – это адрес, который пользователь получает при каждом новом подключении. Такой IP варьируется в некотором диапазоне, определенном интернет-провайдером. Также существует статический IP адрес, он закреплен за компьютером и не меняется при переподключении к интернету. Ниже представлены способы изменения статического IP-адреса.
Такой IP варьируется в некотором диапазоне, определенном интернет-провайдером. Также существует статический IP адрес, он закреплен за компьютером и не меняется при переподключении к интернету. Ниже представлены способы изменения статического IP-адреса.
- Воспользоваться онлайн-сервисом, предоставляющим услуги прокси-сервера. Всё, что требуется – это зайти на сайт (к примеру, zend2.com), ввести адрес информационного ресурса, который вы хотите посетить и нажать «Enter»:
Ваш IP-адрес будет изменен.
- Предыдущий способ подходит тогда, когда нужно сменить IP адрес компьютера для посещения одного сайта. Чтобы просмотреть другой информационный ресурс, необходимо заново вводить его адрес. Если же хочется изменить IP-адрес для посещения многих веб-страниц, то понадобится программа для смены IP адреса (например, Hotspot Shield):
Чтобы всё заработало как надо, помимо установки приложения, необходимо настроить параметры прокси-сервера в браузере. О том, как это делать, написано в файле readme, который прилагается к дистрибутиву программы.
- Использовать браузер Tor – главный «приют» всех анонимов:
Если вы задумываетесь о том, как сменить динамический IP адрес, то описанные выше способы для статического адреса, безусловно, обеспечат нужный эффект. Однако можно воспользоваться главным свойством динамического IP – его автоматизированным изменением.
Для того чтобы адрес стал новым, нужно просто заново подключиться к интернету. Сделать это можно несколькими способами:
- Перезагрузить компьютер. На это уйдет достаточно много времени, однако ваш IP адрес изменится;
- Во время очередного сеанса пользования интернетом на персональном компьютере, можно использовать мобильный телефон в качестве модема;
- Выключить и включить роутер. Если вы думаете о том, как быстро сменить IP адрес, то дважды нажать на переключатель – наиболее скоростной вариант. Однако не стоит пренебрегать безопасностью, ведь выключение работающего роутера – это аварийное прерывание, и если программисты не потрудились над качественной обработкой подобного исключения, то придется потратить время на восстановление параметров;
- Отключиться от соединения «кликом» мыши.
 Опять же, если вы используете беспроводное подключение, то можно цивилизованно зайти в параметры доступа к интернету и отключиться, выбрав соответствующий вариант в свойствах соединения. Сразу же можно и подключиться, чтобы обрести новый IP адрес компьютера. Стоит учитывать, что IP вы получите из закрепленного за провайдером диапазона, а адресов там отнюдь не бесконечное количество.
Опять же, если вы используете беспроводное подключение, то можно цивилизованно зайти в параметры доступа к интернету и отключиться, выбрав соответствующий вариант в свойствах соединения. Сразу же можно и подключиться, чтобы обрести новый IP адрес компьютера. Стоит учитывать, что IP вы получите из закрепленного за провайдером диапазона, а адресов там отнюдь не бесконечное количество.
Таким образом, сменить IP адрес гораздо легче, если он динамический. В том случае, когда ваш IP статический, необходимо воспользоваться технологиями прокси-серверов (для изменения динамического IP они тоже подойдут).
ДИДмитрий Ивашкоавтор
Какой у меня локальный IP-адрес?
Мы определили ваш локальный IP-адрес как:
JavaScript не включен.
Для определения вашего локального IP-адреса необходимо включить JavaScript.
Обнаружение не сработало? Вот как найти ваш локальный IP-адрес
К сожалению, большинство веб-браузеров в настоящее время не позволяют веб-сайтам автоматически определять ваш локальный IP-адрес, поэтому мы не можем определить его для вас.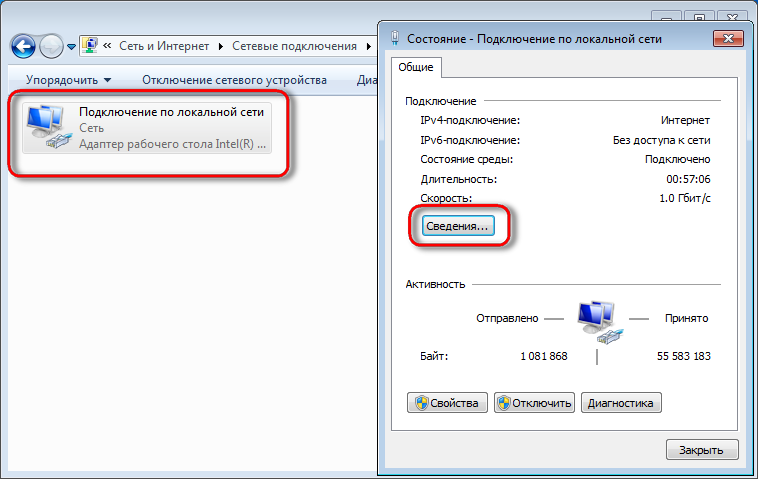 Вместо этого, вот шаги, которые вам нужно предпринять, чтобы найти свой локальный IP-адрес.
Вместо этого, вот шаги, которые вам нужно предпринять, чтобы найти свой локальный IP-адрес.
- Найти локальный IP-адрес в Windows
- Найти локальный IP-адрес в macOS
Найти локальный IP-адрес в Windows
Самый простой и быстрый способ найти локальный IP-адрес на компьютере с Windows 10 — ввести специальную команду в командную строку. Эти инструкции наглядно покажут вам, как это сделать.
Поиск средства командной строки
В левом нижнем углу рабочего стола Windows вы увидите поле ввода с надписью Введите здесь для поиска . Windows будет искать по всей вашей системе все, что вы там вводите.
Мы хотим открыть командную строку, поэтому найдите командную строку, введя Командная строка
Обратите внимание, что вы также можете искать аббревиатуру: cmd
Нажмите клавишу Enter, чтобы запустить инструмент командной строки
Теперь, когда вы искали командную строку, Windows нашла ее и выделила в качестве основного результата поиска.

Просто нажмите клавишу Enter на клавиатуре, чтобы запустить инструмент командной строки. В качестве альтернативы вы можете дважды щелкнуть значок.
Если Windows Search не нашел командную строку, убедитесь, что вы правильно набрали Командная строка — помните, что вы также можете выполнить поиск по аббревиатуре: cmd . Также убедитесь, что в верхней части окна поиска выбрана вкладка Все (а не «Документы» или «Интернет» и т. д.).
Вы увидите новое окно командной строки
Теперь, когда вы выбрали командную строку в поиске Windows, вы увидите новое окно командной строки. В него можно ввести множество различных команд, чтобы заставить Windows выполнять определенные задачи или показывать вам различную информацию.

Используйте команду
ipconfig
Теперь, когда у вас открыта командная строка, просто введите в нее команду ipconfig и нажмите клавишу Enter . Теперь запустится средство настройки I nternet P rotocol Config , которое покажет вам некоторую информацию о подключении к локальной сети.
Найдите свой локальный IP-адрес с номером
.
Инструмент ipconfig напечатает несколько вещей в командной строке, это будет выглядеть примерно так:
Мы подчеркнули строку, которая говорит IPv4-адрес , вы можете увидеть IP-адрес (в этом примере он начинается с 192.
 168… ) в правой колонке.
168… ) в правой колонке.Если у вас есть более одного подключения к локальной сети (возможно, у вас есть две сетевые карты или вы подключены через WiFi и сетевой кабель), у вас может быть более одного сетевого адаптера; вам нужно будет найти строку адреса IPv4 в каждом разделе адаптера чтения.
Щелкните значок меню Apple
В левом верхнем углу экрана Mac щелкните маленький значок Apple. Это расширит список параметров системы.
Щелкните пункт «Системные настройки»
Щелкните значок «Сеть»
В окне «Системные настройки» будет несколько значков, которые позволят вам просматривать и управлять различными настройками вашего Mac.
 Рядом с серединой вы увидите значок «Сеть», как показано на скриншоте. Нажмите на нее, чтобы открыть настройки сети.
Рядом с серединой вы увидите значок «Сеть», как показано на скриншоте. Нажмите на нее, чтобы открыть настройки сети.Найдите свой локальный IP-адрес с номером
.
Системные настройки отобразят список ваших сетевых адаптеров в верхней части окна «Сеть»; он поместит подключенные интерфейсы вверху (и выделит их зеленой точкой).
Если у вас есть только один подключенный сетевой адаптер (как показано на снимке экрана выше), вам просто нужно посмотреть справа от окна «Сеть»: macOS покажет вам, какой у вас локальный IP-адрес и как вы подключены к локальной сети. .
Если у вас более одного сетевого адаптера, у вас, вероятно, также будет более одного локального IP-адреса. Это может произойти, если вы используете ноутбук с Wi-Fi, но также подключили его к сетевому кабелю, сетевому адаптеру Thunderbolt или USB.
 Если у вас есть более одного сетевого адаптера, вы можете щелкнуть каждый из них в левой части окна «Сеть» и просмотреть правую часть окна, чтобы прочитать каждый локальный IP-адрес.
Если у вас есть более одного сетевого адаптера, вы можете щелкнуть каждый из них в левой части окна «Сеть» и просмотреть правую часть окна, чтобы прочитать каждый локальный IP-адрес.
Найти локальный IP-адрес в macOS
Чтобы найти свой локальный IP-адрес в macOS, вам нужно посмотреть настройки сети. Вот как легко найти информацию о вашей сети.
Как мы (раньше) определяли локальные IP-адреса?
Одним из новых дополнений к некоторым современным браузерам является WebRTC.
WebRTC — это API, предназначенный для обеспечения связи в браузере в режиме реального времени без необходимости использования дополнительных плагинов — для таких вещей, как видеочат в браузере, без необходимости в дополнительных плагинах. Он обладает большим потенциалом для будущего онлайн-общения и представляет собой захватывающее развитие.
Некоторое время можно было получить WebRTC API в некоторых веб-браузерах, чтобы узнать, какие у вас локальные IP-адреса. Большинство производителей веб-браузеров в настоящее время заблокировали веб-браузеры от поиска этой информации, поскольку это также может привести к потере вашей конфиденциальности в Интернете.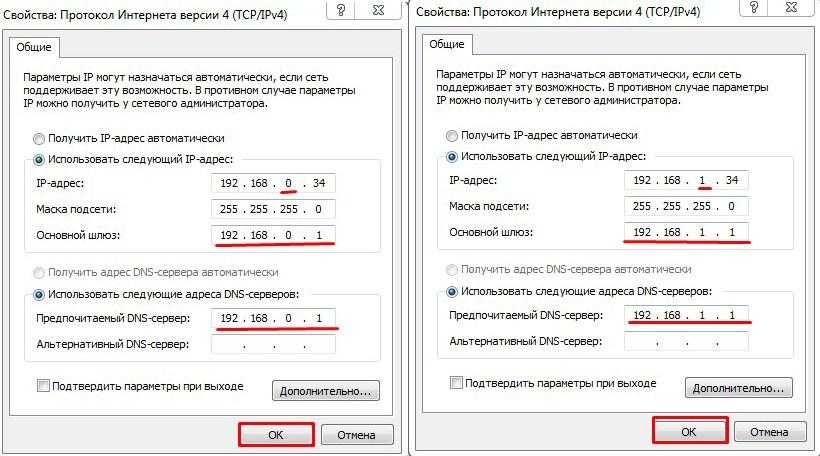 В результате мы не можем легко показать вам, какой у вас локальный IP-адрес, чтобы помочь вам в устранении неполадок; вместо этого вам нужно пройти через сетевые настройки вашего компьютера и найти его самостоятельно.
В результате мы не можем легко показать вам, какой у вас локальный IP-адрес, чтобы помочь вам в устранении неполадок; вместо этого вам нужно пройти через сетевые настройки вашего компьютера и найти его самостоятельно.
На самом деле веб-браузеры все еще могут обеспечивать этот тип обнаружения, однако по умолчанию он отключен (и, вероятно, его не следует включать).
Еще вопросы?
Если у вас есть еще вопросы, воспользуйтесь формой обратной связи, и мы ответим на них и добавим ваш вопрос сюда.
Патентное делопроизводство с фиксированной оплатой — Cognition IP
Наши опытные юристы в области ИС используют современные 9Технология 0161 для упрощения защиты вашей ИС
ЗАПРОСИТЬ ВСТРЕЧУ
Наши патентные юристы накопили свой опыт в национальных юридических фирмах
, представляющих многие компании из списка Fortune 500
Мы используем технологии, чтобы сделать наших юристов более эффективными и принимать более обоснованные решения в отношении ИС аналитика.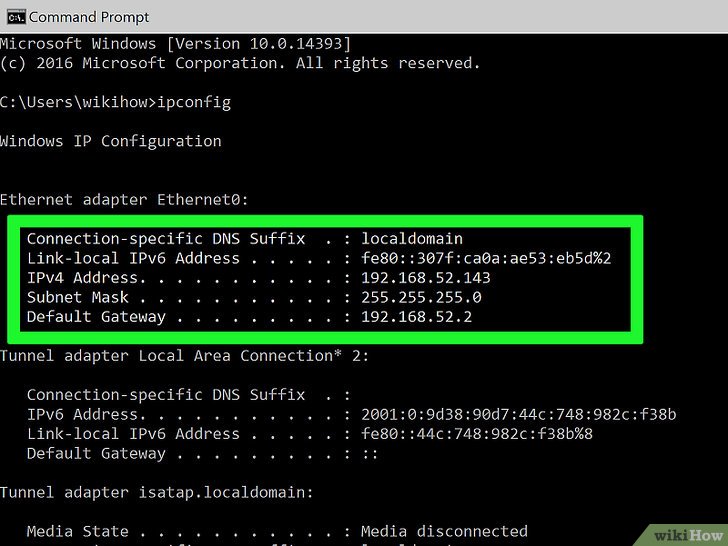
Мы предлагаем фиксированные цены, так что вы никогда не будете удивлены своим счетом за юридические услуги.
Мы предоставляем комплексные услуги в области ИС, начиная с подачи первоначальной заявки и заканчивая судебным разбирательством по патентам.
Наши юристы работают в ведущих юридических фирмах, где они занимались интеллектуальной собственностью самых известных компаний в мире. Мы решали самые сложные юридические проблемы с огромными суммами на кону. Будьте уверены, что вы получаете лучшие юридические умы в бизнесе. Просто спросите нас о клиентах, с которыми мы работали в прошлом.
Исторический уровень успешности патентных заявок, которые мы подаем, составляет 91%. Сравните это с 55% успеха средней юридической фирмы в Соединенных Штатах. Мы вкладываем заботу и внимание в нашу работу, а наши технологии помогают добиваться стабильных результатов. Наши прошлые успехи показывают это.
Мы оцениваем наши услуги на фиксированной основе, поэтому вы будете знать, какой бюджет выделить на все ваши потребности в области интеллектуальной собственности.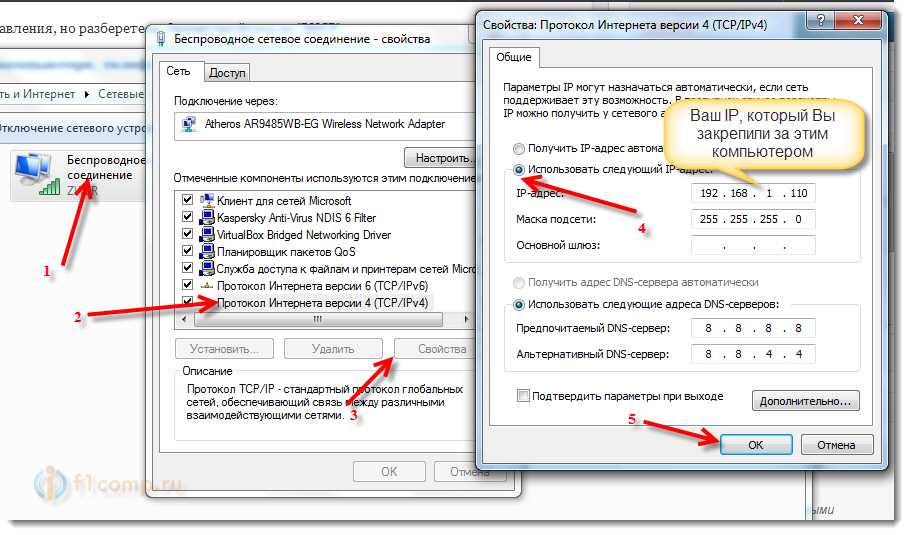 Другие фирмы выставляют счет по часам и не сообщат вам окончательную стоимость до тех пор, пока не отправят вам счет. Мы даем вам контроль над вашими юридическими расходами.
Другие фирмы выставляют счет по часам и не сообщат вам окончательную стоимость до тех пор, пока не отправят вам счет. Мы даем вам контроль над вашими юридическими расходами.
Мы подготавливаем патентные заявки в течение нескольких недель, а не месяцев ожидания, как в традиционных юридических фирмах. Мы отдаем приоритет нашим стартап-клиентам и сразу же приступаем к работе над их интеллектуальной собственностью. Ваша работа не будет отодвинута на второй план из-за крупных клиентов традиционной юридической фирмы.
«Работать с Bryant и Cognition IP было здорово. Они предоставили нам действительно полную свободу действий и поиск патентоспособности в сложном ландшафте медицинских устройств».
Эндрю Марц
— генеральный директор ArchForm
«Cognition IP помогла нашей фирме ускорить процесс обучения, создать нашу стратегию в области ИС и реализовать эту стратегию».
Джеффри Мунд
— партнер, MCVC Partners
«Cognition IP разработала нашу стратегию в области ИС для нескольких патентов на компьютерное зрение.
 Помимо того, что они были очень всеобъемлющими и имели быстрый оборот, они также потратили много времени на обучение нас процессу подачи заявки на патент» 9.0005
Помимо того, что они были очень всеобъемлющими и имели быстрый оборот, они также потратили много времени на обучение нас процессу подачи заявки на патент» 9.0005Марлон Мисра
— генеральный директор Piccolo Labs
«Брайант и Cognition IP провели для нас высокотехнологичный поиск патентоспособности биофармацевтических препаратов и были потрясающими. Невероятно быстрый оборот, четкие и исчерпывающие результаты, а также отличные отзывы после прохождения. Раньше мы пользовались услугами других адвокатов по ИС, но это был первый раз, когда мы получили универсально положительный опыт».
Стивен Лэмб
— главный операционный директор, ZBiotics
«С компанией Cognition IP было приятно работать, потому что мы свободно проводили анализ обеих линеек наших продуктов. Они смогли быстро и без особых усилий понять нашу сложную технологию. и время с нашей стороны. Они прочесали сложный ландшафт ИС в рекордно короткие сроки и предоставили нам рабочий продукт, в котором подробно описывался каждый патент и причины их выводов FTO».

Огузхан Атай
— генеральный директор BillionToOne
«Ребята из Cognition IP — чудотворцы. красивая жемчужина, почти за одну ночь. Они в совершенно другой лиге».
Дэйв Шукин
— генеральный директор, Observant AI
«Работать с Bryant и Cognition IP было здорово. Они предоставили нам полную свободу действий и поиск патентоспособности в сложном ландшафте медицинских устройств».
Эндрю Марц
Генеральный директор ArchForm
«Cognition IP помогла нашей фирме ускорить процесс обучения, создать нашу стратегию в области ИС и реализовать эту стратегию».
Джеффри Мунд
Партнер MCVC Partners
«Cognition IP разработала нашу стратегию в области ИС для нескольких патентов на компьютерное зрение. Помимо того, что они были очень всеобъемлющими и имели быстрый оборот, они также потратили много времени на обучение нас процессу подачи заявки на патент».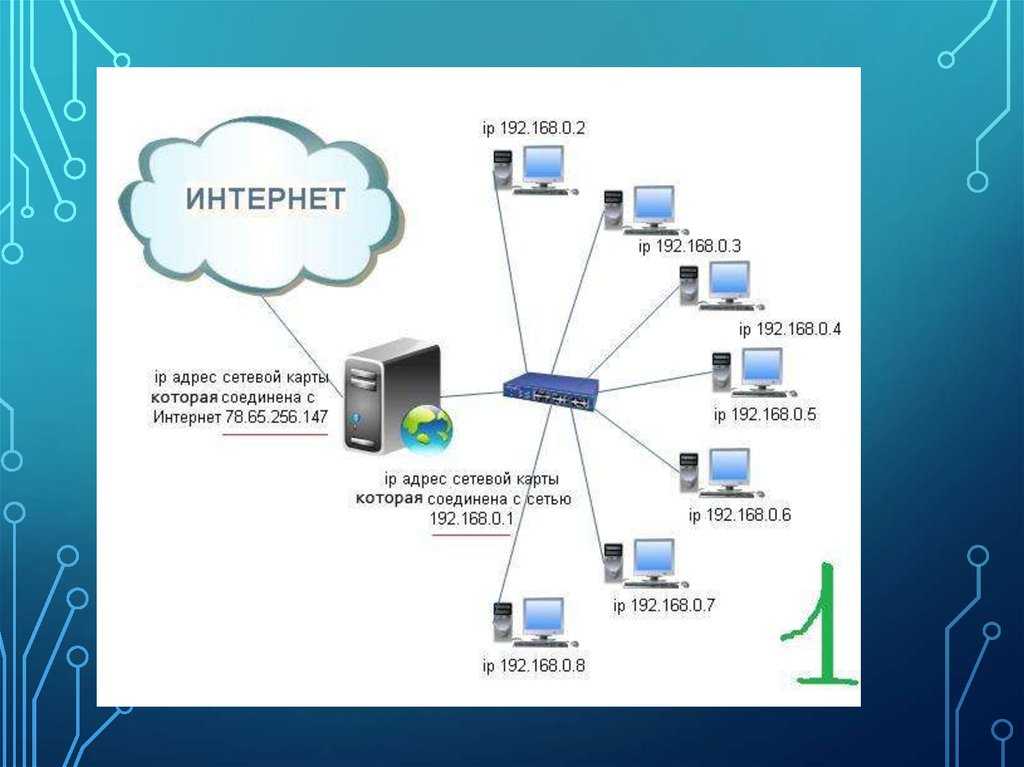
Марлон Мисра
Генеральный директор, Piccolo Labs
«Брайант и Cognition IP провели для нас высокотехнологичный поиск патентоспособности биофармацевтических препаратов, и результаты были потрясающими. Невероятно быстрое рассмотрение, четкие и исчерпывающие результаты, а также отличные отзывы после прохождения. Мы использовали других адвокатов по ИС. раньше, но это был первый раз, когда у нас был универсальный положительный опыт».
Стивен Лэмб
Главный операционный директор, ZBiotics
«С компанией Cognition IP было приятно работать, потому что у нас была свобода проведения анализа для обеих линеек наших продуктов. Они смогли быстро и без особых усилий понять нашу сложную технологию и с нашей стороны. Они прочесали сложный ландшафт ИС в рекордно короткие сроки и предоставили нам рабочий продукт с подробным описанием каждого патента и причинами их выводов FTO».
Огужан Атай
Генеральный директор BillionToOne
«Ребята из Cognition IP просто чудотворцы.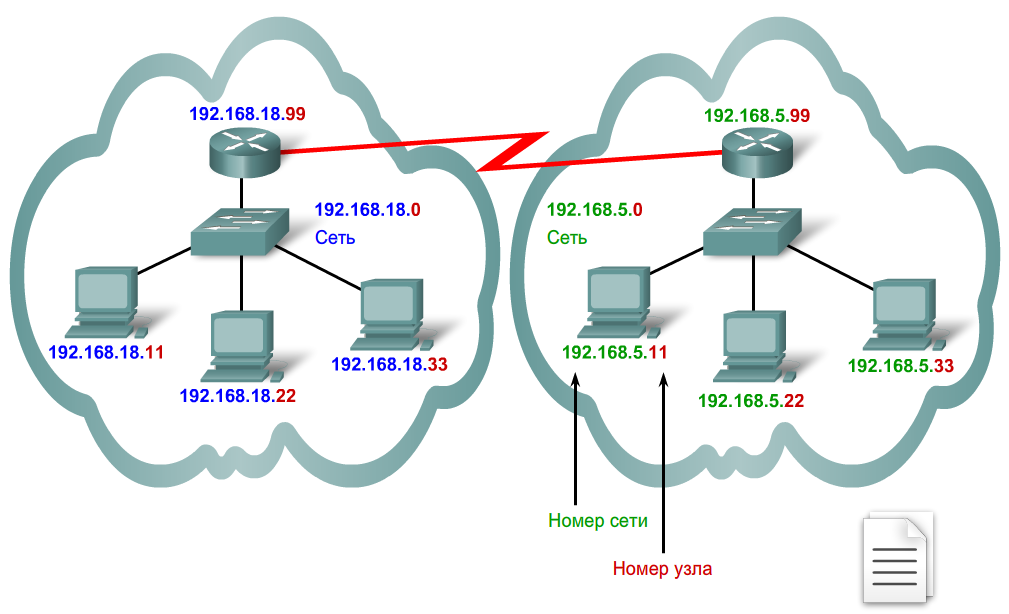 жемчужина, почти за одну ночь. Они в совершенно другой лиге».
жемчужина, почти за одну ночь. Они в совершенно другой лиге».
Дэйв Шукин
Генеральный директор, Observant AI
Мы предоставляем экспертные рекомендации по стратегии в области ИС, основанные на многолетнем опыте и расширенной аналитике.
Убедитесь, что у вас есть свобода коммерциализации вашего продукта, и предотвратите судебные иски до их возникновения.
Защитите свой бренд, сотрудничая с нами в комплексном поиске товарных знаков и подаче заявок.
На основании раскрытия вашего изобретения мы подготовим и подадим вашу предварительную патентную заявку, чтобы получить сильную дату приоритета.
Работайте с нашими специалистами в области ИС, обладающими знаниями в предметной области, которые подготовят и подадут вашу непредварительную заявку.
Наш всемирный поиск патентоспособности поможет обеспечить большую уверенность в том, что вы сможете запатентовать свое изобретение.
Наша юридическая и технологическая команда
Life Sciences
Синтетическая биология, терапия, медицинские устройства
См.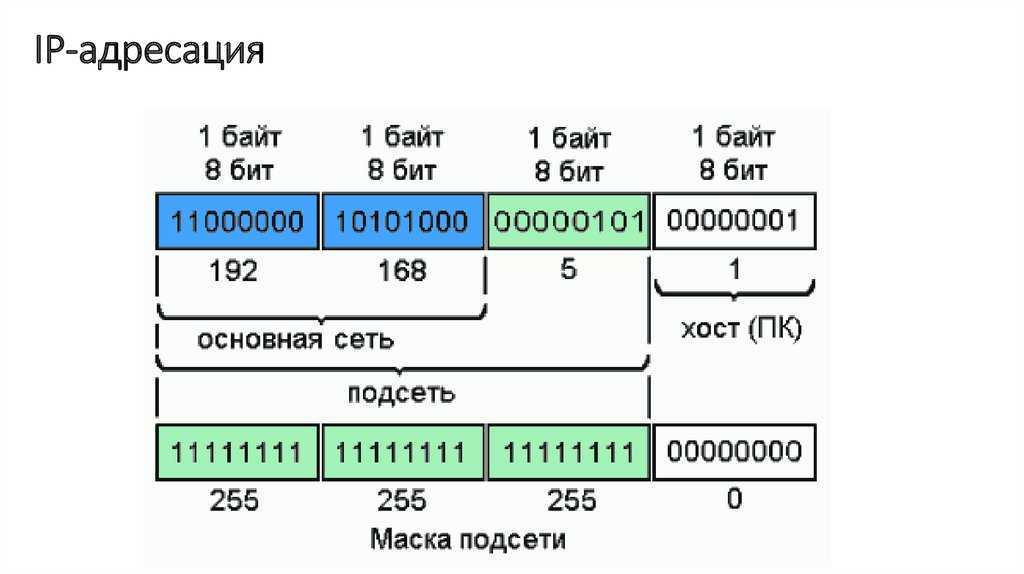
 2 SafeIP
2 SafeIP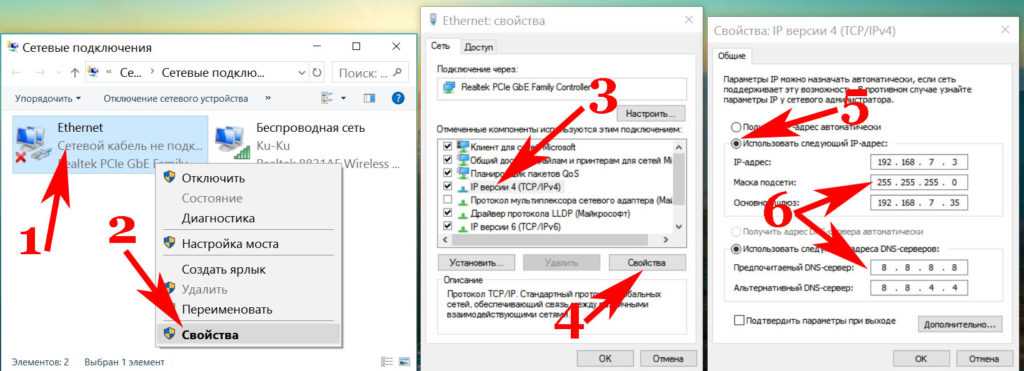 Присваивается раз и навсегда. Он не меняется ни при каких обстоятельствах. Обычно такие адреса раздаются провайдерами за отдельную плату. Также их можно встретить в домашней локальной сети, если пользователь настраивал сеть сам и собственноручно присвоил каждому устройству.
Присваивается раз и навсегда. Он не меняется ни при каких обстоятельствах. Обычно такие адреса раздаются провайдерами за отдельную плату. Также их можно встретить в домашней локальной сети, если пользователь настраивал сеть сам и собственноручно присвоил каждому устройству.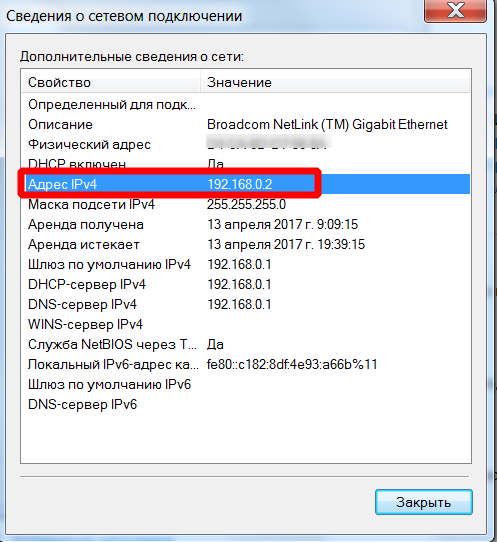
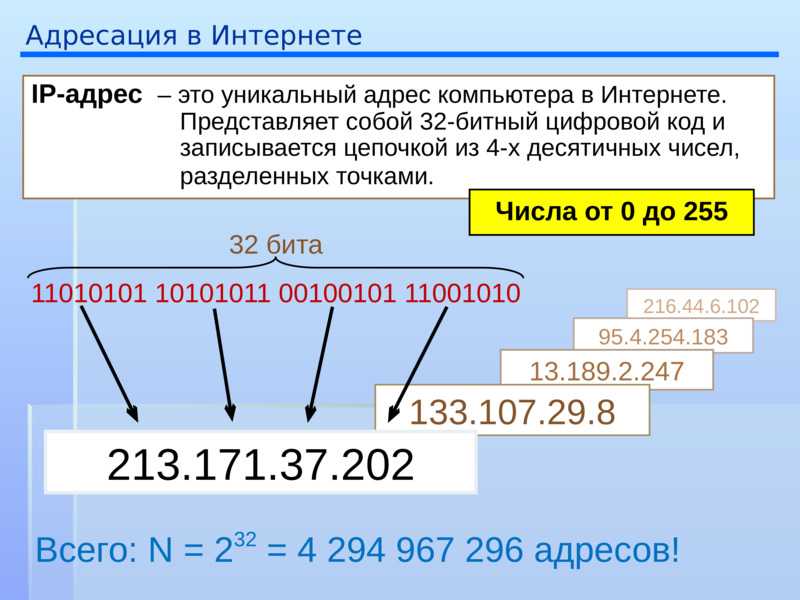
 Вводим «ipconfig /all» (без кавычек) и жмем «Enter».
Вводим «ipconfig /all» (без кавычек) и жмем «Enter». Очень полезная штука.
Очень полезная штука.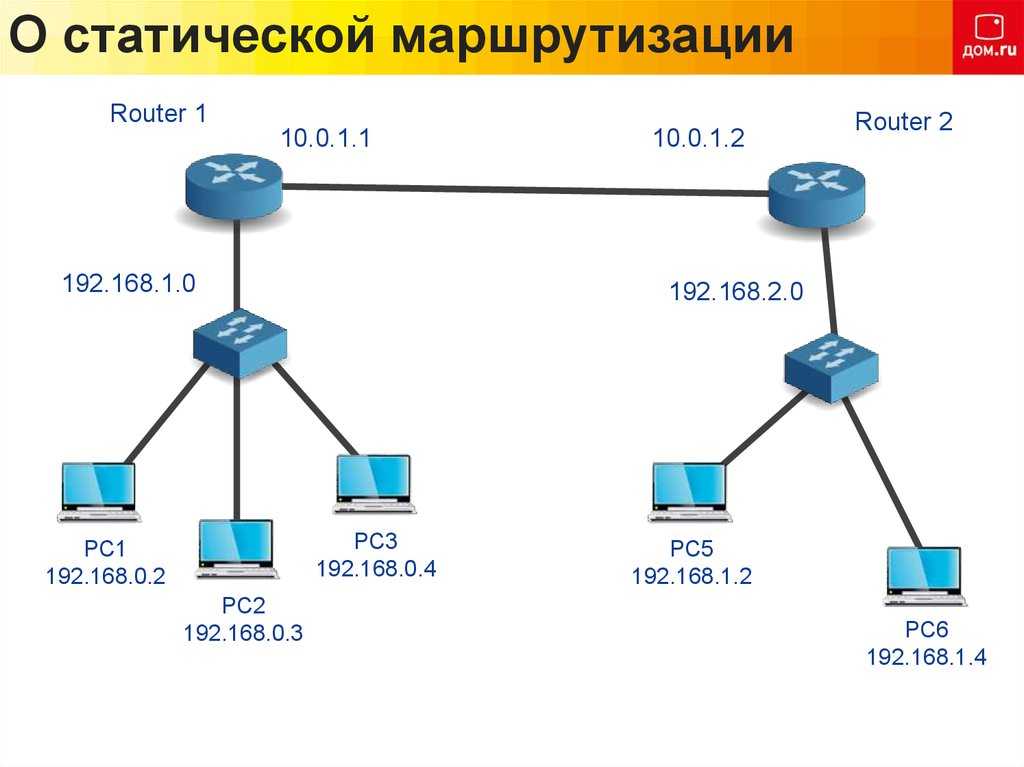 3. Появится окно со служебной информацией. Нужный адрес будет в месте, которое выделено на скриншоте.
3. Появится окно со служебной информацией. Нужный адрес будет в месте, которое выделено на скриншоте. Отдать голос, скачать файл, нажать на баннер – всё это имеет значение для проекта, когда выполняется с разных IP адресов;
Отдать голос, скачать файл, нажать на баннер – всё это имеет значение для проекта, когда выполняется с разных IP адресов;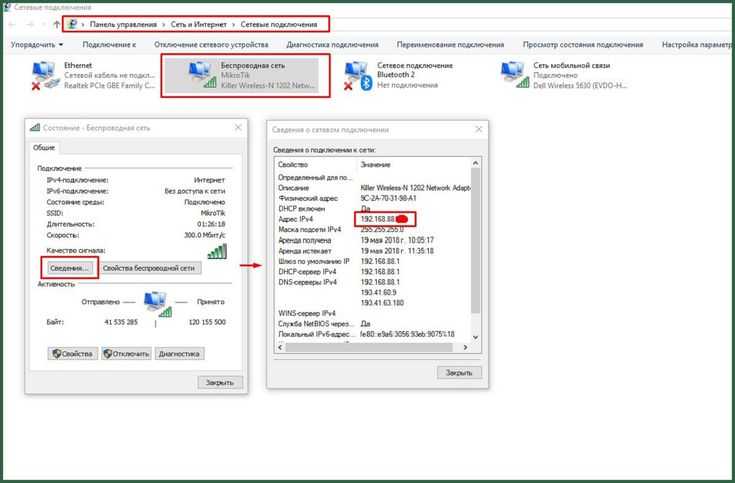 Опять же, если вы используете беспроводное подключение, то можно цивилизованно зайти в параметры доступа к интернету и отключиться, выбрав соответствующий вариант в свойствах соединения. Сразу же можно и подключиться, чтобы обрести новый IP адрес компьютера. Стоит учитывать, что IP вы получите из закрепленного за провайдером диапазона, а адресов там отнюдь не бесконечное количество.
Опять же, если вы используете беспроводное подключение, то можно цивилизованно зайти в параметры доступа к интернету и отключиться, выбрав соответствующий вариант в свойствах соединения. Сразу же можно и подключиться, чтобы обрести новый IP адрес компьютера. Стоит учитывать, что IP вы получите из закрепленного за провайдером диапазона, а адресов там отнюдь не бесконечное количество.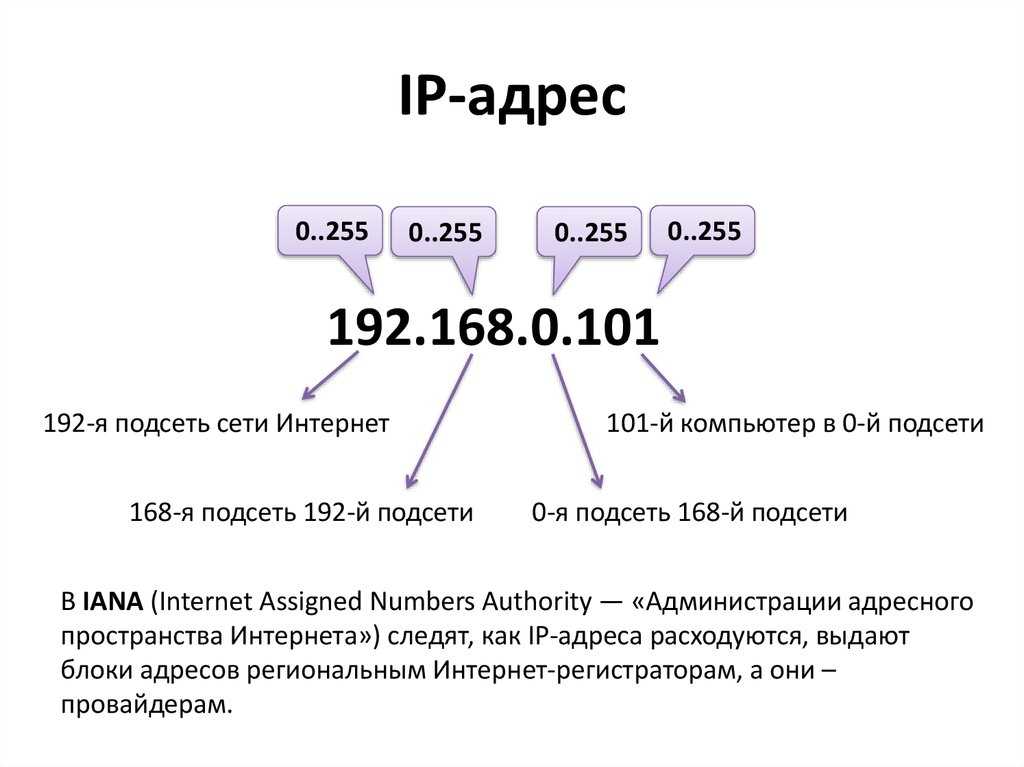

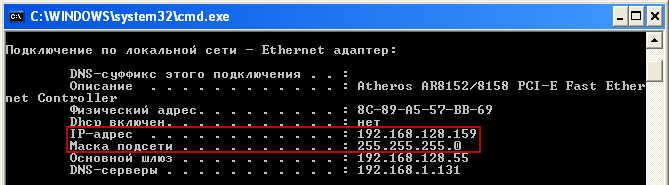 168… ) в правой колонке.
168… ) в правой колонке.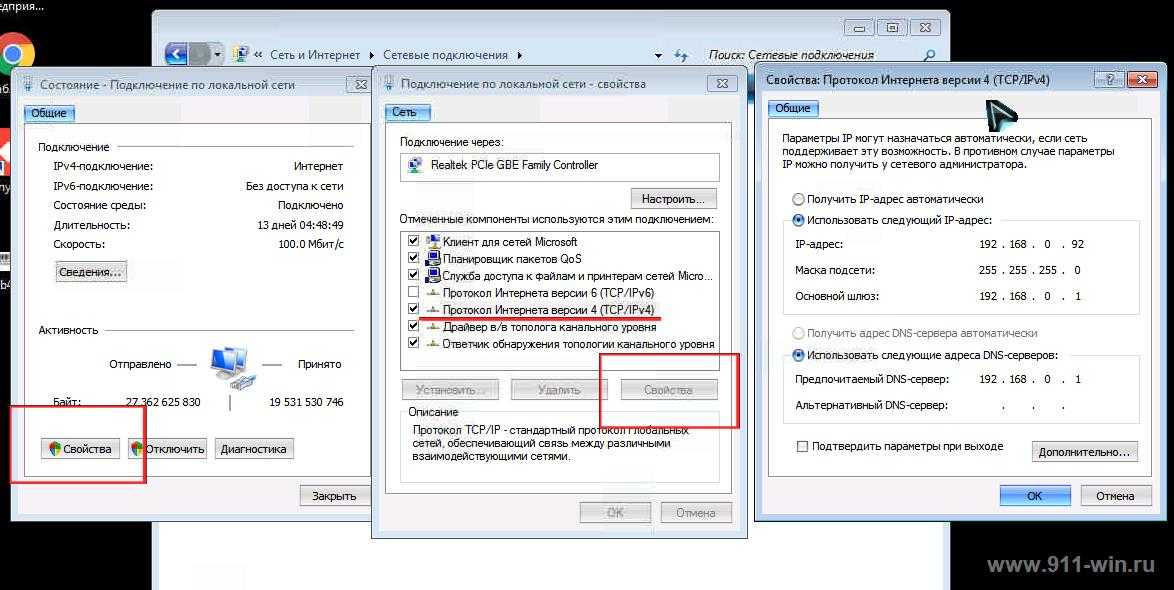 Рядом с серединой вы увидите значок «Сеть», как показано на скриншоте. Нажмите на нее, чтобы открыть настройки сети.
Рядом с серединой вы увидите значок «Сеть», как показано на скриншоте. Нажмите на нее, чтобы открыть настройки сети.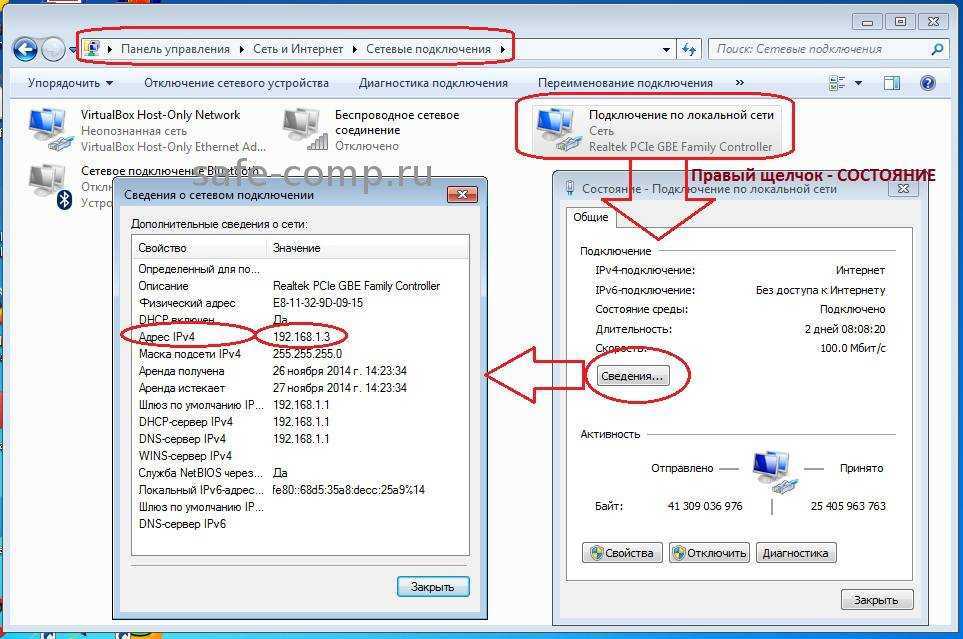 Если у вас есть более одного сетевого адаптера, вы можете щелкнуть каждый из них в левой части окна «Сеть» и просмотреть правую часть окна, чтобы прочитать каждый локальный IP-адрес.
Если у вас есть более одного сетевого адаптера, вы можете щелкнуть каждый из них в левой части окна «Сеть» и просмотреть правую часть окна, чтобы прочитать каждый локальный IP-адрес.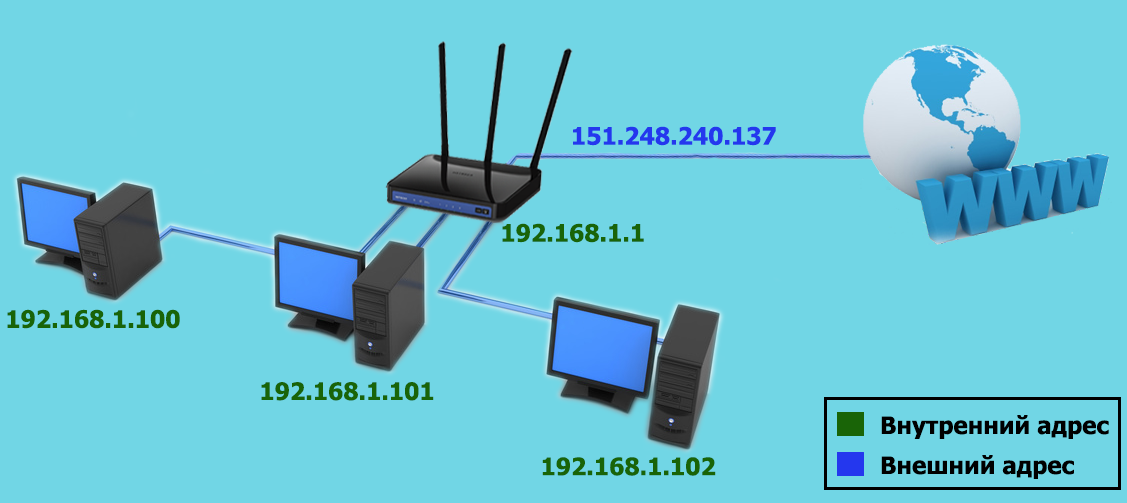 Помимо того, что они были очень всеобъемлющими и имели быстрый оборот, они также потратили много времени на обучение нас процессу подачи заявки на патент» 9.0005
Помимо того, что они были очень всеобъемлющими и имели быстрый оборот, они также потратили много времени на обучение нас процессу подачи заявки на патент» 9.0005