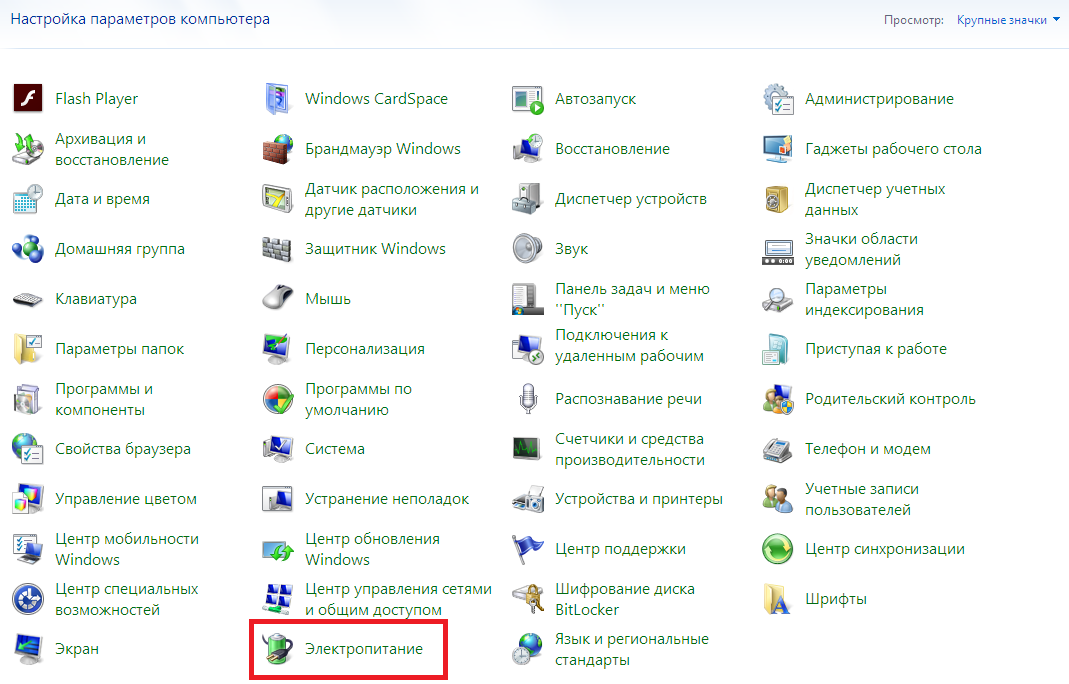Исчез значок языка на панели рабочего стола как найти: На панели пропал значок переключения языка, что делать?
Содержание
Полезные хитрости при использовании Windows 10
Огромное количество пользователей работает на компьютерах с Windows 10, но при этом о многих интересных возможностях этой операционной системы большинство пользователей не знает. Кроме того, в Windows 10 есть всякие скрытые функции, о которых очень мало кто знает, но которые могут оказаться очень полезными.
Поэтому я и решил написать данную статью, в которой расскажу о различных хитростях при работе с Windows 10, а также о всяких ее неочевидных возможностях.
Мне нередко приходилось встречать в Сети сетования различных людей на то, что, мол, у Windows что-то сделано очень криво, и это звучало довольно странно, потому что то, о чем они писали, в Windows преспокойно настраивается и может работать именно так, как вам нужно.
Итак, поехали.
Копирование-вставка
Наверняка все знают, что копирование-вставка в Windows производится с помощью сочетаний клавиш Ctrl+С (Ctrl+Insert), а вставка — с помощью сочетания Ctrl+V (Shift+Insert). При этом текст копируется и вставляется со всем оформлением, гиперссылками и так далее. Но иногда бывает нужно вставить скопированный фрагмент без всякого оформления и гиперссылок — просто как обычный текст. Это можно сделать с помощью сочетания клавиш Ctrl+Shift+V.
При этом текст копируется и вставляется со всем оформлением, гиперссылками и так далее. Но иногда бывает нужно вставить скопированный фрагмент без всякого оформления и гиперссылок — просто как обычный текст. Это можно сделать с помощью сочетания клавиш Ctrl+Shift+V.
Панель задач
Встречал я претензии в том, что в панели задач группируются кнопки одинаковых приложений (например, при открытии нескольких окон браузера) — и это неудобно, потому что для доступа к конкретному приложению нужно делать лишний клик.
Это можно отключить. Панель управления — Панель задач. Там, во-первых, вы можете выбирать положение панели задач (некоторые любят располагать ее слева или справа), а во-вторых, там можно убрать группировку вообще (я ее убираю).
В том же окне настроек есть еще одна полезная опция «Выберите значки, отображаемые в панели задач». Одни значки отображаются постоянно, а другие можно вызвать, нажав на стрелку. Так вот, если вам значки каких-то приложений нужно видеть постоянно, включите это в настройках. Также там можно задать постоянный вывод всех значков.
Также там можно задать постоянный вывод всех значков.
Поиск на панели задач. После какого-то обновления Windows вместо значка поиска на панели задач вывели целую строку, что многих раздражает.
Правый клик на пустом месте панели задач (или сочетание Win+X). Там в меню — Поиск. Можно вообще отключить (лучше не отключать), можно снова переключить на значок поиска.
Панель управления и параметры Windows
В Windows 10 фактически присутствуют два разных приложения с настройками системы — это традиционная Панель управления и отдельный раздел Параметры Windows. Где-то их функции дублируются (в некоторых настройках вы можете из панели управления попасть в «Параметры Windows»), где-то нет: например, в панели управления больше нет пункта «Центр обновления Windows». Пользователей это путает.
Панель управления присутствует в виде отдельного приложения и обычно выводится пиктограммой на десктопе.
Раздел «Параметры Windows» вызывается через кнопку Пуск — Параметры, через область уведомлений (правая нижняя пиктограмма на панели задач) — «Все параметры», ну и имеет смысл запомнить сочетание клавиш Win+I, которое также выводит этот раздел.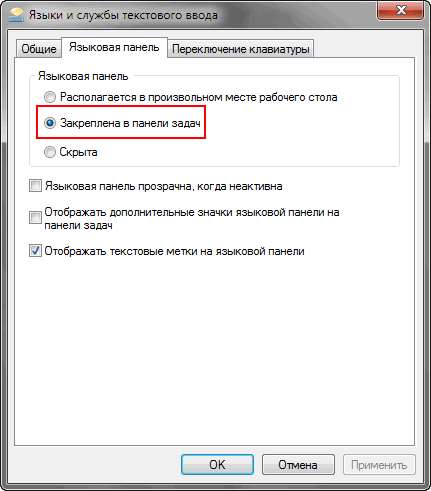
Смайлики (эмодзи) от Windows
Комбинация клавиш Win+. вызывает появление окошка со смайликами Windows, которые можно использовать практически где угодно (особенно это удобно для каких-то сервисов с перепиской, где смайлики вообще не предусмотрены). Смайликов там немало, они разбиты на шесть групп.
Также в этой табличке сверху можно переключиться на текстовые смайлики и на спецсимволы — они тоже нередко бывают нужны.
Обмен с устройствами поблизости
В Windows есть возможность быстрого обмена файлами с устройствами поблизости (находящимися в той же локальной сети или в той же сети Wi-Fi). Это включается в Параметры Windows — Система — Общие возможности.
На втором устройстве это также должно быть включено, далее в проводнике Windows выбираете файлы, которые нужно отправить, правая кнопка мыши, там выбираете «Отправить» и выбираете адресата, который появится в списке.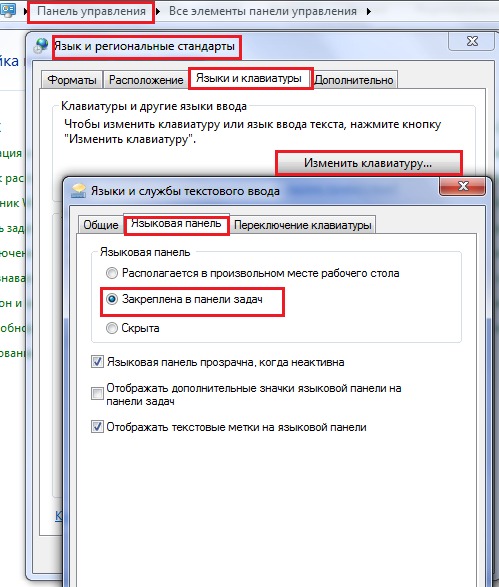
На его компьютере придет запрос, разрешает ли он прием файлов, и если разрешает, то все будет отправлено.
Создание скриншотов
Нередко бывает нужно сделать скриншот (снимок) всего экрана или его части. В Windows для этого есть встроенное средство под названием Snipping Tool (ножницы). Вызывается эта функция сочетанием клавиш Win+Shift+S. При этом в верхней части экрана появляется вот такая панель.
Первая пиктограмма — прямоугольное выделение части экрана, вторая — произвольная фигура, третья — активное окно, четвертое — полный экран. Скриншот помещается в буфер обмена и может быть вставлен, например, в графический редактор.
Причем при копировании в буфер справа снизу экрана появляется уменьшенный скриншот со ссылкой, при нажатии которого скриншот может быть загружен в приложение «Набросок на фрагменте экрана», где картинку можно редактировать, сохранять в виде файла, распечатывать и отправлять куда-то.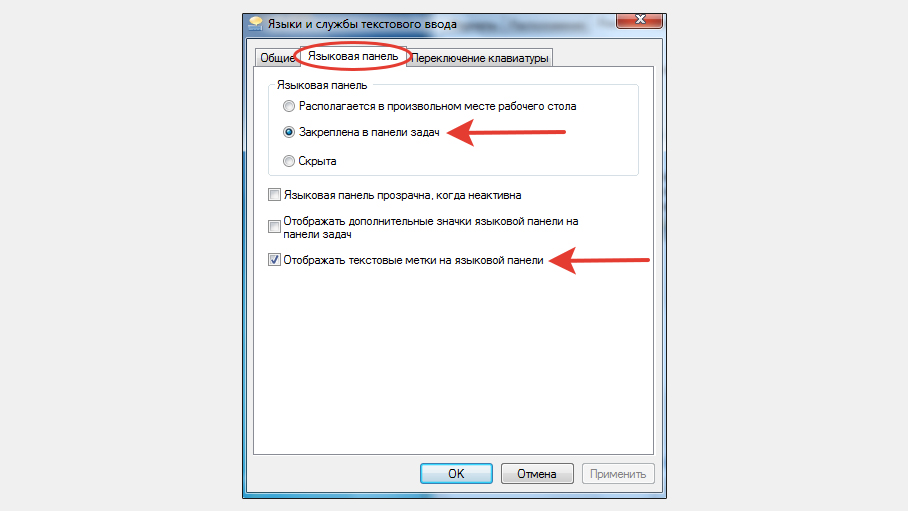
Также с помощью сочетания Win+W можно сразу вызывать редактор «Набросок на фрагменте экрана» с полноэкранным скриншотом.
Для большинства случаев этого вполне достаточно. А если вам нужны заметно более продвинутые возможости работы со скриншотами (захват скроллируемого окна, автоматическое сохранение и так далее), тогда для этого лучше использовать приложение FastStone Capture, которое я сам использую много лет.
Работа с окнами
Полезные сочетания клавиш для работы с окнами.
Win+D — скрыть все окна, открыв рабочий стол, вернуть все окна.
Win+вверх и Win+вниз — соответственно, вверх: открыть окно из минимизированного состояния в оконном режиме, распахнуть на полный экран; вниз — из полного экрана перевести в оконный, минимизировать.
Win+вправо/влево — привязка окна к правому/левому краю экрана. То же самое происходит, если мышью уводить окно за левую или правую границу экрана.
Win+, — временно (до отпускания клавиши) сделать невидимыми все окна и показать десктоп.
Курсор мыши на заголовок окна, нажать левую клавишу и потрясти окно (можно не стараться делать это слишком быстро) — все остальные открытые окна будут свернуты. Повторить — остальные окна снова будут открыты. То же самое делает сочетание Win+Home.
Ну и не забывайте о возможности расположить окна каскадом, стопкой или рядом с помощью пунктов меню, которое мы уже рассмотрели чуть выше, — правый клик мыши на свободном месте панели задач.
При этом следует помнить, что размещаться будут только те приложения, которые не минимизированы. Поэтому если, например, вам нужно разместить рядом текстовый редактор и, например, браузер, то сначала минимизируйте все окна (Win+D), после чего откройте нужные и вызовите пункт «Расположить окна рядом».
Хотспот Wi-Fi на ПК
Предположим, у вас есть ПК с проводным подключением. И у него есть адаптер Wi-Fi — встроенный или в виде USB-донгла. Можно ли через его Wi-Fi подключать к Интернету другие устройства без дополнительной точки доступа? Можно!
Раздел Параметры Windows — Сеть и Интернет — Мобильный хот-спот. Там настраиваете параметры точки доступа.
Там настраиваете параметры точки доступа.
После этого компьютер становится хот-спотом: устройства могут к нему подключаться как к точке доступа. Работает совершенно нормально, я проверял.
Виртуальные рабочие столы
Кроме основного рабочего стола в Windows может быть и несколько других рабочих столов. Комбинация пиктограмм там всегда будет такая же, как на основном рабочем столе, а вот окна программ могут быть разными, что довольно удобно.
Например, на первом виртуальном столе у вас текстовый редактор и браузер, на втором — Photoshop и Lightroom, а на третьем — ролик в Youtube, который вы планируете досмотреть.
Новые виртуальные столы создаются очень просто. Нажимаете Win+Tab: там превьюшки запущенных приложений, а сверху — панель виртуальных рабочих столов, где их можно создавать, закрывать, переименовывать. Еще один вариант создать новый рабочий стол — Win+Ctrl+D.
Перемещение между рабочими столами — или здесь по Win+Tab (щелкнуть мышкой по нужному рабочему столу), еще удобнее — Ctrl+Win+ стрелки влево-вправо: перемещения между рабочими столами.
Автоматическая очистка диска
На диске при работе обычно накапливается целая гора всякого ненужного файлового мусора: временные файлы, файлы в корзине или в папке загрузки, ну и так далее. Все это можно чистить с помощью специальных утилит (у Windows есть и системная утилита очистки диска), однако можно настроить систему так, чтобы это происходило автоматически.
Вызовите параметры системы с помощью Win+I, там выберите пункт «Память устройства».
Включите функцию контроля памяти и вызовите «Настроить контроль памяти или запустить его».
Здесь можно настроить частоту запуска контроля памяти, удаление временных файлов и файлов в папке «Загрузки».
Обновления Windows
Многих пользователей страшно раздражает, что в самый неудобный момент Windows вдруг начинает устанавливать очередное обновление, причем этот процесс может быть достаточно долгим. Однако вы можете настроить, как именно будет проходить обновления, — чтобы это не делалось без вашего ведома.
Win+I — Параметры Windows.
Там в разделе «Изменить период активности» можно задать период, в течение которого Windows не будет автоматически перезагружаться, а будет вас спрашивать, можно ли это сделать, и если нет, то вы можете задать время перезагрузки.
В разделе «Дополнительные параметры» нужно включить «Уведомления об обновлениях».
Ну и все, теперь обновления не застанут вас врасплох.
Буфер обмена
У Windows 10 есть буфер обмена с историей. По умолчанию он выключен. Вызывается сочетанием Win+V. В появившемся окне буфера будет предложено его включить, после чего скопированные тексты и изображения будут храниться в этом буфере и их можно будет произвольно оттуда вставлять.
Этот буфер не такой удобный, как, например, программа ClipDiary, которую я много лет использую для данных целей, однако если сторонних программ нет, то этот буфер будет очень даже полезен.
Кроме того, из него можно перейти в настройки и там задать синхронизацию буфера для каких-то других устройств — например, смартфонов на Android или iOS.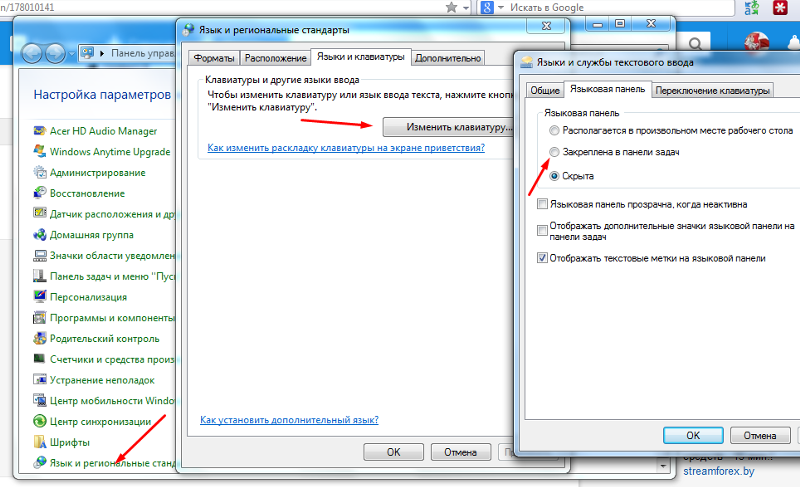
Вход по отпечатку пальца и динамическая блокировка
Надоело каждый раз вводить пароль для входа в компьютер?
Но есть пара способов упростить эту процедуру. Во-первых, теперь кроме пароля также можно задать ПИН-код, который проще вводить. (На заблокированном экране нажать ссылку «Параметры входа».)
Во-вторых, в Windows можно использовать сканер отпечатка — в том числе и на ПК. Вы можете приобрести недорогую флешку со сканером отпечатка (подойдет, скорее всего, любая, поддерживающая Windows Biometric Framework), после чего она очень легко подключается к Windows Hello (вот здесь я расписал процедуру), после чего вы сможете входить в систему по отпечатку, также этот вид идентификации можно будет использовать и в некоторых других программах.
Теперь о блокировке компьютера во избежание несанкционированного доступа.
Первое — в параметрах заставки (Персонализация — Экран блокировки — Параметры заставки) нужно обязательно отметить опцию «Начинать с экрана входа в систему» — компьютер при этом будет блокироваться после включения экранной заставки.
Второе — не забываем о ручной блокировке компьютера с помощью сочетания Win+L.
Третье — можно использовать такую любопытную возможность, как динамическая блокировка. Что это такое?
Параметры Windows — Устройства — Добавление Bluetooth устройства. Там выбираете самый верхний пункт и ждете, когда в списке появится ваш телефон, у которого, конечно же, должен быть включен BT.
Как только он появился — делаете сопряжение.
Теперь Параметры Windows — Учетные данные — Варианты входа. Там включаем динамическую блокировку.
И теперь, через минуту после того, как привязанный смартфон потеряет связь с компьютером, система будет заблокирована.
Ну а если вы хотите вообще убрать пароль, чтобы Windows его не спрашивала, то для этого можно настроить автоматический вход — автологин.
Нажмите Win+R, в окошке «Выполнить» вбейте вот эту строчку — netplwiz. Появится вот такое окно.
Там убрать галку с пункта «Требовать ввод имени пользователя и пароль», после чего нажать «Применить».
Появится вот такое окно, в котором нужно ввести логин и пароль (два раза). После нажатия на «ОК» компьютер перезагрузится, после чего вход будет производиться автоматически.
История файлов
Мало кто знает, что в Windows уже довольно давно существует механизм под названием «История файлов» — это аналог эпловской Time Machine. По умолчанию история файлов выключена, однако если ее включить, то система станет хранить для вас различные версии документов, электронных таблиц, контактов, избранного и так далее.
Настраивается она в Панели управления — История файлов. Там вам нужно выбрать диск, на котором будут храниться версии файлов. Если на компьютере диск один, то, значит, на нем, а если два или вы используете какие-то локальные файлохранилища — тогда выбрать соответствующий диск.
В Дополнительных параметрах выбираете, насколько часто сохранять копии файлов и сколько их хранить. Даже если сохранять часто и хранить долго, то для всяких личных документов расход пространства, учитывая нынешние объемы дисков, будет очень небольшим.
Даже если сохранять часто и хранить долго, то для всяких личных документов расход пространства, учитывая нынешние объемы дисков, будет очень небольшим.
Далее, если у вас вдруг что-то не то произошло с важным документом, просто в его свойствах (правая кнопка мыши на файле) открываете закладку «Предыдущие версии», после чего восстанавливаете то, что нужно, — хоть все изменения каждые десять минут. Это очень удобно.
Как отключить автозагрузку некоторых программ
Установили новое приложение, оно прописалось в автозагрузку, а вам это приложение в постоянно загруженном виде совершенно не нужно?
Ctrl+Shift-Esc, «Диспетчер задач». Там закладка «Автозагрузка». Выделяете соответствующее приложение, снизу нажимаете кнопку «Отключить». При необходимости той же кнопкой автозапуск включается обратно.
Запуск подозрительного файла в «Песочнице»
Бывает так, что вы находите какую-то нужную вам программу на сайте, который не вызывает доверия. Программа нужна, но запускать ее страшно: а вдруг там всякие вирусы-трояны?
Программа нужна, но запускать ее страшно: а вдруг там всякие вирусы-трояны?
На этот случай в Windows существует одна интересная возможность, о которой знает ничтожное количество пользователей. Это так называемая «Песочница Windows» — виртуальная машина с облегченной версией Windows 10, которая позволяет запускать подозрительные программы в полностью изолированном окружении.
По умолчанию «Песочница Windows» не установлена, ее можно установить через Панель управления — Программы и компоненты, там слева «Включение и выключение компонентов Windows».
Включаете «Песочница Windows», нажимаете на ОК, система потребует перезагрузиться. После перезагрузки среди приложений появится Windows Sandbox.
Запускаете — получаете совершенно изолированную виртуальную машину с Windows 10 (на английском). Если нужно проверить какую-то программу, полученную из подозрительного места, просто копируете ее в «Песочницу» через Copy-Paste и спокойно там запускаете. Даже если она насажает вам вирусов в этой виртуальной машине, они никак не прорвутся в основную систему, а при закрытии «Песочницы» все ее содержимое уничтожается, так что при следующем запуске система будет совершенно чистая.
Конфигурировать «Песочницу» можно с помощью файла с расширением wsb (это обычный XML-файл), но проще скачать официальный Sandbox Editor и конфигурировать виртуальную машину с его помощью — это намного удобнее.
Как вернуть старую кнопку «Пуск»
Новая кнопка «Пуск», ориентированная на сенсорные экраны, появилась еще в Windows 8. И она страшно раздражает пользователей персональных компьютеров, которым значительно удобнее работать со старой кнопкой «Пуск» — без этих панелей.
Простой способ вернуть старую кнопку «Пуск» — бесплатная программа Open-Shell-Menu, которую вы найдете на сайте разработчика. Скачиваете программу, устанавливаете ее. После этого нажимаете кнопку «Пуск» — появляется меню настроек Open-Shell-Menu. Там можно все оставить по умолчанию и подтвердить (ну или настроить под свои предпочтения).
После этого при нажатии на кнопку «Пуск» у вас будет появляться та самая удобная старая система.
с рабочего стола исчезли нужные ярлыки и значки области уведомлений
Внезапно исчезнувшие с рабочего стола ярлыки и значки области уведомлений могут доставить массу неудобств, ведь искать нужные файлы вручную – сложная, а порой даже невыполнимая задача.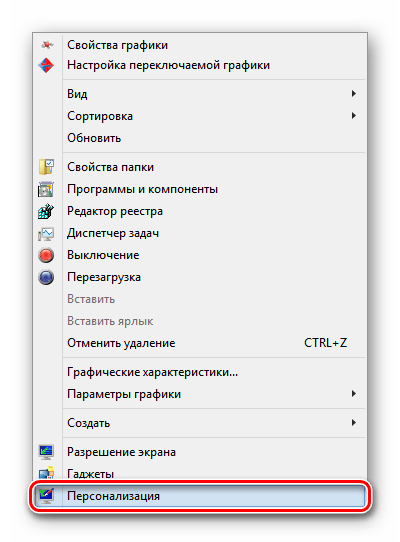
Иногда пропажа ярлыков – результат работы вирусов или серьезного системного сбоя. Но обычно всё гораздо проще, и виной всему неосознанные действия самих пользователей. В этом случае всё можно легко исправить.
Пропажа ярлыков из-за неосторожности пользователей
Если исчезли сразу все иконки, первым делом следует проверить, не выключен ли параметр «Отображение значков рабочего стола». Для этого следует щелкнуть по экрану правой кнопкой, навести курсор на раздел меню «Вид» и установить галочку, подтверждающую отображение ярлыков, если она отсутствует.
Вход под другой учетной записью
Ещё одна простая причина изменения внешнего вида десктопа. Если вместо запуска системы от имени администратора, войти как гость, может исчезнуть добрая половина ярлыков.
- В Windows 7 текущее имя пользователя отображается вверху при нажатии кнопки «Пуск», и изменяется нажатием Пуск/Завершение работы/Смена пользователя
- В Windows 8, 10 чтобы сменить пользователя нажимаем Пуск и в открывшемся окне с плиткой жмем на иконку пользователя в верхнем углу, в результате выпадает список, содержащий все существующие учетные записи
Случайное перемещение ярлыков в другую папку или удаление в Корзину
В Windows ярлыки можно свободно перетаскивать мышью. Это очень удобная функция, она позволяет компоновать рабочий стол на свое усмотрение, но возможно и случайное перетаскивание ярлыков в любую открытую или находящуюся в поле видимости папку, в том числе в Корзину. Для перемещения достаточно выбрать один или несколько ярлыков, затем правой кнопкой мыши перетащить их в окно либо на иконку папки и выбрать параметр «Переместить».
Это очень удобная функция, она позволяет компоновать рабочий стол на свое усмотрение, но возможно и случайное перетаскивание ярлыков в любую открытую или находящуюся в поле видимости папку, в том числе в Корзину. Для перемещения достаточно выбрать один или несколько ярлыков, затем правой кнопкой мыши перетащить их в окно либо на иконку папки и выбрать параметр «Переместить».
Подобным образом можно отправить в другую директорию сразу несколько ярлыков или даже их все, зажав любую кнопку мыши и выделив ею произвольную область экрана. Маловероятно, но всё-таки возможно и случайное перемещение с помощью клавиатурных сокращений, к примеру, Ctrl+A (Выделит все), а затем перетаскивание или нажатие Delete (Удалить). Существует сразу несколько методов позволяющих отыскать и вернуть на место исчезнувшие иконки и файлы.
- Сразу после некорректного действия можно нажать Ctrl+Z (Отменить) и файлы опять появятся на своих старых местах
- Если известно точное имя хотя бы одного из файлов, он отыщется через поиск.
 Для этого имя прописывается в поле поиск окна «Компьютер», если добавить к имени расширение .lnk (свойственно для всех ярлыков), то ненужных результатов будет намного меньше
Для этого имя прописывается в поле поиск окна «Компьютер», если добавить к имени расширение .lnk (свойственно для всех ярлыков), то ненужных результатов будет намного меньше - Ещё один действенный метод – поиск по дате последнего изменения. В поле поиска Windows можно указывать время изменения с точностью до одного дня. В Total Commander и других файловых менеджерах возможен поиск по времени с точностью до минуты.
Ярлыки остались, но открываются другой программой или не открываются вовсе
Если речь идет о ярлыках файлов: документах Microsoft Office, видеороликах, книгах в цифровом формате и т.д., то вероятно была установлена новая программа, которая теперь открывает такие файлы по умолчанию. К примеру, раньше все книги в формате PDF открывались Adobe Reader, но после установки Яндекс браузера, поменялись иконки и книги начали открываться через него. Чтобы всё стало, как прежде, следует восстановить ассоциацию со старой программой. Для этого зайдите в свойства файла и в этом меню выберите Открыть с помощью/Выбрать программу после этого следует указать старое приложение и установить галочку «Использовать для файлов этого типа».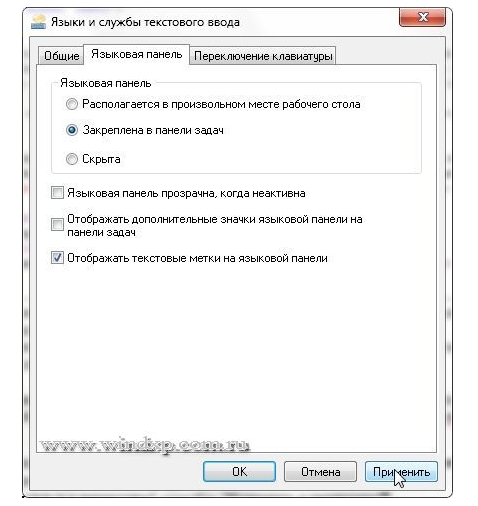
Если ярлык вообще не открывается, есть два варианта:
- Объект, на который он ссылается, был удален или перемещен. Можно попытаться отыскать его через поиск, и в случае успеха создать новый ярлык. Для этого в контекстном меню выбрать Отправить/Рабочий стол (создать ярлык)
- На компьютере вообще не установлена программа для работы с файлами этого типа. Чтобы определить какой программы недостает, следует скопировать расширение (значение в имени после точки), а затем ввести в интернет-поисковике запрос наподобие: «Чем открыть файлы .djvu» и скачать нужное приложение.
Если не открывается ярлык, который сам ссылается на программу (файл с расширением .exe) вероятно требуется её переустановка или, как вариант, откат всей системы до прежнего работоспособного состояния.
Исчезновение ярлыков в случае системного сбоя
В Windows всех версий за визуальное оформление пользовательский интерфейс отвечает системная программа Windows Explorer. И если она отключается или начинает сбоить, перед пользователем, как правило, остается голый рабочий стол с фоновым рисунком, без каких бы то ни было элементов управления.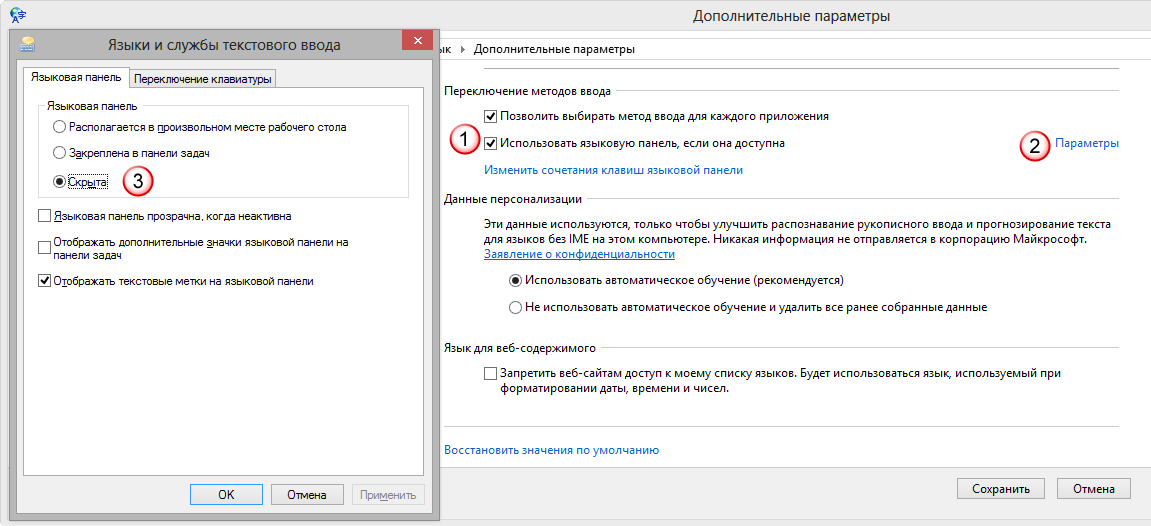
Отключение процесса explorer.exe через Диспетчер задач
Чтобы запустить диспетчер, следует одновременно нажать Ctrl+Alt+Delete. В появившемся окне переходим на вкладку «Процессы» и ищем системный процесс explorer.exe. Если процесс запущен, но визуальные элементы не отображаются – отключаем его, нажав правую кнопку и выбрав пункт «Завершить процесс», если процесса нет – пропускаем этот этап.
Запуск программы Windows Explorer вручную
Чтобы запустить программу Windows Explorer, в меню Диспетчера задач следует выбрать Файл/Новая задача (Выполнить…).
Нажимаем кнопку «Обзор», переходим в папку С:/ Windows и находим там программу explorer.exe.
В результате все визуальные элементы должны вернуться на свои места. Если этого не произошло, значит, повреждены системные файлы Windows и требуется из резервной копии или с помощью установочного диска.
Исчезновение ярлыков по вине вирусов
Существует огромное множество зловредных программ, которые так или иначе удаляют или переиначивают файлы.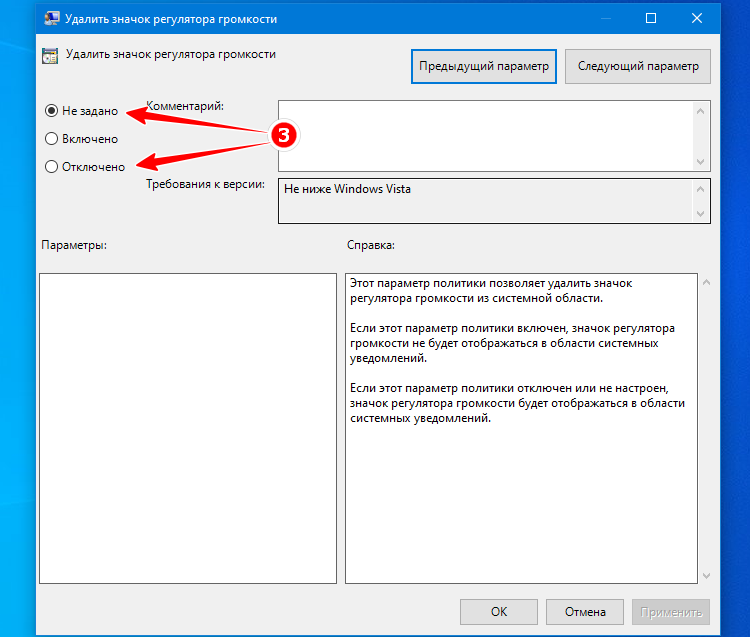 Одни из них при попытке открытия ярлыка перенаправляют пользователя на свой сайт, другие делают файлы скрытыми, третьи при попытке открытия создают огромное количество копий, тем самым забивая жесткий диск ненужной информацией. И если на компьютере есть вирусы, в любом случае их следует сначала удалить, и уже после этого заниматься восстановлением файлов.
Одни из них при попытке открытия ярлыка перенаправляют пользователя на свой сайт, другие делают файлы скрытыми, третьи при попытке открытия создают огромное количество копий, тем самым забивая жесткий диск ненужной информацией. И если на компьютере есть вирусы, в любом случае их следует сначала удалить, и уже после этого заниматься восстановлением файлов.
Как найти спрятанные вирусом ярлыки?
Многие трояны не удаляют информацию пользователя, а просто делают её «невидимой», присвоив файлам атрибут «Скрытые» и «Системные». Чтобы увидеть их опять нужно зайти в Панель управления/Параметры Папок, затем перейти на вкладку «Вид», поставить отметку напротив «Показать скрытые файлы и папки» и снять отметку напротив «Скрывать системные файлы».
Если исчез значок громкости или другие элементы области уведомлений
Зона рабочего стола, в которой отображаются кнопки языка, громкости, часы и прочее также называется системным треем. Она настраивается по желанию пользователя, чтобы попасть в настройки трея нужно щелкнуть в этой зоне правой кнопкой и выбрать «Свойства» в контекстном меню. Открыть это же окно можно и через Панель управления, выбрав режим просмотра «Мелкие значки» и пункт «Значки области уведомлений».
Открыть это же окно можно и через Панель управления, выбрав режим просмотра «Мелкие значки» и пункт «Значки области уведомлений».
Если на вкладке настроек системных элементов нажать ссылку «Значки области уведомлений», откроется окно настроек всех возможных элементов трея в том числе приложений установленных пользователем.
Значки программ меняются местами при перетаскивании мышью и добавляются и выносятся из скрытой области аналогичным образом.
Включение скрытой Языковой панели
Отображение языковой панели настраивается через панель управления. Путь к странице этой настройки достаточно длинный: Панель управления/Языки и региональные стандарты/Язык и клавиатура/Изменить клавиатуру…/Языковая панель.
В этом же настроечном окне на вкладке «Общие» есть опции добавления новых и удаления неиспользуемых языков, а в разделе «Переключение клавиатуры» указываются сочетания клавиш для смены языков ввода.
Языковая панель может быть свернута в трей или отображаться поверх остальных окон в произвольном месте десктопа, переключение между этими режимами возможно через контекстное меню.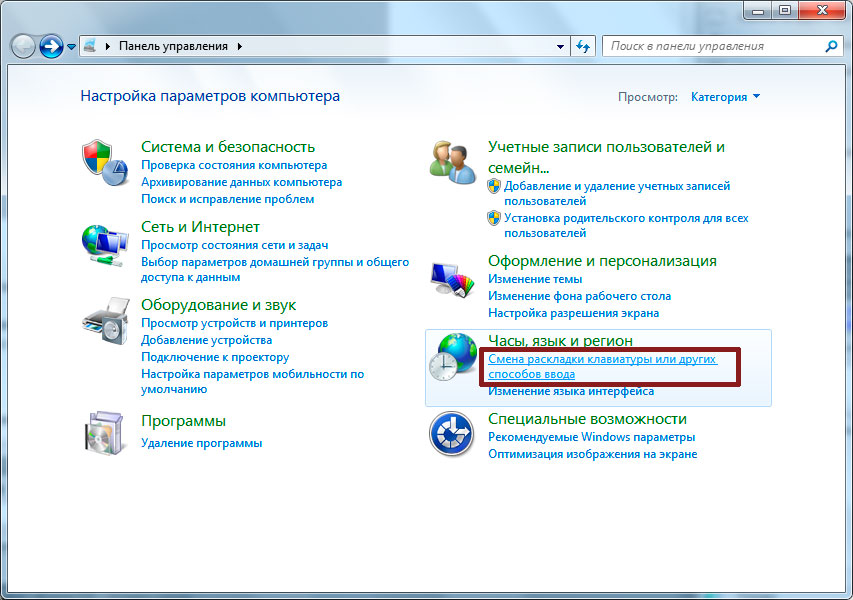
Удаление программ из области уведомлений через меню автозагрузки
Большинство значков программ появляются в области уведомлений сами собой после включения и относятся к приложениям, которые запускаются автоматически. Часто бывает так, что какая-то из этих программ не используется не часто и её запуск только зря увеличивает время загрузки ОС. Чтобы убрать приложения из автозагрузки нужно нажать Пуск/Выполнить… и в строке поиска прописать слово «msconfig». Откроется окно «Конфигурация компьютера», на его вкладке «Автозагрузка» есть перечень программ, которые запускаются автоматически.
В примере на скриншоте, есть программа PicPick, позволяющая делать скриншоты с прокруткой страницы. Однако она используется нечасто, поэтому её можно исключить из автозагрузки, сама программа при этом останется на компьютере и её можно будет запустить вручную.
Как вывести на рабочий стол иконку Яндекс или любого другого сайта
Чтобы создать ярлык для Яндекса нажмите правой кнопкой на пустом месте экрана и выберите Создать/Ярлык. Откроется окно ярлыка, куда нужно скопировать ссылку на страницу Яндекс из адресной строки.
Откроется окно ярлыка, куда нужно скопировать ссылку на страницу Яндекс из адресной строки.
После этого появится ярлык Яндекс, при нажатии на который открывается главная страница сайта. Аналогичным образом создаются ярлыки любых страниц из Интернета.
Украшение рабочего стола уникальными ярлыками
На иконке изображен логотип Google Chrome, браузера по умолчанию, его можно заменить любым изображением в формате .ico, хранящимся на компьютере. Наборы иконок на любой вкус доступны и для скачивания в Интернете, можно и просто найти через поисковик иконку, нажать на ней правой кнопкой, выбрать «Сохранить картинку как…» и указать папку для скачивания. После этого заходим в свойства ярлыка, переходим на вкладку «Документ Интернета», жмем кнопку «Сменить значок» и находим скачанное ранее изображение.
Ярлык, созданный собственными руками, готов!
В настройках элементов Windows поначалу бывает сложно разобраться. Но научившись ими пользоваться, можно создать уникальный рабочий стол удобный для конкретного пользователя.
Источник
Изменение настроек рабочего стола и док-станции на Mac
Искать в этом руководстве
На вашем Mac используйте настройки рабочего стола и док-станции, чтобы изменить внешний вид док-станции и выбрать элементы для отображения в строке меню и в Центре управления.
Чтобы изменить эти настройки, выберите меню «Apple» > «Системные настройки», затем нажмите «Рабочий стол и док-станция» на боковой панели. (Возможно, вам придется прокрутить вниз.)
Открыть настройки рабочего стола и док-станции для меня
Док-станция
Опция | Описание | ||||||||||
|---|---|---|---|---|---|---|---|---|---|---|---|
Размер | Перетащите ползунок, чтобы изменить размер док-станции. | ||||||||||
Увеличение | Увеличение значков при наведении на них указателя. Перетащите ползунок, чтобы выбрать размер увеличения. | ||||||||||
Положение на экране | Найдите док-станцию вдоль левого, нижнего или правого края экрана. | ||||||||||
Свернуть окна с помощью | Выберите визуальный эффект, используемый при сворачивании окна. | ||||||||||
Дважды щелкните строку заголовка окна, чтобы | Выберите, что произойдет, если дважды щелкнуть строку заголовка окна приложения: Свернуть: Свернуть окно приложения до Док. Масштаб: Разверните окно, чтобы заполнить пространство между панелью Dock и строкой меню. Если док-станция находится сбоку от экрана, окно заполняет пространство под строкой меню и сбоку от док-станции. Ничего не делать: Ничего не делать при нажатии на строку заголовка. | ||||||||||
Свернуть окна в значок приложения | Свернуть окно приложения в значок приложения в Dock. Если этот параметр не включен, окно сворачивается в область в доке. | ||||||||||
Автоматически скрывать и отображать док-станцию | Скрывать док-станцию, когда вы ее не используете. Чтобы отобразить скрытый док, переместите указатель к краю экрана, где находится док. | ||||||||||
Анимация открытия приложений | Значки подпрыгивают при открытии приложений. | ||||||||||
Показать индикаторы открытых приложений | Показать маленькую точку под значком приложения в Dock, когда приложение открыто. | ||||||||||
Показать последние приложения в Dock | Показать недавно открытые приложения (если они еще не включены в Dock) в одном конце Dock. | ||||||||||
Строка меню
Опция | Описание | ||||||||||
|---|---|---|---|---|---|---|---|---|---|---|---|
Автоматически скрывать и показывать строку меню | Выберите, когда скрывать и показывать строку меню:
Переместите указатель в верхнюю часть экрана, чтобы показать скрытую строку меню. | ||||||||||
Недавние документы, приложения и серверы | Выберите количество элементов для отображения в команде меню Недавние элементы. Элементы, которые вы недавно использовали, перечислены в меню Apple, так что вы можете легко открывать элементы оттуда. Этот параметр также определяет количество недавних элементов, отображаемых в меню приложений, таких как параметр «Открыть последние» в меню «Файл» в TextEdit. | ||||||||||
Windows и приложения
Опция | Описание | ||||||||||
|---|---|---|---|---|---|---|---|---|---|---|---|
Использование вкладок при открытии документов | |||||||||||
Запрашивать сохранение изменений при закрытии документов | По умолчанию несохраненные изменения автоматически сохраняются при закрытии документов. Если вы предпочитаете получать запрос о сохранении изменений, включите этот параметр. | ||||||||||
Закрыть окна при выходе из приложения | Закрыть окна приложения при выходе из приложения. Окна не открываются автоматически при следующем открытии приложения. | ||||||||||
Диспетчер сцены | Включите Диспетчер сцены. Нажмите «Настроить», чтобы задать дополнительные параметры для Stage Manager. | ||||||||||
Веб-браузер по умолчанию | Safari — это веб-браузер в macOS, который по умолчанию используется при переходе по ссылке в электронном или текстовом сообщении. Чтобы узнать больше о приложении Safari, см. Вы можете выбрать другой веб-браузер, установленный на вашем Mac, по умолчанию. | ||||||||||
Mission Control
Опция | Описание | ||||||||||
|---|---|---|---|---|---|---|---|---|---|---|---|
Автоматически переупорядочивать Spaces на основе последнего использования | Получите более быстрый доступ к рабочим столам, которые вы использовали последними (если вы создали дополнительные рабочие столы с помощью Spaces). См. раздел Работа в нескольких пространствах. | ||||||||||
При переключении на приложение переключитесь на пространство с открытыми окнами для приложения | Если вы используете пространства, прокрутите рабочий стол до пространства с открытыми окнами для приложения при переключении на это приложение. | ||||||||||
Группировка окон по приложениям | Если у вас одновременно открыто несколько окон из нескольких приложений, упорядочите окна по приложениям в Mission Control. | ||||||||||
Дисплеи имеют отдельные пробелы | Настройте отдельные пробелы для каждого дисплея (если вы используете пробелы и имеете несколько дисплеев). Этот параметр необходимо выбрать, если вы хотите использовать приложения в режиме Split View на других дисплеях. | ||||||||||
Ярлыки | Выберите ярлыки для отображения и скрытия управления полетами, открытия окон текущего приложения и рабочего стола. В зависимости от вашей мыши или сенсорной панели в этом разделе могут отображаться два столбца всплывающих меню. Чтобы отобразить дополнительные доступные сочетания клавиш, нажмите и удерживайте клавишу Control, Option, Shift или Command или их комбинацию при просмотре всплывающих меню. | ||||||||||
Активные углы | Выберите действия, которые будут выполняться при наведении указателя на углы экрана. См. раздел Использование горячих углов. Чтобы настроить активный угол, нажмите всплывающее меню для угла, затем выберите действие. Чтобы использовать клавишу-модификатор с активным углом, нажмите и удерживайте клавишу Command, Shift, Option или Control или комбинацию этих клавиш при просмотре всплывающих меню. | ||||||||||
См. также Что находится в строке меню на Mac?Использование Dock на MacИспользование Центра управления на MacЗнакомство с рабочим столом MacУправление окнами приложений на Mac
Максимальное количество символов:
250
Пожалуйста, не указывайте личную информацию в своем комментарии.
Максимальное количество символов — 250.
Спасибо за отзыв.
Добавление или удаление панелей Edge на телефоне или планшете Galaxy
С таким количеством приложений и функций на вашем телефоне и планшете иногда требуется некоторое время, чтобы найти то, что вам нужно. Подобно быстрому набору, панели Edge на вашем устройстве Galaxy позволяют быстро и легко получать доступ к вашим любимым приложениям и контенту. А чтобы улучшить ситуацию, вы можете добавлять, удалять или загружать панели Edge в любое время.
Подобно быстрому набору, панели Edge на вашем устройстве Galaxy позволяют быстро и легко получать доступ к вашим любимым приложениям и контенту. А чтобы улучшить ситуацию, вы можете добавлять, удалять или загружать панели Edge в любое время.
Примечание. Панель Edge может быть недоступна на всех моделях устройств и версиях программного обеспечения.
Есть несколько предустановленных панелей Edge, которые можно использовать для быстрого открытия часто используемых приложений, отправки сообщений избранным контактам, проверки погоды и многого другого! Вы можете добавлять или удалять эти панели в зависимости от того, какие из них вам нравятся больше всего.
Чтобы открыть меню, проведите влево по ручке панели Edge; это серая вкладка в правой части экрана.
Затем коснитесь значка Настройки (в виде шестеренки), расположенного слева от панели.
Выберите или отмените выбор краевой панели, которую вы хотите добавить или удалить.
 Вы можете выбрать до десяти панелей Edge.
Вы можете выбрать до десяти панелей Edge.Вы также можете скачать дополнительные панели. Подробнее см. в следующем разделе.
Примечание: Если панель отсутствует, значит она отключена или перемещена. Вы можете проверить настройки панели Edge, перейдя к Настройки , затем нажав Дисплей , а затем нажав Панели Edge .
Хотите, чтобы Карты Google всегда были у вас под рукой? Как насчет панели калькулятора, чтобы разделить вкладку за ужином? Есть панель практически для всего, что доступно для загрузки из Galaxy Store.
Чтобы открыть меню, проведите влево по ручке панели Edge; это серая вкладка в правой части экрана.

Затем коснитесь значка Настройки (в виде шестеренки), расположенного слева от панели.
Коснитесь Galaxy Store внизу.
Выберите приложение панели Edge, которое вы хотите загрузить, а затем следуйте инструкциям на экране, чтобы загрузить его.
Примечание: : Для некоторых загружаемых панелей Edge может потребоваться их покупка. Некоторые устройства могут быть несовместимы с загрузкой дополнительных панелей Edge.
Если вы используете одни приложения чаще, чем другие, вы можете переместить их в начало списка.
Проведите влево, чтобы открыть панель Edge, а затем коснитесь значка Настройки (он выглядит как шестеренка), расположенного слева от панели.
Коснитесь Изменить под панелью Apps Edge, чтобы начать ее настройку.
Примечание: Параметр «Редактировать» может не отображаться, если вы не выбрали панель.

Список всех приложений вашего телефона появится слева. Выберите приложения, которые вы хотите добавить на панель, коснувшись их. Вы можете добавить более 10 приложений!
Примечание. Если значок приложения отображается серым цветом, его нельзя добавить на панель Apps Edge.
Чтобы удалить приложение с панели, просто коснитесь красного знака минус рядом с ним. Вы также можете коснуться и удерживать приложения, а затем перетащить их, чтобы изменить порядок панели.
Примечание: Если значок приложения отображается серым цветом, его нельзя переместить на новое место.
Находясь в меню «Правка», коснитесь Дополнительные параметры (три вертикальные точки), а затем коснитесь переключателя рядом с «Показать недавние приложения», чтобы включить или отключить эту функцию. Вы также можете настроить другие параметры здесь.
Кроме того, вы можете создавать пары приложений на боковой панели приложений, чтобы упростить многозадачность.

Ручка панели Edge настолько прозрачна, что ее едва видно сбоку экрана телефона. Если вам это не нравится, вы можете настроить положение, размер, цвет и прозрачность ручки в соответствии со своими потребностями.
Проведите влево по ручке панели Edge, чтобы открыть меню, а затем коснитесь значка настроек (он выглядит как шестеренка), расположенного слева от панели. Коснитесь Назад в верхней части экрана, коснитесь Обработать , а затем настройте параметры по своему усмотрению.
Если вы на самом деле не используете панель Edge или считаете ее отвлекающей, вы можете полностью отключить ее.
Перейдите и откройте Настройки . Коснитесь Display , а затем проведите пальцем до панелей Edge. Коснитесь его переключателя , чтобы выключить панель. Если вы когда-нибудь захотите снова включить его, повторите эти шаги и коснитесь переключателя , чтобы снова включить его.
Расположение панели Edge можно изменить в соответствии с вашими потребностями.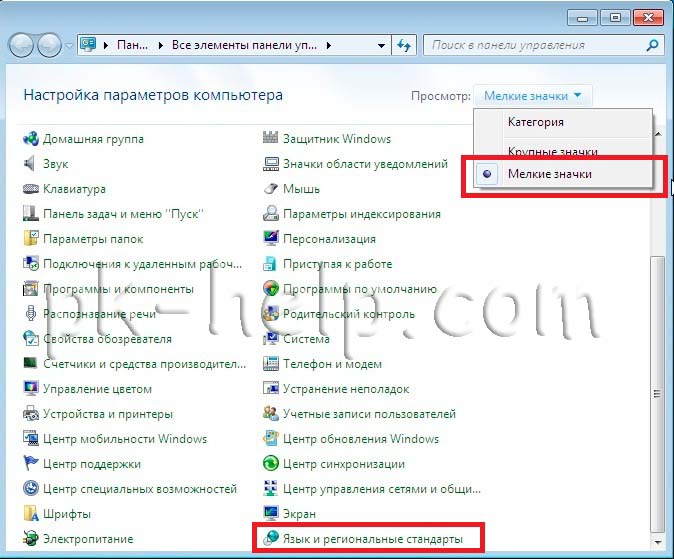 Возможно, вы бы предпочли открыть его, проведя пальцем по экрану с левой стороны, а не с правой.
Возможно, вы бы предпочли открыть его, проведя пальцем по экрану с левой стороны, а не с правой.
Перейдите и откройте Настройки , затем нажмите Дисплей , а затем нажмите Панели Edge . Убедитесь, что переключатель включен вверху.
Коснитесь Ручка , а затем коснитесь Позиция . Выберите Слева или Справа. Панель Edge переместится в нужное положение.
Ручку также можно отрегулировать с главного экрана. Нажмите и удерживайте панель, а затем перетащите ее в нужное место. Вы можете перетащить его вверх или вниз или на противоположную сторону экрана.
Примечание: Если переключатель рядом с положением ручки блокировки включен, вы не сможете перемещать панель Edge.
Другие ответы, которые могут помочь
Свяжитесь с нами
Свяжитесь с нами
Мы здесь для вас.
Напишите нам
Напишите нам
начать онлайн-чат с Samsung
1-800-САМСУНГ
Пн – Вс: 8:00 – 12:00 (EST)
Помощь в заказе
Акции Samsung
Позвоните или напишите нам
Позвоните нам
Нужна помощь прямо сейчас?
Использование электронной почты в качестве способа связи было прекращено с 3 апреля 2019 г. Пожалуйста, свяжитесь с нами через чат для более быстрого ответа.
Пожалуйста, свяжитесь с нами через чат для более быстрого ответа.
Позвоните или напишите нам
Позвоните нам
Чем мы можем вам помочь?
1-800-САМСУНГ
1-800-САМСУНГ
1-800-726-7864
1-800-726-7864
Мобильный
8:00–12:00 по восточному поясному времени
7 дней в неделю
Бытовая электроника и техника
8:00–12:00 по восточному поясному времени
7 дней в неделю
ИТ/вычисления
8:00 – 21:00 по восточному поясному времени
7 дней в неделю
Поддержка текста
24 часа в сутки
7 дней в неделю
мобильные|телефоны
© Samsung Electronics America, Inc.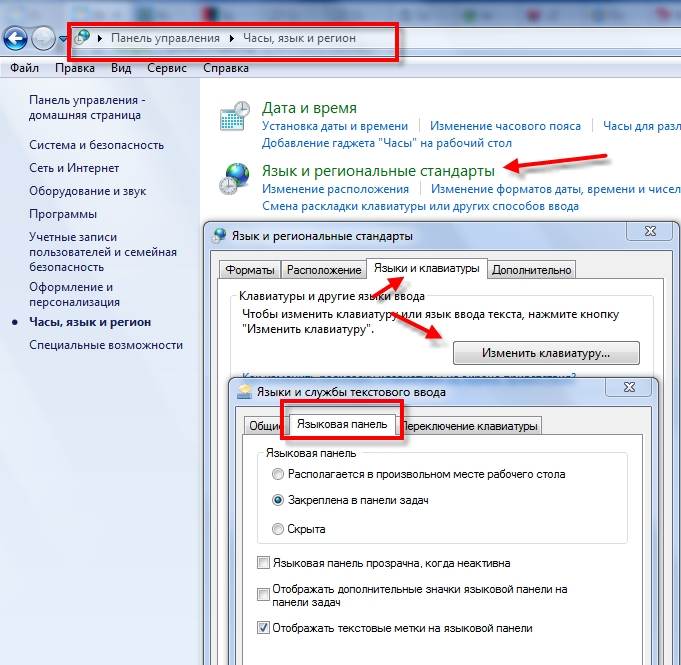
 Для этого имя прописывается в поле поиск окна «Компьютер», если добавить к имени расширение .lnk (свойственно для всех ярлыков), то ненужных результатов будет намного меньше
Для этого имя прописывается в поле поиск окна «Компьютер», если добавить к имени расширение .lnk (свойственно для всех ярлыков), то ненужных результатов будет намного меньше



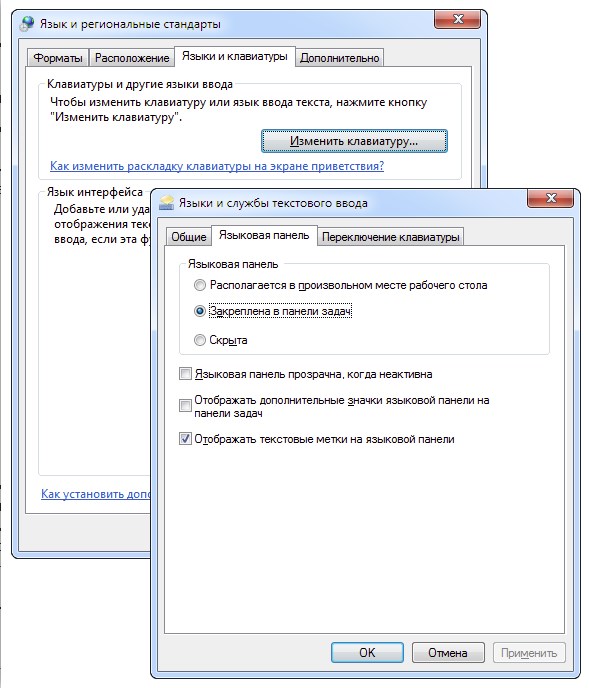
 Руководство пользователя Safari.
Руководство пользователя Safari.
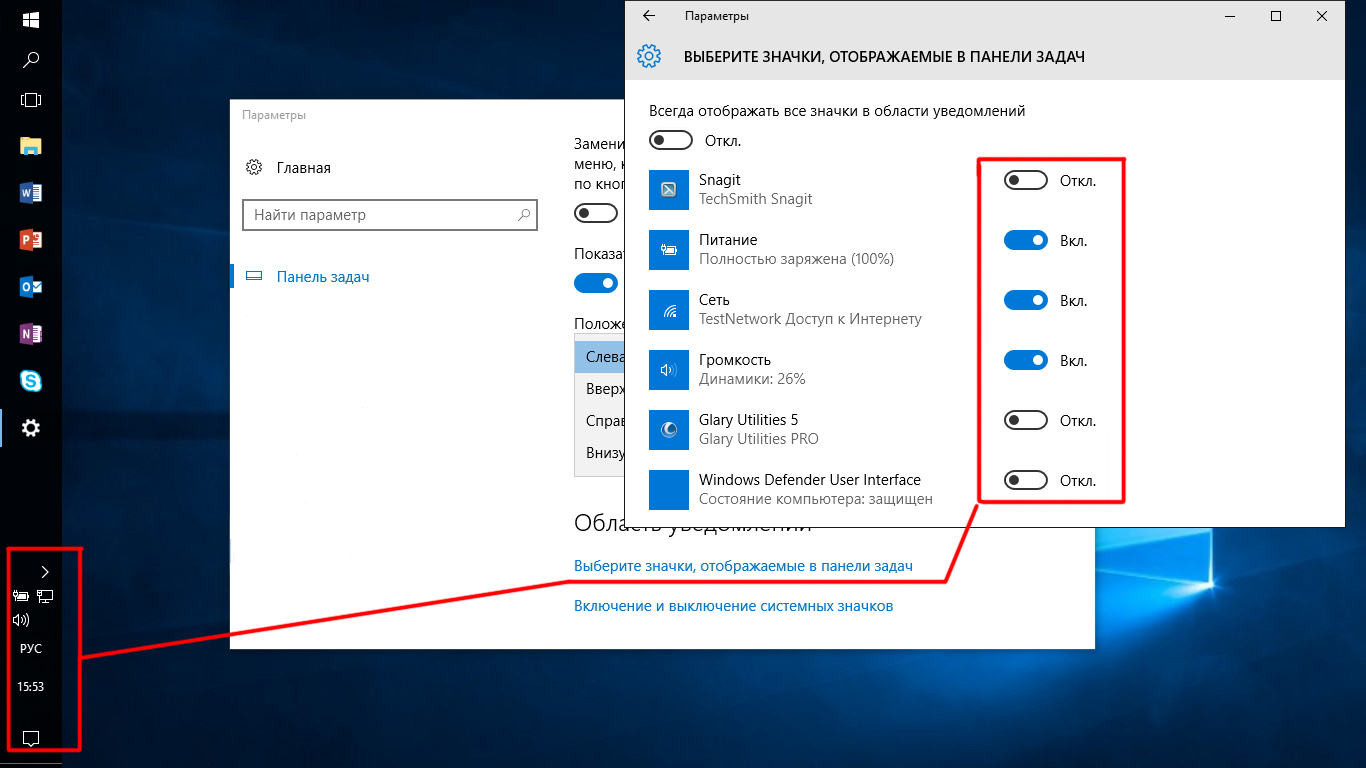
 Вы можете выбрать до десяти панелей Edge.
Вы можете выбрать до десяти панелей Edge.