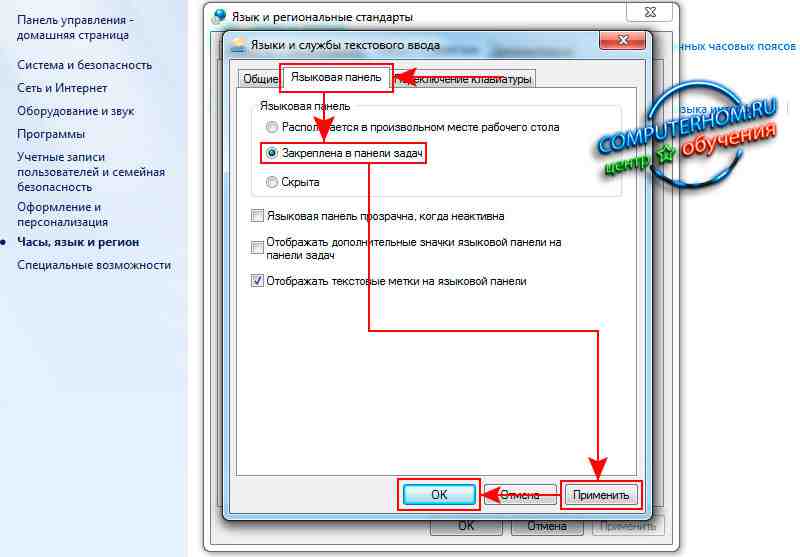Исчезла языковая панель в windows 7: Вы заблудились на сайте компьютерного мастера
Содержание
Пропала языковая панель в Windows 7 — почему это произошло и как её восстановить
Что делать в случае, если пропала языковая панель в Windows 7? Вне зависимости от того, почему она исчезла, есть несколько способов быстро её восстановить.
Содержание
1 Что такое языковая панель и почему она могла пропасть
2 Как вернуть и восстановить в Windows 7 : инструкции
2.1 Закрепить на панели задач
2.2 Установить автоматический запуск
2.3 Изменить запись в реестре
2.4 Установить программу Punto Switcher
3 Пропала языковая панель Windows 7: как восстановить (видео)
Что такое языковая панель и почему она могла пропасть
Языковая панель — это то, чем мы пользуемся, когда возникает необходимость сменить язык набираемого текста. Её работу можно видеть каждый раз, когда вы нажимаете сочетания клавиш Ctrl + Shift, Alt слева + Shift (в зависимости от настроек «горячих» клавиш).
Обычно она располагается на панели задач — в правом нижнем углу экрана, в трее. Как правило, на иконке языковой панели отображается текущий язык ввода (русский, английский или другой) в сокращении из нескольких букв.
Языковая панель среди прочих задач
Возможные причины пропажи:
- вы случайно её удалили;
- вы случайно удалили файл ctfmon.exe, отвечающий за автозагрузку панели;
- ваш компьютер был атакован вирусом, изменившим настройки реестра;
- в Windows произошла ошибка.
Как вернуть и восстановить в Windows 7 : инструкции
Есть несколько простых способов, чтобы вернуть панель в нужное место и сделать так, чтобы переключение языков регулировалось автоматически. Ниже будет подробно описан каждый из них.
Закрепить на панели задач
- Нажмите комбинацию клавиш Win + R. Вы увидите окно службы «Выполнить». В пустом поле для ввода имени программы наберите intl.cpl. Кликните «Ok» (или нажмите Enter на клавиатуре).
Введите имя программы и нажмите ОК Аналогичный результат даст вход через кнопку «Пуск» → «Панель управления».
 Если установлен режим предпросмотра «Категория», последовательно открывайте: «Часы, язык и регион» → «Язык и региональные стандарты».
Если установлен режим предпросмотра «Категория», последовательно открывайте: «Часы, язык и регион» → «Язык и региональные стандарты».Выберите «Часы, язык и регион»
В категории «Языки и клавиатуры» нажмите кнопку «Изменить клавиатуру…».
Перейдите на вкладку «Языки и клавиатуры» и нажмите «Изменить клавиатуру»
- Проверьте данные на вкладке «Языковая панель». Если напротив «Закреплена в панели задачи» стоит флажок, кликните на «Ok». Если нет — выставьте метку, кликните на кнопку «Применить» и затем «Ok».
Установите нужную отметку и нажмите «Применить»
Установить автоматический запуск
- Нажмите «Пуск». Через контекстное меню войдите в «Управление». Откроется служба управления компьютером.
Вызовите контекстное меню и нажмите на «Управление» - После этого откройте «Службы и приложения» → «Службы».
Выберите «Службы и приложения», нажмите на «Службы» - Пролистайте перечень до «Планировщика заданий».
 Вызовите для него контекстное меню кликом правой кнопкой мыши и выберите «Свойства».
Вызовите для него контекстное меню кликом правой кнопкой мыши и выберите «Свойства».
Откройте свойства службы «Планировщик заданий» Если вы видите надпись «Автоматически» в поле «Тип запуска», нажмите «Ok». Если нет — выставьте этот пункт, затем нажмите «Оk».
Проверьте тип запуска, нажмите «Оk»
Изменить запись в реестре
- Создайте новый текстовый документ. Для этого вызовите контекстное меню в удобной для вас папке или же на рабочем столе. В меню наведите на «Создать», а затем кликните по пункту «Текстовый документ» (или откройте «Блокнот»).
- Дважды кликните по документу. Уставите курсор на поле и через контекстное меню («Вставить»), либо сочетанием (Ctrl + V) поместите следующую запись: Windows Registry Editor Version 5.00 [HKEY_CURRENT_USERSoftwareMicrosoftWindowsCurrentVersionRun]»ctfmon.exe»=»C:\Windows\System32\ctfmon.exe»Выберите место сохранения файла
- В поле указания имени напечатайте .reg. Из списка типов файла выберите «Все файлы».
 Сохраните документ.
Сохраните документ.
Введите имя файла, выберите его тип, нажмите на «Сохранить» Откройте его. Если появится окно с предупреждением — нажмите «Да».
- Перезагрузите компьютер. При следующем включении ошибки реестра будут устранены.
Установить программу Punto Switcher
Punto Switcher — это программа, без участия пользователя переключающая раскладку клавиатуры в Windows (включая Windows 7) и МacOS. Загрузить её можно с официального сайта: yandex.ru/soft/punto
После установки программы перезагрузите компьютер. При первом запуске значок программы появится на панели.
Значок программы Punto Switcher в правой части панели задач
Если кликнуть по нему, можно перейти в настройки программы. Чтобы установить удобные для вас клавиши переключения раскладок, перейдите на вкладку «Общие» и выберите то, что вам подходит, из списка.
На вкладке «Общие» задайте удобные для вас клавиши переключения языка и раскладок, нажмите «Оk»
Если вам нужно отменить автоматическое переключение, установите удобные для вас «горячие» клавиши.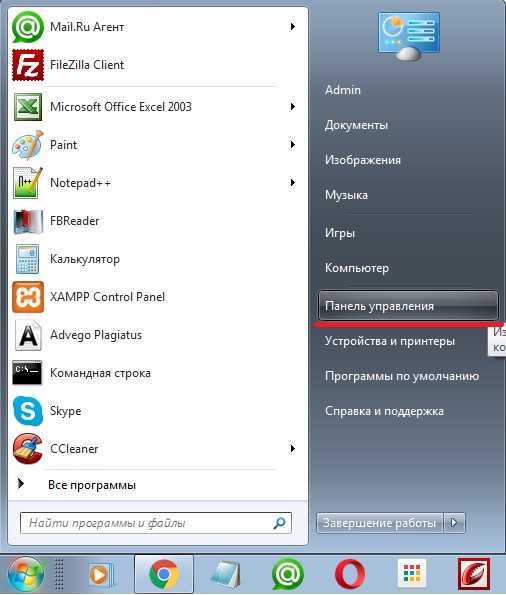 Для этого откройте вкладку «Горячие клавиши» и кликните по названию действия.
Для этого откройте вкладку «Горячие клавиши» и кликните по названию действия.
Аналогично задаются клавиши изменения раскладки выделенного текста. Откройте «Сменить раскладку выделенного текста».
На вкладке «Горячие клавиши» кликните по пункту «Сменить раскладку выделенного текста»
Задайте те клавиши, которые вам нужны. Кликните на «Оk».
Задайте клавиши для смены раскладки выделенного текста, нажмите «Оk»
Пропала языковая панель Windows 7: как восстановить (видео)
Существует как минимум четыре простых способа восстановить языковую панель. А с помощью специальных программ можно настроить автоматическое переключение языков и «горячие» клавиши, которые будут регулировать переключение.Хорошая новость: даже если языковая панель пропала, использование «горячих» клавиш поможет переключить языки. А для восстановления панели используйте любой из описанных выше способов — и ваша проблема будет решена.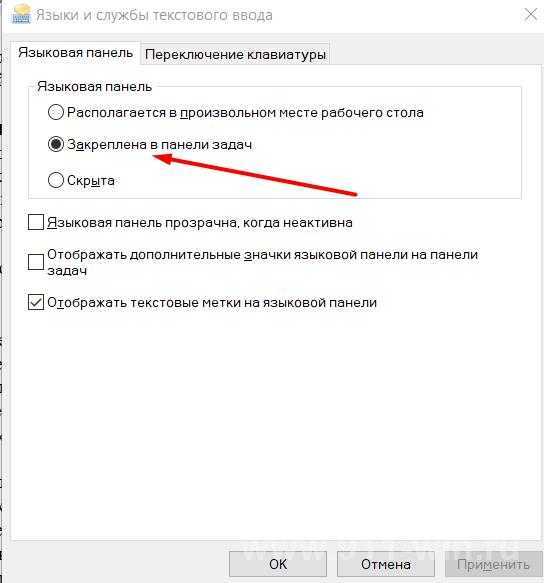
- Автор: Виктория Лоленко
- Распечатать
Здравствуйте! Меня зовут Виктория, мне 23 года. По образованию я бакалавр компьютерных наук и технологий (специальность: «Компьютерное моделирование и дизайн»).
Оцените статью:
(2 голоса, среднее: 5 из 5)
Поделитесь с друзьями!
Пропала языковая панель Windows 7 как восстановить
Автор admin На чтение 5 мин Просмотров 230 Опубликовано
Что делать, когда языковая панель Windows 7 пропала, как её восстановить и не дать исчезнуть вновь? Давайте с этим разберёмся, а также рассмотрим, что это такое.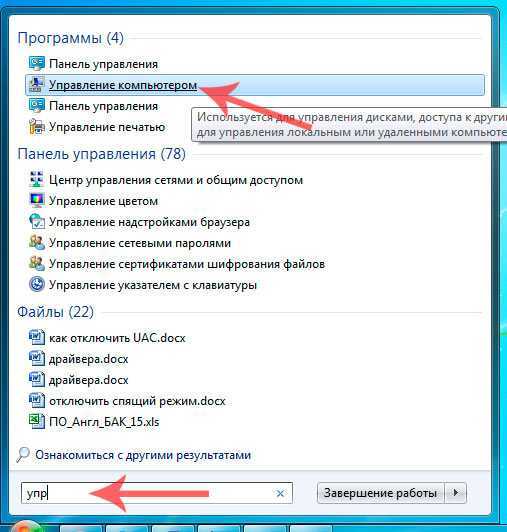
Далеко не все пользователи переключают язык на компьютере при помощи горячих клавиш [knopka]Ctrl[/knopka] или [knopka]Alt[/knopka] + [knopka]Shift[/knopka]. Многим для этого нужна языковая панель. Да и видеть, каков язык нынче выбран для ввода текста, крайне необходимо для работы с текстовыми документами и при переписке. Отображается этот элемент, как правило, на панели задач, хотя может быть и плавающим (размещаться на рабочем столе). Если он находится на декстопе, то языковую панель необходимо свернуть, кликнув по одноимённой кнопке справа внизу. После этого она займёт своё место.
Вернуть панель языков в «Windows 7», которой нет и на рабочем столе, можно следующими способами»:
- через соответствующий элемент «Панели управления»;
- с помощью редактора системного реестра;
- добавлением ссылки на отвечающий за функцию файл в автозапуск;
- посредством командной строки.
Содержание
- Классический способ
- Редактор реестра
- Командная строка или интерпретатор
- Видео, как восстановить языковую панель
Классический способ
Как же восстановить панель языков в «Семёрке», не прибегая к ухищрениям, наподобие запуска командной строки? Выполняем приведённый ниже алгоритм.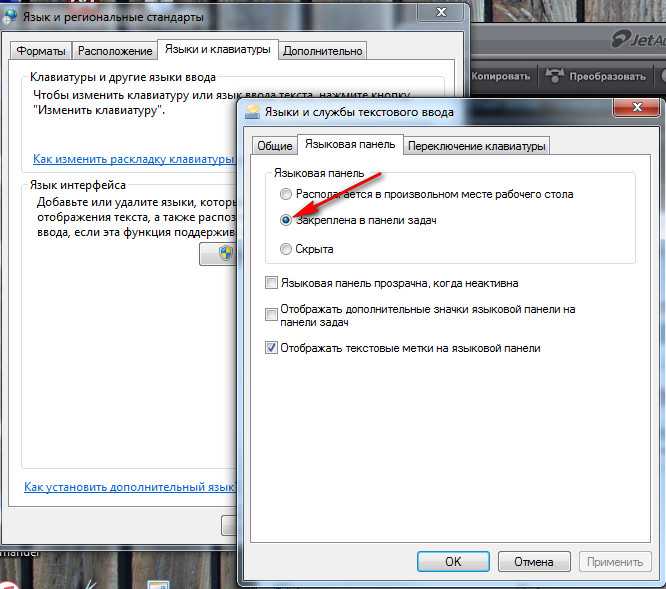
- Первым делом открываем «Панель управления» через «Пуск», «Проводник» или иным способом.
- В панели кликаем по иконке «Язык, региональные стандарты», если элементы отображаются как значки.
Ещё одним вариантом попасть в нужное окно будет выполнение команды «intl.cpl» в интерпретаторе команд [knopka]Win[/knopka] + [knopka]R[/knopka] или поисковой строке «Пуска».
В ином случае щелкаем по ссылке «Смена раскладки клавиатуры…».
- Переключаемся на вкладку «Языки и клавиатуры».
Также данное окно открывает команда «control intl.cpl,,2».
- Щелкаем по кнопке «Изменить клавиатуру…».
- В нижней части окна под названием «Установленные службы» смотрим, чтобы в системе было хотя бы два языка (русский и английский, например).
Как видим, проблема в этом, и для её решения нам нужно добавить ещё один язык. Следующие шаги следует проделать и тому, у кого на панели задач отсутствует нужный язык. Если здесь всё в порядке, переходим к 9-му шагу, где показано, как восстанавливается языковая панель в Windows 7.
Следующие шаги следует проделать и тому, у кого на панели задач отсутствует нужный язык. Если здесь всё в порядке, переходим к 9-му шагу, где показано, как восстанавливается языковая панель в Windows 7.
- Кликаем по кнопке «Добавить».
- Находим нужный раздел, разворачиваем его и затем щёлкаем по элементу «Клавиатура».
- Отмечаем флажком добавляемый язык и закрываем окно с внесением изменений в систему.
- Кликаем по названию второй вкладки.
- Здесь нужно поставить переключатель возле удовлетворяющего варианта:
- «Размещается в произвольном месте на рабочем столе» – позволяет отобразить плавающее окошко на десктопе или закрепить его;
- «Закреплена в панели задач» – соответствующий значок вернётся на панель задач возле часиков;
- Скрыта – скорее всего активирована эта опция, поэтому элемент и не отображается.
- Кликаем «ОК» для сохранения новых настроек.

Во вкладке «Общие» (раздел «Язык ввода по умолчанию») можно установить язык, который будет использоваться для ввода текста в системе как стандартный.
Вкладка «Переключение клавиатуры» позволяет настроить комбинации кнопок, которыми изменяется раскладка клавиатуры, а также задать их сочетание для выбора определённого языка.
При необходимости элемент можно разместить в любой точке панели задач, в том числе между кнопкой «Пуск» и ярлыками, и там же закрепить его. Если после перезапуска компьютера языковой панели опять нет на привычном месте, значит источник проблемы кроется в иной плоскости.
Редактор реестра
Включить отображение языковой панели, которая по какой-либо причине исчезла, можно и путём прямого редактирования ключа реестра, отвечающего за её отображение.
- Открываем редактор реестра, выполнив команду «regedit» в поисковой строке или командном интерпретаторе [knopka]Win[/knopka] + [knopka]R[/knopka].

- Разворачиваем ветку с глобальными параметрами конфигурации и переходим в раздел «Software».
- Идём по адресу: «Microsoft\Windows\CurrentVersion». Здесь нужно найти ключ «CTFMon» или удостовериться в его отсутствии.
Скорее всего его нет – исправляем ситуацию.
- Через контекстное меню вызываем команду «Создать» и выбираем тип параметра как «Строковый».
- Заменяем его название на «CTFMon», хотя не важно, каким оно будет, главное – значение.
- Посредством контекстного меню элемента или двойного щелчка по нему открываем диалог редактирования.
- Вводим значение как «%windir%\system32\ctfmon.exe» и жмём «ОК».
После перезагрузки проверяем эффективность проделанной работы.
Новичку, чтобы вернуть этот элемент интерфейса на место, можно выполнить приведённый выше алгоритм и без редактора реестра.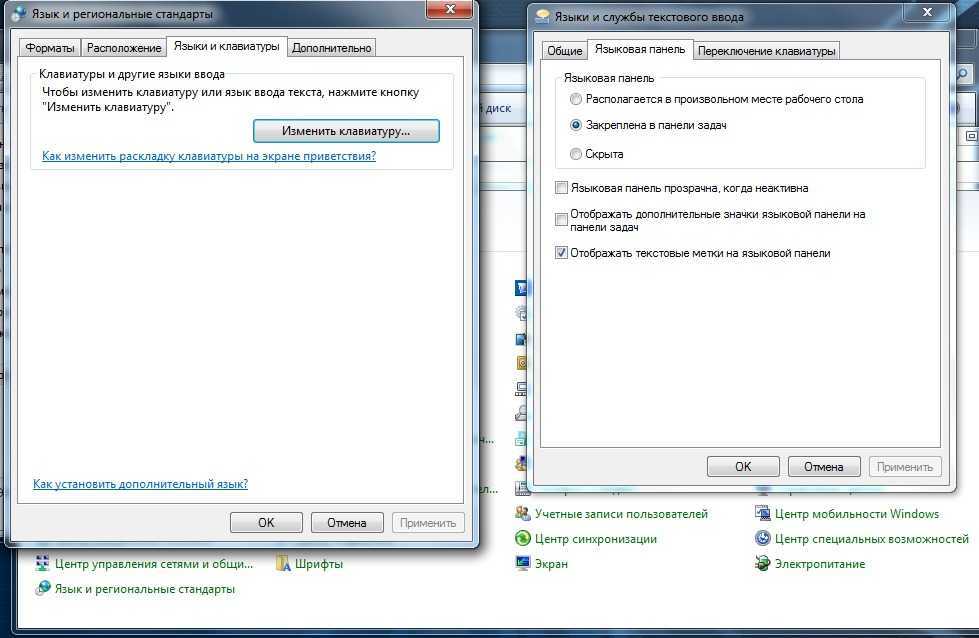
- Идём в каталог «%userprofile%\AppData\Roaming\Microsoft\Windows\Start Menu\Programs\Startup».
- Через контекстное меню свободной области окна вызываем команду создания ярлыка.
- Кликаем «Обзор» и задаем путь хранения файла ctfmon.exe – обычно это «C:\Windows\system32\ctfmon.exe», но во избежание ситуации, когда системным томом является не диск C:\, вводим «%windir%\system32\ctfmon.exe» и жмём «Далее».
- Вводим любое название ярлыка и кликаем «Готово».
Вследствие этого у нас появится ярлык для запуска после старта операционной системы программы, отвечающей за альтернативные способы ввода и языковую панель, в частности.
Командная строка или интерпретатор
Проще всего процедуру выполнить через командную или поисковую строку «Пуска» или командный интерпретатор (рассмотрим на его примере, ибо быстрее всего).
- Зажимаем [knopka] Win[/knopka] + [knopka] R[/knopka] и вводим следующую строку[kod]REG ADD HKLM\Software\Microsoft\Windows\CurrentVersion\Run /v CTFMon /t REG_SZ /d %windir%\system32\ctfmon.
 exe /f[/kod] после чего жмём [knopka]Enter[/knopka] или кликаем «ОК»
exe /f[/kod] после чего жмём [knopka]Enter[/knopka] или кликаем «ОК»
Этим создадим строковый параметр «CTFMon» со значением пути к файлу ctfmon.exe в указанному после команды «ADD» разделе реестра. Если данная запись существует, то она будет перезаписана без запроса. В общем, всё то же самое, что делали через редактор реестра, только намного быстрее.
Видео, как восстановить языковую панель
На видео показано, как быстро вернуть языковую панель в ОС Windows 7 первым методом.
Как изменить язык клавиатуры в Windows 8
Время от времени письменные языки нуждаются в символах и специальных символах, выходящих за рамки стандартных настроек вашей клавиатуры. Если эти символы часто используются в целевом языке, их можно найти в раскладке клавиатуры соответствующего языка, которую можно выбрать в любое время для этой цели в Windows 8. Сделав это, вы не будете больше не придется искать и вводить эти символы по отдельности, что значительно упрощает написание. Особенно если вы работаете с более длинными текстами, вы можете сэкономить много времени, изменив язык клавиатуры в Windows 8.
Сделав это, вы не будете больше не придется искать и вводить эти символы по отдельности, что значительно упрощает написание. Особенно если вы работаете с более длинными текстами, вы можете сэкономить много времени, изменив язык клавиатуры в Windows 8.
Содержание
- Изменение настроек клавиатуры в Windows 8: вот как
- Установка клавиатур и языковых пакетов через «Настройки»
- Установка клавиатур и языковых пакетов через системные настройки
Если вы хотите изменить настройки клавиатуры, то для Windows 8 потребуется соответствующий языковой пакет, который в этом случае необходимо не только установить, но и активировать. В этой популярной версии для Windows это можно сделать двумя способами:
- Через «Настройки» на панели чудо-кнопок
- Через настройки вашей системы
Оба варианта приводят к одному и тому же результату, так что вы можете иметь один или несколько доступных языков помимо стандартного языка клавиатуры.

Установка клавиатур и языковых пакетов через «Настройки»
Одним из нововведений, представленных в Windows 8, стала интеллектуальная угловая навигация. Наводя курсор на активированные углы экрана, вы можете открывать окна и другие функции, а также инициировать ярлык. Одной из таких функций является панель «Чудо-кнопки», которая ведет к настройкам ПК.
- Откройте панель « Charms », быстро перемещая мышь от нижнего угла экрана вверх или от правого угла к середине. Также можно использовать комбинации клавиш [Windows] клавиша + [C] .
- Нажмите на значок шестеренки и откройте « Настройки ».
Настройки в Windows 8: выберите панель чудо-кнопок
- В следующем окне нажмите « Изменить настройки ПК » и выберите опцию « Время и язык» ».
Измените настройки ПК в Windows 8.
- В категории « Регион и язык » вы можете добавить отсутствующие языки под заголовком « Языки », нажав « Добавить язык ».

Измените настройки «Регион и язык» в Windows 8.
- Если вы хотите добавить языковой пакет , просто нажмите на язык и выберите « Параметры ».
Если доступен языковой пакет, он будет отображаться непосредственно под выбранным вами языком.
Установка клавиатур и языковых пакетов через системные настройки
Вы также можете получить доступ к системным настройкам через панель «Чудо-кнопки», ссылки на которые находятся как в меню «Настройки», так и в меню «Настройки ПК». В качестве альтернативы попробуйте комбинацию клавиш [Windows] + [I] , чтобы напрямую попасть в «Настройки». Далее следует действовать следующим образом:
- В настройках выберите «Панель управления» и нажмите « Часы, язык и регион ».
Выберите «Часы, язык и регион» в панели управления Windows 8.
- Под заголовком « Язык » вы можете добавить язык, нажав « Добавить язык ».
 Обратите внимание, что языковой пакет не будет установлен автоматически.
Обратите внимание, что языковой пакет не будет установлен автоматически.
В разделе «Язык» вы найдете различные варианты.
- Только после нажатия на « Добавить язык » открывается список, в котором можно выбрать доступные языки и раскладки клавиатуры.
Нажмите «Добавить язык», чтобы открыть список доступных языков.
- Выбранный вами язык появится в списке языков. Теперь выберите « Options », чтобы загрузить языковой пакет.
Windows 8: добавьте новые языки и языковые пакеты.
- Нажмите « Загрузить и установить языковой пакет » и подтвердите, нажав «Сохранить».
Завершите установку нового языкового пакета и закройте процесс.
Изменение настроек клавиатуры Windows 8: инструкции
После того, как вы установили один или несколько языков и соответствующие им языковые пакеты, у вас будут различные варианты для простой смены языка клавиатуры Windows 8 в любое время.
 Помимо настроек в Word, вы также можете изменить раскладку клавиатуры с помощью панель задач или с правильными комбинациями клавиш .
Помимо настроек в Word, вы также можете изменить раскладку клавиатуры с помощью панель задач или с правильными комбинациями клавиш .Чтобы изменить настройки через панель задач, выполните следующие действия:
- Нажмите на аббревиатуру текущей раскладки клавиатуры (слева от часов).
- Во всплывающем окне Windows 8 автоматически перечисляет доступные языки. Одного щелчка по языку достаточно, чтобы активировать его.
Если уже установлено несколько клавиатур, вы увидите на панели задач рядом с часами аббревиатуру, обозначающую используемый в данный момент язык.
Если вы предпочитаете менять язык Windows 8 с помощью комбинаций клавиш, у вас есть два варианта:
- клавиша [Windows] + пробел : удерживайте нажатой клавишу [Windows] и переключайтесь между доступными языками, несколько раз нажимая клавишу пробела, пока не выберете нужный язык клавиатуры.

- [alt] + [Shift] : Одновременное нажатие клавиш [Alt] и [Shift] предложит Windows 8 автоматически переключиться на следующую раскладку клавиатуры в списке. Посмотрите на аббревиатуру в нижнем углу, чтобы увидеть, какой из них был выбран. Повторяйте этот шаг, пока не найдете целевой язык. Кроме того, вы можете удерживать нажатой клавишу [Alt] и перемещаться по списку языков с помощью [Shift], как и в предыдущих комбинациях клавиш, используемых для изменения языка Windows 8.
Microsoft 365 с IONOS!
Испытайте мощную электронную почту Exchange и последние версии ваших любимых приложений Office, включая Word, Excel и PowerPoint, на любом устройстве!
Office Online
OneDrive with 1TB
24/7 support
- Configuration
- Tutorials
Related articles
Changing startup programs in windows 8 : Пошаговое руководство
- Конфигурация
Программы в папке автозагрузки запускаются автоматически при включении компьютера. В каждой операционной системе есть папка автозагрузки — Windows 8 не исключение. Microsoft часто решает, какие программы запускаются автоматически при запуске. Но некоторые программы добавляют себя в папку автозагрузки без вашего ведома. Вы можете изменить папку запуска в любое время. В этом уроке мы покажем вам, как это сделать.
Смена программ автозагрузки в windows 8: Пошаговое руководство
Если ваш компьютер больше не работает как надо, или вы хотите его отдать, может иметь смысл сбросить Windows 8. В этой статье мы покажем вам, как это сделать, что вам нужно сделать, чтобы сохранить ваши файлы или, альтернативно, удалить их — всего за несколько простых шагов.Сброс Windows 8 — это просто
Изменение языковых настроек в Windows 8
- Конфигурация
Изменение языка интерфейса Windows 8 может быть полезно, когда несколько человек, говорящих на разных языках, используют один и тот же компьютер.
 Microsoft Windows включает в себя обширный портфель различных языков. Но как установить дополнительные системные языки в Windows 8 и переключаться между ними? А что происходит с другими программами Microsoft после изменения языковых настроек? Узнайте в этой статье….
Microsoft Windows включает в себя обширный портфель различных языков. Но как установить дополнительные системные языки в Windows 8 и переключаться между ними? А что происходит с другими программами Microsoft после изменения языковых настроек? Узнайте в этой статье….Изменение языковых настроек в Windows 8
Как узнать ключ продукта Windows 8
- Конфигурация
Не нашли ключ продукта Windows 8? Иногда кажется, что найти его проще, чем оно есть на самом деле, но если вы знаете правильные шаги, вы больше никогда не пропустите его. Существует несколько способов найти лицензионный ключ продукта Windows — либо с помощью внешней служебной программы, либо с помощью инструмента Windows. Мы покажем вам, как найти его быстро.
Как найти ключ продукта Windows 8
Пропала Языковая панель в Windows 7
Рабочий стол компьютера — личная зона его хоста. Хозяин знает, где и что лежит.
 поэтому, если исчезнет какая-либо деталь, такой случай может надолго вывести кого-либо из состояния душевного равновесия. Бывает такая беда, что пропадает языковая панель windows 7. И вот вопрос: «Как ее восстановить?».
поэтому, если исчезнет какая-либо деталь, такой случай может надолго вывести кого-либо из состояния душевного равновесия. Бывает такая беда, что пропадает языковая панель windows 7. И вот вопрос: «Как ее восстановить?».Начать надо с необходимого – уточнить языковая панель, вообще, активная. просто – кнопка «Пуск» и пробуем открыть «Панель управления». Когда все открыто, Находим «Язык и региональные стандарты». Нашли? Отлично, жмем «Клавиатуры и языки» и, наконец, «Сменить клавиатуру». Листаем до нужного, в первую очередь смотрим — активны не менее двух языковых раскладок, в остальном требуемое не влияет на стандартное, «Общие» надо нажимать считать и смотреть, есть ли только английский, кнопка «Добавить» активирует еще один дополнительный язык.Теперь ждем «Language Bar», после чего ставим галочки внизу красным на подчеркнутые.
Все эти шаги выполнены? Отлично. Панель в том числе? Нет — значит, проблема лежит глубже.
Часто причиной того, что отсутствует языковая панель windows 7, являются вирусы, так или иначе, изменение настроек компьютера.
 Иногда вышеуказанные попытки не увенчались успехом, попробуйте активировать панель через планировщик заданий windows 7.
Иногда вышеуказанные попытки не увенчались успехом, попробуйте активировать панель через планировщик заданий windows 7.Планируем выполнить задание.
Windows 7 регулирует свою работу через «Планировщик заданий». Эта программа отвечает за автоматическое включение различных утилит, в том числе языковой панели. Поэтому вам нужно убедиться, что включен сам планировщик. Выполняя это задание, Осматриваем рабочий стол компьютера и находим картинку и нажимаем на нее правой кнопкой мыши. Во всплывающем окне останавливаемся на «Управление», смотрим внимательно, слева там «Службы и приложения», перемещаемся в «Службы». Имея эти пункты, Находим нужный «Планировщик заданий». Дальше все просто — нужно протестировать работоспособность сервиса и запускается ли он автоматически.
Все необходимое включено, Ставим «автоматический» запуск и перезагружаем компьютер.
Ваш е-мэйл друг перегружен, а языковая панель нет? Медленно встал и пошел пить чай.
 Пьем чай с валерианой, Засучиваем рукава и приступаем к более сложному и деликатному процессу восстановления утраченных функций.
Пьем чай с валерианой, Засучиваем рукава и приступаем к более сложному и деликатному процессу восстановления утраченных функций.Изменить данные реестра.
Теперь нужно зарядить языковую панель, точнее утилиту, которой она управляет, в автозапуске. Однако убедитесь – интересующий нас документ вообще существует. Спокойно открываем диск C:WindowsSystem32 и ищем файл ctfmon.exe. бывает «не найдено» — скачал из интернета, распаковал и запустил.
Как только вы найдете нужный файл, делаем следующее:
1. Находим среди клавиш Win и одновременно нажимаем клавиши R », после чего пишем в строке «regedit».
2. Внимательно поверните и найдите ветку рейнджера -HKEY_CURRENT_USERSoftwareMicrosoftWindowsCurrentVersionRun.
3. Когда нужная ветвь найдена, проверьте CTFMON.EXE; Его путь — это диск «С», папка «WINDOWS», затем «system32» и «ctfmon.exe». Отсутствующий? Итак, эту опцию необходимо создать и придать ей значение, указанное выше. Когда описанные операции пройдены, нажмите сильно перезапустить.
 Если установлен режим предпросмотра «Категория», последовательно открывайте: «Часы, язык и регион» → «Язык и региональные стандарты».
Если установлен режим предпросмотра «Категория», последовательно открывайте: «Часы, язык и регион» → «Язык и региональные стандарты».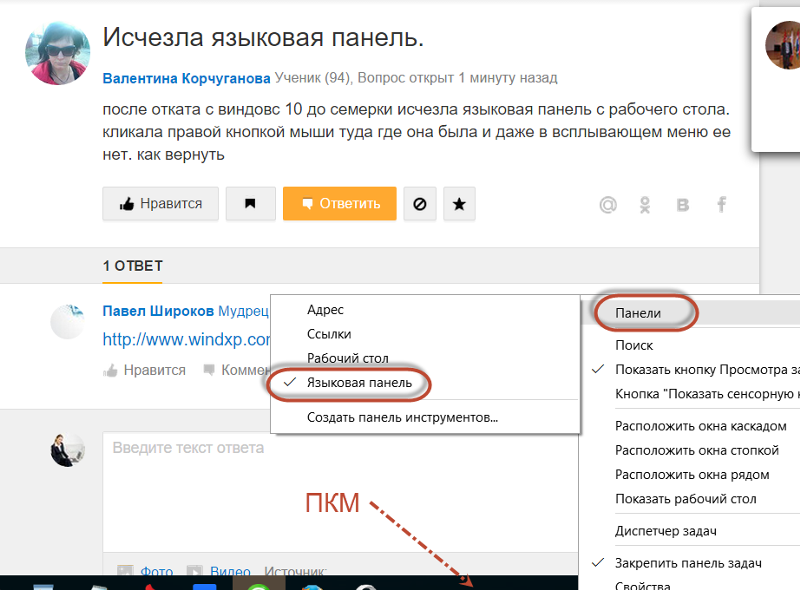 Вызовите для него контекстное меню кликом правой кнопкой мыши и выберите «Свойства».
Вызовите для него контекстное меню кликом правой кнопкой мыши и выберите «Свойства».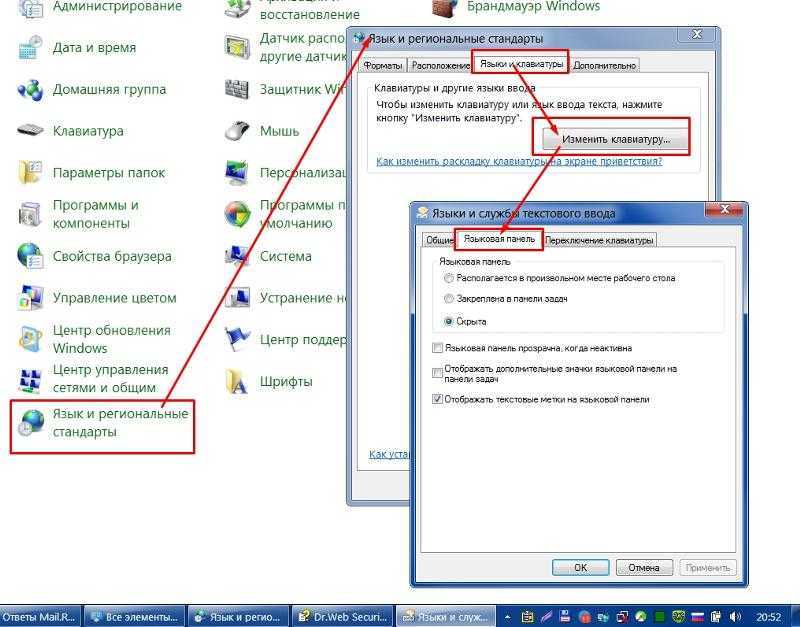 Сохраните документ.
Сохраните документ.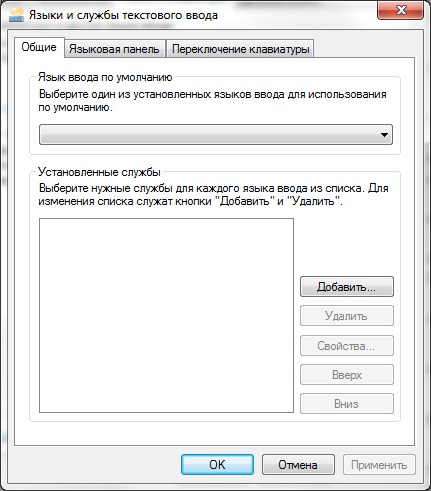
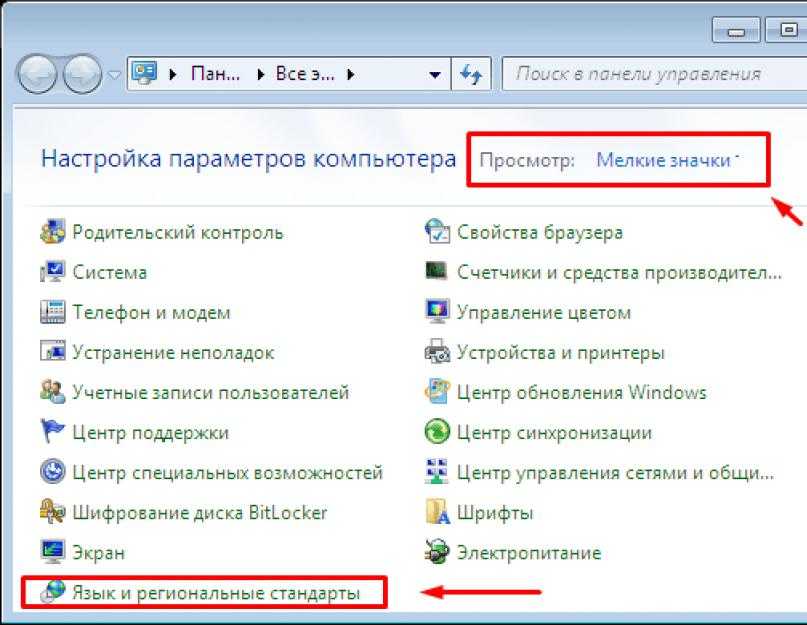
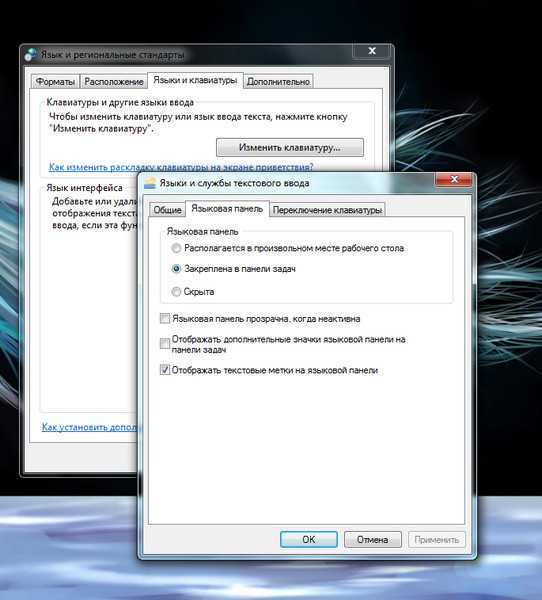 exe /f[/kod] после чего жмём [knopka]Enter[/knopka] или кликаем «ОК»
exe /f[/kod] после чего жмём [knopka]Enter[/knopka] или кликаем «ОК»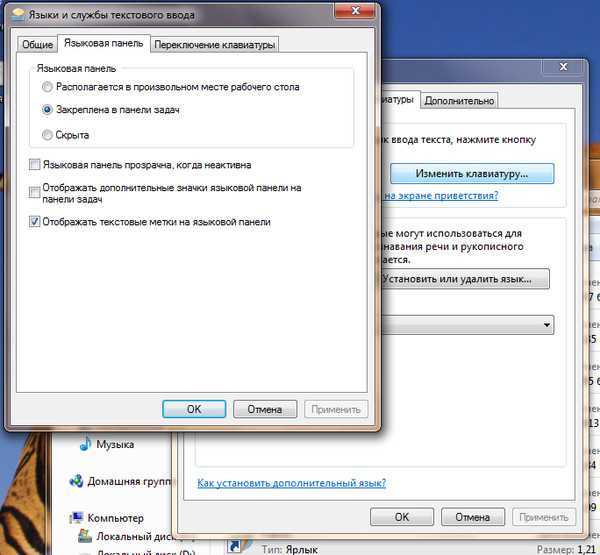
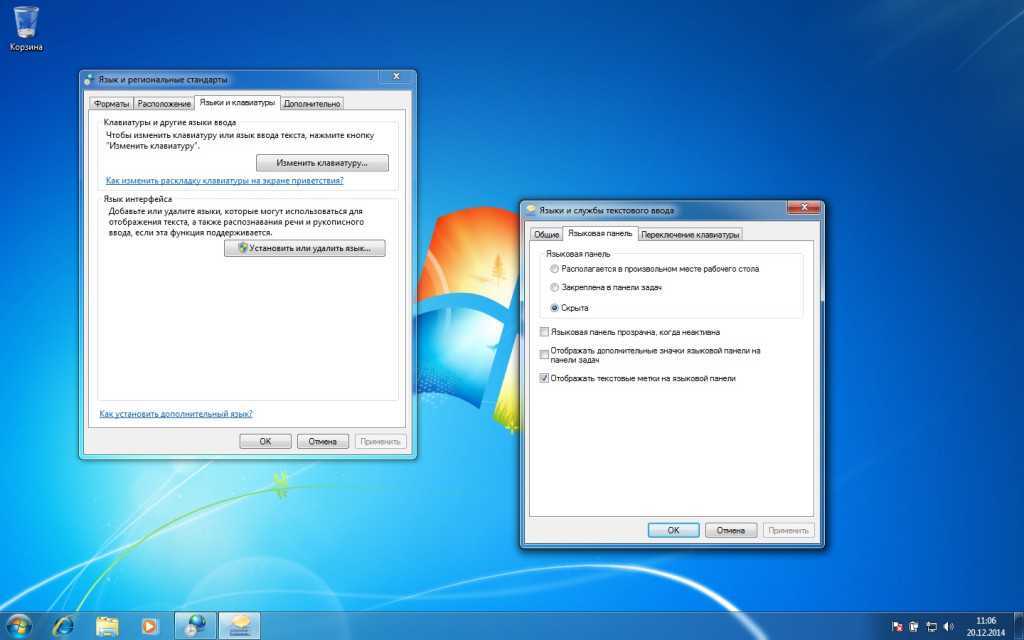
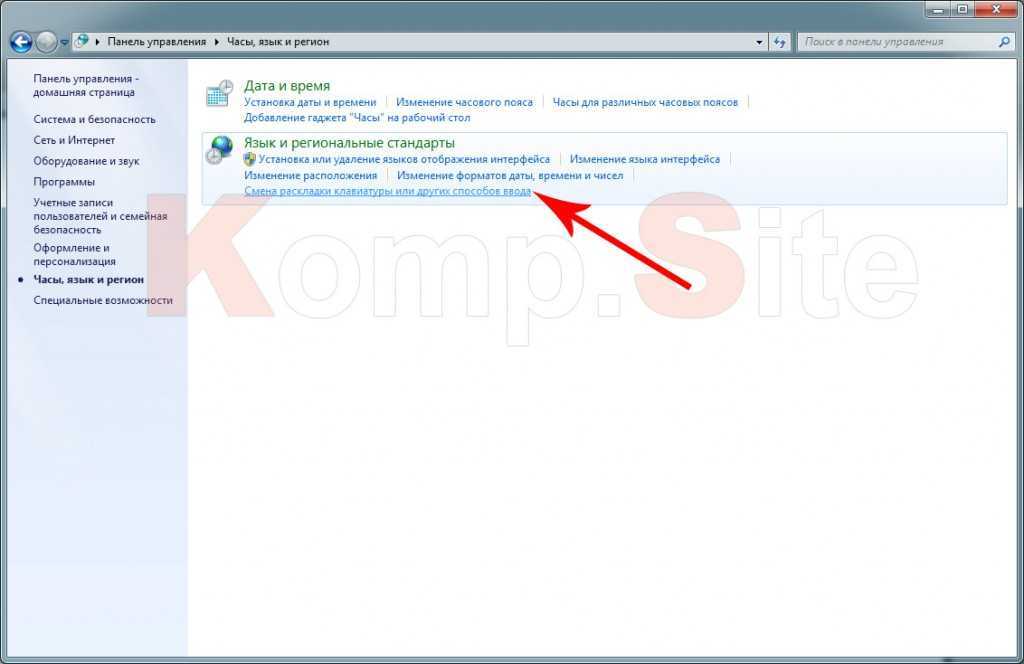 Обратите внимание, что языковой пакет не будет установлен автоматически.
Обратите внимание, что языковой пакет не будет установлен автоматически. Помимо настроек в Word, вы также можете изменить раскладку клавиатуры с помощью панель задач или с правильными комбинациями клавиш .
Помимо настроек в Word, вы также можете изменить раскладку клавиатуры с помощью панель задач или с правильными комбинациями клавиш .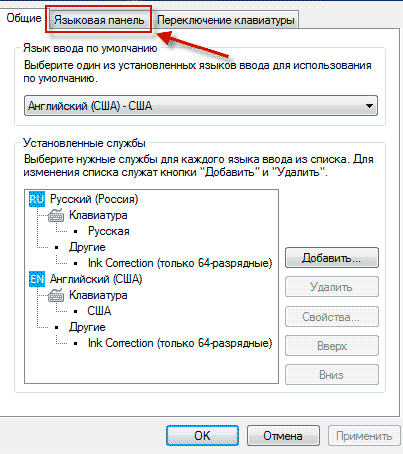
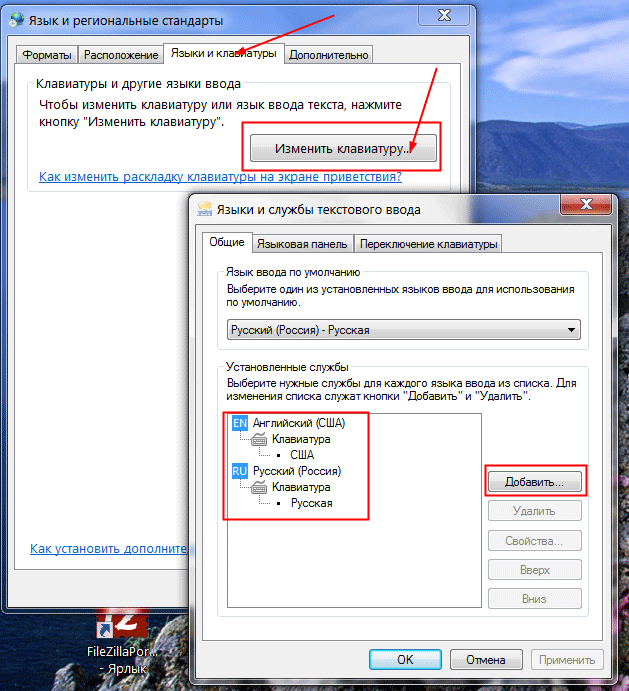 Microsoft Windows включает в себя обширный портфель различных языков. Но как установить дополнительные системные языки в Windows 8 и переключаться между ними? А что происходит с другими программами Microsoft после изменения языковых настроек? Узнайте в этой статье….
Microsoft Windows включает в себя обширный портфель различных языков. Но как установить дополнительные системные языки в Windows 8 и переключаться между ними? А что происходит с другими программами Microsoft после изменения языковых настроек? Узнайте в этой статье…. поэтому, если исчезнет какая-либо деталь, такой случай может надолго вывести кого-либо из состояния душевного равновесия. Бывает такая беда, что пропадает языковая панель windows 7. И вот вопрос: «Как ее восстановить?».
поэтому, если исчезнет какая-либо деталь, такой случай может надолго вывести кого-либо из состояния душевного равновесия. Бывает такая беда, что пропадает языковая панель windows 7. И вот вопрос: «Как ее восстановить?».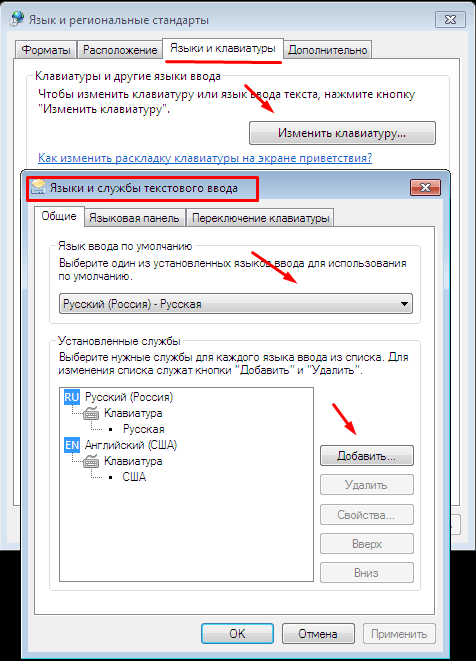 Иногда вышеуказанные попытки не увенчались успехом, попробуйте активировать панель через планировщик заданий windows 7.
Иногда вышеуказанные попытки не увенчались успехом, попробуйте активировать панель через планировщик заданий windows 7.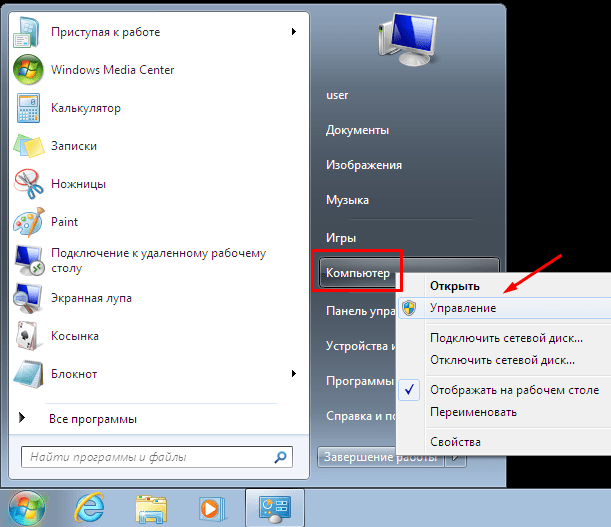 Пьем чай с валерианой, Засучиваем рукава и приступаем к более сложному и деликатному процессу восстановления утраченных функций.
Пьем чай с валерианой, Засучиваем рукава и приступаем к более сложному и деликатному процессу восстановления утраченных функций.