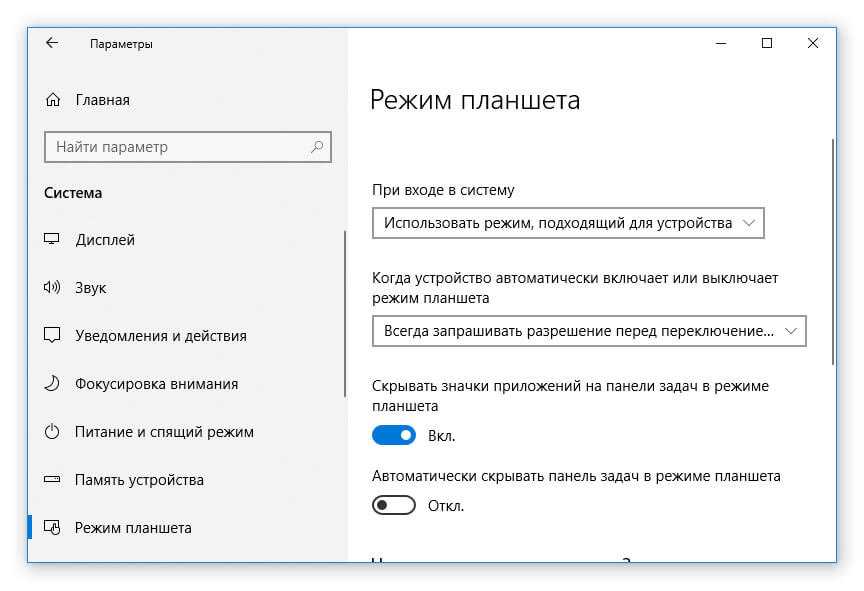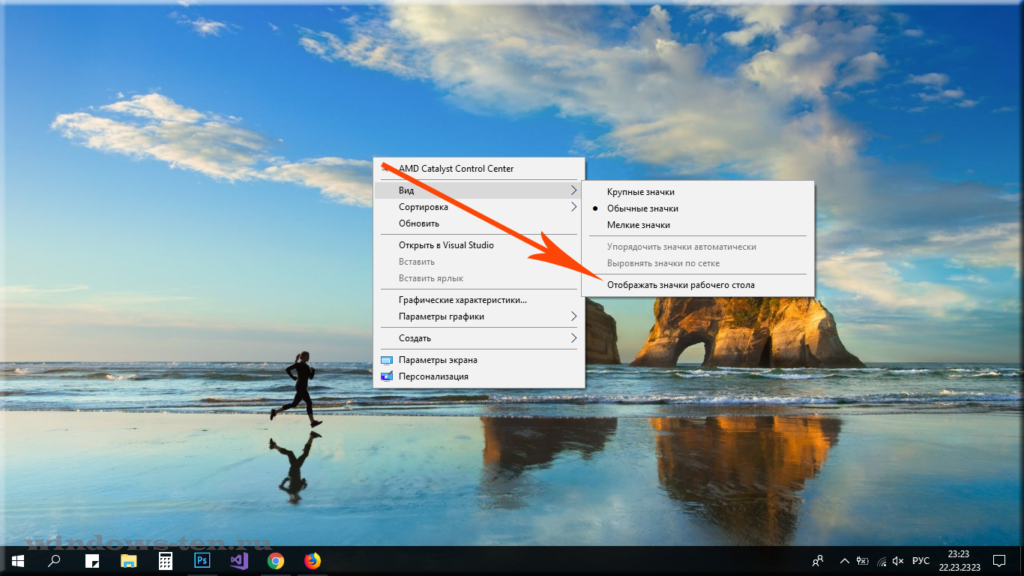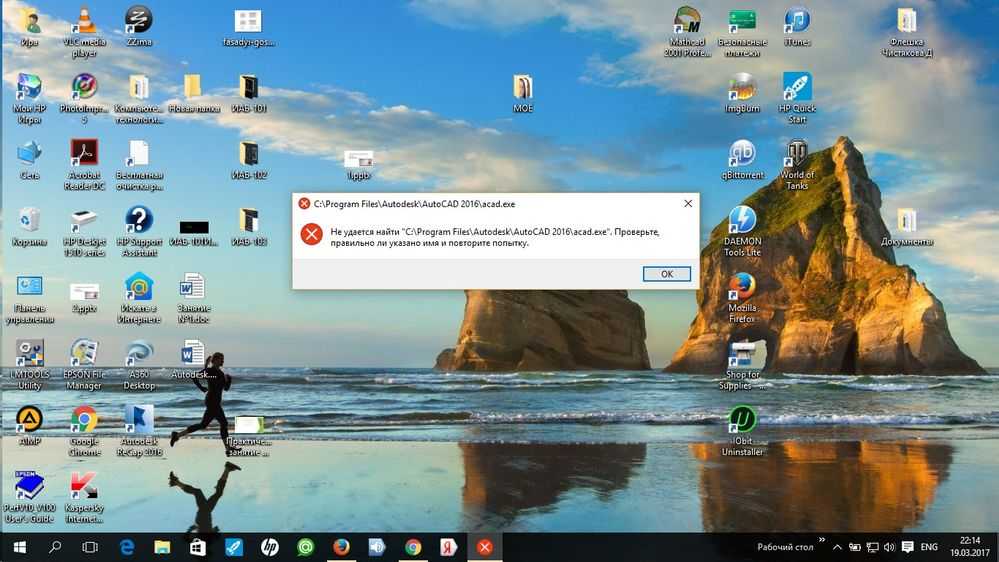Исчезли все ярлыки с рабочего стола windows 10: Пропали ярлыки с рабочего стола Windows 10
Содержание
Изображения ярлыков – пропали на рабочем столе windows.
Изображения ярлыков на рабочем столе windows пропали и ярлыки стали выглядеть некрасиво и обезличенно. Смена иконки и попытка установить другую не дает должного результата. На некоторых иконках это помогает, а на некоторых нет.
На примере windows 7, выглядит это вот так:
Обычно изображения могут пропасть если программы или файла на каторый ссылается ярлык уже нет, удален или переименован.
В моей ситуации все файлы и программы были на месте и открывались с этих ярлыков. После запуска и открытия, этих программ и файлов, они функционировали и проблем не наблюдалось.
Путь в свойствах ярлыков до изображений был указан правильно.
Предлагается множество решений данной проблемы, вплоть до переустановки программ у которых не отображаются картинки на иконках.
Из многочисленных вариантов был найден один, по моему мнению, самый оптимальный и простой.
Этот вариант подразумевает собой очистку кеша операционной систем, в той части которая отвечает за пути к иконкам и их изображениям.
Все действия будут выполнены в терминале windows.
Как открыть терминал в существующих опрерационных системах windows 7 и windows 10 описано в этой статье.
Чистим кэш – Изображения ярлыков
Запускаете терминал от имени администратора.
В терминале вводим команду
taskkill /f /im explorer.exe
Это команда отключит работу explorer, не браузера, а проводника в операционной системе.
На вашем экране пропадет все кроме командной строки и будет выглядеть так.
Поэтому не паникуйте и выполняйте дальнейшие действия.
Внимание !!!
Далее нужно выполнить одно из трех, представленных ниже, решений.
Способ 1 –
Для восстановления изображения ярлыков
Переходим в папку Explorer
cd /d %userprofile%\AppData\Local\Microsoft\Windows\Explorer
Чистим кэш
del /f /a IconCache*
Запускаем обратно explorer
explorer
Способ 2 –
Для восстановления изображения ярлыков
Переходим в папку Explorer
cd /d %userprofile%\AppData\Local\Microsoft\Windows\Explorer
Чистим кэш
del /f /a s iconcache*
del /f /a s thumbcache*
Запускаем обратно explorer
explorer
Способ 3 –
проверенный.
Переходим в паку Local
cd /d %userprofile%\AppData\Local
Следующей командой очищаем кэш
attrib -h IconCache.db
del IconCache.db
Запускаем обратно explorer
explorer
После выполнения команды explorer на вашем рабочеи столе вновь появятся все панели и ярлыки.
Далее желательно, но не обязательно, перезагрузить операционную систему.
Я использовал третий способ и он мне помог, но для надежности записал еще два часто встречающихся.
К сожалению первый и второй способ проврить на правктике не было возможности. Но их выполнение ни как не навредит операционной системе.
Попробовав все три есть шанс, что вы решите ваш вопрос и один из опубликованных выше способов Вам поможет.
Если есть, что добавить или рассказать свой способ, пишите в комментариях.
Удачи.
5 апреля 2022
Windows 10 пропали иконки а надписи ярлыков и папок остались
Пропали все значки с рабочего стола в windows 10.
 Исправляем проблему.
Исправляем проблему.
Первый способ
Для начала убедитесь в том, что у вас включено отображение значков на рабочем столе. Это делается очень просто. Нажимаете правой кнопкой мыши на рабочий стол и в меню выбираете верхнюю строку — « Вид». В выпавшем списке убедитесь, что у вас стоит галочка напротив пункта « Отображать значки рабочего стола». Если галочки нет, то поставьте её.
Если галочка уже стоит, то попробуйте её снять и через несколько секунд опять поставить. Если это не помогло, то попробуйте галочку снять и перезагрузить компьютер. После перезагрузки поставьте галочку и, если значки не появились, вновь перезагрузите компьютер (с поставленной галочкой). Если это тоже не помогло, то пробуем следующий способ.
Второй способ
Сразу предупреждаю, что этот способ работает не всегда. Но иногда он помогает. Снова нажимаете правой кнопкой мыши на рабочий стол. В меню выбираете « Создать».
И создаёте на рабочем столе ярлык или папку. Сразу после того, как вы создадите ярлык или папку на рабочем столе должны появится все те значки, которые были на нём раньше. Если вам не помог и этот способ, то переходим к третьему способу.
Если вам не помог и этот способ, то переходим к третьему способу.
Третий способ
Переходим в меню « Пуск» — « Параметры.»
Далее в левой части окна выбираем « Режим планшета».
В режиме планшета сначала переводим оба выключателя в положение « Включено». Через несколько секунд опять переводим в положение « Выключено».
Если значки на рабочем столе не появились, то пробуем сделать то же самое, но с промежуточной перезагрузкой компьютера (как в первом способе).
В девяноста восьми процентов случаев, если у вас пропали все значки с рабочего стола windows 10, вышеописанные способы должны вам помочь.
Внимание! Если у вас пропали все значки с рабочего стола, но остались подписи к ним, то вышеописанные способы могут не помочь.
А на сегодня, друзья, у меня всё. Желаю чтобы у вас не пропали значки с рабочего стола. Всем удачи и до встречи!
Источник
Обновление кэша иконок с помощью проводника Windows
Внимательные пользователи в первом способе могли уже увидеть каталоги в которых хранятся файлы кэша, поэтому переходим в вашу папку с кэшом иконок:
Windows 8+: %userprofile%\AppData\Local\Microsoft\Windows\Explorer
Windows 7: %userprofile%\AppData\Local
Где, %userprofile% — это папка вашего пользователя, с C:\Users.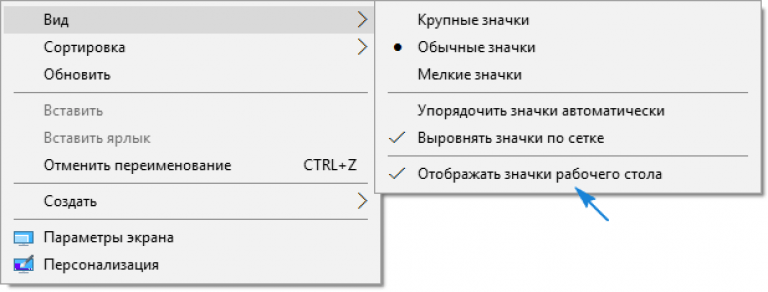 Но можно просто скопировать путь в адресную строку проводника и нажать Enter, система сама вас перенесет в нужную папку:
Но можно просто скопировать путь в адресную строку проводника и нажать Enter, система сама вас перенесет в нужную папку:
И здесь в ручную удаляем все файлы iconcache.
При этом способе у меня не получилось удалить два файла из 6, но можно попробовать использовать Unlocker, который удалит файлы при запуске системы.
Вроде всё. Надеюсь эта статья оказалась вам полезной, нажмите одну из кнопок ниже, чтобы рассказать о ней друзьям. Также подпишитесь на обновления сайта, введя свой e-mail в поле справа или подписавшись на группу во Вконтакте и канал YouTube. Спасибо за внимание
Ставим иконки обратно на «Рабочий стол»
Исправить положение можно несколькими способами: за счёт устранения самой причины с помощью «Диспетчера задач» и «Редактора реестра» или же через возврат нужных иконок вручную.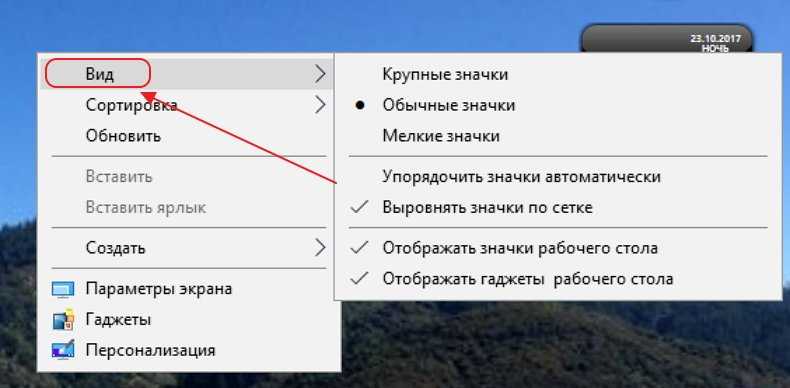
С помощью опций контекстного меню
Значки утилит могут удалиться сами с «Рабочего стола», если отключено их отображение. Чтобы включить обратно функцию, сделайте следующее:
Если этот способ не помогает, создайте значки программы заново вручную с помощью другой опции контекстного меню:
Возврат стандартных значков в окне «Параметры»
Если у вас на главном экране пропали классические иконки Windows, например, «Корзина» или «Мой компьютер», вы их можете быстро восстановить. Просто воспользуйтесь следующей инструкцией:
Видео: как поставить на место стандартные ярлыки Windows
Исправление реестра для восстановления «Рабочего стола»
Внезапное исчезновение значков с «Рабочего стола» может быть быть спровоцировано ошибками в реестре — базе данных операционной системы, к которой последняя постоянно обращается во время работы. В ней хранятся все настройки системы, утилит, подключаемой аппаратуры (принтеры, наушники и т. д.), поэтому очень важно, чтобы реестр работал корректно.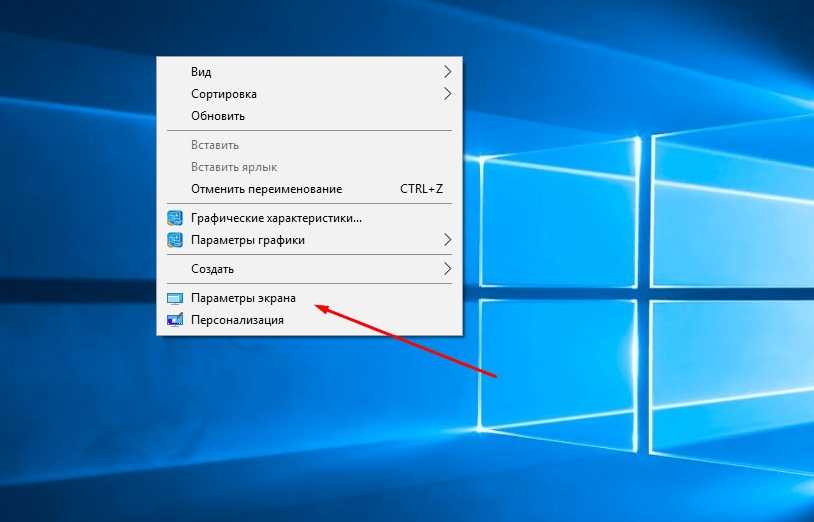 Как поступить, если причина в ошибке в реестре?
Как поступить, если причина в ошибке в реестре?
Как вернуть стандартные значки в виндовс 10
Вопрос
Здравствуйте. Сейчас я столкнулся с проблемой с иконками папок с файлами (со всеми остальными все в порядке). Сменил я иконки через программу IconPackager, все отлично, когда они мне надоели я решил вернуть все в прежнее состояние, применил стандартные иконки, все сменилось, кроме папок с файлами. При создании новых папок и вложения туда каких либо файлов иконка папки сразу изменяет свой вид. Что делать? Заранее спасибо.
Ответы
Можно было проще
Значки на рабочем столе не отображаются в Windows 11/10
Хотя мы все любим хранить значки и файлы на рабочем столе для быстрого доступа, это приводит к слишком большому беспорядку. По мере того, как Windows менялась, она позволяла скрывать значки на рабочем столе, поэтому все выглядело чище. Тем не менее, теперь, когда меню «Пуск» и панель задач эволюционировали, размещение значков на рабочем столе может не иметь особого смысла. Теперь некоторые пользователи сообщают, что значки на рабочем столе не отображаются, когда они помещают их на рабочий стол Windows 11 или Windows 10. Если вы столкнулись с этой проблемой, то этот пост поможет вам.
Теперь некоторые пользователи сообщают, что значки на рабочем столе не отображаются, когда они помещают их на рабочий стол Windows 11 или Windows 10. Если вы столкнулись с этой проблемой, то этот пост поможет вам.
Следуйте этим советам, чтобы вернуть значки на рабочий стол Windows:
- Включить отображение значков на рабочем столе
- Проверить настройки значков на рабочем столе
- Перезапустить Проводник
- Восстановление системы
- Проверьте настройки редактора реестра.
Для некоторых методов может потребоваться разрешение администратора.
1] Включить отображение значков на рабочем столе
Если Windows настроила скрывать значки на рабочем столе или вы сделали это раньше и забыли об этом, вы можете быстро включить эту функцию. Щелкните правой кнопкой мыши пустую область на рабочем столе и выберите «Вид» > «Показать значки на рабочем столе». Все скрытые значки будут отображаться мгновенно.
2] Проверьте настройки значков на рабочем столе:
Если вам не хватает некоторых значков на рабочем столе, таких как «Этот компьютер», «Сеть», «Корзина», вы можете добавить их вручную, и они появятся на рабочем столе.
Перейти к Настройки Windows (Win + I) > Персонализация > Темы . В разделе «Связанные настройки» найдите и щелкните Настройки значка на рабочем столе . Откроется другое окно, в котором вы можете выбрать, какие значки рабочего стола могут отображаться на рабочем столе. Выбрав его, нажмите кнопку «Применить», и появятся значки.
3] Перезапустите проводник
Если значки уже были там и внезапно исчезли, быстрое решение — перезапустить проводник. Для этого выполните шаги:
- Откройте Диспетчер задач с помощью Ctrl + Shift + Esc
- На вкладке «Процессы» найдите Проводник Windows
- Щелкните его правой кнопкой мыши и выберите «Перезагрузить»
Все на рабочем столе обновится, и значки должны появиться правильно прочь.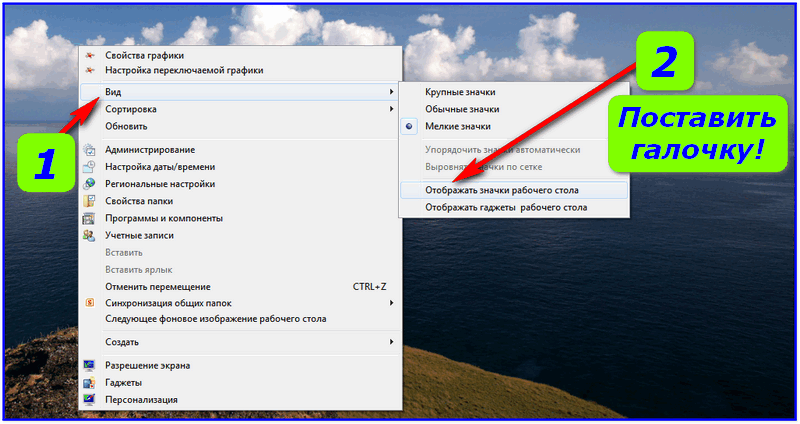
4] Сканирование и исправление поврежденных файлов в Windows
Проблема также может возникать в некоторых поврежденных системных файлах, связанных с рабочим столом. Правильный способ исправить это — использовать средство проверки системных файлов. Встроенный инструмент может восстанавливать поврежденные файлы и заменять их новыми.
- Открыть приглашение «Выполнить» (Win + R)
- Введите wt и нажмите Shift + Enter, чтобы запустить Терминал Windows с правами администратора
- Выполните команду
SFC /scannowи дождитесь ее завершения и проверьте, доступны ли значки на рабочем столе.5] Проверьте параметр групповой политики
Откройте редактор групповой политики и перейдите к:
Конфигурация пользователя > Административные шаблоны > Рабочий стол.
Теперь выберите папку «Рабочий стол», представленную на правой панели. С правой стороны найдите Скрыть и отключить все элементы на рабочем столе .

Дважды щелкните его, чтобы открыть окно свойств. Если Enabled , этот параметр удаляет с рабочего стола значки, ярлыки и другие элементы по умолчанию и пользовательские элементы, включая корзину, компьютер и сетевые расположения.
6] Восстановление системы
В крайнем случае можно восстановить систему, чтобы она вернулась в нормальное состояние. Единственное, в чем нужно быть уверенным, так это в правильном подборе точки восстановления, где все работает как положено.
- Откройте приглашение «Выполнить» с помощью Win + R
- Введите rstrui.exe , а затем используйте Shift + Enter для запуска с правами администратора
- Нажмите кнопку «Далее», выберите одну из доступных точек перезапуска и нажмите «Далее»
- Разместите это, следуйте указаниям мастера.
7] Проверьте настройку редактора реестра
Если значки на рабочем столе вообще не отображаются, включая ярлыки на рабочем столе и системные значки (например, корзину), то есть вероятность, что для него настроен соответствующий параметр в реестре Windows.
 . Если это так, вам нужно проверить настройку редактора реестра на вашем компьютере с Windows 11/10 и исправить ее. Перед этим рекомендуется сделать резервную копию реестра. После этого вы можете выполнить шаги, указанные ниже:
. Если это так, вам нужно проверить настройку редактора реестра на вашем компьютере с Windows 11/10 и исправить ее. Перед этим рекомендуется сделать резервную копию реестра. После этого вы можете выполнить шаги, указанные ниже:- Открыть редактор реестра
- Доступ к проводнику ключ
- Удалить NoDesktop значение DWORD
- Перезапустить проводник
- Закрыть редактор реестра.
Подробная информация об этих шагах.
Прежде всего, откройте окно редактора реестра. Введите regedit в поле поиска Windows 11/10 и используйте для этого ключ . Введите .
Теперь получите доступ к ключу реестра Explorer . Путь для этого ключа:
HKEY_CURRENT_USER\Software\Microsoft\Windows\CurrentVersion\Policies\Explorer
В правой части ключа Explorer найдите значение NoDesktop DWORD. Это значение связано с тем, какие значки на рабочем столе не отображаются в вашей системе Windows 11/10.
 Итак, вам нужно удалить его.
Итак, вам нужно удалить его.Щелкните правой кнопкой мыши значение DWORD NoDesktop и используйте параметр Удалить . Появится окно Confirm Value Delete . Нажмите Да 9Кнопка 0136 в этом поле.
На последнем этапе необходимо перезапустить проводник. Теперь все ваши значки на рабочем столе будут отображаться сразу.
Это все решения, необходимые для исправления отсутствующих значков на рабочем столе. Я надеюсь, что пост был полезен, и вы смогли выяснить, почему значки на рабочем столе не отображались в Windows.
Почему я не могу щелкнуть значки на рабочем столе?
Это происходит, когда ярлык сломан или проблема с ассоциацией файлов. Следуйте подробному руководству о том, как исправить неактивные значки на рабочем столе. После того как вы исправите значки на рабочем столе и ассоциации файлов, все должно снова работать.
Почему мои значки отсутствуют в меню «Пуск»?
В меню «Пуск» Windows всегда был быстрый доступ к папкам и настройкам.
 Он отсутствует прямо в Windows 10 и настроен таким образом, что пользователи могут выбирать, что отображается в меню «Пуск». Перейдите в «Настройки» > «Персонализация» > «Пуск» > «Папки». Здесь вы можете настроить, какие из них должны отображаться.
Он отсутствует прямо в Windows 10 и настроен таким образом, что пользователи могут выбирать, что отображается в меню «Пуск». Перейдите в «Настройки» > «Персонализация» > «Пуск» > «Папки». Здесь вы можете настроить, какие из них должны отображаться.Как восстановить скрытые значки на панели задач в Windows?
Любое приложение может добавить свой значок на панель задач. Иногда вы видите значки. Иногда нет. Значки обычно появляются, когда есть активность, но если вы хотите, чтобы значок оставался видимым, вы можете сделать это с помощью настроек панели задач.
Выберите «Параметры Windows» > «Персонализация» > «Панель задач» > «Переполнение угла панели задач». Включите настройки рядом со значком приложения, которое вы хотите отобразить. Теперь вы должны увидеть значки на панели задач.
161
Акции8 9.2018
- Щелкните правой кнопкой мыши в пустом месте на рабочем столе и перейдите к пункту 9.0039 Посмотреть вкладку вверху.
- На вкладке «Вид» проверьте Показать значки рабочего стола внизу.
 В вашем случае это может быть без пометки . Итак, отметьте его как проверенный , щелкнув по нему. Смотрите изображение ниже для иллюстрации.
В вашем случае это может быть без пометки . Итак, отметьте его как проверенный , щелкнув по нему. Смотрите изображение ниже для иллюстрации. - Найдите окно Settings с помощью Cortana и откройте его из результатов поиска.
- В настройках нажмите Персонализация . В следующем окне выберите вкладку Themes на левой панели.
- На правой панели вкладки Темы щелкните Параметры значка на рабочем столе , чтобы открыть настройки, чтобы включить видимость значка на рабочем столе.
- Выберите значки, которые вы хотите отобразить на рабочем столе, и нажмите После этого примените кнопки и OK .

- Снова откройте Settings и щелкните System , чтобы открыть системные настройки. На левой панели нажмите Режим планшета и отключите режим планшета (если он включен) с правой панели.
- Закройте окно настроек и проверьте, видны ли значки на рабочем столе.
- Нажмите одновременно клавиши « Windows » + « R », чтобы открыть Подсказка RUN .

- Введите в « cmd » и нажмите одновременно клавиши « Shift » + « ctrl » + « Enter ».
Введите cmd в строке «Выполнить» и нажмите Shift + Alt + Enter, чтобы открыть командную строку с повышенными привилегиями.
- Введите в « SFC /scannow » и нажмите « Введите «.
Введите «sfc/scannow» в командной строке.
- Запустите Onedrive и найдите папку с именем «Рабочий стол».
Папка рабочего стола Onedrive
- Откройте папку и скопируйте в нее все значки.

- Вставьте эти значки на рабочий стол.
- Щелкните правой кнопкой мыши в любом месте рабочего стола.
- Нажмите кнопку «Просмотр» и выберите «Автоматическое расположение значков» опция.
Выбор параметра «Автоматическое расположение значков»
- Проверьте, устранена ли проблема.
- Нажмите Ctrl + Alt + Del , чтобы открыть диспетчер задач.
- Нажмите на любой экземпляр Windows Explorer на вкладке процессов и завершите их.
Завершить задачу в диспетчере задач
- Нажмите «Windows» + «R» , чтобы открыть приглашение «Выполнить».

.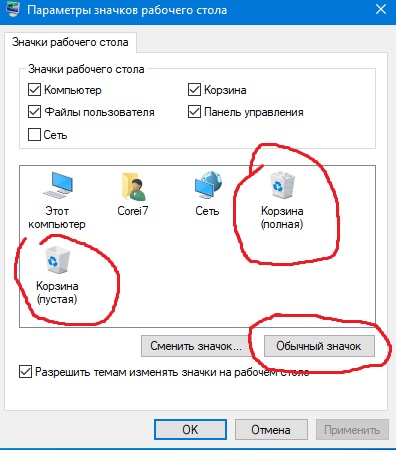 0003
0003
3 минуты чтения
Камиль — сертифицированный системный аналитик
Windows 10 была выпущена несколько месяцев назад, и со временем пользовательский интерфейс претерпел значительные изменения. В Windows 10 Microsoft устранила ряд ошибок графического интерфейса, присутствующих в Windows 8. Стартовое меню было серьезным изменением, о котором отчаянно просили пользователи. Если оставить в стороне меню «Пуск», в графическом интерфейсе и производительности также было внесено множество изменений. Это серьезное изменение в графическом интерфейсе сбило с толку многих пользователей, поскольку им потребовалось некоторое время, чтобы понять, что происходит.
Некоторые пользователи столкнулись с проблемой: Значки на рабочем столе отсутствуют в Windows 10 . Это очень раздражает пользователей, у которых много вещей на рабочем столе, и они внезапно обнаруживают, что они исчезли. Помня об этом разочаровании, я попытаюсь решить эту проблему.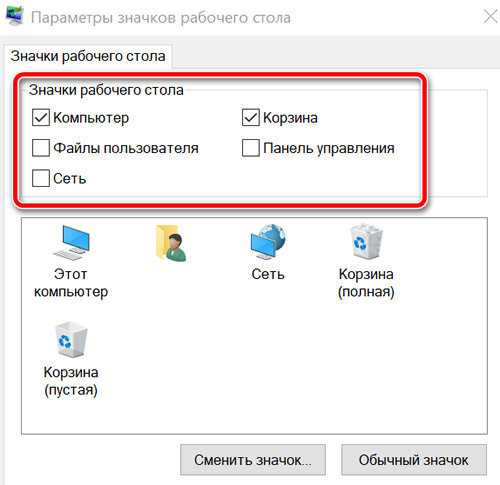
Причины проблемы «Отсутствуют значки на рабочем столе в Windows 10»:
Большинство людей считают это ошибкой в Windows 10, но это не так. Это может произойти случайно, и вы могли изменить некоторые настройки по незнанию. Windows 10 имеет два типа встроенных режимов для облегчения работы пользователей, т. е. 9.0039 Настольный и Планшет . Каким-то образом вы могли включить режим планшета, что привело к исчезновению значков на рабочем столе.
Метод № 1: Проверка видимости значков на рабочем столе
Если все значки на рабочем столе отсутствуют, возможно, вы активировали параметр для скрытия значков на рабочем столе. Вы можете включить эту опцию, чтобы вернуть значки на рабочий стол. Следуйте инструкциям ниже.
Способ № 2. Включение видимости значков на рабочем столе
Если значки на рабочем столе по умолчанию отсутствуют, вы можете сделать их видимыми в настройках. Следуйте инструкциям ниже.
Способ № 3: отключение режима планшета
Поскольку режим планшета интегрирован в Windows 10, чтобы пользователи планшетов с Windows могли лучше работать с сенсорным экраном, вы могли случайно включить этот режим, что привело к исчезновению значков.
Способ № 4. Запуск сканирования SFC
Сканирование SFC проверяет весь компьютер на наличие неверных драйверов или поврежденных файлов и автоматически устраняет проблемы. Поэтому на этом этапе мы будем инициировать сканирование SFC. Для этого:
Способ № 5. Восстановление значков из OneDrive
В некоторых случаях Windows может попытаться привести в порядок ваш рабочий стол и переместить файлы в папку с именем «Рабочий стол!» на одном драйве. Поэтому вы можете скопировать файлы из этой папки и вставить их на рабочий стол, чтобы избавиться от этой проблемы.
Способ № 6. Использование обходного пути
В некоторых случаях ситуацию можно исправить, применив обходной путь, обнаруженный пользователем. По сути, вы запускаете функцию «Автоматическое расположение значков» на рабочем столе, и значки возвращаются. Для этого:
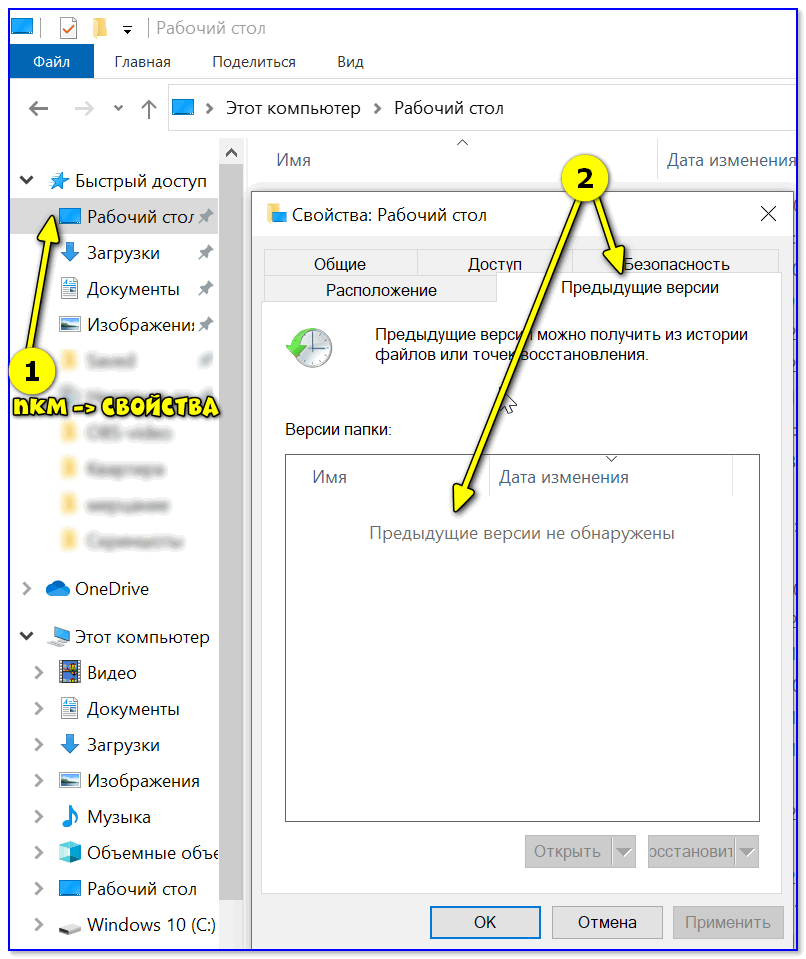
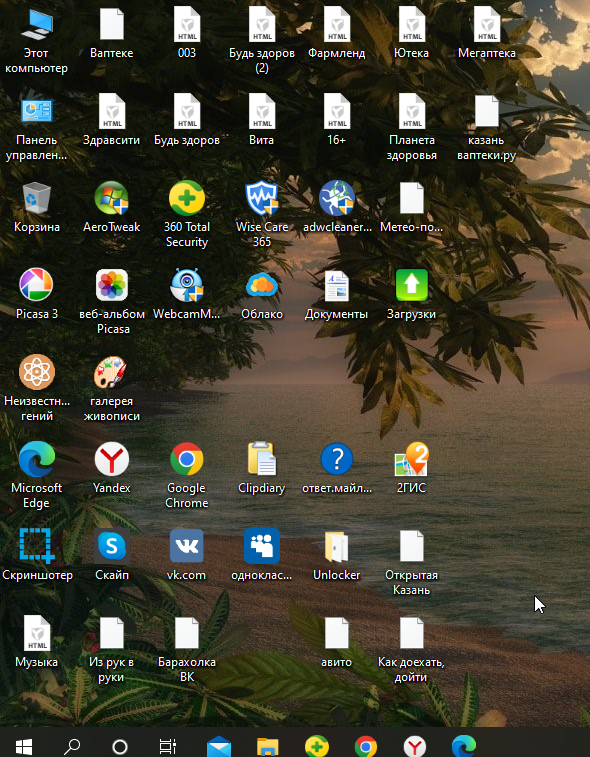 . Если это так, вам нужно проверить настройку редактора реестра на вашем компьютере с Windows 11/10 и исправить ее. Перед этим рекомендуется сделать резервную копию реестра. После этого вы можете выполнить шаги, указанные ниже:
. Если это так, вам нужно проверить настройку редактора реестра на вашем компьютере с Windows 11/10 и исправить ее. Перед этим рекомендуется сделать резервную копию реестра. После этого вы можете выполнить шаги, указанные ниже: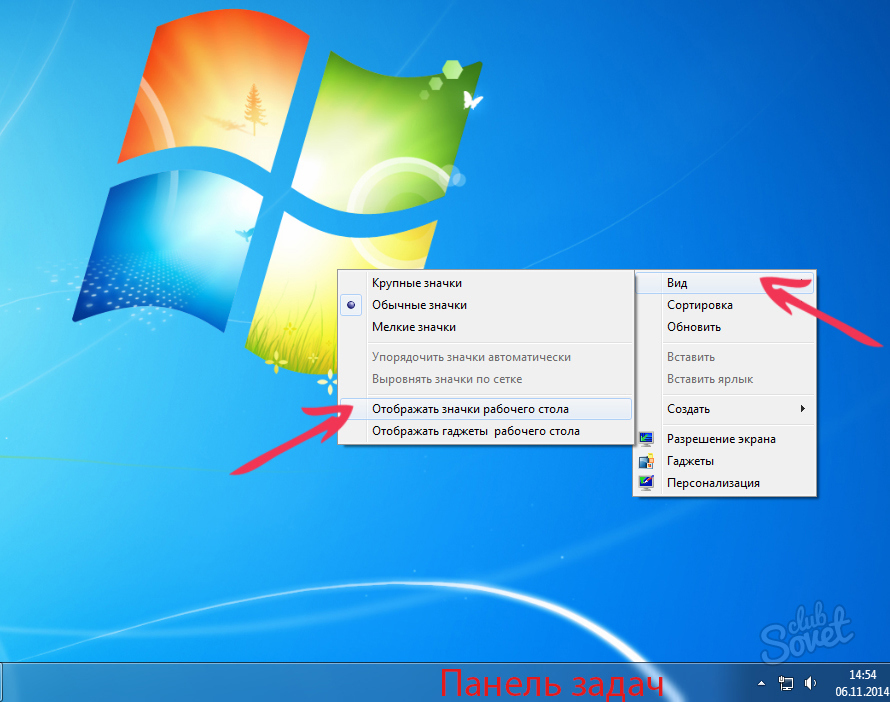 Итак, вам нужно удалить его.
Итак, вам нужно удалить его. Он отсутствует прямо в Windows 10 и настроен таким образом, что пользователи могут выбирать, что отображается в меню «Пуск». Перейдите в «Настройки» > «Персонализация» > «Пуск» > «Папки». Здесь вы можете настроить, какие из них должны отображаться.
Он отсутствует прямо в Windows 10 и настроен таким образом, что пользователи могут выбирать, что отображается в меню «Пуск». Перейдите в «Настройки» > «Персонализация» > «Пуск» > «Папки». Здесь вы можете настроить, какие из них должны отображаться. В вашем случае это может быть без пометки . Итак, отметьте его как проверенный , щелкнув по нему. Смотрите изображение ниже для иллюстрации.
В вашем случае это может быть без пометки . Итак, отметьте его как проверенный , щелкнув по нему. Смотрите изображение ниже для иллюстрации.