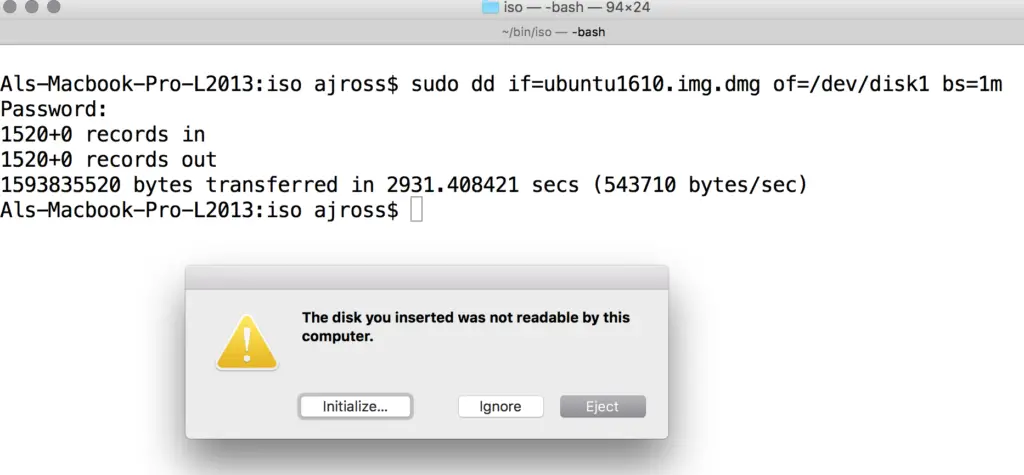Iso linux dd usb: Недопустимое название — Rosalab Wiki
Содержание
Как использовать команду dd для создания живого USB-накопителя в терминале Linux [для экспертов и искателей приключений]
Существует несколько графических инструментов для создания Live USB. Etcher в Linux, пожалуй, самый популярный. Для этой цели в Ubuntu есть собственный инструмент Startup Disk Creator.
Однако продвинутые пользователи Linux верят в удобство и быстроту создания активных USB-накопителей в терминале Linux с помощью команды dd.
Команда dd — это инструмент командной строки, предоставляющий мощные функции для копирования и преобразования файлов.
Распространенным вариантом использования dd является запись файлов ISO на внешнее запоминающее устройство, такое как USB-накопитель, который можно использовать для таких вещей, как установка нового дистрибутива Linux на компьютер или ноутбук.
Это то, что я собираюсь показать в этом уроке. Я расскажу о командах, которые вам нужно будет запустить, найду наш USB-накопитель из терминала и, наконец, выполню фактическую перепрошивку файла ISO.
Создание live USB из ISO с помощью команды dd
Прежде чем я покажу вам шаги, позвольте мне быстро рассмотреть команду, которую вы будете использовать, и объяснить, что она делает.
Вот пример команды для прошивки ISO:
дд if="./filename.iso" of="/dev/sdb" status="progress" conv="fsync"
Давайте рассмотрим, что именно делает эта команда dd.
Понимание приведенной выше команды dd
Объяснение команды dd для создания живого USB
Сначала вы вводите дд . Как и ожидалось, это просто название программы, которую вы собираетесь запустить.
Затем вы указываете if="./filename.iso" . , если означает входной файл, который сообщает dd , какой файл вы собираетесь записать на внешний накопитель.
После этого введите of="/dev/sdb" . Как и в случае с , если , из просто обозначает выходной файл.
Следует помнить, что выходной файл технически не обязательно должен быть файлом в вашей системе. Вы также можете указать такие вещи, как путь к внешнему устройству (как показано в примере), который всего выглядит как обычный файл в вашей системе, но на самом деле указывает на устройство, подключенное к вашему компьютеру.
Вы также можете указать такие вещи, как путь к внешнему устройству (как показано в примере), который всего выглядит как обычный файл в вашей системе, но на самом деле указывает на устройство, подключенное к вашему компьютеру.
статус можно установить в три варианта: нет , noxfer и прогресс.
Параметр progress , который вы установили, заставит dd показывать периодическую статистику о том, какая часть ISO была перенесена на накопитель, а также оценку того, сколько еще осталось до завершения dd.
Если бы вы установили нет Вместо этого dd будет печатать сообщения об ошибках только во время записи ISO, таким образом удаляя такие вещи, как индикатор выполнения.
Опция noxfer скрывает некоторую информацию, которая печатается после завершения передачи, например, сколько времени прошло от начала до конца.
Наконец, вы устанавливаете для параметра conv значение fsync .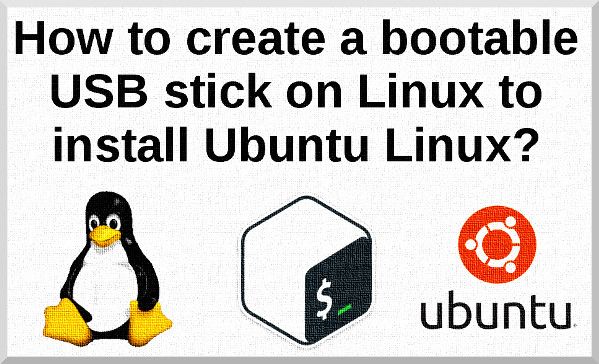 Это приводит к тому, что dd не сообщает об успешной записи до тех пор, пока весь ISO не будет записан на USB-накопитель.
Это приводит к тому, что dd не сообщает об успешной записи до тех пор, пока весь ISO не будет записан на USB-накопитель.
Если вы опустите этот параметр, dd по-прежнему будет нормально писать (и может показаться, что он будет работать быстрее), но вы можете обнаружить, что вашей системе потребуется довольно много времени, прежде чем она сообщит вам, что можно безопасно извлечь USB-накопитель, поскольку она закончит запись Содержимое ISO в фоновом режиме, что позволяет вам тем временем заниматься другими делами.
Теперь, когда вы понимаете, что вам нужно делать, давайте посмотрим, как это сделать.
Предупреждение
Командная строка — палка о двух концах. Будьте особенно осторожны, когда запускаете такую команду, как dd. Вы должны убедиться, что используете правильное устройство для назначения выходного файла. Один неверный шаг, и вы можете отформатировать основной системный диск и потерять операционную систему.
Шаг 0: Загрузите желаемый ISO
Само собой разумеется, что вам нужно иметь файл образа ISO, чтобы прошить его на USB.
Я собираюсь использовать Ubuntu 20.04 ISO (можно скачать здесь), чтобы протестировать показанную ранее команду dd.
Шаг 1. Получите метку USB-диска
Подключите USB-накопитель.
Конкретный путь, который я ввел для из , был /dev/sdb . USB-диски обычно имеют маркировку /dev/sdb, но это не жесткое правило.
Этот путь может отличаться в вашей системе, но вы можете подтвердить путь к диску с помощью команды lsblk . Просто найдите список, который выглядит как размер вашего USB-накопителя, и все.
Если вам удобнее работать с программами с графическим интерфейсом, вы также можете найти путь к диску с помощью таких инструментов, как GNOME Disks.
Теперь, когда вы установили путь к нашему внешнему диску, давайте создадим живой USB.
Шаг 2. Запись файла ISO на USB-диск
Откройте терминал в каталоге, в который загружен файл ISO, и выполните следующее (не забудьте заменить /dev/sdb на имя вашего устройства хранения, если оно отличается):
sudo dd if="./ubuntu-20.04.2.0-desktop-amd64.iso" of="/dev/sdb" status="progress" conv="fsync"
После этого просто позвольте dd сделать свое дело, и он напечатает сообщение о завершении, как только это будет сделано:
Вот так вот вы записали ISO-образ с помощью команды dd в терминале Linux!
Подведение итогов
Теперь вы на пути к еще большему количеству задач с помощью терминала, который позволит вам делать все быстрее и быстрее, чем вы могли бы делать раньше.
Остались вопросы по команде dd или что-то не так работает? Не стесняйтесь оставлять любые из них в разделе комментариев ниже.
boot — Что такое команда dd для записи Ubuntu ISO на внешний жесткий диск через USB?
В контексте:
sudo dd if=/storeM/os-dvd.iso of=/dev/sdb bs=8M sudo dd if=/storeM/bootdisk.img из=/dev/sdc
от:
Linux: скопировать DVD ISO на пустой жесткий диск / раздел и загрузиться, как если бы это был DVD?
Что такое конкретная команда dd , которая запишет Ubuntu ISO на внешний жесткий диск?
Внешний жесткий диск SATA подключается с помощью адаптера USB .
Требуется ли только одна команда dd или в данном контексте необходимы две команды? Помимо скорости r/w, есть ли функциональное различие между USB флэш-драйвер здесь, по сравнению с тем, что жесткий диск на самом деле SATA ?
Цель состоит в том, чтобы загрузиться с внешнего жесткого диска и установить Ubuntu на внутренний жесткий диск. (На этом ПК установлена версия 16.x, поэтому требуется чистая установка.)
От:
Команда dd для создания загрузочного образа жесткого диска
похоже, возможно, mkisofs сначала нужно использовать на внешний жесткий диск SATA перед записью ISO — но я не уверен.
Перед подключением внешнего жесткого диска вывод lsblk :
НАЗВАНИЕ MAJ:MIN RM SIZE RO TYPE MOUNTPOINT sr0 11:0 1 1024M 0 ром sda 8:0 0 149G 0 диск ├─sda2 8:2 0 1K 0 часть ├─sda5 8:5 0 148.5G 0 часть │ ├─ubuntu--vg-swap_1 253:1 0 8G 0 lvm [SWAP] │ └─ubuntu--vg-root 253:0 0 140.5G 0 lvm / └─sda1 8:1 0 487M 0 часть /загрузка
и позже:
НАЗВАНИЕ MAJ:MIN RM РАЗМЕР RO ТИП ТОЧКА КРЕПЛЕНИЯ sdf 8:80 0 335.4G 0 диск ├─sdf5 8:85 0 4G 0 часть ├─sdf1 8:81 0 331.4G 0 часть /media/nicholas/3e798148-4333-4add-ba6c-f4272c17263e └─sdf2 8:82 0 1K 0 часть sr0 11:0 1 1024M 0 ром sda 8:0 0 149G 0 диск ├─sda2 8:2 0 1K 0 часть ├─sda5 8:5 0 148.5G 0 часть │ ├─ubuntu--vg-swap_1 253:1 0 8G 0 lvm [SWAP] │ └─ubuntu--vg-root 253:0 0 140.5G 0 lvm / └─sda1 8:1 0 487M 0 часть /загрузка
, так что sdf следует использовать с dd ? Или sdf1 возможно?
И нужно ли сначала размонтировать диск? Я видел упоминание об этом, но это не имеет смысла, так как тогда не будет возможности записать на диск.
команды, на которые я смотрю:
sudo umount /dev/sdf1 dd bs=4M if=/home/nicholas/Downloads/ubuntu-20.10-desktop-amd64.iso of=/dev/sdf1 status=progress
, хотя umount кажется немного странным.
После выполнения вышеуказанных команд я попробовал оба hd и hd , но не смог загрузиться с внешнего жесткого диска.
Из консоли внешний жесткий диск:
$
$ ls /media/николас/Ubuntu\ 20.10\ amd64/
boot boot.catalog casper dists EFI install md5sum.txt pics pool preseed README.diskdefines ubuntu
$
$ head /media/nicholas/Ubuntu\ 20.10\ amd64/md5sum.txt
b465ba8b742fd78bbc4ebe723cfaa6f4 ./dists/groovy/main/binary-amd64/Release
2e5d62033421377dcb2139c3fe3747bf ./dists/groovy/main/binary-amd64/Packages.gz
8ce3f65089cccda8e73740147e72f75e ./dists/groovy/main/binary-i386/Release
316c3582e4e7e6c1f4849c6ec289eae5 ./dists/groovy/main/binary-i386/Packages.gz
5b4060ef05e943ae4e897cd3fc61f68c ./dists/groovy/restricted/binary-amd64/Release
d1005d9afd8a9535834e19cc0e643b28 ./dists/groovy/restricted/binary-amd64/Packages.gz
653b1f1c47f3ac060482837c958f729d ./dists/groovy/restricted/binary-i386/Release
25184f6e9eebacaadf48da80cbe3407a .
 /ubuntu-20.04.2.0-desktop-amd64.iso" of="/dev/sdb" status="progress" conv="fsync"
/ubuntu-20.04.2.0-desktop-amd64.iso" of="/dev/sdb" status="progress" conv="fsync"  5G 0 lvm /
└─sda1 8:1 0 487M 0 часть /загрузка
5G 0 lvm /
└─sda1 8:1 0 487M 0 часть /загрузка