Iso linux usb: Create the bootable media — Linux Mint Installation Guide documentation
Содержание
GParted — Live CD/USB/PXE/HD
Редактор разделов GNOME
GParted Live — небольшой загрузочный дистрибутив GNU/Linux для x86.
на базе компьютеров.
Позволяет использовать все функции
последние версии приложения GParted.
GParted Live можно установить на CD, USB, сервер PXE и жесткий диск
затем запустите на машине x86.
ОСТОРОЖНО : Клонезилла, |
Инструкции по установке
Чтобы установить GParted Live на компакт-диске, загрузите
.iso и запишите его как образ на компакт-диск.
Для других установок см. следующие документы:
GParted Live на USB-накопителе
GParted Live на сервере PXE
GParted Live на жестком диске
Добавление пакетов в GParted Live
Создайте свой собственный GParted Live
с нуля
Инструкция по эксплуатации
См. GParted
GParted
Live Manual для получения инструкций по использованию Live image.
См. Руководство по GParted
для получения инструкций о том, как использовать приложение для разметки
задания.
Копии см. на странице документации
руководства GParted на других языках.
Для машин Apple на базе x86 до 2012 года, например iMac5.1 или iMac11.1, вам может потребоваться добавить «nomodeset enforcing=0 xforcevesa vga=791» в параметры загрузки, чтобы GParted live мог успешно загружаться. Для получения дополнительной информации, пожалуйста, обратитесь к этому.
Аккаунты в GParted live
GParted live основан на Debian live, а учетная запись по умолчанию — «user» с паролем «live». Пароля root нет, поэтому, если вам нужны привилегии root, войдите в систему как «пользователь», а затем запустите «sudo», чтобы получить привилегии root.
Доступные параметры загрузки
Вы можете найти доступные параметры загрузки для GParted live здесь.
Включенные пакеты
GParted Live включает дополнительные пакеты, такие как:
Графические утилиты
Щелкните правой кнопкой мыши на рабочем столе, чтобы открыть всплывающее меню.
| Программа | Описание |
|---|---|
| левый терминал | Эмулятор терминала (обеспечивает доступ к командной строке) |
| пкманфм | Графический файловый менеджер |
| листовая панель | Графический текстовый редактор |
| нетсерфинг | Маленький веб-браузер |
| gsmartcontrol | Средство проверки работоспособности жестких дисков и твердотельных накопителей |
| Галькулятор | RPN и алгебраический научный калькулятор |
Утилиты командной строки
| Программа | Описание |
|---|---|
| фархив | Архиватор и восстановитель файловой системы |
| частичный клон | Резервное копирование разделов в сжатый файл образа (например, partclone.ext4) |
| части изображения | Резервное копирование разделов в сжатый файл образа |
| тестовый диск | Средство восстановления данных, которое может помочь восстановить потерянные разделы |
| часть | (более старая версия) средство восстановления данных, которое может помочь восстановить потерянные таблицы разделов msdos |
| личинка | GRand Unified Bootloader для восстановления загрузчика GRUB 2 |
| шестнадцатеричный код | Редактировать файлы в шестнадцатеричном формате или в ASCII |
| мс | Текстовый файловый менеджер, известный как Midnight Commander |
| нано | Текстовый редактор |
| вим-крошечный | Расширенный текстовый редактор vi |
| разделенный | Редактор таблицы разделов |
| фдиск | Редактор таблицы разделов MSDOS |
| сфдиск | Редактор таблицы разделов MSDOS также полезен для сохранения/восстановления таблицы разделов в/из файла |
| гдиск | Редактор таблицы разделов GPT |
| сгдиск | Редактор таблицы разделов GPT также полезен для сохранения/восстановления таблицы разделов в/из файла |
| gptsync | Средство синхронизации таблиц разделов GPT и MSDOS, полезное для пользователей Mac OS X |
| опенсш | Набор инструментов для подключения к защищенной оболочке (ssh) |
| экран | Диспетчер экрана с эмуляцией терминала VT100/ANSI |
| эхо-запрос | Проверить сетевое подключение к другому хосту в сети |
| rsync | Быстрый, универсальный, удаленный (и локальный) инструмент для копирования файлов |
| телнет | Связь с другим хостом по протоколу TELNET |
| трассировка | Распечатать трассировку пакетов маршрута до сетевого узла |
до н. э. э. | Язык калькулятора произвольной точности |
| nwipe | Безопасный очиститель диска |
Чтобы просмотреть все включенные пакеты, вы можете:
обратиться к файлу «packages- x.y.z — w .txt» в
каталог загрузки,
или
просмотреть файл «live/packages.txt» внутри папки
GParted Live iso-файл или zip-файл.
Документация
Часто задаваемые вопросы
Форум
Ошибки
Функции
Скриншоты
Статьи
Контакт
5 инструментов для создания загрузочного USB из командной строки iso linux и графического интерфейса
Содержание
Реклама
Лично я использую Rufus для создания загрузочного USB из ISO в среде Windows. Но в настоящее время Rufus можно установить только в среде Windows, а не на узлах Linux. Таким образом, мы должны найти некоторые альтернативы Rufus для создания загрузочного USB из командной строки ISO Linux или графического интерфейса. В этой статье я поделюсь с примерами 5 различными инструментами, которые вы можете использовать для записи ISO на USB-накопитель.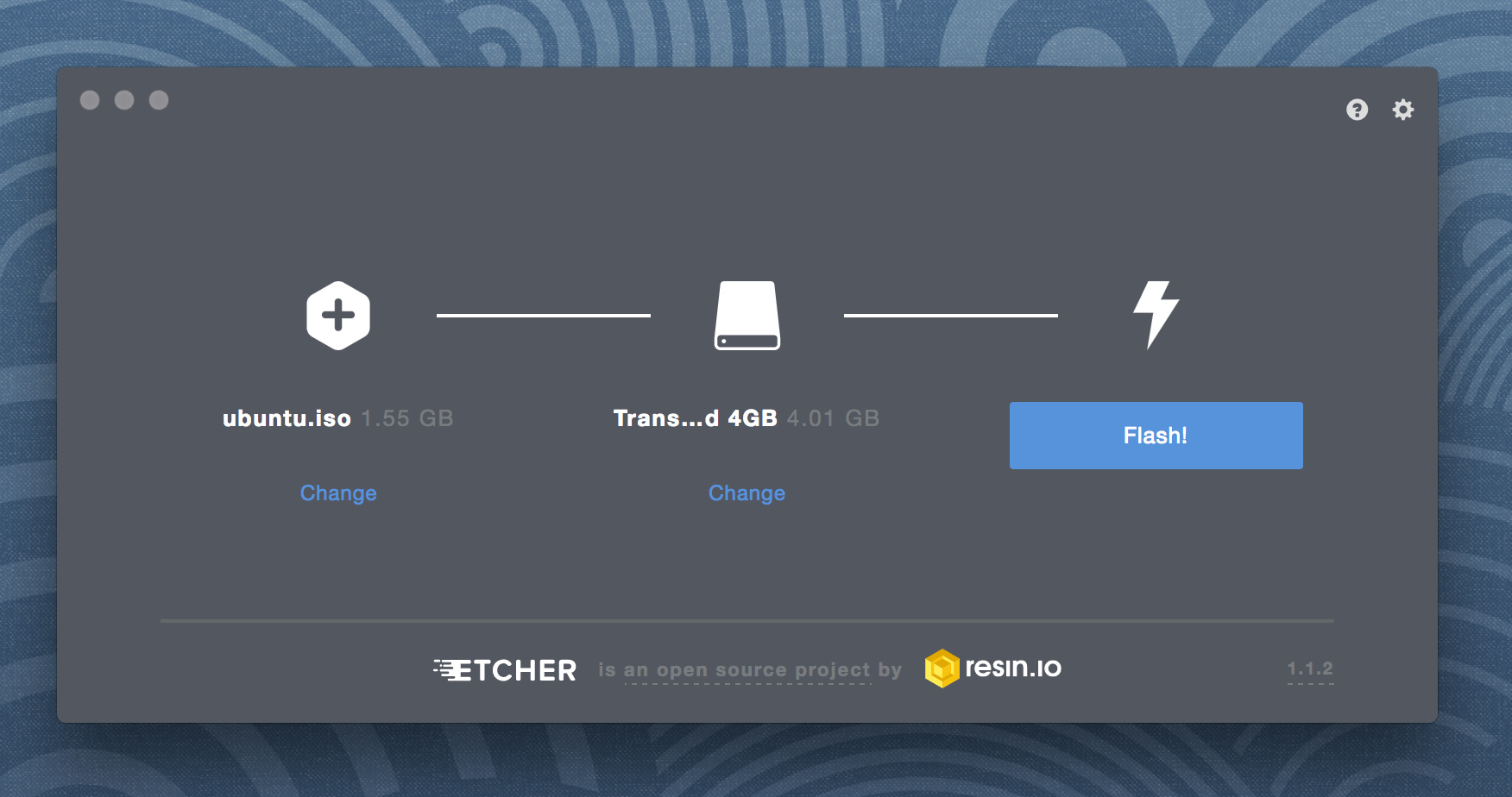
Создание загрузочного USB-накопителя из командной строки ISO Linux или графического интерфейса пользователя
ПРИМЕЧАНИЕ.
Я поделюсь различными методами и инструментами для создания загрузочного USB из командной строки ISO Linux или графического интерфейса. Большинство из них проверены в среде RHEL/CentOS 7, а некоторые также будут работать на узле RHEK/CentOS 8. Я не тестировал эти инструменты на других дистрибутивах, таких как Debian, Ubuntu, но, согласно официальной странице большинства этих инструментов, они поддерживают эти варианты Linux, поэтому вы определенно можете попробовать и поделиться со мной своими результатами, используя раздел комментариев, доступный по адресу внизу этой страницы.
Способ 1: Unetbootin
UNetbootin позволяет создать загрузочный USB-накопитель из ISO-образа Linux для Ubuntu и других дистрибутивов Linux без записи компакт-диска. Самое приятное то, что вам не нужно устанавливать это программное обеспечение, хотя вам может потребоваться обрабатывать несколько зависимостей в зависимости от вашей среды. Но Unetbootin используется в двоичной форме для записи ISO на USB. Если вы также получите то же самое, вы можете установить эти пакеты вручную.
Но Unetbootin используется в двоичной форме для записи ISO на USB. Если вы также получите то же самое, вы можете установить эти пакеты вручную.
Вам понадобится репозиторий выпуска EPEL для обработки некоторых зависимостей.
[root@rhel-8 ~]# rpm -Uvh https://dl.fedoraproject.org/pub/epel/epel-release-latest-8.noarch.rpm
Далее вы можете установить p7zip и p7zip-плагины используя dnf или yum
[root@rhel-8 ~]# dnf install p7zip p7zip-plugins
Мы закончили с зависимостями, теперь вы можете скачать двоичный файл unetbootin с их официальной страницы, используя wget
Advertisement
[root @rhel-8 ~]# wget https://github.com/unetbootin/unetbootin/releases/download/677/unetbootin-linux64-677.bin
Затем предоставьте разрешение на выполнение загруженному двоичному файлу
[root@rhel-8 ~]# chmod u+x unetbootin-linux64-677.bin
Отформатируйте USB с файловой системой FAT32. Вы можете проверить существующий тип файловой системы вашего USB-накопителя, используя различные методы в Linux:
# mkdosfs -I /dev/sdb1 -F 32 mkfs.fat 4.1 (24.01.2017)
ВАЖНОЕ ПРИМЕЧАНИЕ:
Вам нужна графическая среда, чтобы иметь возможность создавать загрузочный USB из iso linux с помощью unetbootin
Вы можете использовать сервер vnc для подключения к графической консоли вашего узла Linux и выполнить двоичный файл для преобразования ISO в загрузочный USB.
[root@rhel-8 ~]# ./unetbootin-linux64-677.bin
Откроется новое окно, в котором необходимо указать следующую информацию:
- Выберите « Образ диска » и перейдите ISO, для которого вы хотите создать загрузочную флешку из iso linux
- Выберите « USB Drive » и укажите путь к USB
ТАКЖЕ ЧИТАЙТЕ: Решено: DHCPDISCOVER завершается сбоем из-за отсутствия свободной аренды в Linux Второй этап займет некоторое время в зависимости от ресурсов вашей системы и размера ISO.
Далее вы можете проверить загрузочный USB.
Метод 2: balenaEtcher
balenaEtcher — бесплатная программа для записи образов с открытым исходным кодом, поддерживающая Windows, OS X и GNU/Linux для преобразования ISO в загрузочный USB.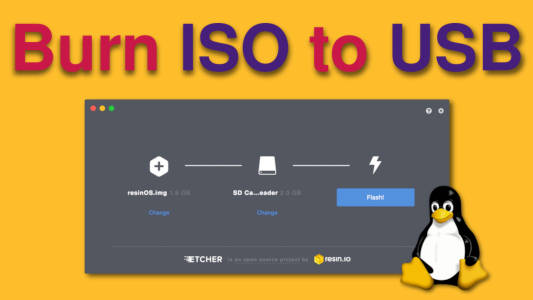 Это делает запись образов USB и SD-карт максимально простой и быстрой.
Это делает запись образов USB и SD-карт максимально простой и быстрой.
Вы можете скачать balenaEtcher на основе вашего дистрибутива Linux с официальной страницы
Поскольку я использую RHEL/CentOS 7, я буду использовать yum для установки balenaEtcher с официальной страницы github
ПРИМЕЧАНИЕ:
Реклама
На момент написания этой статьи balenaEtcher не поддерживался в RHEL/CentOS 8. Пожалуйста, дайте мне знать через раздел комментариев, если вы обнаружите, что он работает на более позднем этапе.
Загрузите репозиторий yum с помощью приведенной ниже команды и сохраните его под /etc/yum.repos.d/ . На этом шаге будет создан файл etcher-rpm.repo .
[root@centos-7 ~]# wget https://balena.io/etcher/static/etcher-rpm.repo -O /etc/yum.repos.d/etcher-rpm.repo
Установить balenaEtcher rpm используя команду yum
[root@centos-7 ~]# yum install -y balena-etcher-electron
ВАЖНОЕ ПРИМЕЧАНИЕ:
Вам нужна графическая среда, чтобы иметь возможность создать загрузочный USB-диск из iso linux с помощью balenaEtcher
Отформатируйте USB-накопитель с файловой системой FAT32. Вы можете проверить существующий тип файловой системы вашего USB-накопителя, используя различные методы в Linux:
Вы можете проверить существующий тип файловой системы вашего USB-накопителя, используя различные методы в Linux:
# mkdosfs -I /dev/sdb1 -F 32 mkfs.fat 4.1 (2017-01-24)
Вы можете использовать сервер vnc для подключения к графической консоли вашего узла Linux и выполнить « balena-etcher-electron «двоичный файл, который доступен» /usr/local/bin/balena-etcher-electron «. Откроется новое окно, далее следуйте скриншотам.
[root@centos-7 ~ ]# balena-etcher-electron
ТАКЖЕ ЧИТАЙТЕ: РЕШЕНО: Как ПРАВИЛЬНО переименовать файлы в Linux
Нажмите на Flash , чтобы преобразовать ISO в загрузочный USB. 0005
После инструмент записывает ISO на USB, он отобразится на экране ниже с сообщением об успешном завершении.0005
Теперь вы можете использовать этот загрузочный USB для загрузки вашего узла.
Метод 3: SuSE Studio Imagewriter
SuSE Studio — еще один инструмент для создания загрузочного USB-накопителя из iso linux с использованием графического интерфейса. Этот инструмент по умолчанию доступен с дистрибутивом SuSE, но для другого дистрибутива вы можете загрузить соответствующий rpm-пакет с официальной страницы
Этот инструмент по умолчанию доступен с дистрибутивом SuSE, но для другого дистрибутива вы можете загрузить соответствующий rpm-пакет с официальной страницы
. Поскольку мы используем узел RHEL/CentOS 7, мы загрузим совместимый образ-диска rpm из официального источника с помощью wget 9.0005
[root@centos-7 ~]# wget https://download.opensuse.org/repositories/home:/billypuzaras:/branches:/SUSE:/SUSEStudio/CentOS_7/x86_64/imagewriter-1.10.1420800585.134a9b3-5.1 .x86_64.rpm
После загрузки вы можете установить об/мин imagewriter, как показано ниже:
[root@centos-7 ~]# rpm -Uvh imagewriter-1.10.1420800585.134a9b3-5.1.x86_64.rpm
Вы также можете проверить содержимое imagewriter rpm
[root@centos-7 ~]# rpm -ql imagewriter /usr/бен/имиджрайтер /usr/share/applications/imagewriter.desktop /usr/share/doc/imagewriter-1.10.1420800585.134a9б3 /usr/share/doc/imagewriter-1.10.1420800585.134a9b3/КОПИРОВАНИЕ /usr/share/icons/hicolor/128x128/apps/imagewriter.png /usr/share/icons/hicolor/32x32/apps/imagewriter.png /usr/share/icons/hicolor/64x64/apps/imagewriter.png /usr/share/man/man1/imagewriter.1.gz
ВАЖНОЕ ПРИМЕЧАНИЕ:
Вам нужна графическая среда, чтобы иметь возможность создать загрузочный USB-диск из iso linux с помощью SuSE Studio Imagewriter
Отформатируйте USB-накопитель с файловой системой FAT32. Вы можете проверить существующий тип файловой системы вашего USB-накопителя, используя различные методы в Linux:
[root@centos-7 ~]# mkdosfs -I /dev/sdb1 -F 32 mkfs.fat 4.1 (2017-01-24)
Вы можете использовать сервер vnc для подключения к графической консоли вашего узла Linux и выполнить двоичный файл « /usr/bin/imagewriter », который откроет новое окно, как показано ниже. . Следите за скриншотами.
[root@centos-7 ~]# imagewriter
ТАКЖЕ ЧИТАЙТЕ: причины для переноса вашего приложения на AWS
Здесь я поместил свой ISO-образ и USB-накопитель для преобразования ISO в загрузочный USB. Нажмите на Напишите , чтобы начать преобразование.
Нажмите на Напишите , чтобы начать преобразование.
Теперь вы не увидите ни одного экрана, который показывает завершение, но вы вернетесь к приведенному выше экрану после успешного преобразования. Затем вы можете использовать этот загрузочный USB для загрузки вашего сервера. Например, у меня есть приведенное ниже загрузочное меню gparted с USB, поэтому мы знаем, что шаги сработали.
Advertisement
Способ 4: Rosa Imagewriter
ROSA ImageWriter — программа для записи установочного образа ROSA на флэш-диск для записи ISO на USB-накопитель. Здесь снова хорошо то, что вам не нужно устанавливать какой-либо инструмент в вашей среде Linux, вы можете просто загрузить двоичный файл и начать его использовать.
Скачиваем Rosa Imagewriter с официальной страницы Rosa Imagewriter с помощью wget
[root@centos-7 ~]# wget http://wiki.rosalab.ru/en/images/7/7f/RosaImageWriter-2.6.2 -lin-x86_64.tar.xz
Используйте команду tar для извлечения архива. Это создаст каталог RosaImageWriter и извлечет все содержимое из этого каталога
[root@centos-7 ~]# tar -xvf RosaImageWriter-2.6.2-lin-x86_64.tar.xz РозаИмиджПрайтер/ RosaImageWriter/РосаИзображениеWriter RosaImageWriter/язык/ RosaImageWriter/lang/qtbase_fr.qm RosaImageWriter/lang/qtbase_de.qm RosaImageWriter/lang/fr_FR.qm RosaImageWriter/lang/qtbase_ru.qm RosaImageWriter/lang/de_DE.qm RosaImageWriter/lang/ru_RU.qm RosaImageWriter/LICENSE.html RosaImageWriter/README.html
ВАЖНОЕ ПРИМЕЧАНИЕ:
Вам нужна графическая среда, чтобы иметь возможность создать загрузочный USB-диск из iso linux с помощью SuSE Studio Imagewriter
Отформатируйте USB-накопитель с файловой системой FAT32. Вы можете проверить существующий тип файловой системы вашего USB-накопителя, используя различные методы в Linux:
[root@centos-7 ~]# mkdosfs -I /dev/sdb1 -F 32 mkfs.fat 4.1 (2017-01-24)
Вы можете использовать сервер vnc для подключения к графической консоли вашего узла Linux и навигации внутри каталога RosaImageWriter
[root@centos-7 ~]# cd RosaImageWriter/
Затем выполните двоичный файл » RosaImageWriter «, который откроет новое окно, как показано ниже.
[root@centos-7 RosaImageWriter]# ./RosaImageWriter
Далее следуйте скриншотам. Добавьте образ ISO и расположение USB-устройства, как показано ниже:
ТАКЖЕ ПРОЧИТАЙТЕ: Установите сервер JasperReports в Linux [шаг за шагом]
Нажмите Напишите , чтобы начать преобразование из ISO в загрузочный USB-накопитель . Далее вы можете увидеть, что преобразование началось для записи ISO на USB-накопитель.
После успешного завершения операции вы увидите следующее изображение:
Метод 5. Используйте dd ISO to USB USB из команды ISO linux line без загрузки каких-либо сторонних инструментов. Вам не нужна графическая среда, чтобы использовать команду dd ISO to USB для создания загрузочных USB-накопителей.
Проверить точку подключения USB-накопителя можно с помощью различных команд и методов.
[root@rhel-8 ~]# lsscsi [0:0:0:0] cd/dvd VBOX CD-ROM 1.0 /dev/sr0 [1:0:0:0] диск ATA VBOX HARDDISK 1.0 /dev/sda [2:0:0:0] cd/dvd VBOX CD-ROM 1.0 /dev/sr1 [3:0:0:0] disk SanDisk Cruzer Blade 1.00 /dev/sdb
Отформатируйте USB-накопитель с файловой системой FAT32. Вы можете проверить существующий тип файловой системы вашего USB-накопителя, используя различные методы в Linux:
[root@rhel-8 ~]# mkdosfs -v -I /dev/sdb1 -F 32 mkfs.fat 4.1 (2017-01-24) /dev/sdb1 имеет 64 головки и 32 сектора на дорожку, скрытые сектора 0x0000; размер логического сектора 512, используя дескриптор носителя 0xf8 с 8792064 сектора; номер диска 0x80; файловая система имеет 2 32-битных FAT и 8 секторов на кластер. Размер FAT составляет 8576 секторов и обеспечивает 1096860 кластеров. Есть 32 зарезервированных сектора. Идентификатор тома — d3edde43, без метки тома.
Теперь вы можете выполнить команду dd, используя исходное местоположение с if=» /source/path/iso » и of=» /destination/path «. Эта команда может занять некоторое время в зависимости от размера ISO и системных ресурсов
[root@rhel-8 ~]# dd if=/root/rhel-server-7.
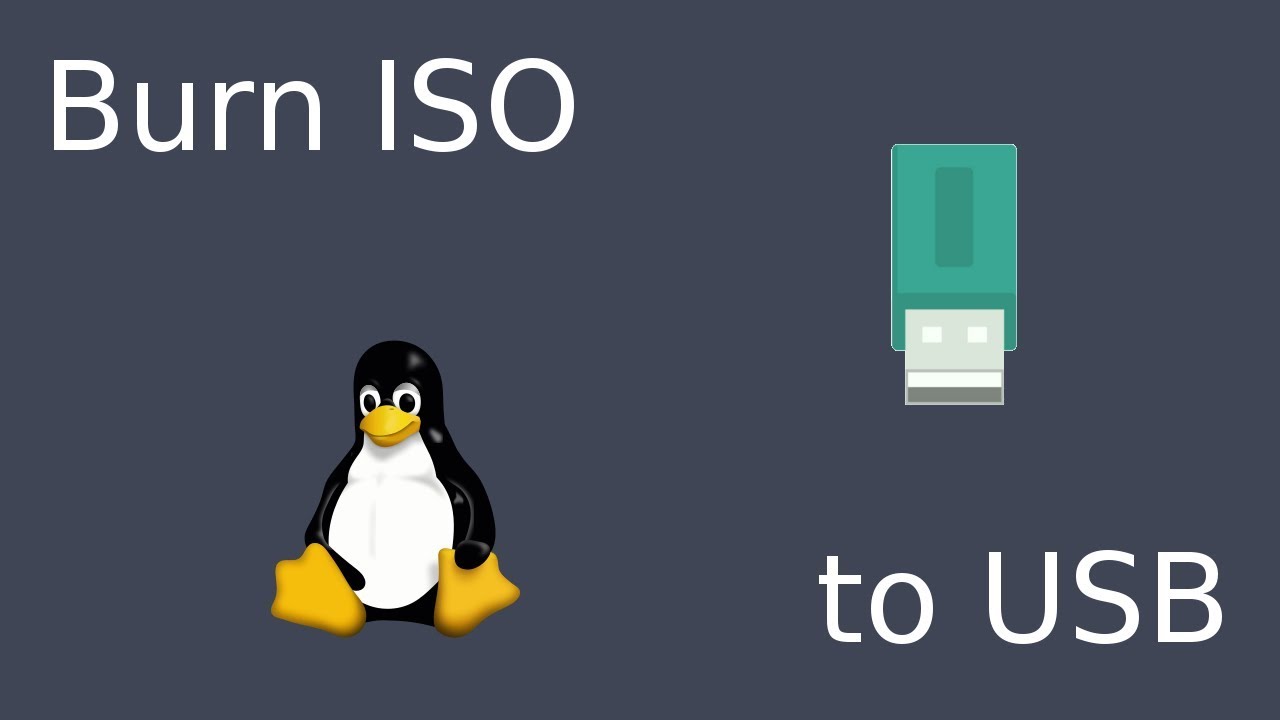 fat 4.1 (24.01.2017)
fat 4.1 (24.01.2017)  png
/usr/share/icons/hicolor/32x32/apps/imagewriter.png
/usr/share/icons/hicolor/64x64/apps/imagewriter.png
/usr/share/man/man1/imagewriter.1.gz
png
/usr/share/icons/hicolor/32x32/apps/imagewriter.png
/usr/share/icons/hicolor/64x64/apps/imagewriter.png
/usr/share/man/man1/imagewriter.1.gz 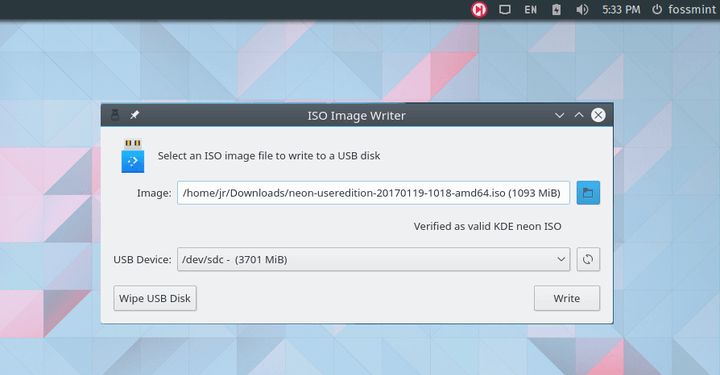 xz
xz 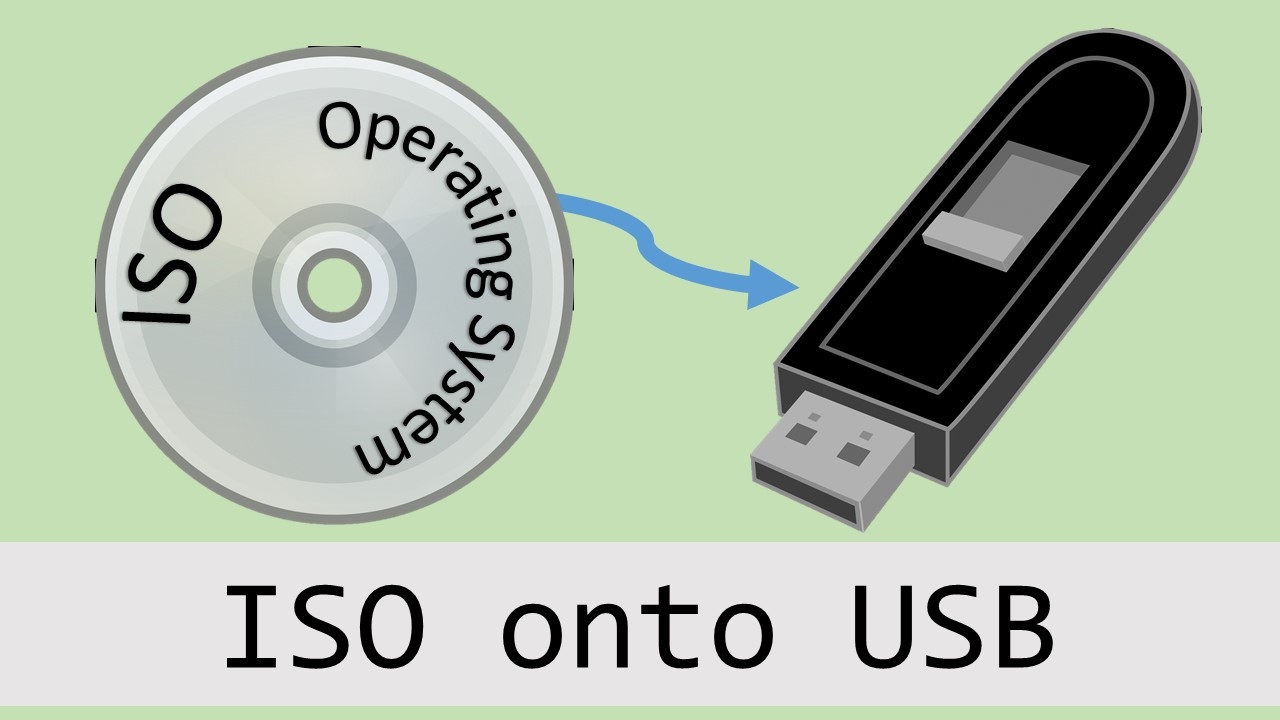 0 /dev/sda
[2:0:0:0] cd/dvd VBOX CD-ROM 1.0 /dev/sr1
[3:0:0:0] disk SanDisk Cruzer Blade 1.00 /dev/sdb
0 /dev/sda
[2:0:0:0] cd/dvd VBOX CD-ROM 1.0 /dev/sr1
[3:0:0:0] disk SanDisk Cruzer Blade 1.00 /dev/sdb 