Iso на флешку windows: Как скачать ISO Windows 10 в Rufus
Содержание
Запуск Windows 10 с флешки без установки
Можно ли запустить Windows 10 с USB накопителя — флешки или внешнего жесткого диска, не устанавливая ее на компьютер? Можно: например, в Enterprise версии в панели управления можно найти пункт для создания накопителя Windows To Go, который как раз делает такую флешку. Но можно обойтись и обычной Домашней или Профессиональной версией Windows 10, о чем и пойдет речь в этой инструкции. Если же вас интересовал простой установочный накопитель, то про него здесь: Создание загрузочной флешки Windows 10.
Для того, чтобы установить Windows 10 на флешку и запускать с нее, вам пригодится сам накопитель (не менее 16 Гб, в некоторых из описанных способов этого оказалось мало и потребовалась флешка на 32 Гб) и очень желательно, чтобы это был накопитель с поддержкой USB 3.0, подключенный к соответствующему порту (я экспериментировал с USB 2 и, откровенно говоря, намучился в ожиданиях сначала записи, а потом запуска). Для создания подойдет образ, скаченный с официального сайта: Как скачать ISO Windows 10 с сайта Microsoft (впрочем, с большинством других тоже проблем быть не должно).
Создание накопителя Windows To Go в Dism++
Одна из самых простых программ для создания USB накопителя для запуска с него Windows 10 — Dism++. К тому же программа на русском языке и в ней есть множество дополнительных функций, которые могут пригодиться в этой ОС.
Программа позволяет подготовить накопитель для запуска системы из образа ISO, WIM или ESD с возможностью выбора нужной редакции ОС. Важный момент, который следует иметь в виду: поддерживается только загрузка UEFI.
Сам процесс установки Windows на флешку подробно описан в инструкции Создание загрузочной флешки Windows To Go в Dism++.
Установка Windows 10 на флешку в WinToUSB Free
Из всех опробованных мною способов сделать флешку, с которой можно запускать Windows 10 без установки, самым быстрым оказался способ с использованием бесплатной версии программы WinToUSB. Созданный в результате накопитель был работоспособен и проверен на двух разных компьютерах (правда, только в режиме Legacy, но судя по структуре папок должен работать и с UEFI загрузкой).
После запуска программы, в главном окне (слева) вы можете выбрать из какого источника будет создаваться накопитель: этом может быть образ ISO, WIM или ESD, компакт-диск с системой или уже установленная система на жестком диске.
В моем случае я использовал ISO образ, загруженный с сайта Microsoft. Для выбора образа нажимаем кнопку «Обзор» и указываем его расположение. В следующем окне WinToUSB покажет, что содержится на образе (проверит, все ли с ним в порядке). Нажимаем «Далее».
Следующий этап — выбрать накопитель. Если это флешка, она будет автоматически отформатирована (внешний жесткий диск не будет).
Последний этап — указать системный раздел и раздел с загрузчиком на USB накопителе. Для флешки это будет один и тот же раздел (а на внешнем жестком диске вы можете подготовить отдельные). Кроме этого, здесь же выбирается тип установки: на виртуальный жесткий диск vhd или vhdx (который помещается на накопитель) или Legacy (для флешки недоступно). Я использовал VHDX.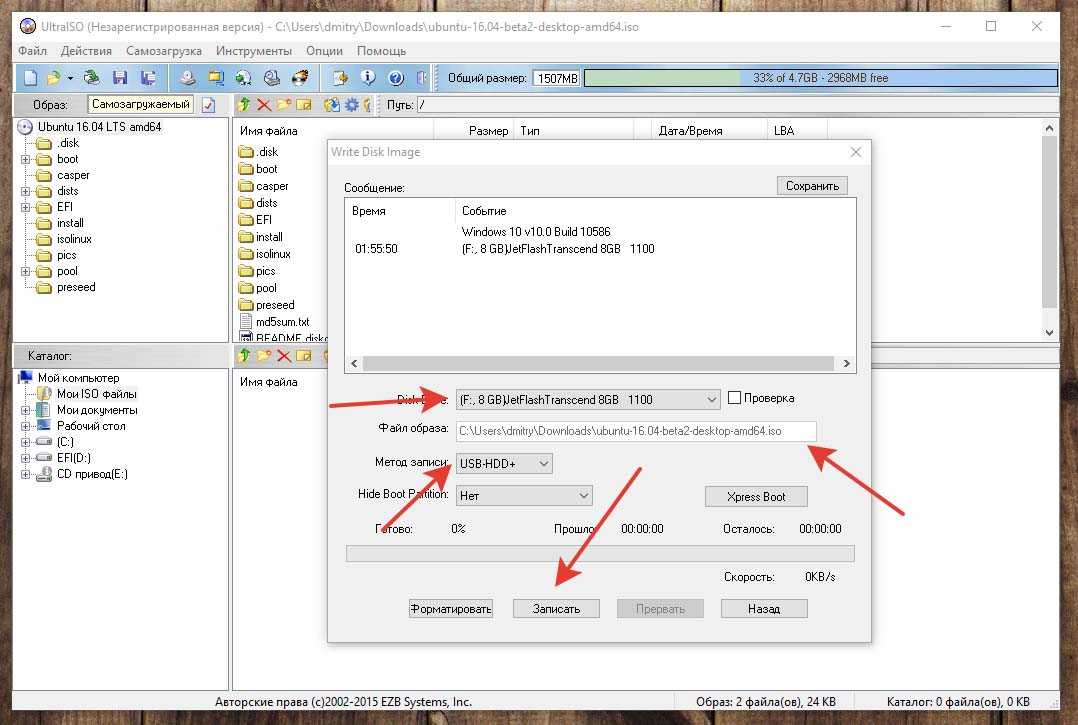 Нажмите «Далее». Если вы увидите сообщение об ошибке «Недостаточно места», увеличьте размер виртуального жесткого диска в поле «Virtual hard disk drive».
Нажмите «Далее». Если вы увидите сообщение об ошибке «Недостаточно места», увеличьте размер виртуального жесткого диска в поле «Virtual hard disk drive».
Последний этап — дождаться завершения установки Windows 10 на флешку (может происходить довольно долго). По окончании, вы можете загрузиться с нее, выставив загрузку с флешки или с помощью Boot Menu вашего компьютера или ноутбука.
При первом запуске, происходит настройка системы, выбор тех же параметров, что и при чистой установке системы, создание локального пользователя. В дальнейшем, если подключать флешку для запуска Windows 10 на другом компьютере, происходит только инициализация устройств.
В целом, система в результате работала сносно: интернет по Wi-Fi работал, активация также сработала (я использовал пробную Enterprise на 90 дней), скорость по USB 2.0 оставляла желать лучшего (особенно в окне «Мой компьютер» при инициализации подключенных накопителей).
Важное примечание: по умолчанию, при запуске Windows 10 с флешки, локальные жесткие диски и SSD не видны, их нужно подключить с помощью «Управление дисками». Нажмите Win+R, введите diskmgmt.msc, в управлении дисками, кликните правой кнопкой мыши по отключенным накопителям и подключите их, если есть необходимость в их использовании.
Нажмите Win+R, введите diskmgmt.msc, в управлении дисками, кликните правой кнопкой мыши по отключенным накопителям и подключите их, если есть необходимость в их использовании.
Скачать программу WinToUSB Free можно с официальной страницы: http://www.easyuefi.com/wintousb/
Флешка Windows To Go в Rufus
Еще одна простая и бесплатная программа, позволяющая легко сделать загрузочную флешку для запуска Windows 10 с нее (также в программе можно сделать и установочный накопитель) — Rufus, о которой я уже не раз писал, см. Лучшие программы для создания загрузочной флешки.
Сделать такой USB накопитель в Rufus еще проще:
- Выбираем накопитель.
- Выбираем схему разделов и тип интерфейса (MBR или GPT, UEFI или BIOS).
- Файловую систему флешки (NTFS в данном случае).
- Ставим отметку «Создать загрузочный диск», выбираем ISO образ с Windows
- Отмечаем пункт «Windows To Go» вместо «Стандартная установка Windows».
- Нажимаем «Старт» и ждем.
 В моем тесте появилось сообщение, что диск неподдерживаемый, но в результате все работало исправно.
В моем тесте появилось сообщение, что диск неподдерживаемый, но в результате все работало исправно.
В результате получаем такой же, как и в предыдущем случае накопитель, за исключением того, что Windows 10 установлена просто на флешку, а не в файл виртуального диска на ней.
Работает она тем же образом: в моем тесте запуск на двух ноутбуках прошел успешно, хоть и пришлось подождать на этапах установки устройств и настройки. Подробнее про Создание загрузочной флешки в Rufus.
Используем командную строку для записи Live USB с Windows 10
Имеется также способ сделать флешку, с которой можно запустить ОС и без программ, используя только инструменты командной строки и встроенные утилиты Windows 10.
Отмечу, что в моих экспериментах USB, сделанный таким образом, не заработал, зависая при запуске. Из того, что нашел — причиной могло послужить то, что у меня «съемный накопитель», в то время, как для его работоспособности требуется, чтобы флешка определялась как фиксированный диск.
Данный способ состоит из подготовки: загрузить образ с Windows 10 и извлечь из него файл install.wim или install.esd (файлы Install.wim присутствуют в образах, загружаемых с Microsoft Techbench) и следующих шагов (будет использован способ с wim файлом):
- diskpart
- list disk (узнаем номер диска, соответствующий флешке)
- select disk N (где N — номер диска из предыдущего шага)
- clean (очистка диска, все данные с флешки будут удалены)
- create partition primary
- format fs=ntfs quick
- active
- exit
- dism /Apply-Image /imagefile:путь_к_файлу_install.wim /index:1 /ApplyDir:E:\ (в этой команде последняя E — буква флешки. В процессе выполнения команды может показаться, что она зависла, это не так).
- bcdboot.exe E:\Windows /s E: /f all (здесь E — это так же буква флешки. Команда устанавливает загрузчик на нее).

После этого можно закрыть командную строку и попробовать загрузиться с созданного накопителя с Windows 10. Вместо команды DISM можно использовать команду imagex.exe /apply install.wim 1 E:\ (где E — буква флешки, а Imagex.exe изначально нужно скачать в составе Microsoft AIK). При этом, по наблюдениям, вариант с Imagex требует больше времени, чем с помощью Dism.exe.
Дополнительные способы
И еще несколько способов записать флешку, с которой можно запустить Windows 10 без установки на компьютер, возможно, кому-то из читателей пригодиться.
- Вы можете установить пробную версию Windows 10 Enterprise в виртуальную машину, например, VirtualBox. Настроить подключение USB0 накопителей в ней, а потом запустить из панели управления создание Windows To Go официальным способом. Ограничение: функция работает для ограниченного числа «сертифицированных» флешек.
- В Aomei Partition Assistant Standard есть функция Windows To Go Creator, создающая загрузочную флешку с Windows так же, как это было описано для предыдущих программ.
 Проверено — работает без проблем в бесплатной версии. Подробнее о программе и где ее скачать я писал в статье про то, Как увеличить диск C за счет диска D.
Проверено — работает без проблем в бесплатной версии. Подробнее о программе и где ее скачать я писал в статье про то, Как увеличить диск C за счет диска D. - Существует платная программа FlashBoot, в которой бесплатно доступно создание флешки для запуска Windows 10 на UEFI и Legacy системах. Подробно об использовании: Установка Windows 10 на флешку в программе FlashBoot.
Надеюсь, статья окажется полезной для кого-то из читателей. Хотя, на мой взгляд практической пользы от такой флешки не так уж и много. Если требуется запускать операционную систему без установки на компьютер, лучше использовать что-то менее громоздкое, чем Windows 10.
remontka.pro в Телеграм | Способы подписки
Поддержать автора и сайт
Как создать загрузочную флешку Windows 10| ichip.ru
Операционная система — очень капризная и чувствительная к действиям пользователя структура. Даже если регулярно заниматься ее очисткой, это не даст никакой гарантии, что она прослужит долгие годы. К сожалению, как ни старайся, вычистить весь системный мусор практически невозможно. Никто не застрахован и от внештатных ситуаций и ошибок, которые периодически возникают даже при «правильной» эксплуатации Windows.
К сожалению, как ни старайся, вычистить весь системный мусор практически невозможно. Никто не застрахован и от внештатных ситуаций и ошибок, которые периодически возникают даже при «правильной» эксплуатации Windows.
Чтобы вы ни делали, вы все равно столкнетесь с вопросом переустановки операционной системы. Это лишь вопрос времени. В статье мы расскажем, как создать загрузочную флешку Windows 10 и переустановить ОС с ее помощью.
Содержание
- Способ от официальных разработчиков
- Запись образа без использования программ
- Как сделать флешку загрузочной для Windows с помощью утилиты Rufus
- Как создать загрузочную флешку Виндовс 10 с помощью USB/DVD Download Tool
- Как сделать флешку загрузочной для Windows 10 с помощью UltraISO
- Как сделать загрузочную флешку Windows 10 с помощью WinSetupFromUSB
- Как создать загрузочную флешку с помощью командной строки
Компания Microsoft славится тем, что регулярно выпускает «костыли» для своего софта. Случаи, когда требуется переустановка системы — не исключение. На официальном сайте вы можете скачать утилиту под названием MediaCreationTool, которая в автоматическом режиме загрузит самую актуальную версию Windows 10 на ваш USB-накопитель. Правда, сейчас эту утилиту можно скачать только через VPN.
Случаи, когда требуется переустановка системы — не исключение. На официальном сайте вы можете скачать утилиту под названием MediaCreationTool, которая в автоматическом режиме загрузит самую актуальную версию Windows 10 на ваш USB-накопитель. Правда, сейчас эту утилиту можно скачать только через VPN.
Программы и приложения
8 лучших бесплатных VPN-сервисов для ПК, которые пока работают в России
После скачивания программы запустите ее и примите условия лицензионного соглашения. А затем в открывшемся окне выберите пункт «Создать установочный носитель (USB-устройство флэш-памяти, DVD-диск или ISO-файл)» и нажмите на кнопку «Далее». Кстати, с помощью данной программы вы также можете обновить свою операционную систему до десятой версии Windows.
В следующем окне выбирайте язык, архитектуру (32-бит, 64-бит или обе сразу) и выпуск. Для того чтобы поменять параметры, установленные по умолчанию, снимите галочку с пункта «Использовать рекомендуемые параметры для этого компьютера». Раньше здесь можно было выбрать версию редакции между профессиональной и домашней. Сейчас же в один образ включены: домашняя, профессиональная, домашняя для одного языка, Windows 10 S и версия для образовательных учреждений.
Для того чтобы поменять параметры, установленные по умолчанию, снимите галочку с пункта «Использовать рекомендуемые параметры для этого компьютера». Раньше здесь можно было выбрать версию редакции между профессиональной и домашней. Сейчас же в один образ включены: домашняя, профессиональная, домашняя для одного языка, Windows 10 S и версия для образовательных учреждений.
Если хотите, чтобы программа автоматически скачала и записала образ на флешку, то в следующем окне выбирайте пункт «USB-устройство флэш-памяти». Если выбрать «ISO-файл», то она просто скачает образ Windows 10, и в дальнейшем вам самостоятельно придется записывать его на накопитель. Независимо от выбранного пункта, на следующем шаге программа начнет загрузку образа.
Стоит отметить, что вам потребуется носитель размером не менее 8 Гбайт. Причем все имеющиеся данные на нем будут удалены. Если использовать качественный USB-накопитель и вставить его в порт формата 3.0, то процесс записи не займет много времени.
🔹 Яндекс.Дзен🔹 Вконтакте🔹 Телеграм🔹 Пульс Mail.ru
Способ создания загрузочной флешки Виндоус с помощью MediaCreationTool хорош, но подходит далеко не всегда. Помимо этого Microsoft был придуман простой способ загрузки ISO-образа (второй вариант в вышеупомянутой программе). Но что делать со скачанным ISO?
Ответ очень простой. Скопируйте все содержимое образа на заранее подготовленный накопитель: он должен быть в обязательном порядке отформатирован в файловую систему FAT32. Для этого зайдите в «Мой компьютер» и нажмите правой кнопкой мыши по нужному накопителю. Выберите «Форматировать», а в открывшемся окне укажите FAT32 в качестве файловой системы. Учтите, что в процессе форматирования все данные на устройстве будут удалены.
Важно отметить, что вам также потребуется материнская плата, поддерживающая ПО UEFI. Как правило, с ним работают все «мамы», которые были выпущены за последние 5 лет.
Если у вас компьютер не первой свежести, а материнская плата не поддерживает UEFI, или по каким-то другим причинам предыдущий способ не подошел, вы можете воспользоваться простой, портативной и полностью русифицированной утилитой Rufus.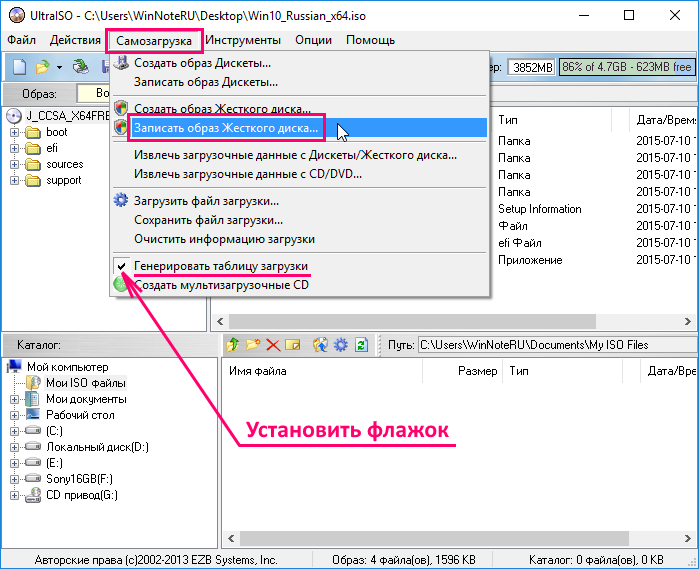 Ее можно скачать здесь. По заявлениям разработчиков, их софт работает в несколько раз быстрее аналогов (на официальном сайте даже есть тесты-сравнения).
Ее можно скачать здесь. По заявлениям разработчиков, их софт работает в несколько раз быстрее аналогов (на официальном сайте даже есть тесты-сравнения).
- Скачайте исполняемый файл и запустите его — установка не требуется.
- В открывшемся окне в графе «Устройство» выберите накопитель, на который будет произведена запись.
- С помощью кнопки «Выбрать» укажите путь до образа с операционной системой.
- В поле «Схема разделов» выберите формат целевого диска, на который будет устанавливаться система — MBR (для систем с Legacy/CSM загрузкой) или GPT (для систем UEFI). Настройки в разделе «Целевая система» переключатся автоматически.
- Вы можете указать файловую систему для загрузочной флешки, в том числе возможно использование NTFS для UEFI, однако в этом случае для того, чтобы компьютер загрузился, потребуется отключить Secure Boot в настройках БИОС.
- В расширенных параметрах вы можете выбрать тип форматирования, а так же проверить накопитель на наличие бэд-блоков.

- Нажмите «Старт» и дождитесь окончания записи. Флешка готова.
Это еще одна программа от компании Microsoft, которая также скачивается на официальном сайте при использовании VPN. Хотя поддержка продукта прекратилась с выходом MediaCreationTool, да и предназначен он был, в первую очередь, для Windows 7, его всё еще можно использовать для создания загрузочных флешек.
Программа USB/DVD Download Tool еще проще, чем вышеописанный Rufus. Вы просто выбираете образ и USB-накопитель, и ждете окончания процесса. На этом функции утилиты заканчивается, даже описывать особо нечего.
Наверное, UltraISO — самый популярный софт из всех представленных в статье. Однако разработчики так и норовят подсунуть пользователю рекламный продукт. При скачивании архива с официального сайта внутри вы обнаружите два установщика и текстовый файл, описывающий порядок установки. Нетрудно догадаться, что один из них — рекламный продукт. Adguard устанавливать не обязательно, хоть программа и неплохая.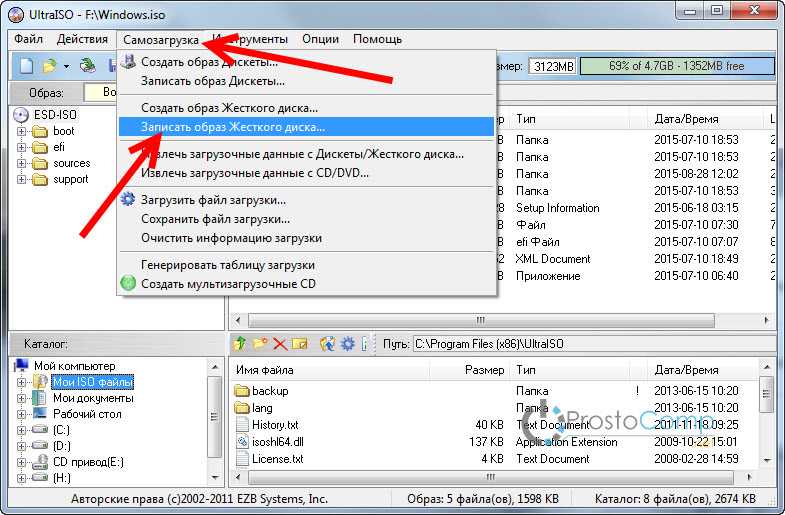
Кроме того, в процессе самой установки нам предложат не только провести инсталляцию Yandex.Browser и Opera, но и создать ярлыки популярных онлайн-игр. В общем, будьте аккуратны и не устанавливайте то, что вам не нужно.
Эксплуатация
UltraISO: как записать образ на флешку
После установки программы нажмите «Файл» в верхней части окна, затем «Открыть» и найдите образ, который вы скачали с помощью MediaCreationTool. После этого выберите «Самозагрузка» и «Записать образ жесткого диска».
Выставьте следующие параметры:
- Disk drive: USB-накопитель, куда будет записан образ
- Метод записи: USB-HDD+
- Hide Boot Partition: нет
Пожалуй, одна из лучших утилит для создания образа Windows. С ее помощью можно сделать мультизагрузочную флешку, на которой будет храниться несколько образов, а при установке ОС можно выбрать любой из них. Это очень удобно: записал на отдельный накопитель разные версии систем (причем не только Windows, загрузил образы программ, работающих в DOS режиме), отложил на полку и достаешь, когда возникают экстренные ситуации.
С ее помощью можно сделать мультизагрузочную флешку, на которой будет храниться несколько образов, а при установке ОС можно выбрать любой из них. Это очень удобно: записал на отдельный накопитель разные версии систем (причем не только Windows, загрузил образы программ, работающих в DOS режиме), отложил на полку и достаешь, когда возникают экстренные ситуации.
- Выберите носитель, на который будет произведена запись.
- Выделите галочкой пункт «Auto Format it with FBinst».
- Выберите формат файловой системы «NTFS».
- Для добавления образа операционной системы Windows 10 выберите пункт «Windows Vista / 7 / 8 / 10 /server 2008/2012 based ISO». Для записи образа какой-либо программы выберите «Linux ISO/Other Grub4dos compatible ISO».
- Нажмите «Go» и согласитесь со всплывающими предупреждениями. Через пару минут флешка будет готова.
- Для того, чтобы добавить к уже имеющемуся на накопителе другой образ, потребуется сделать всё то же самое, только пункт «Auto Format it with FBinst» отмечать не нужно! С помощью данного способа можно добавлять сколько угодно образов к уже записанным, пока не закончится место на USB-накопителе.

- Кликните правой кнопкой мыши по меню «Пуск» и выберите «Windows PowerShell (Администратор)» для запуска PowerShell от имени администратора.
- Запустите утилиту DiskPart командой «diskpart» (без кавычек).
- Посмотрите список имеющихся в системе накопителей с помощью команды «list disk». Здесь нужно ориентироваться на объем диска, поскольку привычных многим букв вы тут не увидите.
- Выберите будущую установочную флешку с помощью команды «select disk X», где X — номер накопителя, подсмотренный нами в предыдущем пункте.
- Очистите флешку командой «clean».
- Создайде на флешке раздел и выберите его, последовательно введя команды «create partition primary» и «select partition 1».
- Пометьте раздел в качестве активного командой «active».
- Отформатируйте его в файловой системе FAT32 командой «format fs=fat32 quick»
- Присвойте ему букву с помощью команды «assign».

- Выйдите из утилиты DiskPart, введя «exit»
Теперь вам осталось скопировать на флешку файлы скачанного образа операционной системы. Но учтите, именно файлы, а не сам образ в формате ISO. Загрузочная флешка готова.
Читайте также:
- Как переустановить Виндовс 10: четыре способа на любой вкус
- Программы для проверки жесткого диска: топ-7 лучших
часть диска | Microsoft Узнайте
Редактировать
Твиттер
Фейсбук
Электронное письмо
- Статья
- 4 минуты на чтение
Применяется к: Windows Server 2022, Windows 10, Windows 8.
1, Windows 8, Windows 7, Windows Server 2019, Windows Server 2016, Windows Server 2012 R2, Windows Server 2012 и Windows Server 2008 R2, Windows Server 2008
Интерпретатор команд diskpart помогает управлять дисками вашего компьютера (дисками, разделами, томами или виртуальными жесткими дисками).
Прежде чем вы сможете использовать команды diskpart , вы должны сначала перечислить, а затем выбрать объект, чтобы передать ему фокус. После того, как объект получит фокус, любые команды diskpart, которые вы вводите, будут действовать на этот объект.
Определить фокус
При выборе объекта фокус остается на этом объекте, пока вы не выберете другой объект. Например, если фокус установлен на диск 0, а вы выбираете том 8 на диске 2, фокус смещается с диска 0 на диск 2, том 8.
Некоторые команды автоматически изменяют фокус. Например, при создании нового раздела фокус автоматически переключается на новый раздел.
Вы можете выделить только раздел на выбранном диске. После того, как раздел получает фокус, соответствующий том (если он есть) также получает фокус. После того, как том получает фокус, соответствующий диск и раздел также получают фокус, если том сопоставляется с одним конкретным разделом. Если это не так, фокус на диске и разделе теряется.
После того, как раздел получает фокус, соответствующий том (если он есть) также получает фокус. После того, как том получает фокус, соответствующий диск и раздел также получают фокус, если том сопоставляется с одним конкретным разделом. Если это не так, фокус на диске и разделе теряется.
Синтаксис
Чтобы запустить интерпретатор команд diskpart, введите в командной строке:
diskpart <параметр>
Важно
Для запуска diskpart вы должны быть в локальной группе Администраторы или в группе с аналогичными разрешениями.
Параметры
Из интерпретатора команд Diskpart можно запускать следующие команды:
| Команда | Описание |
|---|---|
| активный | Помечает раздел диска как активный. |
| добавить | Отражает простой том с фокусом на указанный диск. |
| назначить | Назначает букву диска или точку подключения тому с фокусом.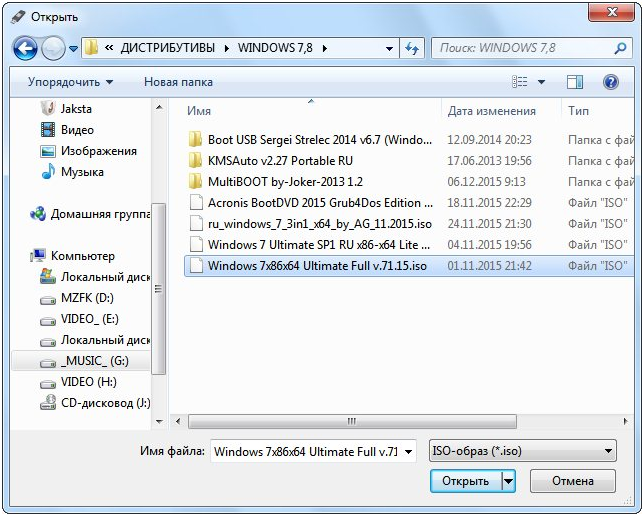 |
| подключить виртуальный диск | Подключает (иногда называемый монтированием или поверхностью) виртуальный жесткий диск (VHD), чтобы он отображался на главном компьютере как локальный жесткий диск. |
| атрибуты | Отображает, задает или очищает атрибуты диска или тома. |
| автокрепление | Включает или отключает функцию автоматического монтирования. |
| перерыв | Разбивает зеркальный том с фокусом на два простых тома. |
| чистый | Удаляет форматирование любого раздела или тома с диска с фокусом. |
| компактный виртуальный диск | Уменьшает физический размер динамически расширяемого файла виртуального жесткого диска (VHD). |
| преобразовать | Преобразует таблицу размещения файлов (FAT) и тома FAT32 в файловую систему NTFS, оставляя существующие файлы и каталоги нетронутыми. |
| создать | Создает раздел на диске, том на одном или нескольких дисках или виртуальный жесткий диск (VHD). |
| удалить | Удаляет раздел или том. |
| отсоединить виртуальный диск | Предотвращает отображение выбранного виртуального жесткого диска (VHD) в качестве локального жесткого диска на главном компьютере. |
| деталь | Отображает информацию о выбранном диске, разделе, томе или виртуальном жестком диске (VHD). |
| выход | Выход из интерпретатора команд diskpart. |
| расширить виртуальный диск | Расширяет виртуальный жесткий диск (VHD) до указанного вами размера. |
| удлинитель | Расширяет том или раздел с фокусом вместе с его файловой системой в свободное (нераспределенное) пространство на диске. |
| файловые системы | Отображает информацию о текущей файловой системе тома с фокусом и перечисляет файловые системы, которые поддерживаются для форматирования тома. |
| формат | Форматирует диск для приема файлов.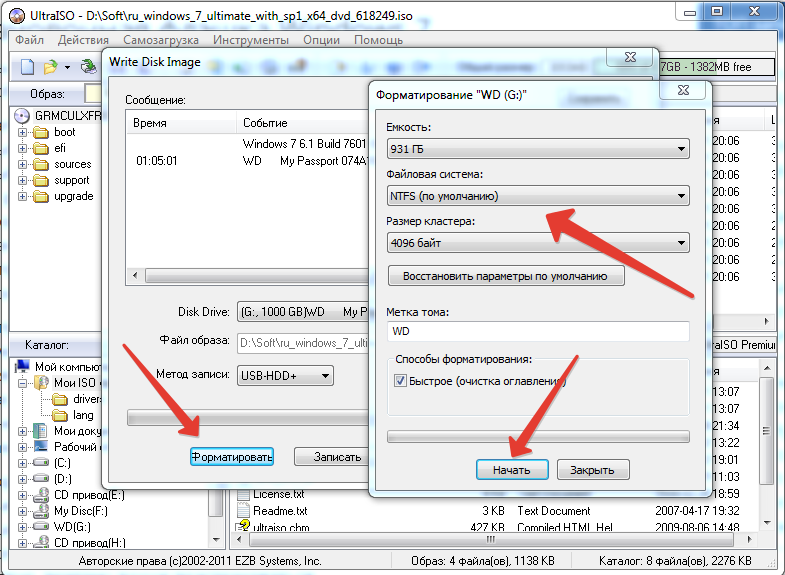 |
| gpt | Назначает атрибут(ы) gpt разделу с упором на диски с базовой таблицей разделов GUID (gpt). |
| помощь | Отображает список доступных команд или подробную справочную информацию по указанной команде. |
| импорт | Импорт группы внешних дисков в группу дисков локального компьютера. |
| неактивен | Помечает системный раздел или загрузочный раздел с фокусом как неактивный на дисках с основной загрузочной записью (MBR). |
| список | Отображает список дисков, разделов на диске, томов на диске или виртуальных жестких дисков (VHD). |
| объединить виртуальный диск | Объединяет разностный виртуальный жесткий диск (VHD) с соответствующим родительским виртуальным жестким диском. |
| автономный | Переводит подключенный диск или том в автономное состояние. |
| онлайн | Переводит автономный диск или том в онлайн-состояние.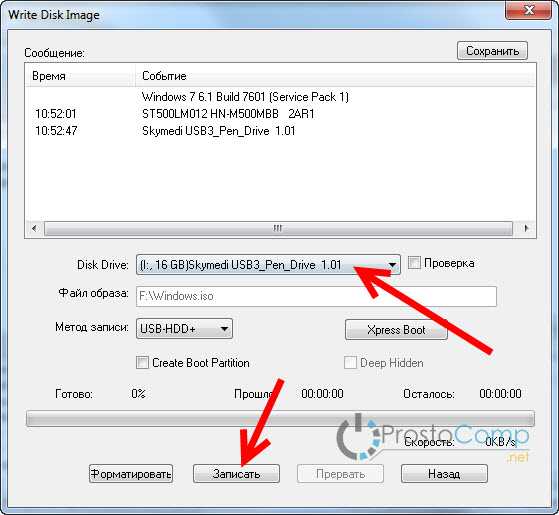 |
| восстановление | Обновляет состояние всех дисков в группе дисков, пытается восстановить диски в недопустимой группе дисков и повторно синхронизирует зеркальные тома и тома RAID-5 с устаревшими данными. |
| рем | Позволяет добавлять комментарии к сценарию. |
| удалить | Удаляет букву диска или точку подключения из тома. |
| ремонт | Восстанавливает том RAID-5 с фокусом, заменяя неисправную область диска указанным динамическим диском. |
| повторное сканирование | Находит новые диски, которые могли быть добавлены к компьютеру. |
| сохранить | Подготавливает существующий динамический простой том для использования в качестве загрузочного или системного тома. |
| сан | Отображает или задает политику сети хранения данных (san) для операционной системы. |
| выбрать | Смещает фокус на диск, раздел, том или виртуальный жесткий диск (VHD).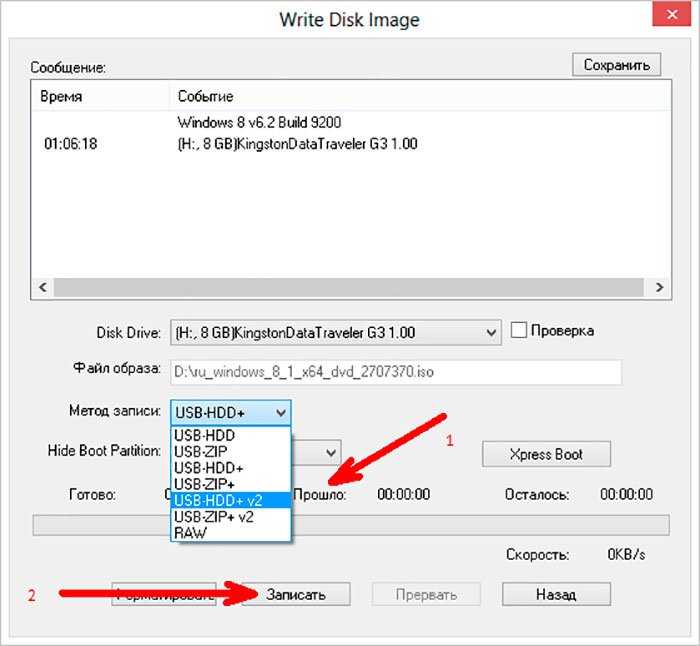 |
| идентификатор набора | Изменяет поле типа раздела для раздела с фокусом. |
| термоусадка | Уменьшает размер выбранного тома на указанную вами величину. |
| уникальный идентификатор | Отображает или задает идентификатор таблицы разделов GUID (GPT) или подпись основной загрузочной записи (MBR) для диска с фокусом. |
Список доступных объектов
Вы можете просмотреть список параметров, связанных с каждой командой, запустив основную команду, а затем перечислив, что доступно для этой конкретной команды. Запуск списка сам по себе отобразит четыре параметра ниже:
Примечание
После запуска списка рядом с объектом фокусировки появляется звездочка ( * ).
Примеры
Чтобы просмотреть доступные диски, запустите list disk :
list disk
Чтобы выбрать диск, введите select disk , а затем номер диска. Например:
Например:
выберите диск 1
Прежде чем можно будет использовать диск 1, необходимо создать раздел, запустив create partition primary :
create partition primary
Наконец, мы можем выполнить быстрое форматирование диска 1 в NTFS с меткой «Резервное копирование», запустив format fs=ntfs label=Backup quick , как показано ниже:
format fs=ntfs label=Backup quick
Дополнительные ссылки
Ключ синтаксиса командной строки
Обзор управления дисками
Командлеты хранилища в Windows PowerShell
Обратная связь
Отправить и просмотреть отзыв для
Этот продукт
Эта страница
Просмотреть все отзывы о странице
3 способа создания загрузочного USB-накопителя Windows 10 из ISO
Для создания загрузочного USB-накопителя для установки Windows 10 предпочтительным методом, конечно же, является использование Windows 10 Media Creation Tool. Но что, если Media Creation Tool вам не подходит или вам не нравится его использовать? Не волнуйтесь, вы также можете создать загрузочный USB-накопитель Windows 10 из файла образа ISO без использования Media Creation Tool.
Но что, если Media Creation Tool вам не подходит или вам не нравится его использовать? Не волнуйтесь, вы также можете создать загрузочный USB-накопитель Windows 10 из файла образа ISO без использования Media Creation Tool.
В этой статье показано, как создать загрузочный USB-накопитель Windows 10 из ISO для установки Windows 10. Убедитесь, что вы загрузили ISO-файл Windows 10 на свой компьютер, а затем следуйте приведенным ниже методам и шагам.
- Способ 1: Создайте загрузочный USB-накопитель Windows 10 из ISO с помощью Rufus
- Способ 2: создание загрузочного USB-накопителя Windows 10 из ISO с помощью ShapeISO
- Способ 3: создать загрузочный USB-накопитель Windows 10 из ISO с помощью CMD
Способ 1. Создание загрузочного USB-накопителя Windows 10 из ISO с помощью Rufus
Rufus — это приложение с открытым исходным кодом для простого создания загрузочных USB-накопителей или USB-накопителей Windows To Go live. Вот как легко создать загрузочную флешку Windows 10 из образа ISO с помощью Rufus.
Вот как легко создать загрузочную флешку Windows 10 из образа ISO с помощью Rufus.
1. Подключите флэш-накопитель USB к компьютеру и создайте резервную копию данных на накопителе USB (если есть) в другом месте.
2. Загрузите программу Rufus на свой компьютер, а затем запустите ее напрямую без установки.
3. В Rufus установите следующие параметры для создания загрузочного USB-накопителя Windows 10.
- Выберите флэш-накопитель USB в раскрывающемся меню Устройство.
- Нажмите кнопку ВЫБРАТЬ, чтобы импортировать ISO-файл Windows 10.
- Выберите стандартную установку Windows в раскрывающемся списке «параметры образа».
- Оставьте для остальных параметров значения по умолчанию и нажмите кнопку Пуск.
- Нажмите OK, и Rufus начнет создание загрузочной флешки Windows 10.
4. Просто дождитесь завершения создания. Обычно это занимает от 15 до 30 минут.
5. Когда индикатор выполнения достигает 100% и отображает Готово, это означает, что Rufus успешно создал загрузочный USB-накопитель Windows 10 из iSO.
Когда индикатор выполнения достигает 100% и отображает Готово, это означает, что Rufus успешно создал загрузочный USB-накопитель Windows 10 из iSO.
Способ 2. Создание загрузочного USB-накопителя Windows 10 из ISO с помощью ShapeISO
iSumsoft ShapeISO — еще один мощный и простой в использовании инструмент, который поможет вам легко создать загрузочный USB-накопитель Windows 10 из файла образа ISO.
Шаг 1: Загрузите и установите iSumsoft ShapeISO на свой компьютер. После установки запустите этот инструмент.
Шаг 2. Выберите параметр «Запись», щелкните значок файла, чтобы импортировать ISO-файл Windows 10, щелкните значок «Обновить», чтобы отобразить подключенный USB-накопитель, а затем нажмите кнопку «Пуск». Инструмент немедленно начнет записывать ISO-файл Windows 10 на USB-накопитель, чтобы создать загрузочный USB-накопитель Windows 10.
Шаг 3: Дождитесь завершения процесса. Когда на странице программного обеспечения показано, что образ ISO был успешно записан на USB-накопитель, создается загрузочный USB-накопитель Windows 10.
Способ 3. Создание загрузочного USB-накопителя Windows 10 из ISO с помощью CMD
Если вы хотите создать загрузочный USB-накопитель Windows 10 без использования какого-либо программного обеспечения, командная строка Windows может сделать это за вас. Вот как создать загрузочную флешку Windows 10 из образа ISO с помощью командной строки.
Шаг 1. Переформатируйте флэш-накопитель USB.
1. Подключите флэш-накопитель USB к компьютеру и сделайте резервную копию данных на накопителе USB (если есть) в другом месте.
2. Введите cmd в поле поиска Windows. Когда в результатах поиска появится ярлык приложения командной строки, нажмите «Запуск от имени администратора».
3. В окне командной строки введите diskpart и нажмите Enter для доступа к инструменту diskpart.
4. Введите list disk и нажмите Enter, чтобы вывести список всех дисков, подключенных к вашему компьютеру. Затем оцените, какая у вас флешка, по размеру диска.
5. Тип выберите диск # и нажмите Enter, чтобы выбрать вашу флешку. «#» — это номер диска вашей флешки.
6. Введите clean и нажмите Enter, чтобы стереть все разделы и данные на USB-накопителе.
7. Введите convert mbr и нажмите Enter, чтобы преобразовать флэш-накопитель USB в формат MBR.
8. Введите create partition primary и нажмите Enter, чтобы создать основной раздел на USB-накопителе.
9. Введите active и нажмите Enter, чтобы активировать основной раздел на USB-накопителе.
10. Введите format quick fs=fat32 label=»SWM-USB» и нажмите Enter, чтобы быстро отформатировать основной раздел как FAT32 и установить для него метку тома как SWM-USB.
11. Введите assign letter=»X» и нажмите Enter, чтобы установить букву диска раздела на X.
12. Введите list volume и нажмите Enter, чтобы отобразить список всех томов на вашем ПК, чтобы вы могли просмотреть сведения о томе вашего USB-накопителя.
13. Введите exit и нажмите Enter, чтобы закрыть инструмент diskpart, оставьте окно командной строки или закройте его.
Шаг 2: Создайте загрузочный USB-накопитель Windows 10 из ISO.
1. Найдите загруженный ISO-файл Windows 10 и дважды щелкните его, чтобы смонтировать на компьютер.
2. Windows автоматически назначит букву дисковода DVD смонтированному ISO-образу. Запишите букву привода DVD (E: в моем случае).
3. Вернитесь к предыдущему окну командной строки или откройте новое окно командной строки от имени администратора. Затем введите robocopy E:\ X:\ /E /xf install.wim и нажмите Enter, чтобы скопировать все файлы, кроме файла install.wim из смонтированного ISO-образа Windows 10, в корневой каталог USB-накопителя. Затем дождитесь завершения копирования файла. Это занимает около трех минут.
Затем дождитесь завершения копирования файла. Это занимает около трех минут.
4. Все файлы кроме файла install.wim в образе ISO успешно скопированы в корень непосредственно флешки.
5. На этом шаге вы скопируете файл install.wim из образа ISO на флэш-накопитель USB. Поскольку размер файла install.wim превышает 4 ГБ, а на USB-накопителе в формате FAT32 нельзя хранить один файл размером более 4 ГБ, необходимо разделить файл install.wim на два файла install.swm и сохранить их на флэш-накопителе USB. Для этого введите следующую команду dism и нажмите Enter.
Dism /Split-Image /ImageFile:E:\sources\install.wim /SWMFile:X:\sources\install.swm /FileSize:2500
6. Через несколько минут файлы install.swm успешно отделяются от файла install.wim и сохраняются в папке с исходным кодом на USB-накопителе.
7. Теперь перейдите на флешку, откройте папку с исходниками, и вы увидите два файла образа install.swm.
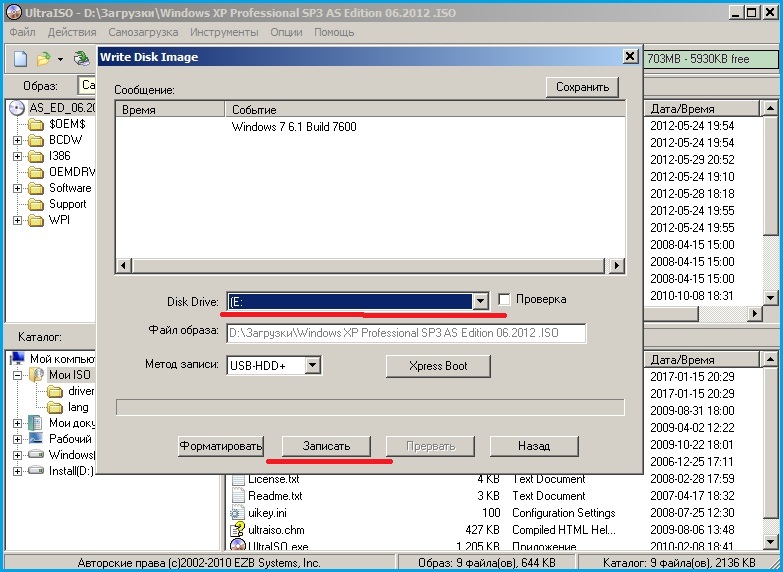 В моем тесте появилось сообщение, что диск неподдерживаемый, но в результате все работало исправно.
В моем тесте появилось сообщение, что диск неподдерживаемый, но в результате все работало исправно. 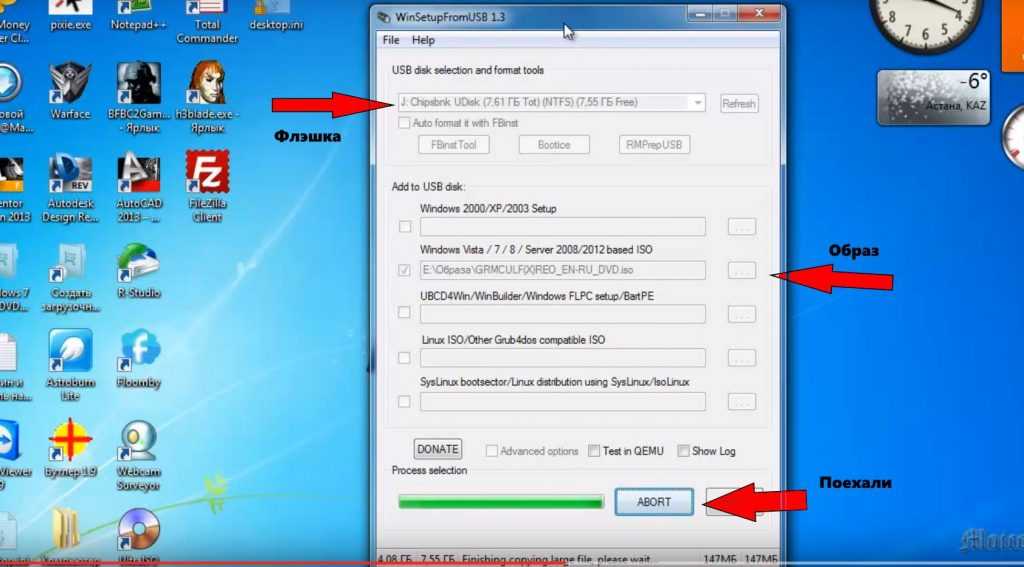
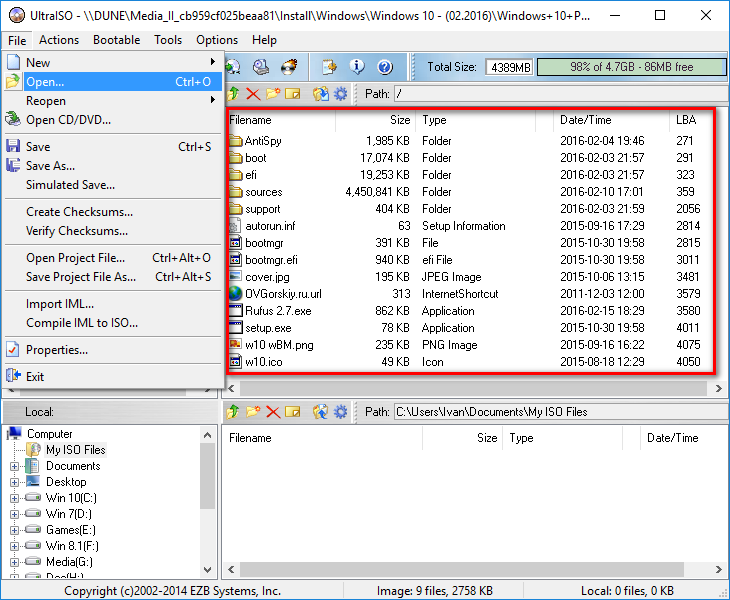 Проверено — работает без проблем в бесплатной версии. Подробнее о программе и где ее скачать я писал в статье про то, Как увеличить диск C за счет диска D.
Проверено — работает без проблем в бесплатной версии. Подробнее о программе и где ее скачать я писал в статье про то, Как увеличить диск C за счет диска D. 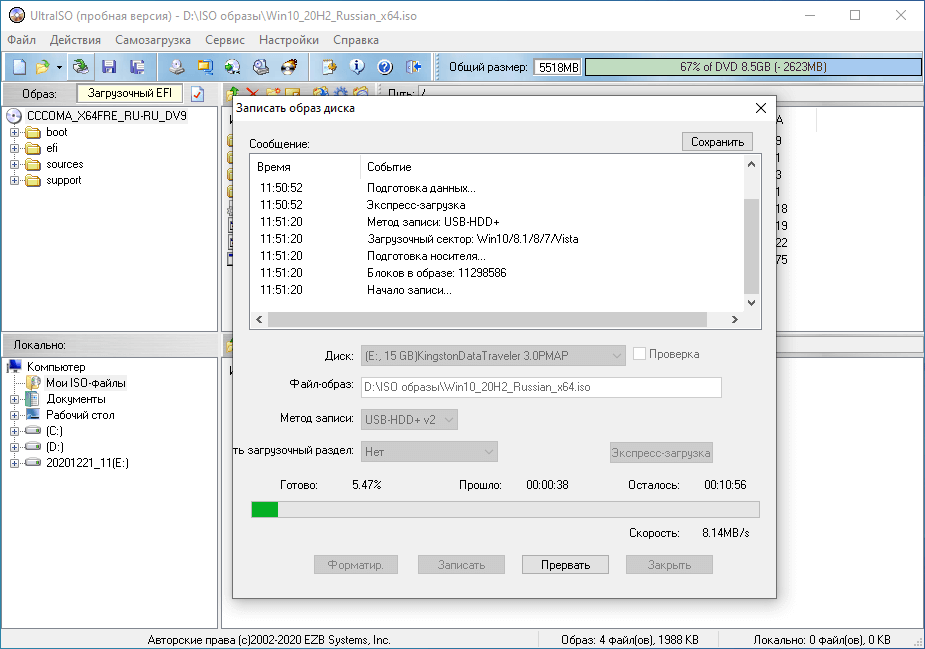
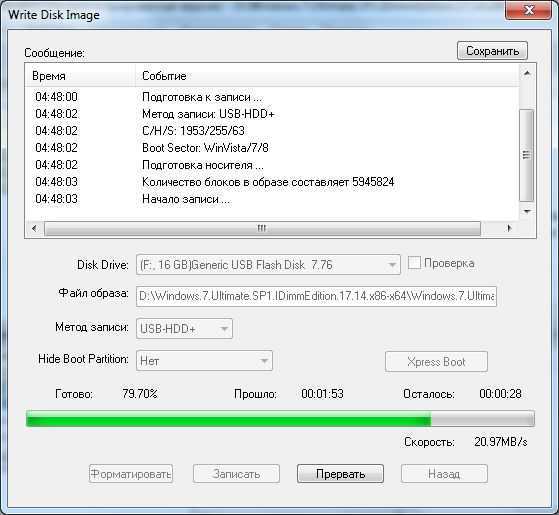
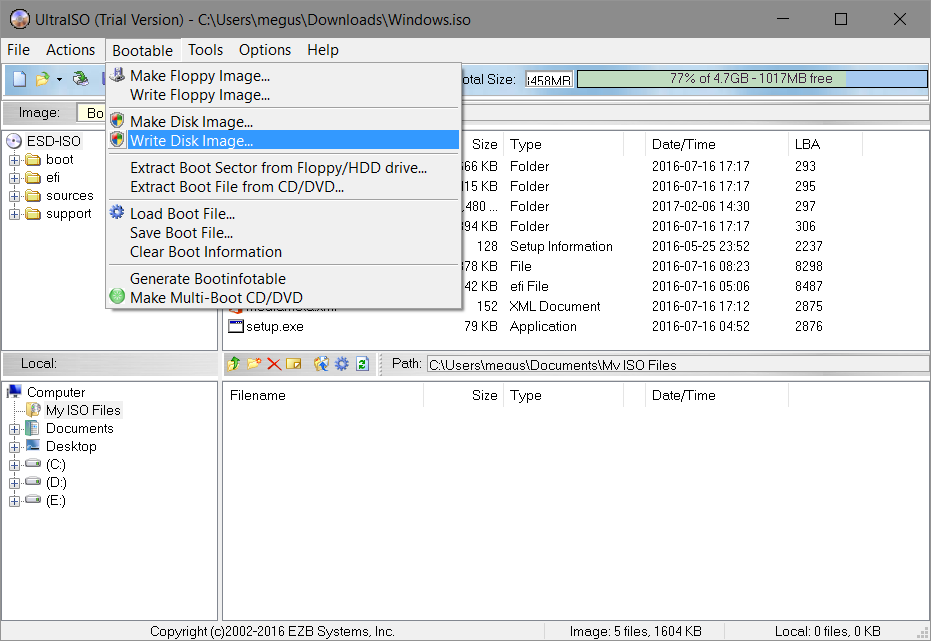
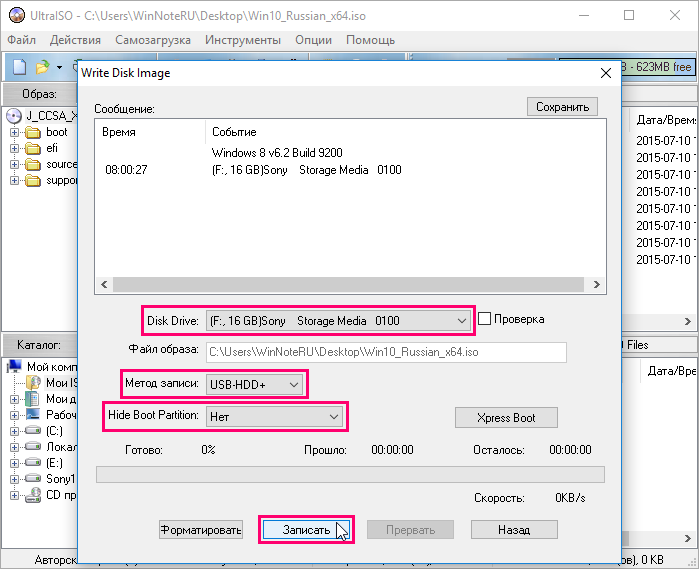 1, Windows 8, Windows 7, Windows Server 2019, Windows Server 2016, Windows Server 2012 R2, Windows Server 2012 и Windows Server 2008 R2, Windows Server 2008
1, Windows 8, Windows 7, Windows Server 2019, Windows Server 2016, Windows Server 2012 R2, Windows Server 2012 и Windows Server 2008 R2, Windows Server 2008