Из за чего может лагать компьютер: Why your computer is so slow and how to fix it
Содержание
Если дико тормозит компьютер (три основных причины и как самостоятельно и быстро решить проблему)
- Главная
- Новости
- Если дико тормозит компьютер (три основных причины и как самостоятельно и быстро решить проблему)
Рано или поздно, но вы обязательно столкнетесь с проблемой внезапного торможения вашего компьютера (не важно: двух ядерный он у вас или сто ядерный — всё равно столкнетесь). Рассказывать о причинах торможения можно сутками, поскольку их — тьма-тьмущая! Но есть несколько основных причин, о которых я спешу рассказать в данной статье. Итак!
1) Во-первых, практически любой пользователь знает о том, что такое ТЕРМОПАСТА. Но далеко не каждый пользователь меняет эту ТЕРМОПАСТУ на своём «железе» хотя бы раз в году! Вот вам и первая причина возникновения внезапных «тормозов» системы: специальная паста, которая предохраняла процессор от перегрева — просто высохла и ваш процессор стал сильно перегреваться. В результате перегрева и возникает торможение системы. Решение проблемы очевидно: меняем термопасту на процессоре.
Но далеко не каждый пользователь меняет эту ТЕРМОПАСТУ на своём «железе» хотя бы раз в году! Вот вам и первая причина возникновения внезапных «тормозов» системы: специальная паста, которая предохраняла процессор от перегрева — просто высохла и ваш процессор стал сильно перегреваться. В результате перегрева и возникает торможение системы. Решение проблемы очевидно: меняем термопасту на процессоре.
2) Во-вторых, «тормоза» могут происходит по причине перегрева видео карты, которая также, как и процессор, нуждается в замене термопасты. Кроме того, внимательно следите за кулером, который охлаждает вашу видео карту: падение скорости вращения лопастей — стопроцентная гарантия замедления системы! И если вы увидели, что кулер стал вращаться медленнее, чем обычно, то не спешите выбрасывать его на помойку: его можно легко и просто реанимировать: благо, руки-то и мозги есть у любого пользователя. Реанимация производится так: отключите «комп». Аккуратно, не спеша, разберите кулер и просто смажьте его вращательный стержень маслом (желательно, конечно, машинным, но при отсутствии такового можно воспользоваться и оливковым). Только не лейте литр масла: кулер — не сковорода и масла надо самую малость! После смазки — соберите кулер, подключите разъем и запустите компьютер: система будет работать в оптимальном режиме!
Только не лейте литр масла: кулер — не сковорода и масла надо самую малость! После смазки — соберите кулер, подключите разъем и запустите компьютер: система будет работать в оптимальном режиме!
3) И ещё одна причина, с которой я столкнулся совсем недавно (тупил я около часа, не понимая в чем проблема). В общем, зашел ко мне товарищ и посетовал на то, что его компьютер стал тормозить. Причем, не просто тормозить, а ДИКО зависать! Делать нечего, пришлось идти к товарищу и смотреть его проблему. Что поразило, что компьютер товарища, действительно, ДИКО тормозил: невозможным оказалось переустановить Windows. Потрогав пальцем процессор я лишь пожал плечами: еле теплый (значит, всё с ним в порядке). Через час, покопавшись в «потрохах» «железа», я понял, в чём может быть проблема. Я сбегал домой и принес новую оперативку (оперативную память).
Вставив планку в слот, я включил компьютер и — ЭВРИКА! — всё пошло, как по маслу.
Вот, собственно, и всё. Эти три причины — самые распространенные. Есть, конечно, и другие, но о них — в других статьях.
Есть, конечно, и другие, но о них — в других статьях.
Всего вам доброго и до новых встреч!
Как ускорить загрузку многоядерных компьютеров (пошаговый алгоритм для владельцев ОС Windows XP и Windows Vista)
Как открыть папку, если при её открытии вам отказано в доступе (пошаговый алгоритм)
Популярные статьи
5 причин, почему ваш компьютер может тормозить • Glashkoff.com
Запущено слишком много программ одновременно
(или запущена ресурсоёмкая программа)
Когда на компьютере запущено много программ, среди них вполне может оказаться одна или несколько, забирающих себе все ресурсы процессора и занимающих всю оперативную память.
Нажмите Ctrl+Shift+Esc, чтобы запустить Диспетчер задач. На вкладке Производительность будут индикаторы использования ресурсов:
Индикаторы могут сказать о многом:
- ЦП — о том, сколько ресурсов процессора используется программами.
 Больше 3% в простое компьютера, когда вроде бы ничего не делаете — признак того, что какая-то из программ ведёт себя неправильно.
Больше 3% в простое компьютера, когда вроде бы ничего не делаете — признак того, что какая-то из программ ведёт себя неправильно. - Память — сколько занято оперативной памяти (RAM). Я уже рассказал про мифы, связанные с оперативной памятью, повторяться не буду. Просто знайте — если индикатор сообщает, что занято больше 90% — программам не хватает оперативной памяти. Вам нужно купить и установить новую плату оперативной памяти (инструкция).
- Диск 0, 1, 2 и т.д. — активность использования жестких дисков. В простое этот показатель должен быть нулевым. Хотя некоторые антивирусы любят «фоновую» проверку проводить в самый разгар работы или игры, из-за чего всё начинает тормозить.
Когда станет понятно, на какой компонент идёт нагрузка, откройте вкладку Процессы и отсортируйте список запущенных программ по этому ресурсу, щёлкнув по заголовку таблицы:
Можно принудительно завершить ресурсоёмкий процесс, нажав правой кнопкой мыши по нужной строке и выбрав Снять задачу.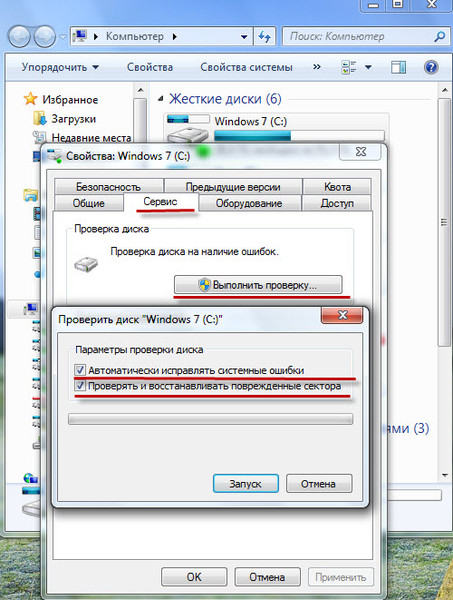 После этого проблемная программа завершится и компьютер снова станет отзывчивым.
После этого проблемная программа завершится и компьютер снова станет отзывчивым.
Вы можете подумать: «Блин, а если у меня Google Chrome виноват в тормозах? Мне что, теперь в Интернете нельзя сидеть?». Тут есть два ответа:
1. Если компьютер часто тормозит и закрытие ресурсоёмких программ помогает, значит, компьютеру просто не хватает производительности и нужно его менять или улучшать.
2. Браузеры могут тормозить не только потому, что открыто много вкладок с производительным софтом внутри, но и из-за того, что в сам браузер установлено много дополнений. Отключите их (пункт управления дополнениями/расширениями найдете в его меню) и заодно просканируйте компьютер программой AdwCleaner — мало ли что.
Слишком много программ в автозагрузке
Этот пункт дополняет предыдущий. Запущенные при включении компьютера программы зачастую продолжают работать в фоне. Многие полезны и нужны, но есть и такие, которым лучше запускаться тогда, когда пользователь пожелает.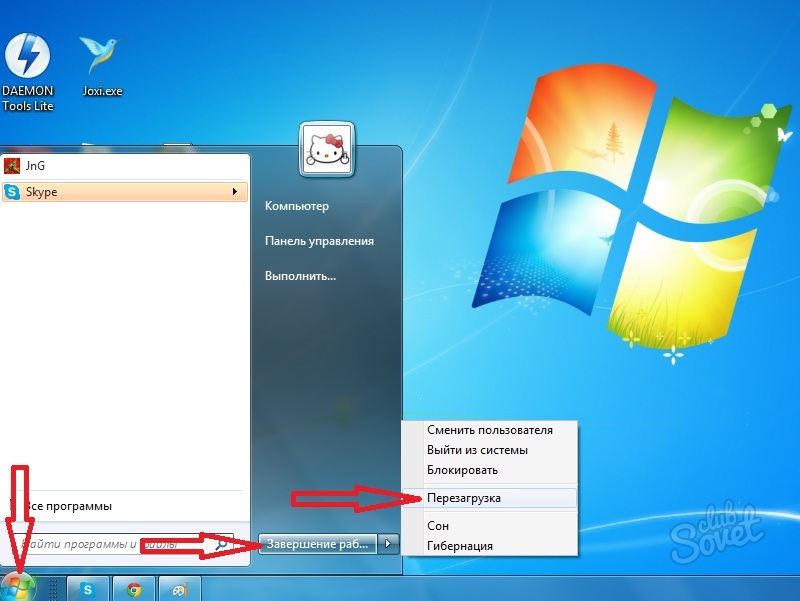
Автозагрузку можно посмотреть в том же Диспетчере задач на вкладке Автозагрузка:
Какие программы оставить в автозагрузке, а какие — отключить (делается правой кнопкой мыши)? Ну, тут всё индивидуально. Как понять, нужна та или иная программа в автозагрузке, я рассказал в статье Автозагрузка Windows и Autoruns – инструкция для начинающих.
Компьютер перегревается
Производительность и выделяемое тепло связаны между собой. Когда процессор перегревается, то снижает свою частоту, чтобы уменьшить тепловыделение и таким образом снизить температуру.
Проверка на перегрев с помощью Open Hardware Monitor
Кстати, типичный симптом перегрева — компьютер выключается или перезагружается во время игры.
Инструкция: как проверить компьютер на перегрев.
Запущена вредоносная программа
Майнеры активно используют процессор, чтобы добыть для создателя вируса деньги. Трояны-шифровальщики, помимо ЦП, активно эксплуатируют ещё и жёсткий диск.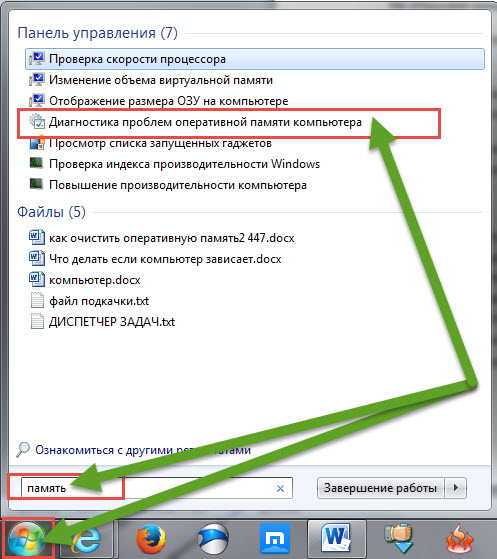 Так что проверьте компьютер каким-нибудь одноразовым антивирусом. Даже если у вас установлен полноценный антивирус с постоянной защитой, может статься, что другой антивирус что-то найдет.
Так что проверьте компьютер каким-нибудь одноразовым антивирусом. Даже если у вас установлен полноценный антивирус с постоянной защитой, может статься, что другой антивирус что-то найдет.
На жёстком диске мало места
Проблема заполненных жёстких дисков не только в том, что многие программы просто откажутся работать, если записать ничего нельзя (места-то нет), но и в том, что заполненный диск скорее всего не будет оптимизирован дефрагментатором. В итоге скорость чтения и записи на такой жёсткий диск снизится.
Дефрагментация запускается легко — откройте папку Этот компьютер, нажмите правой кнопкой по нужному диску — Свойства — Сервис — Оптимизировать:
В окне оптимизации дисков можно проанализировать диски на фрагментированность и запустить оптимизацию кнопкой Оптимизировать.
Так что если вдруг у вас был забит жёсткий диск, вы удалили ненужные файлы (например, с помощью CCleaner), а компьютер всё равно тормозит — дефрагментируйте жёсткий диск.
Tags: WindowsОптимизация WindowsСоветы
Почему мой игровой ПК тормозит? Распространенные причины и способы их устранения
Лаги могут сильно испортить вам удовольствие. Есть разные вещи, которые могут замедлить вашу машину, вызвать заикание или вообще испортить ваш опыт. Выяснение того, что вызывает это и почему, может быть болезненным, но мы здесь, чтобы помочь.
Итак, если ваш компьютер зависает во время игровых сессий, быстро прочитайте и узнайте о различных способах диагностики и возможных исправлениях.
- Подробнее об играх для ПК в связи с Nvidia GeForce RTX
Термическое регулирование
Если вы играете на старом ПК, который у вас был какое-то время, или просто доводите свой компьютер до предела, вы можете столкнуться с тепловым регулированием.
Это происходит, когда компоненты слишком сильно нагреваются под нагрузкой и приближаются к максимальной рабочей температуре. Компоненты ПК затем разумно снижают производительность из-за увеличения температуры, а это, в свою очередь, должно помочь постепенно снизить температуру, прежде чем можно будет снова увеличить мощность.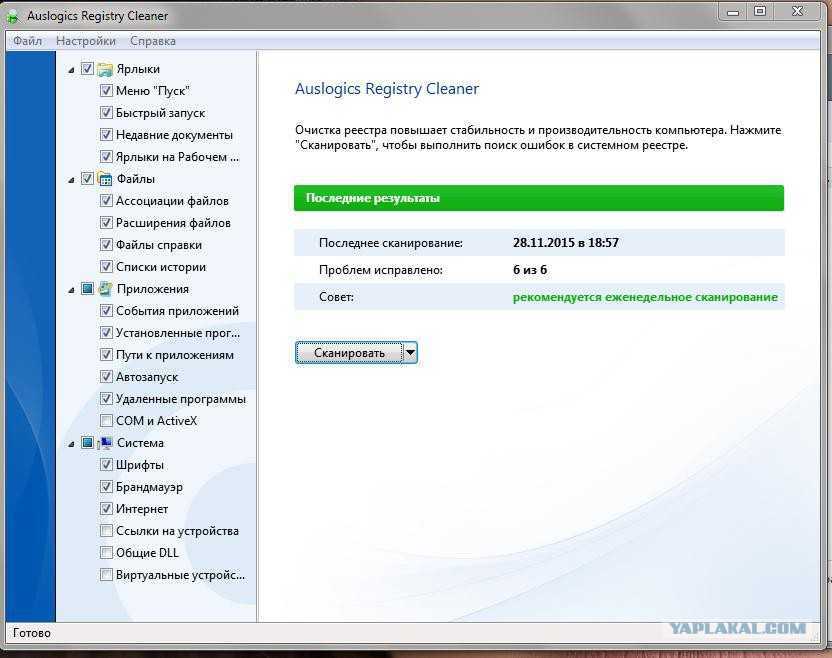
Температурный троттлинг является одной из возможных причин того, что геймеры на ПК сочтут задержкой — ощущение, что игра идет неравномерно или происходит внезапное падение FPS в игре.
Существуют различные способы относительно простой проверки температуры процессора и видеокарты. Используя эти инструменты и методы, вы сможете определить, не перегревается ли ваш компьютер.
Если да, то с этим можно что-то сделать. Может помочь простая очистка вентиляторов и пылевых фильтров, а также такие простые действия, как открытие окна в жарком помещении без вентиляции или перемещение компьютера в более открытое пространство, где ему будет легко дышать. Замена термопасты — более радикальный метод, но вы также можете обнаружить, что вам поможет увеличение скорости вращения вентилятора на вашем ПК.
Скорость подключения к Интернету
Иногда отставание (или его ощущение) не связано с проблемами вашего ПК, а связано со скоростью вашего подключения к Интернету. Медленный интернет и высокий пинг могут вызвать дискомфорт в многопользовательских играх.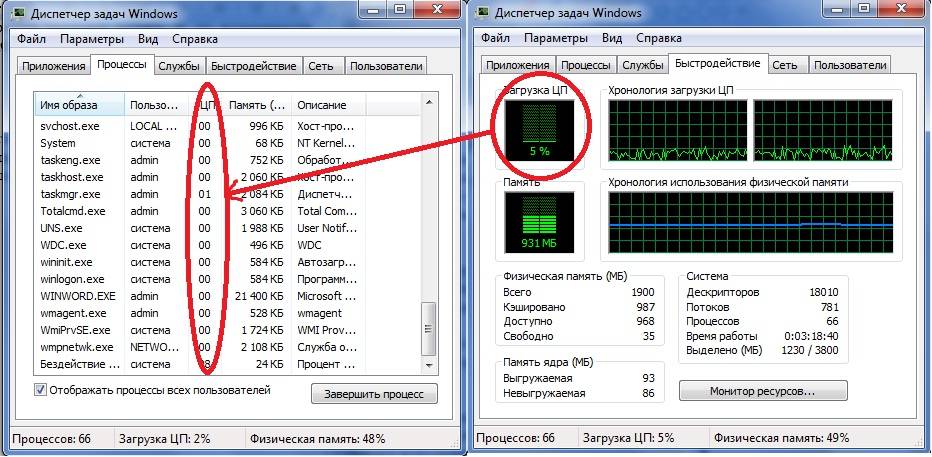
Такие инструменты, как SpeedTest, могут дать вам представление о вашей текущей скорости интернета и показать вам как пинг, так и скорость загрузки, но могут не решить проблему.
Если вы заметили падение скорости интернета и она не соответствует тому, что должен предоставлять ваш интернет-провайдер, это может быть проблема с сигналом или аппаратным обеспечением. Модернизация домашней сети может помочь решить любые проблемы. Например, если вы используете беспроводную связь, попробуйте переключиться на подключение Ethernet к игровому ПК. Использование кабеля Ethernet обеспечивает более прочное и надежное соединение и, как правило, более высокую производительность.
Если вы не можете этого сделать, подумайте об обновлении до Wi-Fi 6 или Mesh-сети для лучшего покрытия.
Другие приложения потребляют вычислительную мощность
Тот факт, что ваша игра — это единственное, во что вы играете, не означает, что ваш компьютер не занят другими делами. Иногда на вашем компьютере могут запускаться другие приложения в фоновом режиме, которые потребляют вычислительную мощность и вызывают отставание.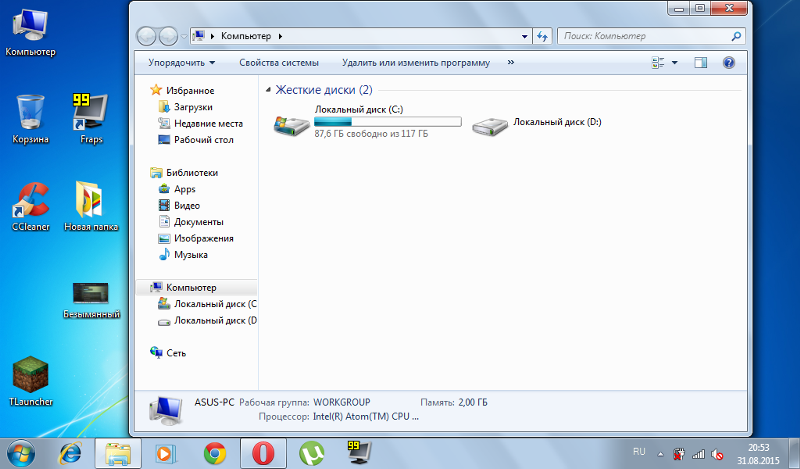
Pocket-lint
Если вы заметили проблему, нажмите одновременно CTRL+SHIFT+ESC, чтобы открыть диспетчер задач, оттуда вы сможете увидеть запущенные процессы и то, что больше всего использует вычислительную мощность .
Включает показ приложений, которые в настоящее время используют GPU, CPU и RAM. Очевидно, что если в списке есть что-то еще, кроме вашей игры, которая использует большой процент любой из этих вещей, пока вы играете, то это, вероятно, является частью причины. Щелкните правой кнопкой мыши процесс-нарушитель и выберите «Завершить задачу».
Если вы обнаружите, что какое-то приложение делает это на регулярной основе, и оно не является необходимым для игр на вашем ПК, рассмотрите возможность его удаления. Просто нажмите клавишу «Пуск» Windows и введите «добавить, удалить или удалить программы», затем найдите и удалите приложение.
В качестве альтернативы, если вы используете это регулярно, но не нуждаетесь в этом постоянно, щелкните вкладку «Автозагрузка» в диспетчере задач.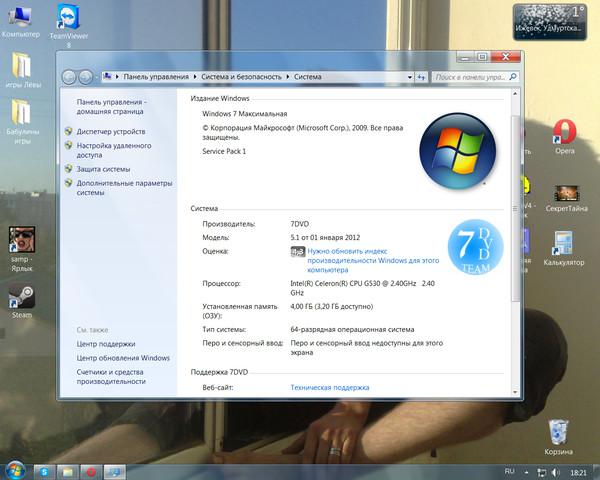 найдите приложение и щелкните правой кнопкой мыши, чтобы отключить его. Это предотвратит его загрузку при каждом запуске Windows.
найдите приложение и щелкните правой кнопкой мыши, чтобы отключить его. Это предотвратит его загрузку при каждом запуске Windows.
Проблемы с драйверами
Иногда задержки могут быть вызваны проблемами с графическими драйверами или конфликтами с другими драйверами в вашей системе.
Ранее мы уже писали о том, как обновить драйверы Nvidia и правильно установить их для достижения наилучших результатов, а также о советах и рекомендациях по повышению производительности ПК. Иногда исправить отставание можно так же просто, как загрузить последние графические драйверы. Если вы давно этого не делали и пытаетесь играть в новейшие игры, то это может быть частью проблемы.
Драйверы Nvidia Game Ready предназначены для обеспечения максимальной производительности во время игр. Драйверы тщательно протестированы на всех видах игрового оборудования и оптимизированы для новейших игр. Поэтому следуйте инструкциям по чистой установке новых драйверов и посмотрите, поможет ли это с вашей задержкой.
Настройки игр
Хотите верьте, хотите нет, но иногда проблемы могут возникать просто из-за ваших игровых настроек. В некоторых играх может быть установлен лимит кадров, ограничивающий максимальный FPS. Если включена вертикальная синхронизация, это также может ограничить ваш максимальный FPS и помешать вашим игровым сессиям. Проверьте настройки графики в игре, чтобы узнать, применяется ли ограничение частоты кадров.
Другие настройки также могут помочь сгладить производительность. Некоторые игры слишком интенсивны даже для высокопроизводительного игрового оборудования. Cyberpunk 2077 был особенно суровым при первом запуске, и хотя он выглядел великолепно, он не работал особенно хорошо, когда графика была на максимуме. Иногда снижения настроек графики может быть достаточно, чтобы сгладить проблемы, которые могут показаться отставанием, но часто являются просто падением частоты кадров.
Кроме того, вы можете включить такие параметры, как Deep Learning Super Sampling (DLSS), которые могут помочь повысить производительность за счет использования ИИ для интеллектуального масштабирования вашей графики, при этом требуя меньше вычислительной мощности от вашего графического процессора. Существуют альтернативы DLSS, такие как AMD FidelityFX Super Resolution и Intel Xe Super Sampling, но мы обнаружили, что DLSS на данный момент является наиболее надежным.
Существуют альтернативы DLSS, такие как AMD FidelityFX Super Resolution и Intel Xe Super Sampling, но мы обнаружили, что DLSS на данный момент является наиболее надежным.
Узкие места в системе
Если у вас устаревшая система, с которой вы играли какое-то время, скорее всего, вы уже обновили свою видеокарту. Графический процессор — одна из самых простых вещей для обновления, но при этом без учета других частей могут возникнуть проблемы. Одним из них является узкое место в системе. Это может произойти, когда одна часть особенно сильна, а другая нет. Если вы играете в игры с процессором Intel Core i3 и RTX 3090 Ti, возможно, у вас уже есть эта проблема.
Подумайте об обновлении ЦП и добавлении дополнительной оперативной памяти в вашу систему, чтобы улучшить общую производительность системы и расширить возможности вашей машины без полной замены.
Недостаточно мощности
Если вы играете на ноутбуке, стоит помнить, что многие современные тонкие и легкие ноутбуки должны быть подключены к источнику питания для правильной работы. Технология Advanced Optimus от Nvidia предназначена для увеличения срока службы батареи, но за счет снижения производительности.
Технология Advanced Optimus от Nvidia предназначена для увеличения срока службы батареи, но за счет снижения производительности.
Таким образом, вы не можете просто играть в первоклассные игры без питания и рассчитывать на плавную работу с высоким FPS. Подключите свой ноутбук, и вы увидите заметное улучшение FPS и общего опыта.
Почему я так сильно отстаю? 16 способов починить медленный компьютер
Раздражает, когда ваш компьютер тормозит настолько, что вы не можете выполнять даже простые операции. Итак, если вы замечаете задержки ввода, медленный запуск или даже проблемы с перегревом, вы попали по адресу!
Что ж, ваш компьютер может начать зависать из-за поврежденной операционной системы, вирусов или аппаратных сбоев. Более того, вы даже можете столкнуться с этой проблемой из-за чрезмерного использования вкладок браузера, нежелательных фоновых процессов и устаревших драйверов устройств.
Независимо от причины, в этой статье описаны все необходимые исправления, которые можно применить для ускорения работы ПК. Итак, без дальнейших проволочек, давайте сразу перейдем к тому, почему ваш компьютер отстает, и к возможным решениям.
Итак, без дальнейших проволочек, давайте сразу перейдем к тому, почему ваш компьютер отстает, и к возможным решениям.
Содержание
Почему мой компьютер так сильно тормозит?
Если ваш компьютер внезапно тормозит во время игр или просмотра видео, очень важно определить причину этой проблемы. Что ж, это может быть связано с одновременной работой нескольких программ или серьезной проблемой на устройствах хранения.
Кроме того, вот некоторые другие причины, по которым ваш компьютер так сильно отстает:
- Ненужные файлы скопились на жестком или твердотельном диске
- Ваша ОС заражена вирусами
- Слишком много открытых вкладок в веб-браузере
- Фоновые программы занимают память
- Недостаточно места на диске
- Устаревшие ОС или драйверы
- Проблемы с графической картой, оперативной памятью, жестким диском или твердотельным накопителем
Как исправить отставание компьютера
Действительно, довольно сложно определить, что вызывает такое сильное отставание компьютера. Если вы столкнулись с этой проблемой впервые, вы можете попробуйте перезагрузить компьютер . По сути, перезагрузка удалит ненужные файлы, которые вмешиваются в вашу физическую память, и может ускорить процессы.
Если вы столкнулись с этой проблемой впервые, вы можете попробуйте перезагрузить компьютер . По сути, перезагрузка удалит ненужные файлы, которые вмешиваются в вашу физическую память, и может ускорить процессы.
Однако, если ваш компьютер случайно зависает при запуске, между играми, просмотром веб-страниц или даже при выполнении простых операций, вы можете выбрать следующие исправления.
Удаление ненужных и неиспользуемых файлов и программ
Несомненно, память компьютера является основной причиной того, что ваш компьютер часто тормозит. Это связано с тем, что если вы не удалите старые файлы и программы, нехватка места для хранения замедлит работу вашей ОС.
Кроме того, если в вашей системе запущено тяжелое приложение, вы, скорее всего, столкнетесь с узким местом ПК. Действительно, это значительно замедлит работу вашего компьютера, и есть большая вероятность, что это может повлиять на его общую производительность в долгосрочной перспективе.
Таким образом, первое, что мы рекомендуем, это удаление всех временных файлов которые занимают вашу память:
- Нажмите Windows + R и запустите
%temp%. - Когда вы будете перенаправлены в файловый менеджер, содержащий временные файлы, вы можете выбрать их все.
- Теперь используйте клавиши Shift + Delete, чтобы навсегда удалить их с вашего компьютера.
Кроме того, мы также предлагаем удалить все те приложения или программы, которые вы больше не используете:
- Запустите панель управления из меню «Пуск».
- Затем выберите Удаление программы в разделе Программы.
- Теперь определите приложения, которые вам не нужны. Щелкните правой кнопкой мыши на каждом из них и выберите «Удалить».
Наконец, удаление фотографий и видео с вашего ПК — лучший способ сэкономить память и повысить производительность ПК. Что ж, вы можете либо удалить их навсегда, либо сохранить резервную копию на USB-накопителях или в онлайн-программах для хранения файлов.
Поиск вирусов
Вирусы могут повредить ваши данные, программы или даже операционную систему. В принципе, это может вызвать помехи в нормальном функционировании вашего компьютера, и, вероятно, поэтому вы так сильно лагаете.
Кроме того, большинство вирусов постоянно работают в фоновом режиме и загружают память и процессор, что также является основной причиной лагов. Таким образом, важно, чтобы вы искоренили такие вредоносные программы.
Хотя вы можете использовать несколько бесплатных антивирусных программ, доступных в Интернете, мы рекомендуем использовать встроенную службу защиты от вирусов и угроз для обнаружения и удаления угроз:
- В мгновенном поиске найдите и запустите Безопасность Windows .
- Теперь перейдите к Защита от вирусов и угроз .
- Затем вы можете напрямую щелкнуть Быстрое сканирование , чтобы проверить наличие системных папок, которые часто содержат угрозы.

- В противном случае можно выбрать Параметры сканирования и любой другой метод сканирования — полное, выборочное или автономное.
- Наконец, нажмите кнопку Сканировать сейчас и дождитесь тщательного сканирования файлов.
Ограничение количества вкладок в веб-браузерах
Интересно, что веб-браузеры занимают значительный объем памяти. Следовательно, почти наверняка каждая открытая вами вкладка будет потреблять дополнительный объем оперативной памяти, что сделает ваш компьютер медленным и медленным. Ну, вы можете следить за этим самостоятельно из диспетчера задач:
- Нажмите клавиши Ctrl + Alt + Del и выберите «Диспетчер задач».
- На вкладке «Процессы» проверьте свой браузер в разделе «Приложения». Скорее всего, вы заметите, что веб-браузер потребляет больше всего ресурсов ЦП и памяти.
- Далее вы можете развернуть браузер и, скорее всего, заметите значительное количество задач.

Хотя большинство веб-браузеров имеют функцию приостановки вкладок, лучшим решением этой проблемы является ограничение количества вкладок.
Завершить фоновые программы
Если удаление нежелательных приложений, сканирование на наличие вирусов и даже ограничение вкладок браузера не сработали, проблема может быть связана с программами, работающими в фоновом режиме.
По сути, эти приложения или процессы продолжают работать, даже если вы их закрыли. Таким образом, они занимают память и могут замедлить работу вашего ПК.
Ниже приведены необходимые шаги, которые необходимо выполнить, чтобы завершить фоновые программы, потребляющие чрезмерную память:
- Нажмите Windows + X и выберите «Диспетчер задач» из списка.
- Далее во вкладке Процесс перейдите в раздел Фоновые процессы .
- Щелкните правой кнопкой мыши те приложения, которые потребляют значительно больше ресурсов ЦП и памяти, и выберите 9.
 0107 Завершить задачу .
0107 Завершить задачу .
Отключить функцию быстрого запуска
Что ж, быстрый запуск — это хорошая функция, если вы хотите, чтобы Windows загружалась быстрее. При этом ваш компьютер переходит в спящий режим, а не выключается, и в следующий раз, когда вы откроете компьютер, вы попадете прямо на экран запуска.
Однако быстрый запуск не всегда полезен. В основном это связано с тем, что настройки ПК не обновляются и потенциально могут замедлить работу вашего ПК. Хотя перезагрузка компьютера является идеальным способом избавиться от такой проблемы, лучше отключить быстрый запуск и убедиться, что ваш компьютер выключается каждый раз, когда вы нажимаете кнопку питания:
- Используйте Windows + R и выполните команду
control, чтобы запустить панель управления. - Затем перейдите к Система и безопасность > Вариант питания .
- Теперь выберите Выберите, что делает кнопка питания на левой панели.

- Затем выберите Изменить настройки, которые в данный момент недоступны .
- Перейдите в раздел настроек завершения работы и снимите флажок Включить быстрый запуск (рекомендуется) .
- Наконец, нажмите кнопку Сохранить изменения и перезагрузите компьютер. Это должно обновить необходимые настройки ПК и в конечном итоге решить проблему с задержкой.
Отключение запускаемых приложений
Подобно фоновым приложениям и функции быстрого запуска, некоторые запускаемые программы также могут вызывать задержки ввода на вашем компьютере. В основном это связано с тем, что когда ваш компьютер пытается одновременно загрузить несколько приложений, он занимает много памяти.
Таким образом, большинство пользователей сталкиваются с проблемами медленного запуска Windows. Чтобы избавиться от этого, рекомендуем отключить автозагрузку программ и служб:
- Нажмите клавиши Windows + I, чтобы напрямую запустить приложение «Настройки» на вашем компьютере.

- Затем перейдите к Приложения > Запуск .
- Здесь вы найдете все приложения, которые запускаются после включения ПК. Интересно, что они также классифицируются по воздействию, которое они оказывают на систему: Нет, Низкий, Средний и Высокий .
Ну, вы можете либо отключить их все, либо только те приложения, которые оказывают большое влияние.
Запуск команд SFC, DISM и CHKDSK
Еще одной причиной медленной работы компьютера являются поврежденные системные файлы. Таким образом, чтобы решить эту проблему, мы настоятельно рекомендуем запустить команду SFC:
- Запустите либо командную строку, либо Windows Powershell с правами администратора.
- Здесь выполните следующую команду:
sfc /scannowПо сути, это устранит неполадки со всеми вашими системными файлами и исправит любые ошибки.
Аналогичным образом, если образ диска поврежден, это может вызвать проблемы с вашими устройствами хранения. Итак, вот как вы можете восстановить или восстановить образ Windows:
Итак, вот как вы можете восстановить или восстановить образ Windows:
- Открыв CMD или Powershell, скопируйте и вставьте следующую команду:
DISM.exe /Online /Cleanup-Image /Restorehealth - Теперь нажмите Enter и дождитесь завершения восстановления.
- Наконец, вы даже можете запустить команду
chkdsk /f /r /xдля поиска важных ошибок на жестком или твердотельном диске.
Дефрагментация жесткого диска
Если вы используете жесткий диск и команды SFC, DISM и CHKDSK не помогают ускорить работу вашего компьютера, мы рекомендуем выполнить дефрагментацию. По сути, эта функция Windows позволяет переупорядочивать неупорядоченные файлы на жестком диске.
Ознакомьтесь со следующим руководством, чтобы узнать, как выполнять дефрагментацию в Windows 11:
- Нажмите клавишу Windows и найдите Дефрагментация и оптимизация дисков .
- Запустите утилиту и выберите свой жесткий диск.

- Теперь нажмите кнопку «Оптимизировать» и дождитесь завершения дефрагментации.
- Наконец, выберите «Закрыть» и перезагрузите компьютер. Теперь ваш компьютер должен ускориться.
Выполнить очистку диска
Другой способ освободить место на диске — выполнить очистку диска. Это не только решит проблему зависаний, но и улучшит общую производительность компьютера:
- Найдите утилиту очистки диска с помощью значка мгновенного поиска на панели задач.
- После запуска инструмента отметьте все типы файлов, которые необходимо удалить. Чем больше файлов вы выберете, тем больше места вы сэкономите для себя.
- Теперь нажмите кнопку «ОК».
- Затем выберите опцию Удалить файлы и подождите, пока эти нежелательные файлы не будут полностью удалены с вашего ПК.
- Если вы все еще хотите сэкономить место, выберите Опция Очистить системные файлы в разделе Описание.
Настройка визуальных эффектов для повышения производительности
Визуальные эффекты на компьютере могут занимать ненужную память и аппаратные ресурсы, снижая производительность. Таким образом, вы можете настроить или настроить эти эффекты для достижения наилучшей производительности. Следуйте приведенной ниже процедуре, чтобы узнать, как сделать это правильно:
Таким образом, вы можете настроить или настроить эти эффекты для достижения наилучшей производительности. Следуйте приведенной ниже процедуре, чтобы узнать, как сделать это правильно:
- Во-первых, покажите свой рабочий стол и щелкните правой кнопкой мыши Этот компьютер, чтобы выбрать Свойства.
- Это приведет вас к окну настроек, где вы можете выбрать Расширенные настройки системы .
- В разделе «Производительность» нажмите кнопку «Настройки».
- Теперь выберите Настройка для лучшей производительности на вкладке «Визуальные эффекты». Это отключит все функции, чтобы ваш компьютер ускорился.
- Наконец, нажмите кнопку «ОК», чтобы сохранить изменения.
- Теперь вы можете перезагрузить систему, и ваш компьютер больше не будет тормозить.
Настройка параметров файла подкачки
Файлы подкачки необходимы для управления виртуальной памятью на любом компьютере. По сути, они хранят все временные данные на жестком диске и используются как расширение оперативной памяти.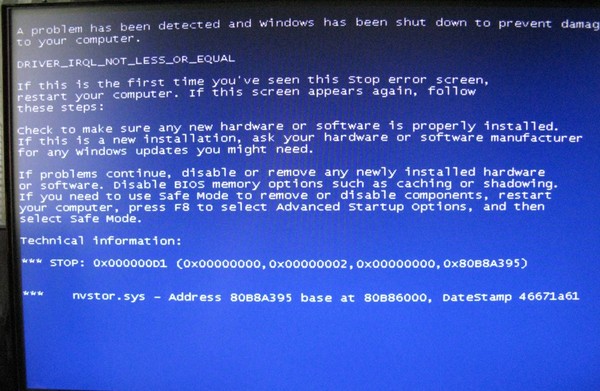
Поскольку файлы подкачки обеспечивают более быстрый доступ к физической памяти, очень важно использовать правильные настройки. В противном случае вы можете столкнуться с невероятно зависающей системой, вызывающей ошибку 0x00000050 BSOD.
Ниже приведены необходимые инструкции, которые помогут настроить этот параметр в зависимости от используемого устройства хранения:
- Откройте дополнительные настройки системы, как упоминалось ранее.
- Затем нажмите кнопку «Настройка» на вкладке «Производительность».
- На этот раз перейдите на вкладку «Дополнительно».
- Далее нажмите кнопку Изменить под блоком Виртуальная память .
- Теперь снимите флажок Автоматически управлять размером файла подкачки для всех дисков .
- Затем выберите Системный управляемый размер , если вы являетесь пользователем SSD.
Но если вы используете жесткий диск, мы рекомендуем установить файл подкачки для каждого диска на примерно в два раза больше размера ОЗУ .
- Нажмите кнопку «ОК» во всех трех диалоговых окнах, чтобы внести изменения в настройки файла подкачки.
- Наконец, перезагрузите систему, и это должно решить вашу проблему.
Настройка плана питания для высокой производительности
Энергопотребление — еще один фактор, влияющий на скорость работы компьютера. Когда ваш компьютер потребляет больше энергии, он, скорее всего, будет работать лучше. Таким образом, вы можете использовать уникальную функцию Windows Power, позволяющую увеличить производительность вашего компьютера:
- Запустите панель управления и перейдите к Система и безопасность > Электропитание .
- Теперь разверните раскрывающийся список Показать дополнительные планы .
- Затем выберите либо Максимальная производительность , либо Высокая производительность , в зависимости от того, что доступно, и перезагрузите компьютер, чтобы увидеть положительные изменения в скорости.

Обновление Windows и драйверов
Если ничего из вышеперечисленного вам не помогло, возможно, ваш компьютер зависает из-за поврежденных драйверов или самой операционной системы. В основном это происходит, когда вы открываете компьютер через долгое время, поскольку основная функция остается устаревшей.
Фактически, в этом сценарии вы можете наблюдать медленный запуск, и в худшем случае ваш компьютер даже не запустится. Поэтому мы настоятельно рекомендуем обновить системные драйверы и операционную систему, чтобы обеспечить бесперебойную работу вашей системы:
- Нажмите Windows + R и запустите
devmgmt.msc, чтобы запустить инструмент диспетчера устройств. - Теперь щелкните правой кнопкой мыши драйвер каждого устройства и выберите параметр Обновить драйвер один за другим.
- Когда откроется диалоговое окно «Обновить драйверы», нажмите Автоматический поиск драйверов .

- Если драйверы вашего устройства не обновлены, пришло время обновить ОС. Итак, нажмите Поиск обновленных драйверов в Центре обновления Windows .
- Перейдя к настройкам Центра обновления Windows, выберите параметр Проверить наличие обновлений , если он доступен.
- Затем нажмите кнопку Загрузить и установить .
- Подождите, пока файл обновления будет установлен в вашей системе, и выберите Кнопка «Перезагрузить сейчас» . Это должно решить проблему с задержкой.
Восстановите компьютер
Иногда все может пойти совсем наоборот. Как правило, мы обновляем Windows, чтобы ускорить наши компьютеры. Однако бывают случаи, когда некоторые поврежденные установочные файлы ухудшают производительность вашего ПК.
Действительно, лучший вариант решения такой проблемы — восстановить прежнее состояние компьютера. И вот правильный способ сделать это:
- Нажмите клавишу Windows и найдите Создайте точку восстановления .
 Выберите его, и это приведет вас к свойствам системы.
Выберите его, и это приведет вас к свойствам системы. - В разделе «Восстановление системы» нажмите кнопку «Восстановление системы ».
- После запуска нового диалогового окна вы можете выбрать либо Рекомендуемое восстановление , либо Выбрать другую точку восстановления .
- Нажмите «Далее» и перейдите к следующему окну. Теперь нажмите кнопку «Готово» и дождитесь перезагрузки компьютера.
- Наконец, следуйте инструкциям на экране и завершите процесс восстановления системы. Это приведет вашу систему именно к тому моменту, когда у вас не возникнет проблем с задержкой.
Выполнить сброс до заводских настроек
Если обновление или восстановление Windows не помогло вам, некоторые основные проблемы ОС могут замедлять работу вашего компьютера или вызывать проблемы с задержкой. Таким образом, вы можете выполнить сброс настроек, чтобы удалить все и начать использовать ПК с нуля.
При сбросе настроек вы также можете сохранить некоторые важные файлы. Тем не менее, мы рекомендуем создавать их резервные копии на USB-устройствах или онлайн-хранилищах и удалять все, чтобы ваш компьютер снова не начал тормозить:
Тем не менее, мы рекомендуем создавать их резервные копии на USB-устройствах или онлайн-хранилищах и удалять все, чтобы ваш компьютер снова не начал тормозить:
- Откройте «Настройки» на своем ПК и перейдите к Система > Восстановление .
- В разделе «Параметры восстановления» вы найдете параметр «Сбросить этот компьютер». Просто нажмите кнопку Reset PC .
- Теперь вы будете перенаправлены в новое окно. Здесь выберите второй вариант — Удалить все .
- Подождите, пока не начнется процесс сброса; на этот раз нажмите Локальная переустановка .
- Затем ваш компьютер перезагружается, и все, что вам нужно сделать, это следовать инструкциям на экране, чтобы завершить процесс сброса настроек.
- Наконец, снова установите Windows и начните использовать компьютер без задержек.
Если вы пользуетесь ноутбуком и по-прежнему испытываете проблемы с задержкой, вы можете попробовать бесплатную и простую в установке Google Chrome OS Flex.
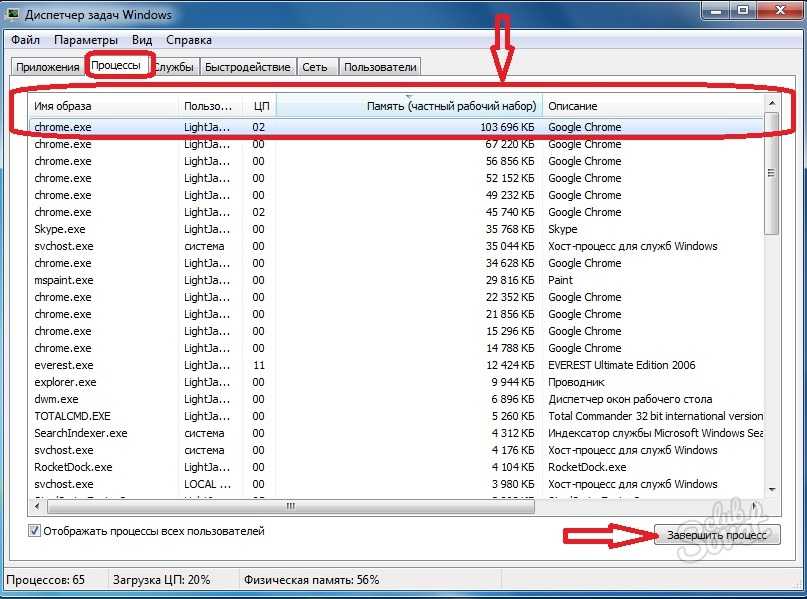 Больше 3% в простое компьютера, когда вроде бы ничего не делаете — признак того, что какая-то из программ ведёт себя неправильно.
Больше 3% в простое компьютера, когда вроде бы ничего не делаете — признак того, что какая-то из программ ведёт себя неправильно.
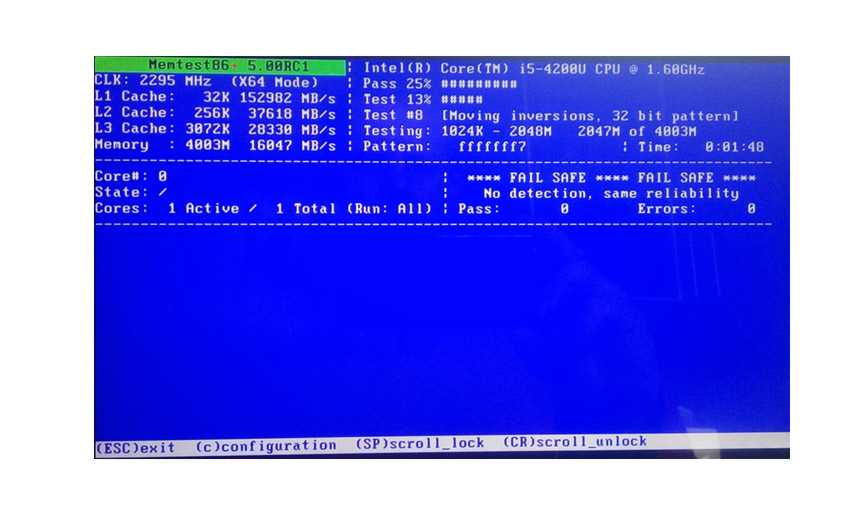
 0107 Завершить задачу .
0107 Завершить задачу .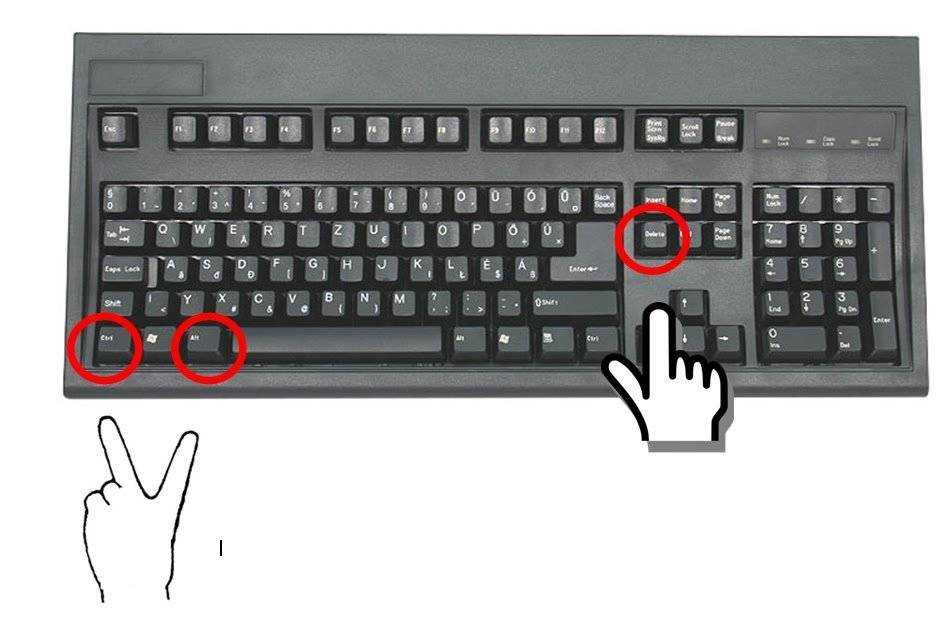
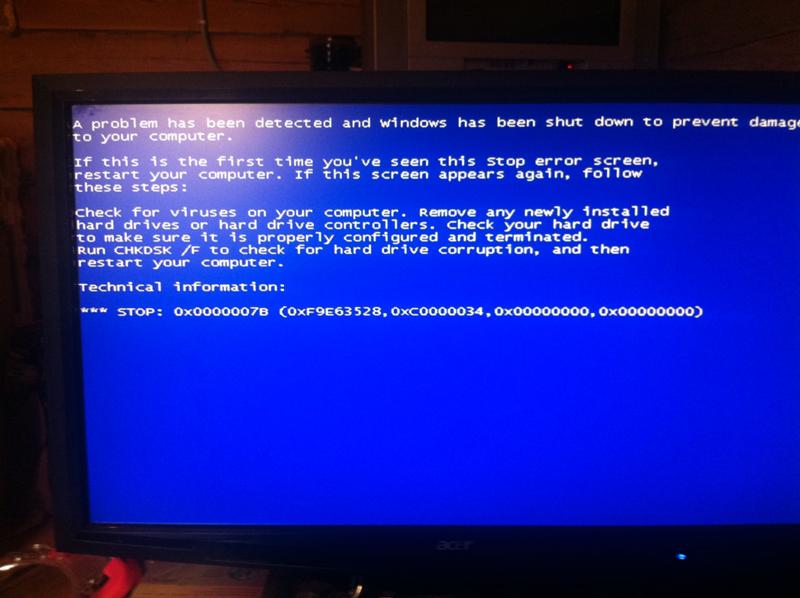
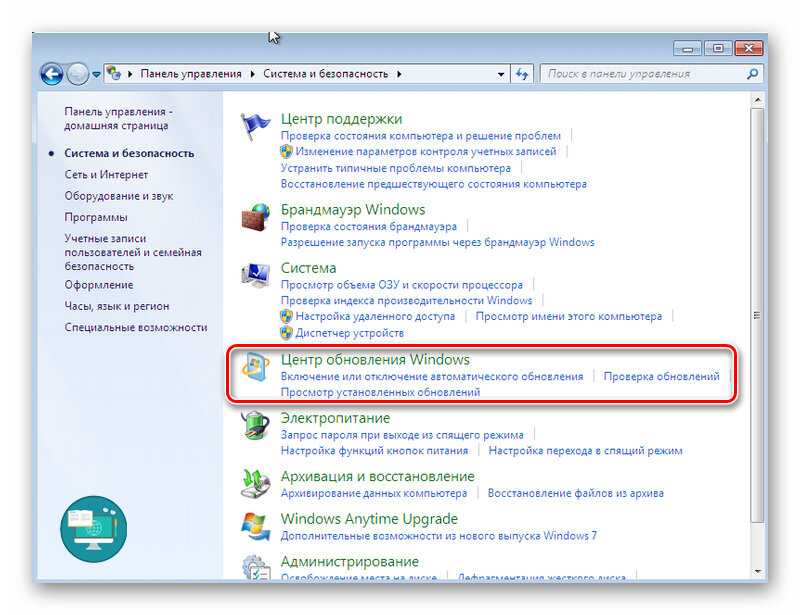



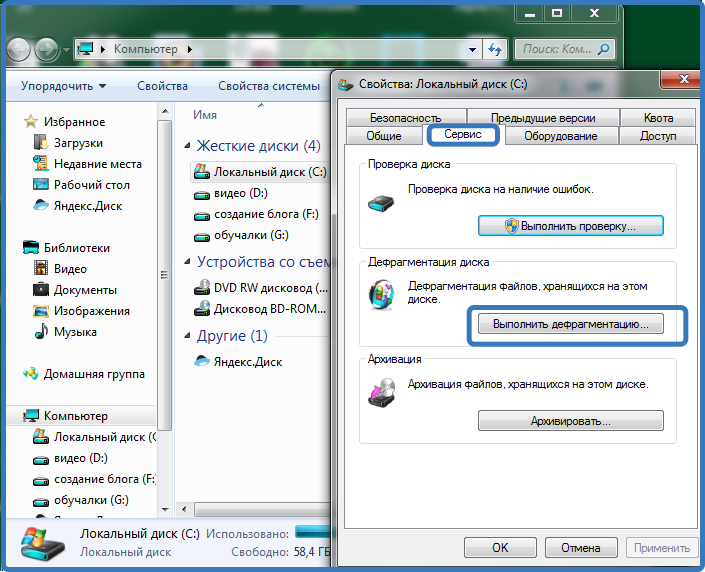 Выберите его, и это приведет вас к свойствам системы.
Выберите его, и это приведет вас к свойствам системы.