Из за жесткого диска тормозит компьютер: возможные причины и решение проблемы
Содержание
возможные причины и решение проблемы
Очень часто пользователи сталкиваются с проблемой, когда по непонятным причинам начинает зависать вся система, периодически глючить, а то и вовсе грузиться с ошибками. Однако даже самые продвинутые пользователи, не говоря уже о новичках, далеко не всегда могут найти причину подобного поведения.
В данной статье мы постараемся диагностировать основные причины торможения HDD и найдем способы их устранения.
Содержание статьи
- Нестабильная работа винчестера
- Стандартные средства Windows
- Сторонние программы
- Перегрев
- Совместимость контроллера и винчестера
- Контакты и шлейфа
- Окисление контактов
- Шлейф
- Физическая неисправность или недостаток питания
- Фрагментация диска
- Еще несколько эффективных способов разобраны в этом видео
- Комментарии пользователей
Нестабильная работа винчестера
Если при подключении встроенного или внешнего жесткого диска компьютер начинает зависать, то это может свидетельствовать о проблемах в работе винчестера или о дальнейших признаках выхода его из строя.
В зависимости от типа неполадок (программные, механические) это может быть:
- Сбои при загрузке.
- Появление «синего экрана».
- Большое число поврежденных секторов.
- Низкая скорость чтения/записи информации.
- Появление ошибок во время работы.
- Частое зависание всей системы.
При наличии хотя-бы одной из причин, рекомендуется провести полную проверку. Есть множество программ, с помощью которых можно это сделать, но мы затронем только самые основные.
Стандартные средства Windows
Причиной тому, что во время работы жесткий диск щёлкает и зависает, могут быть обычные системные ошибки и нестабильные сектора. Проверить и исправить их достаточно просто, для этого мы будем использовать обычный «Проводник».
- Заходим в «Мой компьютер», нажимаем правой кнопкой по нужному разделу и переходим в «Свойства».
- Далее перемещаемся во вкладку «Сервис» и щелкаем по кнопке «Выполнить проверку».
- Отмечаем галочками все имеющиеся пункты и запускаем процесс.

При выполнении проверки системного раздела (на котором установлена Windows), появится сообщение, о том, что проверка будет выполнена при следующей загрузке, соглашаемся.
После этого его работоспособность должна быть восстановлена.
Сторонние программы
Существует еще один наиболее эффективный способ диагностики винчестера с помощью бесплатных программ Victoria или MHDD. Они отличаются большим функционалом и используются в качестве основного инструмента по избавлению от бэд-секторов профессиональными мастерами.
Если, кроме того, что жесткий диск часто зависает, медленно работает, наблюдаются и другие проблемы: постоянные ошибки программ, драйверов, сбои в работе ОС Windows. То необходимо как можно скорее выполнить его проверку, поскольку есть вероятность, что в любой момент он может выйти из строя и вся сохраненная на нем информация будет потеряна навсегда.
Перегрев
Если ваш компьютер зависает из-за жесткого диска, то, возможно, это связано с его перегревом. Современные винчестеры при активной работе выделяют большое количество тепла и могут сильно нагреваться. Именно поэтому для их нормального использования необходимы охлаждающие элементы. Иногда на игровые ПК устанавливаются целые системы охлаждения с применением воды или хладагентов.
Современные винчестеры при активной работе выделяют большое количество тепла и могут сильно нагреваться. Именно поэтому для их нормального использования необходимы охлаждающие элементы. Иногда на игровые ПК устанавливаются целые системы охлаждения с применением воды или хладагентов.
В случае превышения рабочей температуры накопителя система начинает тормозить и работает крайне медленно и с перебоями, ввиду чего ноутбук или комп могут подвисать. Современные материнские платы обладают технологией отслеживания температуры, информацию о которой можно найти в BIOS или воспользовавшись дополнительной утилитой AIDA64.
Для этого необходимо:
- Скачать программу с официального сайта или любого другого проверенного источника и установить на компьютер.
- Запустить ее, открыть раздел «Компьютер/Датчики» и спуститься на подраздел «Температуры».
Нормальная температура работы жесткого диска составляет 30-45 градусов. Если же имеющиеся показатели значительно превышают это число, то необходимо срочно найти причину и предпринять конкретные действия.
Их может быть несколько:
- Большое количество пыли и грязи.
- Выход из строя системы охлаждения. Это особенно важно, если у вас закрытый корпус и при неработающей системе охлаждения, тепло выделяемое комплектующими, будет только накапливаться, в результате чего они могут попросту сгореть.
Для начала следует тщательно почистить устройство от засорения, вычистив всю пыль и грязь. Если это не помогло, то нужно проверить работоспособность кулера. Если он вообще не работает или периодически скрипит, жужжит и издает прочие нехарактерные звуки, то следует почистить его и смазать, а в случае необходимости и вовсе заменить, так как он мог выйти из строя при длительном использовании.
Сделать все это с ноутбуком значительно сложнее, так как данное устройство нужно разбирать, проявляя особую внимательность и тщательно следуя специальной инструкции.
Совместимость контроллера и винчестера
Новый только купленный современный жесткий диск при подключении виснет и тормозит, а также не хочет работать быстрее устаревших накопителей. При этом отчет проводимой проверки на производительность показывает, что оба устройства выдают одинаковые результаты. Это может быть связано с тем, что ваша материнская плата не поддерживает новый интерфейс. В этом случае придется отказаться от нового накопителя или потребуется замена материнки на более новую модель.
При этом отчет проводимой проверки на производительность показывает, что оба устройства выдают одинаковые результаты. Это может быть связано с тем, что ваша материнская плата не поддерживает новый интерфейс. В этом случае придется отказаться от нового накопителя или потребуется замена материнки на более новую модель.
Следующая причина – используемый кабель, он также может устареть и просто-напросто не подходить к новому HDD. Кроме этого, старые провода при длительном использовании выходят из строя, особенно при высокой температуре внутри корпуса.
Контакты и шлейфа
Окисление контактов
Если при копировании той или иной информации на любой из разделов жесткого диска, он зависает, то причиной могут служить – окисленные контакты. Из-за образовавшегося слоя окиси на месте контакта, нарушается протекание тока и как следствие возникает подвисание всей системы.
Избавиться от окиси достаточно просто с помощью обычного твердого ластика.
Шлейф
Поврежденный или не плотно подсоединенный кабель может стать «виновником» различных неполадок в работе винчестера. Поэтому этот момент следует тщательно проверить и в случае необходимости заменить кабель.
Поэтому этот момент следует тщательно проверить и в случае необходимости заменить кабель.
Как правило, при любой физической неисправности внутреннего механизма жесткого диска, появляются сторонние звуки, он может начать скрипеть, стучать или пищать. Особенно часто это проявляется в результате различных физических повреждений: падение, удар, сильный перегрев. Все это может говорить как о скором выходе его из строя, так и о недостатке питания (если физических повреждений не было).
В первом случае, единственным правильным решением будет – отнести его в сервисный центр. Поскольку восстановить его работоспособность можно только в специальных стерильных условиях и с определенными навыками.
При недостатке питания, достаточно отключить неиспользуемые устройства от компьютера или ноутбука и заново проверить HDD. Так же можно подключить его к любому другому устройству. Если проблема решится, значит «виновник» найден – слабая мощность блока питания. В данном случае поможет только его замена на более мощный.
Фрагментация диска
Еще одна причина, почему компьютер долго грузится и виснет, может быть связана с фрагментацией винчестера. Ввиду постоянного добавления и удаления файлов, их содержимое разделяется между несколькими секторами разных областей жесткого диска. Именно этот процесс и называется фрагментацией.
В этот момент головка накопителя постоянно двигается в поиске раскиданных фрагментов того или иного файла, и так как части файла расположены в разных областях, это занимает немало времени.
В то время, дефрагментация упорядочит файлы, тем самым сократив к ним время доступа.
Для дефрагментации винчестера можно воспользоваться любой сторонней программой, которых достаточно много в сети, или стандартными инструментами операционной системы.
Для этого необходимо:
- Войти в «Мой компьютер», щелкнуть правой кнопкой по диску и открыть его свойства.
- Перейти во вкладку «Сервис» и нажать «Выполнить дефрагментацию».

- В появившемся окне нужно выделить локальные диски и выбрать пункт «Анализировать». Дефрагментацию следует выполнять в том случае, если уровень фрагментации будет выше 5-10%, при более низком уровне, вы не заметите от него должный эффект.
Для улучшения работы системы рекомендуется сохранять не менее 20% свободного места на жестком диске.
Теперь вы знаете что делать, если жесткий диск на вашем компьютере зависает или тормозит, тем самым не позволяя операционной системе работать в нормальном режиме, и сможете самостоятельно устранить имеющиеся неполадки.
Еще несколько эффективных способов разобраны в этом видео
Почему компьютер «тормозит» из-за жесткого диска? И что делать?
Автор admin На чтение 5 мин. Просмотров 5k. Опубликовано
Просмотров 5k. Опубликовано
Содержание
- «Дело было не в бобине» …
- Тормозит один – тормозят все!
- Почти, как у классика – «Что делать?»
«Дело было не в бобине» …
Для исправления ситуации в большинстве случаев пользователь проверяет свой ПК на наличие вирусов или даже полностью переустанавливает операционную систему. Но в ряде случаев это не даёт желаемого результата – антивирусная программа ничего не находит, а после переустановки ОС и необходимых приложений скорость работы ПК остаётся на прежнем уровне.
При этом «доморощенные специалисты», выполняющие замену «операционки», всю вину за вновь проявляющееся торможение, снова перекладывают на плечи неопытных пользователей. Объяснения в этом случаев очень просты: «опять накосячили», «наустанавливали кучу игр», «наловили вирусов», «сломали операционную систему» и т. п.
Тормозит один – тормозят все!
Тщательная же проверка компонентов ПК (или, говоря на компьютерном сленге – «железа») показывает, что подобная проблема его медленной работы, не связанная с наличием вирусов или с повреждением операционной системы, обусловлена производительностью жёсткого диска («винчестера»).
Смотрите также — Объем жёсткого диска и скорость работы жёсткого диска.
Дело в том, что за последнее время скорость чтения, записи и позиционирования головок в дисковых накопителях заметно возросла. Современные устройства не только значительно больше по объёму хранимой информации, но и в несколько раз быстрее своих предшественников.
Достигается это различными методами:
- Увеличением плотности записи;
- Скорости вращения самих дисков внутри устройства;
- Скоростью перемещения головок чтения-записи.
Кроме этого, производители для надёжного считывания прибегают и к различным программным методам, например, к неоднократному считыванию одного и того же места, если с первого раза его не удалось прочитать. Все это приводит к тому, что в результате естественного старения (изнашиваются механические части, постепенно портится поверхность диска), или какого-либо повреждения у «винчестера» падает общая скорость выполняемых операций.
В этом случае значительно удлиняется время чтения и записи данных на жёсткий диск. А для персонального компьютера, жёсткий диск является не только хранилищем ваших персональных данных, но и хранилищем всех файлов как постоянных, так и временных, создаваемых как операционной системой, так и используемыми приложениями.
Но если постоянные файлы ОС считывает в оперативную память практически сразу при своей загрузке, или одноразово при запуске того или иного приложения, то временные файлы создаются и удаляются постоянно во время работы. Кроме этого и запускаемые вами приложения также в большинстве случаев работают с временными файлами. Все это и приводит к тому, что из-за проблем с работой жёсткого диска у пользователя создаётся впечатление, что его ПК начинает «тормозить».
Почти, как у классика – «Что делать?»
Если вы убедились, что ваш ПК не заражён вирусами и не имеет реальных проблем с работой ОС, то убедиться, что виноват именно «винчестер» можно и в домашних условиях.
Для этого можно воспользоваться одной из множества соответствующих программ, позволяющих тестировать два основных показателя – скорость чтения и скорость записи.
К примеру, одними из самых простых программ в этом сегменте являются утилиты – CrystalDiskMark и AS SSD Benchmark. В Сети есть большое количество описаний данного ПО, поэтому нет смысла подробно разбирать их работу в этой статье. Полученные данные для вашего жёсткого диска вы можете сравнить со средними показателями для такой же конкретной модели (данные легко найти в интернете) и соответственно сделать вывод, насколько ваш «винчестер» отстаёт в том или ином значении.
Для тех, кто хочет всесторонне проверить свой диск, существует достаточно профессиональные программы под названием SMARTHDD и HD Tune. Огромное количество параметров, которые можно при помощи их контролировать действительно впечатляет. Кроме этого, данное ПО позволяет не только выполнить тестирование, используя встроенную в современные жёсткие диски технологию «S. M.A.R.T», но и произвести оптимизацию «винчестера» по разным параметрам.
M.A.R.T», но и произвести оптимизацию «винчестера» по разным параметрам.
К сожалению, стоит отметить, подобные «повреждения» практически не ремонтируются, за редким исключением, да и то, как правило, стоимость ремонта порой адекватна приобретению нового жёсткого диска.
Но, если ваш жёсткий диск находится на гарантии, есть смысл обратиться в торгующую организацию, где вы приобретали ПК (или отдельно «винчестер») для обмена. В этом случае, хотя явного повреждения и нет (оборудование выполняет операции чтения/записи), мотивировать можно тем, что его параметры не соответствуют норме. При подаче претензии необходимо указать данные тестирования и ПО, которое было использовано для этого. Лучше, если вы выполните тест из двух разных утилит.
В идеале, такие тесты необходимо проводить сразу после покупки нового жёсткого диска (или компьютера), сохранив полученные значения. Затем, выполнять подобное тестирование необходимо регулярно (скажем – раз в месяц), наблюдая за тем, как меняются параметры вашего оборудования. Это позволит вовремя заменить по гарантии проблемный жесткий диск, не тратя деньги на ненужные ремонты, а кроме этого обезопасить себя от безвозвратной потери личных данных в случае внезапного отказа.
Это позволит вовремя заменить по гарантии проблемный жесткий диск, не тратя деньги на ненужные ремонты, а кроме этого обезопасить себя от безвозвратной потери личных данных в случае внезапного отказа.
Как исправить медленный внешний жесткий диск в Windows 10
Подключили внешний жесткий диск к компьютеру и заметили, что он работает медленнее, чем раньше? Если вы используете диск регулярно, это легко объяснимо: возможно, он тормозит из-за того, что он старый или нуждается в дефрагментации.
Но если диск используется лишь изредка и вы только что заметили проблему со скоростью, есть вероятность, что она может быть связана с чем-то другим. Может ли на вашем ПК быть вирус? Есть ли параметр в Windows 10, который замедляет работу? Или проблема может заключаться в чем-то столь же простом, как замена кабелей?
Давайте узнаем.
Ваш внешний жесткий диск работает медленнее, чем раньше?
Если производительность вашего внешнего жесткого диска снизилась, можно выполнить несколько шагов, чтобы либо диагностировать проблему, либо устранить ее.
- Дефрагментация диска
- Выполнить проверку сканирования диска
- Поиск повреждений корпуса или самого диска
- Проверить кабели, при необходимости заменить
- Слишком высокая активность диска
- Проверьте диск и компьютер на наличие вирусов и вредоносных программ
- Отключите индексирование Windows для повышения производительности
В оставшейся части этой статьи будет показано, как именно выполнить каждый из этих шагов. Однако, если ни одно из этих исправлений не работает, возможно, самое время подумать о новом внешнем жестком диске.
Чем раньше вы это сделаете и сможете скопировать данные со своего старого устройства, тем лучше. Оставьте это слишком поздно, и данные на старом жестком диске могут быть полностью безвозвратно утеряны.
1. Дефрагментация медленного внешнего жесткого диска
Всякий раз, когда у вас возникают проблемы с жестким диском, первое, что вы должны сделать, это дефрагментировать диск. В Windows 10 есть инструмент дефрагментации и оптимизации дисков. Чтобы использовать это:
В Windows 10 есть инструмент дефрагментации и оптимизации дисков. Чтобы использовать это:
- Нажмите Пуск
- Введите «дефрагментация» или «оптимизация»
- Нажмите Дефрагментация и оптимизация дисков
- Выберите проблемный диск
- Выберите Анализ
- Подождите, пока он завершится
- Если требуется действие, нажмите Оптимизировать
Помните, что эти инструкции в основном предназначены для традиционных жестких дисков, а не для твердотельных накопителей (SSD).
В старых версиях Windows твердотельные накопители не следует использовать со стандартными средствами дефрагментации. Поскольку твердотельные накопители основаны на флэш-памяти, старые инструменты дефрагментации могут повредить ваши данные, если не сам диск.
К счастью, в Windows 10 этой проблемы нет. Инструмент дефрагментации и оптимизации дисков управляет оптимизацией как твердотельных, так и жестких дисков.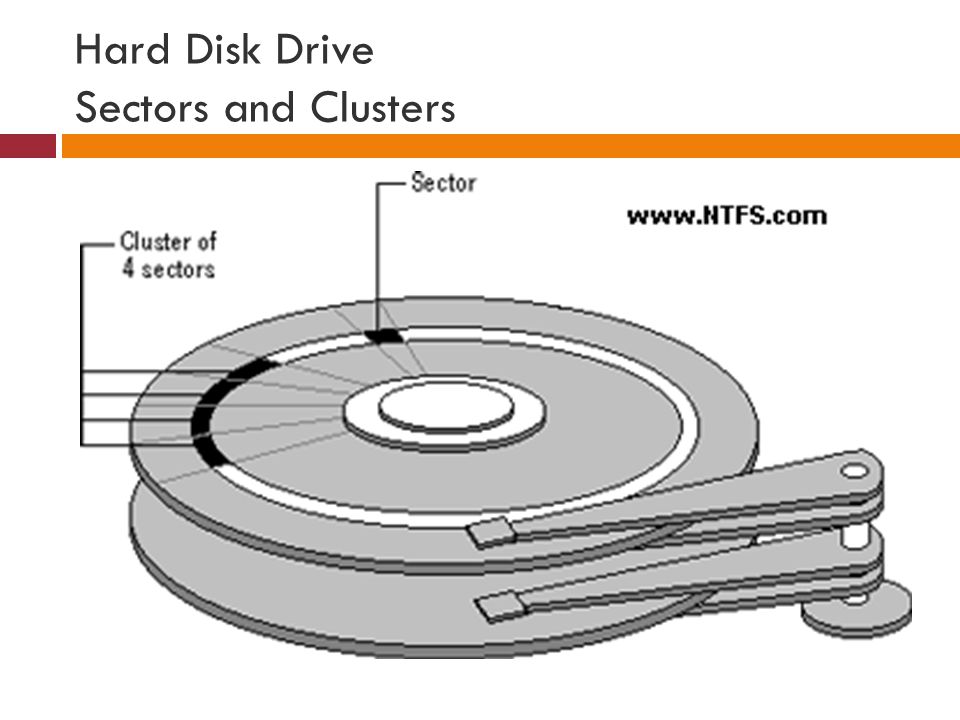
2. Запустите проверку диска
Если дефрагментация завершена успешно, но ваш жесткий диск не улучшился, попробуйте инструмент «Проверить диск». Это инструмент, который восходит к ранним версиям Windows. Он способен обнаруживать (а иногда и устранять) проблемы с жестким диском. Это часто включает поврежденные сектора, которые могут привести к повреждению данных.
У вас есть два варианта запуска Check Disk:
- Щелкните правой кнопкой мыши букву диска в проводнике Windows и выберите Свойства > Инструменты затем найдите «Проверка ошибок». Здесь нажмите Проверьте и следуйте инструкциям.
- Check Disk также можно запустить в Windows PowerShell (Admin) . Получите доступ к этому, щелкнув правой кнопкой мыши кнопку «Пуск» .
После запуска введите:
chkdsk.exe /f [DRIVE_LETTER]
Убедитесь, что вы ввели букву диска (или раздела), который вызывает проблемы.
Check Disk часто требует перезагрузки Windows, поэтому убедитесь, что вы закрыли все свои приложения заранее.
3. Проверьте медленный жесткий диск на наличие физических повреждений
Если вы дошли до этого момента без каких-либо улучшений, возможно, ваш жесткий диск поврежден. Вам следует тщательно проверить диск, обращая особое внимание на следующее:
- Мигает светодиод или нет?
- Компьютер зависает при попытке просмотра диска?
- Ошибка проверки диска?
- Диск дребезжит, когда вы слышите, как он вращается?
Несмотря на то, что жесткие диски защищены корпусом, они хрупкие, несмотря на громоздкий внешний вид. От легкого удара могут быть повреждены не только сами диски, но и считывающие головки.
Между тем, маленькие кусочки печатной платы хрупки и чувствительны к прикосновению. Даже слишком сильное ввинчивание жесткого диска в корпус, ПК или ноутбук может привести к проблемам.
Если снижение производительности связано с поврежденным жестким диском, следует как можно скорее организовать замену. Если вы, вероятно, снова столкнетесь с этой проблемой в будущем, возможно, стоит купить более прочный и долговечный портативный жесткий диск.
Если вы, вероятно, снова столкнетесь с этой проблемой в будущем, возможно, стоит купить более прочный и долговечный портативный жесткий диск.
4. Проверьте кабели дисковода на предмет износа
Еще одна проблема, из-за которой диск может плохо реагировать, — это изношенные кабели. Отсоединив внешний жесткий диск от компьютера и стены, осмотрите USB-кабель и шнур питания.
Любые трещины в резиновой изоляции часто могут указывать на повреждение кабеля внутри. Кабели со сломанными или поврежденными разъемами (расщепленными или свисающими) должны быть немедленно утилизированы.
Если эти проблемы возникают с кабелем питания, вы играете в кости со смертью. Между тем, если USB-кабель явно поврежден, это может быть причиной того, что ваш диск не отвечает.
Сменные кабели USB недороги. Просто убедитесь, что вы покупаете внешний жесткий диск подходящего типа; современные устройства почти все USB 3.0, а старые будут USB 2.0.
Пока мы обсуждаем порты USB, также стоит проверить, работает ли ваш внешний жесткий диск при подключении к другому порту. Иногда один порт будет работать лучше, чем другой. Кроме того, вы можете использовать устройство USB 3.0 в порту USB 2.0, который часто не работает должным образом. Устройства USB 3.0 ограничены скоростью порта USB 2.0, поэтому подключайте устройства USB 3.0 к соответствующим портам.
Иногда один порт будет работать лучше, чем другой. Кроме того, вы можете использовать устройство USB 3.0 в порту USB 2.0, который часто не работает должным образом. Устройства USB 3.0 ограничены скоростью порта USB 2.0, поэтому подключайте устройства USB 3.0 к соответствующим портам.
5. Слишком высокая активность замедляет работу вашего жесткого диска?
Если вы копируете большие объемы данных на компьютер или с него, это может привести к замедлению работы внешнего диска.
Например, вы можете копировать огромные видеофайлы с вашего ПК на диск. Или вы можете использовать его в качестве целевого диска для торрент-файлов. В любом случае, если задействованы большие объемы данных, внешний жесткий диск (или внутренний) может значительно замедлить работу.
Чтобы узнать, так ли это, используйте Диспетчер задач.
- Запустите Диспетчер задач с помощью Ctrl + Shift + Esc или щелкните правой кнопкой мыши панель задач и выберите Диспетчер задач .

- Щелкните заголовок столбца Диск , чтобы отсортировать приложения по использованию диска.
Если ответ Windows Explorer, проблема связана с копированием данных. Но вы можете использовать торрент-приложение или инструмент для редактирования изображений или видео. Возможно, вы даже запускаете видеоигру с накопителя USB 3.0. Каким бы ни было приложение, выберите его и нажмите Завершить задачу , чтобы остановить ее. Мы надеемся, что это вернет приводу его обычную рабочую скорость.
Заметили большую активность диска, возможно, до 100 процентов? Это известная ошибка Windows 10, для которой есть собственный набор решений.
6. Вирусы и вредоносное ПО замедляют работу вашего внешнего жесткого диска?
Никогда нельзя повторять достаточно часто: на вашем компьютере должен быть установлен активный антивирус. Даже если это не так, у вас должен быть инструмент, который вы можете использовать для запуска сканирования на наличие вредоносных программ.
Обратитесь за помощью к нашему списку лучших пакетов онлайн-безопасности.
В любом случае мошеннический скрипт может получить доступ к вашему жесткому диску и замедлить его работу. Что еще хуже, скрипт (то, что мы обычно называем вредоносным ПО) уже может быть на вашем внешнем жестком диске. Замедление происходит не из-за самого диска, а из-за вашего ПК или ноутбука. Буквально внешний жесткий диск замедляет работу вашего компьютера с Windows 10.
Для сканирования диска:
- Откройте проводник Windows.
- Щелкните диск правой кнопкой мыши.
- Найдите в контекстном меню программу для сканирования на вирусы или вредоносные программы.
- Выберите вариант сканирования диска.
Если этот параметр недоступен, откройте программу безопасности и вручную просканируйте диск. Метод для этого зависит от выбранного вами программного обеспечения безопасности.
Обратите внимание, что это может быть невозможно при нормальной работе Windows; возможно, вам придется перезагрузиться в безопасном режиме.
7. Замедляет ли индексация Windows 10 внешний жесткий диск?
Наконец, вы можете вернуть к жизни свой медленный внешний жесткий диск, отключив службу индексирования Windows 10. Часто, когда вы подключаете жесткий диск к компьютеру, Windows долго не может отобразить его содержимое в Проводнике. Причина в том, что Windows 10 занята индексацией диска.
Отключение индексации останавливает это и ускоряет работу. Недостатком является то, что поиск Windows будет ограничен именами файлов, а не метаданными. Это уменьшит скорость поиска файлов на вашем диске, если вы не знаете имя файла.
Чтобы отключить индексирование:
- Нажмите Windows + R .
- Введите «services.msc».
- Нажмите
- В окне «Службы» прокрутите вниз до Windows Search .
- Щелкните правой кнопкой мыши и выберите
- Щелкните Стоп .
- Дождитесь завершения.
- Нажмите Тип запуска > Отключено .

Отключите и снова подключите внешний жесткий диск и откройте его в проводнике Windows. Теперь он должен загружаться быстро, как если бы это был внутренний диск.
Почини свой медленный внешний жесткий диск!
Выполнение этих шагов от начала до конца должно помочь устранить проблемы с внешним жестким диском. Для новых дисков отключение функции индексирования Windows 10 часто является наиболее эффективным решением.
Медленный внешний жесткий диск — одна из проблем. Что делать, если ваш внешний жесткий диск даже не распознается? Для этого тоже есть исправления.
windows — Жесткий диск внезапно стал очень медленным
спросил
Изменено
2 месяца назад
Просмотрено
147 тысяч раз
Редактировать: Новое открытие! Кажется, есть что-то в холостом ходу. Если я загружаю программу сразу после завершения загрузки ОС, скорость идеальна и феноменальна, но если я жду, скажем, полчаса или больше, прежде чем загружать что-либо с диска, она работает слишком медленно. Я подозреваю, что Windows 10 что-то делает с ним, если он слишком долго простаивает.
Если я загружаю программу сразу после завершения загрузки ОС, скорость идеальна и феноменальна, но если я жду, скажем, полчаса или больше, прежде чем загружать что-либо с диска, она работает слишком медленно. Я подозреваю, что Windows 10 что-то делает с ним, если он слишком долго простаивает.
У меня есть SSD в качестве основного диска для часто используемых приложений и ОС (Windows 10) и второй HDD Seagate Barracuda на 1 ТБ. С SSD все в порядке, проблема с HDD. Та же проблема, что и с предыдущим блоком до замены.
Раньше диск работал нормально около месяца или двух, но в последнее время он стал медленнее грязи. Любое действие по чтению и записи приведет к 100% использованию диска, при этом на самом деле будет передано всего несколько КБ данных.
В диспетчере задач я заметил, что msmpeng.exe постоянно сканирует его, что является средством защиты от вредоносных программ Windows, поэтому я добавил диск в исключения для него, чтобы он больше не сканировал диск, что приводило к использованию диска из-за него, но проблема устранена только временно
Открытие большого файла, такого как видео, настолько медленное, что воспроизведение становится прерывистым, так как система пытается прочитать файл во время его воспроизведения.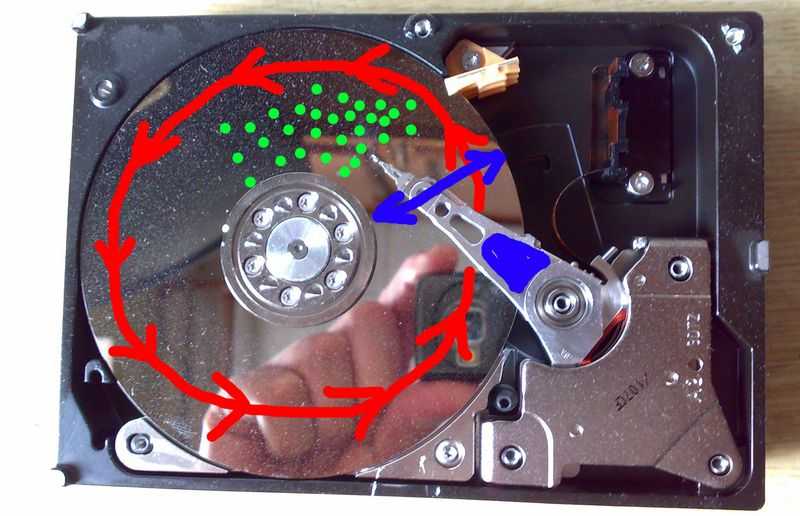 Иногда он становится универсально медленным, так как все, что использует диск, также становится очень медленным, включая дефрагментатор, chkdisk, создание эскизов изображений или любые утилиты проверки диска.
Иногда он становится универсально медленным, так как все, что использует диск, также становится очень медленным, включая дефрагментатор, chkdisk, создание эскизов изображений или любые утилиты проверки диска.
Я использовал на нем Seatools и прошел проверку SMART.
Так как он был запечатан, упакован и все как у его предшественника, я пока не подозреваю о нечестной игре продавца, скорее что-то не так с конфигурацией системы или повреждением из-за неисправного блока питания и т. д.
- windows
- windows -10
- жесткий диск
- производительность
Я предполагаю, что вы имеете в виду, что вы говорите о своем новом Seagate емкостью 1 ТБ.
Мой рабочий день включает в себя подключение жестких дисков к рабочим станциям для уничтожения данных. Часто я сталкиваюсь с жесткими дисками, которые имеют следующие проблемы, которые не вызывают никаких ошибок от S.M.A.R.T. тесты:
- Очень низкая скорость произвольной записи.
 Это может быть связано с внутренним сопротивлением вращающихся пластин или сопротивлением головки чтения/записи. Скорость чтения примерно на 20% выше, чем скорость случайной записи на обычном жестком диске.
Это может быть связано с внутренним сопротивлением вращающихся пластин или сопротивлением головки чтения/записи. Скорость чтения примерно на 20% выше, чем скорость случайной записи на обычном жестком диске. - Очень громкий металлический скрежет жесткого диска. У меня были жесткие диски, прошедшие тест S.M.A.R.T. тесты, которые звучат так, как будто автомобиль тащит за собой металлическую панель кузова.
Возможная причина:
- Удар по жесткому диску. Вы или почтовая служба уронили его или случайно ударили диском обо что-то? Это может привести к быстрой деградации диска.
Проверить:
- Проверить наличие программ, которые часто запрашивают чтение/запись на диск в мониторе активности. Убедитесь, что никакие нежелательные программы не загружают ваш диск в фоновом режиме.
- Если монитор активности выглядит нормально, проверьте, сколько времени требуется для передачи большого файла на диск. Она должна быть близка к заявленной скорости записи диска (на это может повлиять способ подключения диска, например, USB 3.
 0 или SATA).
0 или SATA).
Если ваш диск не может писать на скорости, близкой к заявленной (или максимальной скорости для данного типа соединения) с небольшими прерываниями со стороны других программ, возможно, он просто неисправен или поврежден.
Обновление:
Только что наткнулся на это возможное решение
6
У меня был похожий опыт с диском Western Digital емкостью 1 ТБ.
Выяснилось, что диск неисправен.
Предложить
1. Проверка наличия достаточного источника питания для этого привода.
2. проверьте, что загружены правильные драйверы PM и ACPI (мой опыт связан с Lenovo, и они довольно известны тем, что предоставляют плохие драйверы)
3. по возможности заменить диск на другой для пробы.
Я пытался отключить некоторые оконные службы, как показано ниже.
Производительность моего жесткого диска на 100% снижается примерно на 10%
net.exe остановить «Поиск Windows» net.exe остановить суперзагрузку sc config "DiagTrack" start = отключено sc остановить "DiagTrack"
5
Несмотря на то, что пост немного старше, я решил поделиться своим опытом с будущими читателями:
У меня был похожий опыт с жестким диском Seagate емкостью 3 ТБ, который внезапно стал мучительно медленным. Это также показывало в диспетчере задач, жесткий диск всегда был загружен на 100%.
Я попытался установить ключ MSISupported и изменить жесткие диски с ACHI на IDE, как предложил Ecnerwal, но это не помогло.
Затем я снова проверил службы и процессы, отсортировав их по использованию диска, и обнаружил, что исполняемый файл ядра СУБД Oracle находится среди основных процессов с использованием около 10% (всегда трудно сказать, какой диск используется, так как у меня есть 3 в компьютере). и TaskManager не скажет вам, какой из них используется). После этого использование «плохого» диска снова снизилось до 0%. Я понятия не имею, что там делал исполняемый файл оракула, но это помогло.
Я понятия не имею, что там делал исполняемый файл оракула, но это помогло.
Так что я рекомендую проверить ваш список процессов и избавиться от этого и того, прежде чем вы начнете возиться с реестром или BIOS, как это сделал я (последний испортил мой порядок загрузки, и компьютер не загружался, немного испугался, но справился чтобы исправить это), иногда решение также может быть простым 😉
Windows 10, судя по моему ограниченному опыту, имеет серьезные проблемы с драйверами для SSD. Windows 7 казалась довольно привлекательной и была довольна тем, что ее заменили (делал это около года назад для человека, который был ею очень доволен).0003
Я только что помог ребенку заменить диск в Windows 10, и он продолжал использовать диск на 100% (сообщается; и он переставал отвечать / зависать) без (или очень мало) фактического использования диска, поиск нашел много случаев та же проблема и различные «решения» (многие из которых нам не подошли). ноутбук с 1 дисковым пространством) и тоже провалился для нас как AHCI обратно в IDE .
Это требует перехода в безопасный режим каждый раз, когда вы меняете настройки привода.
На форуме Microsoft есть сообщение, в котором утверждается, что изменение настройки прерывания устраняет проблему, но у нас это не сработало… Точно так же кто-то утверждал, что им помог переход с RAID на AHCI. Итак, что сработает для вас, я не знаю — я просто сообщаю о том, что, похоже, наконец сработало для нас.
Должен отметить, что эта проблема не «подождала месяц» — мы не могли загрузить начальные обновления Windows 10, потому что компьютер продолжал зависать (исходный диск умер, нет резервной копии, переустановите 7 с компакт-диска и повторно обновитесь до 10)
2
Я бы сказал, перезагрузите компьютер и подождите, пока он полностью загрузится. Нажмите ctrl+alt+del для доступа к диспетчеру задач. Если жесткий диск постоянно читает/записывает на 100%, когда система должна быть в режиме ожидания, проверьте наличие обновлений. С тех пор, как вышла Windows 10, ожидающие обновления заставляют ПК работать со скоростью улитки из-за этого.
С тех пор, как вышла Windows 10, ожидающие обновления заставляют ПК работать со скоростью улитки из-за этого.
Если это не проблема с обновлением, запустите chkdsk (запустите CMD от имени администратора, затем введите «chkdsk D: /f» , где D — буква вашего диска. Но, по моему опыту, он все равно может пройти проверку диска с честью) и 100% будет неисправным / неисправным жестким диском.Независимо от того, если у вас есть жесткий диск с вращающимся диском, вы должны перейти на SSD (они начинаются с 15 долларов за SATA SSD).Если он прошел chkdsk, то, скорее всего, пройдет любой жесткий диск проверьте, что у вас есть в BIOS.0003
Если нет доступных обновлений, снова перезагрузите компьютер и дважды проверьте постоянное чтение/запись на 100%. Если все в норме, но он все еще работает невероятно медленно, то он точно неисправен. Немедленно сделайте резервную копию ваших данных. Затем загрузите новую систему Windows для окончательного подтверждения. Если он по-прежнему работает медленно (и вы, вероятно, заметите это во время установки ОС), значит диск неисправен.




 Это может быть связано с внутренним сопротивлением вращающихся пластин или сопротивлением головки чтения/записи. Скорость чтения примерно на 20% выше, чем скорость случайной записи на обычном жестком диске.
Это может быть связано с внутренним сопротивлением вращающихся пластин или сопротивлением головки чтения/записи. Скорость чтения примерно на 20% выше, чем скорость случайной записи на обычном жестком диске. 0 или SATA).
0 или SATA). exe остановить суперзагрузку
sc config "DiagTrack" start = отключено
sc остановить "DiagTrack"
exe остановить суперзагрузку
sc config "DiagTrack" start = отключено
sc остановить "DiagTrack"