Изменился язык в меню пуск: Управление параметрами языка интерфейса в Windows
Как изменить язык в Windows 10
То, что на приобретаемом в магазине компьютерной техники ПК или ноутбуке предустановленная Windows 10 окажется на английском или ином языке представляется маловероятным, но такой сценарий тоже возможен. Но если и так, стоит ли делать из этого проблему? Конечно, нет, потому что ничто не мешает вам изменить язык интерфейса системы, тем более, что сделать это можно разными способами. Давайте же перейдём к их рассмотрению, предположив, что изначально в операционной системе доступен только один язык интерфейса — английский.
Смена языка в приложении Параметры
Чтобы сменить язык интерфейса с английского на русский, вам сначала нужно загрузить соответствующий языковой пакет. Откройте приложение Параметры (Settings) из меню Пуск или нажатием комбинации Win + I и перейдите в раздел Time & Language → Language или Region and language.
Нажмите в блоке «Preferred languages» кнопку «Add a language» и выберите в появившемся списке язык, который вам нужен, в данном примере русский.
Найти его быстрее поможет поиск, введите в его поле «russia». Далее жмём «Next».
Отмечаем как минимум первый и второй чекбоксы (3 и 4 отвечают за конвертацию речи в текст и рукописный ввод) и нажимаем кнопку «Install».
По завершении процедуры загрузки и установки языкового пакета, которая займёт некоторое время, вам будет предложено выйти из системы. Войдя в систему, вы найдёте интерфейс русифицированным.
Если меню Пуск и приложение Параметры останутся нерусифицированными, перезагрузите компьютер.
Примечание: в более ранних версиях Windows 10 процедура смены языка интерфейса немного отличается. В частности, в разделе «Preferred languages» вам сначала нужно будет добавить язык в список и нажать кнопку «Settings», после чего станет доступна кнопка загрузки языкового пакета. После того как язык будет скачан и инсталлирован, останется назначить его языком по умолчанию в том же разделе «Preferred languages».
Установка языка из Магазина
Есть и более простой способ изменить язык — установить его как приложение из Магазина Windows 10. Откройте Windows Store и вбейте в поисковое поле запрос «Local Experience Packs».
Откройте Windows Store и вбейте в поисковое поле запрос «Local Experience Packs».
В результате вы получите список локализаций, выберите в нём нужный вам язык.
Нажмите «Получить» (Get). При этом будет открыто приложение «Параметры» и запущен мастер установки выбранного языка, и вам останется только нажать кнопку инсталляции пакета. Дальнейшие действия ничем не отличаются от описанных выше.
Установка языка из CAB-файла
Если у вас имеется языковой пакет в виде CAB- или MUI-файла, вы можете установить его в автономном режиме. Для этого выполните в окошке быстрого запуска (Win + R) команду lpksetup,
нажмите в окне запустившегося мастера «Установить языки интерфейса»
и укажите путь к языковому пакету CAB или MUI. Последний должен соответствовать версии Windows, в противном случае установить его не получится. После того как пакет будет установлен, откройте приложение Параметры, перейдите в раздел Время и язык → Язык и выберите его в списке «Язык интерфейса Windows».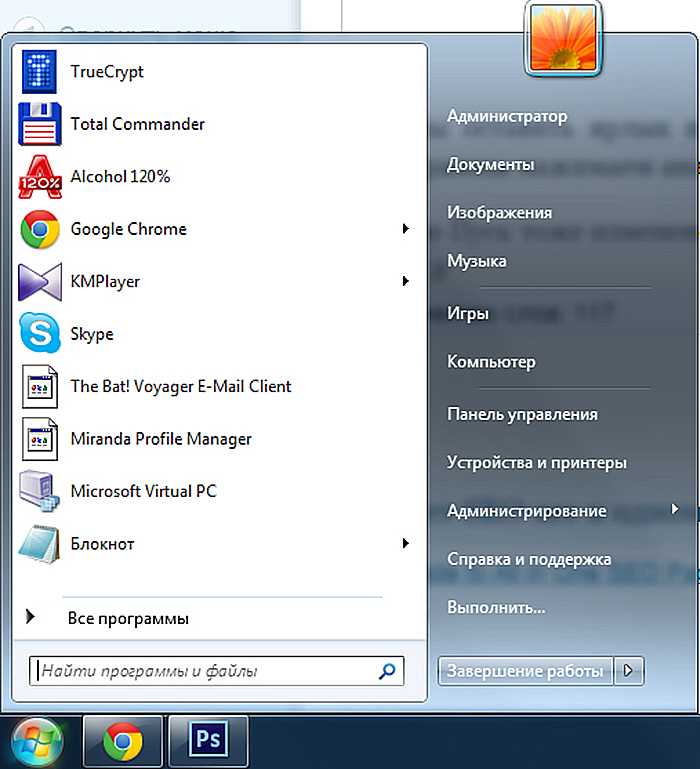
Смена языка Windows из панели управления
В более ранних версиях Windows 10 (до билда 2004) изменить язык можно также из классической панели управления. Откройте последнюю командой control, переключитесь, если нужно, в режим просмотра «Icons» (Большие или малые значки), найдите и запустите апплет «Language» (Язык). Далее выполните следующие действия:
1. Нажмите «Add Language» и выберите в открывшемся списке нужный вам язык.
2. Нажмите кнопку «Add» для его добавления, а затем кликните по ссылке «Options» напротив добавленного языка.
3. В следующем окне нажмите «Download and install language pack» и дождитесь завершения процедуры установки пакета.
4. Вернитесь главное окно апплета «Language», нажмите напротив установленного языка «Options», а затем кликните по ссылке «Make this the primary language», то есть сделать основным языком.
5. Перезайдите в систему, а лучше перезагрузите компьютер.
Дополнительные действия
После установки нового языка некоторые элементы интерфейса, а также поставляемые вместе с Windows 10 универсальные приложения могут остаться на изначальном языке. Чтобы русифицировать приложения, в разделе Параметров «Время и язык» нужно переключиться в категорию «Регион» и выбрать страну, соответствующую установленному языку.
Чтобы русифицировать приложения, в разделе Параметров «Время и язык» нужно переключиться в категорию «Регион» и выбрать страну, соответствующую установленному языку.
После этого откройте Магазин Виндовс, выберите в меню «Загрузки и обновления» и установите пакеты обновлений для ваших приложений. В принципе, этого можно и не делать, если у вас не отключено автоматическое обновление приложений, через некоторое время Windows 10 сама скачает и установит нужные пакеты локализации.
Почти всё готово, осталось только назначить язык для экрана приветствия и смены юзеров. Для сего в разделе «Язык» нажмите ссылку «Административные языковые параметры». В открывшемся окне «Регион» нажмите «Копировать параметры» и установите галки для показанных на скриншоте опций в новом окне параметров экрана и учётных записей.
Сохраните настройки и перезагрузите компьютер. Также рекомендуем в окне «Регион» изменить текущий язык программ, не поддерживающих юникод. Нажмите кнопку «Изменить язык системы», выберите свой новый язык, сохраните настройки и перезагрузитесь. На этом процедуру смены языка в Windows 10 можно считать завершённой.
На этом процедуру смены языка в Windows 10 можно считать завершённой.
Как изменить язык системы в Windows 10? Как установить английский язык на Windows 10? Как поменять язык на Windows 10? |
В данной статье мы расскажем о том, как изменить язык системы на Windows 10, а также как установить русский или английский интерфейс системы на Windows 10.
Содержание
При первоначальной настройке Windows 10 вам будет предложено выбрать системный язык. Обычно здесь останавливается необходимость изменения языка системы.
Однако, если спустя некоторое время после установки Windows 10 вы захотели изменить язык, то уверяем вас, еще не поздно! Возможно, вы используете компьютер у кого-то (в гостях, чужом доме, квартире), кто говорит на другом основном языке, или вы приобрели поддержанный компьютер с системным языком, который вы не понимаете.
Если вам нужно просто изменить язык на ваш основной (разговорный) язык, то ниже приведены способы и инструкции для этого.
Помните! Даже если вы не можете прочитать язык, который установлен на Windows, вы всегда можете следить за изображениями в этом руководстве, чтобы изменить язык.
Как изменить язык системы на Windows 10?
Способ 1. Переход на экран «Языки»
Чтобы получить доступ к экрану языков, нам нужно пройти через системные настройки. Для начала нажмите кнопку «Пуск», затем маленькую иконку шестеренки в левой части меню.
Рисунок 1. Нажмите на кнопку Пуск, а затем выберите пункт Параметры.
- В окне «Параметры» нажмите «Время и язык».
Рисунок 2. Кликните по кнопке Время и язык.
- Нажмите «Регион и язык» слева, второй — вниз.
Рисунок 3. Кликните по пункту Регион и язык.
- Нажмите кнопку «плюс» рядом с «Добавление языка».
Рисунок 4. Кликните по плюсику рядом с надписью Добавление языка.
- Теперь Windows 10 отобразит список языков. К счастью, каждый язык указан с его собственным именем, а также его именем на заданном языке системы. Это означает, что даже если вы используете компьютер, настроенный на язык, который вы не можете понять, вы можете найти необходимый вам язык в этом списке.
 Выберите язык, который вы хотите использовать.
Выберите язык, который вы хотите использовать.
Рисунок 4. Выберите необходимый язык, который вы хотите использовать на Windows 10. Для этого просто кликните по нему ЛКМ.
У вашего выбранного языка могут быть дополнительные возможности. Например, когда мы выбираем английский, есть целый ряд языков, из которых мы можем выбрать. Используйте это, чтобы настроить язык системы, который вам подходит.
- После того, как вы выбрали свой язык, Windows 10, возможно, потребуется загрузить языковой пакет. Вы можете проверить, вернувшись на экран, где вы нажали «Добавление языка». Здесь вы должны найти свой выбранный язык. Если в нем указано «Доступен языковой пакет», нажмите кнопку «Параметры».
Рисунок 5. Если под вашим языком будет указана надпись Доступен языковой пакет, то нажмите кнопку Параметры. В другом случае кликните по кнопке Использовать как основной язык.
- После того, как войдете в параметры языка, нажмите на кнопку «Загрузить», чтобы Windows 10 установил обновленный пакет вашего языка.

- Затем, как процесс обновления пакета завершится, вы можете нажать на кнопку «Использовать как основной язык».
Рисунок 6. Нажмите на кнопку Использовать как основной язык.
Способ 2. Изменение языка во всей системе
Вы можете изменить язык своей учетной записи. Это полезно, если вы купили ноутбук или компьютер, установленный на иностранном языке, и хотите, чтобы все было на вашем родном языке.
- Чтобы язык изменился в масштабах всей системы, нажмите кнопку «Пуск», введите «Панель управления» и нажмите появившуюся кнопку «Панель управления».
Рисунок 1. Введите в поиске ключевой запрос: панель управления, а затем кликните по первому результату.
- Установите в надписи Просмотр: «Крупные значки» и нажмите «Региональные стандарты».
Рисунок 2. Кликните по значку Региональные стандарты.
В верхней части появившегося окна щелкните вкладку «Дополнительно».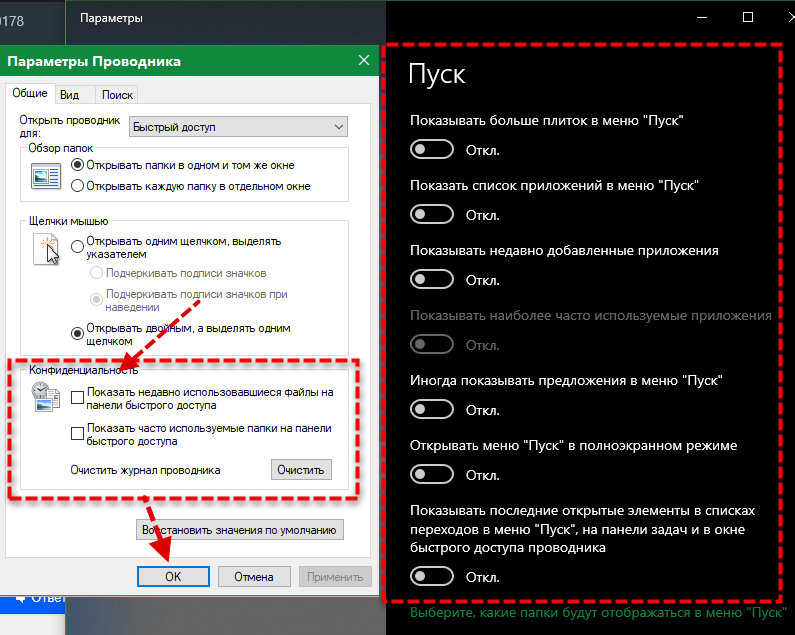 Теперь нажмите кнопку «Копировать параметры…».
Теперь нажмите кнопку «Копировать параметры…».
Рисунок 3. Перейдите на вкладку Дополнительно, а затем нажмите на кнопку Копировать параметры…
- Появится окно. Здесь вы можете установить то, где и в каких случаях система будет работать на новом языке. Конечно вы не можете осуществить отдельные настройки на этом экране, но вы можете установить свой язык в качестве основного языка системы по умолчанию, установив две галочки в нижней части окна:
Это приведет к тому, что ваш язык будет установлен в качестве основного языка системы. Следовательно, ваша система начнет полностью работать на другом языке.
- После этого нажмите ОК, а затем перезагрузите компьютер. После перезагрузки компьютера, Windows 10 начнет работать на совершенно другом языке, который вы установили в качестве основного.
Как установить английский язык системы на Windows 10?
Если вы хотите, чтобы ваша система Windows 10 работала на английском интерфейсе, то вам нужно следовать по инструкции:
- Первым делом вам необходимо открыть меню «Пуск», а затем нажать маленькую иконку шестеренки в левой части меню.

Рисунок 1. Нажмите на кнопку Пуск, а затем выберите пункт Параметры.
- В окне «Параметры» нажмите на надпись «Время и язык».
Рисунок 2. Кликните по кнопке Время и язык.
- Нажмите «Регион и язык» слева. Теперь кликните по надписи «English (United States)». После этого под языком появятся три кнопки, вам же нужно нажать на кнопку «Использовать как основной язык».
Рисунок 1. Нажмите на пункт Регион и язык, затем выберите свой язык, и нажмите на кнопку Использовать как основной язык.
Если вы хотите, чтобы ваш компьютер использовал несколько языков на разных учетных записях, или если вы купили компьютер с заранее установленным иностранным языком, вы всегда можете изменить его в соответствии с вашими потребностями. Теперь вы знаете, как изменить язык в учетной записи, а также применить изменения языка для всей системы.
Вы когда-нибудь покупали компьютер, который работал на другом языке? Трудно ли было вам установить необходимый вам язык? Расскажите нам свои истории в комментариях ниже!
Видео: Как изменить/установить язык интерфейса Windows 10?
youtube.com/embed/eQ-Cwe6Hv0Y?feature=oembed» frameborder=»0″ allow=»accelerometer; autoplay; encrypted-media; gyroscope; picture-in-picture» allowfullscreen=»»/>
Видео: Как установить русский язык на Windows 10?
ИСПРАВЛЕНИЕ
: язык отображения Windows 10 не меняется (решено) — wintips.org
Поскольку я заметил, что на некоторых компьютерах язык отображения Windows вообще не меняется или не меняется в некоторых меню, я решил написать несколько инструкций. для решения этих вопросов. Поэтому, если вы не можете изменить язык отображения в Windows 10 или если вы столкнулись с тем, что язык в некоторых частях Windows 10 (например, в меню «Настройки») отличается от языка, выбранного в параметре «Язык отображения Windows». , продолжайте читать ниже.0003
Как исправить: невозможно изменить язык интерфейса Windows 10.
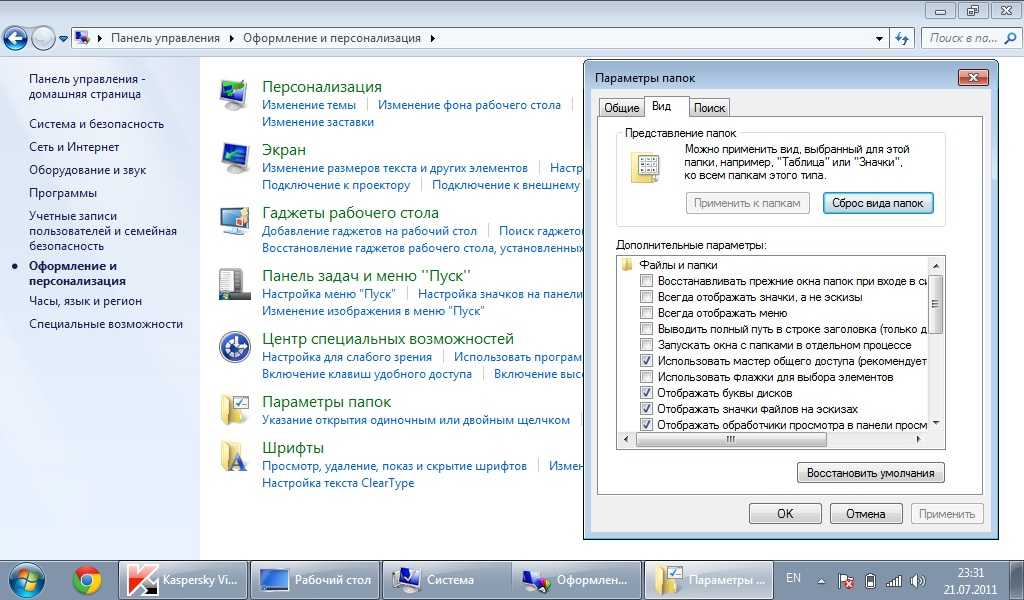
Способ 1. Загрузите языковой пакет.
Способ 2. Удалите и переустановите язык интерфейса.
Метод 3. ИСПРАВИТЬ ошибки Windows 10 с помощью инструментов DISM и SFC.
Способ 1. Загрузите языковой пакет.
Распространенная причина проблемы «Язык интерфейса Windows 10 не меняется» заключается в том, что не установлен языковой пакет для нужного языка интерфейса. Чтобы установить языковой пакет для предпочтительного языка отображения:
1. Перейдите к Пуск меню -> Настройки -> Время и язык.
2. В параметрах Язык щелкните язык, который вы хотите использовать в качестве языка отображения Windows 10, и выберите Параметры . *
* Примечание. Если нужный язык отсутствует в списке, нажмите кнопку + Добавить язык и установите нужный язык со всеми его функциями.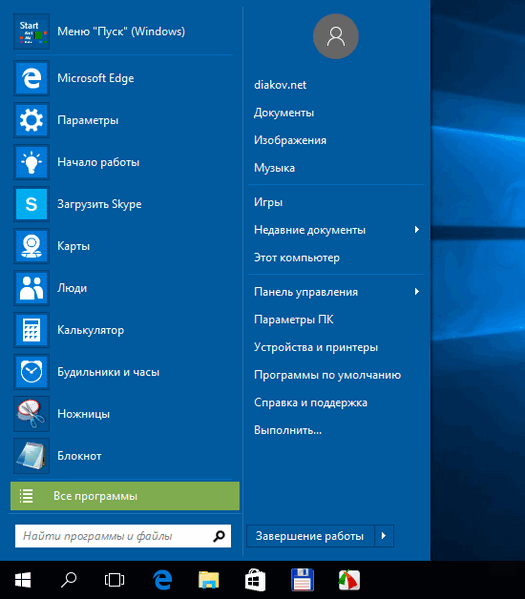
3. Нажмите, чтобы Загрузите языковой пакет и дождитесь завершения процесса. Когда это будет сделано, продолжайте и загрузите также все другие ресурсы для выбранного языка. (базовый набор текста, почерк и речь).
4. Теперь вернитесь к предыдущему экрану и под опцией Windows display language укажите желаемый язык.
5. При запросе нажмите Да, выйдите сейчас , чтобы применить смену языка.
6. Снова войдите в Windows 10. *
* Примечание. На экране входа в систему убедитесь, что вы выбрали правильный язык для своего пароля (если он у вас есть).
7. Теперь снова перейдите к Пуск меню -> Настройки -> Время и язык .
8. В Язык вариантов, откройте Настройки административного языка.
9. Нажмите кнопку Копировать настройки .
10. Отметьте экран приветствия и системные учетные записи и Новая учетная запись пользователя и нажмите OK .
11. Закройте все окна и перезагрузите компьютер, чтобы изменения вступили в силу. *
* Примечание. Если вы хотите отображать текст в программах, не поддерживающих Unicode, измените также языковой стандарт системы на нужный язык.
Способ 2. Удалите и переустановите язык интерфейса.
Одним из наиболее эффективных решений для устранения проблем с установкой «Язык отображения» в Windows 10 является удаление и повторное добавление языка отображения.
1. Перейдите к Пуск меню -> Настройки -> Время и язык.
2. В параметрах Язык выберите язык, который вы хотите использовать в качестве языка отображения Windows 10, и нажмите Удалить.
3. Перезагрузите компьютер.
4. После перезагрузки снова перейдите к параметрам Язык и нажмите кнопку + Добавить языки .
5. Найдите нужный язык в списке языков и нажмите Далее.
6. Установите все флажки для установки всех языковых функций и нажмите Установить.
7.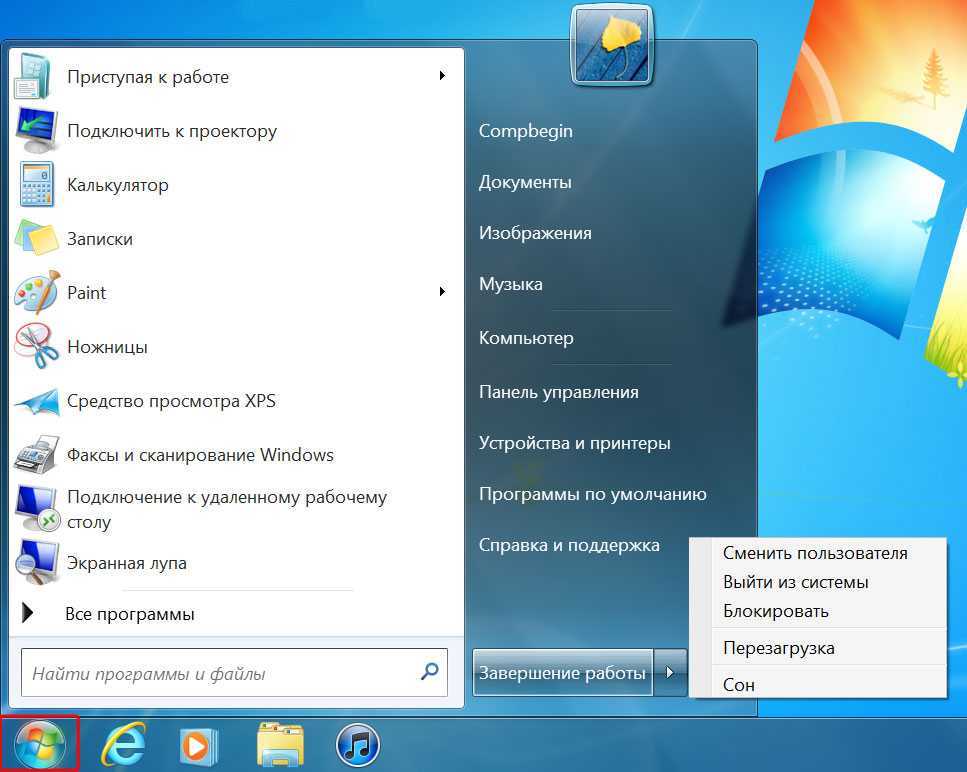 По завершении установки выйдите из системы и войдите снова, чтобы применить смену языка.
По завершении установки выйдите из системы и войдите снова, чтобы применить смену языка.
8. Наконец, примените шаги 8-11 из метода 1 выше, чтобы применить языковые настройки на экране приветствия и новых учетных записях пользователей.
Метод 3. ИСПРАВИТЬ ошибки повреждения Windows с помощью инструментов DISM и SFC.
Если вам не удается изменить язык интерфейса Windows 10, следуйте приведенным ниже инструкциям, чтобы исправить Windows 10, а затем снова измените язык интерфейса.
1. Откройте командную строку от имени администратора. Для этого:
1. В поле поиска введите: cmd или командная строка
2. Щелкните правой кнопкой мыши командную строку (результат) и выберите Запуск от имени администратора .
2. В окне командной строки введите следующую команду и нажмите Enter:
- Dism.
 exe /Online /Cleanup-Image /Restorehealth
exe /Online /Cleanup-Image /Restorehealth
3. Будьте терпеливы, пока DISM не отремонтирует хранилище компонентов. Когда операция завершена (вы должны быть проинформированы о том, что повреждение хранилища компонентов было устранено), дайте эту команду и нажмите . Введите :
- SFC /SCANNOW
4. После завершения сканирования SFC перезагрузите компьютер.
5. Следуйте инструкциям метода 2 выше, чтобы установить нужный язык интерфейса.
Готово! Какой метод сработал для вас?
Дайте мне знать, помогло ли вам это руководство, оставив свой комментарий о своем опыте. Поставьте лайк и поделитесь этим руководством, чтобы помочь другим.
Если эта статья была для вас полезна, поддержите нас, сделав пожертвование. Даже 1 доллар может иметь огромное значение для нас в наших усилиях продолжать помогать другим, сохраняя при этом этот сайт бесплатным:
Мы нанимаем
Мы ищем технических писателей на неполный или полный рабочий день, чтобы присоединиться к нашей команде! Речь идет об удаленной должности, на которую могут претендовать квалифицированные технические писатели из любой точки мира.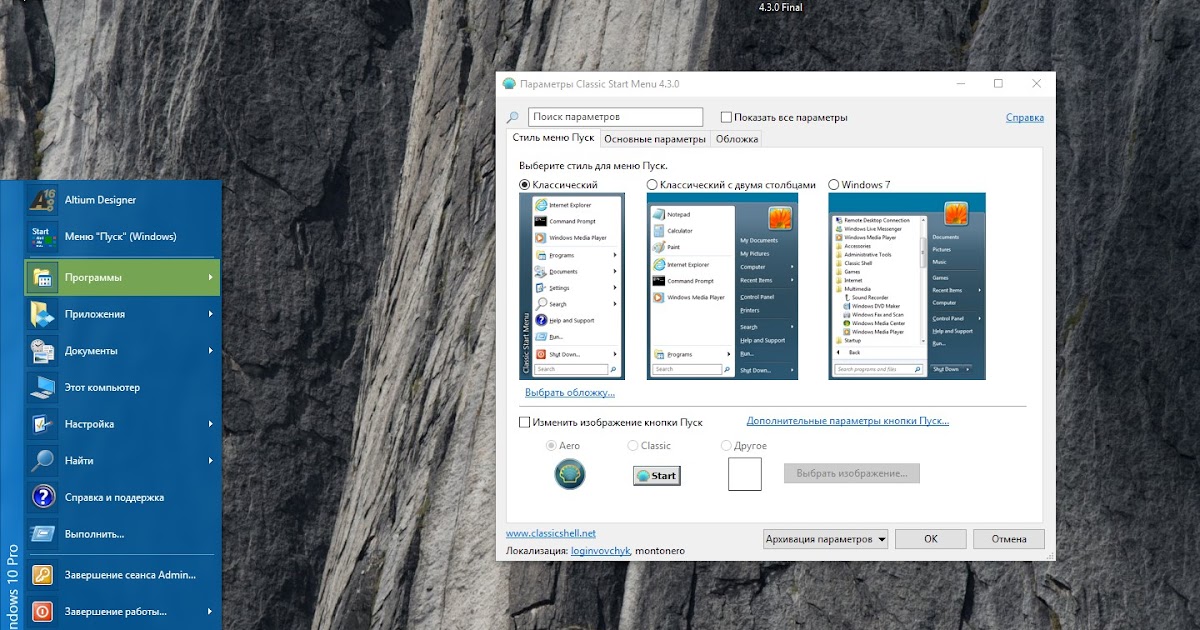 Нажмите здесь, чтобы узнать больше.
Нажмите здесь, чтобы узнать больше.
Если вы хотите оставаться постоянно защищенными от вредоносных программ, существующих и будущих , мы рекомендуем вам установить Malwarebytes Anti-Malware PRO , нажав ниже (мы
зарабатывайте комиссию с продаж, произведенных по этой ссылке, но без дополнительных затрат для вас. У нас есть опыт работы с этим программным обеспечением, и мы рекомендуем его, потому что оно полезно и полезно):
Полная защита домашних компьютеров — защитите до 3 компьютеров с помощью НОВОЙ программы Malwarebytes Anti-Malware Premium!
ИСПРАВЛЕНИЕ
: программы запуска Windows 10 не запускаются (решено) Как запустить программу при запуске через реестр.
Как исправить, что язык интерфейса Windows не меняется?
Вопрос
Проблема: Как исправить, что язык интерфейса Windows не меняется?
Здравствуйте. Я попытался изменить язык интерфейса на своем компьютере с Windows 10, но мне это не удалось.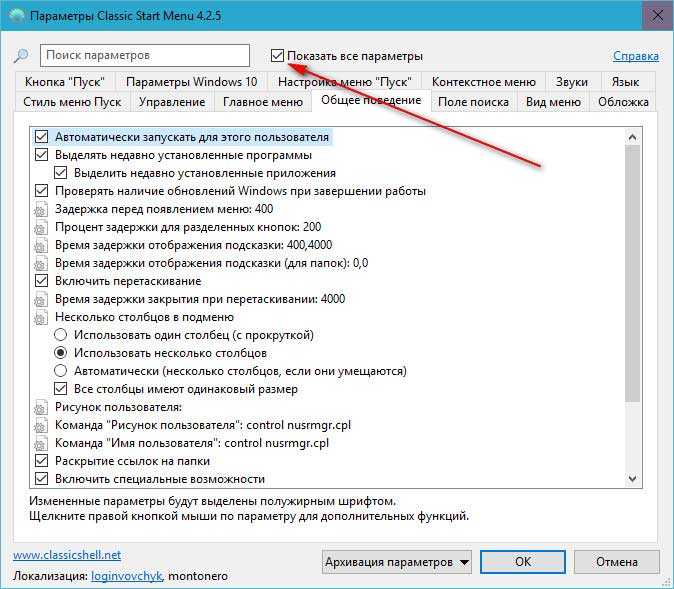 Есть ли другие варианты?
Есть ли другие варианты?
Решенный Ответ
Windows — это первый выбор, когда речь заходит об операционных системах для многих людей. Пользователи любят его за возможности настройки, интерфейс, встроенные средства устранения неполадок и т. д. Однако иногда люди сталкиваются с проблемами при попытке настроить важные параметры.
Недавно пользователи сообщили, что не могут изменить язык интерфейса в Windows. Это может произойти по ряду причин. Во-первых, возможно, пользователи неправильно выполняют процесс. Во-вторых, могут быть основные проблемы с операционной системой, такие как поврежденные файлы.
В этом руководстве вы найдете 3 метода, которые могут помочь вам исправить то, что язык отображения Windows не меняется. Возможно, язык, который вы хотите выбрать, отсутствует на вашем компьютере. Вы узнаете, как загрузить отсутствующие языковые пакеты и как их переустановить.
Вы также можете использовать инструмент обслуживания, такой как ReimageMac Washing Machine X9, который может исправить различные системные ошибки, поврежденные файлы, BSOD, [1] и реестр [2] . Это мощное программное обеспечение также может автоматически избавляться от файлов cookie и кэшировать [3] , которые часто являются виновниками многих сбоев. В противном случае вы можете следовать пошаговым инструкциям ниже.
Это мощное программное обеспечение также может автоматически избавляться от файлов cookie и кэшировать [3] , которые часто являются виновниками многих сбоев. В противном случае вы можете следовать пошаговым инструкциям ниже.
Решение 1. Исправить поврежденные системные файлы
Исправить сейчас! Исправить сейчас!
Для восстановления поврежденной системы необходимо приобрести лицензионную версию Reimage Reimage.
- Открыть Командную строку от имени администратора
- Используйте следующую команду и нажмите Введите:
sfc /scannow
- Перезагрузите вашу систему
- Если SFC вернул ошибку, используйте следующие командные строки, нажимая . Введите после каждой:
DISM /Online /Cleanup-Image /CheckHealth
DISM /Online /Cleanup-Image /ScanHealth
DISM /Online /Cleanup-Image /RestoreHealth
Решение 2.
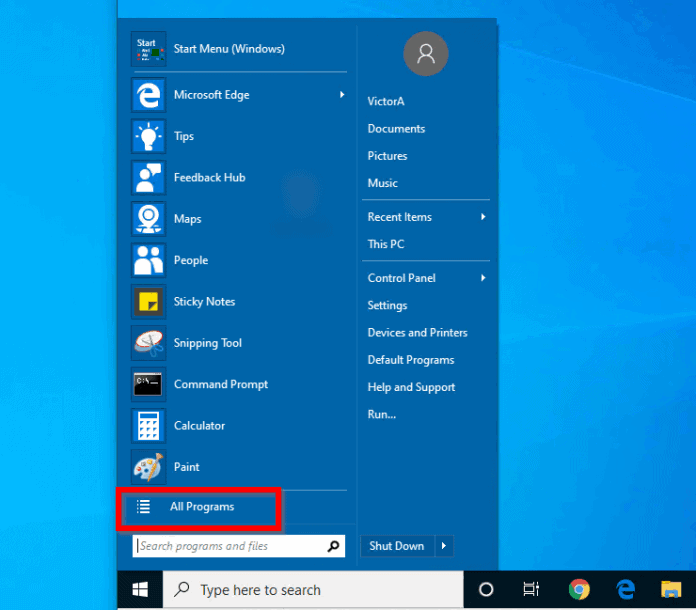 Загрузите языковой пакет
Загрузите языковой пакет
Исправьте прямо сейчас! Исправьте прямо сейчас!
Для восстановления поврежденной системы необходимо приобрести лицензионную версию Reimage Reimage.
- Перейдите к меню Пуск , перейдите к Настройки и выберите Время и язык
- В параметрах Язык щелкните нужный язык в качестве языка отображения и выберите Параметры
- Нажмите Загрузите языковой пакет и дождитесь завершения процесса
- Продолжить и скачать базовый набор текста , рукописный ввод, и речь
- В разделе Язык отображения Windows выберите свой язык
- Нажмите Да, выйдите из системы сейчас чтобы применить смену языка
- Войдите в Windows 10 еще раз
- Перейдите к меню «Пуск» , перейдите к «Настройки» и снова выберите «Время и язык»
- Откройте настройки административного языка
- Нажмите кнопку Копировать настройки
- Чек Экран приветствия и системные учетные записи и Новая учетная запись пользователя и нажмите OK
- Закройте все окна и перезагрузите компьютер, чтобы изменения вступили в силу
Решение 3.
 Переустановите язык отображения
Переустановите язык отображения
Исправьте сейчас! Исправьте прямо сейчас!
Для восстановления поврежденной системы необходимо приобрести лицензионную версию Reimage Reimage.
- Перейдите в меню Пуск , перейдите к Настройки и выберите Время и язык
- В параметрах Язык щелкните язык, который вы хотите использовать в качестве языка отображения, и выберите Удалить
- Перезагрузите ваш ПК
- Снова перейдите к параметрам Язык и нажмите кнопку + Добавить язык
- Найдите нужный язык в списке языков и нажмите Далее
- Отметьте все флажки , чтобы установить все языковые функции, и нажмите Установить
- После завершения установки выйдите из системы и войдите снова, чтобы применить изменение языка
- Откройте настройки административного языка
- Нажмите кнопку Копировать настройки
- Отметьте экран приветствия и системные учетные записи и Новая учетная запись пользователя и нажмите OK
- Закройте все окна и перезагрузите компьютер, чтобы применить изменения
Автоматическое исправление ошибок
Команда ugetfix.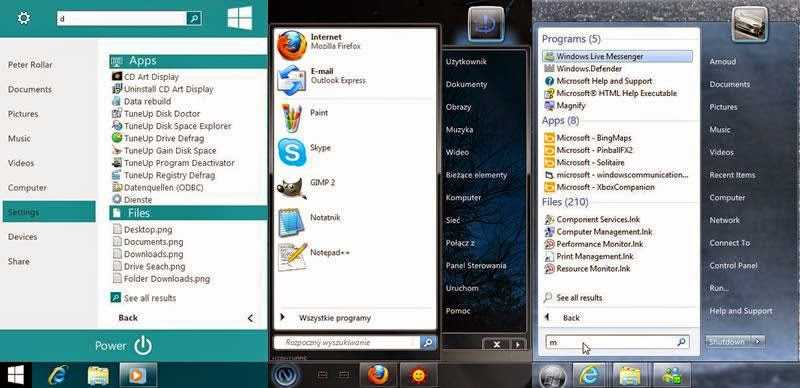 com делает все возможное, чтобы помочь пользователям найти лучшие решения для устранения их ошибок. Если вы не хотите возиться с методами ручного ремонта, используйте автоматическое программное обеспечение. Все рекомендуемые продукты были протестированы и одобрены нашими специалистами. Инструменты, которые вы можете использовать для исправления вашей ошибки, перечислены ниже:
com делает все возможное, чтобы помочь пользователям найти лучшие решения для устранения их ошибок. Если вы не хотите возиться с методами ручного ремонта, используйте автоматическое программное обеспечение. Все рекомендуемые продукты были протестированы и одобрены нашими специалистами. Инструменты, которые вы можете использовать для исправления вашей ошибки, перечислены ниже:
Reimage — запатентованная специализированная программа восстановления Windows. Он продиагностирует ваш поврежденный компьютер. Он будет сканировать все системные файлы, библиотеки DLL и ключи реестра, которые были повреждены угрозами безопасности. Reimage — запатентованная специализированная программа восстановления Mac OS X. Он продиагностирует ваш поврежденный компьютер. Он будет сканировать все системные файлы и ключи реестра, которые были повреждены угрозами безопасности.
Этот запатентованный процесс восстановления использует базу данных из 25 миллионов компонентов, которые могут заменить любой поврежденный или отсутствующий файл на компьютере пользователя.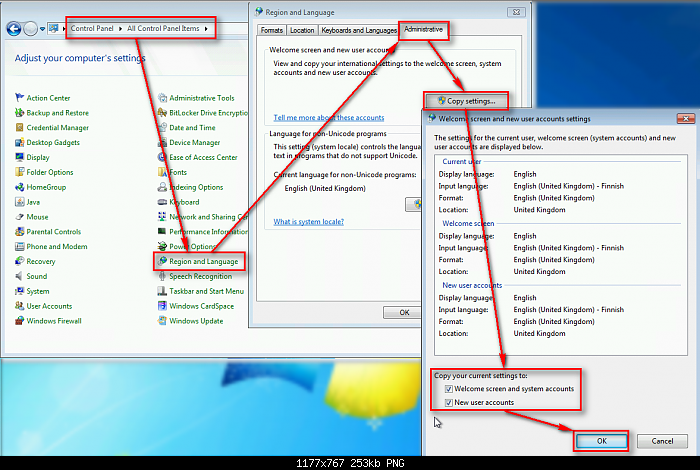
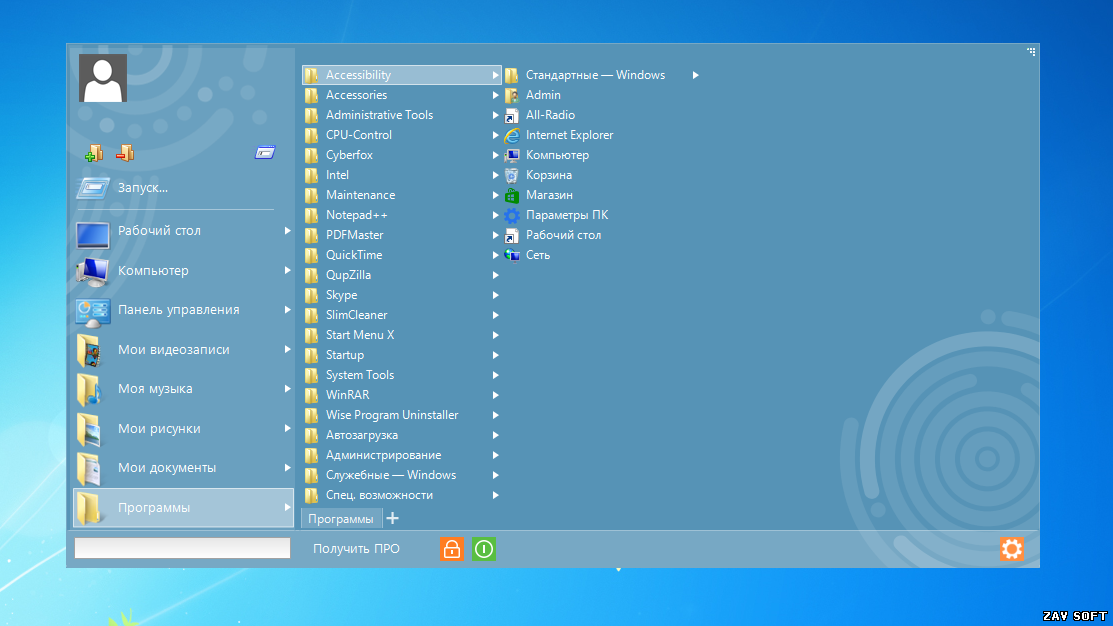 Выберите язык, который вы хотите использовать.
Выберите язык, который вы хотите использовать.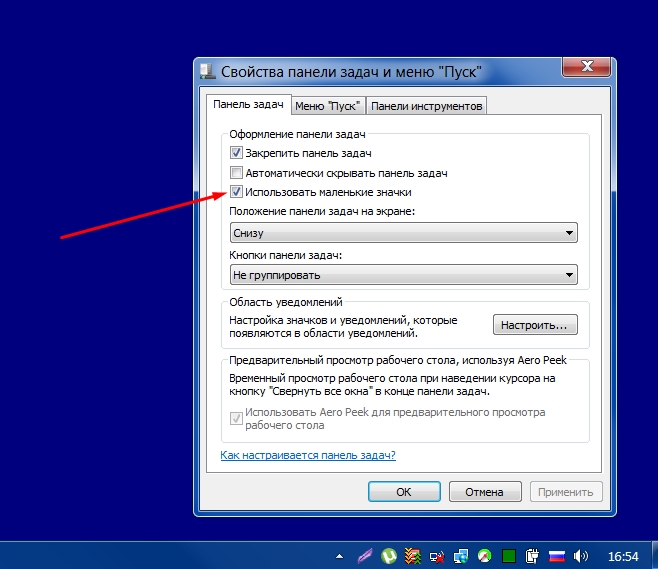
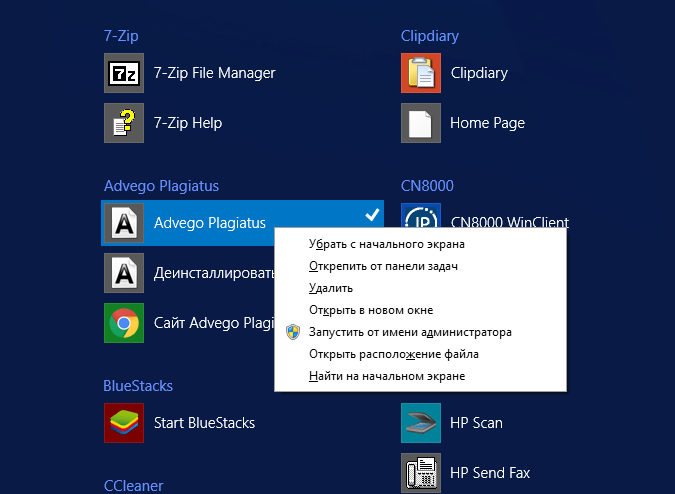
 exe /Online /Cleanup-Image /Restorehealth
exe /Online /Cleanup-Image /Restorehealth