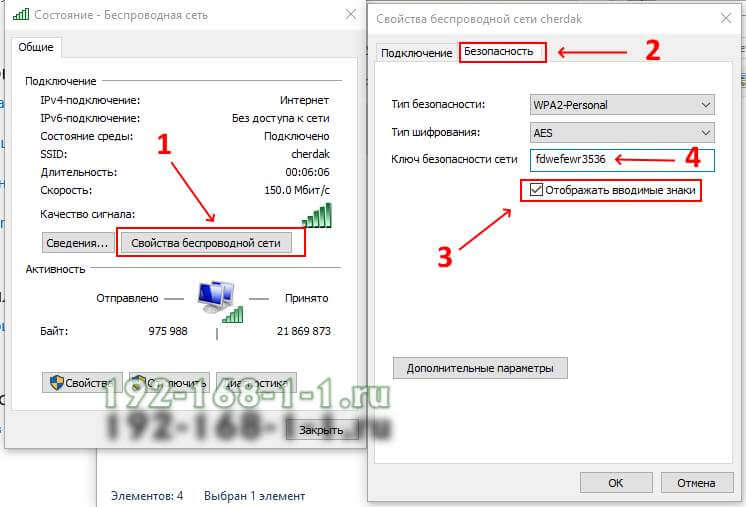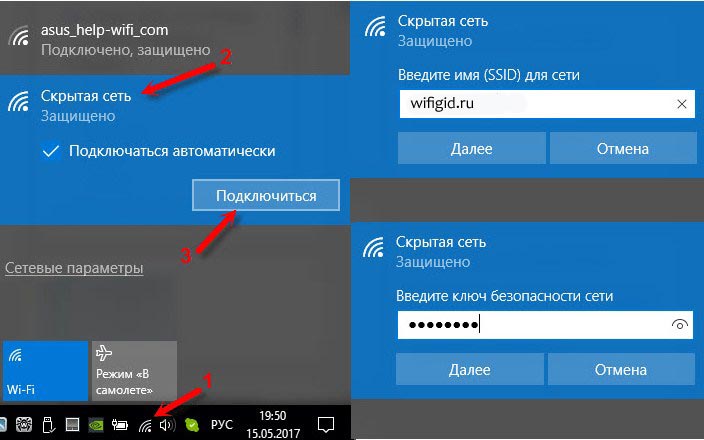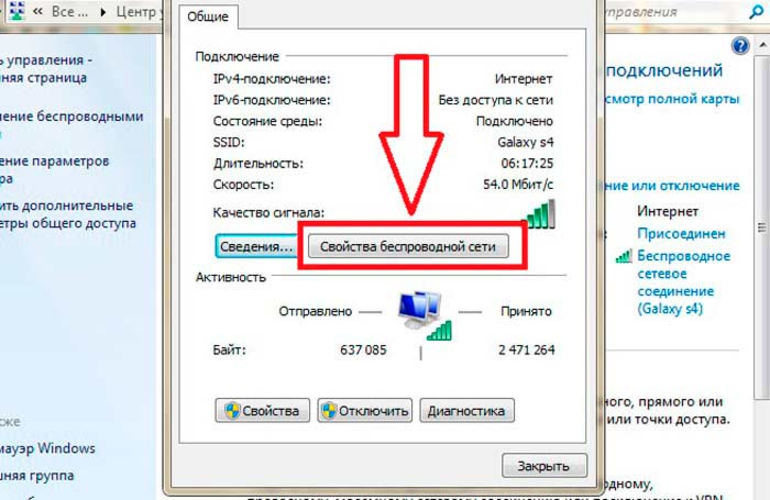Изменить пароль на вай фай на виндовс 10: Как поменять пароль на Вай Фай на Виндовс 10
Содержание
Как узнать пароль от Wi-Fi на компьютере Windows 10: 6 способов посмотреть данные
Подавляющее большинство людей в домашних условиях пользуется интернетом через Wi-Fi. Беспроводное подключение крайне удобно, но обычно требует от человека ввода пароля. Частыми являются случаи, когда пользователь забывает код доступа, и не понимает, как узнать пароль от Wi-Fi на компьютере с операционной системой Windows 10. К счастью, существует несколько выходов из сложившейся ситуации, речь о которых пойдет далее.
СОДЕРЖАНИЕ СТАТЬИ:
Через Параметры беспроводной сети
После первичной настройки маршрутизатора все данные хранятся на компьютере. Пароль от интернета – один из параметров, поддающихся изменениям при помощи встроенных средств компьютера.
Также Windows 10 позволяет узнать сохраненный ранее код доступа при помощи следующей инструкции:
- Кликните ЛКМ по значку «Пуск».
- Откройте «Параметры», нажав на шестеренку.
- Перейдите в раздел «Сеть и Интернет», а затем – «Состояние».

- Также шаги 1-3 можно выполнить быстрее, щелкнув ПКМ по иконке беспроводного подключения, а затем выбрав «Открыть Параметры сети и интернет».
- Щелкните по надписи «Центр управления сетями и общим доступом».
- В открывшемся окне выберите «Изменение параметров адаптера».
- Дважды щелкните ЛКМ по названию своего беспроводного подключения и откройте «Свойства беспроводной сети».
- Перейдите во вкладку «Безопасность».
Важно. Данный способ просмотра текущего пароля работает только в том случае, если ваш компьютер подключен к беспроводной сети. Если синхронизация не настроена – получить нужную информацию не получится.
Во вкладке «Безопасность» вы увидите пункт «Ключ безопасности сети», где и будет представлен пароль. Скопируйте информацию, чтобы не забыть код доступа.
Панель управления
Этот вариант похож на предыдущий способ просмотра, а единственным отличием является использование интерфейса «Панели управления» вместо «Параметров»:
- Щелкните ПКМ по иконке «Пуск» или зажмите клавиши «Win» + «X».

- Через появившееся окно откройте «Панель управления».
- В качестве способа отображения пунктов меню выберите «Крупные значки».
- Перейдите в «Центр управления сетями и общим доступом».
- Повторите действия 6-8 из предыдущей инструкции.
Обратите внимание, что по умолчанию пароль во вкладке «Безопасность» может быть скрыт. Для его показа необходимо поставить флажок напротив пункта «Отображать вводимые знаки».
Командная строка
Альтернативный вариант, позволяющий найти пароль от Wi-Fi. Чтобы посмотреть интересующую информацию, понадобится:
- Кликнуть ПКМ по значку «Пуск».
- Открыть Командную строку от имени Администратора (также вы можете запустить консоль любым другим способом).
- Ввести запрос «etsh wlan show profiles name=123 key=clear», где после слова «name» указывается название беспроводной сети.
- Нажать на клавишу «Enter».
После исполнения команды в окне КС отобразится подробная информация о текущем подключении. Нас будет интересовать пункт «Содержимое ключа», напротив которого указан забытый пароль.
Нас будет интересовать пункт «Содержимое ключа», напротив которого указан забытый пароль.
Использование PowerShell
PowerShell – стандартный интерфейс, по своим функциональным возможностям напоминающий Командную строку. Также он запускается через окно, вызываемое комбинацией клавиш «Win» + «X». Далее, по аналогии с предыдущим способом, требуется ввести запрос формата «etsh wlan show profiles name=123 key=clear» и нажать на клавишу «Enter». Пароль от интернета отобразится напротив пункта «Содержимое ключа».
Через настройки роутера
На ноутбуке и стационарном компьютере первичная настройка интернета происходит через административный интерфейс роутера. Здесь пользователь вводит данные с названием сети и паролем для доступа к ней. Если вы забыли код авторизации, то можете воспользоваться данным интерфейсом:
- Откройте браузер.
- В адресной строке введите запрос «192.168.0.1» или «192.168.1.1» (зависит от марки роутера и конкретной модели).
- Нажмите на клавишу «Enter».

- Авторизуйтесь в административном меню, используя логин и пароль «admin».
- Перейдите в раздел «Wireless», а затем – «Wireless Security».
- Ознакомьтесь с информацией, представленной в пункте «Wireless Password».
На заметку. Узнать запрос для адресной строки, а также другие данные, необходимые для авторизации, можно в договоре на оказание услуг вашего провайдера или в инструкции к маршрутизатору.
Представленная выше инструкция актуальна для роутера TP-Link. Если вы пользуетесь оборудованием другого производителя, то алгоритм может отличаться. Впрочем, шаги 1-4 всегда остаются идентичными, а вся разница заключается в реализации пунктов меню маршрутизатора.
Сторонние программы
Как правило, встроенных средств компьютера оказывается вполне достаточно, чтобы получить всю необходимую информацию. Но если вам так и не удалось узнать пароль от Wi-Fi, то можно обратиться к помощи стороннего ПО. В интернете есть немало программ, предоставляющих сведения о текущем подключении.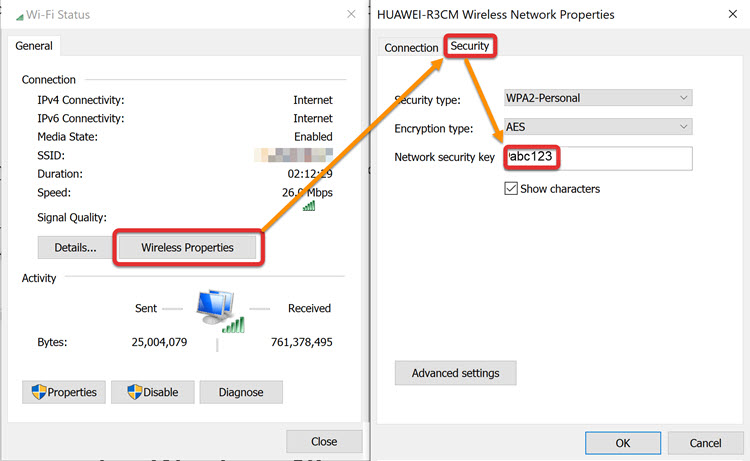 Поэтому есть смысл присмотреться к одной из рекомендованных утилит.
Поэтому есть смысл присмотреться к одной из рекомендованных утилит.
WiFi Password Revealer
Простая и надежная программа для тех, кто хочет узнать пароль от подключенного Wi-Fi. Код доступа от проводного подключения не предоставляется, так как в этом нет необходимости. Также вам не удастся получить информацию относительно пароля для сети, в которой не авторизован ваш компьютер. Это уже издержки конфиденциальности, защищающие подключение.
Тем, кто никогда не пользовался WiFi Password Revealer, рекомендуется изучить инструкцию:
- Посетите сайт разработчиков и скачайте программное обеспечение.
- Запустите программу после ее установки.
- Перед вами откроется главное меню утилиты, где представлена вся необходимая информация.
Интерфейс приложения представляет собой таблицу с различными сведениями о беспроводном подключении. Так, под пунктом «SSID» скрывается имя сети, а под «Password» – пароль. В отличие от стандартных методов поиска кода авторизации, изменить параметры через WiFi Password Revealer не получится.
WirelessKeyView
Еще одно приложение, заслуживающее внимания. С функциональной точки зрения, оно практически не отличается от WiFi Password Revealer. Таким образом, единственной возможностью WirelessKeyView становится просмотр информации о беспроводной сети. Изменение параметров не предусмотрено настройками конфиденциальности.
Для просмотра пароля понадобится:
- Используя любой браузер, посетить сайт разработчика и загрузить дистрибутив приложения.
- Программа не требует установки, однако пользователю необходимо распаковать содержимое архива. Для него установлен пароль «WKey4567#».
- Распаковав архив, необходимо запустить исполняемый файл «WirelessKeyView.exe».
Несмотря на то, что внешний вид данного приложения отличается от Wi-Fi Password Revealer, для вас не составит труда найти нужную информацию. Все, что вам нужно, скрывается в строчке «Key (Ascii)». В то же время на одной странице могут отображаться пароли от нескольких подключений, сохраненных на компьютере. Поэтому пользователь должен сопоставить информацию о названии подключения и коде доступа.
Поэтому пользователь должен сопоставить информацию о названии подключения и коде доступа.
Вам помогло? Поделитесь с друзьями — помогите и нам!
Твитнуть
Поделиться
Поделиться
Отправить
Класснуть
Линкануть
Вотсапнуть
Запинить
Наш Youtube-канал
Канал Telegram
Сочинения на любую тему
Как восстановить забытый пароль от Wi-Fi на ПК или телефоне
Человеческую память вполне можно сравнивать с компьютерной. Несмотря на различие в физической природе сигналов, они имеют много общего, в том числе ограниченность объёма для хранения информации. Разница только в том, что в ПК в долговременной памяти информация живёт практически вечно, пока не умрёт сам носитель (жёсткий диск). Человеческая память далека от идеала, и те сведения, которыми мы пользуемся редко, задвигаются в те уголки мозга, откуда их извлечь становится всё труднее.
Типичный пример – пароль от домашнего Wi-Fi. Поначалу, когда мы его сообщаем всем пришедшим в гости друзьям, он прочно сидит в памяти. Но по мере того, как новых друзей становится всё меньше, злополучный пароль вспоминается всё реже, и однажды наступает момент, когда мозг в ответ на запрос отказывается его выполнять.
Разумеется, значительная часть пользователей использует простые пароли, забыть которые сложно. Но есть и те, кто заботится о безопасности и конфиденциальности, предпочитая рекомендуемые длинные пароли с использованием цифр и заглавных букв. И вот здесь шансы забыть или потерять такой пароль весьма высоки.
Но что делать, если непоправимое случилось, вы забыли и не можете вспомнить пароль Wi-Fi?
Во-первых, непоправимым такое событие назвать никак нельзя. Во-вторых, пароль всегда или почти всегда можно переназначить на новый. И, в-третьих, оказывается, что восстановить его очень легко, причём независимо от марки и модели используемого роутера.
Существует насколько способов реанимировать забытый или потерянный пароль для беспроводного доступа к сети:
- используя компьютер;
- через смартфон;
- на самом роутере.

Какой способ удобнее? Решать вам. Многие склоняются к тому, что проще всего это сделать через компьютер, но он есть не у всех. Телефон для этих целей подходит столь же хорошо, если не учитывать, что пользоваться им немного неудобнее. Но бывают ситуации, когда утилиту для восстановления пароля скачать невозможно (например, из-за отсутствия интернета), и тогда на помощь придёт третий способ. Но обо всём по порядку.
Как посмотреть забытый пароль сети посредством компьютера под управлением Windows
Имея под рукой настольный компьютер или ноутбук, можно попытаться посмотреть пароль Wi-Fi двумя способами:
- с использованием утилиты от стороннего разработчика программного обеспечения;
- с помощью встроенных средств ОC Windows.
Как посмотреть пароль Wi-Fi специальными утилитами
Если вы хотите попробовать себя в роли хакера, то у вас такая возможность имеется. Разумеется, мы не призываем вас взламывать пароли, тем более, что специализированные утилиты этой категории предназначены именно для того, чтобы узнать забытый пароль от беспроводного интернета по Wi-Fi. Вскрыть пароль от соседского Wi-Fi они не в состоянии. Более того, чтобы операция завершилась успешно, необходимо, чтобы компьютер был подключён к сети именно по воздуху. Многие настольные ПК, если не сказать большинство, не оснащены соответствующим модулем и получают доступ к интернету через кабель. Другое дело – ноутбук: уж он-то точно использует беспроводный доступ.
Вскрыть пароль от соседского Wi-Fi они не в состоянии. Более того, чтобы операция завершилась успешно, необходимо, чтобы компьютер был подключён к сети именно по воздуху. Многие настольные ПК, если не сказать большинство, не оснащены соответствующим модулем и получают доступ к интернету через кабель. Другое дело – ноутбук: уж он-то точно использует беспроводный доступ.
Рассмотрим, как восстановить пароль на компе с помощью популярной и бесплатной утилиты Wireless Key View. Её основное достоинство – небольшой размер, понятный интерфейс и простота использования. Программа умеет находить и восстанавливать пароли, зашифрованные практически всеми типами используемых в роутерах систем шифрования, включая WPA/PSK. Кроме того, утилита совместима со всеми версиями Windows, от «ветеранской» XP до «десятки». Ещё одно достоинство Wireless Key View – она поставляется в портабельном варианте, то есть не требует установки и удаления через «Панель управления». Скачал, запустил, восстановил пароль и смело удаляй exe-файл.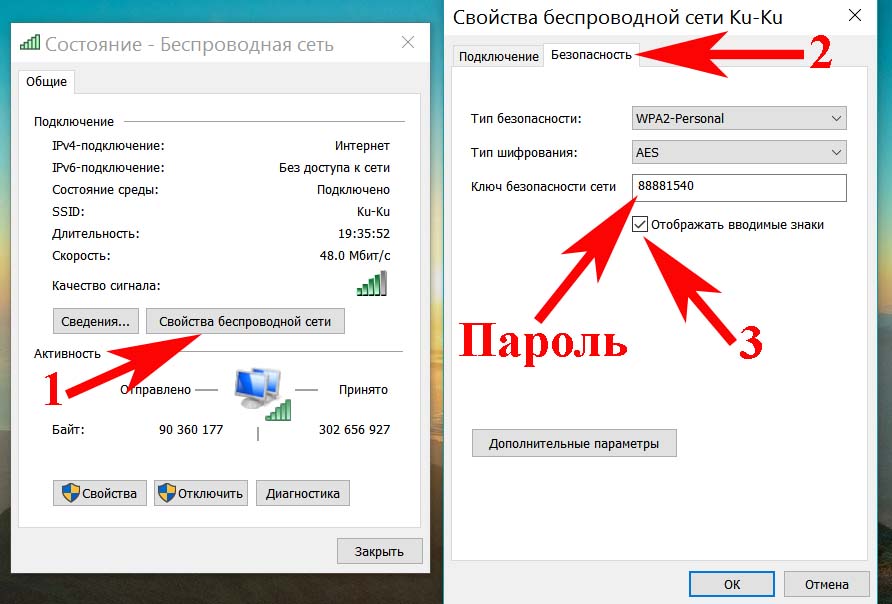
Единственное требование – запускать утилиту необходимо с правами администратора. Программе потребуется совсем немного времени, чтобы найти все пароли от всех беспроводных соединений, когда-либо использовавшихся на ноутбуке.
ВАЖНО. Операция будет успешной, если вы выполняли подключение к домашней сети, используя встроенные средства Windows. Речь идёт о службе WLAN AutoConfig в версиях винды, начиная с семёрки, или о компоненте Wireless Zero Configuration, если вы консервативный сторонник XP. То есть если настройка подключения к маршрутизатору производилась без участия сторонних программ.
Из полученного списка перепишите пароль от сети Wi-Fi, используемой в данный момент (если паролей несколько – это означает, что вы либо меняли роутер, либо меняли сам пароль). Рекомендуется также сохранить результаты сканирования в текстовый файл – это более надёжный способ, чем бумажка.
Посмотреть пароль Wi-Fi в операционке Windows 10 можно и с помощью другой специализированной утилиты, RouterPassView. Недостаток этой программы заключается в том, что для восстановления пароля ей потребуется конфигурационный файл маршрутизатор. Но не все пользователи сохраняют его на компьютере, а значит, потребуется доступ к маршрутизатору, хотя это не такая большая проблема – войти в админку роутера несложно, мы расскажем об этом позже.
Недостаток этой программы заключается в том, что для восстановления пароля ей потребуется конфигурационный файл маршрутизатор. Но не все пользователи сохраняют его на компьютере, а значит, потребуется доступ к маршрутизатору, хотя это не такая большая проблема – войти в админку роутера несложно, мы расскажем об этом позже.
Принцип действия RouterPassView очень прост – указываем путь к файлу конфигурации или перетаскиваем его в окно программы, и через несколько секунд пароль будет восстановлен. Отметим, что утилита также не требует установки, и для обеспечения русскоязычного интерфейса потребуется использование русификатора.
Как увидеть пароль от своего Wi-Fi посредством центра управления беспроводными сетями
Многие пользователи предпочитают не использовать сторонние программы, если в этом нет крайней необходимости, и существуют альтернативные способы решения проблемы. Утеря пароля от беспроводной сети – из этого разряда: восстановить ключ доступа можно, используя встроенные компоненты ОС Windows. Весь фокус заключается в том, что весь пул паролей, хотя бы однократно использовавшихся для подключения к беспроводной сети, сохраняются в специальном системном файле в зашифрованном виде. И поэтому посмотреть их можно, не прибегая к использованию роутера и сторонних программ.
Весь фокус заключается в том, что весь пул паролей, хотя бы однократно использовавшихся для подключения к беспроводной сети, сохраняются в специальном системном файле в зашифрованном виде. И поэтому посмотреть их можно, не прибегая к использованию роутера и сторонних программ.
Рассмотрим, как найти пароль от Wi-Fi в Windows 10:
- ищем в трее иконку сетевого подключения (она может быть спрятана в разделе скрытых значков, для открытия которого необходимо кликнуть по стрелке), запускаем её;
- кликаем по вкладке «Открыть Параметры Сети…»;
- скролим окно вниз до пункта «Центр управления сетями…», щёлкаем мышкой по нему;
- ищем в появившемся списке текущее сетевое подключение, а затем подпункт «Беспроводная сеть», кликаем по нему;
- в новом окне выбираем вкладку «Безопасность», напротив фразы «Отображать вводимые знаки» проставляем галочку.
Примерно такая же последовательность действий потребуется на Windows 7/8. А вот для ХР алгоритм будет несколько иным:
- через кнопку «Пуск» запускаем «Панель управления»;
- выбираем вкладку «Мастер беспроводной сети»;
- после нажатия кнопки «Далее» кликаем по опции «Добавить новые компьютеры…», а затем выбираем пункт «Установить сеть вручную»;
- следующий интересующий нас параметр – «Напечатать параметры сети»;
- в результате высветится текст, где в поле «Ключ сети» указан интересующий нам пароль.

Отметим, что этот способ работает всегда, никаких дополнительных условий не требуется, главное – запомнить последовательность действий.
Как узнать пароль от сети Wi-Fi на телефоне
Смартфоны меняются намного чаще компьютеров – с этим фактом не поспоришь. Более того, есть категории пользователей, которые делают это раз в год или даже чаще – по мере выхода новых, более продвинутых в техническом плане моделей телефонов.
Поэтому можно уверенно говорить о том, что задача восстановления пароля от Wi-Fi на Android или iPhone возникает гораздо чаще. И у неё тоже имеется несколько различных вариантов решения.
QR-код
Способ востребован при выполнении условия, что отсутствует доступ к самому роутеру и у вас имеется хотя бы одно мобильное устройство, подключённое к беспроводной сети.
Если оба условия совпадают, имеется возможность пересылки настроек домашней сети с одного мобильника на другой посредством использования QR-кода.
Для использования этого метода на смартфонах, функционирующих под управлением ОС Android, выполняем следующие инструкции:
- заходим в «Настройки». Кликаем по вкладке «Сеть и интернет»;
- выбираем подпункт настроек Wi-Fi, после чего – опцию «Поделиться Wi-Fi»;
- теперь используем другой смартфон с отсутствующим доступом к беспроводной сети. Предварительно следует установить утилиту считывания QR кодов. Для этого можно воспользоваться мобильным интернетом, требуется только для скачивания приложения. QR Code Reader имеется в обоих магазинах для конкурирующих платформ, PlayMarket/AppStore;
- запускаем считыватель QR-кодов, в качестве источника выбираем первый смартфон. Наводим камеру на него, и через несколько секунд код будет считан и распознан, второй смартфон получит данные о беспроводной сети и выполнит подключение к ней после вашего подтверждения.

Для гаджетов от Apple принцип определения пароля к Wi-Fi аналогичный. Воспользовавшись платной утилитой Qrafter, вы сможете не только считывать пароль, но и генерировать новый.
Из файлов на смартфоне
Н Андроид-телефонах имеется ещё одна возможность восстановить потерянный пароль от Wi-Fi. Мы уже говорили, что на компьютерах данные о подключениях и паролях хранятся в специальном системном файле в зашифрованном виде. В ОС Android такой файл тоже имеется. Называется он wpa_supplicant.conf и хранится в системном каталоге /data/misc/Wi-Fi/.
Правда, доступ к этому каталогу возможен только при наличии у владельца гаджета рут-прав.
Прочитать файл можно и по-другому, подключив смартфон к ПК посредством USB-кабеля.
Открыть конфигурационный файл можно любым текстовым редактором, подключив мобильник к компьютеру. Это файл текстового формата, в котором содержатся наименования всех ранее подключенных к вашему гаджету беспроводных сетей (SSID) и паролей к ним (PSK).
Утилита Wi-Fi Key Recovery
Если желание рыться в «Диспетчере файлов» отсутствует, а тем более – подключать смартфон к компьютеру, имеется способ попроще. Для этого нужно скачать приложение типа Wi-Fi Key Password/Recovery – аналогов в Play Market можно найти немалое количество. Правда, утилиты будут работать только при наличии root-прав.
Принцип действия аналогичен предыдущему – считывание файла wpa_supplicant.conf и вывод его содержимого в удобной форме. Для получения пароля к Wi-Fi вам не потребуется осуществлять манипуляцию подключения к ноутбуку или искать нужный файл в памяти телефона – приложение сделает всю рутинную работу самостоятельно.
Как видим, обладателям смартфонов расстраиваться по поводу утраченного ключа доступа к домашней сети не нужно, восстанавливается он довольно легко.
Как узнать пароль Wi-Fi посредством роутера
В современных маршрутизаторах установка пароля для беспроводного доступа в рамках локальной/домашней сети производится из административной панели, вход в которую осуществляется через любой браузер.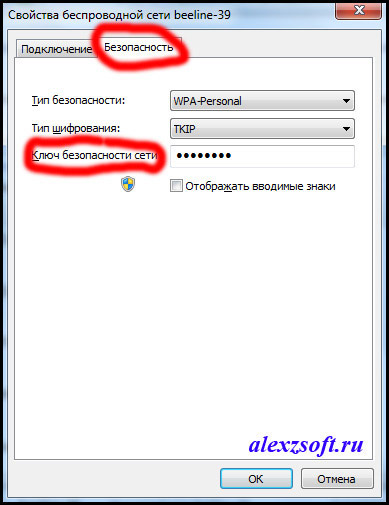 Таким образом, если вы забыли пароль, всегда имеется возможность посмотреть или изменить его в админке. В большинстве роутеров его можно увидеть в незашифрованном виде в соответствующем разделе.
Таким образом, если вы забыли пароль, всегда имеется возможность посмотреть или изменить его в админке. В большинстве роутеров его можно увидеть в незашифрованном виде в соответствующем разделе.
Но как поступить при отсутствии учётных данных для входа в административную панель? Обычно пара логин/пароль записывается на самом устройстве, но мало ли что…
К тому же не исключено, что маршрутизатор попал к вам не из магазина, а от третьих лиц – в подобных случаях наклейки или инструкции отсутствуют по умолчанию. Как попасть в админку роутера, если пароль неизвестен?
Первым делом следует поискать в сети инструкцию к своей модели домашнего маршрутизатора – пару login/password, используемую для входа в админпанель, обычно не изменяют. Но если предыдущий владелец маршрутизатора был параноиком, то, скорее всего, он не преминул возможностью изменить пароль входа в админпанель на уникальный. А многие современные модели оснащаются прошивками, требующими обязательного изменения пары login/password.
Единственный способ восстановить пароль доступа к админке по умолчанию – выполнить сброс маршрутизатора к заводским настройкам.
Если всё получилось, и вы смогли попасть внутрь утилиты администрирования, ищем раздел Wireless. Панели управления могут иметь разный интерфейс, но для беспроводных подключений чаще всего используется именно это название. Заходим в подпункт Security (Безопасность) и смотрим строки Password или Key. Если искомый пароль спрятан под звёздочками, поищите где-то рядом с ключом кнопку Show key/password, посредством которой ключ можно сделать видимым. Если такой кнопки нет, можно просто сменить пароль на новый.
Советуем также при первом запуске и настройке роутера воспользоваться возможностью восстановления утраченного пароля к админке – некоторые модели маршрутизаторов имеют такую функцию. Обычно для этого необходимо указать свой почтовый ящик, логин и пароль.
Как видим, восстановление забытого пароля от Wi-Fi – задача не такая уж сложная. Но если у вас не получилось, опишите проблему в комментариях, мы приложим все усилия, чтобы помочь вам. А ещё лучше стараться не забывать пароли, и речь идёт не только о нашем конкретном случае. Удачи!
Но если у вас не получилось, опишите проблему в комментариях, мы приложим все усилия, чтобы помочь вам. А ещё лучше стараться не забывать пароли, и речь идёт не только о нашем конкретном случае. Удачи!
Как изменить имя WiFi в Windows 10 — 4 метода
- Дом
- Диспетчер разделов
- Как изменить имя WiFi в Windows 10 — 4 метода
Аманда |
Последнее обновление
Иногда вам может понадобиться изменить имя WiFi для личных предпочтений. Но что вы можете сделать, если хотите? В этой статье вы можете узнать о 3 различных методах от MiniTool Solution для изменения имени WiFi в Windows 10.
Что нужно знать о WiFi Имя
При первом подключении к сети ваш компьютер сохранит профиль сети и автоматически присвоит имя сети. Чтобы проверить текущее имя вашей сети, вы можете перейти к Панель управления > Сеть и Интернет > Центр управления сетями и общим доступом . Все активные сети на этом компьютере перечислены здесь с их именами.
Все активные сети на этом компьютере перечислены здесь с их именами.
По определенным причинам некоторые пользователи не хотят использовать имя WiFi по умолчанию, но у них возникают проблемы с изменением имени. В этом посте я расскажу, как изменить имя WiFi на компьютере с Windows 10. Но прежде чем приступить к операции, обратите внимание на некоторые правила:
- Не используйте имя WiFi с вашей личной информацией. Если вы используете имя WiFi, которое содержит вашу личную информацию, ваша сеть будет легко идентифицирована другими и, таким образом, будет подвергаться целенаправленным атакам.
- Не используйте имя WiFi, похожее на общедоступную точку доступа. Если вы назовете свою сеть в честь какой-то популярной общедоступной точки доступа, многие люди могут попытаться подключиться к вашей сети, которую они считают бесплатной точкой доступа. Наконец, ваша сеть станет менее ответственной, так как ей придется реагировать на каждую попытку подключения.

- Не используйте имя WiFi с большим социальным влиянием. Вы можете использовать различные имена WiFi-кливера, но вам лучше избегать определенных имен с большим социальным влиянием, особенно тех, которые могут вызвать массовую панику.
Итак, как легко изменить имя WiFi? Вот 4 возможных метода, и вы можете выбрать предпочтительный, чтобы попробовать.
Статья по теме: Как найти/просмотреть сохраненный пароль WiFi в Windows 10 (4 шага)
Изменить имя WiFi через веб-браузер
Для этого метода требуется ваш IP-адрес. Подробные шаги метода показаны ниже:
Шаг 1 : Нажмите Windows + R , чтобы открыть окно Run .
Шаг 2 : Введите cmd и нажмите кнопку OK для вызова командной строки .
Шаг 3 : Введите команду ipconfig и нажмите Введите . Ваш IP-адрес отображается рядом со шлюзом 9 по умолчанию .0022 .
Ваш IP-адрес отображается рядом со шлюзом 9 по умолчанию .0022 .
Шаг 4 : Скопируйте и вставьте свой IP-адрес в браузер и выполните поиск. Вам потребуется ввести имя пользователя и пароль вашего маршрутизатора для входа в систему. Затем выберите текущее имя вашей сети, введите новое имя и сохраните изменения.
Теперь имя сети должно быть изменено, и вы можете увидеть новое имя при открытии списка сетей.
Изменить имя WiFi через редактор реестра
Перед тем, как попробовать этот метод, вам лучше сделать резервную копию реестра Windows, так как любая неправильная операция с реестрами может нанести непоправимый ущерб вашему компьютеру. После создания резервной копии вы можете выполнить следующие действия, чтобы изменить имя WiFi.
Шаг 1 : Откройте окно Запустите , введите regedit и нажмите OK , чтобы открыть Редактор реестра .
Шаг 2 : Перейдите к ComputerHKEY_LOCAL_MACHINESOFTWAREMicrosoftWindows NTCurrentVersionNetworkListProfiles
Шаг 3 : Все сетевые подключения перечислены ниже Папка профилей . Выберите подпапку, и Data строки ProfileName — это имя конкретного сетевого подключения. Чтобы изменить выбранное имя сети, просто дважды щелкните значок ProfileName строка на правой панели и введите новое имя в редактируемое поле Value data . Нажмите OK , чтобы сохранить изменения.
Изменить имя WiFi с помощью локальной политики безопасности
Вы также можете изменить имя сети Windows 10 в локальной политике безопасности. Но эта утилита недоступна в домашней версии Windows. Вот простое руководство.
Примечание: Этот метод может изменить только имя подключенной сети. Итак, вы должны убедиться, что целевая сеть подключена.
Шаг 1 : После открытия окна Запустите , введите secpol.msc и нажмите OK , чтобы ввести Локальная политика безопасности .
Шаг 2 : Выберите Network List Manager Policies на левой панели.
Шаг 3 : Дважды щелкните нужную сеть, чтобы открыть ее Свойства . На вкладке Network Name отметьте Name и добавьте новое имя для сети. Нажмите Применить и OK для подтверждения операции.
Вот все о способах изменения сетевого имени Windows 10. Теперь ваша очередь выбрать один из них, чтобы попробовать. После этого вы можете перейти в раздел «Сеть и общий доступ», чтобы проверить, успешно ли вы изменили имя.
- фейсбук
- твиттер
- ссылка в
- реддит
Об авторе
Как изменить пароль Wi-Fi в Windows 10?
Джереми Клиффорд
В какой-то момент вы можете столкнуться с необходимостью смены паролей. Возможно, вы уже отказались от паролей для доступа к некоторым устройствам, таким как смартфоны или планшеты, но пароль по-прежнему является основной мерой безопасности на ноутбуках и ПК. Итак, вы знаете, как изменить пароль Wi-Fi в Windows 10?
Не волнуйтесь, если вы этого не сделаете — мы вас прикроем. Вот фантастическое руководство, которое поможет вам вернуться к вашей сети Wi-Fi.
Изменение пароля Wi-Fi, сохраненного в Windows 10
Иногда вы хотите изменить свой пароль Wi-Fi, потому что боитесь, что кто-то может взломать вашу сеть, так как ваш последний пароль казался слишком простым. Или вы, вероятно, ввели неправильный пароль. Вы можете использовать этот метод, чтобы установить новый пароль, чтобы изменить тот, который Windows 10 сохранил ранее.
Простой способ исправить это — изменить его в Центре управления сетями и общим доступом.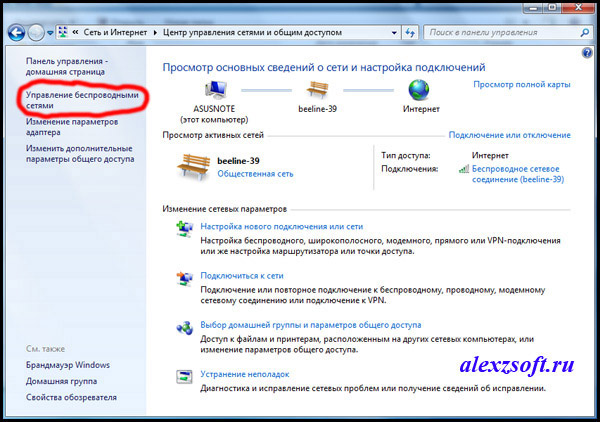 Вы можете быстро изменить пароль Wi-Fi на новый как администратор и сделать его более безопасным. Именно так Windows 10 получает доступ к вашей сети Wi-Fi, и после этого вы можете безопасно подключаться к Интернету, используя новый пароль.
Вы можете быстро изменить пароль Wi-Fi на новый как администратор и сделать его более безопасным. Именно так Windows 10 получает доступ к вашей сети Wi-Fi, и после этого вы можете безопасно подключаться к Интернету, используя новый пароль.
Другой способ установки нового пароля Wi-Fi — удаление и повторное подключение к сети Wi-Fi с использованием нового пароля. Для этого перейдите в «Настройки» > «Сеть и Интернет» > «Wi-Fi». Чтобы получить ярлык для этого процесса, просто нажмите и удерживайте кнопку «Окно» на клавиатуре и нажмите «i» — вы быстрее попадете на тот же экран.
Рекомендуем прочитать:
- Мобильная точка доступа подключена, но нет доступа к Интернету — Windows 10
- Windows 10 нет доступа к Интернету, но Интернет работает
- Wi-Fi подключен, но нет доступа к Интернету — Windows 7
90 012 Вы также можете использовать ярлык, щелкнув значок Wi-Fi в правом нижнем углу экрана. Затем найдите выделенный текст «Управление известными сетями» и нажмите на него. Это даст вам список всех известных сетей Wi-Fi на вашем компьютере.
Это даст вам список всех известных сетей Wi-Fi на вашем компьютере.
Нажмите на любую сеть, для которой вы хотите изменить пароль. Вы увидите две опции — «Свойства» и «Забыть». Выберите «Забыть», и компьютер удалит его из списка. Но имейте в виду, что этот процесс автоматически изменяет сохраненные пароли с ваших устройств для входа в сеть Wi-Fi.
Не изменит пароль вашей сети Wi-Fi на роутере для получения доступа к системе. Мы обсудим смену пароля безопасности на вашем роутере во второй части статьи ниже.
А пока, чтобы вернуться к соединению Wi-Fi, щелкните значок Wi-Fi и найдите имя сети. Имя Wi-Fi должно снова появиться в списке, если оно находится достаточно близко к устройству. Если вы видите его, нажмите, чтобы переподключиться, и компьютер запросит новый пароль.
Вы всегда можете настроить Windows 10 на автоматическое подключение, как если бы вы использовали старый пароль.
Как изменить/забыть пароль Wi-Fi в Windows 10
youtube.com/embed/iYU_g259A08?feature=oembed» frameborder=»0″ allow=»accelerometer; autoplay; clipboard-write; encrypted-media; gyroscope; picture-in-picture» allowfullscreen=»»>
Изменение пароля сети Wi-Fi маршрутизатора
Другой способ изменить пароль — сделать это на маршрутизаторе. Он изменит пароль источника подключения к Интернету для всех ваших устройств — вашего маршрутизатора. Вам необходимо войти в свой маршрутизатор, если вы хотите изменить его пароль. Но прежде чем вы это сделаете, вы должны найти его IP-адрес.
Существует несколько способов узнать IP-адрес вашего устройства. Один из самых простых способов — щелкнуть правой кнопкой мыши значок Windows и выбрать Windows PowerShell. Введите «ipconfig» в командной строке, и компьютер выведет некоторую информацию. Посмотрите на шлюз по умолчанию, и у вас есть IP-адрес.
Когда вы вводите этот IP-адрес в адресную строку браузера и нажимаете клавишу ввода, вам будут предложены учетные данные для входа в систему для получения доступа к маршрутизатору. Как обычно, для входа в систему вам потребуется ввести имя пользователя и пароль. После входа в систему вы можете сменить пароль на новый.
Как обычно, для входа в систему вам потребуется ввести имя пользователя и пароль. После входа в систему вы можете сменить пароль на новый.
Имейте в виду, что это пароль, который используют все ваши устройства для подключения к вашей сети Wi-Fi. Когда вы меняете этот пароль на маршрутизаторе, вам нужно будет повторно ввести новые пароли на каждом из ваших устройств. В противном случае вы не сможете подключиться к Интернету.
Заключение
Мы обсудили два этапа сброса паролей Wi-Fi в Windows 10 и показали самые простые способы сделать это. Надеюсь, вам удалось изменить пароль Wi-Fi в Windows 10 после прочтения этой статьи.
Первый этап описывает процесс обновления пароля на устройстве с Windows 10. Это обновление/изменение пароля применяется только к этому устройству. С другой стороны, второй этап говорит о смене пароля Wi-Fi роутера, который распространяется на всю сеть.
Джереми Клиффорд
Привет, я Джереми Клиффорд. У меня есть степень бакалавра в области информационных систем, и я сертифицированный специалист по сетям. За последние 21 год я работал у нескольких интернет-провайдеров в Лос-Анджелесе, Сан-Франциско, Сакраменто и Сиэтле.
За последние 21 год я работал у нескольких интернет-провайдеров в Лос-Анджелесе, Сан-Франциско, Сакраменто и Сиэтле.
Работал оператором службы поддержки, выездным техником, сетевым инженером и сетевым специалистом. За свою карьеру в области сетевых технологий я сталкивался с многочисленными модемами, шлюзами, маршрутизаторами и другим сетевым оборудованием. Я устанавливал сетевое оборудование, ремонтировал его, проектировал и администрировал сети и т. д.
Работа в сети — моя страсть, и я очень хочу поделиться с вами всем, что знаю. На этом веб-сайте вы можете прочитать мои обзоры модемов и маршрутизаторов, а также различные практические руководства, призванные помочь вам решить проблемы с сетью. Я хочу избавить вас от страха, который испытывает большинство пользователей, когда им приходится разбираться с настройками модема и роутера.
Мои любимые занятия в свободное время — это игры, просмотр фильмов и приготовление пищи. Я тоже люблю рыбалку, хоть и не умею. Что у меня хорошо получается, так это раздражать Дэвида, когда мы вместе ловим рыбу.