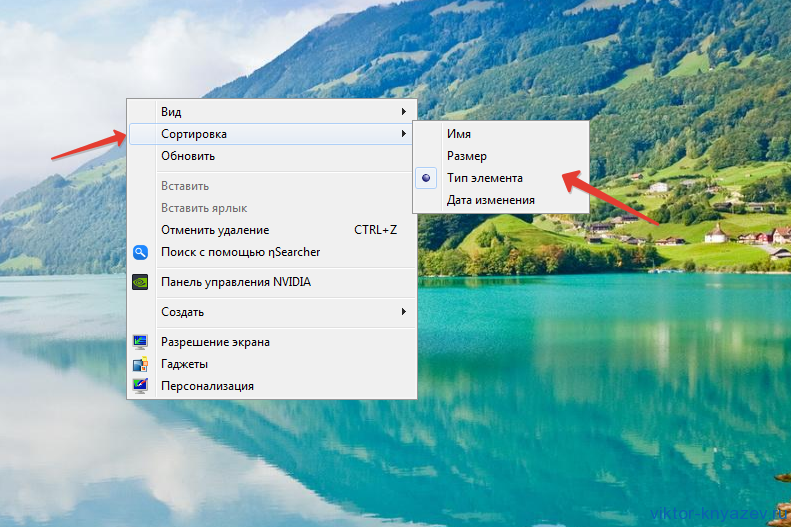Изменить размер значков windows 10: Изменение размера значков рабочего стола в Windows
Как изменить размер значков в Windows 10
Иконки на рабочем столе Windows 10, а также в проводнике и на панели задач имеют «стандартный» размер, который может подходить не всем пользователям. Конечно, можно использовать опции масштабирования, но не всегда это оптимальный способ, чтобы изменить размер ярлыков и других иконок.
В этой инструкции подробно способах изменить размер значков на рабочем столе Windows 10, в проводнике и на панели задач, а также дополнительная информация, которая может оказаться полезной: например, как поменять начертание и размер шрифта у значков. Также может быть полезно: Как изменить размер шрифта в Windows 10.
- Как изменить размер значков на рабочем столе Windows 10
- Значки в проводнике
- Размеры значков панели задач
- Дополнительная информация (изменение размеров подписей к значкам на рабочем столе)
Изменение размера значков на рабочем столе Windows 10
Самый распространенный вопрос пользователей касается изменение размера иконок на рабочем столе Windows 10. Сделать это можно несколькими способами.
Сделать это можно несколькими способами.
Первый и достаточно очевидный метод состоит из следующих шагов
- Нажмите правой кнопкой мыши в любом пустом месте рабочего стола.
- В меню «Вид» выберите крупные, обычные или мелкие значки.
Это установит соответствующий размер иконок. Однако, доступны всего три опции, и настройка иного размера таким способом недоступна.
Если требуется увеличить или уменьшить значки на рабочем столе Windows 10 в более широком диапазоне (в том числе сделать их меньше, чем «мелкие» или крупнее, чем «крупные»), сделать это тоже очень просто:
- Находясь на рабочем столе, нажмите и удерживайте клавиши Ctrl на клавиатуре.
- Вращайте колесико мыши вверх или вниз для увеличения или уменьшения размера значков соответственно. При отсутствии мыши (на ноутбуке) используйте жест прокрутки тачпада (обычно вверх-вниз в крайней правой части тачпада или вверх-вниз двумя пальцами одновременно в любом месте сенсорной панели).
 На скриншоте ниже показаны сразу и очень большие и очень маленькие иконки.
На скриншоте ниже показаны сразу и очень большие и очень маленькие иконки.
Видео по изменению размеров значков на рабочем столе
В проводнике
Для того, чтобы изменить размер значков в проводнике Windows 10 доступны все те же способы, что были описаны для значков рабочего стола. Дополнительно, в меню «Вид» проводника присутствует пункт «Огромные значки» и опции отображения в виде списка, таблицы или плитки (на рабочем столе такие пункты отсутствуют).
При увеличении или уменьшении размеров значков в проводнике есть одна особенность: изменяются размеры только в текущей папке. Если требуется применить те же размеры для всех остальных папок, используйте следующий метод:
- После настройки устраивающего вас размера в окне проводника нажмите по пункту меню «Вид», откройте «Параметры» и нажмите «Изменить параметры папок и поиска».

- В параметрах папок откройте вкладку «Вид» и нажмите кнопку «Применить к папкам» в разделе «Представление папок» и согласитесь с применением текущих параметров отображения ко всем папкам в проводнике.
После этого во всех папках значки будут отображаться в том же виде, как и в настроенной вами папке (Примечание: срабатывает для простых папок на диске, к системным папкам, к таким как «Загрузки», «Документы», «Изображения» и другие параметры придется применять отдельно).
Как изменить размеры значков на панели задач
К сожалению, возможностей изменения размера значков на панели задач Windows 10 не так много, но всё-таки это возможно.
Если вам требуется уменьшить значки, для этого достаточно нажать правой кнопкой мыши в любом пустом месте панели задач и открыть пункт контекстного меню «Параметры панели задач». В открывшемся окне параметров панели задач включите пункт «Использовать маленькие кнопки панели задач».
С увеличением значков в данном случае сложнее: единственный способ сделать это системными средствами Windows 10 — использовать параметры масштабирования (при этом также будет изменен и масштаб других элементов интерфейса):
- Нажмите правой кнопкой мыши в любом свободном месте на рабочем столе и выберите пункт меню «Параметры экрана».

- В разделе «Масштаб и разметка» укажите больший масштаб или используйте «Настраиваемое масштабирование» для указания масштаба, отсутствующего в списке.
После изменения масштаба потребуется выйти и снова зайти в систему, чтобы изменения вступили в силу, результат может выглядеть примерно как на скриншоте ниже.
Дополнительная информация
При изменении размеров значков на рабочем столе и в проводнике Windows 10 описываемыми способами, подписи к ним остаются прежнего размера, а горизонтальные и вертикальные интервалы задаются системой. Но при желании это можно изменить.
Первый из способов: зайти в Параметры — Специальные возможности и в разделе «Дисплей» изменить размер шрифта для системных элементов Windows 10, включая подписи к значкам.
Второй вариант — использовать бесплатную утилиту Winaero Tweaker, в которой в разделе Advanced Appearance Setup (дополнительные настройки оформления) присутствует пункт Icons, позволяющий настроить:
- Horizontal spacing и Vertical Spacing — горизонтальный и вертикальный интервалы между значками соответственно.

- Шрифт, используемый для подписей к иконкам, где возможно выбрать сам шрифт, отличный от системного, его размер и начертание (полужирный, курсив и т.п.).
После применения настроек (кнопка Apply Changes) потребуется выйти из системы и снова зайти, чтобы сделанные изменения отобразились. Подробнее о программе Winaero Tweaker и о том, где её скачать в обзоре: Настройка поведения и оформления Windows 10 в Winaero Tweaker.
remontka.pro в Телеграм | Способы подписки
Изменяем размер значков в Windows 10: рабочие способы
Рабочий стол операционной системы Виндовс 10 представляет собой графический интерфейс, в котором находятся пиктограммы ссылок на приложения и файлы компьютера, системы и внешние ресурсы. Иногда размер иконок, установленный по умолчанию, не устраивает пользователя. Изображения могут быть слишком маленькими для большого экрана, либо очень крупными на небольшом дисплее. Рассмотрим основные способы, с помощью которых можно поменять размер значков рабочего стола Windows. Также в статье рассказывается об инструментах масштабирования графических элементов в Проводнике и Диспетчере задач.
Также в статье рассказывается об инструментах масштабирования графических элементов в Проводнике и Диспетчере задач.
Изменение размера значков на рабочем столе Windows 10
- Находясь на рабочем столе, кликнете по нему в свободном месте правой кнопкой мыши. Откроется контекстное меню, в котором активируйте вкладку “Вид”. Для выбора размера иконок предусмотрены три варианты: крупные, обычные, мелкие значки. Способ хорош своей простотой, но не всем понравится небольшим количеством типоразмеров.
- При помощи клавиатуры возможен выбор четырех предустановленных размеров иконок. Находясь на рабочем столе, одновременно удерживаете клавиши Ctrl + Shift и нажимаете одну из цифр от 1 до 4. Способ удобен своей простотой, но так же как в случае с контекстным меню ограничен по вариантам.
- С помощью колесика мыши. Самый гибкий способ регулировки размера значков рабочего стола Windows 10. Сворачиваете или закрываете все приложения, оставив на дисплее только иконки рабочего стола.
 Удерживая клавишу Ctrl, просто вращаете колесико мыши и устанавливаете необходимый размер значков. Минус этого варианта в том, что установить очень маленький размер довольно сложно. Особенно, при настройке мышки на быструю прокрутку.
Удерживая клавишу Ctrl, просто вращаете колесико мыши и устанавливаете необходимый размер значков. Минус этого варианта в том, что установить очень маленький размер довольно сложно. Особенно, при настройке мышки на быструю прокрутку. - Через редактор реестра. Для тех, кто любит варианты посложнее и предпочитает менять настройки системы через командную строку. Нажмите Win+R и выполните команду regedit. Перейдите по пути HKEY_CURRENT_USER\ Software\ Microsoft\ Windows\ Shell\ Bags\1\Desktop. Откройте параметр IconSize и установите необходимое значение в диапазоне от 30 до 100.
После внесения изменений необходимо перезагрузить компьютер. Данный способом на первый взгляд не очень удобен. Но именно он может сработать, когда все предыдущие не действуют.
Изменение размера значков в Проводнике Виндовс 10
В интерфейсе проводника, так же как и на рабочем столе, предусмотрены несколько способов регулировки размера элементов. Для этого подойдут все те же инструменты, как и в случае с Рабочим столом.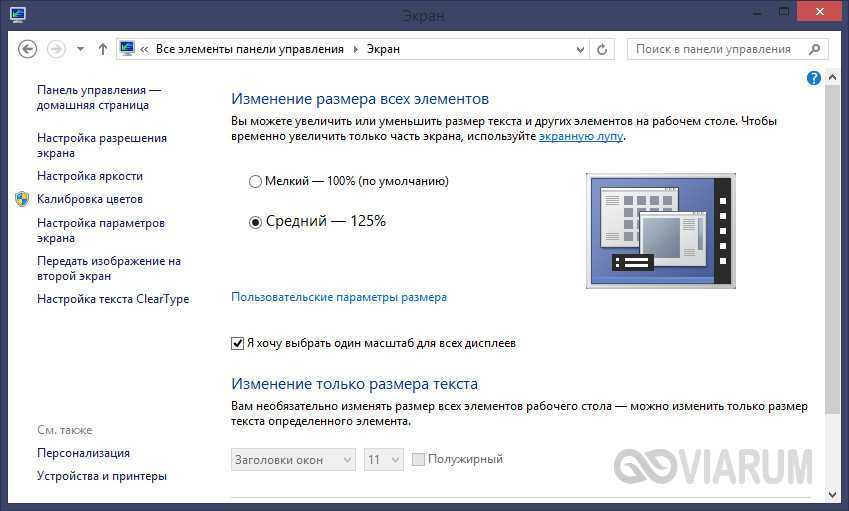 Есть дополнительные варианты в контекстном меню “Вид”. Например, опция “Огромные значки” подходит для предпросмотра графических файлов. Вариант “Таблица” удобен для сортировки большого количества файлов по дополнительным параметрам.
Есть дополнительные варианты в контекстном меню “Вид”. Например, опция “Огромные значки” подходит для предпросмотра графических файлов. Вариант “Таблица” удобен для сортировки большого количества файлов по дополнительным параметрам.
Изменения, которые вносятся в порядок отображения элементов в Проводнике, действуют только для текущей папки. Если вы хотите, чтобы выбранные параметры применялись для всех папок, выполните ряд дополнительных действий по настройке. В контекстном меню приложения выберите “Вид”, далее “Параметры” и во вкладке “Вид” нажмите «Применить к папкам».
Чтобы изменения вступили в силу, необходимо перезагрузить компьютер. Настройку отображения в системных папках придется производить отдельно.
Изменение размера значков Панели задач Windows 10
Разработчики Виндовс предусмотрели минимальный выбор инструментов для изменения размеров значков на Панели задач. Нажмите правой кнопкой мыши по панели, активируйте “Параметры панели задач”.
Включите или отключите вариант маленьких или больших кнопок.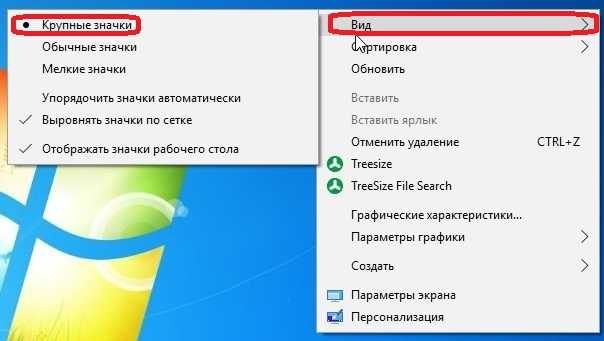 Для компьютера с небольшим дисплеем рекомендую активировать автоматическое скрытие панели задач. Это позволит, пусть и немного, увеличить рабочую область экрана в приложениях.
Для компьютера с небольшим дисплеем рекомендую активировать автоматическое скрытие панели задач. Это позволит, пусть и немного, увеличить рабочую область экрана в приложениях.
Более широкое масштабирование размера значков доступно только системными методами. При этом автоматически поменяется размер всех элементов интерфейса Windows. Откройте “Параметры экрана”, кликнув правой кнопкой по рабочему столу.
В разделе “Меню и разметка” можно выбрать предустановленный вариант размера элементов системы, либо задать параметры вручную.
Для самостоятельной настройки откройте окно “Дополнительные параметры масштабирования”, введите размер в диапазоне от 100% до 500% и нажмите “Применить”.
Для вступления изменений в силу необходимо перезагрузить систему. Учтите, что слишком большой размер влияет на качество отображения элементов всей системы и зависит от возможностей дисплея и видеоадаптера. При этом откатить прежние настройки будет достаточно проблематично.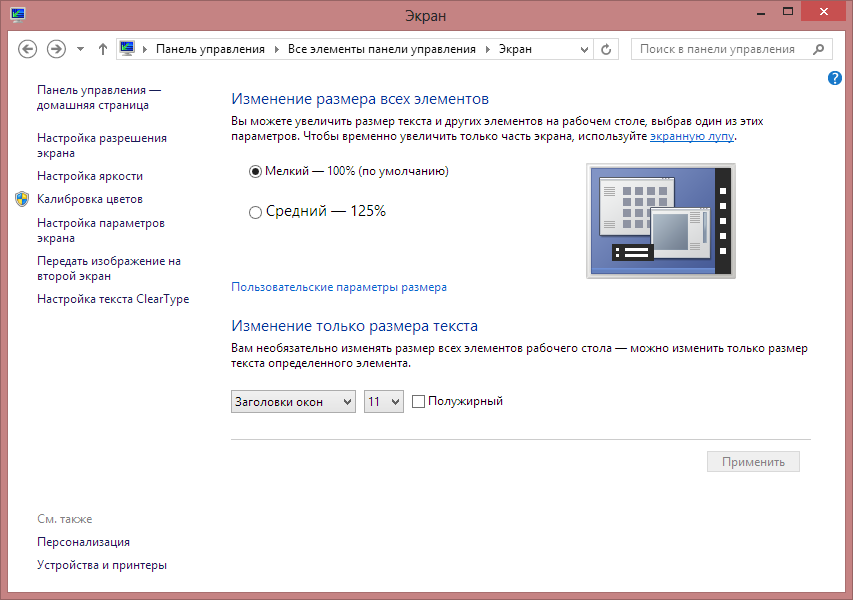
Смотрите также: Пропал рабочий стол в Windows 10 — решения.
Дополнительные возможности изменения размеров элементов
Указанные способы дают возможность изменять размер графических элементов Виндовс, но не меняют размер шрифта, межстрочные и межбуквенные интервалы в подписях. Изменить размер шрифта можно встроенным инструментом, дополнительные настройки доступны при помощи стороннего приложения.
- Войдите в “Параметры” системы, выберите “Специальные возможности” — “Дисплей”. При помощи ползунка установите требуемый размер шрифта.
- С помощью сторонней утилиты Winaero Tweaker. После скачивания и установки программы в разделе Advanced Appearance Setup откройте пункт Icons. Здесь доступно изменение горизонтальных (Horizontal spacing) и вертикальных (Vertical Spacing) интервалов. Также можно поменять шрифт на внешний, выбрать размер и способ начертания. Далее применяете изменения (Apply Changes), перезагружаете компьютер.
Как видите, изменить размеры значков и других элементов операционной системы и приложений Windows 10 не так уж сложно. Выберите способ, который больше всего подходит, и сделайте свою работу на компьютере еще более удобной.
Выберите способ, который больше всего подходит, и сделайте свою работу на компьютере еще более удобной.
Post Views: 403
Как изменить размер значков (Windows 10)
Изменение размера значков рабочего стола, панели задач и Проводника — это простой, но полезный метод персонализации компьютера, который помогает навести порядок в компьютере.
Узнайте, как изменить размер значков на экране компьютера и сократить время, затрачиваемое на поиск приложений, файлов и т. д. В этом пошаговом руководстве мы узнаем:
- Как изменить размер значков на рабочем столе в Windows 10
- Как изменить размер значков Проводника в Windows 10
- Как изменить размер значков панели задач в Windows 10
- Преимущества персонализации рабочего стола
- Персонализация рабочего стола повышает удобство работы пользователей
Как изменить размер значков на рабочем столе в Windows 10
Значки на рабочем столе часто занимают слишком много места на экране, создавая беспорядок на рабочем столе. Выполните следующие действия, чтобы изменить размер значков на рабочем столе в Windows 10 и очистить рабочее пространство:
Выполните следующие действия, чтобы изменить размер значков на рабочем столе в Windows 10 и очистить рабочее пространство:
- Щелкните правой кнопкой мыши любое пустое место на рабочем столе.
- В меню выберите «Вид» и выберите желаемый размер значка — большой, средний или маленький — из вариантов. Выбранный размер значка будет применен к рабочему столу сразу после выбора.
Как изменить размер значков проводника в Windows 10 на вкладке «Просмотр» проводника или открыв «Настройки дисплея».
Изменение размера значков Проводника с помощью вкладки «Вид»
Чтобы изменить размер значков Проводника на компьютере с Windows 10 с помощью вкладки «Вид», выполните следующие действия:
- Щелкните значок увеличительного стекла в правом углу на панели задач и введите «Проводник» в строке поиска, чтобы открыть приложение «Проводник».

- Чтобы открыть параметры размера значков, выберите вкладку «Вид».
- На панели «Макет» выберите размер значка: очень большой, большой, средний или маленький. Выбранный вами размер значка вы примените сразу после выбора.
Изменение размера значков проводника с помощью параметров отображения
значки Проводника) с помощью «Настройки дисплея». Помните, что любые изменения, внесенные в эти настройки, повлияют на все элементы на экране. Вот шаги, которые нужно выполнить:
- Щелкните правой кнопкой мыши любое пустое место на рабочем столе. В меню выберите «Настройки дисплея»; откроется окно «Настройки».
- Прокрутите вниз до «Масштаб и компоновка». Щелкните значок курсора вниз и выберите предпочтительный размер текста, приложений и других элементов в раскрывающемся меню. После того, как вы сделаете выбор, элементы на экране сразу же изменятся до выбранного вами размера. Возможно, вам придется перезагрузить Windows, чтобы применить все изменения.
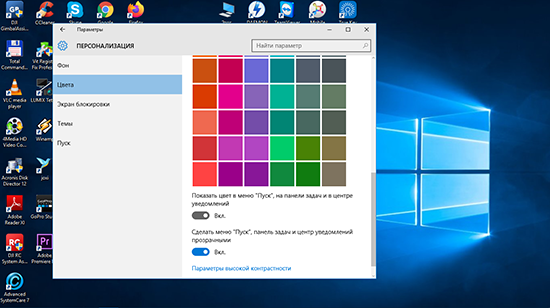
Как изменить размер значков на панели задач в Windows 10 более персонализированный опыт работы с Windows 10.
Обратите внимание, что этот метод изменения размера значков на панели задач позволяет только уменьшить размер значков, но не увеличивать их. Windows 10 пока не позволяет пользователям увеличивать значки на панели задач. Чтобы переключаться между маленькими и обычными значками панели задач, выполните следующие действия:
- На рабочем столе Windows 10 нажмите кнопку «Пуск», а затем щелкните значок «Настройки», чтобы открыть настройки Windows 10.

- На панели «Параметры Windows» нажмите «Персонализация», чтобы открыть параметры персонализации.
- Выберите вкладку «Панель задач», а затем щелкните переключатель «Использовать маленькие кнопки панели задач», чтобы использовать значки небольшого размера.
Преимущества персонализации рабочего стола
Универсальные настройки могут снизить производительность и сделать работу с цифровыми данными болезненным процессом. Персонализация рабочего стола служит способом оптимизации компьютеров для обеспечения положительного опыта конечных пользователей.
Windows 10 позволяет персонализировать компьютер многими способами, чтобы обеспечить простоту использования. Эти функции персонализации представлены в различных формах, включая, помимо прочего, разрешение экрана, характеристики шрифта, настройки мыши и глубину цвета экрана.
Эти функции персонализации представлены в различных формах, включая, помимо прочего, разрешение экрана, характеристики шрифта, настройки мыши и глубину цвета экрана.
С помощью методов персонализации рабочего стола, таких как изменение размера рабочего стола, панели задач и значков Проводника, вы можете настроить свой ПК и оптимизировать его для текущей работы.
Персонализация рабочего стола повышает удобство работы пользователя
Изменение размера значка в Windows 10 может не только персонализировать ваш рабочий стол, но и повысить производительность за счет сокращения времени, затрачиваемого на прокрутку небольших трудночитаемых значков или перестановку значков, которые просто занимают слишком много места.
Ищете программное обеспечение для персонализации рабочего стола? Посетите страницу Software Advice «Настольный компьютер как услуга» (DaaS), чтобы ознакомиться с наиболее популярными вариантами программного обеспечения.
Источники, использованные в этой статье:
https://support.![]() microsoft.com/en-us/windows/change-the-size-of-your-desktop-icons-85a9d341-2a4f-3d96-c796-ae116a187211
microsoft.com/en-us/windows/change-the-size-of-your-desktop-icons-85a9d341-2a4f-3d96-c796-ae116a187211
https://www.tenforums.com/tutorials/25233-use-large-small-taskbar-buttons-windows-10-a.html
Как изменить размер значка (Windows 10)
Изменение размера рабочего стола вашего ПК, панели задач и значков проводника — это простой, но полезный метод персонализации компьютера, который помогает навести порядок в вашем компьютере.
Узнайте, как изменить размер значков на экране компьютера и сократить время, затрачиваемое на поиск приложений, файлов и т. д. В этом пошаговом руководстве мы узнаем:
- Как изменить размер значков на рабочем столе в Windows 10
- Как изменить размер значков Проводника в Windows 10
- Как изменить размер значков панели задач в Windows 10
- Преимущества персонализации рабочего стола
- Персонализация рабочего стола повышает удобство работы пользователей
Как изменить размер значков на рабочем столе в Windows 10
Значки на рабочем столе часто занимают слишком много места на экране, создавая беспорядок на рабочем столе. Выполните следующие действия, чтобы изменить размер значков на рабочем столе в Windows 10 и очистить рабочее пространство:
Выполните следующие действия, чтобы изменить размер значков на рабочем столе в Windows 10 и очистить рабочее пространство:
- Щелкните правой кнопкой мыши любое пустое место на рабочем столе.
- В меню выберите «Вид» и выберите желаемый размер значка — большой, средний или маленький — из вариантов. Выбранный размер значка будет применен к рабочему столу сразу после выбора.
Как изменить размер значков проводника в Windows 10 на вкладке «Просмотр» проводника или открыв «Настройки дисплея».
Изменение размера значков Проводника с помощью вкладки «Вид»
Чтобы изменить размер значков Проводника на компьютере с Windows 10 с помощью вкладки «Вид», выполните следующие действия:
- Щелкните значок увеличительного стекла в правом углу на панели задач и введите «Проводник» в строке поиска, чтобы открыть приложение «Проводник».

- Чтобы открыть параметры размера значков, выберите вкладку «Вид».
- На панели «Макет» выберите размер значка: очень большой, большой, средний или маленький. Выбранный вами размер значка вы примените сразу после выбора.
Изменение размера значков проводника с помощью параметров отображения
значки Проводника) с помощью «Настройки дисплея». Помните, что любые изменения, внесенные в эти настройки, повлияют на все элементы на экране. Вот шаги, которые нужно выполнить:
- Щелкните правой кнопкой мыши любое пустое место на рабочем столе. В меню выберите «Настройки дисплея»; откроется окно «Настройки».
- Прокрутите вниз до «Масштаб и компоновка». Щелкните значок курсора вниз и выберите предпочтительный размер текста, приложений и других элементов в раскрывающемся меню. После того, как вы сделаете выбор, элементы на экране сразу же изменятся до выбранного вами размера. Возможно, вам придется перезагрузить Windows, чтобы применить все изменения.
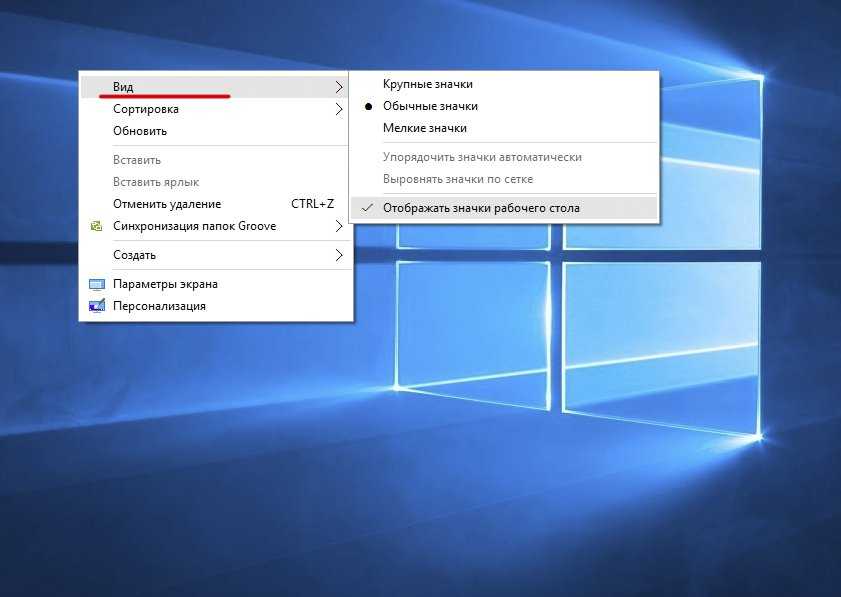
Как изменить размер значков на панели задач в Windows 10 более персонализированный опыт работы с Windows 10.
Обратите внимание, что этот метод изменения размера значков на панели задач позволяет только уменьшить размер значков, но не увеличивать их. Windows 10 пока не позволяет пользователям увеличивать значки на панели задач. Чтобы переключаться между маленькими и обычными значками панели задач, выполните следующие действия:
- На рабочем столе Windows 10 нажмите кнопку «Пуск», а затем щелкните значок «Настройки», чтобы открыть настройки Windows 10.

- На панели «Параметры Windows» нажмите «Персонализация», чтобы открыть параметры персонализации.
- Выберите вкладку «Панель задач», а затем щелкните переключатель «Использовать маленькие кнопки панели задач», чтобы использовать значки небольшого размера.
Преимущества персонализации рабочего стола
Универсальные настройки могут снизить производительность и сделать работу с цифровыми данными болезненным процессом. Персонализация рабочего стола служит способом оптимизации компьютеров для обеспечения положительного опыта конечных пользователей.
Windows 10 позволяет персонализировать компьютер многими способами, чтобы обеспечить простоту использования.
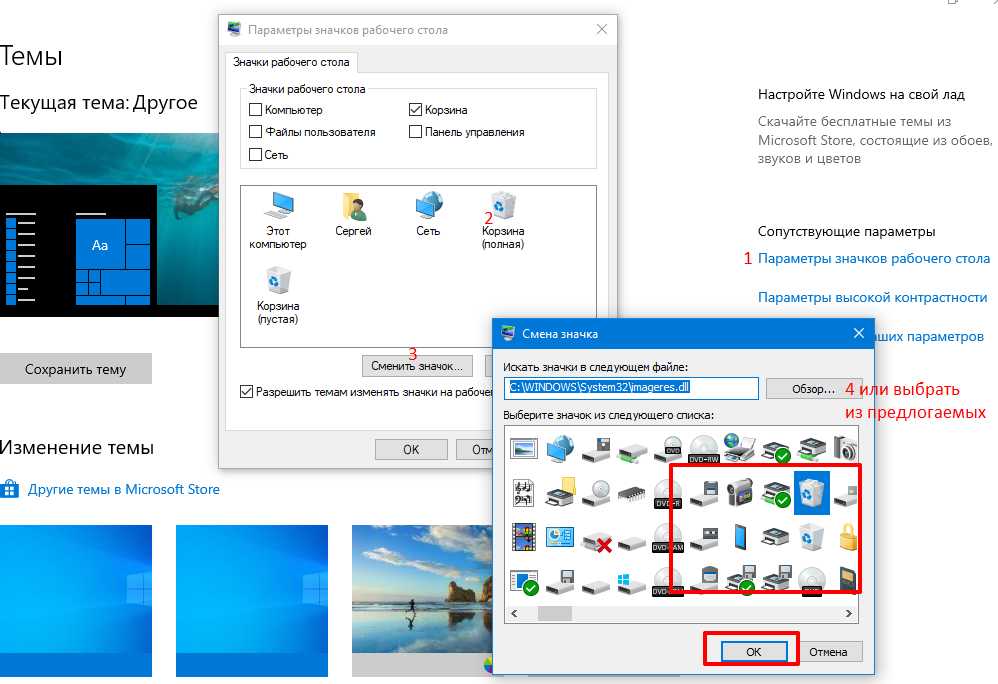 На скриншоте ниже показаны сразу и очень большие и очень маленькие иконки.
На скриншоте ниже показаны сразу и очень большие и очень маленькие иконки. 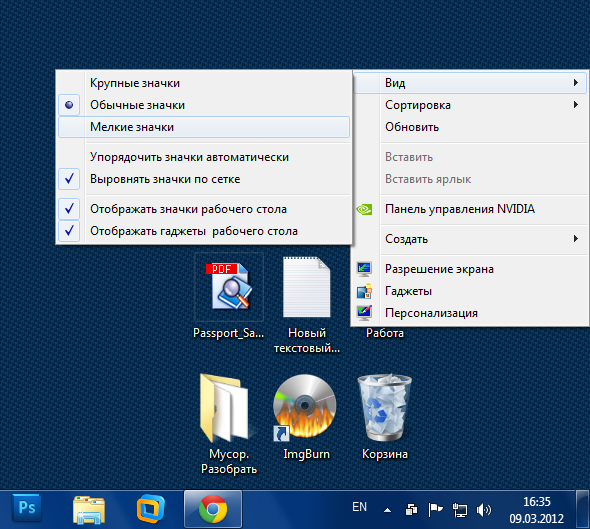

 Удерживая клавишу Ctrl, просто вращаете колесико мыши и устанавливаете необходимый размер значков. Минус этого варианта в том, что установить очень маленький размер довольно сложно. Особенно, при настройке мышки на быструю прокрутку.
Удерживая клавишу Ctrl, просто вращаете колесико мыши и устанавливаете необходимый размер значков. Минус этого варианта в том, что установить очень маленький размер довольно сложно. Особенно, при настройке мышки на быструю прокрутку.