Как без проводов подключить компьютер к телевизору: Подключение беспроводного дисплея на Windows компьютере
Содержание
Как подключить ноутбук к телевизору без проводов по Wi-Fi или блютуз, как вывести изображение, смотреть фильм, передать видео на большой экран
Подключение ноутбука к телевизору позволяет использовать большой экран в качестве монитора. Можно смотреть фильмы, играть в игры. А если настроить файловый сервер, то и открывать файлы с жёсткого диска на Смарт ТВ. Самый простой способ подключения — это подсоединить ноутбук по кабелю через HDMI. Но, во-первых, нужного разъёма на ноуте может не быть. Во-вторых, провода – это очень неудобно. Все перемещения ограничены длиной кабеля. Давайте посмотрим, как подключить ноутбук к телевизору без проводов.
Содержание
- Минимальные требования к ноутбуку и телевизору для беспроводного подключения
- Настройка беспроводного подключения DLNA
- Для Windows
- Для Macbook с Mac OS
- Настройка телевизора
- Подключение по Wi-Fi Direct
- Дублирование экрана (WIDI Miracast)
- Подключение с помощью Wi-Fi адаптеров
- Программы Share сервера
- Home Media Server
- LG Smart Share
- Samsung PC Share Manager
- Подключение через блютуз
- Возможные проблемы
Минимальные требования к ноутбуку и телевизору для беспроводного подключения
Практически любой современный телевизор можно соединить с ноутбуком по воздуху. Но для этого нужно соблюсти такие условия:
Но для этого нужно соблюсти такие условия:
- Телевизор должен быть с функцией Smart TV и модулем Wi-Fi. Беспроводной адаптер может быть встроенным или внешним.
- Ноутбук тоже должен быть оснащён Wi-Fi адаптером.
Если вы используете ОС Windows, предпочтительней будет операционка 10 или 11 версии. В этом случае вам не понадобится дополнительное ПО.
Для того, чтобы подключить компьютер к телевизору, нужно подсоединить оба устройства к одной беспроводной сети. Если такой возможности нет, можно использовать Wi-Fi Direct – прямое подключение без роутера. Дальнейшие ваши действия будут зависеть от того, для каких целей вы планируете использовать подключение.
Настройка беспроводного подключения DLNA
Если перевести на понятный человеческий язык, DLNA – это папка на жёстком диске вашего компьютера, к содержимому которой есть доступ у других устройств вашей домашней сети. Сейчас я расскажу, как настроить на ноутбуке файловый сервер, чтобы смотреть с него по Wi-Fi видео и фотографии на телевизоре. Настройку будем выполнять стандартными средствами операционной системы без установки дополнительного программного обеспечения.
Настройку будем выполнять стандартными средствами операционной системы без установки дополнительного программного обеспечения.
Для Windows
Способов расшарить папку в Windows несколько. Но мы остановимся на самом простом. Он требует минимум действий и в несколько кликов позволяет открыть доступ всем пользователям вашей сети.
Создаём на любом диске папку, в которую будем помещать файлы для просмотра с телевизора. Или выбираем уже существующую. Кликаем на неё правой кнопкой мыши, выбираем «Свойства» и в открывшемся окне переходим на вкладку «Доступ».
Рядом с иконкой папки вверху вы увидите сообщение «Нет общего доступа». Нажмите кнопку «Расширенные настройки» и установите галочку «Открыть общий доступ к этой папке». После этого нажимаем кнопку «Разрешения». У вас должна отобразиться группа «Все» в окошке «Группы или пользователи».
Выделите её и отметьте галочкой что хотите разрешить. Если установить флажок «Полный доступ», с других устройств можно будет не только открывать файлы в расшаренной папке, но также удалять их и добавлять новые. В режиме «Чтение» будет возможен только просмотр.
В режиме «Чтение» будет возможен только просмотр.
Может быть, что вы не увидите группу «Все» в открывшемся окне. Вместо этого будет такое сообщение:
В этом случае нажмите кнопку «Добавить», введите без кавычек Все и кликните ОК. Теперь можно настроить доступ.
На этом операции с компьютером завершены. Можно переходить к настройке телевизора.
В ОС Windows есть ещё один простой способ воспроизвести видео на телевизоре. Кликните правой кнопкой на файл, выберите из выпадающего меню «Передать на устройство» — «Поиск устройств». Телевизор и ноутбук при этом должны быть подключены к общей сети Wi-Fi. В списке выберите свой Smart TV и нажмите на него. Откроется окно проигрывателя, в котором вы сможете управлять воспроизведением. А на телевизоре запустится видео. Этот способ хорош тем, что работает с любыми ТВ-приёмниками Smart TV.
Для Macbook с Mac OS
С «яблочными» ноутбуками всё сложнее. Здесь также можно открыть доступ к папке по сети. Зайдите в «Системные настройки» — «Общий доступ». Нажмите «+» и выберите нужную папку, которую хотите расшарить. Для быстрой настройки можете просто открыть свойства папки и поставить галочку в пункте «Общая папка». В настройках расшаривания откройте «Параметры» и активируйте возможность подключения для пользователей Windows. Дело в том, что в Mac OS X по умолчанию доступ открывается через AFP и работает только с другими «Маками». Вам нужно разрешить доступ с помощью SMB.
Нажмите «+» и выберите нужную папку, которую хотите расшарить. Для быстрой настройки можете просто открыть свойства папки и поставить галочку в пункте «Общая папка». В настройках расшаривания откройте «Параметры» и активируйте возможность подключения для пользователей Windows. Дело в том, что в Mac OS X по умолчанию доступ открывается через AFP и работает только с другими «Маками». Вам нужно разрешить доступ с помощью SMB.
Рекомендуется создать отдельного пользователя, через которого будет выполняться вход по сети в расшаренные папки.
Вроде бы всё хорошо, но не совсем. Вы сможете войти в папку, к которой открыли доступ, с компьютера под управлением Windows или с Android TV. Причём втором случае нет стопроцентной гарантии, что всё будет правильно работать. А вот с телевизора Samsung, у которого своя операционка, вы подключиться к ноутбуку точно не сможете. Для этого придётся установить на Macbook DLNA-сервер. Таких программ для Mac OS много, в том числе и бесплатных.
Настройка телевизора
Устанавливать и настраивать на телевизоре обычно ничего не нужно. Всё необходимое там уже есть. Название пунктов меню будет зависеть от производителя и модели Smart TV. Разберём порядок действий на примере ТВ Samsung. Запустите Smart Hub и перейдите к выбору источника воспроизведения. Здесь нас интересует раздел AllShare. У некоторых моделей эта опция вынесена отдельной кнопкой на пульт.
Всё необходимое там уже есть. Название пунктов меню будет зависеть от производителя и модели Smart TV. Разберём порядок действий на примере ТВ Samsung. Запустите Smart Hub и перейдите к выбору источника воспроизведения. Здесь нас интересует раздел AllShare. У некоторых моделей эта опция вынесена отдельной кнопкой на пульт.
Телевизор автоматически сканирует сетевые ресурсы. На экране отобразятся доступные устройства и файлы.
Для начала воспроизведения нажмите пультом на нужный файл.
Для Android TV можно использовать удобную программу ES Проводник. В ней много полезных опций для работы с сетевыми ресурсами. В том числе, с её помощью вы можете запустить воспроизведение любого файла по сети.
Подключение по Wi-Fi Direct
Если у вас нет Wi-Fi роутера, можно соединить телевизор и компьютер без проводов напрямую. Дополнительное программное обеспечение для этого не понадобится. Главное, чтобы оба устройства поддерживали функцию Wi-Fi Direct. Она есть на большинстве современных телевизоров. Что касается компьютера, то у вас должна быть установлена Windows 10. В старых версиях операционки такой функции нет. Но в Windows 7 её можно запустить через приложение Intel Wireless Display. Но оно совместимо не со всеми сетевыми картами.
Что касается компьютера, то у вас должна быть установлена Windows 10. В старых версиях операционки такой функции нет. Но в Windows 7 её можно запустить через приложение Intel Wireless Display. Но оно совместимо не со всеми сетевыми картами.
Посмотрим, как подключить Wi-Fi Direct в Windows 10.
На клавиатуре нажмите одновременно клавиши Win и i. Откроются параметры системы. Перейдите в раздел «Устройства». Здесь нажмите «Добавление Bluetooth или другого устройства».
В открывшемся списке нас интересует последний пункт «Всё остальное». Кликайте по нему и ждите, пока отобразится ваш телевизор.
Теперь нужно щёлкнуть левой кнопкой мыши на название Smart TV и подтвердить подключение на телевизоре. Там должно появиться окошко с запросом.
Подключение установлено. Можно передавать изображение и видео с устройства на устройство.
Дублирование экрана (WIDI Miracast)
Если вы хотите дублировать экран вашего ноутбука на телевизор, нужно включить опцию Miracast на Smart TV. Для этого сначала соединяем устройства по Wi-Fi Direct. На ТВ в качестве источника сигнала выбираем Miracast.
Для этого сначала соединяем устройства по Wi-Fi Direct. На ТВ в качестве источника сигнала выбираем Miracast.
На ноутбуке нажмите на клавиатуре кнопки Windows + P. Появится окно с выбором вариантов подключения второго дисплея. Здесь в самом низу нужно мышкой нажать на «Подключение к беспроводному дисплею».
Выберите ваш телевизор и укажите, что хотите сделать: дублировать изображение или использовать только экран ТВ в качестве монитора.
Подключение с помощью Wi-Fi адаптеров
Если в телевизоре или ноутбуке нет встроенного Wi-Fi адаптера, вы можете использовать внешний. Сама процедура подключения такая же, как и с внутренним. На ноутбуке можно использовать любой USB-адаптер. Возможно, для него придётся скачать и установить драйвера. С телевизором сложнее. Не всякий адаптер подойдёт. Samsung и LG, например, рекомендуют использовать модули собственного производства. Работоспособность устройств других производителей не гарантируется.
Поэтому при покупке уточните у продавца совместим ли конкретный USB-модуль с вашим ТВ и оговорите возможность возврата товара, если он не подойдёт.
Программы Share сервера
Мы рассматривали варианты, как подключить ноутбук к телевизору без провода стандартными средствами. Но есть специальные приложения для настройки доступа к файлам. Если у вас не получается установить подключение средствами Windows, придётся использовать такую программу. Кроме того, эти приложения имеют больше возможностей для настройки.
Home Media Server
Home Media Server (HMS) — это универсальная программа, которая может работать с различными устройствами. Поддерживаются телевизоры с Android TV, Samsung, LG, Apple TV. Приложение устанавливается на компьютеры с Windows 32 и 64 разрядой версией, Mac OS и Linux. Есть платная и бесплатная версии.
В приложении есть набор встроенных кодеков. Поддерживается цифровое ТВ, интернет-телевидение. Трансляцию можно перенаправить с ноутбука на любое медиаустройство в домашней сети.
Кроме DLNA и UPnP, поддерживается доступ по HTTP. Поэтому можно транслировать видео на устройства, в которых DLNA отсутствует.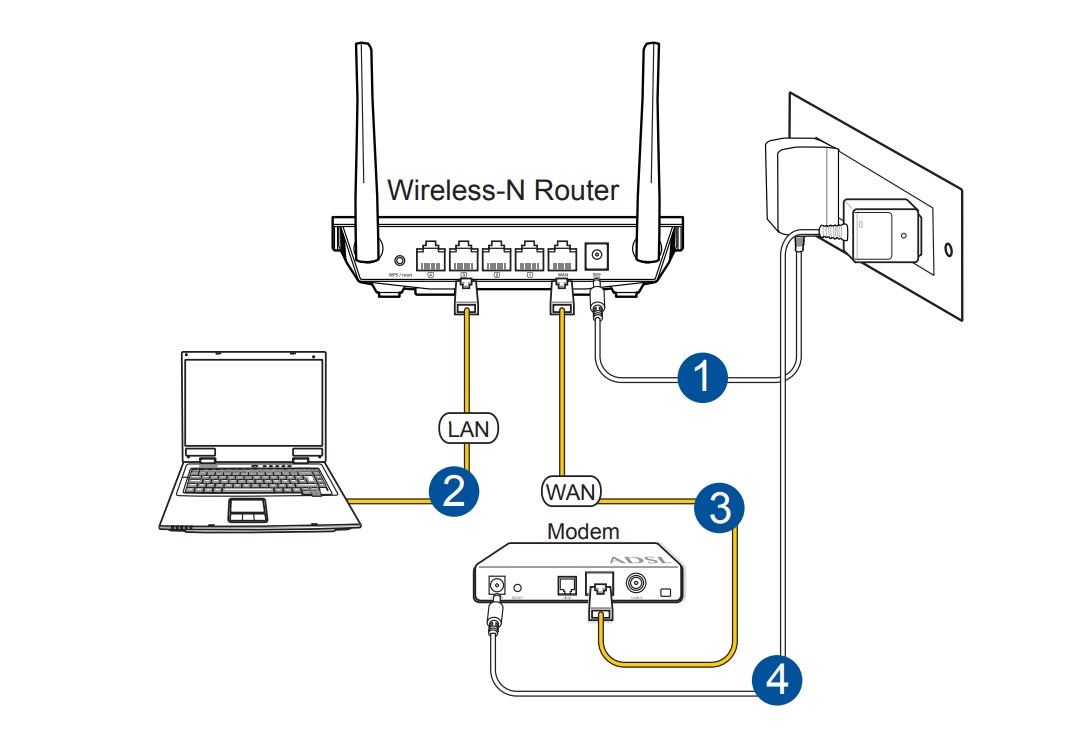
LG Smart Share
Утилита LG Smart Share предназначена для техники LG и не будет работать с телевизорами других производителей. Программное обеспечение включает несколько компонентов для установки на ПК. С их помощью вы можете связать компьютер с ТВ-приёмником, вывести изображение с ноутбука на телевизор, организовать DLNA сервер. Есть версия для Виндовс, начиная с Win XP и для Mac OS.
Samsung PC Share Manager
Аналогичная программа для трансляции медиаконтента с компьютера на телевизоры Samsung. Функционал программы простой и понятный: она позволяет настроить беспроводное подключение ноутбука к телевизору и открыть доступ к файлам на жёстком диске ПК.
Приложение бесплатное. Работает с ОС Windows XP и более новыми версиями.
Подключение через блютуз
Ещё один способ подключить ноут к телевизору без проводов – это блютуз. В меню Bluetooth на вашем ноутбуке включите обнаружение устройств. Когда появится название телевизора, кликните по нему.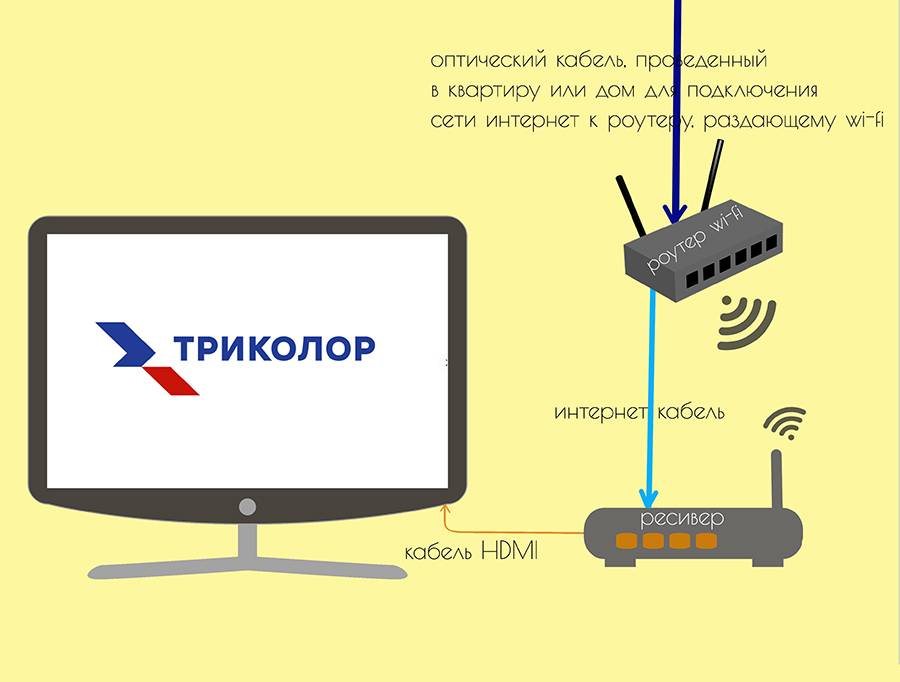 На ТВ вы увидите окошко с запросом на подключение. Подтвердите действие и дождитесь синхронизации устройств.
На ТВ вы увидите окошко с запросом на подключение. Подтвердите действие и дождитесь синхронизации устройств.
Вот только особого смысла в таком подключении нет. В телевизоре функция Bluetooth предназначена для работы с аудиоустройствами – колонками и наушниками. В некоторых случаях можно подсоединить через блютуз клавиатуру. На Smart TV Samsung и LG ноутбук не сможет передать картинку. У Андроид ТВ возможностей немного больше. Однако для DLNA нужно подключить ноутбук к телевизору через Wi-Fi.
Возможные проблемы
Телевизор не видит расшаренные файлы на ПК:
- Убедитесь, что Smart TV и ноутбук подключены к одной беспроводной сети или напрямую через Wi-Fi Direct.

- Установите на компьютер дополнительное программное обеспечение для настройки DLNA сервера.
- Обновите программное обеспечение телевизора.
Не удаётся подключиться по Wi-Fi Direct:
- Обновите драйвера сетевой карты на компьютере.
- Установите на ПК программу для настройки подключения.
- Проверьте, поддерживает ли этот способ подключения ваш телевизор.
Если ничего не помогло, скорее всего, проблема в несовместимости устройств. Используйте для подключения роутер.
Подключение установлено, но изображение передаётся с задержкой или зависает.
Проблема в низкой скорости передачи данных. Скорее всего, телевизор и ПК находятся далеко от роутера. Или друг от друга, если используется прямое подключение. Разместите их так, чтобы расстояние было минимальным и между устройствами не было препятствий. Если это невозможно, подключите телевизор к роутеру через сетевой шнур. Это соединение надёжней и работает без потери скорости.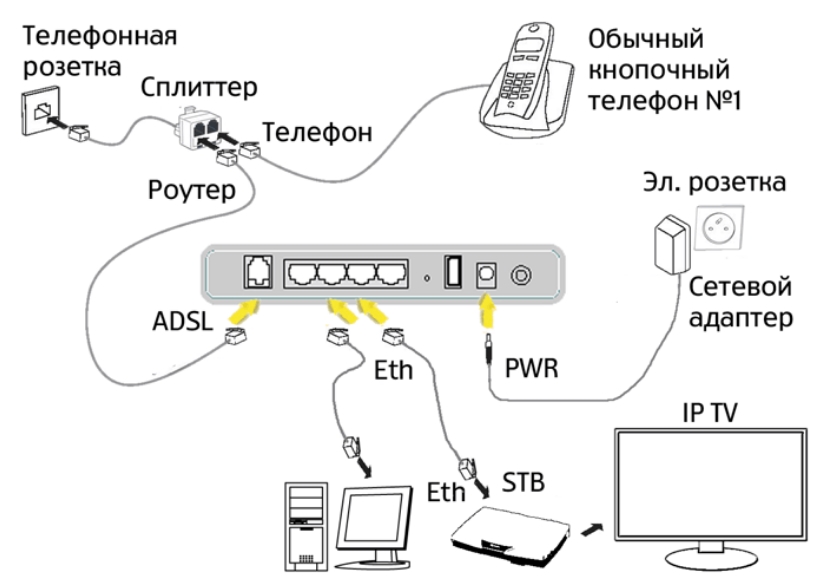
Другие полезные инструкции:
Как подключить телефон к телевизору LG.
Как подключить телевизор Samsung к интернету.
Сергей Сакадынский
Занимался созданием и администрированием интернет-ресурсов. 10 лет опыта работы с электроникой и интернет-технологиями.
Руководство по беспроводному подключению и настройке Wi-Fi на телевизоре
Содержание:
- Что дает подключение к Интернету
- Как узнать, поддерживает ли телевизор Wi-Fi
- Как подключить телевизор к вай-фай
- Использование вай-фай маршрутизатора вместо адаптера
- Настройки интернет-соединения на Smart TV
- Можно ли настроить, если нет функции Смарт ТВ
- Использование Wi-Fi адаптера
- Настройка с помощью Plug Access
- Как подключать через систему WPS
- Как выйти в Интернет с телевизора, используя медиаприставку
- Как использовать проводное соединение
- Возможные проблемы с подключением
У владельцев современных Смарт телевизоров часто возникает необходимость в подключении устройства к беспроводной сети. Телевидение через Wi-Fi доступно многим пользователям. О том, как все настроить, рассказано в данной статье.
Телевидение через Wi-Fi доступно многим пользователям. О том, как все настроить, рассказано в данной статье.
Что дает подключение к Интернету
Во многих телевизорах установлен вай-фай адаптер. Это устройство, которое обеспечивает выход в Глобальную сеть. Выделяют несколько типов передатчиков:
- внутренний. Данный адаптер является одним из комплектующих TV и устанавливается на его плату;
- внешний. Это дополнительное устройство, которое можно установить либо в разъём USB, расположенный на боковой панели, либо в порт HDMI.
Внешний вид Wi-Fi роутера
Обратите внимание! Внешний передатчик, отвечающий за подключение к беспроводной сети, необходим в тех случаях, когда у телевизора отсутствует встроенный Wi-Fi адаптер.
Как узнать, поддерживает ли телевизор Wi-Fi
Как подключить Wi-Fi на компьютере без провода
Выполнить поставленную задачу можно следующими способами:
- документация. Как правило, в комплект с телевизором Филипс или любой другой марки, купленным в магазине, входит инструкция.
 Это документ, в котором описаны все особенности, функции и режимы работы данной модели. В этой книжке необходимо найти сведения о вай-фай;
Это документ, в котором описаны все особенности, функции и режимы работы данной модели. В этой книжке необходимо найти сведения о вай-фай; - настройки. Пользователю нужно зайти в параметры своего TV и найти пункт «Беспроводные сети». Если такого пункта не окажется, значит у телевизора нет встроенного адаптера, с помощью которого можно было бы подключиться к роутеру;
- внешний вид. Иногда на корпусе телевизора производитель указывает доступные функции модели. Наклейка вай-фай не является исключением.
Настройки вай-фай на телевизоре
Как подключить телевизор к вай-фай
Телевизор не подключается к Wi-Fi роутеру, но видит сеть
Данная процедура осуществляется по следующей схеме:
- Открыть меню настроек телевизора. Это можно сделать посредством нажатия соответствующей кнопки на пульте ДУ.
- Найти пункт «Беспроводные сети».
- Кликнуть по разделу «Точки доступа Wi-Fi». После этого действия на экране отобразится список доступных вай-фай соединений.

- Выбрать название нужной точки доступа и ввести пароль для подключения. Ключ безопасности можно посмотреть в настройках роутера.
Обратите внимание! Процесс подключения может занять несколько секунд. По окончании синхронизации вверху дисплея появится соответствующая иконка.
Использование вай-фай маршрутизатора вместо адаптера
Как передать изображение с компьютера на телевизор через Wi-Fi
Данный метод предполагает подключение роутера к телевизору напрямую через провод. Дальнейшая настройка осуществляется следующим образом:
- В настройках ТВ Тошиба или любой другой модели выбрать параметр «Сети».
- Кликнуть по строке «Мастер автонастройки».
- Выбрать нужный тип подключения и подтвердить действие нажатием на «Ок».
- Подождать несколько секунд, после чего на экране должен отобразиться IP-адрес.
Выше изложенная информация позволяет понять, как подключить телевизор к Интернету через Wi-Fi.
Подключение роутера к ТВ
Настройки интернет-соединения на Smart TV
Как правило, Smart TV проще подключить к Сети, т. к. эти модели телевизоров имеют встроенный модуль. Иногда с подключением могут возникнуть проблемы. Их можно избежать, следуя чёткой инструкции:
к. эти модели телевизоров имеют встроенный модуль. Иногда с подключением могут возникнуть проблемы. Их можно избежать, следуя чёткой инструкции:
- Открыть настройки телевизора.
- В конце списка пользователю потребуется найти строку «Обновления» и тапнуть по ней. Начнётся поиск доступных обновлений.
- Установить последнюю версию обновления. Обычно это действие выполняется в автоматическом режиме.
- Вернуться в общее меню настроек и нажать на строчку «Сетевое подключение», которая находится в разделе «Сеть и Интернет». Пользователю будет предложено два варианта подключения: либо через кабель, либо по Wi-Fi.
- Тапнуть по клавише «Настройка подключения».
- Найти свою точку доступа вай-фай из списка представленных и синхронизироваться с ней, введя пароль.
Важно! Необходимо дождаться окончания сканирования (это может занять несколько минут), а потом нажать на «Готово».
После выполнения выше указанных действий пользователь сможет выходить в сеть на телевизоре.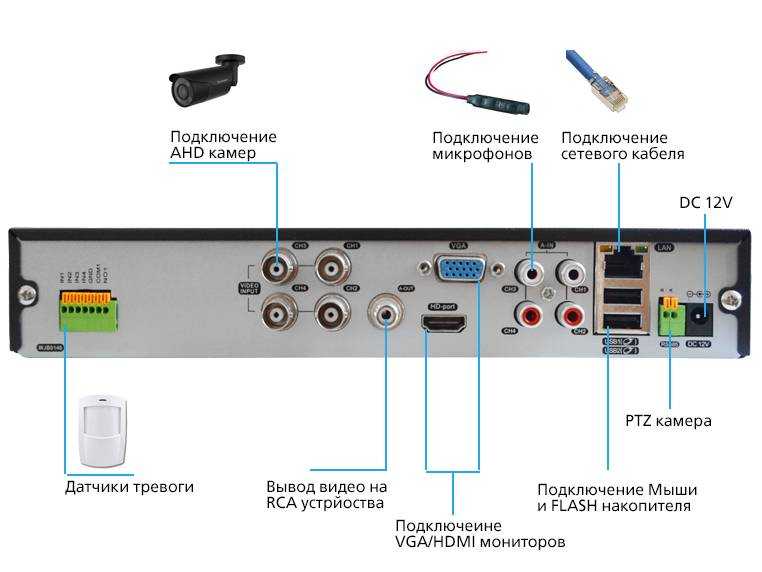
Можно ли настроить, если нет функции Смарт ТВ
У некоторых моделей ТВ отсутствует технология Смарт. Это означает, что в устройстве нет встроенного Wi-Fi модуля. Однако подключить TV к Интернету всё равно возможно. Далее будут рассмотрены самые распространённые способы выполнения поставленной задачи.
TV, не поддерживающий технологию smart
Использование Wi-Fi адаптера
Можно приобрести внешнее устройство, отвечающее за наличие Интернета на телевизоре. На рынке есть огромное количество моделей, отличающихся мощностью, уровнем сигнала, стандартом сети, а также интерфейсом подключения. Процесс настройки выглядит следующим образом:
- Воткнуть адаптер в порт USB или HDMI.
- Убедиться, что на передатчике загорелась лампочка, которая свидетельствует о его работе.
- Зайти в настройки ТВ и выбрать подключённое устройство.
- Ввести пароль для подключения.
Обратите внимание! Перед подключением к ТВ адаптер нужно будет синхронизировать с роутером.
Настройка с помощью Plug Access
Для реализации данного метода пользователю потребуется флешка либо другое запоминающее устройство размером не менее 8 Гб. Его надо будет подключить телевизору через порт ЮСБ.
Процесс настройки разделяют на несколько этапов:
- Включить телевизор, а также Wi-Fi маршрутизатор.
- Вставить флешку в роутер и дождаться, пока на панели адаптера замигает соответствующая лампочка. Перед реализацией метода необходимо удостовериться, что маршрутизатор поддерживает функцию Plug Access.
- Извлечь запоминающее устройство из адаптера и вставить в TV. После выполнения этих действия настройка функции Plug Access будет завершена.
Как подключать через систему WPS
WPS представляет собой упрощенное подключение к Wi-Fi сети. Как правило, современные ТВ и роутеры поддерживают данную технологию. Для её активации пользователю необходимо соблюсти пошаговый алгоритм действий:
- Запустить меню настроек телевизора.

- В списке представленных параметров найти строку WPS.
- Активировать функцию путём переведения ползунка в положение «Включено».
- Зажать на роутере кнопку WPS и удерживать её на протяжении нескольких секунд.
- Дождаться окончания синхронизации TV и маршрутизатора.
Система WPS на роутере
Важно! После активации WPS может потребоваться перезагрузка адаптера.
Как выйти в Интернет с телевизора, используя медиаприставку
Медиаплеер — это устройство, которое подключается ТВ по кабелю HDMI, обеспечивая выход в Сеть. Как правило, интернет-провайдер при заключении договора на оказание услуг предлагает клиенту установить такую приставку, например, если речь идёт о компании «Ростелеком».
Такие аппараты обладают следующими преимуществами:
- возможность выхода в Глобальную сеть;
- наличие USB-разъёма, в который можно вставить внешнее запоминающее устройство для просмотра информации на ТВ. Данная функция особенно актуальна, если речь идёт о старых телевизорах, у которых нет порта ЮСБ;
- возможность подключить IP-телевидение;
- возможность скачивания игр и приложений с Google Play Market;
- к некоторым моделям приставок можно подключить клавиатуру, наушники и прочие устройства.

Как использовать проводное соединение
Иногда возникает потребность в подключении роутера к телевизору напрямую, особенно когда в ТВ нет встроенного Wi-Fi адаптера, а приобрести внешний не получается. Процедура подключения маршрутизатора выглядит следующим образом:
- Подсоединить кабель, идущий от провайдера сети в соответствующий разъём на вай-фай модуле. Обычно данный порт отличается от других по цвету.
- Один конец провода, который идёт в комплекте с роутером, необходимо подсоединять в разъём LAN на телевизоре, а другой в сам маршрутизатор.
- Проверить наличие Интернета на TV через его параметры.
Внешний Wi-Fi адаптер для ТВ
К сведению! Роутер, подключенный к ТВ, также может раздавать Интернет на другие устройства.
Возможные проблемы с подключением
Опытные специалисты выделяют несколько трудностей, которые могут возникнуть при выполнении поставленной задачи:
- бесконечная синхронизация телевизора с роутером.
 Причина такой проблемы, скорее всего, в вай-фай адаптере ТВ. Возможно, он имеет другой диапазон частот в отличие от роутера, что не позволяет синхронизироваться;
Причина такой проблемы, скорее всего, в вай-фай адаптере ТВ. Возможно, он имеет другой диапазон частот в отличие от роутера, что не позволяет синхронизироваться; - потеря соединения после подключения. Проблему можно решить путём перепрошивки роутера. Также стоит удостовериться, то такая неполадка возникает и на других устройствах, подключенных к данному маршрутизатору. Проверить можно через телефон;
- несовместимость оборудования. Некоторые модули телевизоров несовместимы с тем или иным Wi-Fi адаптером;
- ошибка подключения. Данная ошибка возникает после введения пароля на ТВ к выбранной точке доступа. В сложившейся ситуации необходимо проверить правильность введения символов;
- ремонтные работы. Иногда на линии провайдера могут осуществляться профилактические или ремонтные работы. В это время выйти в Интернет не получится. Стоит позвонить провайдеру и убедиться, чтоб проблема на его стороне.
Настройка синхронизации ТВ с маршрутизатором вай-фай
Со Смарт ТВ можно без проблем выйти в Сеть, чтобы найти необходимую информацию, посмотреть фильмы и сериалы. Телевизоры, которые не оборудованы встроенным Wi-Fi адаптером, также можно подключить к Интернету. Информация, изложенная в данной статье, позволит понять, как включить вай-фай на телевизоре.
Телевизоры, которые не оборудованы встроенным Wi-Fi адаптером, также можно подключить к Интернету. Информация, изложенная в данной статье, позволит понять, как включить вай-фай на телевизоре.
Автор:
Влaдимиp Гpoмaкoв
Как подключить ноутбук к телевизору по беспроводной сети?
Крошечный экран ноутбука может быть раздражающим или скучным. Однако использование большого экрана телевизора может принести совершенно новый и захватывающий опыт. Представьте, что вы сидите на своем диване, просматривая онлайн-курсы, транслируя видео, играя в игры или общаясь в видеочате. Звучит отлично? Вот все, что вам нужно знать.
Передача данных с ПК на телевизор во многих случаях невозможна, и это дешевле в зависимости от имеющегося у вас оборудования. Многие из нас тратят много денег на свои ноутбуки, чтобы зарабатывать, учиться или развлекаться.
Многие из нас тратят много денег на свои ноутбуки, чтобы зарабатывать, учиться или развлекаться.
Объявления
Хорошая вещь! Вы можете подключить свой ноутбук к большому телевизору без кабелей.
Один факт: Дисплей всех ноутбуков меньше, чем экран телевизора. Так почему бы вам не подключить компьютер к телевизору для более увлекательного обучения или получения опыта на лучшем дисплее?
Здесь мы дадим вам способы добиться этого опыта дома или в офисе. Есть много способов сделать PC-to-TV. Эти способы зависят от:
- Место, где находится телевизор.
- Ваша домашняя установка
- Тип носителя, который вы хотите использовать на экране телевизора.
После того, как вы учтете эти факторы, вы сможете подключить свой ноутбук к телевизору в вашей ситуации. Каждый метод подходит для конкретной ситуации.
Зачем ПК-телевизор
Существует несколько преимуществ использования телевизора в качестве второго экрана. Давайте наметим некоторые из них:
Давайте наметим некоторые из них:
- Большой дисплей: это, пожалуй, самое большое преимущество использования телевизора в качестве второго экрана. У вас будет больше вкладок браузера на большом экране по сравнению с использованием только вашего ноутбука.
- Для студентов большой экран телевизора обеспечивает четкое и широкое представление выступающих и презентаций. Кроме того, учащимся, посещающим удаленный класс, становится легче сотрудничать одновременно. С другой стороны, меньший экран ноутбука может не дать вам наилучшего представления о более чем 20 учениках, посещающих класс.
- Для бизнеса проще проводить презентации для небольших встреч по сравнению с использованием проекторов.
- Вы сможете просматривать приложения или программное обеспечение с ноутбука, которые не установлены или не доступны на вашем телевизоре.
Давайте теперь рассмотрим различные способы беспроводного подключения ноутбука к телевизору.
Google Cast и Chromecast.
Chromecast — это один из самых простых способов беспроводной потоковой передачи фильмов и видео с ноутбука на телевизор.
Подключите его к телевизору и подключите к сети. Это позволит вам транслировать хромированные вкладки на телевизор одним нажатием кнопки. Вы получите удовольствие от потоковой передачи Netflix, Showmax, Hulu или любого потокового сервиса на большом экране телевизора. Вы также сможете транслировать любой контент, который может загружаться в браузере Chrome.
Google Cast встроен в ваш Android TV. Вам не нужно покупать Chrome, чтобы начать трансляцию. Однако, если у вас нет Android TV, вам придется купить Chromecast. Цены варьируются от 35 до 70 долларов в зависимости от качества.
Chromecast подходит для мобильных устройств, которые поддерживают Google Cast, но также хорошо работают с компьютерами.
Преимущество использования этого метода в том, что он недорогой. Вы не сломаете свой карман, чтобы получить этот опыт.
С другой стороны, поддержка ПК и интеграция ограничены. Другие устройства Android не имеют такого ограничения. Это недостаток!
Беспроводной HDMI
Если вы устали от использования программного обеспечения и кабелей для потоковой передачи, то беспроводные удлинители HDMI — лучший выбор для вас. Удлинители передают данные HDMI между передатчиком и приемником по беспроводной сети. Это работает так же, как кабель HDMI, когда удлинители подключены и запитаны.
Диапазон удлинителей достигает примерно 100 футов, что делает их лучше, чем кабели HDMI. Кроме того, они являются двухточечными, что означает, что они не могут быть прерваны трафиком беспроводной сети в вашем доме или офисе.
Их легко подключить так же, как кабели HDMI, они имеют большую дальность действия и не зависят от домашней сети.
С другой стороны, удлинители HDMI не поддерживают видео 4K HDR. Это означает, что вы должны забыть об играх для ПК. Тем не менее, они подходят для потокового видео.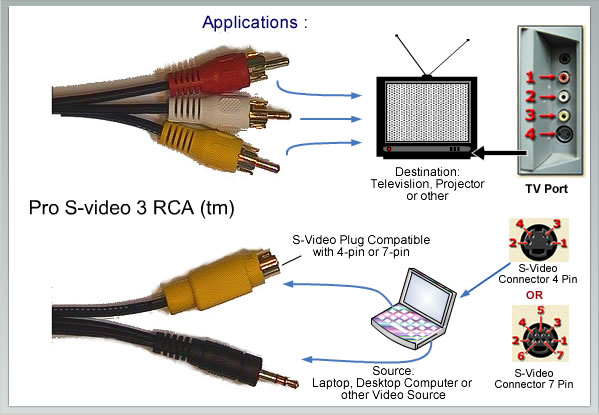
Miracast
Это беспроводное подключение ноутбука к телевизору поддерживается как в Windows 8.1, так и в Windows 10. Нажмите кнопку уведомления в системе, разверните кнопки в меню и подключитесь. Это позволит вам подключиться к совместимому с Miracast устройству, доступному в вашей сети, включая ваш Smart TV.
Если у вас нет смарт-телевизора, вы можете приобрести приемник Miracast и подключить его к телевизору. Он называется Microsoft Wireless Display Adapter и работает с любым ПК с Windows.
Plex
Это программное обеспечение медиа-сервера, которое может каталогизировать аудио- и видеофайлы и передавать их на любое устройство с приложением Plex. Если у вас есть большая медиатека на вашем ноутбуке, вы можете легко транслировать ее на экран телевизора.
Выступает в качестве внешнего интерфейса для служб потокового мультимедиа. Он также может записывать телепередачи в прямом эфире с помощью USB-переходника.
Многие платформы Smart TV и медиастримеров поддерживают Plex. Он также может транслироваться на ваш планшет, телефон или любое другое совместимое устройство, если ваш ноутбук подключен к Интернету.
Plex предоставляется бесплатно, но для премиальных функций, таких как DVR и прямой эфир, вам понадобится Plex примерно за 6 долларов в месяц. Есть также годовые и пожизненные подписки.
Plex известен своей функциональностью в воспроизведении мультимедиа и потоковой передаче даже по бесплатной подписке. Однако он не поддерживает зеркальное отображение экрана. Кроме того, все, что транслируется на Plex, должно быть зарегистрировано через серверное программное обеспечение — никаких игр.
Основным преимуществом Plex является лучший формат мультимедиа и сервисная поддержка. Кроме того, он доступен вдали от дома и является бесплатным.
С другой стороны, он не поддерживает 4K и игры.
Plex — одно из лучших приложений для просмотра изображений с ноутбука на телевизор и самое простое в использовании. Все, что вам нужно, это Интернет; он разрушает барьеры расстояния.
Все, что вам нужно, это Интернет; он разрушает барьеры расстояния.
Steam link
Устройство Steam link, принадлежащее Valve, было выпущено несколько лет назад. Он был так популярен, но исполнение было впечатляющим. Это был стример, предназначенный только для поддержки компьютерных игр.
Вы подключились к телевизору, подключили контроллер и играете через него в игры. Ваш ноутбук может обрабатывать только ваш графический процесс, в то время как устройство Steam Link обслуживает аудио, видео и входные данные.
Он был отзывчивым и имел отличное беспроводное соединение.
Однако компания Valve прекратила выпуск устройства Steam Link. Хорошей новостью является то, что он запустил приложения, которые обеспечивают те же возможности подключения, что и снятое с производства устройство.
Вы можете установить Steam Link на телевизоры Apple TV, телевизоры Samsung, телевизоры Android или даже Raspberry Pi, если у вас есть блок Link Link.
Приложение предназначено только для потоковой передачи игр, поэтому вы можете выполнять многие общие потоковую передачу и зеркалирование. Однако это зависит от режима Steam Big Picture для интерфейса — вы можете получить доступ к любому контенту, которого нет в Steam.
Steam Link — не лучший вариант, если вы хотите смотреть передачи и транслировать телепередачи, но вы можете транслировать фильмы, доступные в Steam, например John Wick.
Итак, если вы хотите передавать какие-либо другие файлы, вам потребуется лучшее решение.
Самый большой плюс Steam Link в том, что он имеет низкую задержку для компьютерных игр, а самый большой минус в том, что он не подходит для потоковой передачи другого контента.
Советы по настройке
Экраны вашего телевизора и ноутбука во многих случаях имеют разное разрешение. Это затрудняет чтение текста или просмотр видео низкого качества. Чтобы решить эту проблему, убедитесь, что выход ноутбука соответствует разрешению телевизора.
Отключите оверскан вашего телевизора на вашем телевизоре. Хотя иногда он отключается автоматически. Используйте меню телевизора, чтобы установить границы среза экрана телевизора. Для игр установите режим телевизора в игровой режим. Это уменьшает задержку и задержки при нажатии кнопки и при отображении того, что отображается на экране телевизора.
Как правильно подключить ноутбук к экрану телевизора?
Как мы видели выше, каждый метод подходит для конкретной ситуации.
Как транслировать Windows 11 на телевизор [Беспроводное дублирование экрана]
Кабель HDMI может быть самым быстрым решением
by Казим Али Алви
Казим Али Алви
Автор
Казим всегда любил технологии, будь то прокрутка настроек на своем iPhone, Android-устройстве или Windows. А иногда, открутив устройство, взять… читать далее
Обновлено
Рассмотрено
Влад Туричану
Влад Туричану
Главный редактор
Увлеченный технологиями, Windows и всем, что имеет кнопку питания, он тратил большую часть своего времени на развитие новых навыков и изучение мира технологий. Скоро… читать дальше
Раскрытие партнерской информации
- Из-за большего размера дисплея несколько пользователей искали способы поделиться экранами на ПК с Windows 11 со своим телевизором.
- Мы перечислили три способа трансляции экрана Windows 11 на телевизор, и он должен работать, даже если у вас нет Smart TV.
- Кроме того, узнайте о лучшем программном обеспечении для зеркалирования экрана для Windows 11.
XINSTALL НАЖМИТЕ НА ФАЙЛ ЗАГРУЗКИ
Исправьте ошибки ОС Windows 11 с помощью Fortect:
Этот инструмент исправляет распространенные компьютерные ошибки, заменяя проблемные системные файлы первоначальными рабочими версиями. Он также защищает вас от системных ошибок, BSoD и устраняет повреждения, нанесенные вредоносными программами и вирусами. Устраните проблемы с ПК и устраните повреждения от вирусов, выполнив 3 простых шага:
Он также защищает вас от системных ошибок, BSoD и устраняет повреждения, нанесенные вредоносными программами и вирусами. Устраните проблемы с ПК и устраните повреждения от вирусов, выполнив 3 простых шага:
- Скачайте и установите Fortect на свой ПК
- Запустите инструмент и начните сканирование , чтобы найти поврежденные файлы, вызывающие проблемы.
- Щелкните правой кнопкой мыши Начать восстановление , чтобы устранить проблемы, влияющие на безопасность и производительность вашего компьютера.
- В этом месяце Fortect скачали 0 читателей.
Несомненно, игра, просмотр фильма или просмотр презентации на большом экране имеют свои преимущества. Для этого прочитайте это руководство, чтобы узнать, как поделиться экраном Windows 11 на телевизоре.
Большинство из нас используют либо ноутбук, либо настольный компьютер с 22-дюймовым монитором. Но когда дело доходит до телевизоров, исследователи предполагают, что люди, как правило, покупают телевизоры с большим экраном, от 45 до 65 дюймов.
Так почему бы не поделиться экраном рабочего стола Windows 11 с телевизором и не получить максимальную отдачу от своих инвестиций? В следующих разделах мы расскажем вам, как вы можете поделиться экраном между двумя устройствами.
Как отразить Windows 11 на моем телевизоре?
- Щелкните меню «Пуск» и введите Bluetooth, затем выберите Настройки Bluetooth и других устройств .
- Нажмите кнопку Добавить устройство .
- Нажмите Беспроводной дисплей или док-станция .
- Выберите свой телевизор, когда отобразится его имя, и выберите параметр Разрешить на вашем телевизоре, если будет предложено, и экран вашего ПК должен быть зеркальным.
Дублирование экрана на телевизор Samsung из Windows 11 также будет работать с использованием описанных выше шагов.
Поддерживает ли Windows 11 Miracast?
Подключить экран компьютера с Windows 11 к различным периферийным устройствам можно несколькими способами. Однако теперь, когда поддерживается Miracast, беспроводная потоковая передача контента с вашего персонального компьютера на интеллектуальное телевидение никогда не была такой простой.
Однако теперь, когда поддерживается Miracast, беспроводная потоковая передача контента с вашего персонального компьютера на интеллектуальное телевидение никогда не была такой простой.
Поскольку эта технология встроена в Windows 11, вам никогда не придется самостоятельно загружать и настраивать приложение вручную.
Процесс беспроводного проецирования экрана вашего компьютера на телевизор, проектор или любое другое устройство такого типа, поддерживающее трансляцию экрана, не только быстрый, но также простой и безопасный.
Могу ли я поделиться экраном Windows 11 с любым телевизором?
Вы можете использовать функцию общего доступа к экрану на любом телевизоре, будь то смарт-устройство или нет. Хотя большинство смарт-телевизоров поддерживают эту функцию, можно использовать и обычные, если у них есть доступный порт HDMI.
Существует три способа демонстрации экрана Windows 11 на телевизоре, которые подойдут большинству пользователей. Прочтите их все и выберите тот, который покажется вам наиболее подходящим и удобным.
Как транслировать экран Windows 11 на телевизор?
ПРИМЕЧАНИЕ
Скриншоты для различных методов сделаны только с ПК с Windows 11. Те, что от телевизора, отсутствуют, так как каждый интерфейс отличается. Однако, ознакомившись с процессом, вы можете поделиться экраном на любом устройстве или с него.
1. Используйте кабель HDMI
Самый простой способ, который работает в большинстве случаев, — использовать кабель HDMI. HDMI, мультимедийный интерфейс высокой четкости, передает цифровые (аудио и видео) сигналы между устройствами. Поэтому убедитесь, что вы используете высокоскоростной кабель HDMI.
Кабель HDMI
Подключите один конец кабеля HDMI к ПК, а другой — к телевизору. Конкретный порт на телевизоре должен иметь упоминание HDMI, поэтому его идентификация не составит труда.
Порт HDMI на телевизоре
После подключения измените режим на HDMI на телевизоре, и совместное использование экрана между ним и Windows 11 должно работать.
2. Подключитесь с помощью Miracast
ПРИМЕЧАНИЕ
Этот метод будет использовать функции Bluetooth как телевизора, так и ПК с Windows 11. Поэтому, прежде чем продолжить, убедитесь, что Bluetooth доступен и включен на обоих устройствах. Также убедитесь, что Smart TV и ваш компьютер поддерживают Miracast.
- Нажмите Windows + I , чтобы запустить приложение Настройки , и выберите вкладку Bluetooth и устройства в списке параметров на панели навигации слева.
- Затем нажмите кнопку Добавить устройство рядом с Устройства .
- Выберите Беспроводной дисплей или док-станцию из трех вариантов в окне Добавить устройство .
- Нажмите на смарт-телевизор, чтобы подключиться, как только он появится.
Miracast позволяет вашему смартфону или компьютеру с Windows отражать экран телевизора. Это не требует отдельной сети и легко работает между двумя совместимыми устройствами.
Эта функция только отражает или, проще говоря, дублирует экран и поэтому не так универсальна, как Chromecast или другие подобные продукты.
После завершения процесса вы сможете поделиться экраном Windows 11 с совместимым телевизором.
3. Использовать стороннее ПО
Более простой способ дублирования экрана с Windows 11 на телевизор LG — с помощью специального приложения. Безошибочным вариантом, который зеркалирует без потери качества изображения в процессе, является ApowerMirror.
Процесс прост. Вам необходимо загрузить специальное приложение на свой ПК и телевизор. Затем убедитесь, что ваши устройства подключены к одной и той же сети Wi-Fi.
Откройте приложение на телевизоре. Он автоматически сгенерирует PIN-код. Затем в приложении для ПК откройте вкладку «ТВ», введите этот код, и все готово. Это отличный вариант беспроводной связи. Обратите внимание, что с помощью этого приложения вы также можете поделиться экраном Windows 11 на телевизоре Samsung.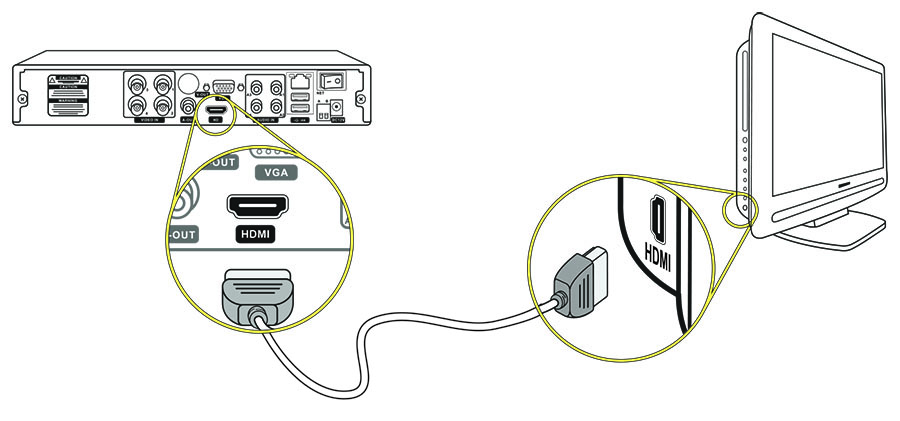
ApowerMirror
Отличное программное обеспечение, обеспечивающее непревзойденные возможности зеркалирования.
Бесплатная пробная версия Посетите веб-сайт
4. Используйте функцию трансляции на устройство, чтобы поделиться своим экраном Windows 11 с телевизором
Другой метод, который вы можете использовать для трансляции Windows 11, — это Network Discovery. Этот процесс, состоящий из двух частей, обеспечивает сетевое обнаружение и преобразование нужного файла. Если у вас уже включен первый, сразу перейдите ко второму разделу с самого начала.
Помните, что этот метод не будет работать на всех устройствах, поэтому он указан последним. Однако, если первые два не работают для зеркального отображения вашего компьютера на телевизоре, вы можете попробовать и этот.
Совет эксперта:
СПОНСОРЫ
Некоторые проблемы с ПК трудно решить, особенно когда речь идет об отсутствующих или поврежденных системных файлах и репозиториях Windows.
Обязательно используйте специальный инструмент, например Fortect 9.0013, который просканирует и заменит ваши поврежденные файлы их свежими версиями из своего репозитория.
1. Сначала необходимо включить Network Discovery. Если он уже включен, перейдите непосредственно к шагу 8.
2. Нажмите Windows + S , чтобы открыть меню Поиск , введите Панель управления в текстовое поле вверху и нажмите кнопку релевантный результат поиска.
3. Выберите Сеть и Интернет из перечисленных здесь вариантов.
4. Затем нажмите Центр управления сетями и общим доступом .
5. Нажмите Изменить дополнительные настройки общего доступа из вариантов, перечисленных слева.
6. Перейдите к Частная сеть, выберите параметр Включить сетевое обнаружение и установите флажок Включить автоматическую настройку устройств, подключенных к сети .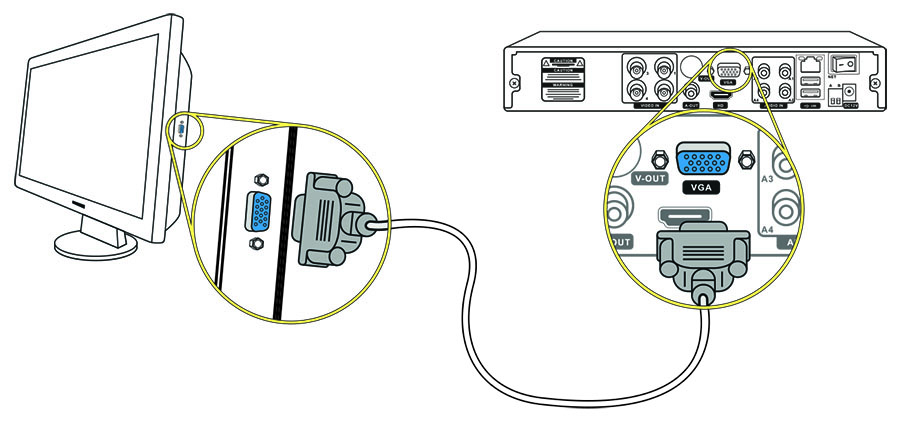
7. Затем выберите параметр Включить общий доступ к файлам и принтерам и нажмите Сохранить изменения внизу.
После того, как вы включили сетевое обнаружение, перейдите к следующему шагу, чтобы поделиться экраном Windows 11 на телевизоре.
8. Щелкните правой кнопкой мыши файл, который хотите транслировать, и выберите Показать дополнительные параметры в контекстном меню. Кроме того, вы можете выбрать файл и нажать Shift + F10, чтобы открыть классическое контекстное меню.
9. Теперь наведите курсор на Cast to Device и выберите нужный из списка опций, появившихся во всплывающем меню.
10. Теперь выбранный файл должен быть виден на выбранном устройстве.
Существуют ли какие-либо программные инструменты для совместного использования экрана Windows 11 с телевизором?
На рынке доступно множество программных решений для зеркального отображения, которые упрощают и оптимизируют весь процесс совместного использования экрана или зеркального отображения.
Кроме того, вы можете узнать, как использовать свой ПК с Windows 11 в качестве Chromecast. Он идеально подходит для тех, кто ищет более простой и универсальный вариант.
Как лучше всего отразить экран Windows 11 на телевизоре?
В этой статье мы рассказали о 4 различных способах трансляции экрана компьютера на телевизор. Вы можете выбрать то, что кажется вам наиболее подходящим.
Мы рекомендуем использовать функцию трансляции на устройство, стороннее программное обеспечение, Miracast и кабель HDMI.
Это все, что нужно для демонстрации экрана Windows 11 на телевизоре. Независимо от того, какое устройство вы используете, один из вышеперечисленных методов должен работать.
Кроме того, вам может понадобиться узнать, как отразить экран вашего iPhone/iPad на ПК с Windows. Хотя статья предназначена для Windows 10, она также должна нормально работать в последней версии.
Теперь вы сможете поделиться экраном ноутбука с телевизором в Windows 11.


 Это документ, в котором описаны все особенности, функции и режимы работы данной модели. В этой книжке необходимо найти сведения о вай-фай;
Это документ, в котором описаны все особенности, функции и режимы работы данной модели. В этой книжке необходимо найти сведения о вай-фай;


 Причина такой проблемы, скорее всего, в вай-фай адаптере ТВ. Возможно, он имеет другой диапазон частот в отличие от роутера, что не позволяет синхронизироваться;
Причина такой проблемы, скорее всего, в вай-фай адаптере ТВ. Возможно, он имеет другой диапазон частот в отличие от роутера, что не позволяет синхронизироваться;