Как большой файл закинуть на флешку: Как скинуть большой файл на флешку? Преобразование флешки в файловою систему NTFS.
Содержание
Как перекинуть папку с компьютера, ноутбука на флешку?
Работая за компьютером, пользователям часто приходится перекидывать файлы на электронный носитель – это могут быть как отдельные документы, так и целые папки. Проведение таких операций довольно простое и необходимо знать алгоритм: он поможет в перекидывании видео, фото и музыкальных треков. Если знать, как скачать музыку на флешку, можно самостоятельно составлять плейлист на плеере, колонке или на целой музыкальной системе. Для этого не потребуется особых знаний, достаточно базовых навыков для ПК.
Перекинуть целую папку с ноутбука или с компьютера можно несколькими способами, выбор которого зависит от объема информации и целей ее дальнейшего использования. В этой статье мы разберем эти методы: от популярных и простых до тех, которыми пользуются профессионалы.
Это классический вариант, которым пользуются многие – для этого достаточно доступа в меню самой карты, которая уже вставлена в гнездо системного блока. Если работаете на ноутбуке, то лучше подключить мышь, просто так будет гораздо удобнее выполнять все действия. Не забывайте, что потребуется свободный вход USB для того, чтобы подключить флешку, поэтому при необходимости следует воспользоваться специальным адаптером на несколько входов.
Если работаете на ноутбуке, то лучше подключить мышь, просто так будет гораздо удобнее выполнять все действия. Не забывайте, что потребуется свободный вход USB для того, чтобы подключить флешку, поэтому при необходимости следует воспользоваться специальным адаптером на несколько входов.
Пошаговая инструкция по перебросу папки с компьютера или ноутбука на флешку:
- вставьте карту в свободный вход USB;
- подождите немного, чтобы ПК ее распознал;
- затем найдите папку, которую нужно переместить;
- кликните по ней правой кнопкой мыши и нажмите «Копировать»;
- затем откройте флешку во вкладке «Мой компьютер»;
- найдите место без файлов и кликните по нему правой кнопкой;
- нажмите «Вставить».
После выполненных действий появится окошко копирования, запустится сама процедура. На нее потребуется от нескольких секунд до минут в зависимости от объема информации и индивидуальных особенностей устройства.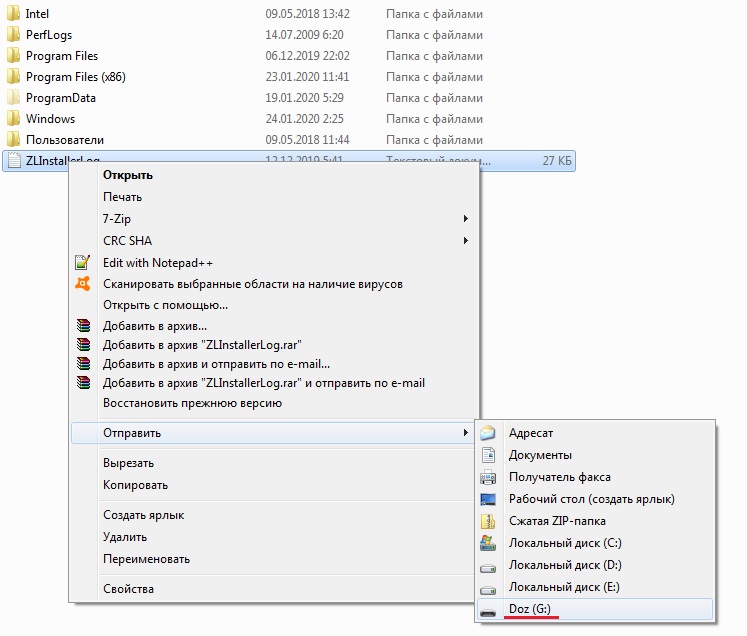 Сразу отметим, что некоторые файлы перемещаются в строго определенных настройках, поэтому при необходимости карту форматируют в нужном формате.
Сразу отметим, что некоторые файлы перемещаются в строго определенных настройках, поэтому при необходимости карту форматируют в нужном формате.
Еще один момент – таким способом можно переместить данные не только на флешку, но и в определенную папку на ней. Для этого в меню карты выбираем подходящую иконку, заходим кликом и нажимаем «Вставить». После окончания копирования папка появится в списке меню.
Второй способ
Иногда переместить папку с ПК или ноутбука нужно быстро и нет времени, чтобы открывать окошки и искать места с хранением документов. В таких случаях пользуются штатным перемещением, работая исключительно в меню, которое открывается на самой иконке папки. Такой способ подходит для более простых операций.
Для этого просто выполните следующие действия:
- вставляем карту в гнездо устройства;
- ожидаем, когда все прогрузится;
- находим документ, который нужно переместить;
- кликаем по нему правой кнопкой мыши;
- выбираем «Отправить»;
- затем в новом меню выбираем саму флешку.

После выполненных действий будет проведено перемещение папки на цифровой носитель. Такой способ очень удобный, но его недостатком является то, что нельзя выбрать дополнительную папку, если необходимо переместить информацию именно в нее. В данном случае лучше воспользоваться предыдущим вариантом.
Третий способ – копирование больших объемов
Для этого потребуется архиватор, а содержимое нужно предварительно запаковать. Для этого необходимо кликнуть по папке и выбрать «Добавить в архив», в конце будет аналогичное название, как и у оригинала. Как только будет сформирована сжатая копия, ее можно переместить на карту одним из способов, перечисленных выше. Чтобы воспользоваться содержимым на карте, необходимо заново распаковать всю информацию через архиватор.
Как отправить большой файл — несколько способов передать, скинуть, загрузить
Бывает, что возникает ситуация, когда нужно загрузить файл большого объема, чтобы передать его другому пользователю. В таком случае не работает отправка как вложение email, а отправка, к примеру в Skype может быть затруднена прерыванием скачивания, или пользователь может быть не онлайн.
В таком случае не работает отправка как вложение email, а отправка, к примеру в Skype может быть затруднена прерыванием скачивания, или пользователь может быть не онлайн.
Рассмотрим как можно поделиться большим файлом.
- Загрузка в «Облако»
- Превышение максимального размера файла
Загрузка в «Облако»
Смысл сервиса очень прост, вы загружаете файл в «Облако», вам дается ссылка на файл/папку/архив. Эту ссылку вы передаете нужному человеку, и он может без авторизации и ввода паролей скачать этот файл в удобное ему время.
Если нужно скрыть передаваемую информацию от случайных посторонних глаз, файлы можно архивировать любым архиватором (WinRAR, ZIP или 7z) с указанием пароля на архив.
Рассмотрим четыре, их на самом деле гораздо больше, сервиса по хранению и передачи файлов.
- Яндекс.Диск
- Облако Mail.ru
- Google Drive
- DropBox
Яндекс. Диск
Диск
Ссылка на регистрацию: https://disk.yandex.ru/
Сервис дает 5 Гб (пять гигабайтов) пространства. После регистрации вы можете загружать файлы.
Внимание!
Максимальный размер одного файла для загрузки на Диск на бесплатном тарифе — 1 ГБ.
Загружаете файл, нажав на кнопку «Загрузить» в необходимой папке (рис.1).
Рисунок 1
Далее, вы видите процесс загрузки, по завершении нажмите на кнопку «Поделиться» (рис.2).
Рисунок 2.
Во всплывающем окне включите переключатель и скопируйте ссылку, также можете поделиться одним из доступных способов — через соц. сети (рис.3).
Рисунок 3.
Полученная ссылка — это и есть ссылка на файл. Вы можете ей делиться. Готово.
Облако Mail.ru
Ссылка на регистрацию: https://cloud.mail.ru/
Сервис дает 8 Гб (восемь гигабайтов) пространства. После регистрации вы можете загружать файлы.
После регистрации вы можете загружать файлы.
Внимание!
Максимальный размер одного файла для загрузки на Диск на бесплатном тарифе — 2 ГБ.
Процесс прост. Нажмите на кнопку «Загрузить» и в открывшееся окно, путём перетаскивания файла в определённую область, загрузите файлы (рис.4).
Рисунок 4.
Далее, вы видите процесс загрузки, по завершении нажмите на переключатель (иконка ссылки) чтобы получить ссылку (рис.5).
Рисунок 5.
Полученная ссылка — это и есть ссылка на файл. Вы можете ей делиться. Готово.
Google Drive
Ссылка на регистрацию: https://drive.google.com
Сервис дает 15 Гб (пятнадцать гигабайтов) пространства. После регистрации вы можете загружать файлы.
Нажимаем кнопку «Создать» (рис.6), во всплывающем окне выбираем «загрузить файлы» (рис.7).
Рисунок 6.
Рисунок 7.
Далее вы видите процесс загрузки, по завершении нажмите на файле правой кнопкой мыши, чтобы открыть меню, выберите пункт «Открыть доступ» (рис.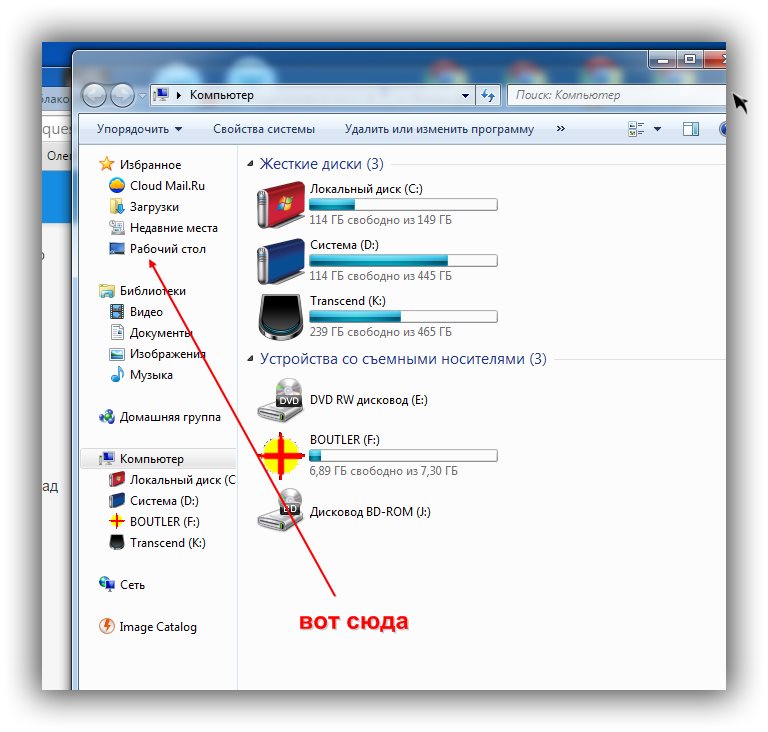 8).
8).
Рисунок 8.
В открывшемся окне можете добавить email людей, кому хотите открыть доступ, либо нажмите на иконку ссылки, чтобы получить ссылку на файл (рис.9).
Рисунок 9.
Полученная ссылка — это и есть ссылка на файл. Вы можете ей делиться. Готово.
DropBox
Ссылка на регистрацию: https://www.dropbox.com/
Сервис дает 2 Гб (два гигабайта) пространства. После регистрации вы можете загружать файлы.
Внимание!
Максимальный размер одного файла для загрузки на Диск на бесплатном тарифе — 50 МБ.
Авторизуетесь на сайте, далее на странице нажмите на иконку «Загрузить…» (рис.10).
Рисунок 10.
После загрузки, выделите нужный файл и нажмите «Поделиться» (рис.11).
Рисунок 11.
В открывшемся окне нажмите «создать ссылку» (рис.12).
Рисунок 12.
Далее нажмите на «копировать ссылку» (рис. 13).
13).
Рисунок 13.
Полученная ссылка — это и есть ссылка на файл. Вы можете ей делиться. Готово.
Превышение максимального размера файла
В случае, если в облако нужно загрузить файл (папку с файлами), который превышает максимально допустимый размер для загрузки в облако, то при создании архива необходимо сразу его разбить, указав размер 900 Мб (для квоты 1 Гб) или 1900 Мб (для квоты 2 Гб), например как показано на рисунке 14.
Рисунок 14
В облако загружаются все полученные файлы с расширением z0, z1 и т.д. и главный файл zip.
Готово. Мы рассмотрели способ решения вопроса загрузки и хранения большого по объему файла.
Тэги: Yandex диск, яндекс диск, разместить большой файл, файлообменник, Облако Mail.ru, Google Drive, Google Disk, DropBox, Drop Box, дроп бокс, дропбокс, диск, облако
Флешка
сообщает, что заполнена, но на ней ничего нет: что делать?
У вас дома завалялся USB-накопитель, поэтому у вас всегда есть устройство для хранения важных файлов, когда это необходимо. Однако, когда вы вставляете свое устройство и пытаетесь скопировать файлы, вы удивляетесь, потому что, несмотря на то, что USB говорит, что он заполнен, он пуст или, по крайней мере, имеет достаточно места для ваших файлов, и вы в этом уверены.
Однако, когда вы вставляете свое устройство и пытаетесь скопировать файлы, вы удивляетесь, потому что, несмотря на то, что USB говорит, что он заполнен, он пуст или, по крайней мере, имеет достаточно места для ваших файлов, и вы в этом уверены.
Если это случилось с вами, не нужно паниковать, даже если у вас есть несколько файлов на флешке. Хорошо, что вы можете решить проблему довольно легко. В этом руководстве мы поможем вам понять, почему возникает эта проблема, как восстановить файлы, если они есть на флэш-накопителе, и как починить USB-накопитель, чтобы вы могли использовать его, как раньше.
Содержание
Почему флэш-накопитель сообщает, что он полон, но на самом деле он пуст?
Причина, по которой ваш USB-накопитель пуст, но по-прежнему не позволяет копировать на него файлы, может быть одной из следующих: 016
 Чтобы это исправить, вам нужно восстановить файловую структуру. К счастью, вы можете исправить большинство логических проблем гораздо проще, чем физические проблемы.
Чтобы это исправить, вам нужно восстановить файловую структуру. К счастью, вы можете исправить большинство логических проблем гораздо проще, чем физические проблемы.Вскоре мы поговорим о том, как починить флешку. Однако, прежде чем пытаться починить USB-накопитель, важно хотя бы восстановить файлы, чтобы не потерять их, если что-то пойдет не так, как планировалось.
Как восстановить файлы с флешки, которая говорит, что она заполнена?
Исправление флэш-накопителя, который говорит, что он заполнен, но пуст, требует вмешательства в устройство или, в некоторых случаях, его форматирования. Если у вас есть какие-то файлы на флешке, лучше восстановить их, прежде чем приступать к ремонту устройства.
Вам понадобится инструмент восстановления, такой как Disk Drill, который эффективно сканирует флэш-накопитель на наличие восстанавливаемых файлов.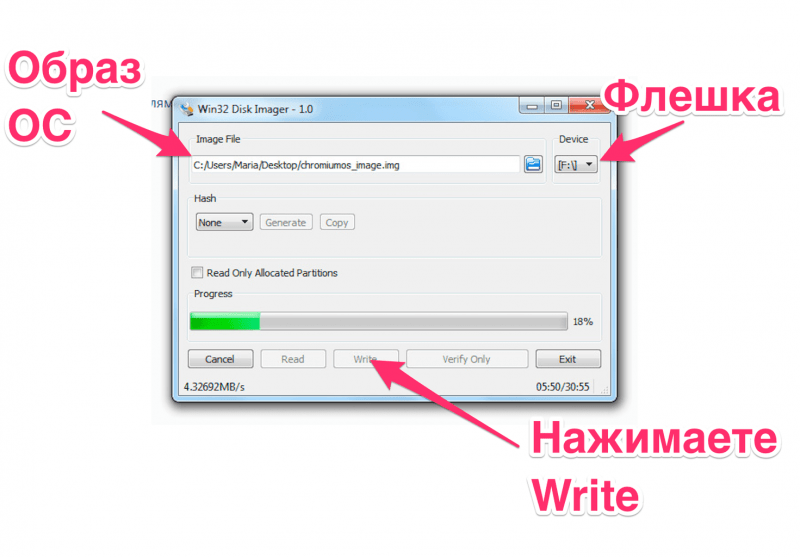 Если вы раньше не использовали инструмент для восстановления файлов, вот простое четырехэтапное руководство, которое поможет вам выполнить этот процесс:
Если вы раньше не использовали инструмент для восстановления файлов, вот простое четырехэтапное руководство, которое поможет вам выполнить этот процесс:
Шаг 1. Загрузите и установите Disk Drill
Начните с загрузки Disk Drill на ПК с Windows. Запустите мастер установки и после завершения установки запустите Disk Drill. Если вы используете бесплатную версию, вы сможете восстановить 500 МБ данных с помощью Disk Drill.
Шаг 2. Вставьте флэш-накопитель USB и выберите его на Disk Drill
Вставьте пустой флэш-накопитель, но на нем еще нет места. Как только ваш компьютер обнаружит его, выберите флешку на главном экране Disk Drill.
Шаг 3. Сканирование флешки
Запустите сканирование, нажав кнопку Поиск потерянных данных. Вы сможете видеть файлы по мере выполнения сканирования, щелкнув «Просмотреть найденные элементы» вверху, поэтому вам не придется ждать завершения всего сканирования, если вы хотите восстановить только определенные файлы.
Шаг 4. Начните восстановление файлов
После того, как сканирование найдет файлы, которые вы хотите восстановить, вы можете начать их восстановление. Вы можете восстановить файл, установив флажок рядом с его именем и нажав кнопку «Восстановить» внизу. Когда вы нажмете «Восстановить», вам будет предложено выбрать место, где вы хотите восстановить файлы.
Убедитесь, что выбрали место не на флешке. Восстановление файлов на устройстве, с которого вы восстанавливаете, может привести к перезаписи и ухудшить шансы на восстановление большего количества файлов. Выбрав место, нажмите «ОК». Теперь вы должны иметь доступ к своим файлам из места восстановления.
Теперь, когда вы восстановили свои файлы, вы можете приступить к ремонту флэш-накопителя.
Как исправить флешку, которая пуста, но на ней нет места?
Если ваш USB-накопитель сообщает, что он заполнен, но на вашем флэш-накопителе нет файлов, это, скорее всего, логическая проблема, такая как ошибки файловой системы или поврежденные сектора. Однако ошибки файловой системы и поврежденные сектора характерны не только для флэш-накопителей. Если вы не можете получить доступ к своей SD-карте, это также может быть связано с логической проблемой. Тем не менее, их обычно не очень сложно исправить.
Однако ошибки файловой системы и поврежденные сектора характерны не только для флэш-накопителей. Если вы не можете получить доступ к своей SD-карте, это также может быть связано с логической проблемой. Тем не менее, их обычно не очень сложно исправить.
Также возможно, что вы пытаетесь передать файл размером более 4 ГБ на флэш-накопитель, отформатированный как FAT32. Ниже приведены методы, которые вы можете использовать для исправления флэш-накопителя USB в зависимости от причины вашей проблемы.
Метод 1: команда CheckDisk
CheckDisk — это встроенная в Windows утилита командной строки, которая может помочь вам исправить ошибки файловой системы и поврежденные сектора. Если ваша флешка пуста, но говорит, что она заполнена, потенциально это может быть логической проблемой, которую вы можете исправить с помощью утилиты CheckDisk.
- Начните с запуска командной строки от имени администратора. Для этого найдите cmd в меню «Пуск» и нажмите «Запуск от имени администратора» на правой панели.

- Выполните следующую команду в командной строке:
chkdsk F:/r
(замените F на букву диска, присвоенную вашей флешке)
- Утилита автоматически выявит логические проблемы, обнаруженные в процессе. После завершения процесса выйдите из окна командной строки.
Это так просто. Однако, если вы предпочитаете использовать графический интерфейс, а не командную строку, используйте следующий метод.
Метод 2: Проверка ошибок в Windows
Windows также имеет более графический способ проверки устройств на наличие ошибок диска. Вот как вы можете его использовать:
- Нажмите Ctrl + E , чтобы запустить проводник. Перейдите к компьютеру (или этому компьютеру в Windows 10).
- Щелкните правой кнопкой мыши флешку, которая пуста, но на ней нет места. Выберите «Свойства» и перейдите на вкладку «Инструменты».
- Нажмите кнопку Проверить. Если будет предложено подтверждение, разрешите сканирование.

Сканирование, по сути, выполняет ту же работу, что и предыдущий метод, но вам не нужно запускать какие-либо команды. После завершения процесса проверьте, работают ли ваши флешки так, как раньше.
Метод 3: форматирование флэш-накопителя
Форматирование может устранить как логические проблемы, так и снять ограничение на передачу файлов размером 4 ГБ, связанное с устройствами, отформатированными в FAT32. Однако в конечном итоге вы потеряете все данные, которые у вас есть на флэш-накопителе, поэтому вы можете использовать его в крайнем случае. Для форматирования:
- Нажмите Ctrl + E , чтобы запустить проводник. Перейдите к компьютеру (или этому компьютеру в Windows 10).
- Щелкните правой кнопкой мыши флэш-накопитель и выберите «Форматировать».
- Вы можете отформатировать его как NTFS или exFAT. Если вы хотите использовать флешку на устройствах Mac, выберите exFAT, так как NTFS поддерживается только в Windows.

- Установите флажок «Быстрое форматирование» и нажмите «Пуск».
После завершения форматирования флэш-накопитель должен быть как новый, если только он не имеет каких-либо физических повреждений.
macos — Заставить USB принять большой файл?
спросил
Изменено
5 лет, 9 месяцев назад
Просмотрено
144к раз
У меня есть накопитель USB (3.0) емкостью 64 ГБ, который «совместим» с Mac OS. Я могу копировать файлы с/на диск по желанию. Однако я хочу переместить файл размером около 6 ГБ на диск. К моему удивлению, появляется сообщение об ошибке, в котором говорится, что файл слишком велик для формата тома !!
Теперь я знаю, что у меня осталось 50 ГБ на диске, поэтому может ли кто-нибудь сказать мне способ, который может просто принудительно загрузить файл на диск и игнорировать предупреждающее сообщение?
- macos
- usb
- macbook-pro
- передача файлов
2
В вашем случае проблема заключается в файловой системе на диске, а не в том, как он подключен к вашему Mac.
Диск, скорее всего, отформатирован в системе FAT32. Это типичный формат разбиения, который поддерживается практически всеми компьютерами (Windows, Linux и Mac OS). FAT32 ограничивает размер файла до 4 ГБ, а размер устройства — до 2 ТБ (или 16 ТБ для секторов по 4 КБ). Чтобы вы могли хранить файл размером более 4 ГБ, вам необходимо переформатировать диск либо в ExFAT (размер файла ограничен 16 ЭБ, или 16 МИЛЛИАРДОВ ТБ), либо в формат раздела MacOS (называемый HFS plus, файл размер ограничен 8 ЭБ или 8 МЛРД ТБ). Я бы порекомендовал формат раздела MacOS из-за его надежности, но только если вы работаете строго в среде Mac OS. HFS plus НЕ поддерживается Windows. Если вам нужно передавать файлы между компьютерами с разными ОС, я бы рекомендовал ExFAT.
Примечание. Изменение форматов разделов УДАЛЯЕТ ВСЕ ДАННЫЕ НА ДИСКЕ , поэтому перед началом убедитесь, что вы создали резервную копию всех данных на диске.
- Создайте резервную копию всех ваших файлов на USB-накопителе в безопасном месте на вашем Mac.

- Откройте Дисковую утилиту, выполнив поиск в центре внимания или открыв ее из /Applications/Utilities
- Выберите нужный диск слева.
- Перейти на вкладку «Стереть».
- Выберите желаемый формат раздела из раскрывающегося меню и назовите свой диск по своему усмотрению.
- Нажмите «стереть»
- Восстановите файлы обратно на диск.
2
Если USB-накопитель отформатирован как FAT32, максимальный размер файла ограничен 4 294 967 295 байтами (~ 4 ГБ). Это ограничение является следствием записи длины файла в таблице каталогов и также повлияет на огромные разделы FAT32 с достаточным размером сектора.
Если это так, попробуйте отформатировать USB-накопитель в exFAT, это увеличит максимальный размер файла до 16 EiB 🙂
Единственный момент, который можно добавить к ответу xalexownzx, касается стиля раздела.
Для совместимости с Windows все разделы FAT32 выполнены в стиле MS-DOS.




