Как быстро почистить диск с на компьютере: Очистка диска в Windows — Служба поддержки Майкрософт
Содержание
Как очистить компьютер через cmd
Статьи › Приложение › Как удалить приложение с компьютера полностью на виндовс 10 › Как очистить через командную строку
Как запустить средство очистки диска с помощью командной строки:
1. В меню Пуск выберите пункт Выполнить.
2. В поле Открыть введите следующую команду и нажмите клавишу ВВОД: c:\windows\SYSTEM32\cleanmgr.exe /dDrive Примечание. В этой команде диск заполнитель представляет букву диска для очистки.
- Как очистить компьютер от всего
- Как быстро очистить компьютер от всего
- Как легко очистить ПК
- Как очистить всю информацию на компьютер
- Как сделать глубокую очистку компьютера
- Как делать чистку ПК
- Как очистить компьютер в 0
- Как очистить в cmd
- Как удалить все с компьютера через командную строку
- Как очистить файл через cmd
- Как почистить комп через Win R
- Как очистить путь в cmd
Как очистить компьютер от всего
Очистка диска в Windows:
1. В поле поиска на панели задач введите очистка диска, а затем выберите пункт Очистка диска из списка результатов.
В поле поиска на панели задач введите очистка диска, а затем выберите пункт Очистка диска из списка результатов.
2. Выберите диск, который требуется очистить, и нажмите кнопку ОК.
3. В разделе Удалить следующие файлы выберите типы файлов, которые требуется удалить.
4. Нажмите кнопку ОК.
Алгоритм очистки:
1. Откройте «Мой компьютер».
2. Нажмите правой клавишей мыши на тот диск, с которого необходимо удалить ненужные файлы.
3. В контекстном меню выберите «Свойства».
4. Нажмите вкладку «Очистка».
5. В открывшемся окне поставьте отметку напротив нужных файлов.
6. Нажмите ОК и подтвердите очистку.
Как быстро очистить компьютер от всего
Алгоритм очистки:
1. Откройте «Мой компьютер».
2. Нажмите правой клавишей мыши на тот диск, с которого необходимо удалить ненужные файлы.
3. В контекстном меню выберите «Свойства».
4. Нажмите вкладку «Очистка».
5. В открывшемся окне поставьте отметку напротив нужных файлов.
В открывшемся окне поставьте отметку напротив нужных файлов.
6. Нажмите ОК и подтвердите очистку.
Как легко очистить ПК
Лучше всего использовать для удаления пыли баллончик со сжатым воздухом. Снимите боковые или передние панели корпуса, а затем с помощью сжатого воздуха удалите пыль с любых пылевых фильтров. Любые явные скопления пыли на дне корпуса можно вытереть.
Пользователям Windows:
Затем перейдите в раздел «Обновление и безопасность» и найдите меню «Восстановление». Вам будет предложен выбор: удалить данные «быстро» или «полностью» — лучше выбрать второй вариант — таким образом компьютер вернется в исходное состояние.
Как сделать глубокую очистку компьютера
Очистка диска в Windows:
1. В поле поиска на панели задач введите очистка диска, а затем выберите пункт Очистка диска из списка результатов.
2. Выберите диск, который требуется очистить, и нажмите кнопку ОК.
3. В разделе Удалить следующие файлы выберите типы файлов, которые требуется удалить.
4. Нажмите кнопку ОК.
Как делать чистку ПК
Чем и как чистить ПК:
1. Обесточиваем ПК.
2. Открываем крышки.
3. Сдуваем пыль с поверхностей и ребер радиаторов струей воздуха из баллона или смахиваем кисточкой.
4. Засасываем ее пылесосом, не касаясь им комплектующих.
5. БП тщательно продуваем между лопастей вентилятора, до тех пор, пока из него не перестанет лететь пыль.
Как очистить компьютер в 0
Безопасный откат в Windows:
Для этого нажмите кнопку включения/выключения в меню «Пуск», а затем, удерживая нажатой кнопку , нажмите кнопку «Перезагрузка», в появившихся диалоговых окнах выберите «Устранение неполадок… / Сбросить этот компьютер / Удалить все», а после перезагрузки — «Очистить диск полностью».
Как очистить в cmd
Команда CLS — очистить экран консоли.
Команда CLS используется для очистки окна приложения «Командная строка» Windows.
Как удалить все с компьютера через командную строку
Команда del удаляет заданные файлы через командную строку. А для удаления каталогов используется команда RD.
А для удаления каталогов используется команда RD.
Как очистить файл через cmd
Если вам нужно удалить файл через командную строку, то для этого нужно использовать команду DEL или ERASE. Эти команды являются синонимами и работают одинаково.
Как почистить комп через Win R
Очистка остаточных файлов системы:
Для этого жмём сочетание клавиш Win+R, в открывшемся меню вводим %temp%. В папке выделяем все файлы сочетанием клавиш Ctrl+A и жмем Delete.
Как очистить путь в cmd
Команда RD (RMDIR) удаляет каталог/папку через командную строку. А для удаления простых файлов используется команда DEL.
Как очистить диск C — список необходимых мер
В этой статье мы рассмотрим вопрос, как самостоятельно очистить диск C. Каким бы большим не был локальный диск C, всё равно на нём когда-нибудь закончится место.
Почему же тогда заканчивается место на диске С?
Место заканчивается вот по каким причинам:
- Устанавливаются много программ, а иногда и игр на диск С, про которые потом забывают
- Когда удаляются программы или игры, то после них остаются какие-то не удалившиеся файлы, которые со временем накапливаются и, тем самым, занимают много места на диске С
- Если у Вас установлены, программы для обработки фотографий или видео, такие как например фотошоп, автокад, то они записывают проделанную Вами работу в них на диск С, при этом места занимают очень много
- Также очень часто пользователи персональных компьютеров просто забывают почистить корзину, в которой может накопится по нескольку гигабайт ненужных файлов, которые и занимают драгоценное место на диске С
- Вот появилось и сообщение «Недостаточно места на диске С».
 Что же нам делать? А всё очень даже просто нужно взять и самим освободить место путём удаления ненужных программ и временных скрытых файлов. Вот и приступим
Что же нам делать? А всё очень даже просто нужно взять и самим освободить место путём удаления ненужных программ и временных скрытых файлов. Вот и приступим
Итак, мы будем освобождать свободное место на диске С вот в таком порядке:
- Очистить корзину
- Запустим встроенную утилиту в windows для очистки диска
- Очистим папку временных файлов Temp
- Установим программу Revo Uninstaller, для полного удаления программ почти без остатка
- Также очень советуем установить программу Ccleaner, для очистки операционной системы от ненужных файлов, тем самым освободим место на диске С, как описано в статье как ускорить компьютер
Для начала самоё несложное, что можно сделать это почистить корзину. Да-да нажимаете правой кнопкой на корзине и выбираете «Очистить корзину»:
Следующий простой и не требующий никаких сторонних программ способ освободить немного места на диске С, это запустить встроенную в windows утилиту очистки диска.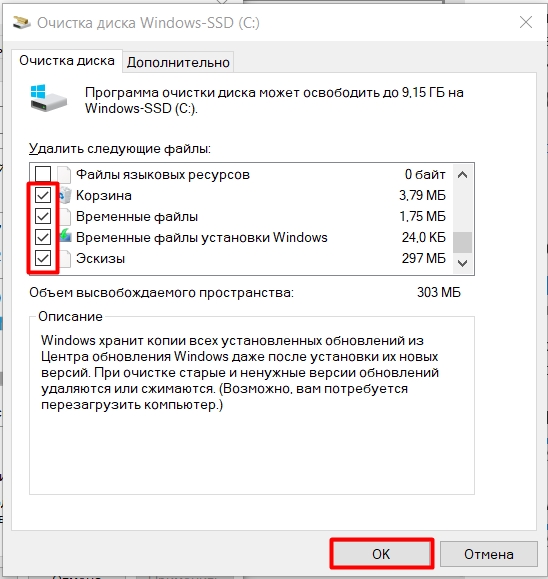
Запустить её можно так — нажимаем «Пуск» в поле «Найти» вписываем «Очистка диска» и нажимаем «Enter», вверху Вы увидите нужную нам утилиту:
Теперь запускаете её, появится окно, в котором если не выбран диск С, то нужно его выбрать и нажать «Ok»:
Начнётся поиск ненужных файлов, которые можно удалить. По окончании поиска ненужных файлов появится окно с общим размером ненужных файлов, которые можно удалить:
Теперь просто нажимаем «Ok», тем самым удаляем эти файлы. Также хочется отметить, что программа эта очень поверхностна в поиске ненужных файлов, которые можно удалить.
Есть сторонние утилиты, которые во много раз лучше находят ненужные файлы, тем самым очень хорошо освобождают место, как на диске С, так и на всём винчестере. Об одной из них смотрите чуть ниже.
Продолжим освобождать место на диске С
Сейчас мы тоже сделаем одну интересную операцию, не требующую никаких программ и особых знаний. Мы очистим папку windows, которая специально предназначена для временных файлов и не всегда автоматически очищается операционной системой.
Мы очистим папку windows, которая специально предназначена для временных файлов и не всегда автоматически очищается операционной системой.
Папка эта называется Temp. Просто заходим в неё, выделяем всё и удаляем (если не всё удалилось, то ничего страшного). В windows 7 всего 5 этих папок находятся или сразу на диске С или вот по такому пути:
- C:\Windows\Temp
- C:\Users\Имя пользователя\AppData\Local\Temp (у меня допустим там написано администратор, у Вас может быть написано имя которое Вы дали своей учётной записи)
- C:\Users\Все пользователи \TEMP
- C:\Users\All Users\TEMP
- C:\Users\Default\AppData\Local\Temp
Давайте ответим на вопрос как очистить диск от файлов специализированной программой. Для этого переходим к установке программы Revo Uninstaller
Программа имеет бесплатную версию и очень хорошо справляется со своей функцией, а именно удаление программ и игр полностью без остаточных файлов, которые остаются при обычном удалении, например через стандартную в windows установку\удаление программ.
Для того, чтобы её скачать переходим по этой ссылке http://www.revouninstaller.com/revo_uninstaller_free_download.html (скопировать, вставить в адресную строку браузера и нажать ввод) на официальный сайт, проматываем страницу вниз (положение может измениться) и нажимаем там «Download», обязательно над словом «freeware» (то есть бесплатная версия):
Появляется окно загрузки программы, нажимаем «Сохранить файл» и указываем куда скачается программа на Ваш винчестер, можно просто указать рабочий стол:
Итак, скачали программу, теперь устанавливаем её:
В этом окне нажимаем «далее»:
В следующем окне ставим галочку и нажимаем «далее»:
В этом окне можно ничего не менять, тем самым оставим стандартное место установки программ, нажимаем «установить»:
Начнётся установка программы, по окончанию нажимаем «готово»:
Перед нами появилось главное окно программы, в котором показан список установленных Вами на компьютере драйверов, программ и игр:
Для начала чтобы было боле удобно и наглядно просматривать установленные программы изменим немного вид отображения. Для этого, выбираем «Вид» — «подробно».
Для этого, выбираем «Вид» — «подробно».
Так мы будем видеть не просто значки, а полную информацию о программе, такую, как размер и где установлена:
Для того, чтобы удалить какую-то программу нужно нажать на неё 2 раза, появится запрос на удаление, нажимаем «да»:
В этом окне, просто нажимаем «далее»:
Затем, сначала происходит удаление, подтверждаем это, нажав на «да»:
А после того, как программа удалилась, наш Revo Uninstaller подчистит за ней оставшиеся файлы. Таким образом, программа удалится со всем имеющимся в ней хламом, который при обычном удалении, со временем накапливается в ОС Windows (настройка её на ноутбуке) и в следствии этого на С диске заканчивается место.
Значит, нажимаем далее и Revo Uninstaller просканирует операционную систему на остаточные файлы.
Видим, что у нас после удаления программы остались два файла остаточных (иногда их может быть несколько десятков), которые мы сначала выделяем, а потом удаляем кнопкой «удалить», за тем нажимаем «далее»:
Ну и в конце нажимаем кнопку «готово».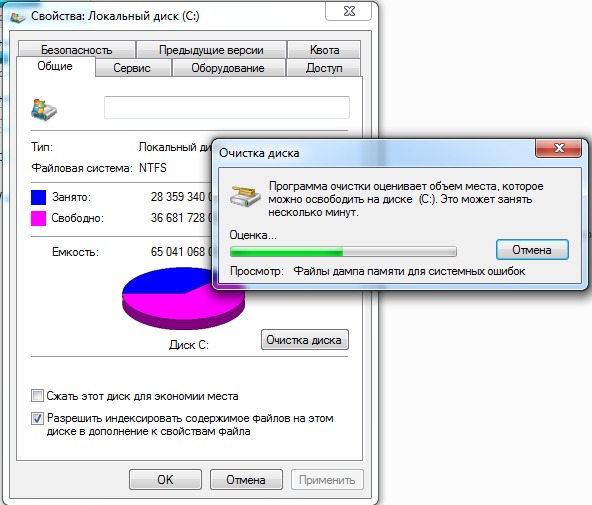 Хочется уточнить, что это была маленькая программка и после неё осталось всего лишь 2 остаточных файла. Но, когда будет какая-то программа побольше или это будет игра, там остаточных файлов будет значительно больше.
Хочется уточнить, что это была маленькая программка и после неё осталось всего лишь 2 остаточных файла. Но, когда будет какая-то программа побольше или это будет игра, там остаточных файлов будет значительно больше.
Вот так мы рассмотрели с Вами вопрос как очистить локальный диск C, а вместе с ним и саму операционную систему компьютера, так он станет работать намного быстрее и стабильнее.
Вернуться на главную страницу
6
Мне понравилось
- Мне непонравилось
Извините! Но вы уже оставили свой голос.
- 24 ноября 2013
- Alex Rempc.by
Как легко и быстро очистить систему и освободить место на диске с помощью BleachBit
Изображение: Tom Werner/Getty Images
Ваш компьютер заполнен различными типами файлов, которые вам не нужны или не нужны.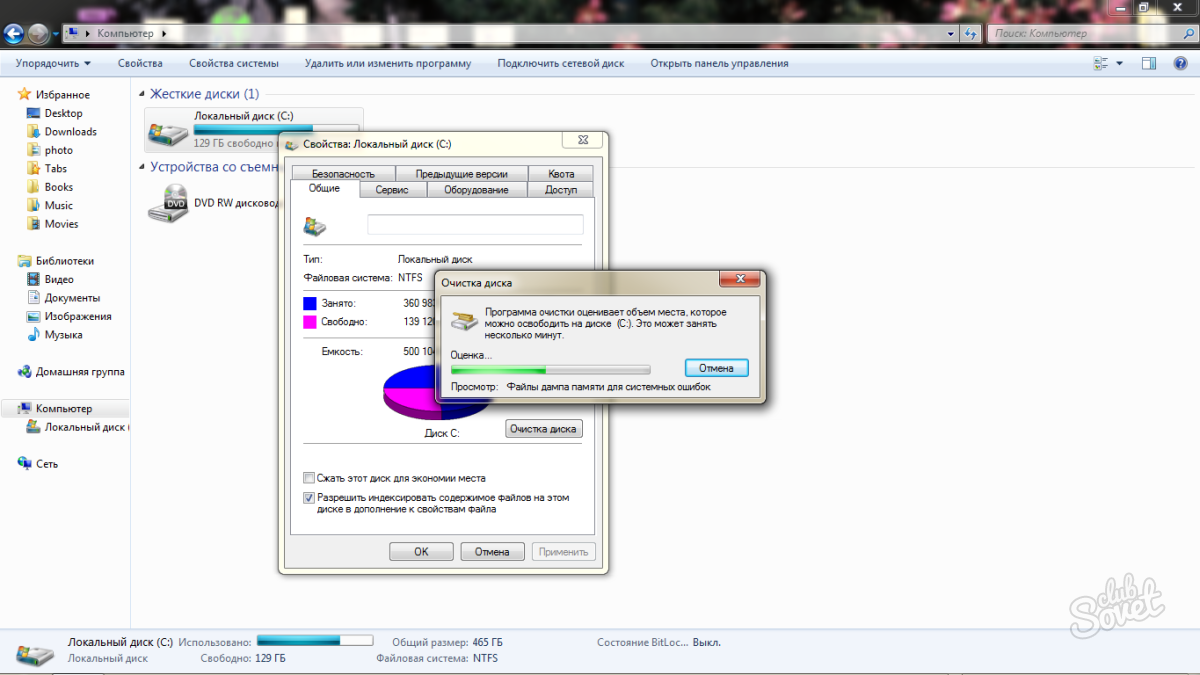 Учитывая то, как мы работаем в наши дни, большая часть этого происходит из-за кеша веб-браузера, загруженных файлов и временных файлов. Если вы не позаботитесь об этом и не удалите эти файлы, приложения, которые их используют или сохраняют, могут работать медленно или вообще не запускаться.
Учитывая то, как мы работаем в наши дни, большая часть этого происходит из-за кеша веб-браузера, загруженных файлов и временных файлов. Если вы не позаботитесь об этом и не удалите эти файлы, приложения, которые их используют или сохраняют, могут работать медленно или вообще не запускаться.
Дополнительные инструкции
Как улучшить качество потокового аудио Spotify
Как сделать SSH еще проще в использовании с файлами конфигурации
Как легко починить оборванные провода с помощью термоусадочных стыковых разъемов
Как запустить приложение Windows в Linux с помощью Wine
Чтобы удалить различные кешированные файлы, сохраненные вашим браузером, не требуется особых навыков работы с компьютером.
Дело в том, что нужно просто помнить об этом. Есть, конечно, и другие кешированные файлы, о которых вы могли не знать.
Или могут быть приложения, которые сохраняют кэшированные файлы, и нет четкого метода удаления этих файлов.
Вот когда пригодится такой инструмент, как BleachBit. За один раз BleachBit может очищать кэши, удалять файлы cookie, очищать историю интернет-поиска, уничтожать временные файлы, удалять журналы и выбрасывать ненужные файлы. BleachBit доступен как для Linux, так и для Windows, и работает с тысячами приложений, чтобы ваша система была свободной и чистой.
Также: Как очистить кеш на вашем телефоне или планшете Android (и зачем)
Я покажу вам, как установить и использовать этот удобный инструмент, чтобы вы могли защитить свою систему от нежелательных мусор.
Как очистить систему и освободить место на диске с помощью BleachBit
Требования
Для этого вам потребуется только поддерживающая операционная система (Linux или Windows) и (в случае Linux) пользователь с sudo привилегии. Я продемонстрирую установку в Linux, потому что установка в Windows — это просто загрузка и двойной щелчок по файлу BleachBit . exe.
exe.
Вот и все. Давай приступим к работе.
Я собираюсь продемонстрировать установку как на Pop!_OS Linux, так и на Fedora Linux, которая охватывает установки как на основе RHEL (Red Hat Enterprise Linux), так и на основе Ubuntu.
sudo dpgk -i bleachbit*.deb -y
sudo rpm -i bleachbit*.rpm -y
Установка завершена.
Использование BleachBit
Существует два способа открыть BleachBit: с правами администратора и без них. Вот разница:
- Без прав администратора не может очистить файлы, требующие прав администратора, но очистит ваш профиль пользователя.
- С правами администратора может очищать файлы, для которых требуются права администратора, но не может очищать ваш профиль пользователя.
Я также предупреждаю вас, что запуск с правами администратора должен выполняться с осторожностью, так как вы можете удалить важные системные файлы. Например, запуск BleachBit с правами администратора позволяет очистить журнал, который удаляет журнал (данные журнала) из системы. Запуск BleachBit с правами администратора также очищает общие части системы и очищает учетную запись root. Из-за всего этого я бы рекомендовал не запускать BleachBit с повышенными привилегиями.
Запуск BleachBit с правами администратора также очищает общие части системы и очищает учетную запись root. Из-за всего этого я бы рекомендовал не запускать BleachBit с повышенными привилегиями.
Итак, когда вы запускаете BleachBit, убедитесь, что вы запускаете версию, которая не указана как BleachBit (от root) .
Также: Как очистить кеш браузера Opera и почему это нужно делать регулярно
Когда приложение откроется, вы увидите очень простой экран, на котором вы можете выбрать все, что хотите очистить, нажав кнопку соответствующий флажок на левой панели. Следует иметь в виду, что для очистки сохраненных файлов и кешей приложения это приложение не может быть запущено. Итак, прежде чем запускать BleachBit, закройте веб-браузер, почтовый клиент или любое другое приложение, которое вы, возможно, захотите очистить.
Лучше всего запускать BleachBit без root-доступа.
Изображение: Джек Уоллен
Сделав выбор на левой панели, щелкните Предварительный просмотр. Почему? Потому что Предварительный просмотр подскажет, сколько места освободится при очистке, что убрано и нет ли ошибок в процессе.
Почему? Потому что Предварительный просмотр подскажет, сколько места освободится при очистке, что убрано и нет ли ошибок в процессе.
Как видите, BleachBit очистит 11,48 ГБ пространства и очистит более 18 000 файлов.
Изображение: Джек Уоллен
Если вас устраивает то, что сообщает BleachBit, нажмите «Очистить», и начнется очистка. В зависимости от того, сколько вы чистите, процесс может занять некоторое время. Когда процесс завершится, вы получите еще один отчет (очень похожий на предварительный отчет) и сможете закрыть приложение.
Также: 5 лучших дистрибутивов Linux для начинающих
И это все, что нужно для удаления ненужных файлов с вашего компьютера. Я много лет использую BleachBit для очистки своих систем и никогда не сталкивался с проблемами при использовании этого инструмента. Попробуйте и посмотрите, не станет ли он вашим средством регулярной очистки системы.
См. также
Как очистить Mac? — 12 шагов по очистке MacBook
Некоторые люди задаются вопросом, стоит ли им чистить свои Mac. Если вы один из них, найдите время, чтобы ответить на следующие вопросы: происходит ли сбой вашего Mac, когда вы открываете несколько приложений одновременно? Требуется ли больше времени для загрузки вашего компьютера или открытия приложений? Получаете ли вы какие-либо тревожные сообщения, например, сообщение о том, что у вас закончилось хранилище? Если у вас есть положительный ответ хотя бы на один из приведенных выше вопросов, возможно, вам придется немного почистить свой Mac. К счастью, это не так сложно, так что поехали!
Если вы один из них, найдите время, чтобы ответить на следующие вопросы: происходит ли сбой вашего Mac, когда вы открываете несколько приложений одновременно? Требуется ли больше времени для загрузки вашего компьютера или открытия приложений? Получаете ли вы какие-либо тревожные сообщения, например, сообщение о том, что у вас закончилось хранилище? Если у вас есть положительный ответ хотя бы на один из приведенных выше вопросов, возможно, вам придется немного почистить свой Mac. К счастью, это не так сложно, так что поехали!
Что занимает место на вашем Mac
Вы когда-нибудь задумывались, что больше всего засоряет ваш Mac? Это разные файлы и данные, и их можно разделить на следующие группы: большие и старые файлы, системный мусор, остатки приложений, старые резервные копии, нежелательные фотографии, мусорные корзины и почтовые вложения. Кстати, они перечислены в порядке от самых занимающих место до наименее прожорливых пожирателей памяти.
Как очистить и оптимизировать ваш Mac
Если вы никогда не выполняли автоматическую или ручную очистку системы — значит, ваш Mac годами собирал ненужные файлы и мусор.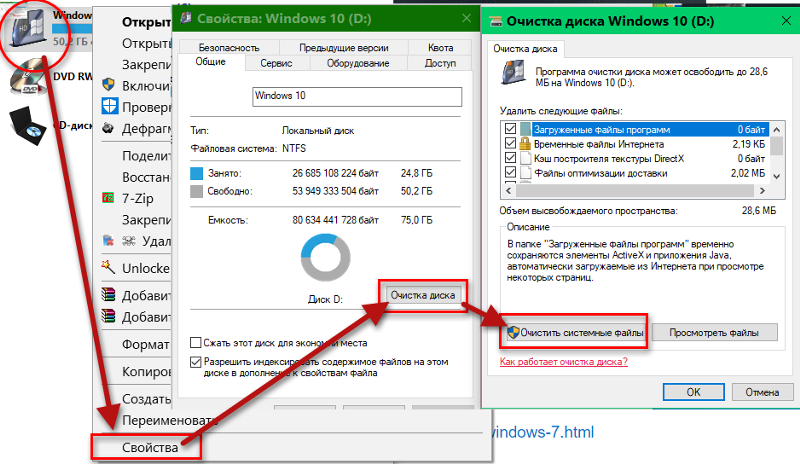 Вы можете быстро очистить свой Mac с помощью этих простых шагов. Для вашего удобства мы предоставляем их исходя из их потенциальной эффективности, начиная с самых эффективных. Однако, если вы хотите выполнить полную очистку, обязательно выполните все шаги, которые мы упоминаем здесь.
Вы можете быстро очистить свой Mac с помощью этих простых шагов. Для вашего удобства мы предоставляем их исходя из их потенциальной эффективности, начиная с самых эффективных. Однако, если вы хотите выполнить полную очистку, обязательно выполните все шаги, которые мы упоминаем здесь.
1. Удалите большие и старые файлы
Компьютерщики всегда придерживались эмпирического правила, согласно которому на основном жестком диске должно оставаться не менее 15-20% свободного места. Это всего лишь приблизительная оценка, но чем больше у вас свободного места, тем быстрее работает ваш Mac. Компьютерный журнал однажды провел на этом тест, который пришел к выводу, что разница в скорости может достигать 35%. Если вы работаете с тяжелой графикой или рендерингом видео, рекомендуется еще больше свободного места.
Как получить больше свободного места? Удаляйте большие и старые файлы.
Это может быть полностью ручным и потребовать, чтобы вы находили их один за другим. Но есть и второй способ — достаточно сделать два клика, и CleanMyMac X сделает всю работу за вас:
- Загрузите CleanMyMac X бесплатно.

- Открыть программу.
- Перейдите к модулю «Большие и старые файлы» на боковой панели.
- Щелкните Сканировать.
- Просмотрите сведения, выберите, что нужно очистить, и нажмите «Очистить».
Вот оно!
2. Удалите приложения, которые вы не используете
Приложения, которые вы установили на свой Mac, конечно, занимают место. И со временем, когда ваш Mac заполнится различными приложениями, он может начать работать медленнее. Как почистить Макбук? Прежде всего, вам нужно удалить приложения, которые вы больше не используете или в которых не нуждаетесь. Для этого щелкните правой кнопкой мыши приложение, которое хотите удалить, и выберите «Переместить в корзину».
Вы можете быть удивлены, узнав, что отправка приложения в корзину не приведет к его полному удалению, поскольку остатки приложения все еще остаются на вашем Mac, занимая много места. Итак, если вы хотите быть ответственным пользователем Mac, вам нужно правильно удалять приложения.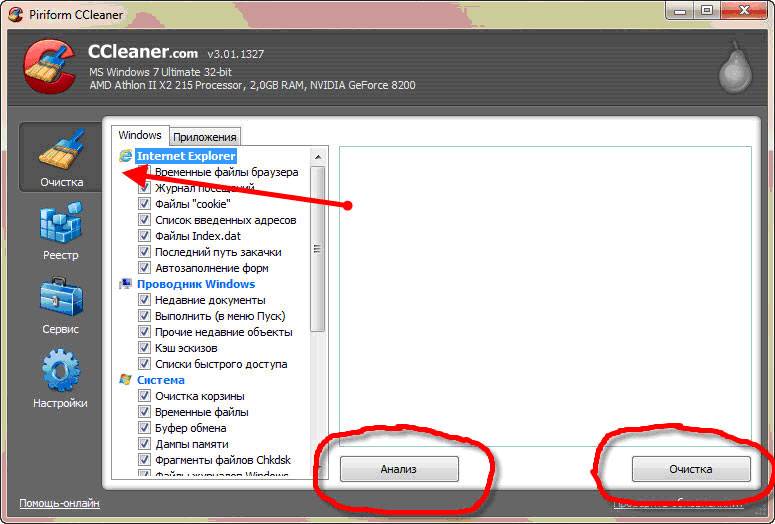 Вот пошаговое руководство по удалению приложений на Mac.
Вот пошаговое руководство по удалению приложений на Mac.
3. Очистить корзину
Несмотря на то, что вы удалили файлы, они остаются в вашей корзине, занимая много места на вашем Mac. Они только и ждут, чтобы быть удалены полностью. Если вы хотите вернуть свое драгоценное место на жестком диске, вам нужно очистить корзину.
Вот как очистить MacBook от мусора:
- Нажмите и удерживайте значок корзины/корзины на панели Dock.
- Щелкните Очистить корзину.
4. Оптимизируйте хранилище
Компания Apple уже подумала о беспорядке, который может возникнуть на компьютерах Mac, и предложила возможное решение. Вот как уменьшить беспорядок на вашем Mac:
- Перейти к системным настройкам.
- Нажмите «Общие», а затем «Хранилище». Здесь вы можете увидеть, сколько свободного места осталось на вашем компьютере.
Вот несколько рекомендаций по экономии места на вашем Mac. Они известны как встроенный инструмент оптимизации хранилища. Вы можете выбрать «Хранить в iCloud», чтобы перенести данные в облако, или «Оптимизировать хранилище», чтобы удалить большие медиафайлы.
Вы можете выбрать «Хранить в iCloud», чтобы перенести данные в облако, или «Оптимизировать хранилище», чтобы удалить большие медиафайлы.
Также отсюда можно удалить ненужные файлы. Просто щелкните значок информации рядом с любой категорией («Приложения», «Корзина», «Документы» и т. д.), и вы увидите список сохраненных файлов или приложений. Выберите элемент и нажмите «Удалить», чтобы удалить его и оптимизировать пространство. Ознакомьтесь с другими рекомендациями и внесите необходимые изменения, чтобы более эффективно использовать пространство вашего Mac.
5. Очистить кеш
Вы, наверное, слышали «удалите кеш» в качестве совета по устранению неполадок веб-браузера. Фактически, ваш Mac хранит много информации в файлах, называемых кешем, что обеспечивает быстрый доступ к этим данным и уменьшает необходимость повторного получения их из исходного источника. К сожалению, эти файлы занимают много места на вашем Mac и не ускоряют работу, а замедляют работу компьютера. Поэтому, если вы хотите ускорить свою систему, очистите свой Mac от файлов кеша.
Поэтому, если вы хотите ускорить свою систему, очистите свой Mac от файлов кеша.
Есть два способа сделать это: вы можете удалить их вручную или использовать средство очистки MacBook, например CleanMyMac X , которое сделает эту работу за вас. Если вы решили очистить кеш вручную, ознакомьтесь с подробным руководством по очистке кеша на Mac. Здесь вы найдете шаги по удалению различных типов файлов кеша: системного кеша, пользовательского кеша (включая кеш приложений) и кеша браузера.
Если вы хотите избавиться от кеша простым способом, используйте CleanMyMac X:
- Откройте приложение (если вы еще не скачали его, вот ссылка на бесплатную версию).
- Перейдите к системному мусору на боковой панели и нажмите «Сканировать».
- Теперь нажмите «Очистить». Или вы можете нажать «Просмотреть подробности», чтобы выбрать, что будет удалено с вашего Mac.
Это все, что нужно, чтобы избавиться от кеша.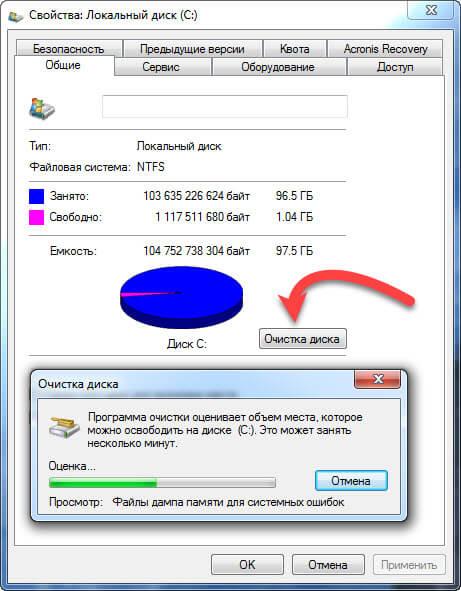 Обратите внимание, что приложение нотариально заверено Apple, а это значит, что им можно пользоваться абсолютно безопасно. Кроме того, это умный очиститель, что означает, что жизненно важные файлы не будут удалены.
Обратите внимание, что приложение нотариально заверено Apple, а это значит, что им можно пользоваться абсолютно безопасно. Кроме того, это умный очиститель, что означает, что жизненно важные файлы не будут удалены.
6. Удалите ненужные загрузки
Вы тоже скачиваете вещи и никогда от них не избавляетесь? Затем ваша папка «Загрузки», вероятно, нуждается в старой доброй сортировке. Если вы слишком напуганы, чтобы столкнуться с этой огромной кучей файлов, вот небольшой трюк: отсортируйте все загруженные элементы по дате добавления. Затем прокрутите папку до конца, и вы увидите пыльные файлы, которые были там какое-то время. Щелкните, удерживая клавишу Command, чтобы выделить несколько файлов и отправить их в корзину.
7. Удалить старые резервные копии
Резервное копирование ваших файлов — это замечательно. Но со временем ваш Mac перегружается старыми резервными копиями, которые занимают гигабайты памяти на жестком диске. Вот почему вам следует подумать об удалении старых резервных копий iOS, которые вам больше не нужны.
Каждая резервная копия остается на вашем компьютере. Чтобы удалить старые резервные копии, вам нужно сделать следующее:
- Откройте меню Apple, а затем выберите «Системные настройки».
- Перейдите в Общие и щелкните Хранилище.
- Щелкните значок «i» рядом с файлами iOS.
- Выберите резервную копию, которую хотите удалить, и нажмите Удалить.
- Щелкните Готово, чтобы закрыть окно.
Вот и все! Файлы резервных копий исчезли с вашего Mac навсегда.
8. Удалить языковые файлы
Неиспользуемые языковые локализации занимают около 1 ГБ дискового пространства. Приложения Mac поставляются с языковыми файлами для каждого языка, который они поддерживают. Это позволяет сразу начать пользоваться приложением на этом языке. Круто, правда? Не всегда. Просто подумайте: когда вы в последний раз использовали приложение на бенгальском или корейском языке? Если вы не говорите на этих языках, такие файлы просто занимают место на вашем Mac. Вам нужно удалить ненужные языковые файлы и очистить MacBook от этого беспорядка.
Вам нужно удалить ненужные языковые файлы и очистить MacBook от этого беспорядка.
Как удалить языковые файлы? Перейдите в Finder > Приложения, затем щелкните правой кнопкой мыши приложение, языковые файлы которого вы хотите удалить, и выберите «Показать содержимое пакета». Откройте папку «Ресурсы» и найдите папки, оканчивающиеся на «.lproj». Каждая папка содержит языковые файлы для одного конкретного языка. Обратите внимание, что для каждого приложения вам нужно вручную найти и выбрать файлы, которые нужно удалить. Но есть автоматический способ удаления языковых файлов, который сэкономит вам массу времени — CleanMyMac X и его модуль System Junk, представленный выше. Просто скачайте приложение (бесплатно), и оно сделает всю работу за вас.
9. Удалить старые DMG
Образы дисков (DMG) часто занимают ценное место на вашем Mac. Вот как выполнить очистку Mac и избавиться от этих файлов:
- Откройте Finder и введите «.dmg» в строке поиска.

- Затем удалите все файлы с расширениями .dmg. Не забудьте также удалить их из корзины/корзины.
CleanMyMac X позволяет быстрее находить и удалять DMG. С помощью модуля System Junk вы можете удалить неиспользуемые образы дисков одним нажатием кнопки:
Просто нажмите «Очистить», и готово!
10. Наведите порядок на рабочем столе
Многие люди используют рабочий стол в качестве основного места хранения файлов. Но это может быть сложно, потому что, когда на вашем рабочем столе слишком много элементов, Finder может работать значительно медленнее. Это приводит нас к самому убедительному совету в этой статье — очистка рабочего стола творит чудеса!
Вместо того, чтобы просто оставлять все файлы на рабочем столе, организуйте их в папки. Последняя версия macOS делает это автоматически благодаря функции стеков: щелкните правой кнопкой мыши рабочий стол и выберите «Использовать стеки». Теперь все ваши файлы сгруппированы, и вы можете удалить их одним щелчком мыши. Вы также можете использовать Google Диск, Dropbox или любое внешнее запоминающее устройство для сохранения файлов и поддержания порядка на рабочем столе.
Вы также можете использовать Google Диск, Dropbox или любое внешнее запоминающее устройство для сохранения файлов и поддержания порядка на рабочем столе.
11. Удалить элементы входа и запустить агенты
Элементы входа — это приложения, которые запускаются автоматически при запуске. В настоящее время каждое второе приложение пытается стать как можно более заметным и попасть в ваши элементы входа. Во-первых, вы можете даже не знать, что это такое, поскольку не все из них отображаются в Dock. Во-вторых, такие приложения потребляют память. Это достаточная причина, чтобы избавиться от дополнительных элементов входа в систему, которые вам не нужны.
- Откройте настройки системы.
- Выберите «Основные» > «Элементы входа».
- Отключить автозагрузку программ.
Готово.
12. Физическая очистка Mac
Наш последний, но не менее важный совет — физически очистить ваш Mac. Сначала протрите клавиатуру Mac. При ежедневном использовании клавиатуры она быстро загрязняется. Более того, все эти крохи могут жить под ключами вечно!
При ежедневном использовании клавиатуры она быстро загрязняется. Более того, все эти крохи могут жить под ключами вечно!
Если вам интересно, как почистить клавиатуру Mac, то здесь нет особых правил. Вы можете время от времени сдувать пыль и другие частицы с клавиатуры. Дезинфицирующие салфетки и спреи на спиртовой основе также могут оказаться полезными. Просто выберите кусок ткани и аккуратно протрите клавиши, чтобы они стали чистыми и блестящими!
Также не забывайте про чистку экрана. Это может показаться безупречным, но так бывает редко. Итак, найдите время, чтобы почистить его — все, что вам нужно, это любая мягкая ткань и дистиллированная вода. Убедитесь, что вы распыляете воду на ткань, а не на экран, и осторожно протирайте его. Вот и все!
Если вы настроены на генеральную уборку, вот наша статья о том, как почистить другие аксессуары Mac.
В общем, будьте осторожны с системными файлами. Не удаляйте то, в чем вы не уверены. Если вы не совсем уверены, что сможете справиться с задачей самостоятельно, лучше воспользуйтесь специальной утилитой, такой как CleanMyMac X, чтобы получить свежий и чистый Mac всего за два клика.
 Что же нам делать? А всё очень даже просто нужно взять и самим освободить место путём удаления ненужных программ и временных скрытых файлов. Вот и приступим
Что же нам делать? А всё очень даже просто нужно взять и самим освободить место путём удаления ненужных программ и временных скрытых файлов. Вот и приступим
