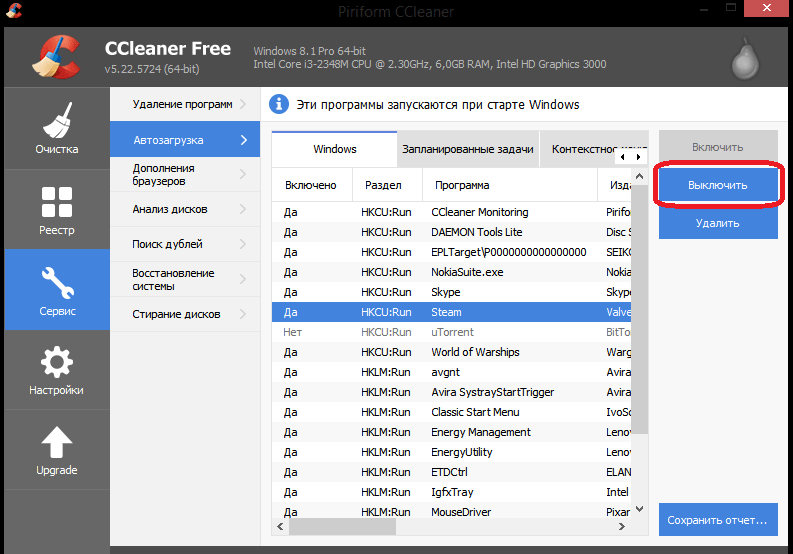Как ccleaner убрать из автозагрузки: Отключить CCleaner — General Software
Содержание
как убрать его из автозагрузки Windows, сделать, чтобы автоматически не запускался на компьютере, удалить через диспетчер задач?
CCleaner – популярная программа, которая очищает ненужные файлы в реестре, удаляет мусор из системы и старое ПО, исправляет различные ошибки. Все это позволяет добиться улучшения производительности и быстродействия, так что пользователи ПК охотно применяют CCleaner. Примечательно, что эта утилита запускается вместе с включением компьютера, что влияет на скорость его работы.
Содержание
- Почему программа автоматически запускается при включении компьютера
- Как убрать программу из автозагрузки Windows
- Как удалить через редактор автозагрузки ОС
- Как выключить, используя собственными возможности Клинера
- Как это сделать при помощи сторонних приложений
- Wise Care 365
- Autoruns
Почему программа автоматически запускается при включении компьютера
В процессе установки программы происходит ее плотная интеграция в систему Windows. CCleaner автоматически добавляет себя в папку автозагрузки, чтобы постоянно проводить сканирование дисков и избавляться от разного мусора.
CCleaner автоматически добавляет себя в папку автозагрузки, чтобы постоянно проводить сканирование дисков и избавляться от разного мусора.
Если вы обладаете мощным и быстрым компьютером, то автозапуск программы никак не отразится на его работе. В противном случае оперативная память и процессор дополнительно теряют свой ресурс на CCleaner, а пользователь сталкивается с медленным выполнением операций.
Важно! В большинстве случаев достаточно проводить сканирование системы в ручном режиме всего раз в неделю и не забивать память ПК лишними процессами.
Как убрать программу из автозагрузки Windows
По умолчанию одновременно с загрузкой Windows запускаются различные системные программы, а также утилиты, которые имеют большое значение для ПК (например антивирусы или сетевые экраны).
При желании вы можете добавить в автозагрузку любую другую утилиту, однако при этом возрастет нагрузка на «железо» компьютера, а операционная система будет запускаться медленнее.
CCleaner не требует обязательного автозапуска, поэтому его можно убрать одним из следующих способов:
- через редактор автозагрузки (или диспетчер задач) Windows;
- в настройках самой утилиты;
- другими похожими программами (например Autoruns).
В любом случае после исключения «клинера» из автозапуска он больше не будет загружаться вместе с системой.
Как удалить через редактор автозагрузки ОС
Редактор автозагрузки (он же диспетчер задач) присутствует на всех версиях Windows, однако способы его включения несколько различаются в зависимости от ОС, которая стоит на вашем компьютере.
Если вы пользуетесь самой последней версией – Windows 10, вам необходимо:
- Нажать комбинацию клавиш Ctrl + Alt + Del.
- Выбрать пункт «Диспетчер задач».
- Откроется окно, в котором вам следует перейти на вкладку «Автозагрузка».
- Ниже отобразится список программ и компонентов, которые запускаются вместе со стартом Windows.
 Найдите среди них CCleaner и щелкните по нему правой кнопкой мышки.
Найдите среди них CCleaner и щелкните по нему правой кнопкой мышки. - В появившемся списке свойств выберите команду «Отключить».
После этих действий автозапуск CCleaner будет навсегда отключен.
В операционных системах семейства Windows 8 для вызова диспетчера задач можно использовать не только вышеописанный способ. Попробуйте сделать следующее:
- Щелкните правой кнопкой мыши по панели задач.
- В появившемся меню выберите пункт «Диспетчер задач».
- Далее придерживайтесь знакомого алгоритма: перейдите на вкладку «Автозагрузка» и отключите CCleaner.
Windows 7 все еще остается популярной среди большого числа пользователей. На «семерке» вызвать диспетчер задач можно через системную комбинацию Ctrl + Alt + Del, но можно также воспользоваться другим способом. Инструкция выглядит так:
- Зайдите в меню «Пуск» и выберите раздел «Все программы».
- Найдите и откройте папку «Автозагрузка».
- В появившемся окне будет представлен список программ с автозапуском.
 Чтобы удалить «клинер», щелкните по нему правой кнопкой и выберите свойство «Удалить».
Чтобы удалить «клинер», щелкните по нему правой кнопкой и выберите свойство «Удалить».
Ярлык переместится в корзину, откуда его можно окончательно удалить, если очистить саму корзину.
Наконец, на «семерке» вы можете применить еще один способ редактирования параметров автозагрузки:
- Нажмите комбинацию клавиш Win+R, чтобы открыть системное окно «Выполнить».
- В пустую строку введите команду msconfig и нажмите Enter.
- Перед вами появится окно с несколькими вкладками, как известно, следует выбрать «Автозагрузка».
- Снимите галочку напротив CCleaner, затем нажмите «Применить» и Enter.
Как и в предыдущих случаях, программа будет удалена из автозагрузки.
Внимание! При редактировании параметров автозагрузки вы можете заинтересоваться другими программами и тоже отключить их автозапуск. Если вы не знаете, в чем суть работы определенной утилиты, ее не следует отключать, чтобы не вызвать ошибки Windows.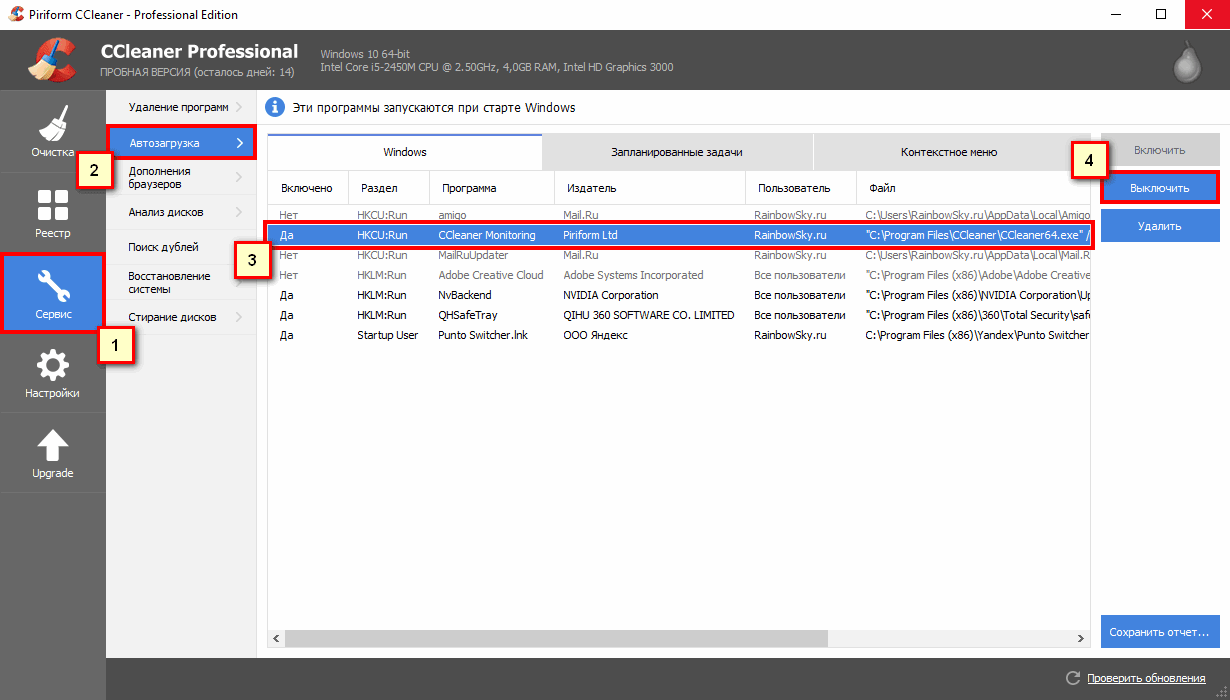
Как выключить, используя собственными возможности Клинера
С помощью «клинера» можно настраивать автозапуск других программ, но многие пользователи не знают, что он позволяет отключить автозагрузку самого себя. В зависимости от версии утилиты, установленной на вашем ПК, способ отключения будет выглядеть по-разному. Попробуйте воспользоваться собственным редактором автозапуска CCleaner:
- Выберите вкладку «Сервис» и перейдите к разделу «Автозагрузка».
- Остановитесь на вкладке Windows и найдите процесс «CCleaner Monitoring».
- Выберите его и нажмите кнопку «Выключить».
После этого программа перестанет сканировать диски сразу после запуска системы.
В более новых версиях CCleaner автозагрузка отключается так:
- Зайдите в программу и перейдите в меню «Параметры».
- Выберите раздел «Интеллектуальная очистка».
- Найдите строку «Сообщать мне, когда имеются ненужные файлы для очистки» и уберите галочку напротив нее.

- Загорится строчка «Включить интеллектуальную очистку». Отключите ее, несмотря на рекомендацию программы оставить этот пункт активированным.
Теперь «клинер» не будет постоянно сканировать систему и запускаться вместе с Windows.
Важно! Если в вашей версии раздел «Интеллектуальная очистка» называется называется «Смарт-очистка», то вам нужно отключить пункты «Следить за системой» и «Включить смарт-очистку».
Как это сделать при помощи сторонних приложений
В конце концов, вы можете воспользоваться другими программами, которые работают с реестром и автозапуском. В сущности, они дублируют функционал CСleaner, поэтому их лучше применять в самом крайнем случае.
Wise Care 365
Wise Care 365 – отличное приложение для повышения производительности компьютера. Оно имеет платную версию, однако для редактирования автозагрузки достаточно воспользоваться бесплатной утилитой. Алгоритм действий выглядит так:
- Зайдите на официальный сайт и нажмите кнопку «Free Download».

- Скачайте и установите программу.
- После запуска перейдите в раздел «Оптимизация» и выберите вкладку «Автозапуск».
- В представленном списке приложений найдите CCleaner и отключите соответствующую настройку в правой части окна.
Wise Care позволяет отключить автозапуск настойчивых программ, которые постоянно пытаются прописать себя в папке автозагрузки, так что он легко справится с «клинером».
Autoruns
Autoruns – одна из лучших программ, которая отображает буквально все приложения, процессы и службы, стартующие вместе с запуском Windows. Она предоставляется бесплатно и очень удобна в использовании, несмотря на отсутствие русского языка. На данный момент права на эту утилиту принадлежат Microsoft.
Чтобы воспользоваться Autoruns, необходимо:
- Зайти на сайт Microsoft и скачать утилиту по ссылке «Download Autoruns and Autorunsc».
- Файл загрузится в архивной папке, так что перед установкой его придется распаковать с помощью WinRar или 7Zip.

- В появившейся папке найдите и запустите файл autoruns.exe.
- Согласитесь с лицензионным соглашением и дождитесь окончания установки.
- В окне программы найдите вкладку «Everything», где представлены все приложения с автозапуском.
- Найдите CCleaner и снимите галочку рядом с ним, чтобы убрать его из автозагрузки.
Теперь «клинер» не будет запускаться вместе с системой, и ресурс операционной памяти несколько возрастет.
Внимание! При редактировании автозапуска не отключайте остальные программы, поскольку некоторые из них являются системными, и их деактивация приведет к серьезным сбоям в работе Windows.
Чтобы CCleaner не запускался сразу после включения компьютера, необходимо знать, как убрать его из папки автозагрузки. Для этого можно воспользоваться системным диспетчером задач, настройками самого «клинера», либо применить другие приложения, работающие с параметрами автозапуска.
Как из автозагрузки убрать не нужные программы в Windows
Многие приложения выпускаются с функцией автозагрузки, которая позволяет им загружаться вместе с операционной системой. К таковым относятся CCleaner, utorrent, Punto Switcher, Mail.Ru Агент и многие другие. Это не всегда уместно, т.к. негативно сказывается на скорости загрузки Windows, а нужды в постоянном использовании этих программ нет. Поэтому функция автозагрузки в любом приложении может быть отключена. Сделать это можно несколькими способами, основные из которых – стандартная утилита Windows и стороннее приложение CCleaner. О функциональности этих приложений стоит поговорить отдельно, ведь они предоставляют различный набор возможностей для пользователя.
К таковым относятся CCleaner, utorrent, Punto Switcher, Mail.Ru Агент и многие другие. Это не всегда уместно, т.к. негативно сказывается на скорости загрузки Windows, а нужды в постоянном использовании этих программ нет. Поэтому функция автозагрузки в любом приложении может быть отключена. Сделать это можно несколькими способами, основные из которых – стандартная утилита Windows и стороннее приложение CCleaner. О функциональности этих приложений стоит поговорить отдельно, ведь они предоставляют различный набор возможностей для пользователя.
Отключение стандартными средствами Windows
В Windows XP, Vista и Win 7 можно убрать программы из автозагрузки с помощью стандартной утилиты, для запуска которой нужно нажать сочетание клавиш “Win”+”R” и в открывшемся окне ввести msconfig.
Откроется утилита “Конфигурация системы”, предназначенная для настройки запуска Windows, изменения списка доступных служб и добавления/удаления программ в список автозагрузки. Здесь нужно перейти в пункт “Автозагрузка”, где и будут отображаться все доступные программы и их настройки.
Здесь нужно перейти в пункт “Автозагрузка”, где и будут отображаться все доступные программы и их настройки.
В этом списке выведены названия элементов автозагрузки, производитель данного приложения, команда, которая запускает программу, расположение элемента в реестре операционной системы и дата отключения. Слева есть поле, которое включает или отключает отдельные элементы, а снизу – кнопки “Включить все” и “Отключить все”.
Если вам нужно полностью убрать все утилиты из списка автоматической загрузки при старте операционной системы, можно воспользоваться нижними кнопками. Если же вы планируете почистить список выборочно, тщательно проверяйте доступные утилиты и не отключите что-то действительно важное.
Использование стороннего приложения CCleaner
Стандартная утилита не предоставляет максимального набора функций, что полностью компенсируется установкой стороннего приложения CCleaner. Эта разработка имеет большой функционал и управление автозагрузкой занимает здесь далеко не основную роль.
Для перехода к списку автоматической загрузки пользователю нужно установить и запустить приложение, после чего в крайнем левом меню выбрать пункт “Сервис”.
Здесь есть несколько разделов, предназначенных для проведения сервисных работ с компьютером. Можно удалить установленные программы, изменить список автозагрузки, провести анализ используемого дискового пространства, удалить дубли файлов, восстановить систему в сохраненной точке или затереть пустое место на диске. Нас интересует второй пункт.
Тут можно сразу заметить ключевые отличия приложения от стандартной утилиты msconfig. Можно включать/выключать элементы в список автозагрузки системы, а также отдельных браузеров, что бывает очень удобным при использовании десятков надстроек.
Касательно автозагрузки Windows стоит сказать, что о каждом элементе приводится все та же информация: название, производитель, расположение в реестре и на диске. Выбранное приложение можно включить или выключить, а также удалить из списка навсегда, чтобы оно не раздражало глаз.
CCleaner дает возможность сохранить отчет о своих действиях, чтобы избежать критических ошибок или иметь возможность посоветоваться с профессионалом при их возникновении.
Другие решения для управления автозагрузкой
Есть и специализированные приложения для управления автозагрузкой, которые рассчитаны на профессиональных специалистов и предоставляют широчайший набор возможностей. Одна из таких утилит – AutoRuns. Стартовый экран программы выглядит так:
Она позволяет включать и отключать запуск даже системных файлов, сортирует их по типу и назначению. Такой функционал опасен для обычного пользователя, т.к. может привести к появлению критической ошибки системы. Использовать приложение AutoRuns можно только при полном осмыслении своих действий.
Гораздо проще выглядит Startup Manager Pro, суть работы которого понятна из названия. Здесь все параметры приведены предельно понятно: название утилиты, ей описание, путь к файлу и влияние элемента на старт системы.
При выборе конкретного приложения открывается список доступных действий по отношению к нему.
Здесь можно отключить утилиту (Disable), запустить её или остановить (Start/Stop), удалить (Remove), посмотреть настройки и выполнить второстепенные действия. Это все, что нужно обычному пользователю.
Нужен ли CCLEANER при запуске
- НУЖЕН НУЖЕН CCLEANER ПРИ ЗАПУСКЕ КАК
- НУЖЕН ОБНОВЛЕНИЕ CCLEANER ПРИ ЗАПУСКЕ
- НУЖЕН НУЖЕН CCLEANER ПРИ ЗАПУСКЕ ПОЛНЫЙ
- НУЖЕН ЛИ CCLEANER ПРИ ЗАПУСКЕ WINDOWS 10
- НУЖЕН ЛИ НУЖЕН CCLEANER ПРИ ЗАГРУЗКЕ ПК
НУЖЕН ЛИ CCLEANER ПРИ ЗАПУСКЕ КАК
Вот как использовать CCleaner для отключения программ или удаления их из списка автозагрузки.
НУЖЕН ЛИ CCLEANER ПРИ ЗАПУСКЕ ПОЛНЫМ
С помощью CCleaner вы получаете полный обзор запускаемых программ и можете отключать/включать программы или удалять программы из списка запускаемых программ при загрузке ПК.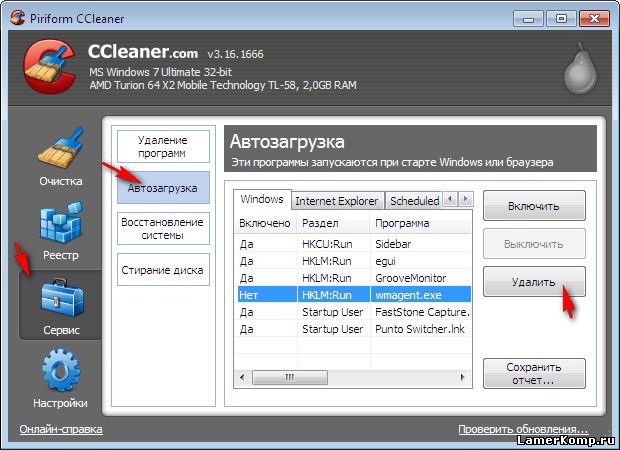
НУЖЕН ЛИ CCLEANER ПРИ ЗАПУСКЕ WINDOWS 10
Windows 10 обновляет и отслеживает программы для автоматического запуска при загрузке ПК. Как отключить автозагрузку программ с помощью CCleaner
Мы рекомендуем сначала поискать программу в Интернете, прежде чем отключать важные программы.
Щелкните правой кнопкой мыши программу, которую хотите отключить.
Вот как использовать диспетчер задач для отключения запускаемых программ в Windows 10. Вы также можете просмотреть издатель, статус и влияние запуска в диспетчере задач.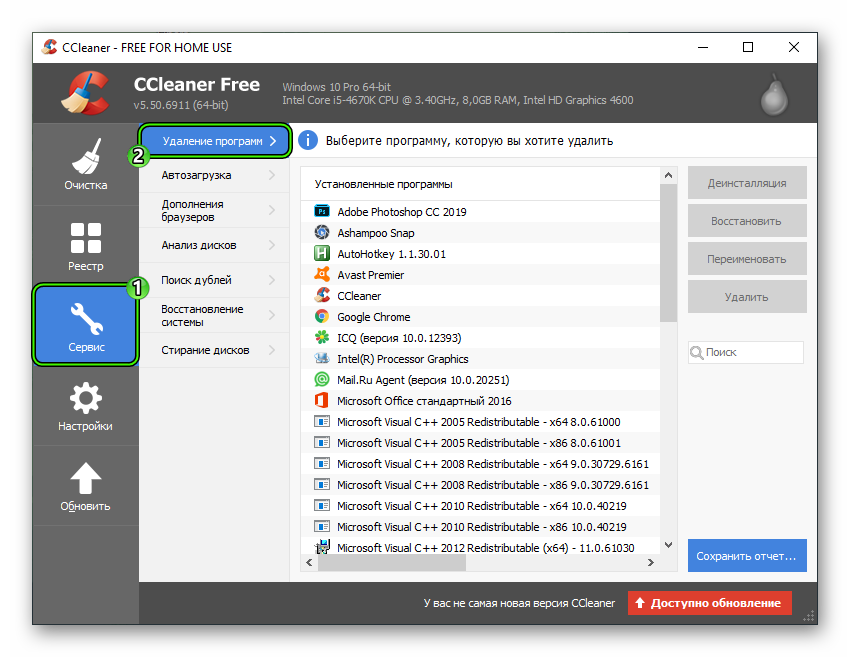 Преимущество, которое вы получаете с помощью диспетчера задач для отключения запускаемых приложений, заключается в том, что вы получаете возможность найти приложение в папке, выполнить поиск программы в Интернете, если вы забыли, что делает приложение, посмотреть свойства и, конечно же, включить или отключить программы. Диспетчер задач также может помочь вам отключить запускаемые программы. Диспетчер задач — это не просто способ закрыть сбойные приложения и программы. Как отключить автозапуск программ в Windows 10 с помощью диспетчера задач
Преимущество, которое вы получаете с помощью диспетчера задач для отключения запускаемых приложений, заключается в том, что вы получаете возможность найти приложение в папке, выполнить поиск программы в Интернете, если вы забыли, что делает приложение, посмотреть свойства и, конечно же, включить или отключить программы. Диспетчер задач также может помочь вам отключить запускаемые программы. Диспетчер задач — это не просто способ закрыть сбойные приложения и программы. Как отключить автозапуск программ в Windows 10 с помощью диспетчера задач
Нажмите на тумблеры для включения или отключения запускаемых программ.
Вот как отключить запускаемые программы в Windows 10. Вот как отключить запускаемые программы в Запускаемые программы в Windows 10 перетаскивают и обременяют ваш ПК с Windows, даже если вы используете невероятно быстрое оборудование. Было бы лучше, если бы вы отключили нежелательные высокоэффективные приложения для лучшей оптимизации производительности. Каждая программа запуска имеет такие индикаторы, как отсутствие воздействия, низкое воздействие, среднее влияние и сильное воздействие, измеряющие каждую программу, которая сказывается на производительности оперативной памяти и ЦП. В меню запуска приложений вы найдете все программы, которые запускаются при загрузке ПК. Вы можете легко отключить запускаемые программы с помощью системных настроек в Windows 10. Как отключить запускаемые программы с помощью системных настроек Windows 10 вооружает своих пользователей инструментами и параметрами, которые можно использовать для отключения нежелательных запускаемых программ при холодной загрузке ПК. Эти приложения по определенным причинам автоматически настраиваются на запуск при загрузке системы.
Было бы лучше, если бы вы отключили нежелательные высокоэффективные приложения для лучшей оптимизации производительности. Каждая программа запуска имеет такие индикаторы, как отсутствие воздействия, низкое воздействие, среднее влияние и сильное воздействие, измеряющие каждую программу, которая сказывается на производительности оперативной памяти и ЦП. В меню запуска приложений вы найдете все программы, которые запускаются при загрузке ПК. Вы можете легко отключить запускаемые программы с помощью системных настроек в Windows 10. Как отключить запускаемые программы с помощью системных настроек Windows 10 вооружает своих пользователей инструментами и параметрами, которые можно использовать для отключения нежелательных запускаемых программ при холодной загрузке ПК. Эти приложения по определенным причинам автоматически настраиваются на запуск при загрузке системы.
НУЖЕН ЛИ CCLEANER ПРИ ЗАПУСКЕ ПК
Они могут даже мешать работе ПК при выполнении тяжелых задач. Если вы не хотите, чтобы они вызывали эти приложения и службы при запуске, но они все еще работают в фоновом режиме, это может повлиять на общую производительность ПК.
НУЖЕН ЛИ МНЕ CCLEANER ПРИ ЗАПУСКЕ ОБНОВЛЕНИЯ
Нежелательные запускаемые программы, такие как iCloud, программа установки обновлений Adobe, Chrome, Skype и многие другие, похоже, включаются сами по себе, не запрашивая явного разрешения пользователя. Зачем вам нужно отключать автозагрузку программ? Одним из основных виновников медленной загрузки являются программы запуска в Windows 10, которые автоматически запускаются в фоновом режиме при загрузке системы. У вас может быть самый быстрый компьютер или ноутбук с установленным SSD для дополнительной скорости обработки, но он все равно не сможет бороться с плохим временем запуска.
Последнее предложение компании, Windows 10, является наиболее широко используемой операционной системой для персональных компьютеров. Но иногда в операционной системе возникают сбои и узкие места, которые потребляют ненужные ценные аппаратные ресурсы, в основном оперативную память. Флагманский продукт компании, операционная система Windows, установил Microsoft в каждый дом и офис по всему миру.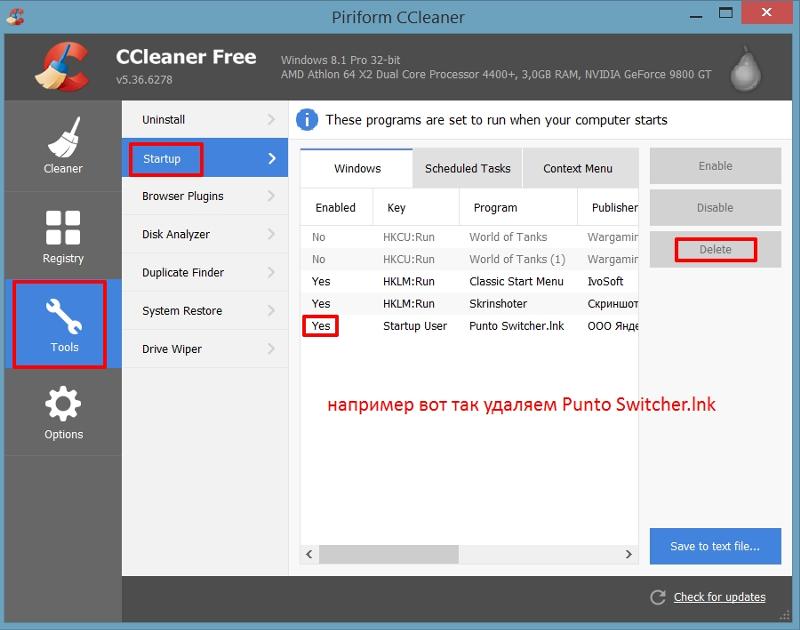 Microsoft — самое громкое имя, которое вы можете найти в мире компьютеров, и оно набирает силу уже несколько десятилетий.
Microsoft — самое громкое имя, которое вы можете найти в мире компьютеров, и оно набирает силу уже несколько десятилетий.
Хотите узнать, как отключить автозапуск программ в Windows 10 для повышения скорости загрузки? Вот все, что вам нужно знать об отключении программ при запуске в Windows 10.
Как остановить всплывающие окна CCleaner в Windows 10
Узнайте, как навсегда отключить уведомления
by Мэтью Адамс
Мэтью Адамс
Эксперт по Windows и программному обеспечению
Мэтью — фрилансер, написавший множество статей на различные темы, связанные с технологиями. Его основной задачей является ОС Windows и все такое… читать далее
Обновлено
Рассмотрено
Влад Туричану
Влад Туричану
Главный редактор
Увлеченный технологиями, Windows и всем, что имеет кнопку питания, он тратил большую часть своего времени на развитие новых навыков и изучение мира технологий. Скоро… читать дальше
Скоро… читать дальше
Раскрытие информации о партнерских программах
- CCleaner — отличная программа для очистки ПК.
- Программное обеспечение регулярно отправляет всплывающие уведомления пользователям.
- Система предупреждений включена по умолчанию.
- В этом руководстве мы покажем вам, как отключить предупреждения CCleaner на вашем ПК с Windows 10.
CCleaner — отличное приложение для оптимизации системы, которое может сэкономить много места на жестком диске. Вы можете стереть ненужные файлы Windows и стороннего программного обеспечения с помощью инструмента очистки CCleaner.
CCleaner даже предоставляет оповещения или уведомления, которые сообщают вам, когда программа может освободить более 500 мегабайт места на жестком диске.
Эти оповещения появляются прямо над панелью задач и содержат кнопку Нажмите здесь, чтобы очистить (или скачать).
Система CCleaner и активный мониторинг включены по умолчанию.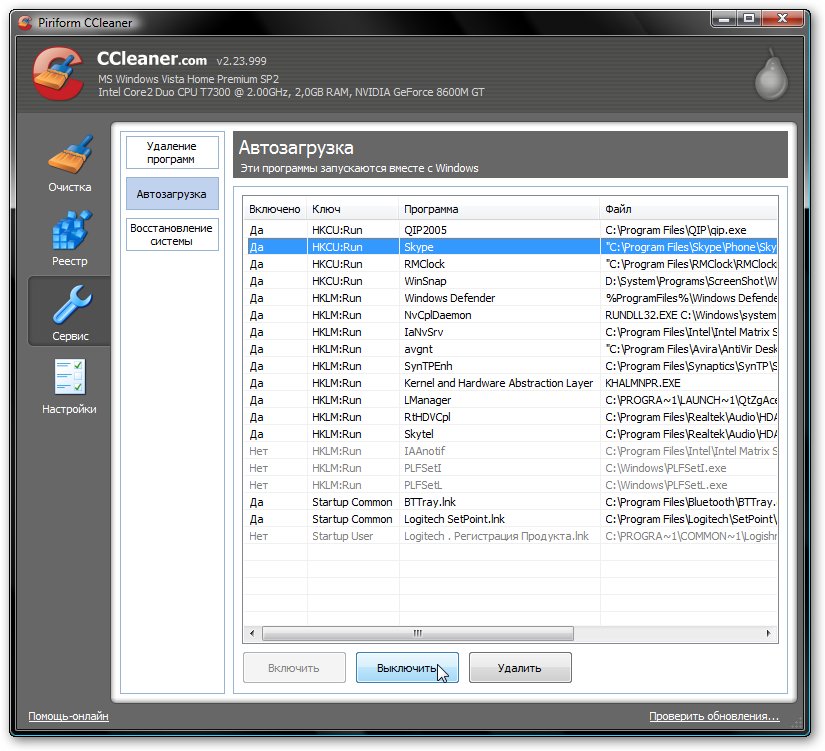 Однако предупреждения вряд ли важны, поскольку вы всегда можете инициировать сканирование файлов вручную.
Однако предупреждения вряд ли важны, поскольку вы всегда можете инициировать сканирование файлов вручную.
Кроме того, для активного и системного мониторинга также требуются дополнительные системные ресурсы.
Если вам не нужны предупреждения CCleaner, вот как вы можете остановить их появление.
Как отключить уведомления CCleaner на ПК с Windows 10?
1. Настройте параметры мониторинга в CCleaner Pro
CCleaner PRO включает дополнительные параметры мониторинга системы и настройки мониторинга браузера, которые неактивны в бесплатной версии. Пользователи PRO могут дополнительно настроить уведомления с этими параметрами.
Например, вы можете ввести более высокое значение в текстовом поле Если очистка сохраняет более , чтобы уменьшить количество предупреждений.
В качестве альтернативы выберите Автоматически очищать при закрытии без уведомления в раскрывающемся меню, чтобы удалить предупреждения, но оставить системный мониторинг включенным.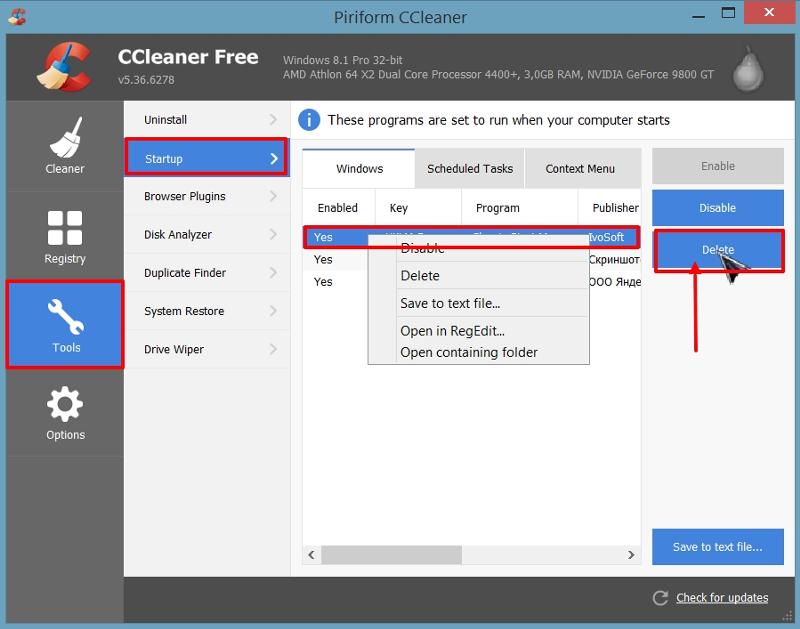
Включить мониторинг браузера — это дополнительная опция, которая может расширить уведомления программного обеспечения. Пользователям PRO может потребоваться снять этот флажок, если он установлен.
Однако вы также можете настроить этот параметр, выбрав Автоматически очищать при закрытии без уведомления в одном из раскрывающихся меню браузера. Затем CCleaner автоматически удалит временные файлы браузера без каких-либо уведомлений.
- ТАКЖЕ ЧИТАЙТЕ: Используйте обновление браузера для обновления кешей нескольких браузеров
2. С помощью настроек Windows
Кроме того, вы также можете остановить уведомления CCleaner и других приложений, настроив параметры уведомлений Windows.
- Чтобы сделать это в Windows 10, нажмите кнопку Cortana, чтобы открыть окно поиска этого приложения.
- Введите ключевое слово «уведомление» в поле поиска.
- Выберите Настройки уведомлений и действий, чтобы открыть окно в снимке экрана непосредственно ниже.

- Перейдите к параметру Получать уведомления от приложений и других отправителей и отключите этот параметр.
3. Закройте значок области уведомлений CCleaner
В качестве альтернативы вы можете закрыть значок области уведомлений CCleaner, когда вам нужно остановить оповещения программного обеспечения. Затем вы можете оставить мониторинг включенным и временно отключить его при необходимости.
Значок CCleaner будет находиться на панели задач Windows 10, если вы не переключили Всегда показывать все значки в области уведомлений опция выключена.
Чтобы временно отключить оповещения CCleaner, щелкните правой кнопкой мыши значок в области уведомлений и выберите Выход . Это отключит мониторинг CCleaner, пока вы не перезапустите программное обеспечение.
Если параметр Всегда показывать все значки отключен, щелкните маленькую стрелку, чтобы открыть значки, которые в противном случае находились бы на панели задач, как показано непосредственно ниже.
4. Через Настройки
1. Запустить Ccleaner.
2. Выберите Параметры в меню, чтобы открыть дополнительные настройки.
3. Затем нажмите Мониторинг , чтобы открыть параметры, показанные непосредственно ниже.
4. Теперь снимите флажок Включить мониторинг системы .
5. Кроме того, снимите флажок Включить активный мониторинг , чтобы отключить уведомления об обновлении программы.
6. Откроется диалоговое окно с запросом дополнительного подтверждения для отключения активного мониторинга. Нажмите кнопку Да , чтобы подтвердить, что уведомления вам не нужны.
Бесплатная версия CCleaner имеет два встроенных параметра мониторинга, с помощью которых можно отключить всплывающие уведомления. Отключив мониторинг системы и активный мониторинг, вы можете запретить CCleaner отправлять уведомления в будущем.
Итак, есть несколько способов остановить оповещения CCleaner.
 Найдите среди них CCleaner и щелкните по нему правой кнопкой мышки.
Найдите среди них CCleaner и щелкните по нему правой кнопкой мышки.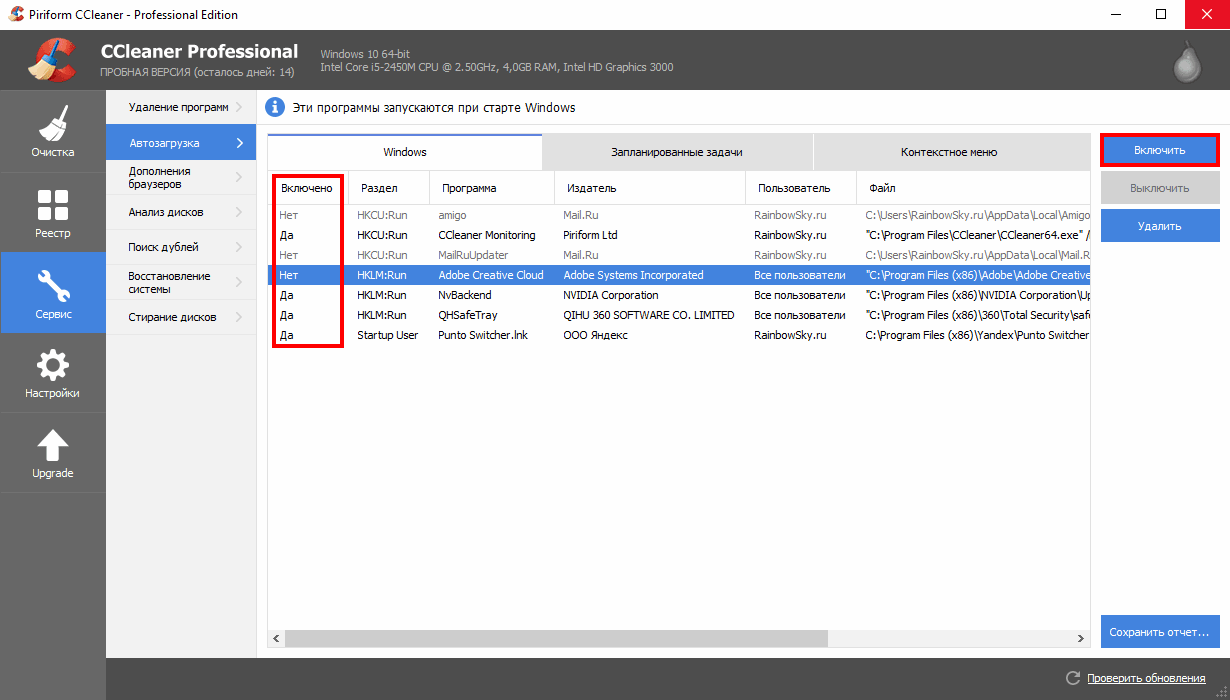 Чтобы удалить «клинер», щелкните по нему правой кнопкой и выберите свойство «Удалить».
Чтобы удалить «клинер», щелкните по нему правой кнопкой и выберите свойство «Удалить».