Как через ccleaner удалить программу: Удаление программ с помощью CCleaner
Как удалить приложение или программу на Windows 10? Как удалить программу при помощи CCleaner? Как удалить программу Windows? |
В данной статье вы узнаете о том, как удалить программу/приложение на Windows 10.
Содержание
Удаление нежелательных программ — один из способов ускорить работу операционной системы Windows и освободить место на диске. Пользователям компьютеров, которые использовали Windows XP, Windows 7 или Windows 8 в течение длительного времени, прежде чем перейти на Windows 10, может понадобиться помощь для удаления программ на Windows 10.
Как удалить программу/приложение на Windows 10?
Метод 1. Удаление программы/приложения с помощью настроек
Новые настройки позволяют пользователям удалять не только приложения, установленные из Магазина Windows, но и традиционные настольные программы. Вот как удалить программу через Настройки.
- Шаг 1. Откройте меню «Пуск», затем щелкните значок «Настройки», чтобы открыть приложение «Настройки».
 Кроме того, вы можете использовать логотип Windows и горячую клавишу (логотип Windows + I) для быстрого запуска настроек.
Кроме того, вы можете использовать логотип Windows и горячую клавишу (логотип Windows + I) для быстрого запуска настроек.
Рисунок 1. Нажмите на кнопку Параметры.
- Шаг 2. Теперь щелкните по значку с надписью «Система».
Рисунок 2. Нажмите на значок с надписью Система.
- Шаг 3. Нажмите «Приложения и функции», чтобы просмотреть все установленные приложения из магазина, а также традиционные настольные программы.
- Шаг 4. Теперь кликните по программе/приложению, после этого справа от названия приложения вы увидите кнопку «Удалить».
- Шаг 5. Наконец, нажмите кнопку «Удалить», чтобы увидеть диалоговое окно подтверждения. Нажмите кнопку «Удалить» еще раз, чтобы начать удаление выбранного приложения.
Щелкните по вкладке Приложения и возможности, затем найдите ненужное приложение, кликните по нему, после этого нажмите на кнопку Удалить.
Метод 2. Удаление программы/приложения с помощью панели управления
Хотя вышеупомянутый способ удаления программ через приложение настроек работает без каких-либо проблем, большинство пользователей предпочитают использовать панель управления для удаления традиционных настольных программ. Шаги по удалению программ с помощью панели управления в Windows 10 такие же, как в предыдущих версиях Windows.
Примечание. Данный способ не позволяет удалить приложения, установленные из магазина Windows.
- Шаг 1. Откройте панель управления. Существует множество способов открыть панель управления в Windows 10. Самый простой способ — набрать панель управления в меню «Пуск» или «Панель задач», а затем нажать клавишу «Enter».
Рисунок 1. Нажмите на панель Пуск, а затем отыщите папку Служебные — Windows, и кликните по приложению Панель управления.
Если поиск не работает, щелкните правой кнопкой мыши на кнопке «Пуск» на панели задач, чтобы открыть меню пользовательских настроек, а затем нажмите «Панель управления».
- Шаг 2. После запуска панели управления нажмите «Удаление программы», как показано на рисунке ниже.
Рисунок 2. Щелкните по надписи Удаление программы.
Если панель управления отображается с небольшими значками (как показано на рисунке ниже), выберите «Программы и компоненты».
Рисунок 3. Щелкните по надписи Программы и компоненты.
- Шаг 3. Теперь вам нужно отметить программу, которая вам больше не нужна. В конце концов кликните по кнопке «Удалить».
Рисунок 4. Нажмите правой кнопкой мыши на приложение, которое нужно удалить, и выберите в меню кнопку Удалить.
Нажмите кнопку «Да», если вы увидите диалоговое окно подтверждения. После удаления некоторые программы могут попросить вас перезагрузить компьютер. Если для удаления перезагрузка будет необходима, то перезагрузите ПК, чтобы завершить удаление.
Метод 3. Удаление программы/приложения с помощью CCleaner
Иногда некоторые программы отказываются от удаления при выполнении описанной выше стандартной процедуры.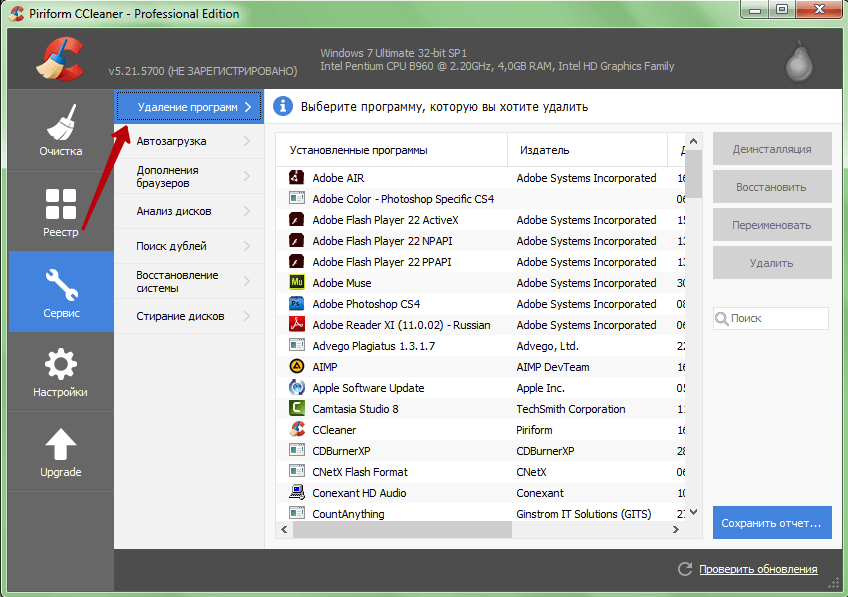 В этом случае вам необходимо использовать сторонние программы, такие как CCleaner, чтобы избавиться от программы.
В этом случае вам необходимо использовать сторонние программы, такие как CCleaner, чтобы избавиться от программы.
Как вы, вероятно, знаете, бесплатная версия CCleaner для Windows 10 поддерживает удаление приложений, установленных из магазина, а также традиционных настольных программ. Выполните приведенные ниже инструкции для удаления настольных приложений с помощью CCleaner.
- Шаг 1. Загрузите и установите CCleaner, если он еще не установлен.
- Шаг 2. Запустите CCleaner. Нажмите «Сервис», а затем «Удаление программ», чтобы просмотреть все установленные программы и приложения.
Рисунок 1. Перейдите на вкладку Сервис, а затем кликните по пункту Удаление программ.
- Шаг 3. Нажмите на программу от которой вы хотите избавиться, и нажмите кнопку «Удалить». Нажмите Да, если и когда вы увидите диалоговое окно подтверждения.
Видео: Как удалить программу на Windows 10?
youtube.com/embed/Ljmr1aWGCzA?feature=oembed» frameborder=»0″ allow=»accelerometer; autoplay; encrypted-media; gyroscope; picture-in-picture» allowfullscreen=»»/>
Видео: Как удалить программу при помощи CCleaner?
Как удалить программу через CCleaner — подробная инструкция
Главная » Система » Оптимизация
Автор Влад Зенин На чтение 3 мин Просмотров 273 Обновлено
CCleaner обладает большим набором функций, одна из таких — это «Удаление программ». Деиснсталлировать программное обеспечение с ПК можно различными способами: штатными средствами с помощью «Панели управления», из корневого каталога и с помощью стороннего ПО. В сети можно найти много софта для этих целей. В этой статье мы расскажем, как удалить программу с помощью CCleaner, ведь это одна из лучших утилит, по мнению большинства пользователей.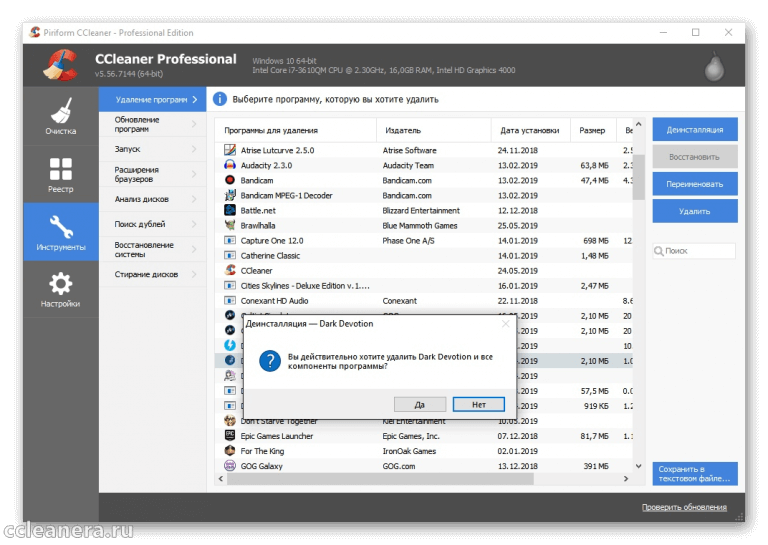
Содержание
- Инструкция
- Программа уже удалена, но всё ещё есть в списке
- Очистка реестра после деинсталляции
Важно правильно деинсталлировать ПО с компьютера, от этого зависит корректная работа новой программы и работы системы в целом. При обычном способе остаются файлы и папки в корне системы, ключи в реестре. От многих приложений штатными средствами просто так не избавиться или остаются какие-то хвосты, которые впоследствии создают массу проблем.
Чтобы правильно удалить любую программу с помощью CCleaner:
- Скачиваем утилиту с официального сайта и выполняем инсталляцию.
- Дальше запускаем ее. Здесь видим простой и понятный интерфейс. В левой панели переходим на вкладку «Инструменты». Во второй колонке видим список функций этого раздела.
- Переходим в раздел «Удаление программ».
- Ждём построения списка и видим, что тут отображено не только ПО, установленное лично вами в процессе работы, но и приложения Windows.

- Для удаления ПО нужно выделить его кликом мыши и нажать в правой панели на кнопку «Деинсталляция».
- Следуем подсказкам на экране.
Некоторое ПО имеет встроенный мастер деинсталляции, в этом случае он автоматически будет запущен. В этом мастере нужно будет следовать подсказкам для полного удаления программы с ПК. В случае со встроенными по умолчанию приложениями Windows — мастера деинсталляции в них нет и приложение будет удалено в один клик. Также оно пропадёт и из списка.
Часто неопытные пользователи перемещают ярлык программы в корзину через контекстное меню, кликом по файлу правой клавишей мыши и выбором «Удалить». Это действие не деинсталлирует программу с компьютера, а всего лишь удаляет ярлык. Сама программа остаётся в системе и дальше будет функционировать, если её запустить через поиск или из корневого каталога.
Программа уже удалена, но всё ещё есть в списке
Бывают случаи, когда вы удалили ПО другим способом, но оно осталась в списке CCleaner. Не путайте кнопку «Деинсталляция» и «Удаление». Первая отвечает за полное удаление приложения из системы, а вторая – очищает реестр от несуществующих ключей и записей.
Не путайте кнопку «Деинсталляция» и «Удаление». Первая отвечает за полное удаление приложения из системы, а вторая – очищает реестр от несуществующих ключей и записей.
Очистка реестра после деинсталляции
После удаления ПО в системе всё ещё останутся файлы и папки в реестре. Они могут оказывать негативное влияние на работу системы и другие приложения.
- Для очистки этих остаточных файлов переходим в раздел «Реестр» и запускаем функцию поиска и исправления реестра.
- Нажимаем «Поиск проблем» и после «Исправить выбранное».
- При необходимости создаём резервную копию реестра перед внесением изменений и кликаем «Исправить отмеченные».
Как удалить программу с помощью CCleaner в Windows 10
Методы и шаги по удалению программы с помощью CCleaner в Windows 10. — Если вы являетесь пользователем Ccleaner в своей системе Windows 10, вы можете ежедневно удалять мусор. Но знаете ли вы, что вы также можете использовать Ccleaner для очень эффективного удаления программ?
Но знаете ли вы, что вы также можете использовать Ccleaner для очень эффективного удаления программ?
Когда вы удаляете программу с помощью CCleaner в Windows 10, она удаляет записи реестра и беспорядок с жесткого диска. Во время удаления создается несколько ненужных файлов, которые вредны для здоровья и конфиденциальности вашего ПК. Ccleaner также удаляет эти файлы. Кроме того, когда вы используете программное обеспечение Ccleaner для удаления программы или приложения, вы обнаружите простой интерфейс, чтобы вы могли испытывать любые неудобства. Таким образом, вы увидите руководство здесь в этом вопросе.
Шаг 1 — Для начала загрузите CCleaner и установите его на свой компьютер с Windows 10.
Шаг 2 — Теперь появляется Ccleaner. На левой боковой панели приложения присутствует несколько вкладок, нажмите Инструменты .
Шаг 3 — Далее по умолчанию в разделе Uninstall будет отображаться список всех программ.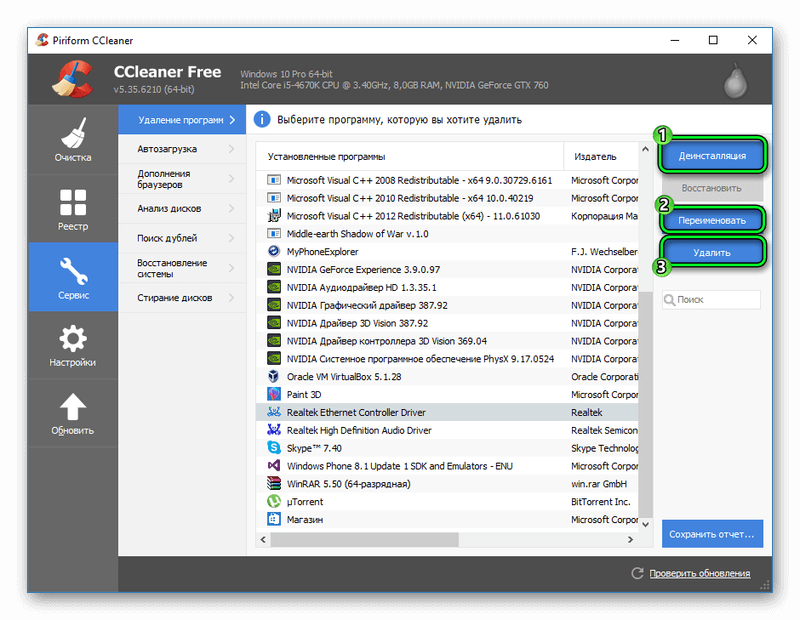 В список Ccleaner входят как настольные приложения, так и программы, установленные из Магазина.
В список Ccleaner входят как настольные приложения, так и программы, установленные из Магазина.
Шаг 4 – Идем дальше, просматриваем список программ. Найдите и выберите конкретную программу, которую вы хотите удалить.
Шаг 5 — После выбора программы нажмите кнопку Удалить , которая будет выделена на правой боковой панели.
Шаг 6 – В конце появится еще одно окно для окончательного утверждения. Итак, чтобы продолжить, нажмите OK .
Шаг 7 — Наконец, вам удалось полностью удалить программу с помощью CCleaner в Windows 10.
CCleaner, популярный среди пользователей Windows 10, представляет собой инструмент со значительным количеством опций. Бесплатная версия CCleaner эффективно удаляет приложения из Магазина, а также программы для настольных компьютеров.
С каждым обновлением CCleaner предоставляет своим пользователям новые функции. Некоторое время назад этот инструмент мог удалять только традиционные настольные программы, но его обновление расширяет эту возможность, добавляя также параметры для удаления приложений из Магазина. Вы найдете все программы в одном месте в CCleaner, а его удобный интерфейс поможет вам отлично выполнять свою работу. CCleaner — одно из лучших приложений, которое мы рекомендуем нашим читателям, поскольку оно способно выполнять множество задач.
Вы найдете все программы в одном месте в CCleaner, а его удобный интерфейс поможет вам отлично выполнять свою работу. CCleaner — одно из лучших приложений, которое мы рекомендуем нашим читателям, поскольку оно способно выполнять множество задач.
Заключение
Если у вас есть программа, для удаления которой требуется особое внимание, то быстро установите CCleaner и выполните описанные выше действия. Однако пользователи, которые уже установили CCleaner, готовы исследовать многое. Таким образом, удалить программу с помощью CCleaner в Windows 10 очень просто, и, выполнив всего несколько шагов, можно сделать это быстро. Что ж, если вам известны другие инструменты, которые могут полностью и безопасно удалить программы, напишите нам, используя форму для комментариев ниже.
Удаление с помощью CCleaner или реестра (FAQ)
При удалении SCIA Engineer с помощью следующих методов на компьютере все еще остаются некоторые файлы SCIA Engineer:
- Панель управления > Программы и компоненты > Удаление программы
- Выберите «Пуск» > «Выполнить» и введите в окне следующую команду удаления: appwiz.
 cpl
cpl
Это может привести к проблемам при переустановке SCIA Engineer на более поздних стадиях (например, ссылка/доступ к файлам в (сетевых) местах, которые больше не существуют).
Для полного удаления вы можете выполнить следующие шаги:
- Сохраните все ваши файлы шаблонов в папке на диске C:\
- Удалите все версии SCIA Engineer (или только соответствующую версию) с вашего компьютера с помощью панели управления Windows
- Удалите все папки «ESA» (или только соответствующую папку, если вы хотите удалить определенную версию) в этой папке: C:\Users\*username*
- Удалите все папки «ESA» (или только соответствующую папку, если вы хотите удалить конкретную версию) в этой папке: C:\Users\*имя пользователя*\Documents
- Удалить C:\ProgramData\SCIA
- Удалить C:\Users\*имя пользователя*\AppData\Local\SCIA (или только C:\Users\*имя пользователя*\AppData\Local\SCIA\Protection и C:\Users\*имя пользователя*\AppData\Local\SCIA \SCIAEngineer XX.
 X, если вы хотите удалить конкретную версию)
X, если вы хотите удалить конкретную версию) - Удалите C:\Program Files\SCIA (или только C:\Program Files\SCIA\EngineerXX.X, если вы хотите удалить определенную версию)
- Удалить C:\Program Files (x86)\SCIA (или только C:\Program Files (x86)\SCIA\EngineerXX.X, если вы хотите удалить определенную версию)
После этого вы можете переустановить последнюю версию с нашей страницы загрузок и переместить файлы шаблонов.
Ниже вы можете найти некоторые методы, которые также можно использовать для удаления файлов реестра.
Через CCleaner
Вы также можете удалить программу с вашего компьютера с помощью программы CCleaner. С помощью этой программы также можно очистить реестр, поэтому все файлы SCIA Engineer удаляются.
CCleaner можно бесплатно загрузить со следующего веб-сайта: http://www.ccleaner.com
После установки CCleaner можно запускать программу.
Чтобы удалить программное обеспечение, перейдите в «Инструменты», выберите программу, которую хотите удалить, и нажмите «Удалить».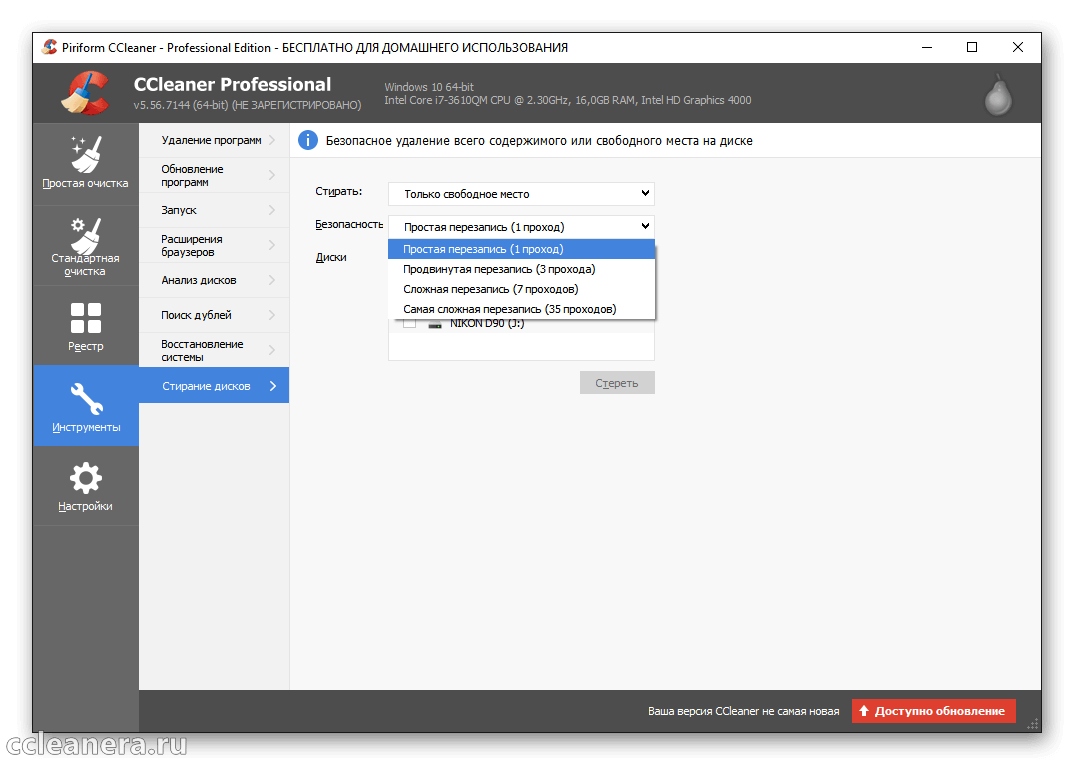 Если это не работает, вы также можете выбрать «Удалить»:
Если это не работает, вы также можете выбрать «Удалить»:
Теперь CCleaner удалит SCIA Engineer.
После удаления этой программы некоторые части все еще присутствуют в реестре. Чтобы удалить и эти части, перейдите в «Регистрация» в CCleaner и нажмите «Сканировать на наличие проблем»:
.
CCleaner составит список проблем. С помощью кнопки «Исправить выбранные проблемы…» будут решены выбранные проблемы (также возможно резервное копирование изменений в реестр):
Мы советуем вам повторять этот процесс до тех пор, пока проблемы не будут обнаружены:
В Интернете есть программы, похожие на CCleaner. Еще одна программа Revo Uninstaller: https://www.revouninstaller.com/
Через реестр
Также можно удалить вручную в реестре без использования CCleaner.
Будьте внимательны при удалении файлов непосредственно в реестре!
Перейдите в «Пуск» > «Выполнить» и введите в окне следующую команду: regedit
Удалите следующие папки вручную:
- HKEY_CURRENT_USER > Software > SCIA > Esa > XX.

 Кроме того, вы можете использовать логотип Windows и горячую клавишу (логотип Windows + I) для быстрого запуска настроек.
Кроме того, вы можете использовать логотип Windows и горячую клавишу (логотип Windows + I) для быстрого запуска настроек.
 cpl
cpl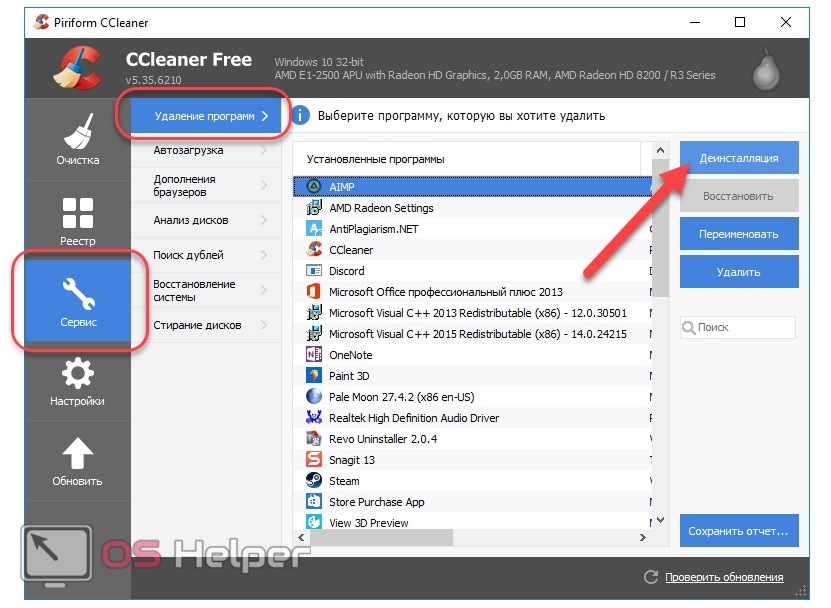 X, если вы хотите удалить конкретную версию)
X, если вы хотите удалить конкретную версию)