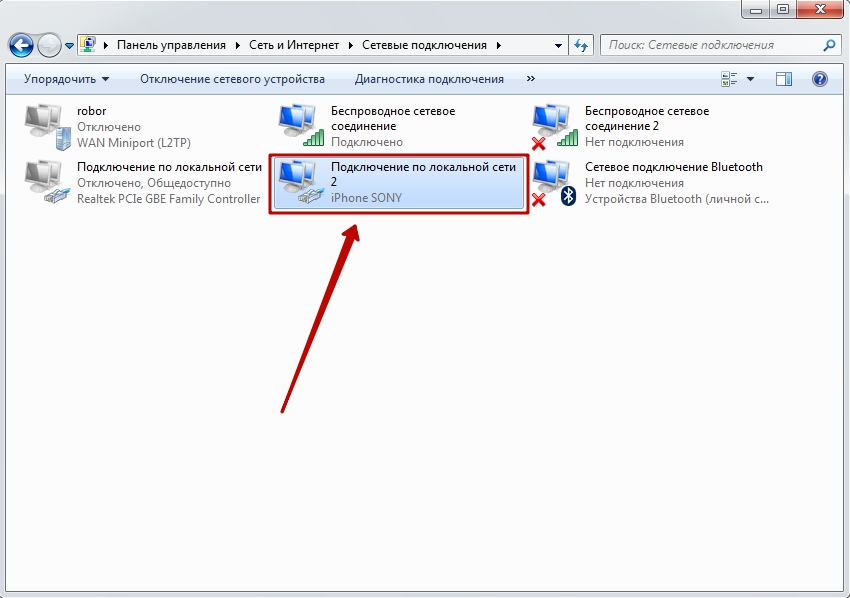Как через интернет подключить: Как подключить к интернету планшет, телевизор, компьютер и другие устройства
Содержание
как спрятать интернет кабель и где лучше установить роутер
Установка интернета в квартире — процесс, который может вызвать определенные трудности и хлопоты у владельцев. Требуется знать, как проводят и как происходит прокладка интернет кабеля в квартире. Необходимо добиться аккуратного кабельного монтажа, установки розеток, применения короба и правильного прохода в неудобных местах (дверных проемах, углах) и прочее. Сделать домашний интернет можно самостоятельно либо стоит доверить подключение профессионалам. Сметы будут немного отличаться, однако можно добиться хорошего качества и эффективности.
Содержание
- Как лучше сделать?
- Услуги специальных компаний
- Самостоятельное подключение
- Как происходит процесс
- Проводное
- Беспроводной
- Как спрятать провода
- Где лучше всего расположить роутер
Как лучше сделать?
В квартиру чаще всего заходит провод от провайдера. Что с ним делать дальше — повесить Вай-Фай роутер на стену или протянуть провод на компьютер и раздавать на каждый отдельный гаджет с него — решать только владельцам квартиры.
Любое новое подсоединение к онлайн-сети всегда доставляет удовольствие пользователям. Чтобы дом был обустроен полностью, необходимо обязательно подключиться к интернету и продумать все таким образом, чтобы пользоваться было максимально удобно из любого места.
Важно! Чтобы доступ из квартиры был наиболее удобен, следует предусмотреть монтаж роутера или маршрутизатора, который предоставляет беспроводное соединение.
Интернет дома без проводов — наиболее оптимальное соединение, которое обеспечивается только беспроводной точкой доступа.
Как пользователи подключают интернет в квартире новостройки, можно рассмотреть в двух способах.
Услуги специальных компаний
Наиболее простой и удобный для пользователей метод, выполняемый силами профессиональных сотрудников. Это намного быстрее и комфортнее, чем подключаться самостоятельно. Обычно, все, что нужно для подключения интернета, знает и выполняет сам провайдер. Сотрудники компании установят необходимое оборудование, протянут провода и настроят доступ.
Однако ни один профессионал не приедет и не подключит квартиру бескорыстно. Пользователям придется заплатить за работы по подключению и ежемесячную абонентскую плату провайдеру.
Рыночные цены различны, в зависимости от сложности подключения, выбранного тарифа. Чтобы сэкономить средства, многие владельцы квартир практикуют совместное соединение с соседями. Выбирается один роутер и ставится в комнате, подключены к нему две квартиры, а услуги оплачиваются совместно.
Важно! Необходимо знать, где в квартире лучше установить Wi-Fi роутер, чтобы добиться максимальной эффективности передачи.
Таким же образом распространено и совместное подключение к проводной связи. Один провод от поставщика услуг ведется по подъезду и раздваивается на несколько квартир.
Однозначно, специалист подключит доступ к сети намного лучше и качественнее, кроме этого, он знает, где необходимо поставить роутер в квартире, чтобы он лучше передавал Wi-Fi.
Самостоятельное подключение
Самостоятельное получение доступа и проведение подключения выйдет дешевле, однако может возникнуть множество проблем. Специалист от провайдера знает все тонкости и легко выполнит необходимую работу намного качественнее. Если есть возможность, всегда рекомендуется доверять работу сотрудникам компании, поставщика услуг.
Специалист от провайдера знает все тонкости и легко выполнит необходимую работу намного качественнее. Если есть возможность, всегда рекомендуется доверять работу сотрудникам компании, поставщика услуг.
Наибольшие трудности вызывает скрытая прокладка провода, особенно при отсутствии предварительного опыта и практики. А если выбрано беспроводное соединение, то особых трудностей это не несет. Скрыть и спрятать ничего не требуется, поскольку кусок провода заходит в помещение и соединяется с маршрутизатором. Самое важное в таком случае — правильная настройка оборудования.
Как происходит процесс
Обзор и настройка модема D-Link Dir-320
Распространены три основные типа получения доступа к глобальной сети:
- соединение при помощи кабеля;
- беспроводное Wi-Fi соединение;
- беспроводная мобильная сеть.
Каждый из способов обладает определенными положительными и отрицательными чертами. Останавливаться на определенном требуется, тщательно определив факторы, которые необходимо получить от соединения.
Наиболее удобным методом является любой вид беспроводного доступа, который позволяет оставаться на связи из любой точки квартиры, а также обойтись без лишних проводов. Устройство пользователя находит точку доступа Wi-Fi и проводит подключение. Больше делать ничего не требуется. Проводной тип предполагает только одно или несколько строго ограниченных мест работы. Требуется подсоединить к устройству кабель и не нужно устанавливать соединение.
Проводное
Подразумевает применение кабеля для соединения КП или любого другого устройства с сетью. Положительным качеством является более высокая скорость, в отличие от Вай-фай. Обмен файлами, просмотр видео и прочие действия будут происходить быстрее. Такой метод был доступен ранее как основной, чтобы подключить интернет в новостройке или старом доме. Даже после появления на рынке большого количества беспроводных устройств, кабель все еще выбирают множество пользователей. Наиболее продвинутая технология — оптоволокно, отличается высокой скоростью и надежностью. Кроме этого, не требуется искать, в каком месте квартиры лучше сигнал.
Кроме этого, не требуется искать, в каком месте квартиры лучше сигнал.
Чтобы начать работать с доступом к сети, необходимо только подсоединить кабель к выходу с названием LAN и совершить простые манипуляции.
Беспроводной
Такой метод подключения делится на два вида:
- мобильная связь с интернетом;
- применение маршрутизатора Wi-Fi сети.
Первый вид касается всех мобильных устройств, например, планшеты и смартфоны. При помощи СИМ-карты от одного из операторов можно наладить связь и пользоваться доступом. Распространены и модемы, которые выходят в интернет через установленную СИМ-карту. Некоторые современные модемы способны одновременно раздавать беспроводной сигнал, поэтому работают как роутеры.
Беспроводной доступ осуществляется при помощи маршрутизатора. К нему подводится провод, который идет от точки доступа провайдера. Такой кабель обеспечивает подключение, а маршрутизатор преобразовывает и раздает сигнал на все подсоединенные к нему гаджеты и устройства пользователей.
Роутер важно правильно установить, чтобы по всей квартире обеспечивался равномерный и мощный сигнал. Преградами для него являются бетонные конструкции, металлические предметы, а также бытовые приборы (микроволновая печь).
Основное преимущество при выборе одного из представленных способов — полное отсутствие лишних проводов в квартире. Не требуется продумывать разводку и всячески скрывать кабели в трубы или короба. Пользователь легко может сам подключить заходящий от провайдера провод и настроить маршрутизатор. С устройства необходимо будет только выбрать точку доступа и нажать подключение.
Как спрятать провода
В чем отличия между сетями 3G и 4G: особенности, преимущества и недостатки
Выбрав проводной путь подключения, владельцы квартиры неизменно сталкиваются с проблемой проводов. Хочется их спрятать, чтобы они не мешали и не были видны. На стадии ремонта можно продумать такую систему, чтобы кабели скрывались в стене и были закрыты от глаз отделкой. Однако, если ремонт не предвидится, то провода необходимо размещать в коробах или пластиковых трубах.
Однако, если ремонт не предвидится, то провода необходимо размещать в коробах или пластиковых трубах.
Максимальная эффективность интернета достигается тогда, когда нет никаких стыковых соединений на пути от точки доступа до роутера или персонального компьютера. Лучше всего будет использовать один сплошной отрезок, который необходимо разместить вдоль плинтуса в коробе. Если возможности соблюсти такое правило нет, то для подключения применяются репитеры. Это специальные приборы, передающие данные по беспроводному каналу. Им необходимо постоянное электрическое питание, что важно учесть.
Заход витой пары в помещение выполняется при помощи специального отверстия в стене. Если уже есть готовое отверстие для других коммуникаций, то его также можно применить. По диаметру отверстия необходимо уложить трубу из пластика. Также на отрезке от электрического щита до входа в помещение, необходимо продумать короб. Делается это не для улучшения внешнего вида в основном, а для защиты от повреждения.
Внутри помещения также не следует оставлять кабель разбросанным. Лучше всего для прокладки проложить маршрут по потолку или прочим местам, где можно избежать возможных повреждений. Максимально экономичным и простым способом прокладки маршрута является использование деревянного или пластикового плинтуса, к которому кабель крепится специальными скобами.
Где лучше всего расположить роутер
Как провести интернет кабель по квартире
Если в качестве маршрутизатора выбрано мощное устройство с тремя антеннами, то его можно установить в любом месте. Дальность сигнала будет хорошей и подойдет для любой, даже очень большой квартиры.
Однако для правильного монтажа маршрутизаторов, даже самых мощных, существуют схемы. Рекомендуется устанавливать устройство в приблизительном центре помещения и замерить дальность. Если сигнал идентичен во всех комнатах, то место нашлось. Если нет, то необходимо переставить прибор и замерить заново. Следует помнить, что каждая бетонная стена и предмет мебели ухудшают качество сигнала.
Установка доступа к глобальной сети в квартире или доме может выполняться проводным или беспроводным путями. Каждый из них обладает определенными плюсами и минусами. Выполнять подключение можно как силами специалистов провайдера, так и собственноручно. Кроме этого, требуется знать, как лучше расположить роутер и спрятать провода при каждом из методов подключения. Однако распространение смартфонов и планшетов внесло свою лепту — на сегодняшний день наибольшей популярностью пользуются беспроводные точки доступа.
Подгорнов Илья ВладимировичВсё статьи нашего сайта проходят аудит технического консультанта. Если у Вас остались вопросы, Вы всегда их можете задать на его странице.
Как подключить Дом ру
Интернет используется в жизни практически каждого человека. С его помощью людям стало возможно встретиться с теми, кого они не видели уже много лет просто из-за того, что не было возможности приехать в другой город или страну.
Интернет стал неотъемлемой частью жизни общества, которая очень влияет на его развитие.
В связи с этим у некоторых людей возникает масса вопросов о том как подключить домашний интернет, например, от Дом ру. Также многие интересуются что дает подключение и какие выгоды можно получить. В этой статье мы попробуем со всем разобраться.
Введите адрес, для того чтобы проверить возможность подключения
интернета
Подключить Дом ру бесплатно
Нередко в своей рекламе провайдер замечает, что подключение к интернету совершается абсолютно бесплатно. На самом деле все так и есть — само подключение выполняется бесплатно, но для того, чтобы пользоваться интернетом, необходимо вносить небольшой ежемесячный платеж, который зависит от тарифа, который вы выберете.
Тарифы Дом ру
Прежде чем приступить к подключению интернета от провайдера, нужно убедиться, что он обслуживает ваш дом. Самый легкий способ — обратиться на линию техподдержки, назвать свой адрес и оператор скажет вам о возможности подключения. Если ваш дом обслуживается провайдером, то вы можете выбрать один из четырех тарифов только для интернета или один из шести тарифов, которые дают возможность подключить интернет и телевидение вместе.
Если ваш дом обслуживается провайдером, то вы можете выбрать один из четырех тарифов только для интернета или один из шести тарифов, которые дают возможность подключить интернет и телевидение вместе.
Закажите бесплатную консультацию
ИЛИ
Позвоните по телефону
8 (800) 700-40-26
Отправляя заявку вы соглашаетесь с
Политикой обработки персональных данных
Сколько стоит подключить Дом ру
Когда вы выбираете тариф интернета, который вам будут проводить в дом, знайте, что подключение интернета и его начальная настройка выполняются совершенно бесплатно.
К тому же бесплатно выполняется разводка кабеля по квартире, а если ваш компьютер стоит максимально далеко от двери, то монтажники не пожалеют кабеля и оставят его даже с небольшим запасом, чтобы провод лежал где-нибудь в незаметном месте и никто не мог его повредить.
С ценами на тарифы вы можете ознакомиться на сайте интернет-провайдера Дом ру или позвонить по указанному на сайте номеру, чтобы консультант подобрал для вас лучший вариант и оформил заявку на подключение. Обычно подключение выполняется в течение двух дней, но вы можете назвать более удобную для вас дату. Монтажники прибывают на место, проводят интернет, подключают его к компьютеру или роутеру и делают настройку. С этого момента интернетом можно пользоваться полноценно.
Обычно подключение выполняется в течение двух дней, но вы можете назвать более удобную для вас дату. Монтажники прибывают на место, проводят интернет, подключают его к компьютеру или роутеру и делают настройку. С этого момента интернетом можно пользоваться полноценно.
Введите адрес, для того чтобы проверить возможность подключения
интернета
Как отключить интернет
Если вам нужно отправиться в отпуск и вы не будете пользоваться интернетом, то вы можете использовать услугу “Заморозка”, которая позволит приостановить действие интернета на выбранный вами срок. В этот период не будет производиться списание денежных средств.
Если же вам предстоит переехать в другой дом, то узнайте у консультанта, можно ли перенести все услуги на новый адрес.
При переезде в новый город стоит узнать, предоставляет ли провайдер Дом ру там свои услуги. Если это так, то вам потребуется расторгнуть договор в офисе провайдера и подписать новый в том городе, в который вы переезжаете. Это необходимо, так как тарифы в разных городах могут отличаться по стоимости, точно так же как и акции и бонусы.
Это необходимо, так как тарифы в разных городах могут отличаться по стоимости, точно так же как и акции и бонусы.
Закажите бесплатную консультацию
ИЛИ
Позвоните по телефону
8 (800) 700-40-26
Отправляя заявку вы соглашаетесь с
Политикой обработки персональных данных
Интернет + ТВ
Если вы знаете как подключить интернет через Дом ру, то для вас может быть полезна информация, что провайдер может подключать и телевидение, которое может включать в себя более 800 каналов.
У провайдера есть такая услуга, вам нужно лишь выбрать пакет с тем списком каналов, которые вас интересуют.
Закажите бесплатную консультацию
ИЛИ
Позвоните по телефону
8 (800) 700-40-26
Отправляя заявку вы соглашаетесь с
Политикой обработки персональных данных
Также стоит обратить внимание, что в комплекте каждого пакета идут каналы качества HD и в каждом их не менее 30.
Подключить услугу можно не только на современные телевизоры, но и на старые, но для этого придется приобретать приставку, которая позволит пользоваться всеми возможностями телевидения от Дом ру.
Если же у вас SMART-телевизор, то тогда все еще проще, в телевизор устанавливается специальная программа и вы можете смотреть все те каналы, которые выбрали ранее. Точно также можно установить программу на планшет или смартфон, чтобы смотреть телепередачи через них.
Преимущества Дом ру
Интернет-провайдер представлен в 40 регионах России и активно развивается, постоянно улучшая свои технологии передачи данных. Если вы выбираете этого провайдера, то можете быть уверены в качестве соединения интернета и заявленной скорости. Обычно скорость интернета от Дом ру не проседает. Такое случается, только если к интернету подключено сразу же несколько устройств, так как скорость делиться на всех.
Также провайдер имеет тысячи точек доступа Wi-Fi на улицах в регионах, где он представлен. Поэтому вы можете пользоваться интернетом, даже если у вас отсутствует возможность подключиться к интернету от мобильного оператора.
Кабель или Wi-fi
Так как подключить Дом ру через кабель просто, потому что провод всего лишь подключается к компьютеру напрямую, то подключение к интернету с помощью Wi-Fi выглядит немного сложнее.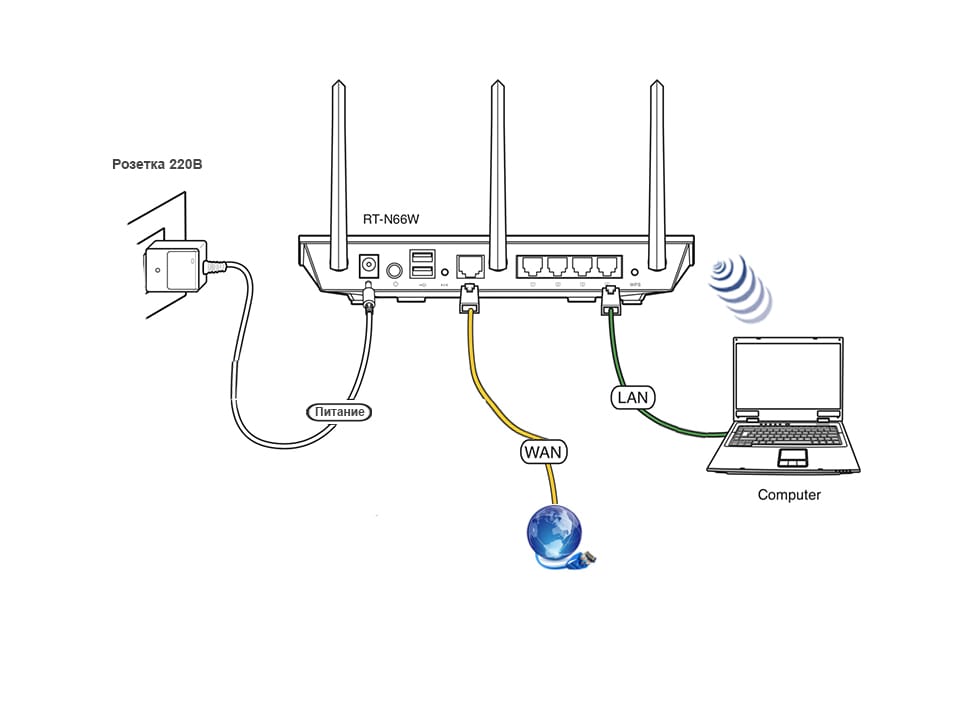 Но на самом деле это дело вкуса, если у вас есть только стационарный компьютер, а интернет на смартфоне не нужен, то тогда и Wi-Fi-роутер вам без надобности.
Но на самом деле это дело вкуса, если у вас есть только стационарный компьютер, а интернет на смартфоне не нужен, то тогда и Wi-Fi-роутер вам без надобности.
Если же у вас 2 и более устройств, которые могут принимать сигнал, обязательно обратите внимание на это и приобретите роутер в комплекте с установкой интернета. Это позволит пользоваться интернетом с большого количества устройств, например, если к вам придут гости, то каждый сможет подключиться к интернету бесплатно.
Введите адрес, для того чтобы проверить возможность подключения
интернета
Из этой статьи вы узнали каким образом лучше подключиться к интернет-провайдеру Дом ру, какие у него есть преимущества и какие тарифы подходят лучше вам. Если у вас возникли вопросы насчет подключения тарифа или работы сервисов от провайдера, то обращайтесь к нашим консультантам, которые ответят на любой интересующий вас вопрос. Не забывайте, что если у вас в доме появились рекламные материалы провайдера Дом ру, то вы можете получать тарифы на еще более выгодных условиях.
Три простых способа подключения к домашней сети во время путешествия
Перейти к содержимому
Главная / Wi-Fi и сети / Новости
Зона домашней сети
Зона домашней сети
Дэвид Мерфи, PCWorld 15 июня 2011 г. 15:08 PDT
Очень приятно иметь современную домашнюю сеть. Но в ту минуту, когда вы выходите из дома, все ваши связи становятся вне досягаемости. Вы не можете использовать сеть, в которой вы не находитесь, верно?
Неправильно. Вы можете находиться за тысячи миль и при этом использовать свою сеть в полной мере. Применяются три простых правила: ваша сеть и ее устройства должны быть включены, сеть должна быть подключена к Интернету, и вы должны иметь доступ к Интернету, где бы вы ни находились. Соответствуйте этим критериям, и вы сможете войти в систему. Вот три способа сделать это.
1. НАС. Если вы централизовали свои файлы на сетевом устройстве хранения — скажем, вы спрятали все свои фотографии на DNS-325 D-Link для потоковой передачи на любое подключенное устройство в вашем доме — вы можете использовать встроенный файловый веб-сервер NAS для доступа к контенту с помощью веб-браузера. Пользователи старой школы, которым нужен больший контроль издалека, могут использовать встроенный в DNS-325 FTP-сервер для скачивания, выгрузки и изменения файлов по своему желанию.
Пользователи старой школы, которым нужен больший контроль издалека, могут использовать встроенный в DNS-325 FTP-сервер для скачивания, выгрузки и изменения файлов по своему желанию.
2. Окна. Windows Vista и Windows 7 поставляются с программным инструментом, упрощающим подключение локальных и удаленных систем. Проверьте утилиту удаленного рабочего стола. Для настройки требуется небольшая настройка: вам нужно добавить пользователей в группу «удаленный рабочий стол», перенаправить порт через брандмауэр вашего маршрутизатора в целевую систему, получить IP-адрес маршрутизатора и подключиться к вашей локальной системе с помощью удаленного рабочего стола на удаленном ПК. Но как только вы вошли, вы в основном работаете за своим рабочим столом, как если бы вы сидели перед своей домашней системой.
3. Стороннее программное обеспечение. Мой любимый инструмент для удаленного входа в мою домашнюю сеть — это Hamachi, бесплатная сторонняя программа, которая устанавливает виртуальную частную сетевую связь между любыми системами, на которых эта программа установлена и запущена. Вы можете быть отделены от своей сети океанами, но вы все равно сможете получить доступ к общим ресурсам iTunes, общим папкам и подключенным сетевым принтерам, как если бы вы были дома.
Вы можете быть отделены от своей сети океанами, но вы все равно сможете получить доступ к общим ресурсам iTunes, общим папкам и подключенным сетевым принтерам, как если бы вы были дома.
Hamachi также упрощает использование более продвинутых приложений удаленного рабочего стола, таких как UltraVNC. UltraVNC позволяет вам удаленно управлять вашей системой, чтобы вы могли получать доступ к файлам или выполнять задачи на этой машине, как если бы она находилась прямо перед вами. Хотя это может звучать очень похоже на удаленный рабочий стол Windows, возможности программы, включая простую передачу файлов и поддержку чата, делают ее бесплатной для загрузки. Когда вы используете его с Hamachi, вам больше не нужно перенаправлять порты и вычислять IP-адреса. IP-адрес, который Hamachi назначает каждой системе, — это именно то, что вы будете вводить, чтобы получить доступ к этой системе издалека.
То, что вы находитесь вдали от дома, не означает, что вы заблокированы от домашней сети. Я выделил лишь несколько способов удаленного доступа и управления вашими сетевыми устройствами и файлами. Только не пугайте домработницу «призрачной печатью» тонны документов на домашнем принтере глубокой ночью, ладно?
Я выделил лишь несколько способов удаленного доступа и управления вашими сетевыми устройствами и файлами. Только не пугайте домработницу «призрачной печатью» тонны документов на домашнем принтере глубокой ночью, ладно?
Как настроить компьютер для подключения к DSL или кабельному Интернету
Автор: John R. Levine and Margaret Levine Young and
Обновлено: 13-12-2021
Из книги: Интернет для чайников
Интернет для чайников
Изучить книгу Купить на Amazon
Программа установки настраивает ваш компьютер для связи с DSL или кабельный интернет. Следуйте инструкциям, чтобы подключиться к своей учетной записи в первый раз; некоторые DSL и кабельные модемы поставляются с компакт-диском с программным обеспечением, которое может вам понадобиться. Не позволяйте установщику уйти, пока вы не подключитесь к сети и не убедитесь, что соединение работает.
© iStockphoto.com / VisualField
Даже если вы планируете использовать компьютер через Wi-Fi, первоначальную настройку проще выполнить, подключив компьютер к маршрутизатору или модему с помощью кабеля Ethernet или USB. У Wi-Fi есть проблемы, например, какая из нескольких сетей в вашем районе является правильной для использования, в то время как с кабелем нет выбора, это та, что на другом конце кабеля.
На данный момент велика вероятность, что вы находитесь в Интернете. Вы должны быть в состоянии запустить веб-браузер, например Internet Explorer, и ввести название веб-сайта в адресную строку вверху. Веб-страница должна появиться на мгновение. Если у вас есть соединение с именем пользователя, он может спросить вас, следует ли подключиться.
Если вы по-прежнему не можете подключиться, вы можете попробовать настроить Windows самостоятельно.
Настройка Windows 8.1 для подключения
Windows 8.1 обнаруживает подключение к Интернету, если оно существует, поэтому вам, возможно, не придется ничего делать. Он обнаруживает Wi-Fi, подключенный DSL или кабельный модем и поступает правильно. Если вам нужно установить соединение самостоятельно или возиться с ним позже, выполните следующие действия:
Он обнаруживает Wi-Fi, подключенный DSL или кабельный модем и поступает правильно. Если вам нужно установить соединение самостоятельно или возиться с ним позже, выполните следующие действия:
Нажимайте клавишу Windows, пока не появится начальный экран Windows 8.1. (Это экран под названием «Пуск» с разноцветными прямоугольниками.) Если вы установили меню в стиле Windows 7, нажмите клавишу Windows один раз, и вы увидите меню с полем поиска в левом нижнем углу экрана.
В любом случае вы готовы к поиску Центра управления сетями и общим доступом — приложения, позволяющего просматривать и настраивать сетевые настройки.
Введите общий доступ к сети.
Если вы находитесь на начальном экране Windows 8.1, появится окно поиска, в которое нужно ввести текст, а также один результат поиска: Центр управления сетями и общим доступом. Если вы используете меню в стиле Windows 7, оно также должно отображаться в результатах поиска.
Выберите Центр управления сетями и общим доступом.

Центр управления сетями и общим доступом отображает ряд параметров в зависимости от типа вашего подключения.
Нажмите «Настроить новое подключение или сеть», затем нажмите «Подключиться к Интернету» и нажмите «Далее».
Введите информацию, предоставленную вашим интернет-провайдером.
В частности, введите имя пользователя и пароль, предоставленные вам провайдером.
Настройка Windows 7 для подключения
Windows 7 также обнаруживает подключение к Интернету, если оно существует. Если вам нужно сделать это самостоятельно, выберите «Пуск» → «Панель управления» → «Сеть и Интернет» → «Центр управления сетями и общим доступом». Затем выполните шаги 2–4 для Windows 8.1.
Настройка Windows Vista для подключения
Если ваша сеть подключается с помощью проводного соединения LAN и не требует входа в систему или пароля (это относится к большинству кабельных модемов), Vista обычно настраивается автоматически. Для подключений, требующих входа в систему, выполните следующие действия:
Для подключений, требующих входа в систему, выполните следующие действия:
Выберите «Пуск» → «Подключиться к», а затем щелкните маленькую ссылку «Настроить соединение или сеть».
В качестве типа сетевого подключения выберите «Подключиться к Интернету» и нажмите «Далее».
Выберите Широкополосный доступ (PPPoE).
Введите необходимую информацию в поля.
Настройка Mac для подключения
Чтобы настроить соединение с Mac под управлением OS X, щелкните значок Apple в левом верхнем углу экрана, выберите «Системные настройки» и щелкните значок «Сеть». Вы видите окно сети.
Запись USB Ethernet или Ethernet в левом столбце должна быть зеленой, если ваш Mac подключен к модему через кабель. Щелкните USB Ethernet, чтобы просмотреть его настройки, и следуйте инструкциям вашего интернет-провайдера.
Об этой статье
Эта статья взята из книги:
- Интернет для чайников,
Об авторах книги:
Джон Р.