Как удалить файл через командную строку Windows — команда Del. Как через командную строку удалить папку windows 7
Как удалить папку через командную строку - команда rd и rmdir
Рекомендации помогут Вам полностью удалить папку через командную строку. В статье про удаление файла из командной строки, использовалась команда DEL, которая предназначена именно для файлов. В случае с папками, применимы команды RD или RMDIR.
Для достижения цели, откройте cmd c привилегиями администратора. Введите RD /? и бегло ознакомьтесь с особенностями и параметрами команды. Здесь Вы увидите всего лишь 2 параметра:
- /s - при использовании этого префикса, удалится папка, а также все вложенные в нее элементы. Если Ваш каталог не пустой, и Вы не прописали это параметр, тогда у Вас ничего не выйдет.
- /Q - используется при удалении без подтверждения.

В общем виде конструкция выглядит таким образом:
RD или RMDIR /s/q “полный путь папки”
Примечание: при применении конструкции, каталог и его содержимое полностью удалится с компьютера и Вы не найдете его в корзине. Для безопасности сделайте резервную копию папки.
Удаление папки с подтверждением и без
У себя на компьютере я создал каталог с названием «cmd» и скопировал в него несколько объектов. Далее ввел в командную строку такую команду:
RD /s “c:\cmd”
Затем нажал Enter и клавишу Y, так как cmd сделала запрос на подтверждение удаления.

Проверив диск C, я не обнаружил каталога. Далее создал папку с именем «удалить» и также скопировал 5 файлов, но при вводе команды, убрал префикс /s. Получилось так:
RMDIR “c:\удалить”
После нажатия Enter, удаления не произошло, а в командной строке высветилось сообщение, что папка не пуста. Вывод, без параметра /s Вы сможете удалить только пустую папку, следовательно, использование без данного префикса практически бесполезно.

Если Вам лень вводить букву подтверждения (Y или N), тогда следующая конструкция для Вас. Выше упоминался префикс /q, именно он убирает надоедливый ввод букв (для доказательства смотрите скрин).

Вот и все, такими действиями Вы без проблем сможете удалить папку из командной строки, используя вовсе не сложный синтаксис. Со знаниями cmd ваши любые задумки превратятся в реальность, с которыми Вы даже выключите компьютер из командной строки и сделаете многое другое.
Посмотрите еще статьи:
Вы можете пропустить чтение записи и оставить комментарий. Размещение ссылок запрещено.
nastrojcomp.ru
Как удалить папку через командную строку
Командная строка (сокращенно CMD) – специальная программа, позволяющая выполнять сложные операции в Виндовс. Рядовые пользователи ее не используют, поскольку потребность в большинстве функций реализуется через привычный оконный интерфейс. Но когда возникают проблемы посерьезнее, возможности командной строки могут пригодиться. Данная программа подойдет для принудительного удаления папок, файлов и работы с директориями и локальными дисками.
Суть работы проста – вводится команда или ряд последовательных команд (алгоритм), и Windows их выполняет. Причем многие процессы через CMD проходят гораздо быстрее, чем в знакомом графическом интерфейсе. Удаление папки или программы в командной строке вообще происходит в пару кликов.
Мы советуем с осторожностью обращаться с утилитой, поскольку она способна вносить изменения в работу самой ОС Виндовс. Невнимательное обращение в CMD может привести к дальнейшим ошибкам и неполадкам.

Как удалить папку через командную строку
Как запустить командную строку от администратора в Windows 7?
В этой инструкции мы будем часто пользоваться CMD, поэтому сначала рассмотрим вопрос ее запуска. Чтобы открыть программу, воспользуйтесь одним из способов ниже.
Способ 1
В поиске «Пуска» введите «командная строка» или «cmd» (без кавычек). Система найдет утилиту, вам останется только ее открыть.

Открываем меню «Пуск», в поисковике вводим «командная строка» или «cmd» (без кавычек), открываем найденную системой утилиту
Если вы хотите более подробно узнать, как вызвать командную строку в Windows 8, а также рассмотреть 5 проверенных способов, вы можете прочитать статью об этом на нашем портале.
Способ 2
- Откройте приложение «Выполнить». Его название можно вбить в тот же поиск «Пуска».

Открываем меню «Пуск», в поисковике вводим «выполнить», открываем найденный результат

Раскрываем меню «Пуск», находим пункт «Выполнить» щелкаем по нему
На заметку! У некоторых пользователей он закреплен на панели справа (смотрите скриншот).
- Уже в самом приложении введите cmd.exe и нажмите «ОК».

В поле «Открыть» вводим cmd.exe и нажимаем «ОК»
Примечание! CMD может запустить только администратор компьютера. Поскольку командная строка способна вносить серьезные изменения в работу системы, ОС Виндовс не доверяет ее запуск другим пользователям (с категориями прав «Гость» и «Обычный»).
Как удалить папку через командную строку
Шаг 1. Запускаем CMD.

Открываем меню «Пуск», в поисковике вводим «командная строка» или «cmd» (без кавычек), открываем найденную системой утилиту
Шаг 2. Для удаления используется команда «rmdir» (rd) – удалить каталог файловой системы Windows можно только с ее помощью. Итак, вписываем текст «RD /?». Утилита ознакомит вас с функциями по работе с папками.

В поле вводим «RD /?», нажимаем «Enter»
Шаг 3. Мы создали папку с ненужными файлами, чтобы продемонстрировать принцип работы утилиты. Папка расположена на рабочем столе. Когда вы удаляете папку, вы должны вписать следующую команду: «RD /s», затем поставить пробел и вбить путь к самой папке (ее адрес на компьютере).

Что бы удалить папку с помощью командной строки, нужно узнать ее полный путь к месту хранения в компьютере

Вписываем следующую команду «RD /s», затем ставим пробел и ищем полный путь места хранения папки на компьютере
Как найти путь к папке
Как узнать путь к папке? Вручную это делать слишком долго, особенно если вы хотите удалить несколько директорий. Рассмотрим наш рабочий стол. Он находится в папке «Users» («Пользователи») на том диске, где у вас установлена ОС Виндовс.
- В нашем случае система стоит на локальном диске C. Заходим в него.

Открываем диск С или другой, на котором находится система Виндовс
- Затем в директорию пользователей.

Открываем папку «Пользователи»
- А после – выбираем конкретного пользователя.

Открываем папку с нужным пользователем
- Там видим «Рабочий стол» – открываем.

Раскрываем папку «Рабочий стол»
- В конце пути мы должны прийти к той папке, которую требуется удалить.

Находим и открываем нашу папку для удаления
- Теперь щелкаем по адресной строке проводника (смотрите скриншот) и копируем адрес (комбинация клавиш «Ctrl+C»).

Щелкаем правой кнопкой мышки по адресной строке проводника, в меню щелкаем по опции «Копировать» или нажимаем комбинацию клавиш «Ctrl+C»
Важно! Метод применим к любым вариантам: удаление папки с подтверждением и без, — разницы нет.
Шаг 4. Вставляем адрес папки в CMD. Для этого щелкаем правой кнопкой мыши рядом с введенной командой на «Шаге 3» (к сожалению, сочетание клавиш «Ctrl+V» в командной строке не работает). Жмем «Enter».

В командной строке щелкаем после s и пробела правой кнопкой мышки, выбираем «Вставить», вставится путь к папке, щелкаем «Enter»
Шаг 5. Утилита спросит, действительно ли нужно удалить директорию. Если вы уверены, что да – нажмите на английскую клавишу «Y», а затем – «Enter».

Для подтверждения удаления нажимаем на английскую клавишу «Y», затем «Enter»
Шаг 6. Готово! Удаление папки с помощью командной строки произведено. На всякий случай проверим отсутствие директории.

Проверяем место, где хранилась наша удаленная папка
Примечание! Папка полностью удаляется с винчестера, не помещаясь в «Корзину»! Будьте осторожны, используя этот инструмент – можно ненароком удалить важные данные с компьютера навсегда. Удалить папку с правами администратора может только главный пользователь компьютера.
Как удалить файл через командную строку
Принцип деинсталляции файла не сильно отличается от удаления папки. Нам также потребуется узнать адрес файла и прописать его в CMD. Единственная разница – в самой команде.
Шаг 1. Открываем CMD.

Открываем меню «Пуск», в поисковике вводим «командная строка» или «cmd» (без кавычек), открываем найденную системой утилиту
Шаг 2. Вбиваем следующую команду: «DEL /F /S /Q /A». Затем ставим пробел и вставляем путь к файлу.

Вводим команду «DEL /F /S /Q /A»
Как узнать путь к файлу?
- Кликните по нему правой кнопкой мыши и зайдите в «Свойства».

Правой кнопкой мышки щелкаем по файлу, открываем пункт «Свойства»
- Во вкладке «Общие» скопируйте данные из строки «Расположение».

Копируем данные из строки «Расположение» во вкладке «Общие»
Шаг 3. Вставьте скопированный текст в CMD (он должен быть в кавычках).

Щелкаем правой кнопкой мышки после буквы А и пробела, в меню кликаем по пункту «Вставить»

Путь к файлу выделяем кавычками
Шаг 4. Теперь скопируйте имя файла из поля (вместе с расширением – смотрите скриншот) и вставьте в CMD.

Выделяем название файла и правым кликом мышки вызываем меню, щелкаем по пункту «Копировать»
Шаг 5. Закройте кавычки и нажмите «Enter».

Закрываем кавычки и нажимаем «Enter»
Готово – файл удален навсегда.

После завершения процесса, командная строка сообщит, что «Удален файл» и его путь
Если вы хотите узнать, как удалить папку, если она не удаляется, вы можете прочитать статью об этом на нашем портале.
Как удалить программу через командную строку в Windows 7
Бывает, что программа не удаляется стандартным приложением Windows (из панели управления). Чтобы навсегда удалить ПО, очистив не только его файлы, но и данные в реестре, пригодится командная строка.
Шаг 1. Запускаем CMD.

Открываем меню «Пуск», в поисковике вводим «командная строка» или «cmd» (без кавычек), открываем найденную системой утилиту
Шаг 2. Вбиваем «wmic».

Вводим команду «wmic», нажимаем «Enter»
Шаг 3. Теперь нужно узнать наименования конкретного приложения в Windows, чтобы не ошибиться и не удалить полезный софт. Для этого вбиваем «product get name» (дословно — «получить имя продукта»).

В следующем поле вводим команду «product get name», нажимаем «Enter»
Шаг 4. Деинсталлируем программу в командной строке. Остается только вбить текст «product where name=”название программы” call uninstall». Текст в кавычках – это наименование софта их списка, предоставленного командной строкой.

Вводим команду «product where name=”название программы” call uninstall», вместо «название программы», название удаляемого софта, щелкаем «Enter»
Шаг 5. Готово! Проверить, удален софт или нет можно зайдя в приложение «Удаление программы» из «Панели управления». Если в списке ПО нет – значит операция выполнена успешно.
Как в командной строке перейти на другой диск
Для перемещения по каталогам и локальным дискам используется привычный инструмент навигации – проводник. Однако, и при помощи CMD можно переходить в директории, расположенные на винчестере.
Данная инструкция дает ответ на вопрос «как в командной строке перейти в папку другую», принципиальной разницы между директорией и локальными разделами винчестера – нет.
Шаг 1. Запускаем CMD.

Открываем меню «Пуск», в поисковике вводим «командная строка» или «cmd» (без кавычек), открываем найденную системой утилиту
Шаг 2. Вбиваем команду «cd /d «d:»». В кавычках – адрес нашего локального диска или директории.

В поле вводим команду «cd /d «d:»», в кавычках – адрес нашего локального диска или директории, нажимаем «Enter»
Как сделать bat файл
Bat файл – алгоритм, который может написать пользователь в утилите CMD. Касаемо нашей темы, — возможно, произвести удаление папки с помощью команды bat файла, вписав последовательность шагов. Инструкция по созданию БАТ файла:
Шаг 1. Создаем простой документ в Блокноте.

Щелкаем правой кнопкой мышки по пустому месту рабочего стола, наводим курсор по пункту «Создать», выбираем «Текстовый документ»
Шаг 2. Можно поставить несколько пробелов или какой-то простой текст. Делается это для того, чтобы файл сохранился программой (главное – чтобы он не был пустым). Сейчас это не играет большой роли, поскольку для создания БАТ файла мы задействуем утилиту Notepad++.

Открываем новый документ, что-нибудь в него вводим, нажимаем «Файл», затем «Сохранить» и закрываем его
Шаг 3. Скачиваем Notepad. Устанавливаем.

Находим Notepad и переходим на сайт разработчика

В разделе «download» выбираем программу под параметры своей системы и нажимаем «Download», далее устанавливаем программу, следуя инструкции установщика
Шаг 4. Открываем наш документ.

В утилите Notepad, щелкаем по вкладке «Файл», нажимаем на пункт «Открыть»
Шаг 5. В меню выбираем «Кодировки» -> «Кириллица» -> «OEM 866».

Переходим в закладку «Кодировки», далее наводим курсор на пункт «Кодировки», далее «Кириллица», затем щелкаем по пункту «OEM 866»
Шаг 6. Переходим в закладку «Файл», выбираем «Сохранить как». Подтверждаем действие и делаем замену старого файла на новый.

Переходим в закладку «Файл», выбираем «Сохранить как»

Нажимаем «Сохранить»

Нажимаем «Да»
Шаг 7. Теперь уже можно удалить старое содержимое файла и вбить нужный алгоритм.

Открываем сохраненный файл, меняем текст на нужный скрипт или алгоритм
Шаг 8. Сохраняем документ и меняем расширение с txt на bat.

Открываем «Файл», выбираем «Сохранить как»

Меняем имя файла, расширение вместо .txt меняем на .bat, в поле «Тип файла» выбираем «Все файлы», нажимаем «Сохранить»
Готово!

Созданный bat.файл
Видео — Как удалить папку с помощью командной строки (cmd) в Windows
pc-consultant.ru
Удаление папки или программы в командной строке
 Всем привет
Всем привет  Поговорим сегодня о том, как удалять папки. Но не так, как это все делают, а по особому — при помощи командной строки… Так что смотрите, у вас есть небольшая возможность стать немного круче в плане знаний компьютерных…
Поговорим сегодня о том, как удалять папки. Но не так, как это все делают, а по особому — при помощи командной строки… Так что смотрите, у вас есть небольшая возможность стать немного круче в плане знаний компьютерных…
Давайте сперва немного вернемся в прошлое и узнаем что вообще такое это командная строка и почему в ней есть много команд. Значит командная строка, это еще как бы отголосок тех времен, когда был DOS. Это такая система, ну типа Windows в зародыше, там не было ни окон, там вообще была тьма в прямом смысле. И вот так вот пользовались, вводили команды и что-то там делали. Ну и как бы это все сохранилось до сих пор, хотя мало кто пользуется.
Также мы рассмотрим и другие вопросы по поводу командной строки, надеюсь что вам это все будет интересно! 
- Как удалить папку?
- Как удалить файл?
- Как удалить программу через командную строку в Windows 7?
- Как запустить командную строку от администратора в Windows 7?
- Как в перейти в папку другую?
- Как перейти на другой диск?
Ну я написал так как знаю сам, зачем мне вас грузить какими-то там терминами специфическими… Эта командная строка может работать и без Windows вообще, вот именно поэтому она доступна и при восстановлении винды..
Самое командной строкой сейчас мало пользуются, но в основном как пользоваться знают админы и всякие продвинутые юзеры 
Важное замечание я должен вам сделать. Это так бы сказать вам совет. Вот в командной строке вы можете вводить там всякие команды, ну и все такое. Тут главное обратите внимание на путь. Просто путь. Ну вот путь, то есть например где-то папка есть, и путь к ней вы вводите, ну вот чтобы ее удалить. Так вот, внимание, если путь очень большой или в нем там пробелы есть, то чтобы не было косяков, заключайте его в кавычки. Если путь короткий, например:
C:\papka1\papka2\file.txt
То его не нужно заключать в кавычки, а если путь длинный, в нем пробелы, то нужно, ну вот например:
"C:\Program Files (x86)\Papka papki\fale papki.txt"
И вот так его пишите в командной строке, именно в кавычках, тогда не будет косяков. Ну, надеюсь что поняли 
Как удалить папку через командную строку?
Удалить папку в командной строке совсем не сложно, я вам покажу даже больше, в итоге надеюсь что вам станет более понятна командная строка. В ней есть все, чтобы самостоятельно узнать о всех командах!
Хотя скажу честно, удалять папку через командную строку не особо удобно, но согласен, что бывают такие ситуации когда это просто необходимо.
Я покажу на примере Windows 7, но в других виндах все почти также, вроде ничего не менялось. Смотрите, зажимаете кнопки Win + R и пишите туда такую команду как:
cmd
И нажимаете ОК:

Откроется командная строка, такое вот черное окно:

Вот она какая, командная строка! Теперь смотрите, вот в это окно нужно вводить команду, потом нажимать энтер и потом уже будет показан результат. Но какую команду нужно ввести чтобы удалить папку? А вот какую:
rmdir
Это вроде расшифровывается как remove directory, ну то есть удалить директорию (папку).
Вот эту команду и путь к папке нужно ввести в эту командную строку. Я специально создал папку тестовую на диске C и так ее и назвал — Test. И вот теперь, чтобы ее удалить через командную строку, то мне нужно просто ввести такую команду:
rmdir C:\Test
Вот как это выглядит в самой командной строке:

Нажимаю энтер и вот результат какой:

Если вам кажется, что ничего не произошло, то вы ошибаетесь! Смотрите, нет никакой ошибки в итоге, а это значит что все прошло отлично и папка удалилась! Я таки потом проверил на диске и да, папки уже не было 
Итак, но есть еще кое что интересное. В общем смотрите, есть еще такое понятие как ключи команды. Ключи, это такие дополнительные возможности команды. Ну вот у команды rmdir есть ключи, которые позволяют без запросов удалить папку со всеми вложенными папками и файлами. По поводу запросов это я имею ввиду что не будет сообщения, мол вы уверены что хотите удалить, ну думаю вы поняли. Вот как выглядит команда для удаления папки со всеми подпапками и файлами внутри:
rmdir /S /Q C:\Test
Ну только тут вместо C:\Test вы укажите свою папку, которую нужно удалить. А вообще знаете что? Можно в командной строке набрать rmdir /? и будет показана инструкция по дополнительным ключам:

Но правда признаюсь, что мне не всегда понятны эти инструкции…
Как удалить файл через командную строку?
Файл также можно удалить без проблем из командной строки, и это тоже не сложно, так что не переживайте 
Смотрите, запускаете командную строку опять, ну так как я показывал уже выше. То есть Win + R и там пишите cmd и нажимаете ОК и все, она появляется. Вот чтобы удалить файл, то нужно воспользоваться такой командой как:
del
Я вот подумал, ну del это значит delete. Но нет! Команды такой как delete нет, так что вводите только del!
Итак, смотрите, у меня на диске C:\ есть созданный тестовый файл Test.txt, попробуем его удалить при помощи команды del, для этого в командной строке пишем такое как:
del C:\Test.txt
Вот как это выглядит в командной строке:

А вот результат:

Ну вы тут опять можете подумать, ну что за дела, ничего в ответе нема! Но нет ребята, ответа от команды нет, потому что нет ошибок! 
Я потом проверил, таки да, на системном диске файла Test.txt уже не было, так что все прошло отлично!
Но опять же я хочу вам еще сказать о дополнительных ключах, они есть и у команды del, вот смотрите, чтобы удалить без всяких запросов, то нужно добавить ключ /Q:
del /Q C:\Test.txt
Можете посмотреть справку этой команды, если введете вот такое как del /?, в итоге вот что у вас отобразится:

Все, думаю теперь вы знаете как удалять файлы при помощи командной строки!
Вот все написал, но кое что интересное — забыл написать! Короче ребята, смотрите, вот например у вас есть папка C:\Test, а в ней куча файлов. Вот как удалить все файлы в папке Test, но именно текстовые? Чтобы удалить все текстовые файлы, нужно указать, что имя удаляемых файлов вам по барабану, главное чтобы это были текстовые! Вот так и пишите:
del C:\Test\*.txt
Вот эта звездочка это и означает, что все равно блин за имена, любые имена подойдут, главное это расширение файла, чтобы все у кого есть .txt — были удалены. Ну, надеюсь более-менее понятно 
Как удалить программу через командную строку в Windows 7?
А вот это уже немного интересная штука. Я покажу как удалять программы из командной строки, но скажу сразу, я так никогда не удалял. Ну как-то не доходило до этого, что-то не было таких страшных проблем с компом, что нужно было удалять только при помощи командной строки… 
Но в жизни бывает то всякое…
Итак, попробуем. Чтобы при удалении программ из командной строки не было проблем, то лучше ее запустить от администратора. Вот смотрите, как это сделать легко в Windows 7:

То есть понятно да, пишите в строке там в Пуске слово командная, потом она появляется в результатах и там вы уже нажимаете по ней правой кнопкой и выбираете Запуск от администратора! Ну короче, это не сложно 
Кстати, чтобы запустить в Windows 10 от администратора, то нужно нажать правой кнопкой по значку Пуск и выбрать там Командная строка от администратора. Ну или зажать Win + X и там в меню тоже будет этот пункт.
Запущена командная строка от администратора, отлично, теперь делаем вот что. Чтобы зайти в потусторонний мир, где можно удалять проги прямо из командной строки, то пишем вот такую команду:
wmic
Нажимаем энтер и мир этот уже открылся:

Если видите что у вас тоже есть вот такое как:
wmic:root\cli>
То это значит что все у вас получилось, вы почти супер-мега-юзер 
Теперь, чтобы увидеть все установленные проги, то нужно ввести команду такую:
product get name
Вот я ее ввел и вот что получилось:

Ребята, скажу сразу, что я вот ввел команду и думаю, что за дела, что за косяк, уже начал расстраиваться — ведь ничего не было в ответ. Но судя по тому, что жесткий диск пыхтел, я ждал и дождался. Вывод такой — нужно немного подождать, чтобы отобразился весь список программ. У меня он то большой, может поэтому и долго!
Теперь смотрите, чтобы удалить какую-то прогу и при этом не было запроса для подтверждения, то нужно ввести такую команду:
product where name="ТУТ_НАЗВАНИЕ_ПРОГИ" call uninstall /nointeractive
В общем как видите тут косяк так косяк — нужно вручную написать программу, ибо скопировать ее с командной строки нельзя! А название проги нужно брать именно оттуда! Может быть и можно как-то скопировать, но я не знаю как. Никогда так программы не удалял 
В общем я сейчас попробую таким образом удалить… Вот возьмем для примера Менеджер браузеров, ибо название его короткое по сравнению с другим и легко было ввести, так как на русском. В общем я ввожу такую команду:
product where name="Менеджер браузеров" call uninstall /nointeractive
Короче вот я ее ввел:

И вот какой результат:

Вот видите там есть такое как:
Method execution successfull
Это означает что все прошло успешно! Ребята, я не знаю что вам сказать, да у меня получилось удалить этот Менеджер браузеров, но все равно мне кажется, что это какой-то такое способ мутноват.. Ну блин, как это удалять через командную строку? Ну бывает же такое, что при удалении там еще такие опции, мол удалить и настройки ну и все такое, вот эти опции, неизвестно, они отключены или включены при таком вот удалении? Я лично не знаю. Короче дело такое, я написал вам как это сделать, это работает, сам проверил, но лучше использовать обычное удаление программ через окно Программы и компоненты (меню Пуск > Панель управления > Программы и компоненты).
Как запустить командную строку от администратора в Windows 7?
Я уже выше показывал как запустить командную строку от имени администратора, но сейчас я покажу более универсальный способ. Ну или более правильный. В общем мне этот способ нравится больше, поэтому его и советую 
В общем смотрите, сперва запускаете диспетчер задач, нажимаете правой кнопкой по панели задач и выбираете там такой пункт:

Потом в диспетчере вы нажимаете меню Файл и там выбираете Новая задача:

И потом уже там указываете команду cmd и нажимаете ОК:

Ну вот таким образом вы точно сможете запустить командную строку от администратора.
Как в командной строке перейти в папку другую?
Значит командная строка, как много она умеет и как мало мы о ней знаем.. 
Ну это так, мысли вслух. Вот например работаете вы в командной строке, как в ней перейти вообще в другую папку? Очень просто. Если вам нужно, например попасть в папку Java, которая расположена в Program Files (x86), то нужно ввести такую команду:
cd "C:\Program Files (x86)\Java"
Вот я вставил эту команду в командную строку:

Нажал энтер и вот результат:

То есть видите — все просто, ура, все получится и у вас!
Как в командной строке перейти на другой диск?
Вот вам например нужно перейти на другой диск в командной строке. Как это сделать правильно? Вообще-то я думал, что для того чтобы перейти на другой диск, то достаточно будет команды cd — но оказалось что нет, это не совсем то что нужно. Оказывается все намного проще, ну вот запускаю я командную строку, вот какой у нее вид:

Ну то есть как обычно системный диск C:\, все как обычно. Но вот теперь чтобы перейти в диск D, то нужно просто написать диск и две точки, ну то есть вот так:

Потом я нажал энтер и вот что в результате вышло:

Ну то есть как видите все это сработало, то есть тут нужно просто писать букву диска и две точки, и все!
Ну что ребята, на этом все, я честно надеюсь что все вам тут было понятно, что инфа вам эта помогла ответить на какой-то вопрос. Удачи вам и хорошего настроения! 
virtmachine.ru
Как удалить папку windows.old в операционных системах Windows 7 и Windows 8
Здравствуйте, уважаемые читатели блога SprosiVideo.com. Если вы читаете эту статью, значит вы столкнулись с проблемой которая очень часто возникает при переустановке операционной системы. Вы обнаруживаете на своем диске папку очень больших размеров с названием windows.old и удалить ее обычными методами нет возможности. Кстати размер ее может достигать нескольких десятков гигабайт. Чем старее ваш Windows, тем больше размер этой папки. Поэтому удалить папку windows.old крайне необходимо, особенно если вы используете в качестве системного диска SSD. Использование SSD позволяет очень существенно увеличить производительность вашей ОС.
Появляется эта папка только в том случае, если установка операционной системы Windows производилась поверх старой ОС без форматирования диска. Установщик определяет наличие на диске, на который вы пытаетесь установить, систему и меняет название старой папки windows на windows.old, а в новую папку windows производит установку. В этой папке сохраняются все ваши системные файлы и в случае необходимости вы можете некоторые восстановить.
Почему же нельзя удалить windows.old обычным способом просто выделив папку и нажать на Del и «Удалить» в контекстном меню правой кнопки мыши? Все дело в том, что права на некоторые файлы принадлежат виртуальному системному процессу SYSTEM и соответственно удалить из может только он (SYSTEM). Можно попробовать добавить права для удаления на такие файлы пользователю, под которым вы заходите и потом удалить, но я думаю что лучше воспользоваться более простым способом.
Кстати у нас есть хороший материал на тему, почитайте: Как отключить обновление Windows
Как удалить папку windows.old в Виндовс 7
1. Нажимаете правой кнопкой мыши на диске (на котором расположена папка windows.old) и в выпадающем меню выбираете «Свойства». Во вкладке «Общие» нажимаете кнопку «Очистка диска». Система оценит объем, который можно будет освободить для данного диска. Нажмите на кнопку «Очистить системные файлы». Windows снова просканирует диск.



2. В списке находим и отмечаем пункт «Предыдущие установки Windows». И нажимаем «Ок». И подтвердите что вы действительно хотите удалить эти файлы.



По окончанию процесса очистки папка windows.old будет удалена.
Как удалить windows.old в Виндовс 8
Удаление папки windows.old для операционной системы Windows 8 по сути ничем не отличается от удаления в Windows 7. Однако можно для общего развития пойти немного другим путем плюс к этому рассмотрим процесс удаления папки с помощью командной строки.
1. Нажимаем сочетание клавиш Win+W и в строке поиска набираем «освобождение». В категории снизу выбираете «Параметры» и запускаете «Освобождение места на диске за счет удаления лишних файлов»

2. Выбираем в выпадающем списке диск, на котором находится папка для удаления.

3. Система оценит объем места, которое можно освободить

4. Нажимаете «Очистить системные файлы»

5. Отмечаете для удаления «Предыдущие установки Windows» и нажимаете «Ок».

Еще один способ удалить папку — это воспользоваться командной строкой.
Удаление windows.old через командную строку
1. Нажимаете сочетание клавиш Win+W и в строке поиска набираете «Командная». В категории выбираете «Приложения».

2. Нажимаете правой кнопкой мыши на приложении «Командная строка» и в параметрах снизу выбираете «Запуск от имени администратора».

3. В окне командной строки введите Rd /s /q %systemdrive%\Windows.old или Rd /s /q C:\Windows.old. В первом случае папка будет удалена с системного диска, во втором случае с диска С:. Если при выполнении команды ошибок не будет, никаких сообщений вы не увидите. Система просто удалит папку и все. В случае ошибок — система выдаст ошибку.

Поделиться "Как удалить папку windows old в windows 7, в windows 8, и через командную строку"
sprosivideo.com
Как удалить папку через командную строку | IT блоги
Рекомендации помогут Вам полностью удалить папку через командную строку. В статье про удаление файла из командной строки, использовалась команда DEL, которая предназначена именно для файлов. В случае с папками, применимы команды RD или RMDIR.
Для достижения цели, откройте cmd c привилегиями администратора. Введите RD /? и бегло ознакомьтесь с особенностями и параметрами команды. Здесь Вы увидите всего лишь 2 параметра:
- /s — при использовании этого префикса, удалится папка, а также все вложенные в нее элементы. Если Ваш каталог не пустой, и Вы не прописали это параметр, тогда у Вас ничего не выйдет.
- /Q — используется при удалении без подтверждения.
В общем виде конструкция выглядит таким образом:
RD или RMDIR /s/q “полный путь папки”
Примечание: при применении конструкции, каталог и его содержимое полностью удалится с компьютера и Вы не найдете его в корзине. Для безопасности сделайте резервную копию папки.
Удаление папки с подтверждением и без
У себя на компьютере я создал каталог с названием «cmd» и скопировал в него несколько объектов. Далее ввел в командную строку такую команду:
RD /s “c:cmd”
Затем нажал Enter и клавишу Y, так как cmd сделала запрос на подтверждение удаления.
Проверив диск C, я не обнаружил каталога. Далее создал папку с именем «удалить» и также скопировал 5 файлов, но при вводе команды, убрал префикс /s. Получилось так:
RMDIR “c:удалить”
После нажатия Enter, удаления не произошло, а в командной строке высветилось сообщение, что папка не пуста. Вывод, без параметра /s Вы сможете удалить только пустую папку, следовательно, использование без данного префикса практически бесполезно.
Если Вам лень вводить букву подтверждения (Y или N), тогда следующая конструкция для Вас. Выше упоминался префикс /q, именно он убирает надоедливый ввод букв (для доказательства смотрите скрин).
Вот и все, такими действиями Вы без проблем сможете удалить папку из командной строки, используя вовсе не сложный синтаксис. Со знаниями cmd ваши любые задумки превратятся в реальность, с которыми Вы даже выключите компьютер из командной строки и сделаете многое другое.
adminotes.ru
Как удалить файл через командную строку Windows - команда Del
Этот урок покажет, как удалить файл через командную строку в Windows (7, 8, XP, Vista). В этом помогут команды DEL или ERASE, которые используются тогда, когда Вы не можете обычным способом удалить файл. Для удаления папки из командной строки, DEL и ERASE не подойдут.
Естественно, для начала запустите командную строку с правами администратора. С этим действием Вы получите наилучшие результаты.
Если Вы воспользуетесь таким уроком, тогда файл будет удален сразу без отправки в корзину.
В cmd введите DEL /? и нажмите Enter, чтобы предварительно ознакомиться с параметрами команд. Если сделали правильно, Вы увидите разъяснения (скриншот ниже).

Использование cmd при загрузке Windows
Иногда возникает необходимость зайти в cmd до запуска системы. Связано с тем, что вредоносная программа блокирует удачный вход или загрузочный сектор системы поврежден, тогда Вам помогут следующие шаги:
- Откройте командную строку при загрузке Windows
- В cmd введите DiskPart и нажмите Enter
- Далее потребуется написать list volume и еще раз нажать энтер (см. скриншот ниже). Это позволит увидеть букву диска, в котором нужно удалить файл.
- После получения сведений, напечатайте exit и кликните Enter.
Теперь смело вводите варианты команд удаления, которые расписаны ниже.

Такими действиями Вы удалите любой файл на компьютере посредством командной строки.
Удаление конкретного файла
Для удаления конкретного элемента Вам надо знать его имя и расширение. В противном случае возрастает вероятность удалить не то, что надо!
В cmd введите следующую команду и нажмите энтер:
DEL /F /S /Q /A "Полный путь элемента с расширением"
Например, если я хочу, удалить пакетный файл с именем «delete» и с расширением (.bat), расположенный на диске C в папке «мусор», нужно ввести команду:
DEL /F /S /Q /A "C:\мусор\delete.bat"

Удаление всех файлов с подтверждением и без из командной строки
В таком случае Вы должны подтвердить или опровергнуть действия буквами (Y - да / N - нет), чтобы удалить все файлы в основном каталоге и вложенных папках.
Для подтверждения воспользуйтесь таким синтаксисом:
DEL /F /S /Q /A "Полный путь к папке\*"
Если нужно удалить все файлы на диске D из папки «в корзину», в которой множество других каталогов и файлов, я применю команду:
DEL /F /S /Q /A "D:\в корзину\*"
Для того чтобы удалить файл из командной строки с подтверждением, к параметрам прибавляется /P и выглядит так:
DEL /P /F /S /A "D:\эксперимент\*"

Возможно, удалять все файлы с заданным расширением, тогда команда примет вид:
DEL /F /S /Q /A "Полный путь к папке\*.расширение"
Особенно полезно, когда много однотипных ненужных элементов, которые не вариант перебирать вручную, а можно просто удалить пачкой из cmd.
При правильном подходе, можно удалить файл через командную строку, за несколько секунд. Надеюсь, рекомендации пошли на пользу. Если Вас интересует cmd, советую ознакомиться с материалом, как запустить диспетчер задач через командную строку, который будет не менее интересен.
Посмотрите еще статьи:
Вы можете пропустить чтение записи и оставить комментарий. Размещение ссылок запрещено.
nastrojcomp.ru
Как удалить папку которая не удаляется
Удалить папку можно нажав на неё правой кнопкой мыши и выбрав в контекстном меню удалить. Но иногда такой способ не помогает и я не могу удалить папку, поэтому я опишу несколько способов удаления папки.
Удаление папки с помощью командной строки
Чтобы удалить папку Windows делаем следующее. Жмём «Пуск» — «Все программы» — «Стандартные» — «Командная строка». Появится окно в котором если дописать Help и нажать «Enter» то появится список команд и описание про каждую команду, команда RMDIR это удаление папки через командную строку. Чтобы узнать как прописывать нужную вам команду например удаление папки нужно дописать Help RMDIR. Нам ответила система как нужно написать команду для удаления папки. RMDIR [/S] [/Q] [диск:]путь. Я хочу удалить остатки игры рай в папке RAI и у меня получилась вот такая команда. RMDIR /S /Q C:\Games\RAI.
 удалить папку через командную строку
удалить папку через командную строкуЖмём «Enter» и папка сразу удалится.
Удаление папки с помощью команды bat файла
Итак мы выяснили как выглядит команда для удаления папки. Бывают папки которые через какое то время снова появляются. Вот для их удаления можно создать BAT файл на рабочем столе потому, что ненужная нам эта папка удалится при запуске файла bat.
Как сделать bat файл
Жмём правой кнопкой мыши на пустом месте рабочего стола и выбираем в контекстном меню «Создать» — «Текстовый документ». Открываем этот текстовый документ , который появился на рабочем столе. Вписываем туда команду RMDIR /S /Q C:\Games\RAI, где C:\Games\RAI это путь до вашей папки. Весь путь должен быть на английском так как bat файл не запускается если есть в написанном bat файле слова на русском языке. Теперь жмём «Файл» — «Сохранить как». В появившемся окне в строке имя файла пишем 1.bat и жмём «Сохранить».
 В 1.bat переименовать файл
В 1.bat переименовать файлПример bat файла появится на рабочем столе. Теперь запускаем 1 bat файл и bat удалить папку мгновенно.
Удаление папки Windows old
Некоторые ставят систему пропустив форматирование диска и у них появляется папка с системными файлами старой windows обычно называется эта папка Windows old. Многие не знают, что папку Windows old можно удалить. Удалить старую папку windows можно очисткой диска в Windows 7. Жмём «Пуск» — «Все программы» — «Стандартные» — «Служебные» — «Очистка диска». Откроется окно в котором надо выбрать диск на котором находится папка Windows old и нажать «ОК». Диск просканируется и появится окно в котором жмём «Очистить системные файлы». В этом окне ставим галочку в пункте «Предыдущие установки Windows» и жмём «ОК». Появится сообщение «Вы действительно хотите необратимо удалить эти файлы» жмём «Удалить файлы».
 Удаление windows old
Удаление windows oldСистемные файлы удалятся из папки Windows old и теперь можно просто удалить папку Windows old.
Удалить папку с правами администратора
Иногда папка не удаляется и появляется сообщение «Вам необходимо разрешение на выполнение этой операции» и чтобы папка удалилась нужно в свойствах папки разрешить полный доступ для этого делаем следующие действия. Жмём правой кнопкой мыши по папке и выбираем «Свойства» в контекстном меню. Переходим на вкладку «Безопасность» и жмём «Дополнительно». В новом окне переходим на вкладку «Владелец» и жмём «Изменить».
 Будем менять владельца папки
Будем менять владельца папкиОткроется окно владелец в котором надо выбрать ваше имя администратора (но не администраторы), поставить галочку в пункте «Заменить владельца подконтейнеров и объектов» и нажать»Применить».
 Замена владельца папки
Замена владельца папкиВ появившемся сообщении подтверждаем и становимся владельцем этого объекта. Со вкладки «Владелец» переходим на вкладку «Разрешения» и жмём «Изменить разрешения». В открывшемся окне выбираем имя вашего администратора и жмём «Изменить». Откроется окно в котором ставим галочку в пункте «Полный доступ» и жмём «ОК» это окно закроется, а в открытом окне ставим галочки в пунктах:«Добавить разрешения, наследуемые от родительских объектов».«Заменить все разрешения дочернего объекта на разрешения, наследуемые от этого объекта» и жмём «ОК».
 Разрешаем полный доступ к папке
Разрешаем полный доступ к папкеОпять появится сообщение с которым соглашаемся нажав «ОК» и закрываем все окна нажатием «ОК». Теперь папку можно удалить.
Удаление папки в Total Commander
Безвозвратно удалить папку в Total Commander очень легко. Нужно найти нужную для удаления папку и нажать на неё левой кнопкой мыши, а затем нажать внизу Total Commander кнопку удалить или нажать на клавиатуре F8 и появится сообщение в котором нажимаем «Да» или «Удалить» в зависимости от того пустая папка или в ней что то есть.
 Поиск и удаление пустых папок в total commander
Поиск и удаление пустых папок в total commanderПапка удалится вместе со всем содержимым.
Программа для принудительного удаления папок
Мне нравится программа для удаления папок Unlocker.Тут можете скачать программу для удаления папок Unlocker.Установите и программа для удаления неудаляемых папок будет находится в контекстном меню. Нажмите правой кнопкой мыши на удаляемую папку и выберете Unlocker в контекстном меню. Появится окно в котором установите действие»Удалить» и нажмите «Разблокировать всё». Папка будет удалена.
garayev.ru
- Mozilla firefox постоянно вылетает падает и выдает ошибку
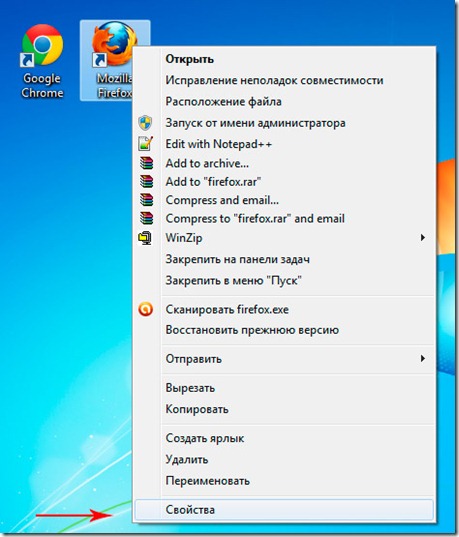
- Отключение ненужных служб windows 10
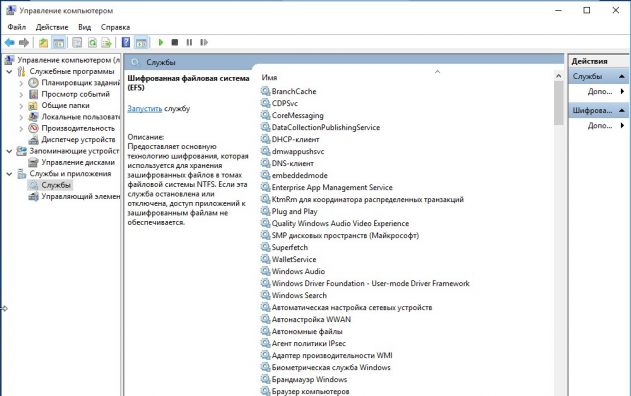
- Создание индекса

- Как полностью удалить яндекс браузер в windows 7

- Как браузер почистить от рекламы

- Vba excel код активации

- Телеграмм это социальная сеть или нет

- Программы для пк для резюме

- Почему диск с забит
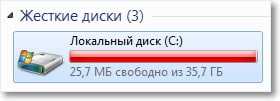
- Kde как установить

- Утилита для очистки компьютера от ненужных файлов

