Как через мобильный телефон подключить интернет к компьютеру: подбор и сравнение вкладов, кредитов, кредитных карт, автострахование, калькулятор ОСАГО и каско, рейтинг страховых компаний
Содержание
Как отменить привязку интернет-соединения вашего ПК к Android
Быстрые ссылки
- Общий доступ к Интернету с Windows на Android через Wi-Fi
- Общий доступ к Интернету с Windows на Android по Bluetooth
- Общий доступ к Интернету с Windows на Android Через USB
В Windows 10 и Windows 11 выберите «Настройки» > «Сеть и Интернет» > «Мобильная точка доступа». Выберите, как будет работать точка доступа, и включите переключатель в верхней части страницы.
Люди часто «привязывают» свои компьютеры к своим смартфонам, разделяя подключение для передачи данных телефона — которое у вас, скорее всего, будет — к их ПК. «Обратный модем» — это противоположное — совместное использование интернет-соединения ПК с Windows 10 или 11 с вашим телефоном Android. Вот как это работает.
Почему вы хотите это сделать? Возможно, ваш компьютер подключен к Интернету через Ethernet, а ваш телефон не может принять сигнал Wi-Fi или данных. Или, может быть, интернет-соединение на вашем компьютере намного лучше, чем на вашем телефоне. Как бы то ни было, это возможно сделать.
Или, может быть, интернет-соединение на вашем компьютере намного лучше, чем на вашем телефоне. Как бы то ни было, это возможно сделать.
Предоставить доступ к Интернету с Windows на Android через Wi-Fi
Чтобы предоставить доступ к Интернету с ПК с Windows 11 или Windows 10 через Wi-Fi, выберите «Настройки» > «Сеть и Интернет» > «Мобильная точка доступа» > включите эту функцию. Это превратит ваш компьютер в беспроводной маршрутизатор.
Сначала откройте приложение «Настройки» в меню «Пуск».
Далее перейдите в раздел «Сеть и Интернет».
Теперь выберите «Мобильная точка доступа».
Решите, каким интернет-соединением вы хотите поделиться — обычно это «Wi-Fi» или «Ethernet» — в раскрывающемся меню «Поделиться моим интернет-соединением из».
В Windows 11 вы можете разрешить совместное использование этого подключения через «Wi-Fi» в меню «Общий доступ через». В Windows 10 такой опции нет; по умолчанию это Wi-Fi.
Наконец, прежде чем включить мобильную точку доступа, нажмите «Изменить» в разделе «Свойства» и настройте имя сети и пароль.
Сделав все это, включите переключатель «Мобильная точка доступа» или «Поделитесь моим подключением к Интернету с другими устройствами» вверху.
Теперь на телефоне или планшете Android перейдите в «Настройки» > «Подключения/Сеть и Интернет» > «Wi-Fi/Интернет» и выберите только что созданную сеть.
Введите созданный пароль.
Готово! Теперь вы используете подключение к Интернету на своем ПК с устройством Android.
Совместное использование Интернета с Windows на Android через Bluetooth
Windows 11 позволяет совместно использовать подключение к Интернету с другими устройствами через Bluetooth; перейдите в «Настройки» > «Сеть и Интернет» > «Мобильная точка доступа» > выберите «Bluetooth» в меню «Поделиться через». Это хороший вариант, если Wi-Fi не работает на вашем Android-устройстве.
Сначала откройте приложение «Настройки» в меню «Пуск».
Далее перейдите в раздел «Сеть и Интернет».
Теперь выберите «Мобильная точка доступа».
Решите, каким интернет-соединением вы хотите поделиться — обычно это «Wi-Fi» или «Ethernet» — в раскрывающемся меню «Поделиться моим интернет-соединением из».
Затем щелкните раскрывающееся меню «Общий доступ» и выберите «Bluetooth».
Наконец, включите переключатель «Мобильная точка доступа» вверху.
Теперь нам нужно подключить ваш компьютер к устройству Android через Bluetooth. Перейдите в раздел «Bluetooth и устройства» в Windows 11, чтобы сделать ваш компьютер доступным для обнаружения.
Возьмите свое устройство Android и перейдите в «Настройки» > «Подключения/Подключенные устройства» > «Bluetooth» > «Подключить новое устройство». Вам может не понадобиться выбирать «Сопряжение с новым устройством», чтобы увидеть доступные устройства.
Выберите свой ПК из списка устройств и подтвердите их сопряжение на обоих устройствах.
Наконец, выберите свое устройство Windows в настройках Android Bluetooth и убедитесь, что «Доступ в Интернет» включен. Это то, что позволит вашему устройству использовать интернет-соединение ПК.
Это то, что позволит вашему устройству использовать интернет-соединение ПК.
Теперь ваше Android-устройство будет использовать то же подключение к Интернету через Bluetooth! Wi-Fi даже не нужно включать на устройстве Android. Довольно круто.
Совместное использование Интернета с Windows на Android через USB
С помощью приложения под названием «Gnirehtet» мы можем легко предоставить доступ к интернет-подключению вашего ПК с Windows на ваше устройство Android через USB. Gnirehtet разработан компанией Genymobile, которая также делает scrcpy, один из наших любимых инструментов дублирования экрана.
Сначала на ПК с Windows перейдите на страницу GitHub и загрузите версию приложения «Rust» для Windows.
Извлеките загруженный ZIP-файл в Windows 10 или Windows 11.
Сейчас самое время подключить устройство Android к компьютеру с помощью USB-кабеля. В извлеченной папке вы найдете файл
gnirehtet.apk
, который вам нужно переместить на устройство Android и загрузить его.
Если APK-файл установлен на вашем устройстве Android, мы можем просто дважды щелкнуть файл
gnirehtet-run.cmd
, чтобы начать совместное использование интернет-соединения.
Наконец, на вашем Android-устройстве подсказка уведомит вас о запросе на подключение от Gnirehtet. Нажмите «ОК» для подтверждения.
Теперь вы увидите значок ключа в строке состояния, указывающий на то, что Gnirehtet активен. Чтобы завершить соединение, введите Ctrl + C в окне терминала, открывшемся на вашем ПК, и введите «Y» для подтверждения.
Вот и все. Этот метод работает на удивление хорошо, хотя и не без случайных сбоев. Посетите вкладку «Проблемы» на GitHub, если у вас возникнут проблемы с конкретными устройствами.
Совместное использование интернет-соединения с вашего ПК с Windows на устройстве Android может быть не таким практичным, как совместное использование вашего телефона Android с вашим ПК, но приятно иметь возможность, если ситуация когда-либо потребует этого.
Связано: Как привязать свой телефон Android и поделиться его подключением к Интернету с другими устройствами новички в Ubuntu, я попытаюсь ответить на несколько вещей, которые каждый должен знать об Ubuntu в отношении совместного использования интернет-соединения. Он разделен на 3 раздела:
- Совместное использование подключения к Интернету через проводное подключение
- Совместное использование вашего интернет-соединения через беспроводное соединение
- Совместное использование беспроводного соединения с мобильными устройствами
- Подключение к проводному или беспроводному устройству
Знайте, что для того, чтобы совместно использовать подключение к Интернету, проводное или беспроводное, вам НЕОБХОДИМО иметь как минимум 2 сетевые карты, они могут быть комбинацией между проводной и беспроводной картой, 2 проводными картами или 2 беспроводными картами. . Дело в том, что вам нужно иметь как минимум 2 сетевые карты, одну карту, которая получает ваше интернет-соединение, а другую, которая отправляет его на другие компьютеры или устройства в вашей сети.
Настройка ПК, который будет совместно использовать соединение
Предположим, что вы получаете доступ в Интернет через второе проводное или беспроводное соединение. Откройте диспетчер сети с помощью значка сети на панели Unity:
Перейдите к опции Edit Connections и нажмите на нее.
Вы окажетесь на вкладке Wired. Каждое проводное соединение по умолчанию связано с каждой имеющейся у вас проводной сетевой картой Ethernet. Например, если у вас есть 2 проводных сетевых адаптера, вы увидите здесь 2 варианта. На изображении ниже вы видите один, так как это ноутбук, и обычно он у них есть. Выберите проводное соединение, которое вы хотите изменить, которое должно быть подключено к вашей локальной сети, а не к тому, которое получает подключение к Интернету. Дважды щелкните по нему или выберите кнопку EDIT.
Вы появитесь на вкладке Wired (снова). На этот раз перейдите к настройкам IPv4, если вы используете IPv4, или IPv6, если вы используете его.
 В опции Method выберите Share to Other Computers . Теперь СОХРАНИТЕ. Вы сделали.
В опции Method выберите Share to Other Computers . Теперь СОХРАНИТЕ. Вы сделали.
Это будет делать все то, что обычно делалось 6 или 7 лет назад со всеми командами терминала и iptable.
Теперь просто соедините 2 компьютера, и все готово.
ПРИМЕЧАНИЕ. Если на обоих компьютерах есть проводная сетевая плата Gigabit Ethernet, вы можете подключить их напрямую, поскольку большинство 1000BASE-T имеют автоматический MDI/MDI-X. Если не просто подключить их к коммутатору, маршрутизатору, концентратору, чему угодно, и все.
ПК, который получит общее подключение к Интернету (зависит от настройки сети)
Откройте диспетчер сети с помощью значка сети на панели Unity:
Перейти до Редактировать соединения и щелкните по нему.
Вы окажетесь на вкладке Wired. Каждое проводное соединение по умолчанию связано с каждой имеющейся у вас проводной сетевой картой Ethernet.
 Например, если у вас есть 2 проводных сетевых адаптера, вы увидите здесь 2 варианта. На изображении ниже вы видите один, так как это ноутбук, и обычно он у них есть. Выберите проводное соединение, которое вы хотите изменить, и дважды щелкните по нему или нажмите кнопку EDIT.
Например, если у вас есть 2 проводных сетевых адаптера, вы увидите здесь 2 варианта. На изображении ниже вы видите один, так как это ноутбук, и обычно он у них есть. Выберите проводное соединение, которое вы хотите изменить, и дважды щелкните по нему или нажмите кнопку EDIT.Вы появитесь на вкладке Wired (снова). На этот раз перейдите к настройкам IPv4, если вы используете IPv4, или IPv6, если вы используете его. Метод выбор опции Вручную . Параметры в адресах теперь можно редактировать. Добавьте нужный IP-адрес, нужную маску и IP-адрес компьютера, который использует соединение. В этом случае я сказал, что IP-адрес клиентского ПК будет 192.168.0.2, маска — 255.255.255.0, чтобы указать, что это сеть класса C (LAN), и 192.168.0.1, чтобы указать, что компьютер, использующий соединение, имеет IP-адрес. 192.168.0.1 с ним. Дополнительно добавьте тот же IP-адрес компьютера, который использует подключение к DNS-серверам (как показано на рисунке).

Вы также можете (в зависимости от настройки сети) выбрать вместо Вручную , выбрать Автоматически и просто указать IP компьютера, раздающего Интернет, в разделе DNS-серверы.
Обратите внимание, что это зависит от настройки сети. Например, если у вас есть оба ПК, подключенных к коммутатору или маршрутизатору, коммутатор/маршрутизатор позаботится о клиенте, поэтому вам нужно только настроить общий доступ к Интернету для ПК и просто подключить оба компьютера к коммутатору/маршрутизатору. Если случайно вы соединяете ПК напрямую, то лучше сделать дополнительную настройку Клиента.
В большинстве случаев вам не нужно настраивать клиент, просто подключитесь к сети и готово. Ubuntu позаботится обо всем. Я просто добавил клиентскую часть для конкретных случаев, когда могут возникнуть проблемы.
Это должно охватывать все возможные сценарии в домашней локальной сети, когда кто-то хочет поделиться интернет-соединением по проводному кабелю.
ПРИМЕЧАНИЕ . Информация для пользователей Android приведена ниже.
Начиная с нескольких версий Ubuntu назад, нет необходимости использовать методы маскировки с помощью команд терминала для совместного использования интернет-соединения. Нет даже необходимости использовать iwconfig и эхо-команды для пересылки материалов. Для многих компьютеров и ноутбуков, которые я тестировал (почти 1000 с Ubuntu), я могу откровенно сказать, что с помощью следующих шагов вы можете без проблем поделиться своим интернет-соединением.
То же самое для открытых и проприетарных драйверов. Я могу подтвердить, например, что беспроводные карты чипсетов Broadcom, Ralink и Atheros будут работать «из коробки», они будут работать, поскольку NetworkManager позаботится о деталях низкого уровня. Последние версии Network Manager, особенно начиная с 0.9.x превосходны в этом аспекте.
Шаг 1 . Перейдите в Диспетчер сети и выберите Создать новую беспроводную сеть. (Даже быстрее и проще, чем в Windows XP или Windows 7). Также знайте, что я предполагаю, что вы получаете доступ в Интернет через другую сетевую карту (проводную или беспроводную) и хотите использовать это подключение к Интернету по беспроводной сети.
(Даже быстрее и проще, чем в Windows XP или Windows 7). Также знайте, что я предполагаю, что вы получаете доступ в Интернет через другую сетевую карту (проводную или беспроводную) и хотите использовать это подключение к Интернету по беспроводной сети.
Шаг 2 — Введите имя SSID (имя, которое будут видеть другие устройства при поиске точки доступа)
Шаг 3 — Как вы можете видеть здесь, я указал имя SSID «Ubuntu Ad Hoc Power» и имеет шифрование WEP. Тип шифрования зависит от сетевой карты. Некоторые карты не поддерживают Ad-hoc с WEP, другие с WPA, а третьи вообще с какой-либо защитой. После настройки имени SSID и безопасности просто нажмите «Создать».
Шаг 4 . В тех случаях, когда вы будете делиться Интернетом с кем-то рядом с вами в одной комнате, я обычно просто делюсь устройством без какой-либо безопасности. Им проще подключиться. Конечно, не делайте этого на вечеринке или в офисе, полном беспроводных вампиров.
Шаг 5 . Когда общее подключение будет создано, в следующий раз, когда вы попытаетесь предоставить к нему общий доступ, оно появится в списке подключений, что избавит вас от необходимости называть подключение и настраивать безопасность.
После выполнения вышеперечисленных шагов у вас должен быть компьютер, совместно использующий подключение к Интернету без каких-либо проблем. Теперь о той части, о которой многие из нас забывают (особенно я)
Многие пользователи всегда спрашивают, почему мой телефон (Android, IPhone, Blackberry) не видит подключение к Интернету, совместно используемое с моего ноутбука?
Во многих из этих случаев Android, IPhone или Blackberry отключают возможность «найти» точки доступа Ad-Hoc. Это для мер безопасности. Таким образом, они будут видеть только настоящие беспроводные маршрутизаторы, а не устройства с поддержкой Ad-hoc, такие как беспроводная карта PCI, беспроводная USB-карта или даже другой телефон с поддержкой Ad-Hoc. Чтобы сделать это, по крайней мере, в Android вам нужно рутировать устройство. Для iPhone вам нужно сделать джейлбрейк. Для Blackberry сложнее. Я делал это только на андроидах и айфонах. После этого вы должны без проблем увидеть устройство Ad-Hoc.
Чтобы сделать это, по крайней мере, в Android вам нужно рутировать устройство. Для iPhone вам нужно сделать джейлбрейк. Для Blackberry сложнее. Я делал это только на андроидах и айфонах. После этого вы должны без проблем увидеть устройство Ad-Hoc.
Конечно, это касается не всех моделей. Только некоторые из них. Некоторые вы просто купите, и они увидят рекламные ролики с первого дня. В других вам придется рутировать/джейл, чтобы решить эту надоедливую проблему.
Я не знаю, могу ли я порекомендовать некоторые сайты или способы сделать это здесь, но Google — ваш друг. В любом случае, быстрый способ увидеть это — попытаться подключить другой компьютер к тому, который использует Интернет. Он должен работать. Другой способ — найти другой мобильный телефон, который может видеть ad-hoc.
ПОЛЬЗОВАТЕЛИ ANDROID
Для пользователей Android на нашем дочернем сайте Android есть хорошая статья о том, как рутировать устройство Android. Терминология
Наконец, такие сайты, как cyanogenmod и такие инструменты, как clockworkmod , очень хороши.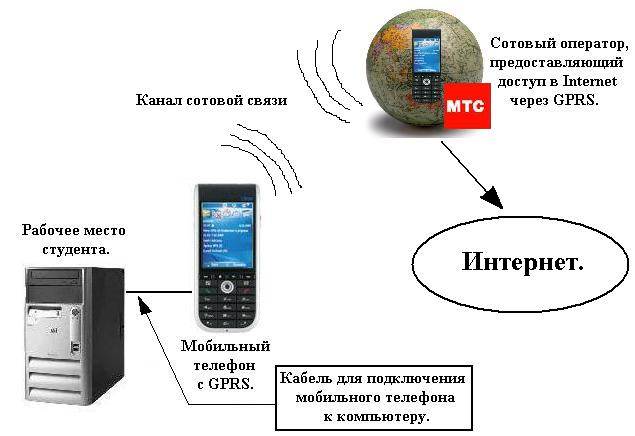 Но всегда помните, что с большой силой корневой коровы приходит и большая ответственность.
Но всегда помните, что с большой силой корневой коровы приходит и большая ответственность.
Например, у меня есть мобильный телефон Huawei с Android 2.2. После того, как я рутировал устройство и обновился до 2.3 с помощью Cyanogenmod, я смог увидеть специальные устройства, которые избавили меня от нескольких проблем и добавили бонус к моему мобильному телефону для таких вещей, как использование его в качестве пульта дистанционного управления для XBMC.
Я также должен упомянуть, что я прочитал несколько ответов на сайте Android SE о поддержке Ad-Hoc. Большинство из них ошибаются в том смысле, что они подтверждают, что Ad-hoc не работает на нескольких старых версиях Android (версия 4 и ниже). Это неверно, так как я сделал, вероятно, более 50 телефонов Android, от Samsung до Huawei, и все они работали. Могут быть некоторые, которые не получают Ad-Hoc даже после включения Root и установки необходимых приложений, но я еще не сталкивался с такой проблемой.
Так что не расстраивайтесь, если вы хотите, чтобы ваш Ad-Hoc работал на вашем телефоне.
 В опции Method выберите Share to Other Computers . Теперь СОХРАНИТЕ. Вы сделали.
В опции Method выберите Share to Other Computers . Теперь СОХРАНИТЕ. Вы сделали. Например, если у вас есть 2 проводных сетевых адаптера, вы увидите здесь 2 варианта. На изображении ниже вы видите один, так как это ноутбук, и обычно он у них есть. Выберите проводное соединение, которое вы хотите изменить, и дважды щелкните по нему или нажмите кнопку EDIT.
Например, если у вас есть 2 проводных сетевых адаптера, вы увидите здесь 2 варианта. На изображении ниже вы видите один, так как это ноутбук, и обычно он у них есть. Выберите проводное соединение, которое вы хотите изменить, и дважды щелкните по нему или нажмите кнопку EDIT.