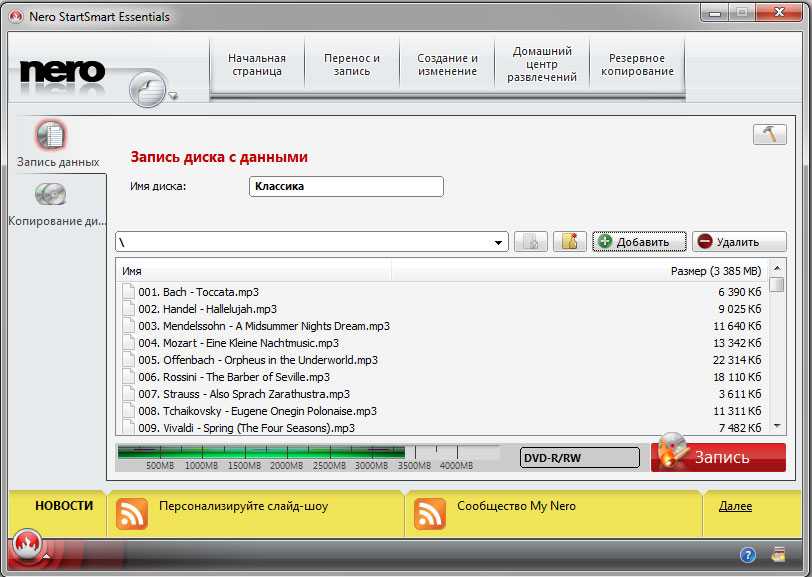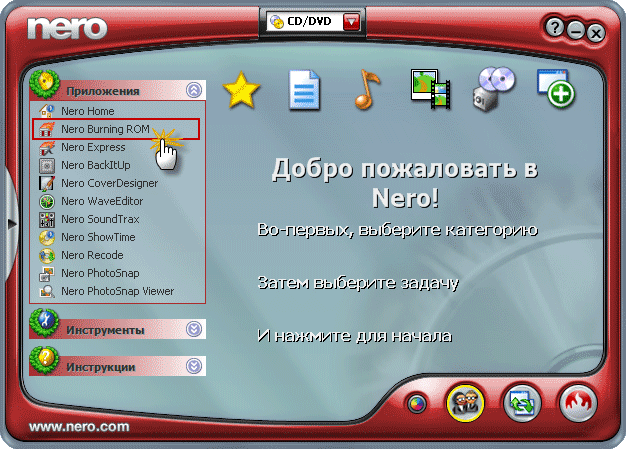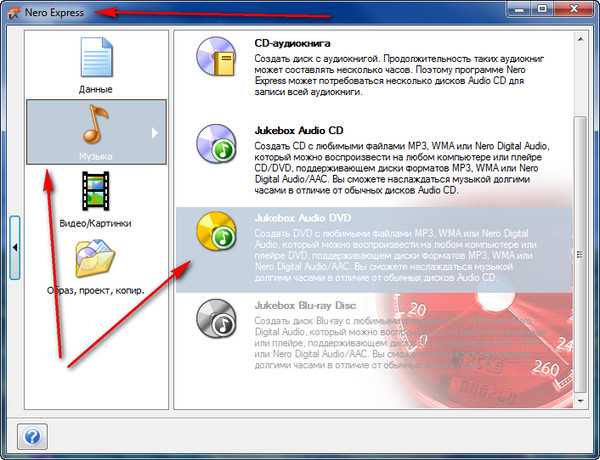Как через неро записать диск двд: Запись CD и DVD дисков в Nero
| Сведения об авторских правах Загрузочный диск
Чтобы создать загрузочный диск, поступают
Образ является индивидуальным файлом на жёстком диске,
Загрузкой называется процесс загрузки операционной системы при Образ является индивидуальным файлом на жёстком диске,
Загрузкой называется процесс загрузки операционной системы при |
Как скопировать диск DVD Video в программе Nero Burning ROM
18/10/2017
1.8 K
burning, dvd, nero, rom, video, диск, запись
У некоторых начинающих пользователей возникают затруднения при копировании дисков. Многие даже и не знают, что процесс копирования дисков очень прост и его можно сделать даже на компьютере с одним DVD приводом. Ошибочное мнение многих начинающих пользователей компьютера состоит в том, что для копирования дисков надо иметь в компьютере два устройства DVD, одно для чтения, второе для записи. Это не так. В данной инструкции показывается как скопировать диск имея всего один пишущий привод DVD на компьютере и установленную программу Nero Burning ROM.
Итак, для начала запускаем программу для записи и копирования дисков. Это одна из комплекта программ Nero — Nero Burning ROM.
Нажмите для увеличения изображения
Сразу же после запуска программы, откроется окно с предложением выбрать тип используемого диска (CD или DVD) и какой именно диск Вы хотите в результате получить. Выбираем в левом-верхнем углу в выпадающем списке DVD и ниже DVD Copy, что указывает на то, что мы будем работать с дисками DVD и в результате хотим получить копию диска DVD.
Выбираем в левом-верхнем углу в выпадающем списке DVD и ниже DVD Copy, что указывает на то, что мы будем работать с дисками DVD и в результате хотим получить копию диска DVD.
Нажмите для увеличения изображения
Следующим шагом переходим на вкладку Образ. На этой вкладке нужно выбрать место на вашем жестком диске где найдётся хотябы 10 гигабайт свободного пространства для создания временного «файла образа». Это файл со всей информацией, что хранится на DVD диске. Он в процессе копирования будет создан, в него будет записана информация с оригинального DVD диска, а впоследствии эта информация будет записана на новый DVD диск. После всех операций по копированию, этот файл будет автоматически удалён и место на жестком диске освободится.
Я ничего не менял и новое место расположения образа не менял, так как у меня достаточно места для создания образа на любом из жестких дисков.
Нажмите для увеличения изображения
Далее мы переходим на вкладку Опции копирования.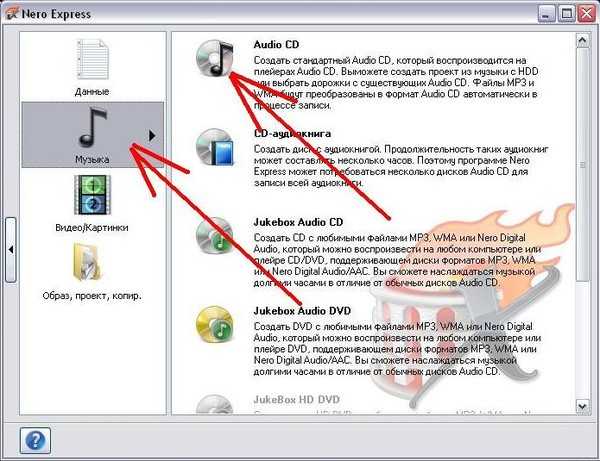 Это очень ответственная вкладка, где мы должны правильно выбрать привод-источник. Привод-источник — это тот привод DVD с которого будет считываться исходная информация. Иногда на компьютере установлено несколько приводов, бывают даже несколько «виртуальных». Так вот нужно правильно указать тот, с которого мы будем считывать информацию. Другими словами, тот, в который мы установили диск-источник — оригинальный диск, который мы будем копировать.
Это очень ответственная вкладка, где мы должны правильно выбрать привод-источник. Привод-источник — это тот привод DVD с которого будет считываться исходная информация. Иногда на компьютере установлено несколько приводов, бывают даже несколько «виртуальных». Так вот нужно правильно указать тот, с которого мы будем считывать информацию. Другими словами, тот, в который мы установили диск-источник — оригинальный диск, который мы будем копировать.
В моём случае оригинальный диск вставлен в DVD привод Gh34NSBO. Ниже можно указать максимальную скорость чтения с этого привода, это полезно, если на максимальных скоростях Ваш привод сильно гудит или плохо читает диски, то можно поставить скорость меньше и избавится от этих недостатков. Я оставил у себя скорость на максимуме.
Нажмите для увеличения изображения
Далее мы переходим на вкладку Опции чтения. В выпадающем списке Выбор профиля обязательно надо указать профиль копируемого диска.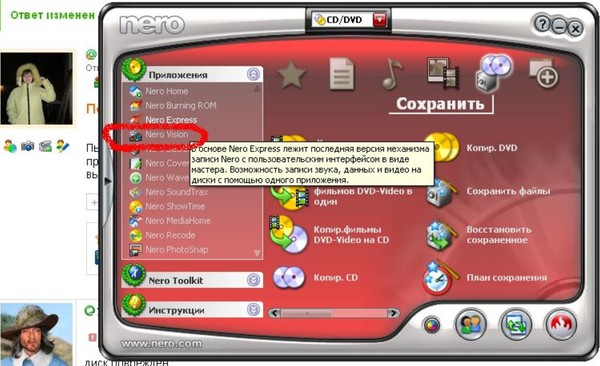 Это очень важно! Копирование дисков с программами и видеодисков отличается. Отличие состоит в отношении к ошибкам, которые могут появляться при чтении. Для видео дисков изредка появляющиеся ошибки не существенны и их можно пропустить не нарушив существенно качество видеоинформации. Для дисков с программами — такое отношение к ошибкам чтения скорее всего станет фатальным, по-этому для дисков с программами используют более строгий профиль чтения — DVD с данными.
Это очень важно! Копирование дисков с программами и видеодисков отличается. Отличие состоит в отношении к ошибкам, которые могут появляться при чтении. Для видео дисков изредка появляющиеся ошибки не существенны и их можно пропустить не нарушив существенно качество видеоинформации. Для дисков с программами — такое отношение к ошибкам чтения скорее всего станет фатальным, по-этому для дисков с программами используют более строгий профиль чтения — DVD с данными.
Мы указываем DVD-Video и немного ниже Чтение с коррекцией ошибок. Галочка Игнорировать ошибки чтения для некорректируемых ошибок должна быть утановлена как показано на скриншоте ниже.
Нажмите для увеличения изображения
Теперь переходим на вкладку Запись. На данной вкладке присутствуют очень ответственные установки по записи диска. Устанавливаем галочку Запись и Проверить зап. данные.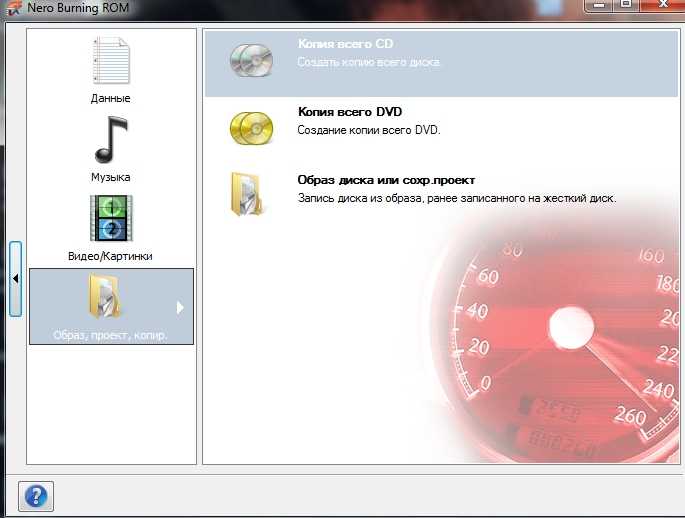 Вторая галочка нужна для того, чтобы после записи прошло чтение записанного диска со сравнением с источником. Тем самым мы будем знать, что диск после проверки идентичен источнику и записался без ошибок.
Вторая галочка нужна для того, чтобы после записи прошло чтение записанного диска со сравнением с источником. Тем самым мы будем знать, что диск после проверки идентичен источнику и записался без ошибок.
Ниже с выпадающего списка выбираем желаемую скорость записи димска. Я бы Вам рекомендовал не оставлять скорость записи максимальной! Лучше выбрать скорость 4Х или даже 2.4Х. При меньших скоростях процесс записи проходит дольше, но качества записи на диск увеличивается. Следовательно вероятность успешной записи и проверки записанного диска на малых скоростях записи возрастает! Я Выбираю для записи 4Х так как уверен в своём пишущем DVD приводе и качестве чистой балванки DVD диска. Для стареньких DVD приводов лучше выбрать скорость 2.4Х.
Ещё ниже можно указать число записываемых копий. Если Вам необходима не одна копия DVD диска, то можно установить необходимое количество. Например, 3 или 100. В этом случае после записи и проверки первого диска, компьютер предложит Вам вставить ещё чистый диск для записи второй копии, затем третьей и так далее, пока не запишется всё необходимое количество дисков.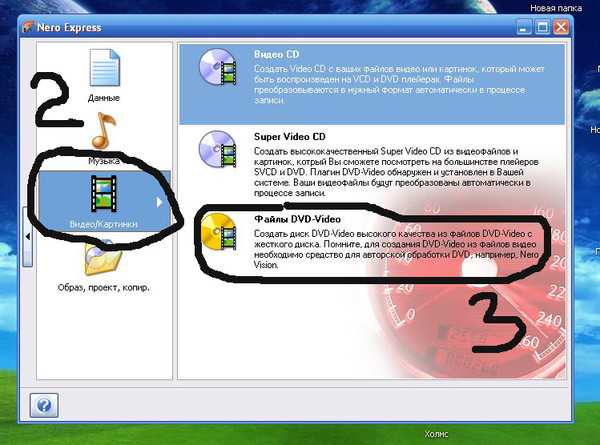 Я оставил число копий равным 1.
Я оставил число копий равным 1.
Нажмите для увеличения изображения
Всё! Все настройки сделаны. Вставляем в привод DVD диск-источник, т.е. диск с исходным видео и жмём кнопку Копирование снизу окна. Начнётся процесс считывания исходного диска DVD-Video во временный файл образа.
Нажмите для увеличения изображения
После завершения чтения исходного DVD диска, система запросит вставить чистый DVD диск для записи. Как только Вы вставите чистый DVD диск, программа начнёт запись. Процесс записи на скорости 4X длится около 15 минут. По окончании записи начнётся процесс проверки записанного диска. Если процесс проверки пройдёт без ошибок, то в результате Вы увидите сообщение об успешном окончании процесса записи! Всё, можно доставать диск и ложить в коробочку!
Нажмите для увеличения изображения
Теги этой статьи
- burning
- dvd
- nero
- rom
- video
- диск
- запись
- инструкция
- копия
- образ
- привод
- программа
- скопировать
Близкие по теме статьи:
Как записать на компьютере mp3 диск в машину?
5.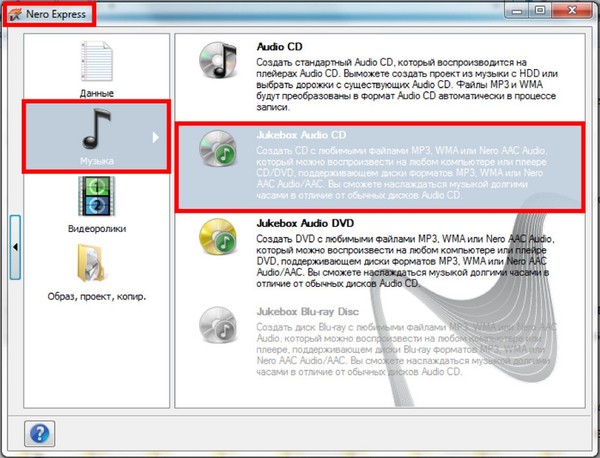 1 K
1 K
disk, dvd, mp3, rom, write, диск, записать
Читать
Как почистить DVD если он плохо читает диски? Методы чистки лазерных приводов.
8.0 K
диск, дисковод, линза, необходимый, нужный, паста, поверхность
Читать
Как удалить вирус из браузера показывающий нежелательную баннерную рекламу. Инструкция по удалению AdWare.
5.4 K
adware, removal, tool, баннер, вирус, программа, реклама
Читать
Не работает CD-ROM/DVD-ROM. Ошибка: «Не удалось загрузить драйверы этого устройства (Код 39)».
1.1 K
rom, windows, буква, диск, драйвер, устройство
Читать
Устанавливаем SSD диск через адаптер Optibay HDD Caddy вместо DVD привода. Как легко ускорить ноутбук!
3.7 K
caddy, dvd, hdd, optibay, ssd, второй, диск
Читать
Интересное в новостях
25/12/2022 11:38
747
Сначала у их подвала было два выхода – во второй и четвертый подъезд.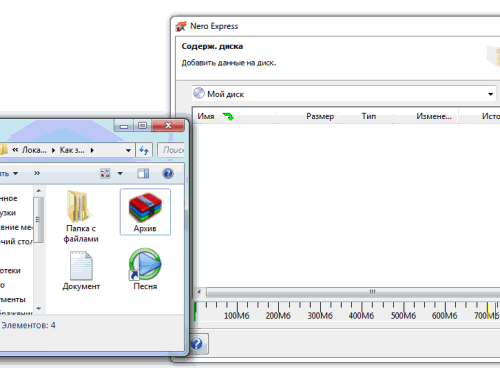 Но к середине марта выходы уже были завалены, и люди пробирались в укрытие и выбирались из него через узкий лаз. Старикам и детям…
Но к середине марта выходы уже были завалены, и люди пробирались в укрытие и выбирались из него через узкий лаз. Старикам и детям…
Читать полностью
01/12/2022 12:00
587
Момент бомбового удара авиации российских оккупантов по драматическому театру 16 марта 2022 г. в городе Мариуполь, Украина, унёсшего жизни нескольких сотен горожан (женщин и детей).
Читать полностью
04/08/2022 12:50
970
Из Крыма приехали волонтёры в Мариуполь и привезли гуманитарную помощь для оставшихся в городе жителей, немного пообщались с пожилыми жителями города, мамочками с детьми и другими, кто нуждается в помощи….
Читать полностью
Как использовать Nero Burning ROM для записи DVD
Nero Burning ROM — один из самых известных и авторитетных брендов в области записи CD/DVD. Его версия 1 была выпущена в 1997 году. Прошло более 20 лет, и сейчас последней версией является Nero Burning ROM 2020.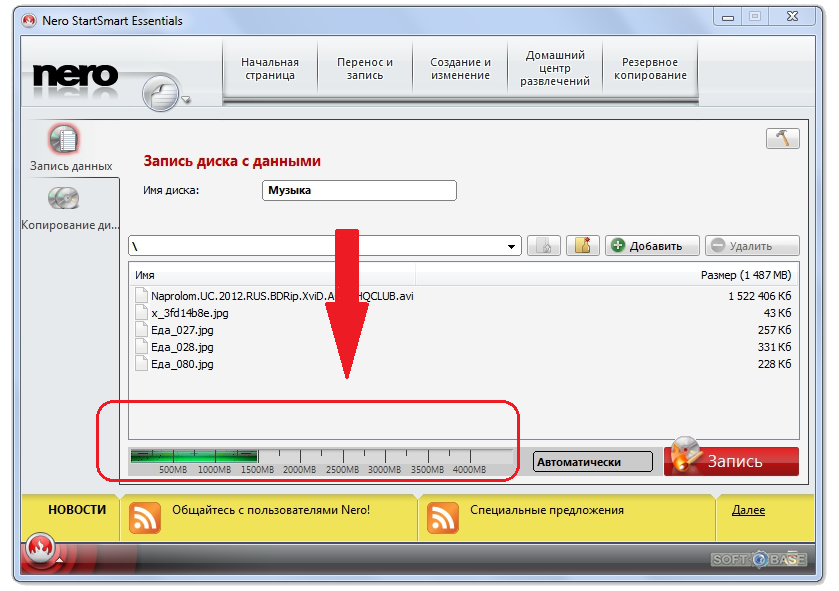 Если вы еще не установили программу, вы можете скачать бесплатную пробную версию здесь, а затем следовать инструкциям по записи диск DVD или файл образа.
Если вы еще не установили программу, вы можете скачать бесплатную пробную версию здесь, а затем следовать инструкциям по записи диск DVD или файл образа.
Скачать с официального сайта: Зайдите в Nero Burning ROM 2020 и скачайте программу. Операционная система(ы): Windows 10, Windows 8.1, Windows 8, Windows 7.
Если вы хотите приобрести Nero: Нажмите, чтобы купить Nero Burning ROM 2020. Обычно вы можете получить ограниченный по времени подарок при покупке.
- 1.
Как записать диск DVD с данными с помощью Nero Burning ROM - 2.
Как записать воспроизводимый DVD-видео с помощью Nero Burning ROM - 3.
Лучшая альтернатива Nero: используйте BlurayVid DVD Creator для записи MP4, AVI и т. д. на видео DVD
Как записать диск Data DVD с помощью Nero Burning ROM
Nero Burning ROM является экспертом в области записи Data DVD.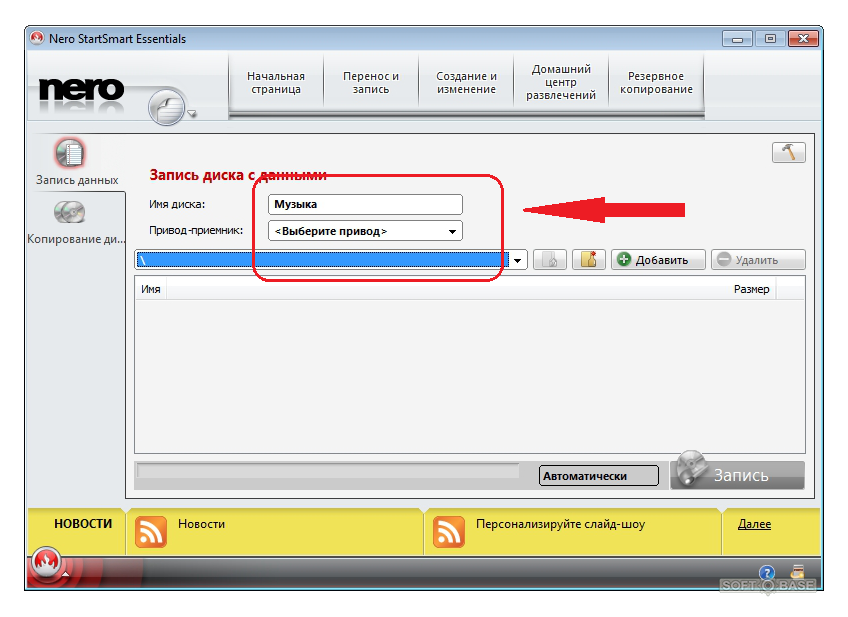 Не совсем понятно, что такое Data DVD и в чем разница между Data DVD и Video DVD? Просто прочитайте Data DVD против Video DVD.
Не совсем понятно, что такое Data DVD и в чем разница между Data DVD и Video DVD? Просто прочитайте Data DVD против Video DVD.
Nero довольно сложен в использовании для тех, кто никогда не работал в этой области. Начнем с простых шагов.
Шаг 1. Вставьте DVD-диск
Вставьте пустой диск DVD5 (4,7 ГБ) или DVD9 (8,5 ГБ) в DVD-рекордер вашего компьютера.
Шаг 2. Выберите Nero Burning ROM
После установки Nero Burning ROM запустите его. На этом начальном экране вы увидите, что Nero Burning ROM горит, и Nero CoverDesigner также установлен на вашем компьютере. Щелкните Nero Burning ROM.
Шаг 3. Создать компиляцию DVD-ROM (UDF)
Появится окно «Новая компиляция». Щелкните раскрывающийся список и выберите DVD с компакт-диска, DVD, Blu-ray, USB-накопителя/карты. Затем выберите первый — DVD-ROM (UDF) и нажмите кнопку Новый .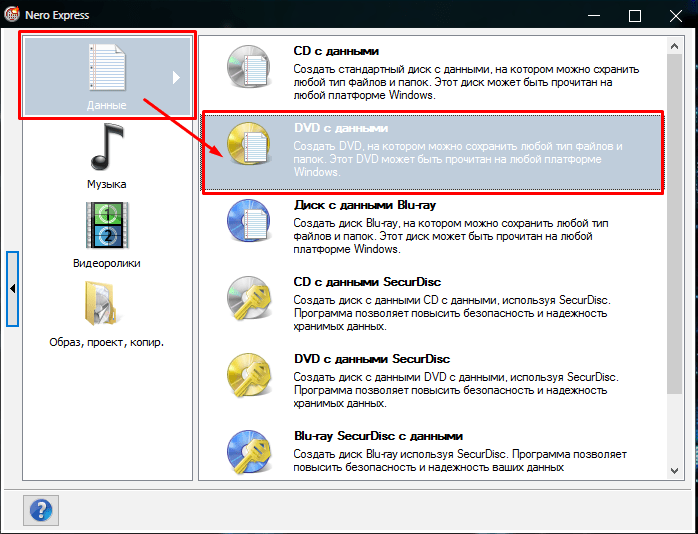
Примечание. Если окно «Новая компиляция» не отображается, нажмите кнопку «Создать» в левом верхнем углу интерфейса (под «Файл»).
Шаг 4. Добавьте компьютерные файлы и нажмите «Записать сейчас». затем нажмите «Записать сейчас».
Совет: Внизу вы можете увидеть, сколько данных вы еще можете добавить на свой DVD.
Шаг 5. Процесс записи успешно завершен
Теперь вы можете нажать OK и проверить свой DVD-диск.
Как записать воспроизводимый DVD-видео с помощью Nero Burning ROM
Компания Nero упомянула на странице своего продукта, что они могут записывать видео DVD, что навело многих людей на мысль, что Nero может записывать обычные видеофайлы на диск, который может воспроизводиться на DVD-проигрывателях. На самом деле не может и может. Он не может записывать видео, такие как MP4, MKV, на DVD-диск, он может записывать файлы, готовые к DVD, на воспроизводимый DVD-диск.
Что такое файлы для записи на DVD? Файлы для DVD — это все файлы в папке VIDEO_TS. То, что делает Nero, больше похоже на «копирование папки DVD на DVD-диск». Если вам нужно настоящее программное обеспечение для авторинга DVD-Video, которое может записывать обычные видео на DVD, проверьте BlurayVid DVD Creator, мы представим его в третьей части этого поста.
То, что делает Nero, больше похоже на «копирование папки DVD на DVD-диск». Если вам нужно настоящее программное обеспечение для авторинга DVD-Video, которое может записывать обычные видео на DVD, проверьте BlurayVid DVD Creator, мы представим его в третьей части этого поста.
Теперь узнайте, как записывать файлы DVD-ready на DVD с помощью Nero.
Шаг 1. Вставьте DVD-диск
Запустите Nero Burning ROM и вставьте DVD5 или DVD9диск.
Шаг 2. Выберите DVD-Video
Во всплывающем окне New Compilation выберите DVD из раскрывающегося списка и выберите DVD-Video. Нажмите «Новый».
Шаг 3. Добавьте файлы для записи на DVD
Откройте папку VIDEO_TS, перетащите все файлы с правой панели на левую и нажмите кнопку «Запись». Он начнет записывать файлы на воспроизводимый DVD-диск.
Лучшая альтернатива Nero: используйте BlurayVid DVD Creator для записи MP4, AVI и т. д. на видео DVD
Программа BlurayVid DVD Creator намного проще в использовании для записи видео DVD.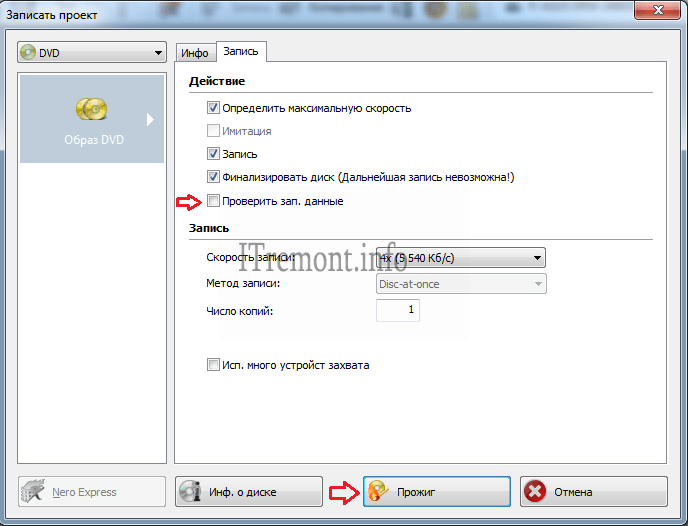 Он может записывать все форматы видео, с которыми люди сталкиваются в своей повседневной жизни. Он также предоставляет более 70 шаблонов, вы можете создать красивое навигационное меню DVD для воспроизведения на DVD-плеере. Если вы хотите записать диск Data DVD, эта программа также может записывать видео, изображения и аудио на Data DVD.
Он может записывать все форматы видео, с которыми люди сталкиваются в своей повседневной жизни. Он также предоставляет более 70 шаблонов, вы можете создать красивое навигационное меню DVD для воспроизведения на DVD-плеере. Если вы хотите записать диск Data DVD, эта программа также может записывать видео, изображения и аудио на Data DVD.
Скачать бесплатно Скачать бесплатно
Руководство BlurayVid DVD Creator: Как записать DVD в Windows 10/8/7/Vista/XP
Как записать видео MP4 на DVD с помощью Nero Express |
Существует множество программ для записи DVD, некоторые из них бесплатны, другие платные; некоторые из них легкие простые, а другие более сложные. Возможно, вы слышали о программе для записи DVD под названием Nero Burning ROM, но как насчет Nero Express? Несмотря на почти идентичное название, это две разные программы, и способы записи DVD с помощью этих двух программ различаются. Если вы нашли Nero Express на своем компьютере и не знаете, как с его помощью записать видео MP4 на DVD, то вы попали по адресу, потому что сегодня мы поговорим о том, как записать видео MP4 на DVD с помощью Nero.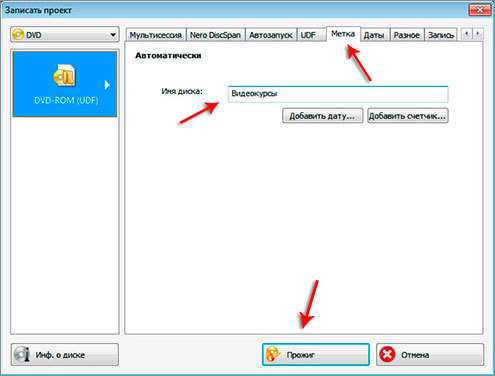 Выражать.
Выражать.
- Часть 1: О Nero Express
- Часть 2: Как записать видео MP4 на DVD с помощью Nero Express
- Часть 3: Как записать видео MP4 на DVD с помощью Leawo DVD Creator
Часть 1: О Nero Express
Чтобы знать, как записывать видео в формате MP4 на DVD с помощью Nero Express, вы должны кое-что знать о самом программном обеспечении. Возможно, вы знаете известную программу для записи Nero Burning ROM, ну а Nero Express — это упрощенная версия Nero Burning ROM, ориентированная на пользователей начального уровня. Это программное обеспечение входит в комплект программного обеспечения Nero. Хотя Nero Express не так мощен, как полнофункциональный Nero Burning ROM, он отличается упрощенным пользовательским интерфейсом и предлагает ряд функций, чем те, которые предлагает Windows. Nero Express также интегрирован в пакет программного обеспечения Nero, обычно в OEM-версии этого программного обеспечения, в которых отсутствует Nero Burning ROM.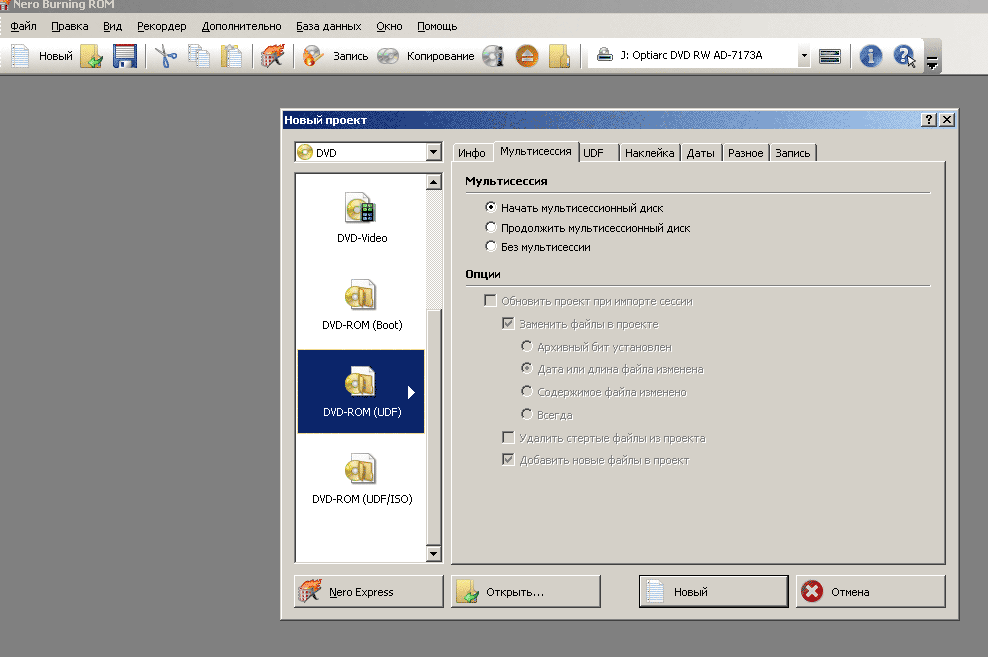
Эта программа часто рассматривается некоторыми пользователями как вредоносное ПО, поскольку она входит в комплект поставки новых ПК различных производителей. На самом деле, Nero Express 10 обычно предварительно устанавливается на компьютеры Toshiba, поэтому он обычно лицензируется для использования только на ПК Toshiba, на котором он был предварительно установлен, и часто ограничен по времени или функциональным возможностям (облегченная версия) для компьютеров Toshiba. Однако то, что это может считаться вредоносным ПО, не означает, что программное обеспечение плохое или вредное, если вы регулярно его используете, его стоит иметь. А дальше я покажу вам, как записать DVD с помощью Nero Express.
Часть 2: Как записать видео MP4 на DVD с помощью Nero Express
Как упоминалось выше, хотя Nero Express иногда считается вирусом, он все же работает, когда вам нужно записать диск DVD. Для тех, кто не знаком с программой, вот простые шаги того, как вы можете записать DVD с помощью Nero Express.
Шаг 1: Откройте Nero Express
Запустите Nero Express. При входе в программу появится окно, позволяющее выбрать, какой диск вы хотите записать. Вы можете записывать диски с данными, а также воспроизводимые фильмы. Чтобы записать DVD с фильмом, выбираем «DVD-Video files»
Шаг 2: Импорт файлов
После входа в функцию записи DVD вы можете импортировать видеофайлы в программу. Нажмите «Добавить», чтобы добавить файлы фильмов, которые вы хотите записать на свой DVD. После этого нажмите «Далее», чтобы продолжить.
Шаг 3: Настройки вывода
Теперь вы можете выполнить настройки вывода. Вы можете выбрать текущий рекордер, отредактировать имя диска и решить, сколько копий вы хотите создать. Когда вы закончите настройку, нажмите «Записать», чтобы начать запись диска.
Шаг 4: Завершение
Процесс завершится совсем скоро, и вы получите уведомление об успешном завершении.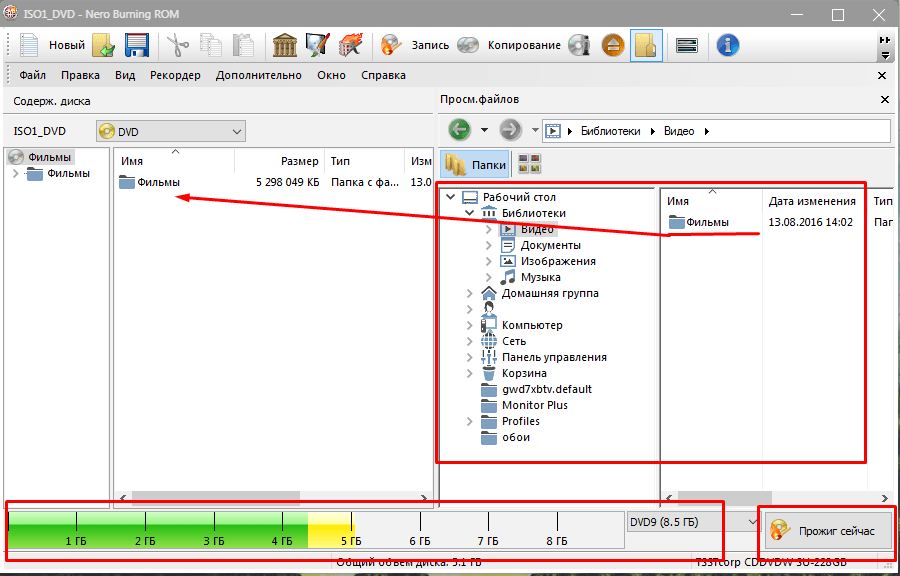
Часть 3: Как записать видео в формате MP4 на DVD с помощью Leawo DVD Creator
Хотя Nero Express работает нормально в большинстве случаев, на самом деле это не лучший выбор, если вы хотите записать MP4 на диск DVD. Во-первых, это предустановленная программа на компьютерах Toshiba, поэтому, если вы не используете компьютер Toshiba, скорее всего, вы не сможете найти программу на своем компьютере. Во-вторых, даже если вы используете компьютер Toshiba, возможно, вы уже удалили эту программу, потому что изначально не устанавливали ее самостоятельно. Излишне говорить, что сама программа очень проста программа записи , которая имеет только самые основные функции записи и не может обеспечить очень приятную запись DVD.
Для более приятной записи DVD и дополнительных функций записи я предлагаю вам использовать Leawo DVD Creator для записи файлов MP4 на DVD-диск. Leawo DVD Creator имеет более понятный пользовательский интерфейс и очень прост в использовании.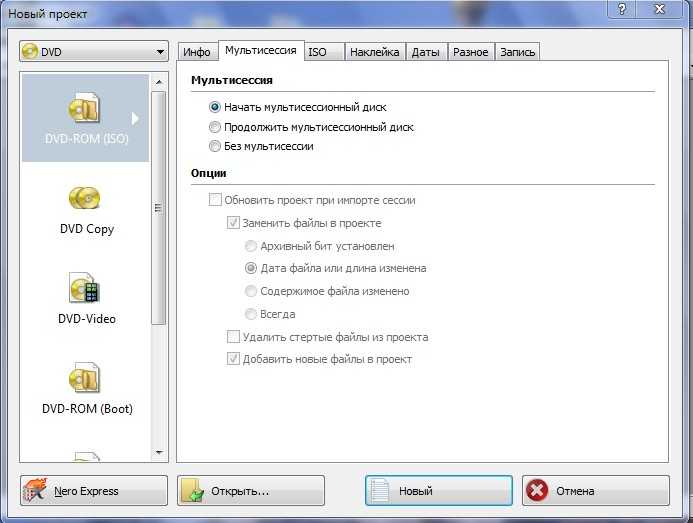 Более того, Leawo DVD Creator имеет больше функций, чем Nero Express, таких как создание меню DVD, редактирование видео и так далее. Здесь я покажу вам, как вы можете записать видео MP4 на DVD с помощью этого Leawo DVD Creator.
Более того, Leawo DVD Creator имеет больше функций, чем Nero Express, таких как создание меню DVD, редактирование видео и так далее. Здесь я покажу вам, как вы можете записать видео MP4 на DVD с помощью этого Leawo DVD Creator.
Leawo DVD Creator
Создание дисков DVD-9/DVD-5, которые можно воспроизводить на различных автономных проигрывателях DVD и компьютерах без региональных ограничений.
Создавайте содержимое DVD в формате NTSC или PAL для проигрывателей DVD для различных регионов.
Конвертируйте и записывайте видеофайлы более чем 180 форматов на DVD-диск, в папку и/или в файл образа ISO.
Редактирование видеофайлов например, добавление изображения/текстового водяного знака, обрезка длины видео, обрезка размера видео, настройка видеоэффекта, применение 3D-эффекта и т. д.
Выберите меню диска для вывода содержимого DVD или даже создайте меню диска со своими собственными изображениями и песнями.
Записывайте фотографии на DVD со встроенным редактором слайд-шоу.Загрузить WinЗагрузить Mac
Шаг 1: Загрузите и установите Leawo DVD Creator
Leawo DVD Creator — это встроенный модуль в Leawo Prof. Media.
Шаг 2: Войдите в раздел «DVD Creator»
Запустите Leawo Prof. Media и войдите в модуль DVD Creator.
Шаг 3: Импортируйте исходное видео
Импортируйте фильм, нажав кнопку «Добавить видео» или перетащив файл в основной кадр.
Шаг 4: Выберите желаемое меню DVD
Справа есть раздел для выбора шаблонов меню DVD. Вы можете выбрать шаблоны из встроенных или онлайн. Щелкните значок глаза, чтобы просмотреть нужный шаблон.
Шаг 5: Настройте меню по своему усмотрению
Затем вы можете отредактировать шаблон, например, изменить текст каждой главы или добавить фоновую музыку и картинку.
Шаг 6: Начните запись
Когда вы закончите редактирование, нажмите кнопку записи, чтобы развернуть панель записи, а затем выберите каталог для сохранения файла и нажмите кнопку «Запись» ниже.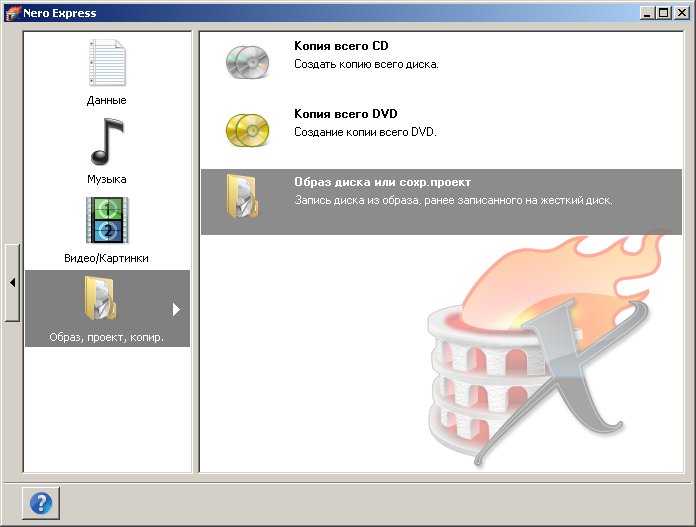

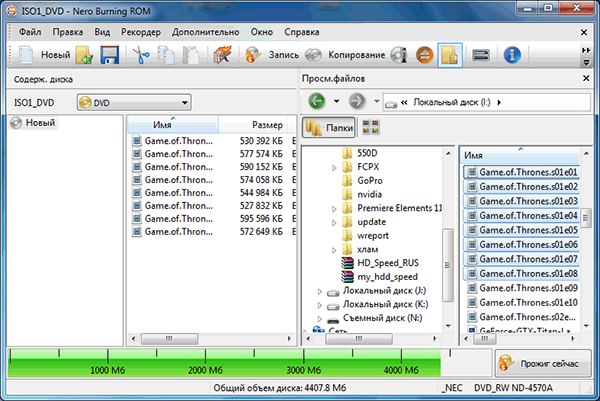 Учтите, что для таких операционных систем как
Учтите, что для таких операционных систем как