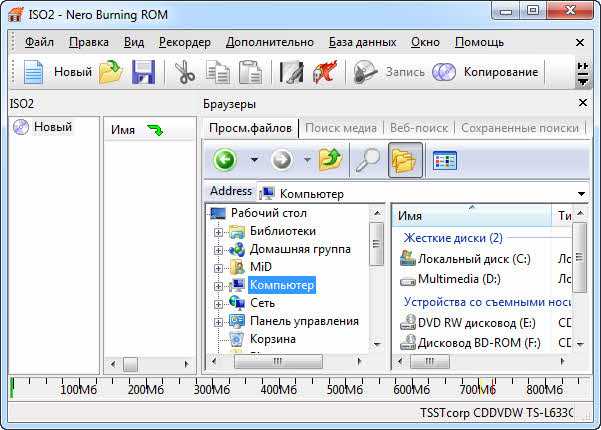Как через неро записать фото на диск: Как записать фотографии на DVD-диск с помощью Nero
Содержание
Как записать фотографии на DVD-диск с помощью Nero
Дата статьи:
Автор: Robat-Um
Если вам, вдруг, понадобилось записать свои домашние (или рабочие) фотографии на диск, можно прибегнуть к помощи различных программ, созданных для этого. Одной из таких программ является Nero. С помощью нее вы сможете легко записать любые данные на диск.
Для того, чтобы записать фотографии на DVD-диск при помощи Nero, достаточно выполнить следующие действия:
- Подготовьте записываемые фотографии для записи на диск. Для этого удобнее всего будет скопировать их в какую-нибудь папку и, для удобства (или необходимости) отсортировать фотографии по каким-либо событиям:
- Вставьте чистый DVD диск в DVD-дисковод и запустите Nero, дважды нажав на ярлыке программы (или выбрав ее из списка программ).

- В появившемся главном окне Nero, выберите в ниспадающем меню типа диска — DVD, затем нажмите на иконку в виде «листа бумаги» и нажмите на пункт «Создать DVD с данными»:
- Далее, если у вас Nero настроен так, чтобы записывать диски, используя Nero Express (а это самый простой способ и доступный для новичков), появится следующее окно:
- Просто нажмите на «Добавить» и выберите месторасположение папки, в которой находятся подготовленные для записи фотографии.
Для того, чтобы выделить все фотографии и папки, просто кликните один раз мышкой на любую из них: и нажмите комбинацию клавиш Ctrl A. И все фото будут отмечены. Далее нажмите на «Добавить»: - Последует процесс добавления выбранных фотографий в записываемый проект: по завершению которого следует нажать на «Завершен»:
- Если, вдруг, вы решите не записывать некоторые фотографии, вы можете с легкостью удалить их из проекта, просто нажав на их названии и далее нажав на «Удалить»: Они изчезнут из списка записываемых фотографий
- Теперь, когда все подготовлено, можно приступить к процессу записи фотографий на DVD-диск.
 Нажимаем на «Далее»:
Нажимаем на «Далее»: - Вводим название диска (желательно использовать латиницу!), скорость записи (лучше наименьшую, чтобы было меньше ошибок при записи).
Если записываете немного фотографий (намного меньше, чем объем DVD-диска), то можно создать мультисессионный диск, на который, впоследствии, можно будет добавлять фотографии. Для этого поставьте отметку на соответствующем пункте.
При необходимости не лишней будет и проверка на целостность данных.
Когда все готово, нажимаем на «Запись»:
- Далее последует сама запись фотографий на диск: которая закончится извлечением диска и появлением соответствующего сообщения:
- Нажмите на «Далее»: и выйдите из программы:
Как видим, записать фотографии на DVD-диск с помощью Nero весьма просто.
Остались вопросы?
Если у Вас что-то не получилось или остались вопросы по данной проблеме — обратитесь к автору и он Вам поможет.
Владимир
Системный администратор
Linux (Ubuntu,Debian,Fedora), MS Windows (Server/Desktop), PHP.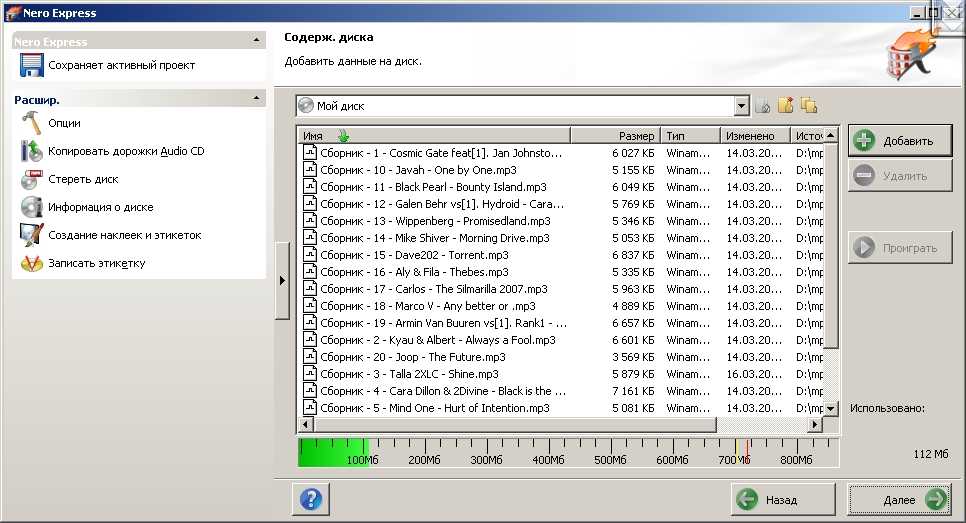
Решение IT-проблем любой сложности.
Записываем фотографии на CD-диск — лучшие советы
13.06.2017
Автор: Андрей Киреев
1 звезда2 звезды3 звезды4 звезды5 звезд
Записываем фотографии на CD-диск — лучшие советы
5
5
1
1
В данной статье с практическими советами мы дадим вам лучшие рекомендации на тему того, как записать фотографии на компакт-диск.
Совет №1: сохраняйте фотографии на CD в правильном формате
- В большинстве случаев сохранять фотографии на CD-диск вы должны в виде JPEG-файлов.
 В этом формате изображения можно будет открыть на подавляющем большинстве воспроизводящих устройств. Кроме того, данный формат позволит существенно сэкономить место на диске.
В этом формате изображения можно будет открыть на подавляющем большинстве воспроизводящих устройств. Кроме того, данный формат позволит существенно сэкономить место на диске. - Если на вашем компьютере фотографии хранятся в «сыром» виде, например, в RAW-формате, вы можете сконвертировать их в JPEG довольно простым образом, используя утилиту XnView.
Перед записью обратите внимание на размер файлов
Совет №2: обратите внимание на размеры файлов
- В зависимости от камеры и используемого разрешения различные изображения имеют разные размеры файлов. Поскольку CD-диски предлагают в большинстве своем лишь чуть более 700 Мбайт свободного пространства, на них можно записать ограниченное количество фотографий.
- Если вы хотите записать на CD-диск как можно больше фотографий, то следует сжать их. Если же, напротив, вы хотите сохранить фотографии в наилучшем качестве, то в зависимости от их количества придется воспользоваться несколькими «болванками».
Совет №3: сохраняем фотографии в виде слайд-шоу
- Если хотите сделать что-то более интересное, чем просто сохранить фотографии на CD-диск в виде отдельных файлов, вы можете создать слайд-шоу.
 Для этого можно бесплатно скачать полную версию программы Ashampoo Slideshow Studio 2013.
Для этого можно бесплатно скачать полную версию программы Ashampoo Slideshow Studio 2013. - Для создания слайд-шоу достаточно просто перетащить мышкой нужные фотографии в окно данной программы и уточнить, какие именно эффекты следует использовать при переходе от одного изображения к другому. При желании, помимо прочего, можно добавить тексты и различные формы.
Slideshow Studio: создаем слайд-шоу
Совет №4: обрабатываем фотографии перед записью
- Если на ваших фотографиях, например, появился эффект красных глаз или заметен «пересвет», перед записью стоит заняться обработкой изображений. Кроме того, вы можете также добавить эффекты или подретушировать лица.
- Для редактирования фотографий в настоящее время существует огромное множество платных и бесплатных программ. Быструю коррекцию снимков можно выполнить и указанной выше программе XnView.
Фото: обработка фотографий перед записью
Совет №5: записываем фотографии с помощью «бортовых средств» Windows
- Чтобы записать фотографии на CD-диск без использования каких-либо дополнительных программ, просто вставьте «болванку» в ваш CD/DVD-дисковод.
 В появившемся меню выберите пункт «Записать файлы на диск», а затем опцию «С проигрывателем CD/DVD».
В появившемся меню выберите пункт «Записать файлы на диск», а затем опцию «С проигрывателем CD/DVD». - После этого вы можете перетащить в окно «Проводника» выбранные вами фотографии. Кликнув в верхнем левом углу окна на пункт «Запись на компакт-диск», вы запустите процесс записи. При этом можно ввести желаемое название диска, например, «Отпуск 2014».
Фото: записываем фотографии на CD-диск под Windows
Фото: компании-производители
Теги
cd
Автор
Андрей Киреев
Была ли статья интересна?
Поделиться ссылкой
Нажимая на кнопку «Подписаться»,
Вы даете согласие на обработку персональных данных
Рекомендуем
Реклама на CHIP
Контакты
WeetHet — CDRW — Как создать Photo VideoCD с помощью Nero
На этой странице. ..
..
Nero Burning ROM от Ahead В этом кратком руководстве я покажу вам, как создать свой собственный Photo-VideoCD, Совет : Если ваш DVD-плеер поддерживает использование Совет : Вы также можете добавить фрагменты фильма Совет : При использовании меню в Nero обратите внимание Примечание : Прочтите отказ от ответственности |
|
Обзор страницы
- Шаг 1. Подготовьте файлы фотографий
- Шаг 2. Правильные настройки в Nero
— Меню настроек - Шаг 3: Добавление фотографий и/или изображений
— Исправление в меню - Шаг 4: сожгите этого щенка
Шаг 1. Подготовьте файлы фотографий
Естественно нужны фотографии, чтобы их можно было добавить в
Видео компакт-диск. Вы можете добавить 1 или несколько фотографий и даже добавить фрагменты видео
— допускается смешение!
Для фото можно использовать практически любой
общий формат файла, например: GIF , БМП ,
JPEG , TIFF и PNG .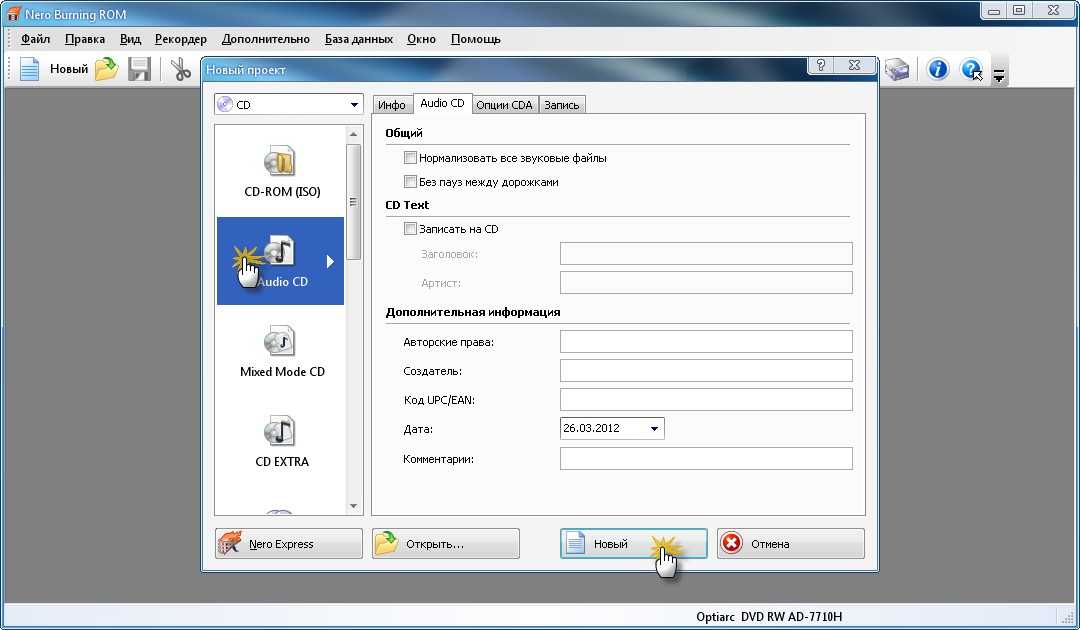
Для видео фрагментов
нужно использовать файлов MPEG1 , соответствующих стандарту VideoCD,
см. «VideoCD с Nero»
для деталей.
Совет : Если вы счастливы
владелец цифровой камеры, например Sony Cybershot 707 ,
затем вы можете использовать записанные файлы MPEG напрямую для добавления на свой Photo-VideoCD
компиляция. Просто убедитесь, что вы сначала скопировали файл на жесткий диск, так как
доступ к этим файлам быстрее.
Шаг 2: Правильные настройки в Nero
Хорошо, теперь у нас есть файл фильма, мы запустим Nero.
Nero обычно запускается либо с Wizard
или с окном « Новая компиляция «.
В случае запуска мастера:
щелкните окно » Close Wizard «, чтобы Nero
откроет окно « New Compilation ».
Если ни одно окно не появляется:
либо выберите » File » из меню и выберите
« New… » или нажмите « New Compilation »
кнопка ().
В » Новый Примечание : Примечание : |
Для вашего первого VideoCD я хотел бы предложить
чтобы использовать настройки, как показано выше. Пользователи NTSC могут захотеть
для проверки NTSC вместо PAL .
| CD, соответствующий стандарту Creat | Проверяет, соответствует ли ваш VideoCD стандартная спецификация. | проверено |
| Использование приложения CD-i | Для поддержки проигрывателей CD-i Philips.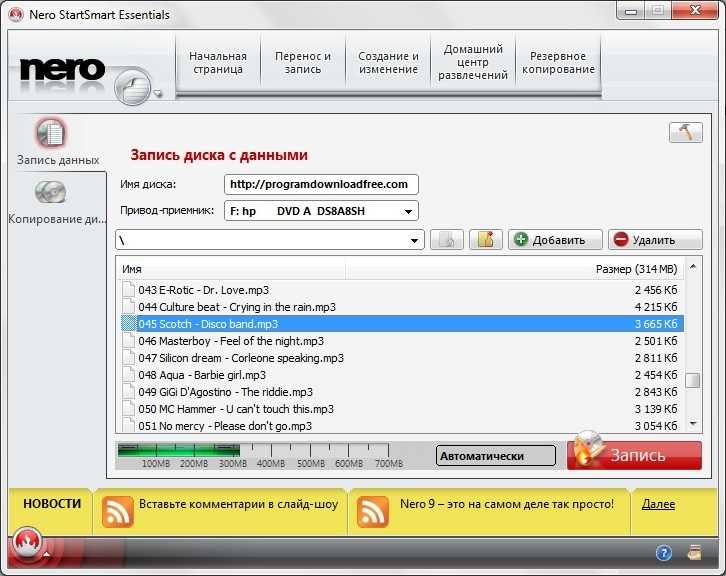 | не проверено |
| Разрешение кодирования | Укажите формат PAL (для например в Европе) или NTSC (США). Это зависит от источника фильма файл вашего использования. | ПРИЯТЕЛЬ |
| Сохранить исходные изображения в | Нам это нужно, поэтому Nero сохранит оригинал изображения высокого разрешения в отдельной папке. Таким образом, вы все еще можете получить доступ к оригиналам, например, когда вам нужна печатная копия изображения. В Нидерландах мы знаем HEMA и Альбер Heijn предлагает онлайн-услуги по печати цифровых фотографий на фотобумаге. | проверено |
Сейчас
перейдите на следующую вкладку под названием « Меню ».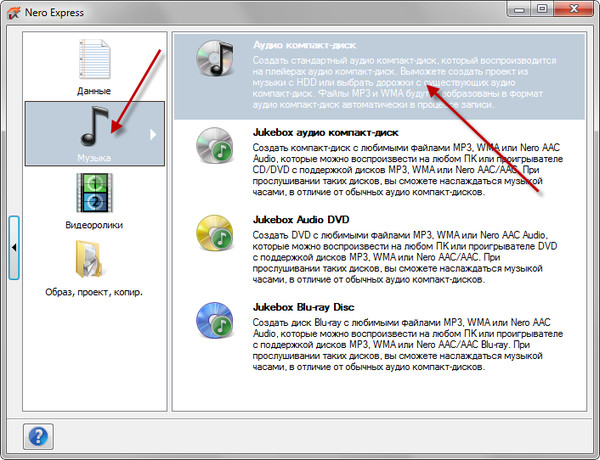
Можно создать Photo-VideoCD без использования меню,
однако для того, чтобы быстро ориентироваться на компакт-диске (и найти нужную фотографию
ищет), желательно меню.
Итак, если вы собираетесь создать VideoCD
с меню , установите флажок « Включить».
меню «.
Поля более подробно:
| Совет : сначала вы можете проверить « Предварительный просмотр первой страницы » вариант. Он показывает маленькое окно с предварительным просмотром меню (изменения реализуются сразу!). Это окно большого размера, чтобы вы могли видеть еще немного подробностей. |
| Включить меню | Включить или отключить меню. |
| Планировка | Здесь мы можем определить, как Nero должен раскладывать меню. Либо используя текст (заголовки), либо эскизы. Примеры показаны ниже. |
| Заголовок | Включить или отключить горизонтальную линию над заголовками или миниатюрами. |
| Строка нижнего колонтитула | Включить или отключить только горизонтальную линию под заголовками или эскизами. |
| Фоновое изображение | Здесь вы можете указать, какое изображение вы хотите использовать в качестве фона. Если вы ничего здесь не вводите, фон по умолчанию будет черным. Вы можете изменить этот цвет, щелкнув значок маленький черный квадратик рядом с цифрой Обзор.  .. » .. »кнопка. |
| Фоновый режим | Здесь мы устанавливаем параметры того, как Nero должен использовать фоновое изображение:
|
| Текст заголовка | Здесь вы можете ввести название страницы. Ты можете оставить его пустым, если вам не нужен заголовок. 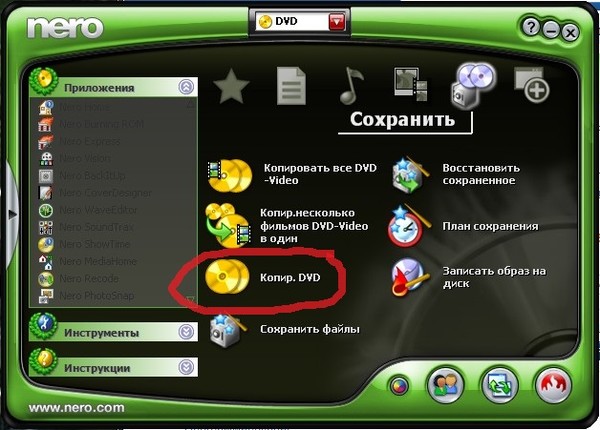 Кнопка « Шрифт » позволяет выбрать шрифт, стиль и цвет. вариант « тень » создает тень за текстом. При активации этой опции немного появляется черный квадрат, позволяющий установить другой цвет для тень. |
| Текст нижнего колонтитула | Здесь вы можете ввести текст нижнего колонтитула. Ты можете оставить его пустым, если вам не нужен заголовок. Кнопка « Шрифт » позволяет выбрать шрифт, стиль и цвет. Опция « тень » создает тень за текстом. При активации этой опции немного появляется черный квадрат, позволяющий установить другой цвет для тень. |
| Текст позиции | Этот параметр позволяет установить шрифт, стиль и цвет (обратите внимание, что настройки цвета влияют на цвет горизонтальные линии!) в названиях пунктов меню. 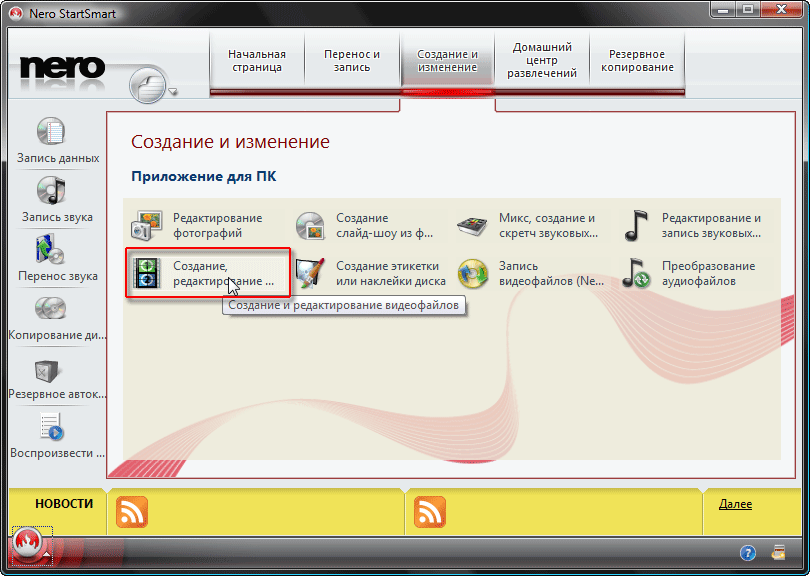 Здесь Здесьвы также можете активировать использование тени — тень также применяться к миниатюрам и горизонтальным линиям. |
| Текст ссылки | Здесь мы устанавливаем шрифт, стиль и цвет для индикатор в правом нижнем углу, показывающий пользователю, что есть больше страниц меню. Теневая штука работает так же, как и с предыдущими предметами. |
| Установить по умолчанию | Позволяет заставить Nero сохранять эти настройки так что следующий новый VideoCD будет запущен с теми же настройками — идеально, когда вы создаете серию VideoCD.. |
| Предварительный просмотр первой страницы | Позволяет просмотреть меню. |
Nero имеет 9 вариантов меню, которые можно
установите в раскрывающемся списке « Layout »:
Перейдите на вкладку « ISO ».
Убедитесь, что отмечены только эти параметры (это значение по умолчанию):
- ISO Level2 (макс. 31 символ)
- ИСО 9660
- Разрешить глубину пути более 8 каталогов
- Разрешить более 255 символов в пути
НЕТ следует проверить другой вариант!
Теперь переходим на вкладку « Этикетка «.
В поле « Метка тома » теперь мы можем
введите название нашего Photo-VideoCD. Обычно это прямой путь
имя.
Совет : Если коллекция фотографий
охватывает несколько Foto-VideoCD, я обычно заканчиваю название « _AOFB »
где A соответствует номеру диска в последовательности, а B
равно количеству дисков в этом наборе.
Примечание :
В метке тома специальные символы, такие как «/», «\»
и пробел не допускается. Обычной практикой является использование нижнего подчеркивания
Обычной практикой является использование нижнего подчеркивания
(«_») вместо пробела.
Даты можно дополнительно установить в
вкладку « Даты «.
Я обычно устанавливаю здесь дату « Использовать текущую дату и время »
для моей личной справки, однако настройка по умолчанию подойдет.
В качестве альтернативы вы можете ввести конкретную дату, указав, например, что
это фото вашего отдыха в июне 2001 года.
В « Разное »
tab нам не нужно ничего устанавливать.
« Сжечь »
Tab сейчас тоже не проблема.
Наконец, нажмите кнопку « Новый ».
Шаг 3: Добавление файлов.
После того, как мы нажали « Новый »
появится окно компиляции.
Используйте перетаскивание для размещения файлов фотографий (обычно JPG ,
JPEG , BMP или TIFF )
как показано ниже.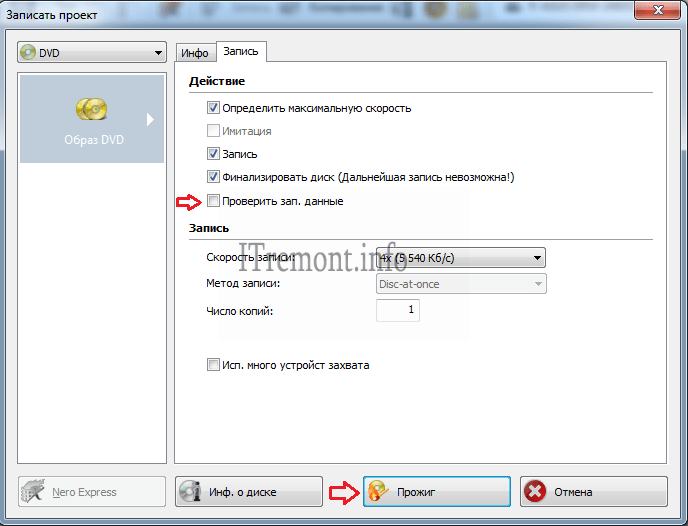 Перетаскивание можно использовать со встроенным проводником
Перетаскивание можно использовать со встроенным проводником
Nero или с помощью Проводника Windows (путем перетаскивания файла из окна
Проводник к Нерону).
Для тех, кто не знаком с перетаскиванием :
На правой панели вы просматриваете диски вашего компьютера, когда вы
будет делать с проводником Windows. Когда вы, наконец, нашли файл или
файлы, которые вы хотите добавить, используйте левую кнопку мыши, чтобы выбрать этот конкретный
файл и держите левую кнопку мыши нажатой. Теперь двигайте мышью, пока
находится над частью панели, на которую указывает красная стрелка в
скриншот ниже. Как только мышь окажется в этом положении, вы можете отпустить
кнопку мыши, и Nero добавит файл.
Вы можете добавить столько фотографий, сколько захотите. Указанный порядок
в окне, указанном красной стрелкой, как показано на скриншоте выше,
будет порядок воспроизведения ваших фотографий.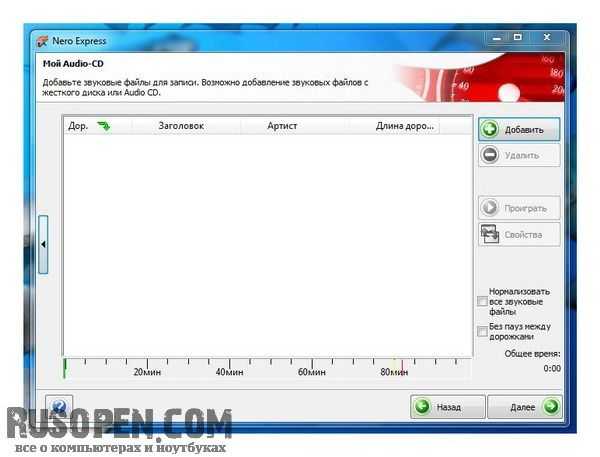 Вы можете изменить порядок, используя
Вы можете изменить порядок, используя
перетащите в это маленькое окно.
Примечание : Иногда, когда вы
перетащил недопустимый формат фото в раздел треков, вы получите ошибку
сообщение. Убедитесь, что вы копируете правильные файлы! Лучше всего использовать JPEG
изображений в формате TIFF .
Примечание , что емкость
компакт-диск ограничен — количество используемого места видно в строке на
нижней части окна Nero, на этом снимке экрана мы использовали около 50 МБ
данные фильма:
Совет :
VideoCD может содержать больше данных на компакт-диске, чем обычный компакт-диск. Это до
на разный уровень исправления ошибок. 80-минутный CDR может содержать ок.
810 Мб данных VideoCD. Таким образом, индикаторы (желтая и красная пунктирные линии
в индикаторе выполнения) не указывают надлежащую емкость.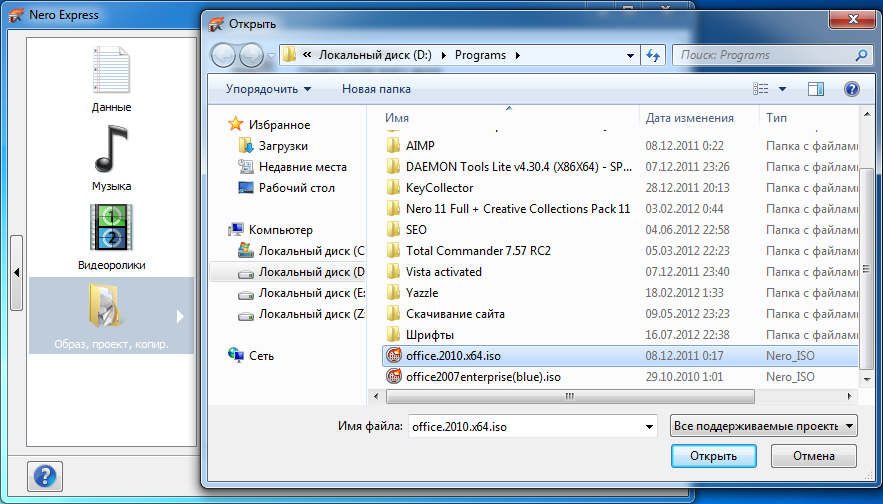
Исправления
в меню
Иногда бывает полезно сделать кое-что
исправления в меню, так как оно было создано Nero. Например: к
изменить тот факт, что меню автоматически переходит к следующему меню после
5 секунд.
В окне, держащем следы вашего
VideoCD, вы увидите оба фильма (например здесь « Puck
Februari 200… «) и меню (« Страница меню 1 »
как показано ниже):
Щелкнуть по такому элементу правой кнопкой мыши
кнопку и выберите опцию « Properties » из
всплывающее меню.
- Для страниц меню ;
Мы можем установить время «паузы» перед тем, как меню перейдет к
следующая страница меню. На « Пауза после трека » один
можно выбрать « Infinite «, где меню делает
не переходить к следующему меню, если пользователь не скажет ему сделать это, или
указанное количество » Секунды «.
- С фото ;
Мы можем установить время «паузы» перед продолжением воспроизведения
со следующим фото. В « Пауза после трека »
можно выбрать « Infinite «, где воспроизведение
не переходит к следующему фильму, если пользователь не скажет ему сделать
так, или указанное число « секунд «.Вкладка « Меню » позволяет изменить название
для этого пункта.
Шаг 4. Запись VideoCD
Хорошо, теперь мы сделали нашу компиляцию, пришло время записать
тот щенок.
Щелкните значок « Записать » ()
или нажмите в меню « File «, пункт « Write
КД…«.
Окно « Новая компиляция »
появляется снова, на этот раз показывая « Burn ».
вкладка
Здесь вы можете смоделировать и протестировать процесс письма, но если вы
сделал это, прежде чем я пошел бы на эти варианты:
- » Запись »
- » Финализация компакт-диска (дальнейшая запись невозможна!) »
- « Скорость записи » установлена на максимум
- » Метод записи » установлен на
» Disc-at-once » (не все устройства записи компакт-дисков поддерживают
это — в этом случае выберите » Track-at-once «) - « Количество копий » набор
на « 1 «, если вы не хотите больше копий - Активировать « Огнестойкий » или
» Exalink » если доступно (не все модули записи поддерживают
это)
Наконец, нажмите « Write ».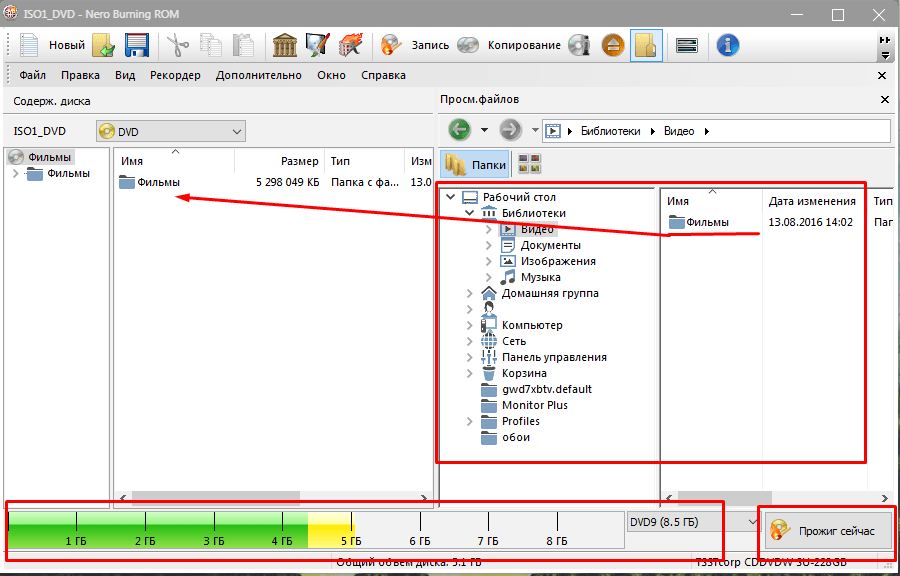
кнопку и дождитесь завершения компакт-диска.
После того, как CD будет полностью записан, вы можете попробовать
воспроизведите его на своем ПК с помощью (например) PowerDVD или воспроизведите его на автономном
DVD-плеер, чтобы увидеть, все ли работает.
Совет :
Для воспроизведения этого компакт-диска вам потребуется программа для воспроизведения DVD! Некоторые DVD
программы воспроизведения даже не поддерживают этот формат!
Не забудьте : копия
исходные файлы изображений хранятся в папке компакт-диска PICTURES .
Как записать изображения на CD или DVD в Windows 10 (4 простых способа)
В этом руководстве показано, как шаг за шагом записывать изображения на компакт-диск или DVD-диск в Windows 10.
Действия на этой странице подходят для JPG (JPEG), GIF, PNG, SVG, BMP, TIFF и других форматов изображений.
Методы:
Как записать фотографии на CD или DVD в Windows 10 с помощью Проводника
1. Вставьте чистый компакт-диск в привод для записи компакт-дисков/DVD-дисков вашего ПК.
2. Откройте Проводник Windows (Проводник).
3. Перейдите в папку на вашем компьютере, где хранятся изображения, которые вы хотите записать на CD или DVD.
4. Выберите все изображения или папки.
5. Щелкните правой кнопкой мыши выбранные фотографии или папки, перейдите к . Отправьте на , а затем щелкните дисковод для записи CD/DVD (например, DVD RW (F:))
.
Появится окно «Запись диска».
6. В поле Название диска введите название вашего диска.
7. Выберите вариант С проигрывателем компакт-дисков/DVD .
8. Нажмите кнопку Далее .
Теперь Windows отправит ваши изображения на привод для записи CD/DVD вашего ПК, и когда это будет сделано, она откроет привод для записи CD/DVD в новом окне.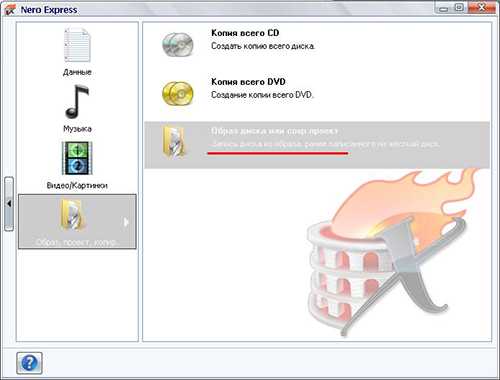
Если диск не открывается в новом окне, откройте Проводник Windows (Проводник) и щелкните диск, расположенный на левой боковой панели.
9. Когда вы закончите копирование изображений или папок на привод для записи CD/DVD, щелкните Drive Tools , расположенный в верхнем меню проводника Windows.
10. Нажмите Завершить запись .
Появится окно «Запись на диск».
11. В Скорость записи вы можете выбрать скорость записи. Максимальная скорость, которую вы можете выбрать, зависит от емкости записывающего устройства CD/DVD вашего ПК и емкости компакт-диска или DVD-диска.
12. Нажмите кнопку Далее .
Microsoft Windows теперь будет записывать ваши фотографии на CD или DVD.
Как записать фотографии на компакт-диск или DVD-диск в Windows 10 с помощью проигрывателя Windows Media
1. Вставьте чистый компакт-диск в привод для записи компакт-дисков/DVD-дисков вашего ПК.
2. Откройте проигрыватель Windows Media.
Откройте проигрыватель Windows Media.
3. Щелкните вкладку Burn , расположенную в правом верхнем углу проигрывателя Windows Media.
4. Щелкните значок Опции записи и выберите Компакт-диск с данными или DVD .
5. Откройте Проводник Windows (Проводник).
6. Перейдите в папку на вашем ПК, где хранятся изображения, которые вы хотите записать на CD или DVD.
7. Убедитесь, что окно проводника Windows и проигрыватель Windows Media видны и расположены рядом друг с другом.
8. Перетащите фотографии из проводника Windows в список записи в проигрывателе Windows Media.
Примечание: Общий размер файла (МБ или ГБ) не может превышать емкость вашего CD или DVD (обычно 650 МБ или 700 МБ для компакт-дисков и 4,7 ГБ для DVD).
Совет: Вы можете просмотреть время в минутах или размер файла в МБ, оставшегося на вашем компакт-диске или DVD-диске, в 9 часов.0008 _ МБ свободно из _ МБ (например, 450 МБ свободно из 702 МБ) или _ ГБ свободно из _ ГБ , расположенного чуть выше списка Burn list .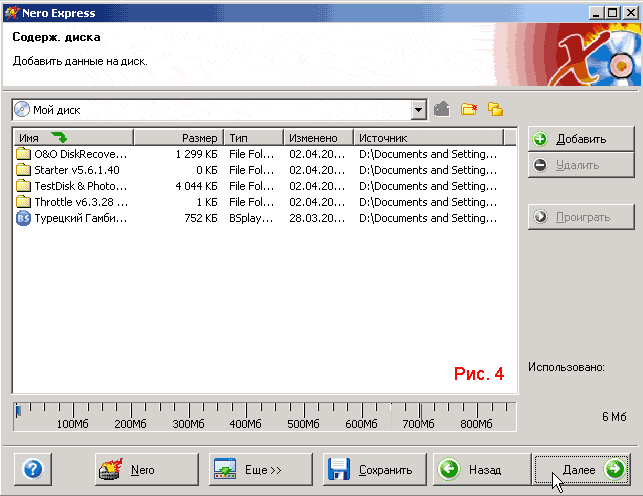
9. Когда вы будете готовы, нажмите Начать запись , расположенную над списком записи .
Проигрыватель Windows Media теперь будет записывать ваши фотографии на CD или DVD.
Как записать фотографии на CD или DVD в Windows 10 с помощью Ashampoo Burning Studio Free
Ashampoo Burning Studio Free — бесплатная программа для записи и копирования CD и DVD и других задач, связанных с дисками.
Удобный интерфейс, меню и пошаговый мастер этой программы помогут вам легко и быстро решать задачи, связанные с дисками.
Вы можете посетить страницу продукта для получения дополнительной информации о программе и загрузки программы.
Посетите страницу продукта
1. Вставьте чистый компакт-диск в привод для записи компакт-дисков/DVD-дисков вашего ПК.
2. Откройте Ashampoo Burning Studio бесплатно.
3. В левом меню вы перемещаете курсор мыши (указатель) на Запишите данные , а затем нажмите Новый диск .
4. Нажмите кнопку +, расположенную в правом верхнем углу Ashampoo Burning Studio Free.
Появится окно «Добавить файлы и папки».
5. Перейдите в папку на вашем ПК, где хранятся изображения, которые вы хотите записать на CD или DVD.
6. Выберите изображения или папки.
7. Нажмите кнопку Добавить .
Наконечник: В Free Space на компакт-диске , расположенном в нижней части Ashampoo Burning Studio Free, вы можете увидеть, сколько МБ в размере файла у вас осталось на вашем диске (сколько изображений вы еще можете добавить на свой диск).
8. Когда вы закончите добавлять файлы или папки в компиляцию, нажмите кнопку Закрыть в правом нижнем углу окна «Добавить файлы и папки», чтобы закрыть его.
9. Нажмите кнопку Next , расположенную в правом нижнем углу.
10. Теперь у вас будут следующие дополнительные настройки «записи» в левом нижнем углу:
- Имитация имитирует запись перед прожигом
- Проверка для проверки записанных файлов и папок после записи (содержимое диска будет сравниваться с исходными файлами)
- Cache Data сначала скопировать все данные в файл образа жесткого диска (медленнее, но может предотвратить ошибки записи)
- Формат для форматирования CD или DVD
11.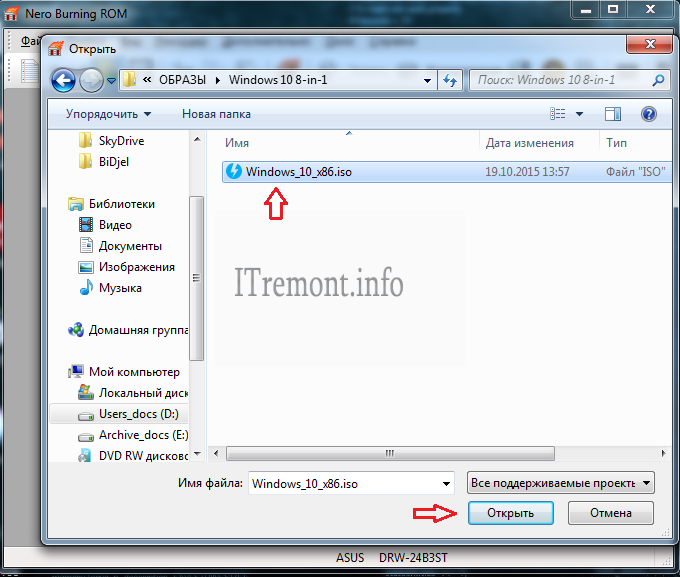 В правом нижнем углу в Скорость вы можете выбрать скорость записи. Максимальная скорость, которую вы можете выбрать, зависит от емкости записывающего устройства CD/DVD вашего ПК и емкости компакт-диска или DVD-диска.
В правом нижнем углу в Скорость вы можете выбрать скорость записи. Максимальная скорость, которую вы можете выбрать, зависит от емкости записывающего устройства CD/DVD вашего ПК и емкости компакт-диска или DVD-диска.
12. Вы также можете выбрать количество копий. Этот вариант предназначен для тех, кто хочет записать больше копий компакт-диска или DVD-диска.
13. Когда будете готовы, нажимаете на Write CD или Кнопка записи DVD внизу справа.
Ashampoo Burning Studio Free теперь записывает ваши фотографии на CD или DVD.
Как записать фотографии на CD или DVD в Windows 10 с помощью Nero Burning Rom
Nero Burning Rom — известная программа для записи и копирования дисков CD, DVD и Blu-ray, а также других задач, связанных с дисками.
Он прост в использовании и имеет множество дополнительных функций.
Вы можете посетить страницу продукта для получения дополнительной информации о программе.
Посетите страницу продукта
1. Вставьте чистый компакт-диск или DVD-диск в привод для записи компакт-дисков или DVD-дисков на вашем ПК.
Вставьте чистый компакт-диск или DVD-диск в привод для записи компакт-дисков или DVD-дисков на вашем ПК.
2. Откройте Nero Burning Rom.
Появится окно «Новая компиляция».
Примечание: Если новое окно компиляции не появляется, щелкните File , расположенный в верхнем левом углу, а затем выберите New в раскрывающемся меню.
3. Выберите CD или DVD из меню выбора, расположенного в верхнем левом углу окна «Новая компиляция».
4. Щелкните CD-ROM (ISO) или DVD-ROM (ISO) .
5. Нажмите кнопку New в правом нижнем углу окна «Новая компиляция».
6. В правом разделе Nero Burning Rom перейдите к месту на вашем компьютере, где хранятся изображения, которые вы хотите записать на CD или DVD.
7. Перетащите изображения или папки из правого раздела (браузер файлов) в левый раздел (содержимое диска).
Совет: В нижней части Nero Burning Rom вы можете увидеть, сколько МБ в размере файла у вас осталось на вашем диске (сколько изображений вы еще можете добавить на свой диск).

 Нажимаем на «Далее»:
Нажимаем на «Далее»: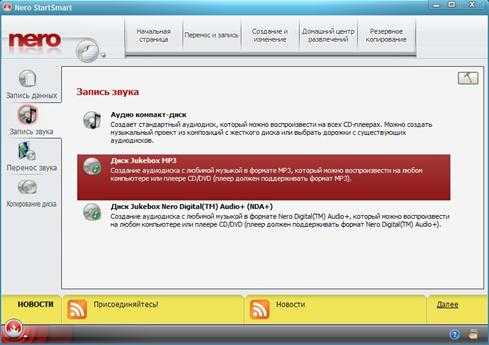 В этом формате изображения можно будет открыть на подавляющем большинстве воспроизводящих устройств. Кроме того, данный формат позволит существенно сэкономить место на диске.
В этом формате изображения можно будет открыть на подавляющем большинстве воспроизводящих устройств. Кроме того, данный формат позволит существенно сэкономить место на диске.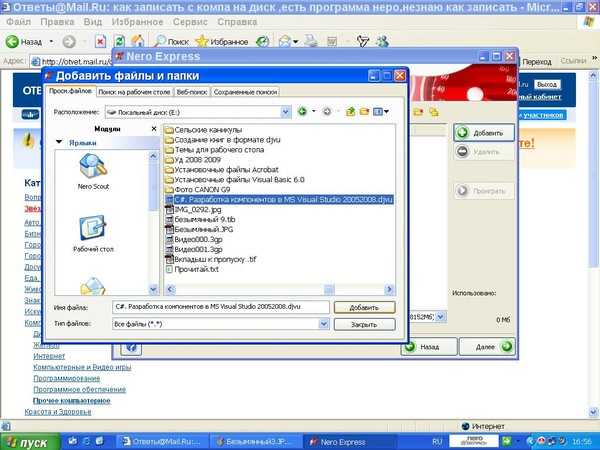 Для этого можно бесплатно скачать полную версию программы Ashampoo Slideshow Studio 2013.
Для этого можно бесплатно скачать полную версию программы Ashampoo Slideshow Studio 2013.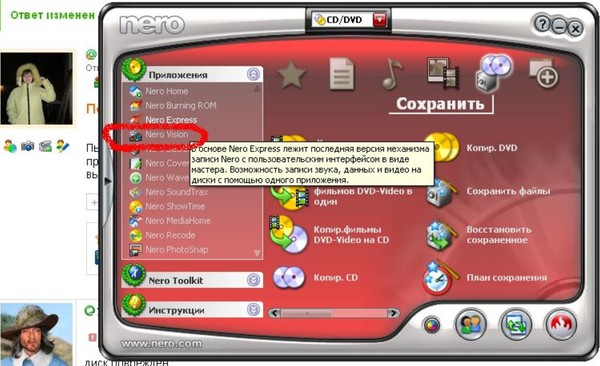 В появившемся меню выберите пункт «Записать файлы на диск», а затем опцию «С проигрывателем CD/DVD».
В появившемся меню выберите пункт «Записать файлы на диск», а затем опцию «С проигрывателем CD/DVD».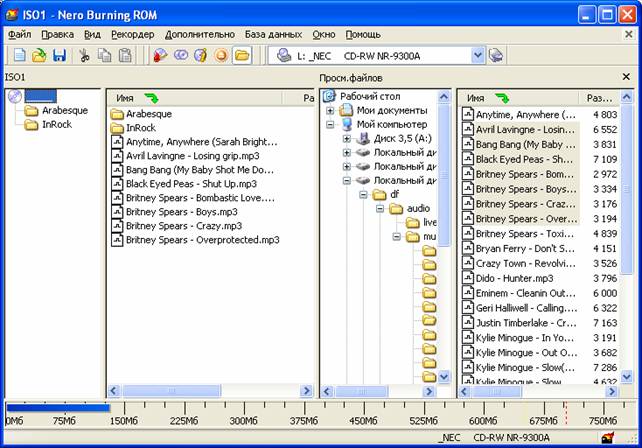 Если вы сделаете , а не
Если вы сделаете , а не