Как через принтер сканировать текст на компьютер: Как сканировать на принтере, на компьютер
Содержание
Как с помощью принтера сканировать на компьютер
7 июля 2022
Мы уже обсудили, что такое принтеры и каких типов они бывают. Поговорим о том, чем техника может быть полезна, в частности — как через принтер сканировать текст на компьютер. Это простая операция, которая может вызвать сложности у тех, кто делает подобное впервые.
Как при участии принтеров отсканировать в компьютер информацию: введение
Ответ на этот вопрос пригодится не только для работы с текстовыми данными. Переносу подлежат:
- картинки, фото;
- таблички;
- графики;
- штрих-коды, пр.
В силу такого «ассортимента» инструкция, как сканировать документы с принтера на компьютер, будет полезной в разных сферах – офисной, торговой, складской, пр.
Чтобы начать, понадобится ПК с функцией сканирования (мощность, марка, тип техники не важен) и скан-принтер. В действиях, как сканировать в компьютер с принтера, важную роль играют соответствующие драйвера. В идеале подойдут программы, справляющиеся с прямым назначением, плюс распознающие различные языки (чем больше, тем лучше).
В идеале подойдут программы, справляющиеся с прямым назначением, плюс распознающие различные языки (чем больше, тем лучше).
Как сканировать с компьютера в принтер: полезное ПО
В теме, как сканировать документ с принтера на компьютер, программное обеспечение доступно в избытке. Популярные утилиты:
- ABBYY FINEREADER – «знает» более 150 языков.
- VUESCAN — очень проста в использовании, коннектится с разными типами компьютеров, планшетов, т. д., сохраняет документы в разных форматах – TIFF, PDF, JPEG.
- CUNEIFORM – 20 языков, хорошие функциональные возможности.
Не все ПО бесплатные. Как сканировать с принтера в компьютер и не вкладывать деньги? Ответ — бесплатные программы. В приведенном списке такой является CUNEIFORM.
Если в ситуации переноса текстовой и др. и на компьютер вы ищете классическое решение, откройте на компьютере «МАСТЕР работы со сканером». Загрузка, установка, оплата не понадобятся.
Как с принтеров отсканировать документы на ПК: инструкция
В зависимости от модели компьютера порядок действий сканирования на компьютер с принтеров может различаться. Базовый перечень шагов:
- Если драйвера не установлены, начните с этого. Они есть на диске печатного девайса либо в сети.
- Бумажный носитель с информацией поместите под крышку. Чтобы все прошло успешно, лист кладут ровно и аккуратно на стекло, вниз стороной, где распечатана информация, опускают крышку.
- В пусковом меню выбирают раздел устройств и принтеров, правой кнопкой нажимают на нужное, в выпавшем списке – на скан-функцию.
- Как с помощью принтера сканировать на компьютер, когда команда запустилась? В окне задайте настройки – формат, цвет, т. д.
- Далее на скан-девайсе загорится индикатор начала. Результат появится на экране. Как отсканировать с принтера на компьютер и не потерять результат? Клик мышкой на «Импорт» и выбор папки.

Готово!
Что делать, когда требуется высокая детализация
Определитесь с качеством, которое важно получить после переноса данных с одного носителя на другой. Когда необходим максимальный скан, важно установить разрешение. Поможет функционал DPI. С документами его использовать особого смысла нет. Вот подсказка, как с принтеров отсканировать на компьютер, если это картинка или код:
- моментальный перенос без распознавания потребует установки параметра 100-200 DPI;
- умеренное распознавание текста – 300-400;
- идеальная детальность изображения – 500-600.
Рассказать
Поделиться
Поделится
Поделится
Новый комментарий
Отправить
Как сканировать документы с принтера на компьютер в формате ворд
Как отсканировать документ на компьютер с принтера
Необходимость получить цифровую копию своих фотографий или текста может возникнуть в любой момент, поэтому полезно будет знать, как сканировать документы с принтера на компьютер. Стоит понимать, что подразумевается МФУ – многофункциональное устройство, которое имеет встроенный сканер, ксерокс и принтер. В настоящий момент на рынке представлено множество производителей оргтехники для дома и офиса, например, HP, Epson, Canon, Brother, Kyocera и др.
Стоит понимать, что подразумевается МФУ – многофункциональное устройство, которое имеет встроенный сканер, ксерокс и принтер. В настоящий момент на рынке представлено множество производителей оргтехники для дома и офиса, например, HP, Epson, Canon, Brother, Kyocera и др.
Как сканировать с принтера на компьютер тексты
Существует два основных варианта, как сканировать документ на компьютер – в качестве изображения или текста. По умолчанию сканер работает так: создает фотографию, если вы клали в копир лист с текстом, то редактировать в дальнейшем его невозможно. Чтобы такая функция появилась, необходимо использовать распознаватель (специальное ПО), который превратит картинку в редактируемый формат.
Как отсканировать документ с помощью Мастера работы со сканером
Поле того, как вы подключили универсальный принтер к компьютеру, установили драйвера, провели первичную настройку для сканирования можно использовать встроенный функционал Виндовс. Для этого подходит «Мастер работы со сканером», алгоритм выполнения следующий:
- Включите сканер, поднимите крышку.
 Проверьте, чтобы стекло было чистое, при наличии пыли протрите поверхность.
Проверьте, чтобы стекло было чистое, при наличии пыли протрите поверхность. - Положите текст или фото поверхностью, которую нужно отсканировать, вниз на стекло.
- Закройте крышку.
- Перейдите в «Панель управления», кликните на «Оборудование и звук».
- Найдите пункт «Устройства и принтеры», зайдите в него.
- Кликните правой кнопкой по иконке с вашим МФУ, выберите пункт «Начать сканирование».
- Задайте нужные параметры для скана и щелкните «Предварительный просмотр».
- Появится окно с картинкой как будет выглядеть ваш отсканированной текст, если он получился слишком тусклый, или наоборот, вы можете поменять настройки и вновь нажать «Предварительный просмотр». Если вас все устраивает, жмите «Сканировать».
- Полученный результат сохраните на компьютере или отправьте файл на печать.
Сканирование документов на компьютер с помощью специального ПО
Вместе с любым МФУ должен идти диск с драйверами и родным софтом для данной модели принтера. Как правило, использование таких программ предоставляет возможность добиться максимально эффективного взаимодействия с устройством, получить лучшее качество. К примеру, как делать скан на принтере canon с помощью такого ПО:
Как правило, использование таких программ предоставляет возможность добиться максимально эффективного взаимодействия с устройством, получить лучшее качество. К примеру, как делать скан на принтере canon с помощью такого ПО:
- После установки устройства и софта откройте список программ.
- Найдите приложение для вашей модели принтера, запустите его.
- Кликните «Сканировать».
- Программа предложит вам выбрать тип, формат, цветной или черно-белый скан и разрешение. Если выставить все параметры правильно, то результат будет более качественным.
- Через проводник укажите путь для сохранения конечного файла. Задайте сразу же имя документу, чтобы его проще было потом найти. При желании местом хранения может быть съемный носитель.
- Выполните предпросмотр документа, чтобы скорректировать возникшие недочеты или сразу же нажмите кнопку «Сканировать». Далее МФУ будет распознавать данные, после чего нужно щелкнуть «Сохранить».
Как сканировать на принтере личные документы
Официальные документы должны быть обязательно высокого качества, чтобы все элементы были хорошо видны, читабельны. Это касается важной информации: свидетельства о рождении, паспорта, удостоверений и подобной документации. Чаще для этих целей используют ABBY FineReader, но может подойти и любой другой софт со схожим функционалом. Инструкция, как отсканировать документ на компьютер с принтера на примере паспорта:
Это касается важной информации: свидетельства о рождении, паспорта, удостоверений и подобной документации. Чаще для этих целей используют ABBY FineReader, но может подойти и любой другой софт со схожим функционалом. Инструкция, как отсканировать документ на компьютер с принтера на примере паспорта:
- Обязательно снимите обложку, она будет мешать во время процедуры.
- В настройках задайте следующие параметры: «оттенки серого», разрешение – 300 dpi (или т/д).
- Разверните паспорт на первой странице, положите к стеклу разворотом. Лучше класть ближе к краю, оставляя небольшой зазор.
- Плотно закройте крышку устройства, для более детального копирования можно немножко прижать рукой.
- Кликните «Предварительный просмотр», убедитесь, что цвет, детализация букв передана верно.
- Внизу нажмите «Сканировать», дождитесь, когда аппарат закончить распознавать файл. После этого проверьте картинку и нажмите «Сохранить».
- С помощью рамки выделите область с изображением (сам паспорт), пустые поля должны быть за ее переделами.

- Для хранения официальных данных следует выбрать формат tif или bmp.
Как сканировать фото на принтере
Сейчас чаще люди распечатывают с компьютера цифровые фотографии, но иногда складывается ситуация, когда нужно их отсканировать. Важно правильно настроить МФУ, чтобы изображение получилось качественным. Процедура, как отсканировать документ на компьютер с принтера следующая:
- Подключите МФУ к компьютеру, включите его. Для оцифровки фотографий нужно проверить, чтобы на них не было пятен, пуха и прочей грязи.
- Фото нужно положить лицевой частью на стекло сканера.
- Отсканировать фото лучше, пользуясь программой на компьютере. Такой вариант предоставит возможность внести корректировки при предварительном просмотре.
- В приложении укажите вид сканирования (черно-белое, цветное) и задайте формат «Фотография».
- Выставите максимальное значение разрешения. Так удастся отсканировать фото в лучшем качестве.
- Если вы хотите хорошо скопировать файл, то не стоит вносить изменения в настройки во время процесса или приподнимать крышку.

- После процедуры сохраните файл в любом удобном для вас месте на компьютере.
- Используйте для корректировки изображения графический редактор. Он даст больше возможностей, чем программа сканера.
Как сохранять отсканированные документы
Некоторые «родные» приложения для МФУ отсканированные файлы не сохраняют, а просто открывают в приложении для просмотра изображений. При таком варианте вы просто нажмите сочетание клавиш «Ctrl+S» и выберите папку, куда должен быть помещен документ. Лучше устанавливать софт, который проверен другими пользователями и может сохранять ксерокопии автоматически. Среди людей популярны Adobe Reader или DjvuReaser. Просто задайте формат для изображения и место хранения.
Устройство может отсканировать ваш файл с черными полями и перед сохранением на компьютер их следует обязательно обрезать в редакторе. Стандартным разрешением считается 150 точек на дюйм, для официальных справок – 300. На размер конечного файла влияет формат, в котором вы сохранили электронный документ, к примеру, jpg имеет наименьшее значение, а tif и bmp гораздо больше.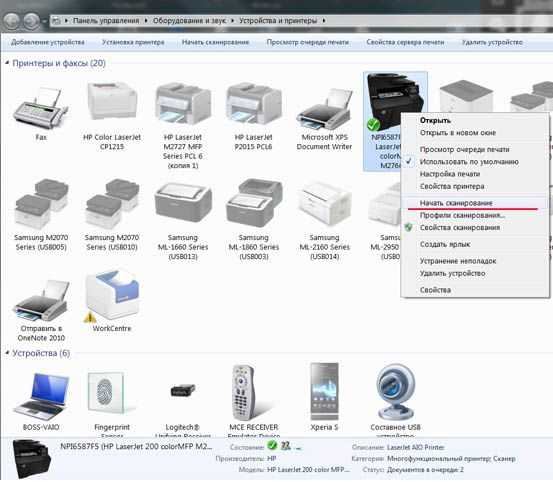
Как сканировать с принтера в Word
Убеждаемся, что компьютер имеет драйвера, необходимые для принтера. Это делается во вкладке «диспетчер устройства», «устройство обработки изображений».
Последовательность действий:
- Открыть и запустить инструменты «факсы и сканирование».
- На верхней панели надо отметить вкладку «новое сканирование» и задать его параметры.
- Отметить, что надо отсканировать — фото или текстовый документ.
- Начать сканирование с предварительным просмотром результата или без него. Нажать кнопку «сканировать». После этого документ стал доступен во вкладке «отсканированные документы».
- 1 Дополнительное программное обеспечение
- 2 Особенности подключения различных марок оборудования
- 3 Хитрости сканирования
Дополнительное программное обеспечение
Отсканировать документ более удобно, можно установив на компьютер программу «ScanLite» размером 3 мб.
Программа проста в обращении, но позволяет выполнить минимальный набор опций:
- ввести наименование документа — это придётся делать постоянно;
- отметить папку, где будет сохранён документ;
- отсканировать, нажав на кнопку запуска.
Для того, чтобы быстро отсканировать и качественно распознать текст, картинку, PDF-файлы, нужно другое программное обеспечение. Хороша программа ABBYY FineReader.
Может сохранять результаты сканирования в приложения:
- Microsoft Word;
- Excel;
- PowerPoint;
- Adobe Acrobat;
- WordPerfect;
- OpenOffice Writer.
ABBYY FineReader имеет дружественный интерфейс, поддерживает около 200 языков и словарей.
Более продвинутым пользователям, программа чтобы отсканировать документ на компьютер с принтера, позволяет воспользоваться вкладкой «настройки» и выбрать формат, цвет и качество.
При стремлении получить фото хорошего качества надо пользоваться продуктом «VueScan».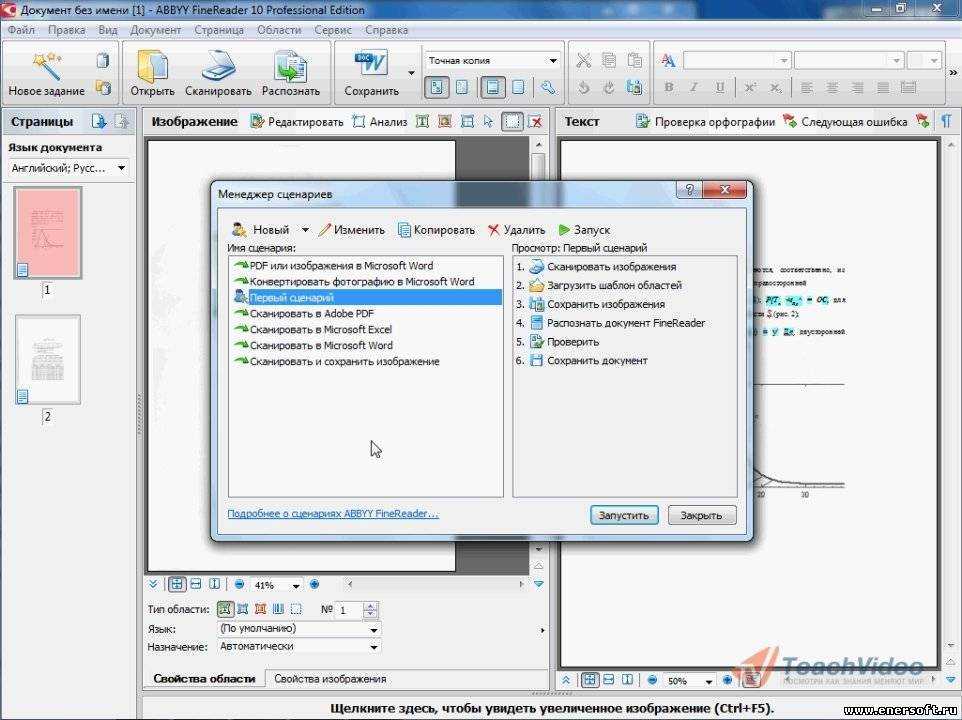
Принтер и многофункциональное устройство HP Deskjet 2130, Minolta, Nikon, Polaroid, Epson L210, Canon PIXMA MP 250, Canon i-SENSYS MF3010 хорошо дружат с этой программой.
Преимущества:
- — автоматически удаляет дефекты;
- — подавляет зерно;
- — позволяет сохранить файлы в raw file и работать с ними при выключенном устройстве;
- — программа великолепно работает с негативами, слайдами, другими прозрачными изображениями.
Особенности подключения различных марок оборудования
Отсканировать документ на компьютер с принтера не составит труда, особенно если учесть особенности подключения. Очень много зависит от того, насколько хорошо компьютер видит принтер, копир, сканер, многофункциональные устройства.
Как отсканировать документ на компьютер с принтера Canon: включить в сеть компьютер, принтер со сканером, установить необходимое программное обеспечение, открыть крышку сканера и положить на стеклянную поверхность документ и нажать «начать сканирование», при необходимости предварительно задав его параметры.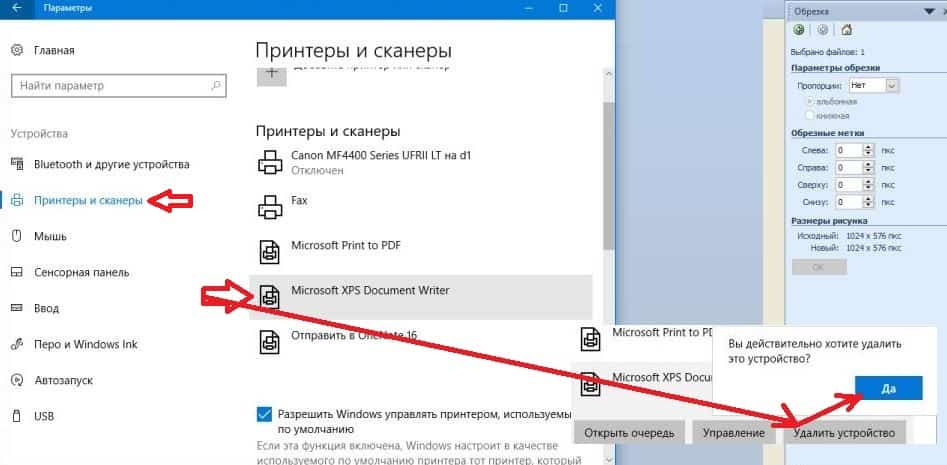 Увидев результат на мониторе, нажать вкладку «импорт». Если документ-картинка, то этого достаточно, если — текс, то его надо распознать с помощью ABBYY FineReader, потом сохранить на компьютер.
Увидев результат на мониторе, нажать вкладку «импорт». Если документ-картинка, то этого достаточно, если — текс, то его надо распознать с помощью ABBYY FineReader, потом сохранить на компьютер.
Как отсканировать документ на компьютер с принтера HP? Процедуры, которые надо выполнить не отличаются от особенностей работы с Canon. Но есть одна особенность: HP Deskjet 2130 — это струйное многофункциональное устройство, которое даёт возможность не только сканировать и копировать, но ещё содержит принтер. Имеется возможность цветной и фото печати. Скорость от 5,5 до 7,5 страниц в минуту. Всё зависит от бюджета, внешнего вида, от того какой нравится интерфейс. Отсканировать документ на компьютер с принтера Deskjet 2130 позволит та же программа, что и для Canon.
Отсканировать при помощи Epson L210 можно этим отнюдь не бюджетным аппаратом, который великолепен как принтер и оставляет желать лучшего по своей способности отсканировать документ. По качеству сканирования фото, уступает HP.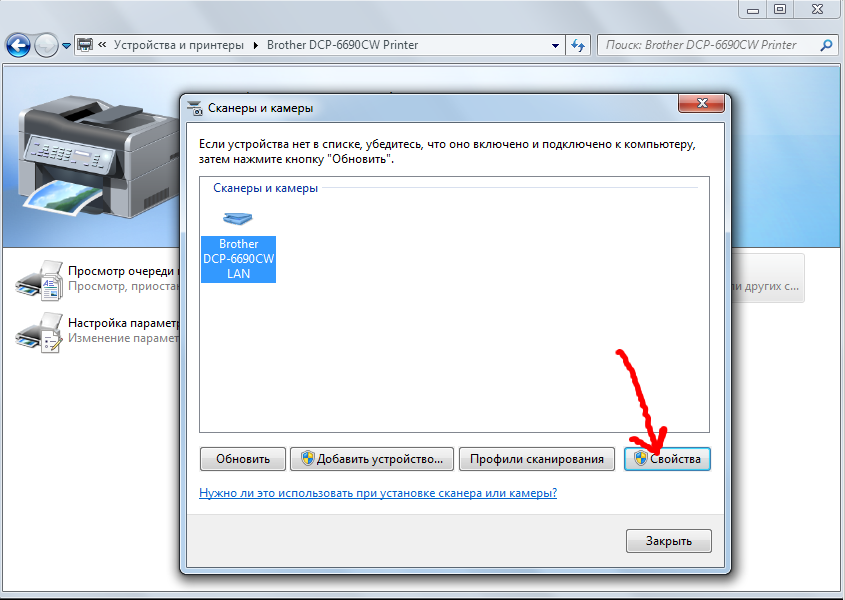
Если выбирать для дома или маленького офиса между MF3010 и Deskjet 2130 надо учесть, что изготовлены они оба из недорого пластика. Более эргономичные размеры MF3010, качество печати и сканирования, хуже, чем у Deskjet 2130, но лучше, чем у Sumsung.
Для принятия решения в отношении покупки можно рассмотреть принтер PIXMA MP250, в котором новая технология изготовления чернильного сопла позволяет печатать документ и картинку без зернистости. Устройство MP250 быстро включается, может автоматически определить документ по формату, отсканировать и напечатать. Но в этом есть определённая опасность, когда на компьютер задан на печать 1 документ, может распечатать несколько.
Хитрости сканирования
Чтобы отсканировать документ надо знать маленькие нюансы:
- — задать разрешение 300 dpi;
- — рамкой выделить область, которую надо отсканировать;
- — сохранять в формате tif или bmp, т. к. jpg имеет меньший формат.
При сканировании фото обязательно пользуемся функцией предварительно просмотра, чтобы вовремя внести изменения. Ориентацию изображения можно выбрать любую, а вот разрешение определит качество картинки. Как сможет принтер передать этот чёткий и детальный снимок? Возможно ли отправить по почте это фото, или оно будет много весить и всё равно придется уменьшать размер файла? Ответив адекватно на эти вопросы, можно сэкономить своё время при сканировании фото.
Ориентацию изображения можно выбрать любую, а вот разрешение определит качество картинки. Как сможет принтер передать этот чёткий и детальный снимок? Возможно ли отправить по почте это фото, или оно будет много весить и всё равно придется уменьшать размер файла? Ответив адекватно на эти вопросы, можно сэкономить своё время при сканировании фото.
Для того, чтобы правильно выбрать принтер, надо понять для чего он необходим: для дома, офиса, школы, печатать фотографии, текстовые файлы, какой есть в наличии компьютер, какие требования к качеству. Каким он должен быть лазерным или струйным? В настоящее время есть компактный принтер, который имеет встроенный аккумулятор, его легко можно синхронизировать с планшетом, телефоном, ноутбуком через Wi-Fi. Мобильный принтер позволяет его хозяину не зависеть от постоянно изменяющихся обстоятельств нашей жизни.
Компьютер в настоящее время можно выбрать игровой и профессиональный, для обычных повседневных нужд и серьёзных задач. Когда железо совместимо с привязанными к нему устройствами, жизнь владельца становится беззаботной и приятной.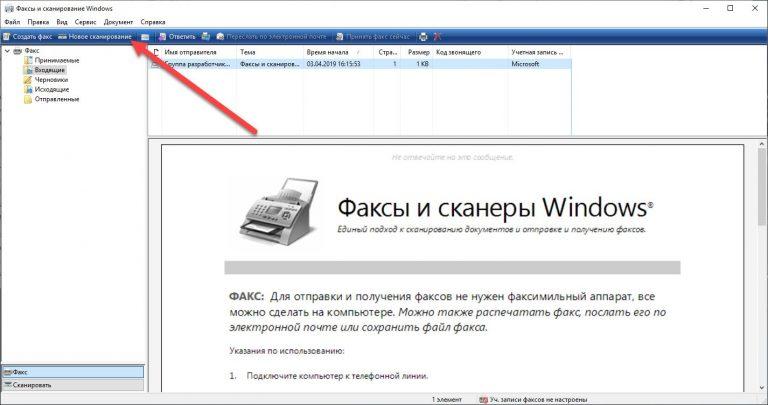
Как отсканировать документ с принтера на компьютер
Периферия
В современных условиях, когда наблюдается тенденция оцифровки старых рукописных, печатных и графических материалов, функция сканирования документов играет главенствующую роль в этом процессе. Благодаря ей, обеспечивается сохранность отсканированной информации в компактном цифровом формате и возможность ее редактирования.
Что необходимо для начала сканирования документов на компьютер?
Перед тем, как отсканировать документ с принтера на компьютер, может потребоваться ряд подготовительных действий. Речь идет о подготовке Вашего сканера или принтера с данной функцией к работе. Для начала подключите МФУ к компьютеру, посредством кабеля USB и подайте питание. Далее установите драйвера с диска, поставляемые в комплекте. Если по какой-либо причине установить программное обеспечение с диска нет возможности, то скачайте драйвера с официального сайта производителя и установите их. Как произвести установки скаченных драйверов мы детально описали в статье «Как установить принтер без установочного диска».
Обратите внимание: версия скачиваемых драйверов должна быть совместима с Вашей операционной системой Windows.
Как пользоваться сканером
После того, как МФУ готов к работе, откройте его крышку и разместите документ, который подлежит оцифровке лицом вниз. Далее, через меню «Пуск» откройте панель управления и выберите раздел «Устройства и принтеры».
Для старта сканирования документа на компьютер необходимо выбрать устройство сканирования и нажать «Сканировать». Если сканируемые данные документа выцвели, потеряли четкость и т.д., то для получения наилучшего качества потребуется произвести некоторые настройки. Данные настройки заключаются в регулировке количества точек на дюйм. Эта функция имеет аббревиатуру – DPI.
При этом работает правило – чем выше число DPI, тем выше качество оцифровки, но ниже скорость сканирования и больше размер получаемого файла.
Совет: если специализированное программное обеспечение для сканирования отсутствует, а сканировать документы приходится часто, то для удобства работы создайте ярлык Вашего устройства на рабочем столе.
Для этого откройте раздел «Устройства и принтеры», как описано выше. Далее выберите Ваше устройство и, нажав правой клавишей мыши на нем, выберите пункт «Создать ярлык».
После окончания сканирования файл может сохраняться автоматически в специально созданную системой папку, либо же путь для его сохранения можно указать вручную.
После оцифровки материал можно редактировать. Если это текстовая информация, которую необходимо распознать и сохранить в формате Microsoft Word, то для этих целей подойдет программа ABBYY FineReader, если информация графическая, подлежащая корректировке (уменьшение размера, обрезка, осветление и т.д.), тут поможет как штатная программа Paint, так и множество сторонних приложений.
Как отсканировать документы с принтера на компьютер
Сканирование всевозможных текстов, изображений, графиков и таблиц является необходимостью в современном делопроизводстве любой организации. Поэтому вопрос о том, как сканировать документы с принтера на компьютер по-прежнему остается актуальным для целого ряда пользователей подобной оргтехники. В целом решить такую задачу и отсканировать на принтере необходимое количество документов очень легко.
В целом решить такую задачу и отсканировать на принтере необходимое количество документов очень легко.
Что нужно для сканирования?
Чтобы решить задачу типа «как отсканировать документ на компьютер» вам потребуется персональный компьютер, причем его тип и производительность большого значения не имеют и сам девайс, который оснащен сканером. Т.е. в этом случае вам нужен именно сканирующий принтер, а не любое устройство подобного типа.
Кроме ПК и оргтехники, имеющей сканер, вам нужно будет также соответствующее программное обеспечение. К примеру, отличным вариантом является программа ABBYY FineReader, позволяющая не только осуществлять сканирование документов, но также выполнять распознавание текста на более, чем 150 языках мира!
Некоторым распространением пользуется также VueScan, представляющее собой легкое и удобное ПО, поддерживающее большинство имеющихся на сегодняшний день планшетных сканеров, а также многофункциональных устройств. Отсканированные с помощью этой утилиты документы могут быть сохранены не только в JPEG или TIFF форматах, но также PDF, что весьма удобно при работе в офисе. Самое главное, что данная программа обладает встроенной системой OCR, которая предназначается для оптического распознавания символов. Следовательно, чтобы распознать отсканированный текст вам не потребуется наличие дополнительных утилит.
Самое главное, что данная программа обладает встроенной системой OCR, которая предназначается для оптического распознавания символов. Следовательно, чтобы распознать отсканированный текст вам не потребуется наличие дополнительных утилит.
Две перечисленные программы являются платными, поэтому, если вы ищите абсолютно бесплатный вариант, то можете прибегнуть к CuneiForm. Несмотря на свою «безвозмездность», эта утилита обладает неплохим функционалом, к примеру, с ее помощью можно работать с различными печатными шрифтами и распознавать тексты на двух десятках языках. Также она может распознавать таблицы. Чтобы повысить качество распознаваемых текстов, в программе имеется возможность сравнения слов со словарем, который можно постоянно расширять.
Если же вы не хотите загружать и устанавливать на персональный компьютер ни одну из вышеописанных программ, то воспользуйтесь обычным «Мастером работы со сканером».
Последовательность действий
- Перед тем как ответить на вопрос о том, как сделать скан возьмите и подключите сканер к ПК.
 На компьютере, в свою очередь, должны быть установлены драйверы, соответствующие модели вашего принтера. Установить их можно как с компакт-диска, идущего в одном наборе с оргтехникой, так и предварительно загрузив последнюю версию данного ПО с сайта производителя.
На компьютере, в свою очередь, должны быть установлены драйверы, соответствующие модели вашего принтера. Установить их можно как с компакт-диска, идущего в одном наборе с оргтехникой, так и предварительно загрузив последнюю версию данного ПО с сайта производителя.
Таким образом, вопрос о том, как сканировать с принтера на компьютер является легко решаемым. Тем более сегодня существует большое количество специальных программ и утилит, позволяющих сканировать документ, редактировать его и распознавать текст. В целом решение задачи «как сканировать с принтера» состоит из подготовки, сканирования, распознавания, проверки и сохранения.
Главная > Вы можете использовать свой сканер вместе с принтером, подключенным к вашему компьютеру, точно так же, как вы используете копировальный аппарат. Вы даже можете увеличивать и уменьшать, восстанавливать блеклые цвета, удалять пыль, улучшать текст и регулировать яркость и контрастность изображения во время копирования.
Документы или фотографии: Размещение документов или фотографий Пленка или слайды: Размещение пленки или слайдов (только Perfection V370 Photo)
Нажмите кнопку «Копировать» на сканере. Windows : Выберите кнопку запуска или Пуск > Программы или Все программы > Программное обеспечение Epson > Утилита копирования . Mac OS X : Выберите Applications > Epson Software > Copy Utility и дважды щелкните значок Copy Utility .
Примечание:
Примечание:
Примечание:
|
Главная > Вы можете отсканировать документ и преобразовать текст в данные, которые можно редактировать с помощью программы обработки текстов. Программное обеспечение OCR не может распознавать рукописные символы, а некоторые типы документов или текста трудно распознать программным обеспечением OCR, например: Элементы, скопированные с других копий Факсы Текст с плотным интервалом между символами или межстрочным интервалом Текст в таблицах или подчеркнутый Курсив или курсив, размер шрифта менее 8 пунктов Выполните следующие действия, чтобы отсканировать и преобразовать текст с помощью ABBYY FineReader.
Windows : выберите или Пуск > Все программы или Программы > ABBYY FineReader 6.0 Sprint > ABBYY FineReader 6.0 Sprint . Mac OS X : Откройте папки Applications > ABBYY FineReader 5 Sprint Plus и дважды щелкните значок Launch FineReader 5 Sprint . Вы видите окно ABBYY FineReader.
Примечание для пользователей Mac OS X:
В полностью автоматическом режиме нажмите Сканировать . Epson Scan предварительно сканирует, сканирует и преобразует текст в редактируемый формат, а затем отображает его в окне FineReader. В простом режиме выберите Журнал , Газета или Текст/Штриховой рисунок в качестве типа документа. Затем выберите Black&White или Color в качестве типа изображения и выберите Printer или Other в качестве настройки назначения. Предварительно просмотрите и выберите область сканирования, как описано в разделе Предварительный просмотр и настройка области сканирования. Затем нажмите Сканировать . Ваш документ сканируется, преобразуется в редактируемый текст и открывается в окне FineReader. В офисном режиме выберите Color , Grayscale или Black&White в качестве типа изображения и Document Table в качестве источника документа. В профессиональном режиме выберите Reflective в качестве типа документа, Document Table в качестве источника документа и Document в качестве типа автоматической экспозиции. Затем выберите Черно-белое или 24-битное цветное в качестве типа изображения и 300 dpi в качестве разрешения. Предварительно просмотрите и выберите область сканирования, как описано в разделе Предварительный просмотр и настройка области сканирования. Затем нажмите Сканировать . Ваш документ сканируется, преобразуется в редактируемый текст и открывается в окне FineReader. Примечание:
| |||||||||

 Проверьте, чтобы стекло было чистое, при наличии пыли протрите поверхность.
Проверьте, чтобы стекло было чистое, при наличии пыли протрите поверхность.
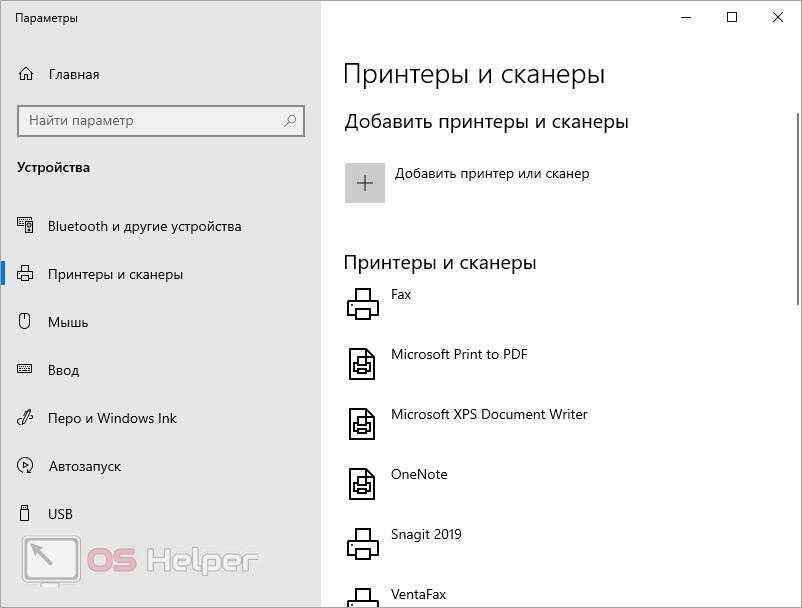
 Для этого откройте раздел «Устройства и принтеры», как описано выше. Далее выберите Ваше устройство и, нажав правой клавишей мыши на нем, выберите пункт «Создать ярлык».
Для этого откройте раздел «Устройства и принтеры», как описано выше. Далее выберите Ваше устройство и, нажав правой клавишей мыши на нем, выберите пункт «Создать ярлык».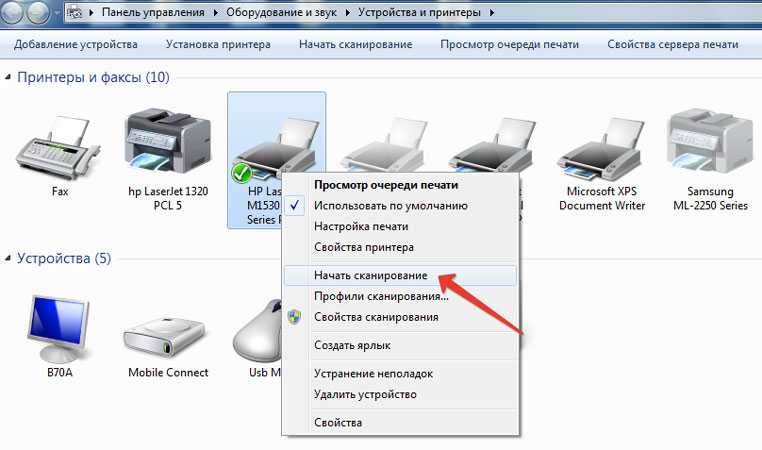 На компьютере, в свою очередь, должны быть установлены драйверы, соответствующие модели вашего принтера. Установить их можно как с компакт-диска, идущего в одном наборе с оргтехникой, так и предварительно загрузив последнюю версию данного ПО с сайта производителя.
На компьютере, в свою очередь, должны быть установлены драйверы, соответствующие модели вашего принтера. Установить их можно как с компакт-диска, идущего в одном наборе с оргтехникой, так и предварительно загрузив последнюю версию данного ПО с сайта производителя.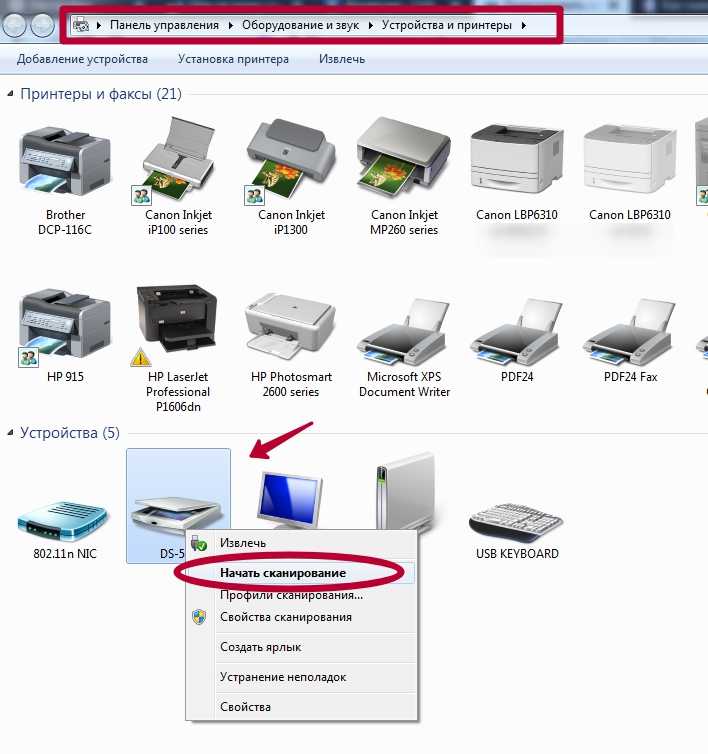

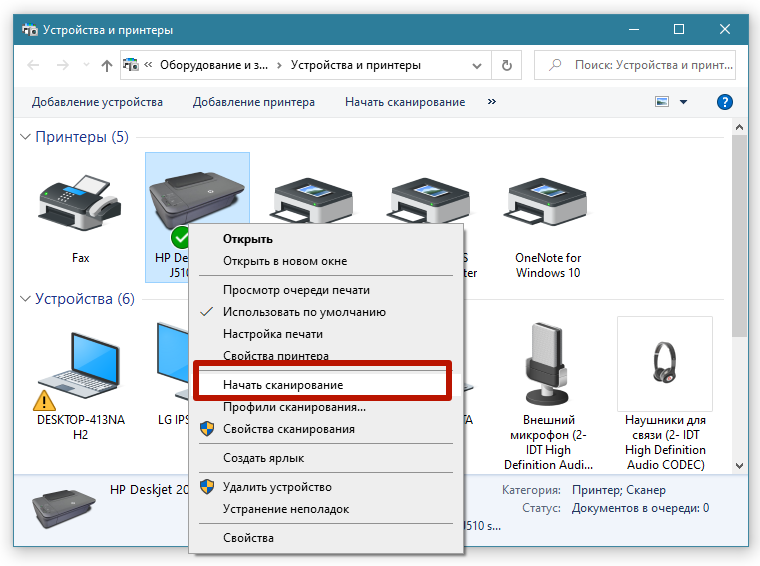
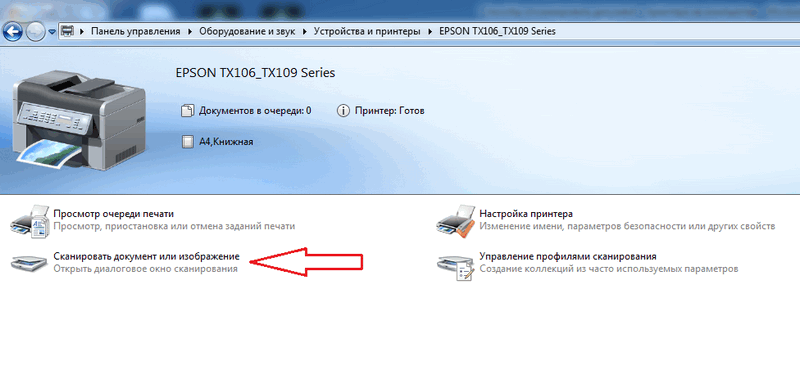

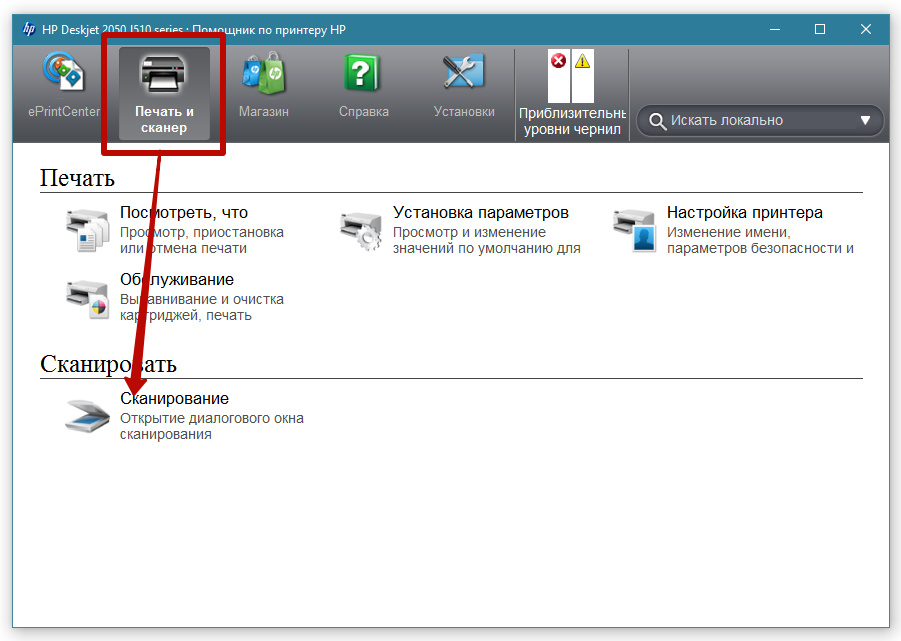 Он доступен только в том случае, если Тип источника Цветной документ (одностраничный) , Черно-белый документ (одностраничный) , Цветной документ (несколько страниц) или Черно-белый документ (несколько страниц) .
Он доступен только в том случае, если Тип источника Цветной документ (одностраничный) , Черно-белый документ (одностраничный) , Цветной документ (несколько страниц) или Черно-белый документ (несколько страниц) .
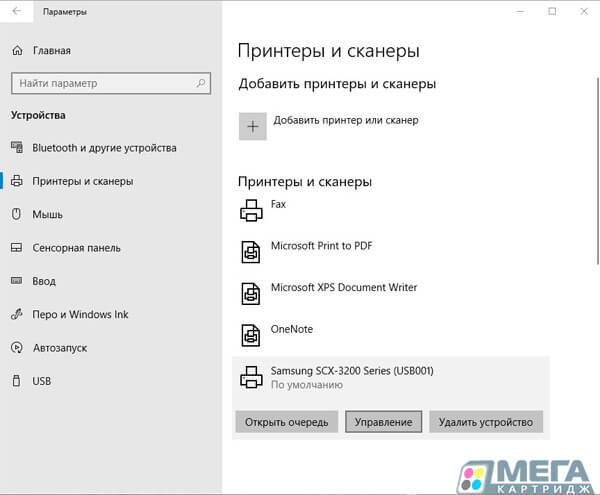 Этот процесс называется OCR (оптическое распознавание символов). Чтобы сканировать и использовать OCR, вам нужно использовать программу OCR, такую как программа ABBYY FineReader.
Этот процесс называется OCR (оптическое распознавание символов). Чтобы сканировать и использовать OCR, вам нужно использовать программу OCR, такую как программа ABBYY FineReader.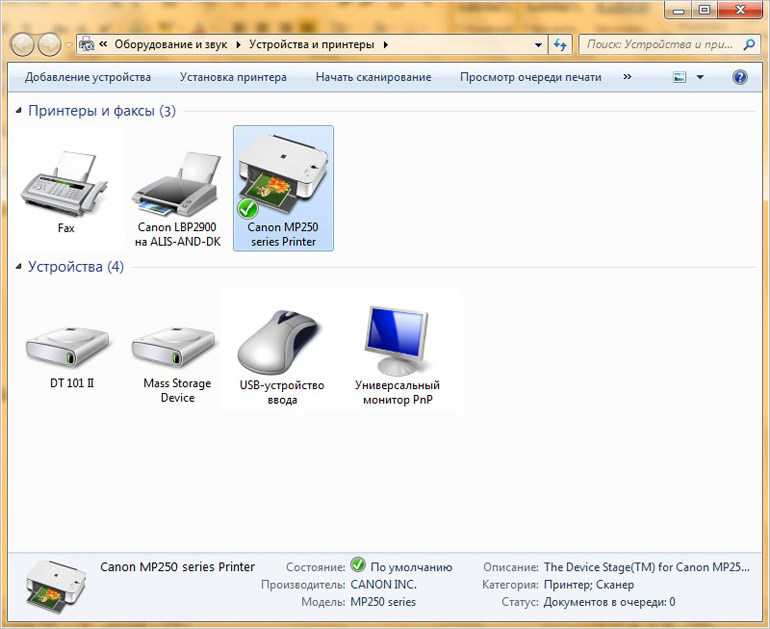
 Затем выберите Scan&Read в меню Scan&Read, чтобы запустить Epson Scan.
Затем выберите Scan&Read в меню Scan&Read, чтобы запустить Epson Scan.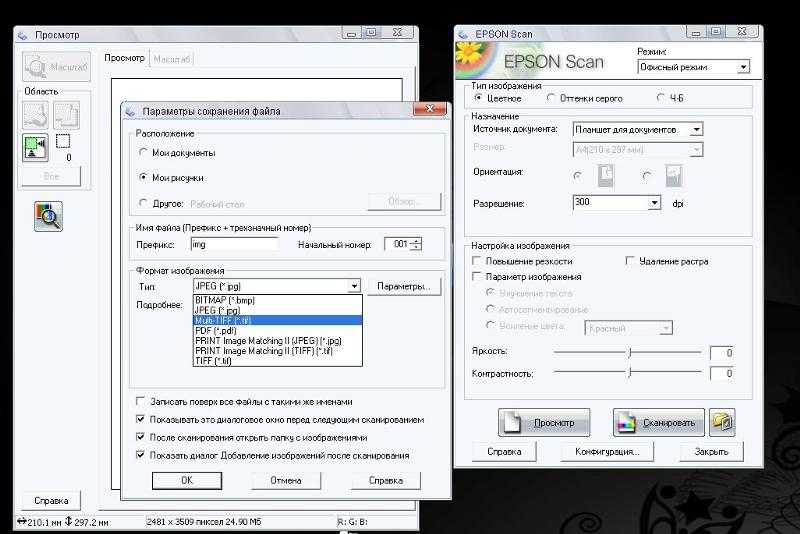 Выберите размер исходного документа в качестве настройки размера и 300 dpi в качестве разрешения. Предварительно просмотрите и выберите область сканирования (нажмите кнопку Help в окне Epson Scan для получения инструкций). Затем нажмите Сканировать . Ваш документ сканируется, преобразуется в редактируемый текст и открывается в окне FineReader.
Выберите размер исходного документа в качестве настройки размера и 300 dpi в качестве разрешения. Предварительно просмотрите и выберите область сканирования (нажмите кнопку Help в окне Epson Scan для получения инструкций). Затем нажмите Сканировать . Ваш документ сканируется, преобразуется в редактируемый текст и открывается в окне FineReader.