Как через телефон подключить инет на комп: Используем телефон как модем для компьютера или ноутбука| ichip.ru
Основные шаги, как подключить телефон к компьютеру
В наши дни персональные компьютеры и портативные компьютеры соединяются со смартфонами по нескольким причинам. Одной из самых популярных причин является передача файлов (изображений, видео, документов) с одного устройства на другое. Соединение также используется для совместного использования интернета. Технологии позволяют также соединить компьютер с телевизором, что обеспечит комфорт и Вы сможете использовать все преимущества большого экрана. В продолжении более подробно рассмотрим различные способы подключения смартфона к компьютеру для использования интернета и передачи файлов между устройствами.
Совместное использование интернета с компьютером (Windows 10)
Вам нужно использовать ноутбук или персональный компьютер, но у Вас нет возможности подключиться к интернету с помощью провода или беспроводной сети? Мы предлагаем три способа, чтобы обеспечить подключение к интернету через Wi-Fi, подключив телефон к компьютеру и используя подключение Wi-Fi или мобильную передачу данных с устройства связи.
Hotspot или создание переносной точки доступа
Подключение этого типа позволяет создать сеть, к которой Вы также можете подключиться с помощью компьютера. Это, в свою очередь, позволяет подключиться к беспроводной сети Wi-Fi. Такое соединение является относительно быстрым и позволяет одновременно подключать несколько устройств, но оно быстро разрядит смартфон, поскольку потребляет много энергии.
— Создание портативной сети с помощью Android (пример: Huawei, инструкции могут отличаться в зависимости от производителя)
- В настройках телефона найдите «Беспроводные сети»> «Сопряжение и переносная точка доступа».
- Выберите на телефоне «Переносная точку доступа Wi-Fi».
- На следующем экране активируйте точку доступа Wi-Fi, переключив кнопку в положение «Вкл.».
- При необходимости Вы можете настроить сеть своего телефона, изменить параметры подключения и безопасности, например изменить имя сети или пароль.
 Пароль потребуется для устройств, которые захотят подключиться к сети.
Пароль потребуется для устройств, которые захотят подключиться к сети.
- Чтобы подключить компьютер к сети, откройте список доступных сетевых подключений в правом нижнем углу, найдите имя переносной сети и щелкните на него. Введите пароль и подключитесь.
— Создайте портативную сеть, используя iPhone
- Перейдите в «Настройки»> «Личная точка доступа».
- Активируйте ползунком.
- Выполните подключение телефона к компьютеру по вышеуказанному принципу, введя пароль, отображаемый на телефоне.
Использование интернета на компьютере (Windows) через USB-соединение
USB подключение обеспечивает быстрый доступ в интернет, а также экономит заряд аккумулятора телефона, поскольку устройство использует питание от ноутбука или ПК. Недостаток — телефон должен быть подключен к компьютеру с помощью кабеля USB.
— Используя Android
- Подключите телефон к компьютеру с помощью соответствующего USB-кабеля.

- Перейдите в «Настройки»> «Беспроводные сети»> «Сопряжение и переносная точка доступа».
- Активируйте USB-соединение телефона с помощью ползунка.
- Ваш компьютер должен автоматически распознать это соединение и отобразить его в списке Wi-Fi и других точек доступа, например, Local Area Connection.
— Используя iPhone
- Убедитесь, что у Вас установлена последняя версия iTunes.
- Подключите телефон к компьютеру с помощью соответствующего USB-кабеля.
- Откройте «Настройки» > «Личные сети».
- Включите сеть с помощью ползунка.
- Выберите iPhone в списке доступных сетей на Вашем компьютере, и если на телефоне появится вопрос — доверяете ли Вы этому устройству / компьютеру, подтвердите это.
Показать больше
Использование интернета на компьютере (Windows) с помощью соединения Bluetooth
Следует отметить, что по сравнению с портативной точкой доступа Wi-Fi это соединение будет значительно медленнее, но при этом не будет потреблять столько энергии аккумулятора.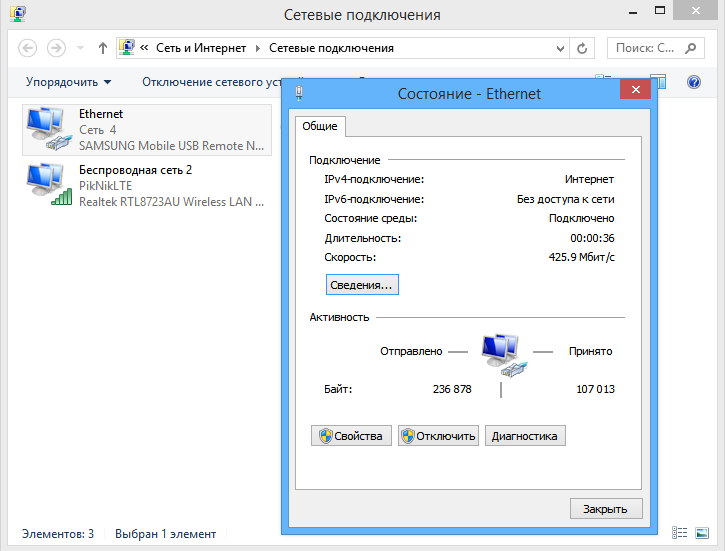 Вы можете подключить несколько устройств связи одновременно, но они должны находиться в пределах шести-десяти метров от телефона.
Вы можете подключить несколько устройств связи одновременно, но они должны находиться в пределах шести-десяти метров от телефона.
— Используя Android
- Включите Bluetooth на своем смартфоне и ПК или ноутбуке
- Это позволит Вам подключить телефон к компьютеру
- В процессе сопряжения может потребоваться ввести или подтвердить код на экране обоих устройств (обычно 0000 или 1234). После этого соединение будет установлено.
- Когда выполнен предыдущий шаг, перейдите в раздел «Беспроводные сети»> «Сопряжение и переносная точка доступа»
- Активируйте сопряжение с помощью ползунка.
- Подключитесь к сети с компьютера, щелкнув правой кнопкой мыши на синий значок Bluetooth в правом нижнем углу экрана и выбрав «Присоединиться к портативной / персональной сети».
— Используя iPhone
- Убедитесь, что у Вашего смартфона и компьютера включено соединение
- Перейдите в «Настройки»> «Личная точка доступа» и активируйте ее
- Это позволит Вам подключить телефон к компьютеру.

- В процессе сопряжения может потребоваться ввести или подтвердить пароль на обоих устройствах. После этого соединение будет создано, и Вы сможете использовать свой компьютер для интернета.
Передача файлов с телефона на компьютер (Windows) и наоборот
Существует несколько способов передачи изображений, видео и других файлов с памяти телефона на компьютер.
Передача файлов с / на компьютер (Windows), используя bluetooth
— Используя Android
- Активируйте Bluetooth на обоих устройствах (в быстром меню или настройках)
- В нижнем разделе появятся доступные устройства, и Ваш компьютер также должен быть виден здесь. Следуйте инструкциям, чтобы подключить телефон к ПК.
- Вам может потребоваться ввести или подтвердить код на обоих устройствах во время процесса сопряжения. После этого Вы будете подключены, и Вы сможете пользоваться интернетом со своего компьютера.
- Чтобы переслать файлы на компьютер, выберите общий доступ к файлам и перенесите их на свой компьютер.

- Чтобы переслать файлы на телефон, щелкните файл правой кнопкой мыши и выберите «Отправить»> «Устройство Bluetooth» и выберите имя телефона.
— Используя устройство iOs
- Активируйте Bluetooth на обоих устройствах и выполните их сопряжение, как описано выше.
- Чтобы переслать файлы на компьютер, выберите изображение, видео или другой файл, щелкните на его параметры и выберите «Поделиться». Затем найдите имя компьютера в списке устройств, щелкните на него и перешлите файл.
- Для передачи файлов на телефон, процесс аналогичен описанному в предыдущем разделе.
Передача файлов с помощью USB-кабеля
— Отправка файлов на компьютер с Windows используя Android
- Подключите устройства с помощью соответствующего USB-кабеля
- Разблокируйте экран, и появится сообщение о подключении
- Если телефон подключен к зарядному устройству, в появившемся меню переключитесь на режим передачи файлов.

- Щелкните «Передача файлов» > «Мой компьютер» > «Добавленное хранилище памяти телефона».
- Теперь Вы можете перемещать файлы между устройствами.
— Отправка файлов на Mac используя Android
- Перед передачей файлов Вам необходимо установить приложение Google — https://www.android.com/filetransfer/
- По завершении подключите телефон к компьютеру с помощью USB-кабеля и разблокируйте экран смартфона.
- На экране телефона появится сообщение о соединении, далее Вы можете следовать указаниям, которые упомянуты в предыдущем разделе.
— Отправка файлов на компьютер с Windows используя iPhone
- Убедитесь, что у Вас установлена последняя версия iTunes.
- Подключите телефон к компьютеру с помощью USB-кабеля.
- В окне iTunes выберите «Устройство»> «Общий доступ к файлам».
- Выберите приложение из списка, файлы которого Вы хотите переместить.
- Выберите файлы, которые нужно переместить, щелкните правой кнопкой мыши и выберите нужную папку и нажмите «Сохранить».

- Отправка файлов на Mac компьютер используя iPhone
См. «Отправка файлов на компьютер Windows используя iPhone».
В дополнение к перечисленным выше возможностям, в наши дни широко используются облачные сервисы, включая Google Drive, Dropbox, One Drive, iCloud Drive и другие.
Также используются приложения и программы для передачи файлов, такие как SHAREit, Feem, Instashare, FileTransfer, AirDrop и другие.
Независимо от того, какой вариант Вы используете, убедитесь, что выбранный метод обеспечивает необходимую поддержку для обоих устройств, а также является безопасным и надежным.
Как подключить интернет к компьютеру через Айфон
Многие владельцы яблочных устройств на системе iOS могут подключать свою мобильную сеть и к компьютеру, и к другим источникам. Стоит подробнее посмотреть, какими способами это сделать, и в чем заключаются преимущества и недостатки данного способа.
Содержание
- Как раздать интернет на ноутбук с Айфона по вайфай
- Как раздать интернет через USB c iPhone
- Как раздать интернет с айфона на комп по Bluetooth
- Как настроить iPhone разных версий
- Как настроить ПК с разными ОС
- Скорость передачи данных при раздаче интернета с Айфона
- Возможные проблемы
Как раздать интернет на ноутбук с Айфона по вайфай
Так как современные устройства имеют в своем запасе нескончаемое количество функций, среди которых есть раздача интернета. Это значительно упрощает жизнь, при этом для того, чтобы полноценно использовать данную функцию, пользователь должен выбрать мобильного оператора, который может предоставлять её. Стоит только оплатить тарифный план, после чего автоматически пользователю начисляются драгоценные ГБ интернета.
Это значительно упрощает жизнь, при этом для того, чтобы полноценно использовать данную функцию, пользователь должен выбрать мобильного оператора, который может предоставлять её. Стоит только оплатить тарифный план, после чего автоматически пользователю начисляются драгоценные ГБ интернета.
Также Айфон можно использовать в качестве модема, то есть он может раздавать другим устройствам мобильный интернет для того, чтобы те аппараты смогли войти в сеть. Использовать данную функцию нужно по данной схеме:
- Первый шаг заключается в осмотре компьютера. Ноутбук должен иметь встроенный Wi-Fi, который сможет принимать интернет и любой входящий сигнал. При этом большинство ПК так и не оборудованы данной технологией, именно поэтому приходится приобретать специальный адаптер, который сможет принимать подобные входящие сигналы. Это такое небольшое устройство, которое вставляют в USB-слот, после чего он автоматически настраиваться и его можно использовать. Установка очень простая, проходит в несколько нажатий, нужно просто только синхронизировать Айфон с компьютером;
- Второй шаг: активация мобильного интернета на Айфоне.
 Для этого необходимо провести пальцем по экрану сверху вниз, после чего выбрать иконку с двумя направляющими стрелочками. Также стоит отметить и то, что есть и другой вариант. Можно зайти в настройки и кликнуть на пункт «Мобильный интернет» или же «Передача данных». После этого мобильный интернет будет активен, можно передавать данные;
Для этого необходимо провести пальцем по экрану сверху вниз, после чего выбрать иконку с двумя направляющими стрелочками. Также стоит отметить и то, что есть и другой вариант. Можно зайти в настройки и кликнуть на пункт «Мобильный интернет» или же «Передача данных». После этого мобильный интернет будет активен, можно передавать данные;
- После этого в этом же пункте мобильной сети в настройка стоит тапнуть на «модем». Эта функция создает точку доступа, после чего можно уже подключить остальные устройства;
- После этого пользователь задает имя сети, может установить пароль и выбрать тип соединения. На компьютере находим сеть по этому же названию, вводим пароль и дожидаемся подключения к сети Айфона.
Остается только использовать подключенный интернет на телефоне, компьютере, искать нужную информацию самостоятельно. При этом пользователь может загружать все файлы на подключенных устройствах.
Этот способ подключения имеет свои «за» и «против». Стоит ознакомиться с ними более подробно.
Стоит ознакомиться с ними более подробно.
Данный способ позволяет экономить на домашнем интернете. Если у пользователя и так достаточно средств на телефоне или же подключен безлимитный интернет, то ему будет в разы удобнее использовать интернет от смартфона. Возможно, у него какие-то проблемы с подключением компьютера, именно поэтому Айфон может стать беспроводным маршрутизатором.
Пользователь может использовать модем в любом помещении, вне зависимости от расположения. Наличие «Режим модема» не говорит о том, что нет возможности подключить беспроводной интернет к дому по адресу. Даже при подключении пользователь может использовать лишь Айфон, он будет заменять маршрутизатор, при этом он будет мобильным и удобным без особых настроек.
Изменение расхода батареи при подключении модема изменяется. Аккумулятор разряжается быстрее, из-за этого необходимо постоянно держать устройство подключенным к зарядке.
Скорость интернета может быть не такая высокая, так как она фиксируется лишь от того, какой у пользователя тарифный план, в остальном все определяется условиями. Как правило, домашний маршрутизатор справляется с этим делом намного лучше, нежели мобильный модем.
Как правило, домашний маршрутизатор справляется с этим делом намного лучше, нежели мобильный модем.
Необходимо постоянно держать телефон рядом с компьютером, чтобы сигнал не пропадал. Радиус действия мобильного интернета не такой большой, насколько бы хотелось пользователю этого на самом деле. Возможны сбои.
Батарея сильно нагревается от применения модема и мобильного интернета. Это негативно скажется на работе устройства iPhone в дальнейшем, автоматически снизиться продуктивность, появится риск поломки гаджета.
Как видно, минусов у данного способа намного больше, нежели плюсов. Если нет выбора в том, какой интернет использовать, то в целом подойдет данный способ отлично.
Как раздать интернет через USB c iPhone
Для того, чтобы раздать интернет бесперебойно, можно использовать кабель – USB, который в дальнейшем подключается и к Айфону, и к компьютеру. Это еще один вариант, потому что синхронизация становится автоматически лучше, но раздача возможна только на подключенные устройства.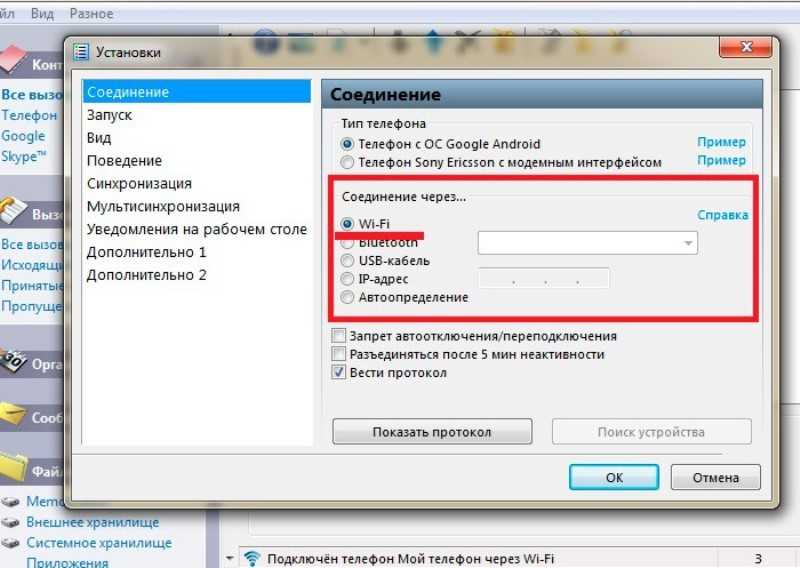 Не получится раздать интернет на любые другие устройства, например, на телевизор.
Не получится раздать интернет на любые другие устройства, например, на телевизор.
Для раздачи интернета через кабель, пользователь должен придерживаться такой инструкции:
- Для способа адаптер не нужен, поэтому покупать его не стоит. Стоит вытащить кабель из зарядного устройства от Apple, после чего уставить один из USB – C в телефон, а оставшуюся часть стоит выставить в компьютер, в слот системного блока;
- На экране появится информация о том, что появилась определенная синхронизация. Выбираем режим модема, чтобы осуществить раздачу. Некоторые устройства могут подключаться только после введения кода. Смотрите от того, какая у вас версия устройства.
Обратите внимание! Пользователь может автоматически пользоваться зарядкой в данном способе, потому что питания идет от компьютера автоматически. Это один из плюсов использования метода.
Как раздать интернет с айфона на комп по Bluetooth
Еще один вариант раздачи – использование Bluetooth.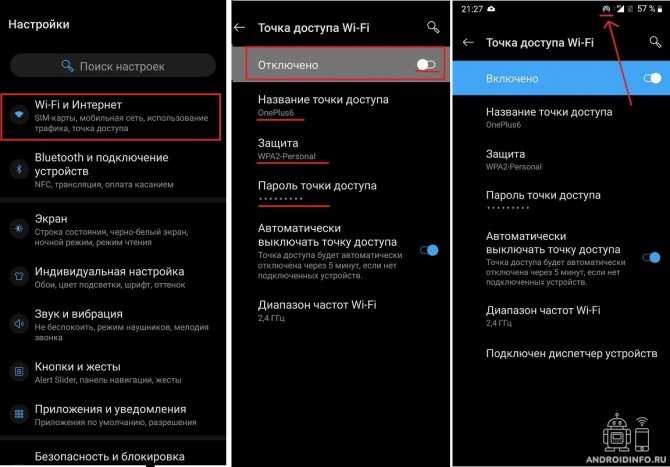 Способ работает только в том случае, если у пользователя на экране появляется уведомление о том, что возможно включить интернет через Блютуз. Не каждый компьютер оборудован специальным модулем, поэтому его покупка может быть необходима. После того, как устройство вставлено в разъем, стоит подождать, пока выполнится установка ПО. После этого появится иконка блютуза на панели уведомлений. Присоединение проходит таким путем:
Способ работает только в том случае, если у пользователя на экране появляется уведомление о том, что возможно включить интернет через Блютуз. Не каждый компьютер оборудован специальным модулем, поэтому его покупка может быть необходима. После того, как устройство вставлено в разъем, стоит подождать, пока выполнится установка ПО. После этого появится иконка блютуза на панели уведомлений. Присоединение проходит таким путем:
- Для начала пользователь подключает Блютуз на каждом из устройств, то есть и на компьютере, и на телефоне в настройках. Также активируется видимость устройств. Если компьютер не видит телефон, то необходимо зайти в настройки;
- Теперь в списке подключённых устройств находим кнопку с ПК на телефоне, тапаем на эту кнопку. Соединение будет установлено после ввода пароля на каждом из гаджетов;
- После этого активируем модем на Айфоне. Пользователь может просматривать нужный ему материал автоматически, используя Интернет-соединение от Айфона.

Как настроить iPhone разных версий
Если говорить про настройку отдельных версий Айфона, то особых отличий нет. Сложность возникает с новыми оболочками, которые имеют новые команды. В них нужно разбираться отдельно, однако, сложности в этом не должно возникнуть, при этом синхронизация в любом случае произойдет.
Для того, чтобы настроить Айфон любой версии, необходимо освоить основной алгоритм, после чего применять его к каждому компьютеру. Например, функция «Модема» может быть заменена названием «точка доступа», но этого бояться не стоит.
Как настроить ПК с разными ОС
Если с Айфоном особых проблем не должно возникнуть, то с компьютером и отличающимися операционными системами – вполне. Чем старше операционная система, тем сложнее подобрать алгоритм подключения модема, процесс настройки ПК отличается. Стоит рассмотреть настройки режима на разных ПК:
- Если говорить про современные ноутбуки и компьютеры, то на них установлена привычная встроенная операционная система Windows 10.
 Версия ОС популярна, поэтому интерфейс подключения аналогичен выше описанным. При этом пользователь должен выполнить синхронизацию при помощи значка на панели уведомлений. Стоит тапнуть левой кнопки мышки на название нужной сети, после чего нажать на подключение или ввести пароль. Синхронизация выполнится автоматически;
Версия ОС популярна, поэтому интерфейс подключения аналогичен выше описанным. При этом пользователь должен выполнить синхронизацию при помощи значка на панели уведомлений. Стоит тапнуть левой кнопки мышки на название нужной сети, после чего нажать на подключение или ввести пароль. Синхронизация выполнится автоматически;
- Если рассматривать Windows 7, то данная ОС используется редко, но интерфейс работает точно на таких же принципах. Пользователь выбирает значок на панели уведомлений, находит необходимые данные APN и все;
- На Виндовс XP могут возникнуть серьезные проблемы, требуется больше действий, потому что изначально подключается модем, после чего кабель. Версия установлена на старых устройствах, поэтому синхронизация по беспроводной связи отсутствует полностью. Как только соединение установлено, тапаем на «Панель управление» и выбираем «Сетевое подключение». Левой кнопкой мышки нужно нажать на создание подключения, а после – «Подключить к интернету».
 Указываем скорость подключения, пароль, данные и имя сети. Синхронизация после этих действий должна пройти успешно.
Указываем скорость подключения, пароль, данные и имя сети. Синхронизация после этих действий должна пройти успешно.
Синхронизация и настройка отличается в зависимости от установленной версии ОС на компьютере, но сложностей серьезных возникнуть не должно.
Скорость передачи данных при раздаче интернета с Айфона
Существует всего два фактора, которые могут серьезно влиять на работу телефона и скорость вай-фай:
- Первый фактор заключается в подключенном мобильном операторе и тарифном плане. Например, на каждом тарифе есть свои характеристики, установленные максимальные скорости – все это указано при подключении тарифа. Пользователь может получить точную информацию только у оператора, с которым он заключал договор.
 Также можно попробовать проконсультироваться со специалистами, которые представляют мобильную сеть пользователя;
Также можно попробовать проконсультироваться со специалистами, которые представляют мобильную сеть пользователя; - Второй фактор – это пропускная способность телефона или же компьютера. Даже с высокой скоростью интернета телефон может не допускать превышающих его возможности скорости, так же работает и с компьютером. Если компьютер не может принять сигнал выше чем 128 кБит в секунду, то ждать от него можно скорости не стоит.
Повлиять на скорость передачи данных пользователь может только при смене тарифа или же полной замене телефона, что также будет проблематично. Стоит посмотреть, на такой же скорости работает телефон при подключении к другому компьютеру. Если да, то проблема в телефоне. Если нет, то проблема заключается в характеристиках компьютера.
Часто на скорость интернета на компьютере влияют такие факторы, как сами процессы внутри компьютера. Вирусы могут тормозить работу с интернетом и сам компьютер. С такими проблемами стоит обращаться к специалистам.
Возможные проблемы
Пошаговые инструкции – это не выход из всех ситуаций. Существуют отдельно взятые случаи, которые могут мешать подключению компьютера или же телефона. Без их исправления сложно будет качественно синхронизировать устройства.
Александр
Мастер по ремонту гаджетов
Задать вопрос
При подключении телефона к компьютеру при помощи кабеля компьютер выдает ошибку, не видит телефон, при этом интернет – данные не могут использоваться.
Это связано с тем, что присутствуют определенные проблемы внутри системы зарядного устройства. После покупки нового кабеля данную проблему можно решить. Стоит попробовать подключиться повторно, если же проблема не исчезла, то стоит попробовать другой способ синхронизации двух устройств между собой.
Компьютер выдает информацию о том, что нашел телефон при подключении кабеля, однако, подключение к интернету невозможно.
Если возникла подобная ситуация, пользователь может попробовать подключиться к сети повторно, введя имя сети и пароль от неё.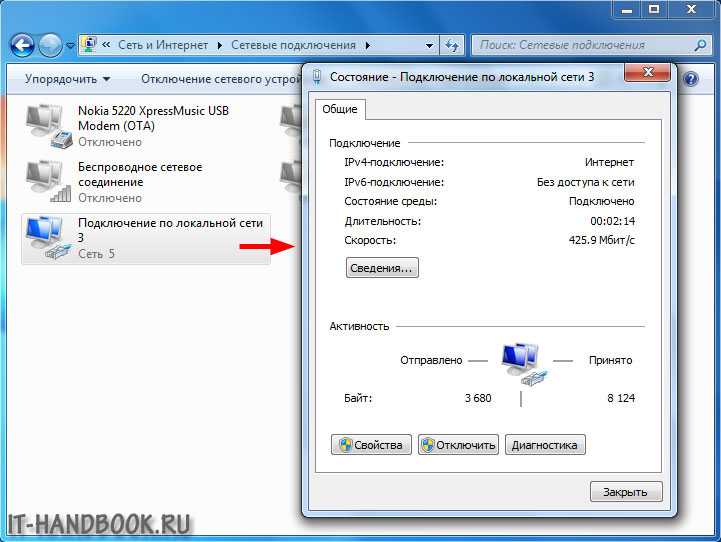 После этого стоит зайти в настройки телефона и попробовать установить обновление. Если же не сработало, то стоит обновить прошивку на компьютере. Данное действие может помочь решить проблему.
После этого стоит зайти в настройки телефона и попробовать установить обновление. Если же не сработало, то стоит обновить прошивку на компьютере. Данное действие может помочь решить проблему.
Также решением является использование специального приложение Apple Mobile Device из iTunes. Появится окошко с разрешением на синхронизацию. Нажмите на раздел «Разрешить», дождитесь окончания загрузки.
При использовании Блютуз-синхронизации выдается пароль. Где его можно посмотреть?
Пароль придумывает сам пользователь, когда захочет синхронизироваться с другим устройством. Он дублирует те же самые символы и на компьютере. Например, при введении «111» нужно ввести то же самое и на компьютере, после тапнуть на «Подключить».
0 0 Голоса
Рейтинг статьи
Как передавать файлы по Wi-Fi между ПК/ПК и телефоном?
Передача файлов по Wi-Fi приобрела популярность как метод передачи файлов, поскольку он быстрый и не требует проводных подключений или каких-либо внешних устройств хранения. Для этого достаточно только подключения по локальной сети, а ПК должен быть подключен к локальной сети через кабель LAN или адаптер Wi-Fi.
Для этого достаточно только подключения по локальной сети, а ПК должен быть подключен к локальной сети через кабель LAN или адаптер Wi-Fi.
Здесь мы увидим несколько простых способов передачи файлов по Wi-Fi. Первая часть содержит процесс передачи файлов с ПК на ПК по Wi-Fi, а вторая часть включает методы передачи файлов с ПК на телефон по Wi-Fi.
Часть 1. Передача файлов с ПК на ПК по Wi-Fi
Способ 1. Использование функции «Общий доступ с окружением» в Windows 10/11
Функция «Общий доступ с окружением» в Windows 10 и 11 позволяет пользователям передавать файлы через Wi-Fi с ПК на ПК, подключенные к той же сети.
Использование функции «Обмен с окружением» очень просто, но для этого необходимо выполнить некоторые настройки, прежде чем вы сможете передавать файлы через Wi-Fi. Настройки должны быть выполнены в обеих системах и приведены ниже:
- Откройте приложение «Настройки» и перейдите к настройкам «Система».

- В следующем окне нажмите «Общий опыт» и включите параметр «Общий доступ» на правой панели.
Выберите «Все поблизости» в раскрывающемся меню под кнопкой-переключателем.
Теперь выберите место сохранения полученных файлов из опции под раскрывающимся меню.
- Теперь прокрутите еще немного вниз в том же окне и включите опцию «Поделиться между устройствами». Затем выберите «Все поблизости» в раскрывающемся меню чуть ниже.
Теперь давайте посмотрим, как передать файлы через Wi-Fi с помощью функции «Общий доступ поблизости»:
Шаги:
- На ПК, с которого вы хотите чем-то поделиться, перейдите к местоположению файла и щелкните правой кнопкой мыши файл. Теперь выберите опцию «Поделиться».
- Во всплывающем окне щелкните значок ПК на компьютере-получателе, чтобы передать файл через Wi-Fi.

- ПК-получатель запросит разрешение «Сохранить» или «Отклонить» перевод. Нажмите «Сохранить», чтобы начать передачу.
Файл будет сохранен в папку, которую вы указали ранее.
Способ 2: Использование общего доступа к файлам и принтерам в Windows 7/XP
Совместное использование поблизости — отличная функция; однако он недоступен в более старых версиях Windows, таких как 7 или XP. Но есть функция File and Printer Sharing, которая позволяет передавать файлы по Wi-Fi с ПК на ПК.
Здесь также требуются некоторые настройки перед использованием передачи файлов. Они приведены ниже:
- Откройте панель управления и нажмите «Сеть и Интернет».
- Выберите «Центр управления сетями и общим доступом» и нажмите «Изменить дополнительные параметры общего доступа» на левой панели.
- В разделе «Общий доступ к файлам и принтерам» общедоступной сети включите общий доступ к файлам и принтерам и нажмите «Сохранить изменения».
 (Здесь вы можете включить защищенный паролем общий доступ, чтобы никто, кроме получателя, не мог подключиться к вашему ПК.)
(Здесь вы можете включить защищенный паролем общий доступ, чтобы никто, кроме получателя, не мог подключиться к вашему ПК.)
Теперь вам нужно поделиться файлами, чтобы ПК-получатель мог получить к ним доступ. Для этого выполните следующие действия:
- Щелкните правой кнопкой мыши папку, к которой вы хотите предоставить общий доступ, выберите параметр «Предоставить доступ» и нажмите «Конкретные люди».
- В новом всплывающем окне выберите систему получателя из списка или выберите «Все» в раскрывающемся меню.
- Нажмите «Поделиться», чтобы начать обмен содержимым этой папки с другой системой в той же сети. Вы можете копировать и вставлять в эту папку все, чем хотите поделиться, и оно будет доступно с компьютера получателя.
Часть 2. Передача файлов с ПК на телефон по сети Wi-Fi
Способ 1. Использование приложения для передачи файлов по сети Wi-Fi для передачи файлов на телефон по Wi-Fi.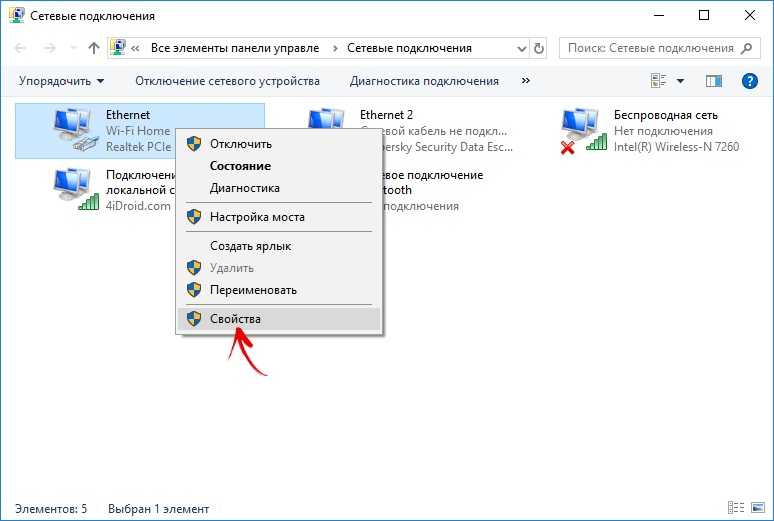 Во-первых, вам нужно установить приложение на свой телефон Android. Чтобы установить его, зайдите в магазин Google Play и введите «Передача файлов по Wi-Fi» в поле поиска. Нажмите «Установить» и дождитесь завершения процесса.
Во-первых, вам нужно установить приложение на свой телефон Android. Чтобы установить его, зайдите в магазин Google Play и введите «Передача файлов по Wi-Fi» в поле поиска. Нажмите «Установить» и дождитесь завершения процесса.
Шаги для передачи файлов на телефон по Wi-Fi с помощью приложения Wi-Fi File Transfer:
- Запустите приложение на телефоне.
- (Необязательно) Перейдите в «Настройки» приложения и установите «Пароль доступа», чтобы безопасно передавать данные в общедоступных сетях.
- На главном экране приложения нажмите «Пуск».
- Теперь введите веб-адрес или URL-адрес, отображаемый на экране приложения, в окне браузера на рабочем столе и нажмите «Ввод».
Откроется веб-страница, на которой вы сможете увидеть все папки и файлы в памяти вашего телефона.
Теперь найдите раздел «Передача файлов на устройство» справа, как показано выше.
- Нажмите «Выбрать файлы» и выберите элементы, которые хотите передать по Wi-Fi. Кроме того, вы можете выбрать папку, в которой вы хотите сохранить элементы, перейдя к ней из навигатора памяти телефона с левой стороны.
- Теперь нажмите «Начать загрузку» и дождитесь окончания. Затем вы сможете получить доступ к материалам со своего телефона.
Способ 2: Использование Wondershare MobileTrans
Wondershare MobileTrans — это приложение, которое может передавать данные с ПК на телефон через USB-кабель с полной конфиденциальностью.
ПРИМЕЧАНИЕ. Передача данных по Wi-Fi не всегда безопасна, особенно в общедоступных сетях Wi-Fi. Даже в домашних/частных сетях могут быть шансы, что анализаторы пакетов или хакеры попытаются украсть ваши данные, поскольку вы подключены к Интернету во время передачи данных. Совместное использование Wi-Fi также может привести к потере или повреждению данных во время передачи.
Чтобы передать файлы на телефон с компьютера, выполните следующие действия:
- Загрузите и установите приложение MobileTrans на свой компьютер. Теперь запустите его и выберите опцию «Передача файлов» в главном меню. Подключите телефон к компьютеру через USB-кабель, и приложение автоматически обнаружит его.
- Теперь нажмите на опцию «Импортировать в телефон», показанную на экране. Нажмите кнопку «Импорт» внизу, чтобы начать выбирать элементы с вашего ПК, которые вы хотите перенести на свой телефон. Вы можете просмотреть данные, которые вы выбрали на экране, и добавить или удалить элементы оттуда.
- После завершения выбора просто нажмите кнопку «Импорт», чтобы начать импорт данных на телефон. Дождитесь завершения перевода (или отмените его, если хотите, нажав кнопку «Отмена»).
После завершения передачи вы получите уведомление от приложения и сможете удалить свой телефон с ПК и получить доступ к переданным материалам.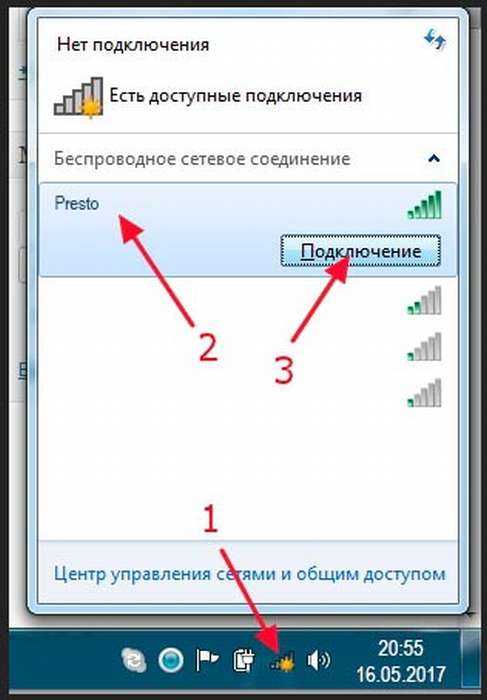
Попробуйте бесплатно Попробуйте бесплатно
Почему Wondershare MobileTrans?
- MobileTrans — универсальное решение для передачи файлов или сообщений с телефона на телефон или с ПК на телефон, с телефона на ПК, а также для резервного копирования и восстановления данных телефона.
- Поддерживает передачу файлов различных форматов и защищает вашу конфиденциальность.
- Он совместим как с Windows, так и с Mac на настольных компьютерах, а также с Android и iOS на телефонах.
- Кроме того, как я уже отмечал ранее, передача через USB всегда быстрее и безопаснее, чем передача по Wi-Fi.
Заключение
Передача по Wi-Fi лучше всего подходит для передачи файлов с ПК на ПК. Для передачи файлов с ПК на телефон можно использовать совместное использование Wi-Fi, если нет доступных USB-кабелей или если файл очень маленький. Но всегда рекомендуется выполнять передачу данных по проводам, чтобы избежать потери или кражи данных.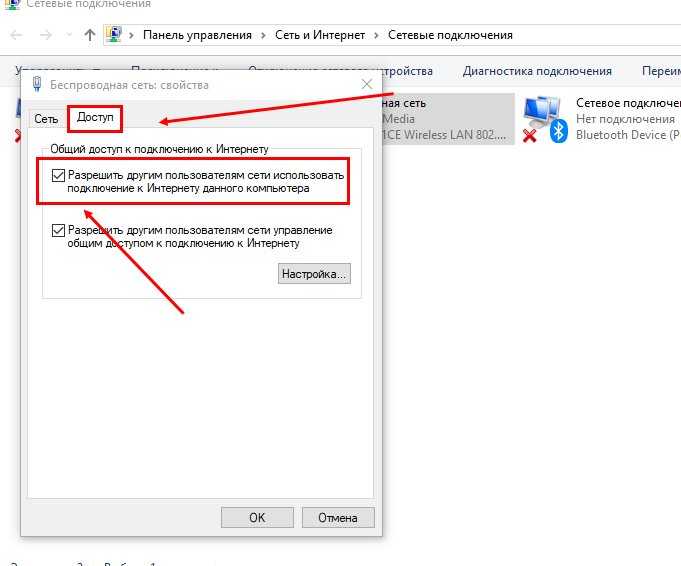 Кроме того, банковский перевод — это самый быстрый способ передачи больших файлов, и он обеспечивает большую безопасность, чем Wi-Fi.
Кроме того, банковский перевод — это самый быстрый способ передачи больших файлов, и он обеспечивает большую безопасность, чем Wi-Fi.
Попробуйте бесплатно Попробуйте бесплатно
Часть 3. Часто задаваемые вопросы
1. В чем разница между Wi-Fi и Wi-Fi Direct?
Wi-Fi — это беспроводной доступ в Интернет с помощью беспроводной точки доступа, обычно создаваемой маршрутизатором Wi-Fi. С другой стороны, Wi-Fi Direct — это система, с помощью которой два устройства могут устанавливать прямое соединение друг с другом (аналогично Bluetooth, но быстрее) и могут напрямую общаться или обмениваться мультимедиа. Вам не нужен маршрутизатор или подключение к Интернету, чтобы использовать Wi-Fi Direct.
2. Могу ли я передавать файлы с помощью Wi-Fi Direct?
Wi-Fi Direct можно использовать для обмена файлами или передачи файлов между двумя устройствами напрямую без использования беспроводной сети или Интернета.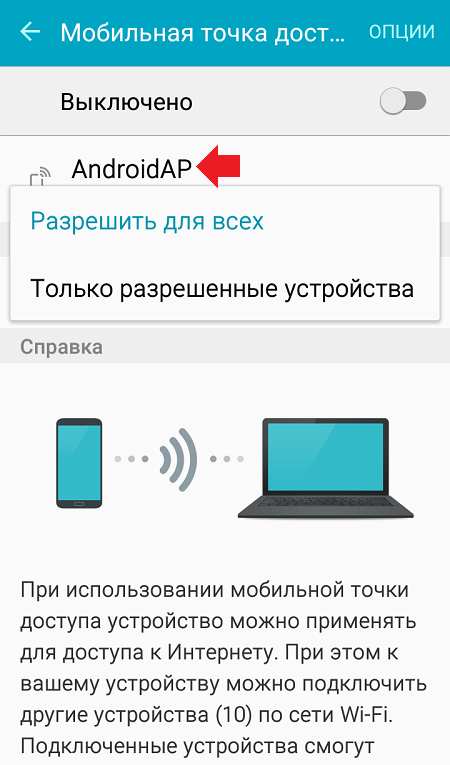 Он работает как Bluetooth, но обеспечивает скорость передачи, аналогичную скорости Wi-Fi.
Он работает как Bluetooth, но обеспечивает скорость передачи, аналогичную скорости Wi-Fi.
3. Могу ли я передавать файлы между телефонами Android с помощью Wi-Fi?
Да, существует множество сторонних приложений, которые можно использовать для передачи файлов между телефонами Android по Wi-Fi. Файлы небольшого размера можно передавать через Bluetooth, тогда как большие файлы можно передавать через приложение для передачи файлов Wi-Fi.
4. Что делать, если передача файлов по Wi-Fi идет медленно?
Если передача через Wi-Fi медленная, можно использовать проводное соединение, поскольку оно всегда быстрее и стабильнее, чем соединение Wi-Fi. В этом случае MobileTrans — ваш лучший выбор.
Попробуйте бесплатно Попробуйте бесплатно
Новые тренды
Как подключить телефон Android к ПК для выхода в Интернет? [Отвечено в 2022 году] — Droidrant
Подключите телефон Android к компьютеру с помощью USB-кабеля, прилагаемого к компьютеру. Чтобы подключить два устройства, убедитесь, что оба устройства имеют активное подключение к Интернету. Включите эту опцию в настройках вашего смартфона. Теперь вы должны иметь возможность совместно использовать интернет-соединение между двумя устройствами. Этот метод совместим с большинством типов ПК. Читайте дальше, чтобы узнать, как подключить телефон Android к компьютеру для выхода в Интернет.
Чтобы подключить два устройства, убедитесь, что оба устройства имеют активное подключение к Интернету. Включите эту опцию в настройках вашего смартфона. Теперь вы должны иметь возможность совместно использовать интернет-соединение между двумя устройствами. Этот метод совместим с большинством типов ПК. Читайте дальше, чтобы узнать, как подключить телефон Android к компьютеру для выхода в Интернет.
Сначала откройте Сетевой центр и щелкните имя сети. Оттуда нажмите на статус вашего беспроводного соединения, а затем выберите вкладку свойств. Нажмите на вкладку «Общий доступ», чтобы включить параметр, позволяющий другим пользователям сети подключаться к вашему компьютеру. Нажмите OK, и компьютер обнаружит новое устройство. После подключения нажмите «Передача файлов». После этого закройте Сетевой центр. Затем вы можете подключить телефон к компьютеру с помощью Bluetooth.
Связанные вопросы/содержание
- Как подключить телефон к ПК для выхода в Интернет?
- USB-модем быстрее, чем точка доступа?
- Как подключиться к USB-модему?
- Как включить USB-модем на Android?
- Что такое USB-модем Android?
- Почему USB-модем не работает?
- Как я могу использовать свой телефон в качестве Ethernet?
Как подключить телефон к ПК для выхода в Интернет?
Чтобы подключить телефон Android к компьютеру, вам потребуется подключение для передачи данных.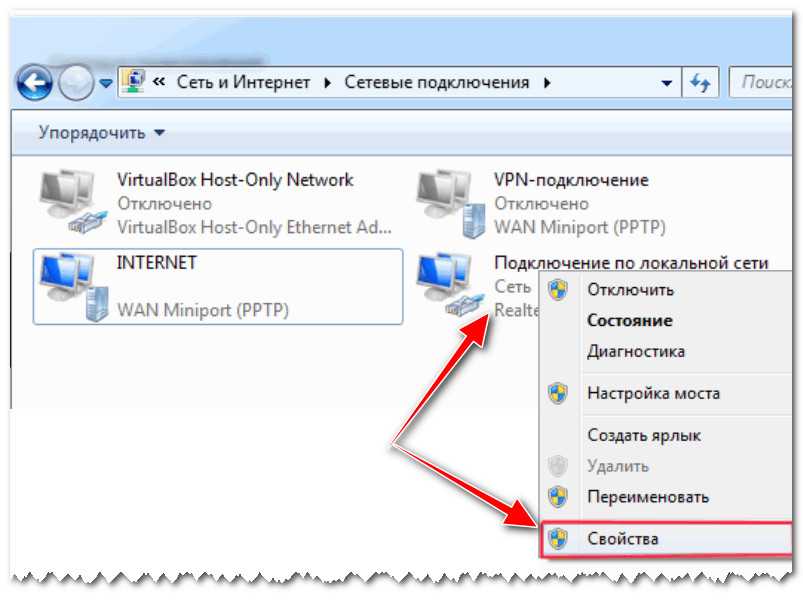 Два самых быстрых способа подключения компьютера — это точка доступа и проводное соединение. Проводное соединение — самый быстрый вариант. Для USB-модема требуется зарядный кабель. Чтобы включить USB-модем, откройте приложение «Настройки» на своем телефоне, а затем коснитесь параметра «USB-модем».
Два самых быстрых способа подключения компьютера — это точка доступа и проводное соединение. Проводное соединение — самый быстрый вариант. Для USB-модема требуется зарядный кабель. Чтобы включить USB-модем, откройте приложение «Настройки» на своем телефоне, а затем коснитесь параметра «USB-модем».
Если вы не можете найти сеть Wi-Fi, вы можете использовать свои мобильные данные. Если вы подключены к Интернету через Wi-Fi, вы можете поделиться этим подключением со своим ПК. Для этого вы можете подключить свой телефон Android к компьютеру с помощью USB-кабеля. После подключения телефона к компьютеру он должен распознать телефон как модем. Некоторые операторы мобильной связи могут ограничивать или взимать плату за использование этой функции. Хотя процесс прост, некоторые шаги требуют, чтобы вы использовали Android 9.
Если у вас есть ПК с Windows 10, вы можете использовать Bluetooth для подключения мобильного телефона к компьютеру. Модем Bluetooth может быть выполнен с помощью вашего ПК или телефона, но для этого потребуется устройство с поддержкой Bluetooth.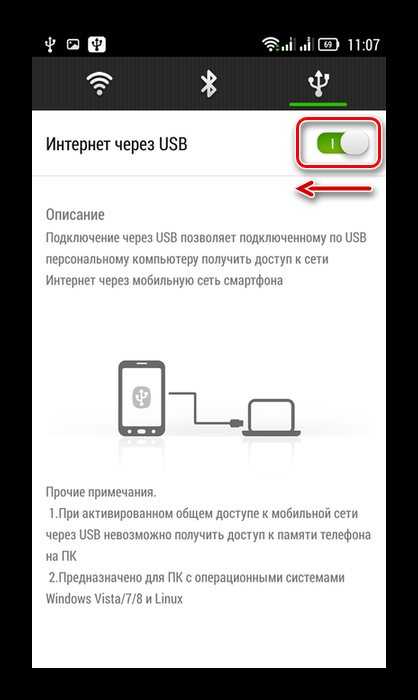 Пользователям Windows потребуется включить Bluetooth в настройках своего компьютера. После включения Bluetooth на своем ПК они могут перейти в раздел Bluetooth в меню «Устройства». Оказавшись там, они должны коснуться значка Bluetooth, а затем нажать кнопку «Добавить Bluetooth».
Пользователям Windows потребуется включить Bluetooth в настройках своего компьютера. После включения Bluetooth на своем ПК они могут перейти в раздел Bluetooth в меню «Устройства». Оказавшись там, они должны коснуться значка Bluetooth, а затем нажать кнопку «Добавить Bluetooth».
USB-модем быстрее, чем точка доступа?
USB-модем имеет несколько преимуществ перед точкой доступа, начиная с безопасности. Поскольку провод между телефоном и ноутбуком не подвержен помехам от находящихся рядом устройств, нет риска взлома соединения. USB-модем также позволяет заряжать устройство одновременно с телефоном, что означает, что батарея не разряжается так быстро. USB-модем также обеспечивает более быстрое подключение к Интернету, чем точка доступа.
USB-модем имеет некоторые недостатки. Модем потребляет больше данных, чем точка доступа, и часто взимается с пользователей с предоплатой. С другой стороны, это бесплатно для абонентов с постоплатой. Тем не менее, абоненты предоплаченного и сотового интернета могут обнаружить, что USB-модем работает быстрее, чем точка доступа.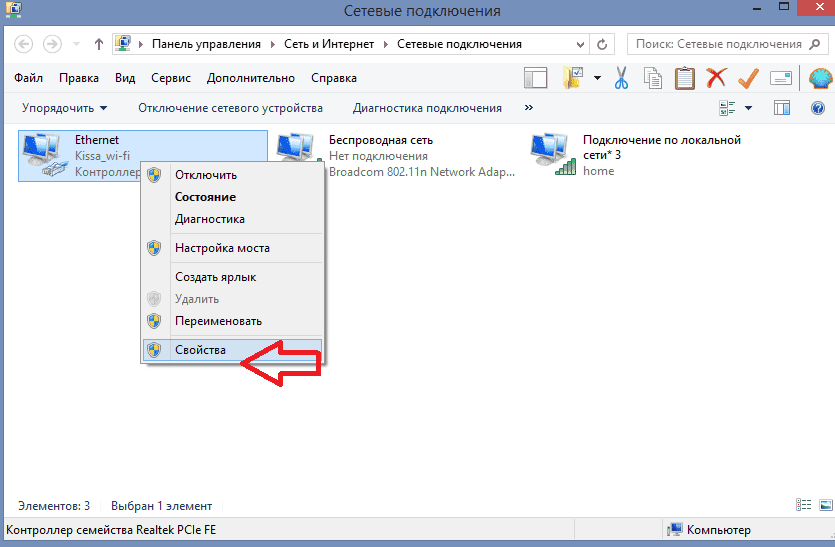 Кроме того, USB-модем поддерживает заряд аккумулятора, поэтому его можно использовать часами без перерыва.
Кроме того, USB-модем поддерживает заряд аккумулятора, поэтому его можно использовать часами без перерыва.
Хотя USB-модем является более безопасным вариантом для онлайн-геймеров, он не заменяет точку доступа. Хотя он требует использования проводного соединения, он более удобен и надежен. Пока на устройстве установлена последняя версия USB 2.0, USB-модем является более быстрым выбором. Единственное предостережение в том, что вы должны использовать рекомендуемый кабель для вашего устройства.
Как подключиться к USB-модему?
USB-модем позволяет подключить смартфон Android к ПК с Windows. Чтобы включить эту функцию, перейдите в настройки телефона и включите USB-модем. Чтобы включить эту функцию, вы должны установить соответствующие драйверы для вашего компьютера. Этот шаг не требуется каждый раз и занимает всего несколько минут. В большинстве случаев вместо этого можно использовать задние USB-порты.
Во-первых, вам необходимо подключение для передачи данных. Точка доступа USB или проводное соединение — самые быстрые способы выхода в Интернет. Другой метод — использовать USB-порт вашего телефона. Когда ваш телефон подключен к ПК, убедитесь, что соединение USB стабильно. USB-модем не использует Wi-Fi, поэтому время автономной работы вашего телефона останется прежним. USB-модем также возможен, даже если ваш телефон не имеет функции точки доступа.
Точка доступа USB или проводное соединение — самые быстрые способы выхода в Интернет. Другой метод — использовать USB-порт вашего телефона. Когда ваш телефон подключен к ПК, убедитесь, что соединение USB стабильно. USB-модем не использует Wi-Fi, поэтому время автономной работы вашего телефона останется прежним. USB-модем также возможен, даже если ваш телефон не имеет функции точки доступа.
Если у вас есть работающее USB-соединение, вы должны подключить телефон к компьютеру с помощью USB-кабеля. Затем откройте «Настройки» и перейдите в «Сеть и Интернет». Затем нажмите кнопку-переключатель с надписью USB-модем. Это будет доступно только тогда, когда ваш телефон подключен к компьютеру. После этого ваше устройство будет готово к подключению к Интернету. Если вы хотите использовать свой телефон в качестве точки доступа, вы можете сделать это как можно скорее.
Как включить USB-модем на Android?
После загрузки и установки клиента EasyTether для Linux вам необходимо установить приложение EasyTether для Android. Загрузите бесплатную версию Lite, которая отключает некоторые соединения. Для полной функциональности приобретите платную версию. Подключите телефон Android к ПК или другому устройству с помощью USB-кабеля. Когда вы подключитесь, ваш компьютер должен распознать ваш телефон как модем. Если это не так, вам может потребоваться дополнительная настройка устройства. Windows может попросить вас принять новое программное обеспечение.
Загрузите бесплатную версию Lite, которая отключает некоторые соединения. Для полной функциональности приобретите платную версию. Подключите телефон Android к ПК или другому устройству с помощью USB-кабеля. Когда вы подключитесь, ваш компьютер должен распознать ваш телефон как модем. Если это не так, вам может потребоваться дополнительная настройка устройства. Windows может попросить вас принять новое программное обеспечение.
Хотя USB-модем является наиболее удобным методом, некоторые операторы могут взимать плату за эту услугу, что означает потерю данных. Поэтому важно следить за использованием данных при совместном использовании соединения. Однако имейте в виду, что за обратный модем может взиматься дополнительная плата. Вам следует ознакомиться с положениями и условиями вашего оператора, если вы не уверены, доступна ли эта опция на вашем телефоне.
Что такое USB-модем Android?
Чтобы включить USB-модем, сначала необходимо подключить смартфон к маршрутизатору с помощью USB-кабеля.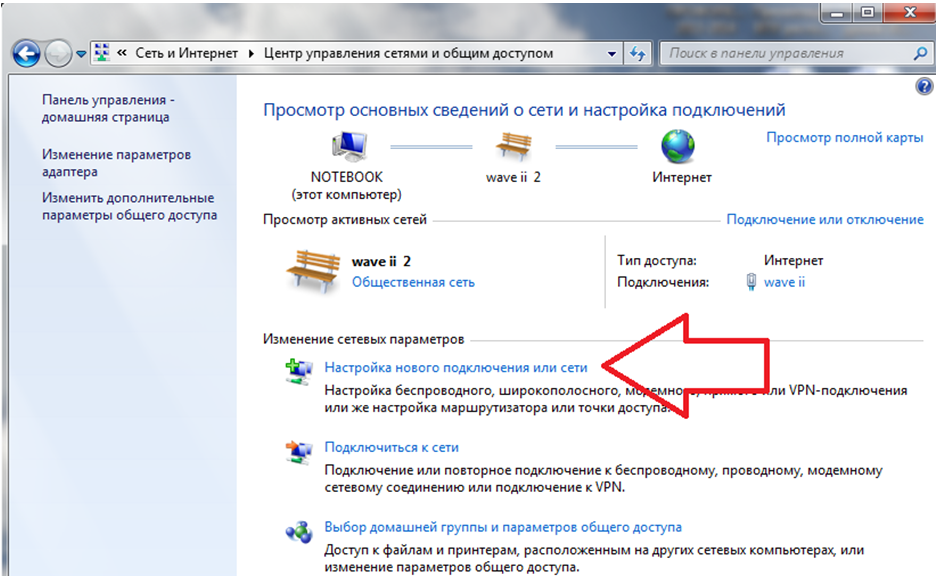 После подключения телефон автоматически войдет в режим. Однако, если экран вашего телефона заблокирован, он не начнется автоматически. Однако, если у вас включена эта опция, вы можете использовать ее для подключения к ноутбуку. Чтобы включить USB-модем, вы должны войти в свою учетную запись Google на обоих устройствах.
После подключения телефон автоматически войдет в режим. Однако, если экран вашего телефона заблокирован, он не начнется автоматически. Однако, если у вас включена эта опция, вы можете использовать ее для подключения к ноутбуку. Чтобы включить USB-модем, вы должны войти в свою учетную запись Google на обоих устройствах.
Первый шаг — включить USB-модем на вашем телефоне Android. Для этого вам необходимо иметь root-доступ или ПЗУ CyanogenMod. Затем ваше устройство Android будет отображаться как сетевой адаптер USB, мультимедийное устройство или запоминающее устройство. Затем вы должны выбрать опцию «USB-модем».
Второй шаг — подключить смартфон к Интернету. Если ваш телефон поддерживает USB-модем, вы можете поделиться его подключением с другим устройством. Однако вы должны помнить, что модем поддерживается не на всех устройствах Android. И важно помнить, что на ваш телефон Android повлияет любое вредоносное программное обеспечение, которое вы установите на него. Возможно, что модем может повлиять на срок службы батареи вашего телефона и привести к более быстрому исчерпанию мобильных данных.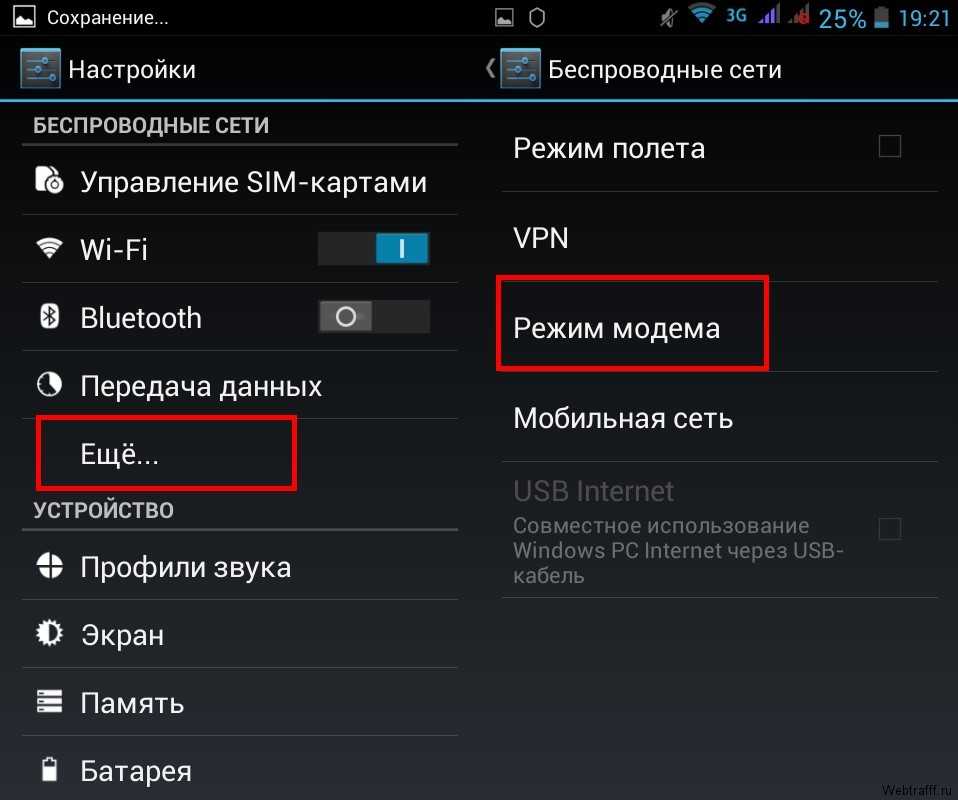
Почему USB-модем не работает?
Если USB-модем не работает на вашем телефоне Android, этому может быть несколько причин. Прежде всего, ваш оператор может блокировать USB-модем. Во-вторых, USB-модем нарушит вашу существующую передачу данных. USB-модем может разрядить аккумулятор вашего телефона в зависимости от того, насколько вы подключены к ноутбуку. Чтобы решить эту проблему, вы можете попробовать использовать свой телефон в качестве WiFi. После подключения он подключится к вашему компьютеру, как и любое другое соединение WiFi.
Другая возможная причина того, что USB-модем не работает на вашем телефоне Android, заключается в том, что порт USB не самый быстрый. Это может быть неисправно. Убедитесь, что вы используете порт USB 3.1 или 3.0, так как эти два имеют более высокие скорости. Вы также можете попытаться решить эту проблему с помощью средства устранения неполадок Windows. Просто выполните поиск «Устранение неполадок» на своем компьютере и нажмите на соответствующий результат.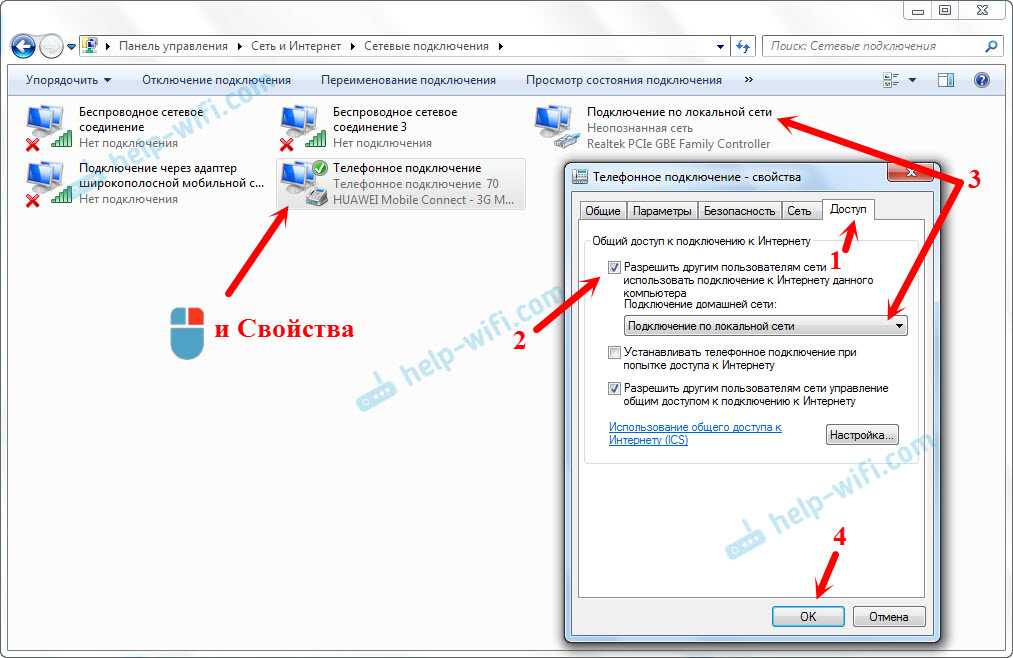 Если это не решит проблему, попробуйте переустановить драйвер USB-модема.
Если это не решит проблему, попробуйте переустановить драйвер USB-модема.
Как я могу использовать свой телефон в качестве Ethernet?
Когда вы используете телефон Android, вы, вероятно, захотите использовать его в качестве соединения Ethernet. Хотя беспроводной интернет часто является первым выбором для многих людей, он может быть нестабильным, ненадежным или содержать проблемы с безопасностью. Есть также другие люди, использующие одно и то же соединение Wi-Fi, что делает невозможным его использование на полной скорости. Если вы ищете максимально возможную скорость интернета, вам следует вместо этого рассмотреть возможность использования соединения Ethernet.
Чтобы использовать телефон Android в качестве Ethernet-соединения, вам необходимо отключить Wi-Fi на вашем устройстве. Если у вас есть кабель Ethernet с поддержкой USB 2.0, вы можете подключить его к телефону. Он должен автоматически подключиться, как только вы подключите его к адаптеру. Некоторые телефоны Android требуют, чтобы вы перевели телефон в режим полета, который зависит от версии ПЗУ.
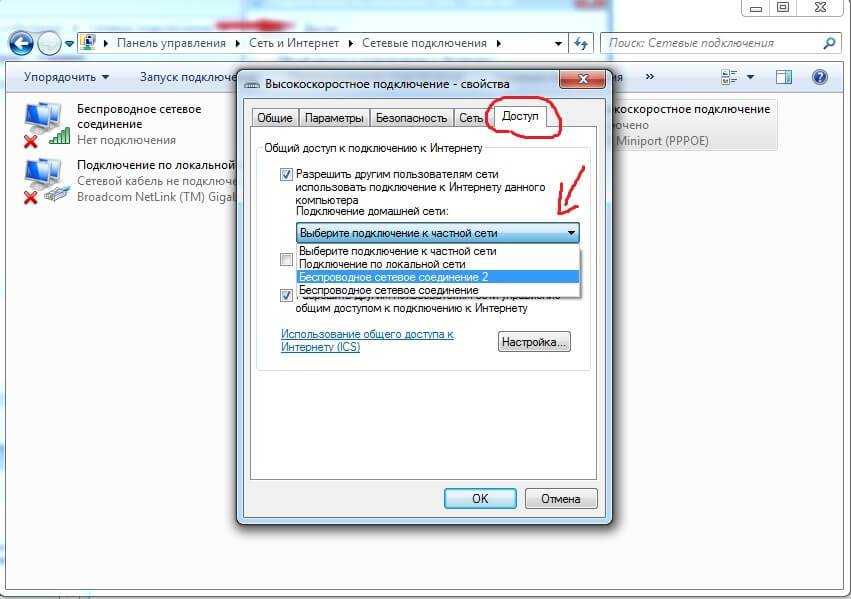 Пароль потребуется для устройств, которые захотят подключиться к сети.
Пароль потребуется для устройств, которые захотят подключиться к сети.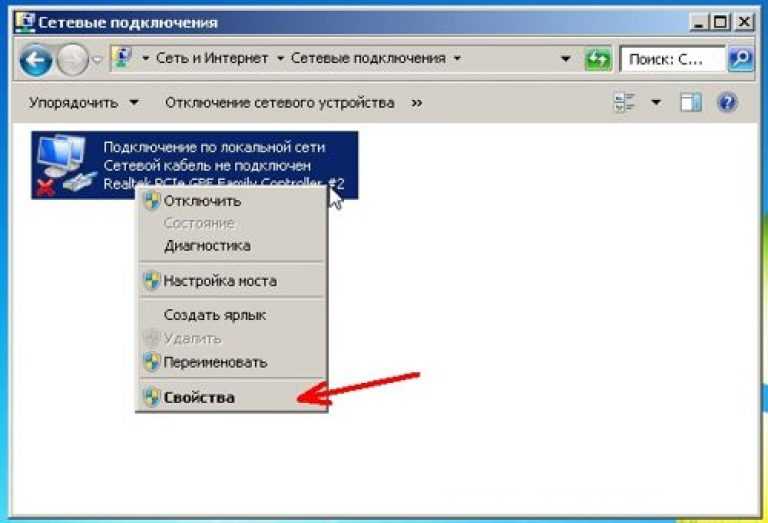
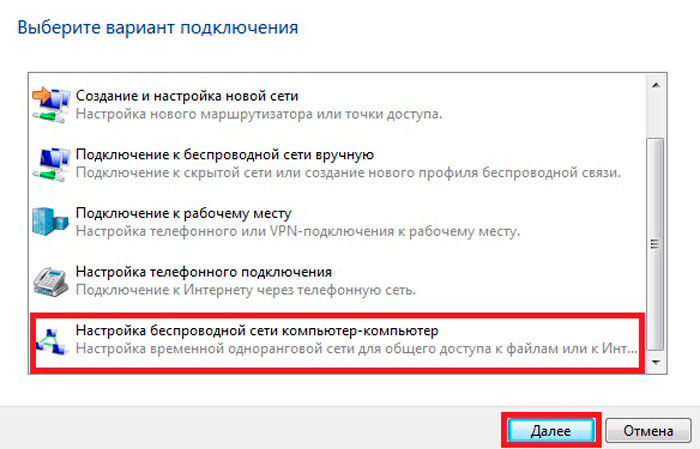
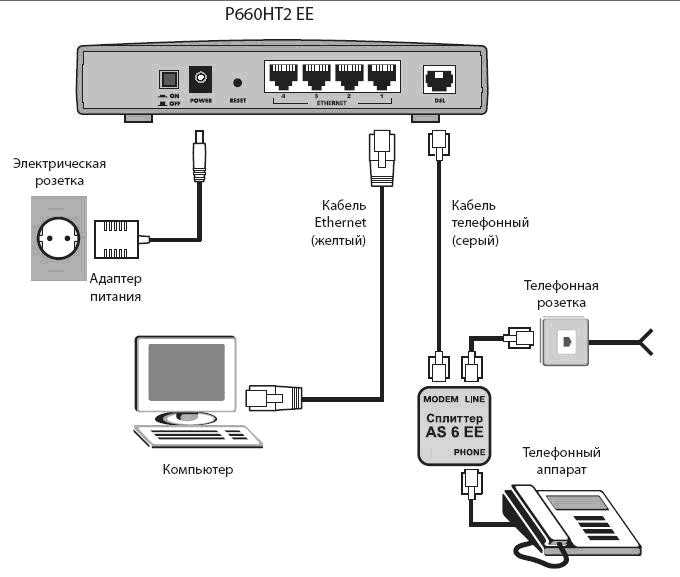
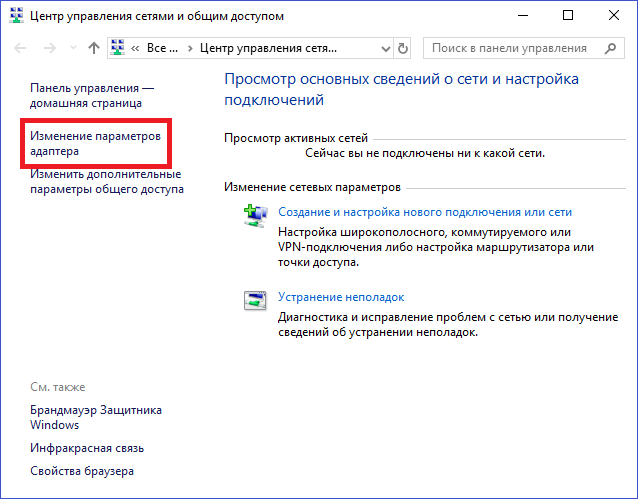
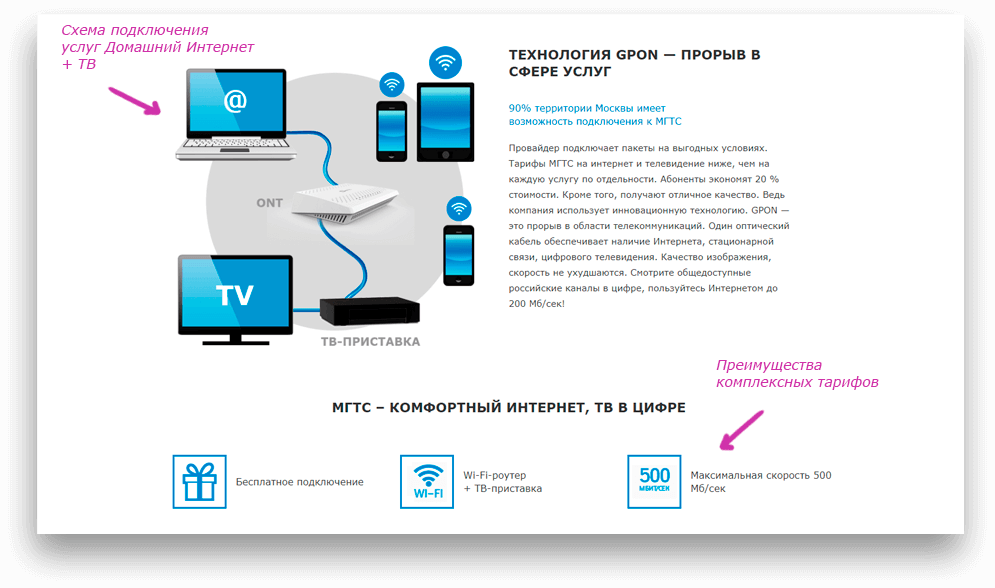
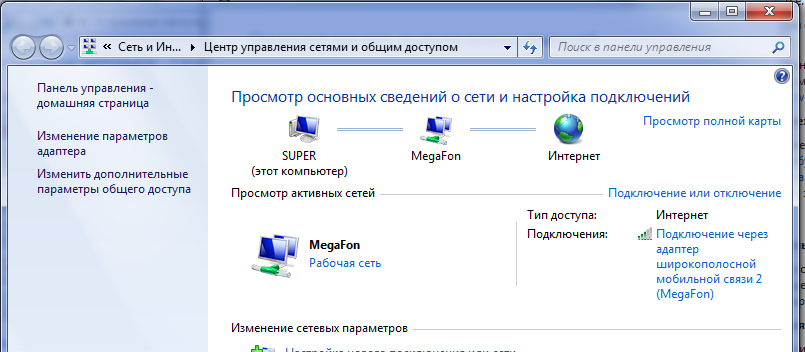 Для этого необходимо провести пальцем по экрану сверху вниз, после чего выбрать иконку с двумя направляющими стрелочками. Также стоит отметить и то, что есть и другой вариант. Можно зайти в настройки и кликнуть на пункт «Мобильный интернет» или же «Передача данных». После этого мобильный интернет будет активен, можно передавать данные;
Для этого необходимо провести пальцем по экрану сверху вниз, после чего выбрать иконку с двумя направляющими стрелочками. Также стоит отметить и то, что есть и другой вариант. Можно зайти в настройки и кликнуть на пункт «Мобильный интернет» или же «Передача данных». После этого мобильный интернет будет активен, можно передавать данные;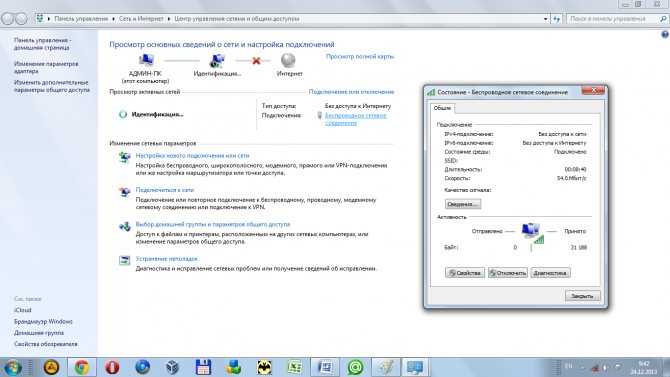
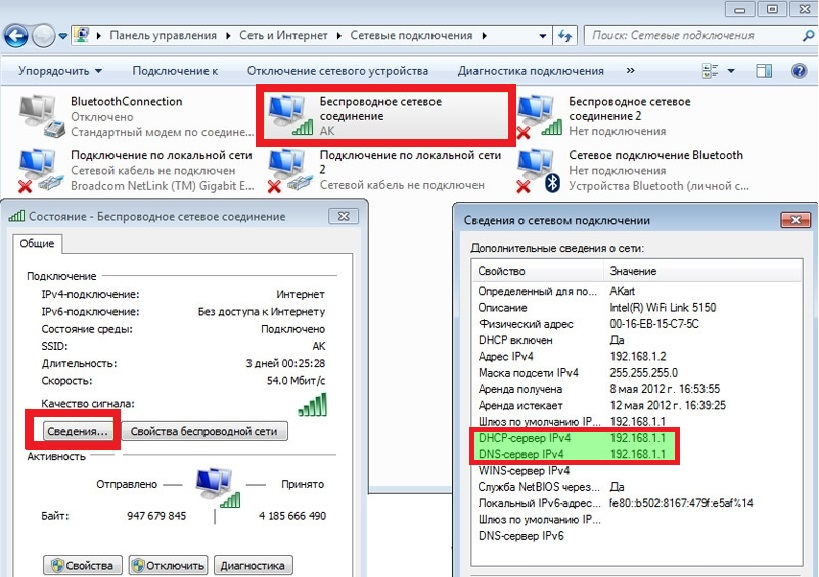 Версия ОС популярна, поэтому интерфейс подключения аналогичен выше описанным. При этом пользователь должен выполнить синхронизацию при помощи значка на панели уведомлений. Стоит тапнуть левой кнопки мышки на название нужной сети, после чего нажать на подключение или ввести пароль. Синхронизация выполнится автоматически;
Версия ОС популярна, поэтому интерфейс подключения аналогичен выше описанным. При этом пользователь должен выполнить синхронизацию при помощи значка на панели уведомлений. Стоит тапнуть левой кнопки мышки на название нужной сети, после чего нажать на подключение или ввести пароль. Синхронизация выполнится автоматически; Указываем скорость подключения, пароль, данные и имя сети. Синхронизация после этих действий должна пройти успешно.
Указываем скорость подключения, пароль, данные и имя сети. Синхронизация после этих действий должна пройти успешно.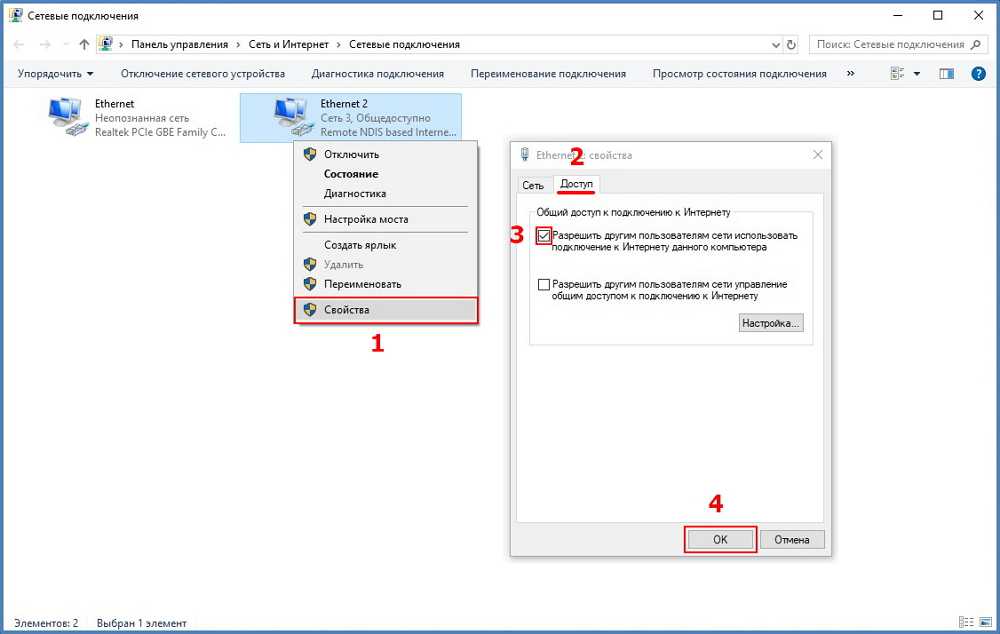 Также можно попробовать проконсультироваться со специалистами, которые представляют мобильную сеть пользователя;
Также можно попробовать проконсультироваться со специалистами, которые представляют мобильную сеть пользователя;
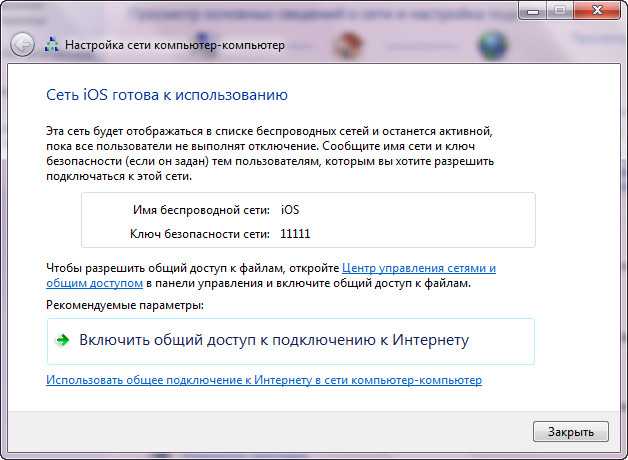
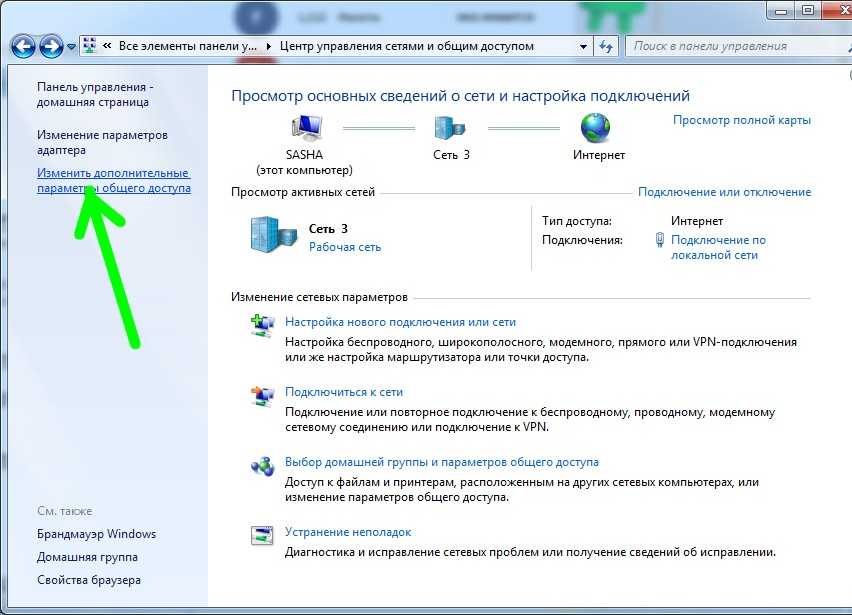
 (Здесь вы можете включить защищенный паролем общий доступ, чтобы никто, кроме получателя, не мог подключиться к вашему ПК.)
(Здесь вы можете включить защищенный паролем общий доступ, чтобы никто, кроме получателя, не мог подключиться к вашему ПК.)