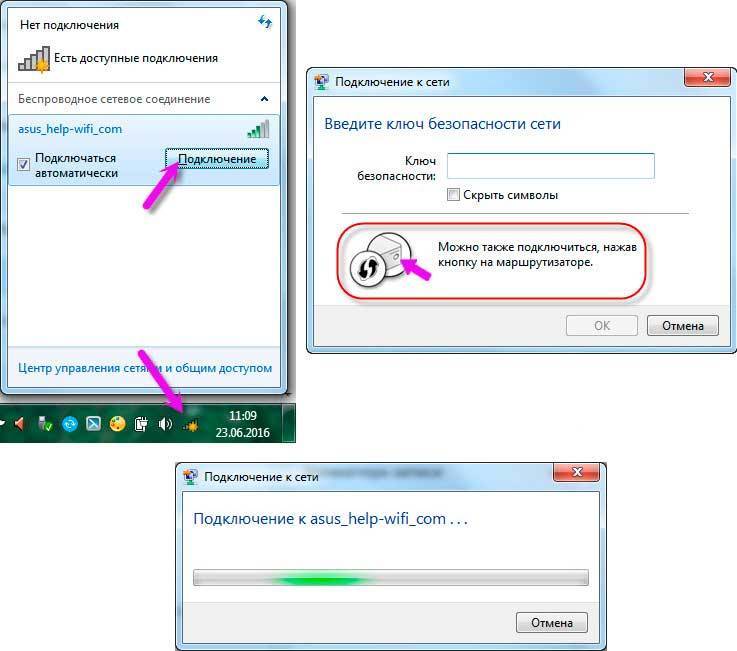Как через телефон подключить интернет через вай фай: подбор и сравнение вкладов, кредитов, кредитных карт, автострахование, калькулятор ОСАГО и каско, рейтинг страховых компаний
Содержание
Не работает раздача Wi-Fi в Android: как исправить
Главная » Инструкции » Проблемы при работе
Eugene 18
Многие пользователи смартфонов и планшетов на платформе Android знают о том, что с их помощью можно раздавать Wi-Fi. Более того, эта сеть может предоставлять выход в мобильный интернет. Но довольно часто возникает проблема, когда в Android не работает раздача Wi-Fi.
Содержание
- Почему раздача не работает
- Устранение сбоя в работе ОС
- Не работает раздача Wi-Fi на Android: Видео
Почему раздача не работает
Здесь может быть несколько причин:
- FireWall блокирует эту функцию.
- Вирус или какое-то приложение влияет на настройки беспроводной сети.

- Сбой в работе операционной системы.
Первый вариант предполагает, что на вашем устройстве установлен антивирус. Его система защиты может блокировать подобные функции. В таком случае просто удалите антивирус. Как правило, в большинстве случаев это и есть главная причина, по которой возникает ошибка при работе раздачи Wi-Fi на Android.
Если это не помогло, то движемся дальше. Второй вариант – это работа какого-то стороннего приложения, которое может вносить изменения в конфигурацию беспроводного соединения либо же вирус. Если найти вирус достаточно просто, то обнаружить приложение, которое влияет на настройки сети, гораздо сложнее.
В первом случае просто установите антивирус и просканируйте смартфон или планшет. Как правильно проверить Android на вирусы подробно расписано здесь. Во втором случае нужно поочередно удалять приложения, которые, так или иначе, связаны с Wi-Fi подключением (метод научного тыка). Если это не помогает, то следует переходить к более решительным мерам – общий сброс или прошивка.
Также иногда раздача Wi-Fi на Android работает, но без доступа в интернет. Здесь первым делом следует убедиться в том, что вы включили мобильный интернет. Делается это в настройках. Откройте пункт «Мобильные данные» и просто поставьте галочку в соответствующей строке. На более старых версиях Android требуемый пункт может иметь название «Пакетные данные».
Также часто на возможность выхода в мобильный интернет влияет неправильная настройка сети. Чтобы ее настроить, необходимо просто позвонить в службу поддержки вашего оператора и попросить выслать автоматические настройки. Они приходят в виде СМС. Вам же остается только подтвердить их применение.
Устранение сбоя в работе ОС
Достаточно часто многие проблемы, в том числе и то, что не работает раздача Wi-Fi в Android, возникают вследствие сбоя в работе операционной системы. В первую очередь можно выполнить полный сброс до заводских настроек. Стоит помнить, что после такого сброса вы потеряете все данные на внутренней памяти устройства. Поэтому лучше все важное предварительно сохранить на компьютере.
Поэтому лучше все важное предварительно сохранить на компьютере.
Чтобы выполнить сброс, войдите в настройки и перейдите во вкладку «Учетные записи». Здесь выберите пункт «Архивирование и сброс». Далее просто выберите «Сброс данных» и следуйте подсказкам на экране.
В редких случаях ошибка может таиться в некорректной работе прошивки. Такие проблемы могут возникнуть, если вы рутовали свое устройство и влезли в системный архив, удалили важный файл или изменили параметры разработчика. Иногда, в особо редких случаях, сбой возникает сам по необъяснимым причинам.
Прежде чем нести смартфон в сервисный центр, попробуйте просто обновить ПО.
Войдите в настройки системы. Перейдите во вкладку «Опции» и найдите пункт «Об устройстве». На более старых версиях Android просто опуститесь в самый низ меню и выберите указанный раздел. Здесь вы найдете категорию «Обновление ПО».
Если проблема с раздачей Wi-Fi на Android так и не решилась, то остается только прошить устройство. Сделать это можно и самостоятельно, как это сделать можете узнать в даной статье. Но если вы неопытный пользователь, лучше обратиться за помощью к профессионалам.
Сделать это можно и самостоятельно, как это сделать можете узнать в даной статье. Но если вы неопытный пользователь, лучше обратиться за помощью к профессионалам.
Не работает раздача Wi-Fi на Android: Видео
Как раздать WiFi с телефона Андроид, раздавать вайфай через Android телефон
Имея на руках современный смартфон, пользователь может не только решить любую задачу для себя, но и помочь окружающим. Например, если рядом находится человек, которому срочно нужно выйти в Интернет, но он, по той или иной причине, не может этого сделать. В этом случае мобильное устройство можно превратить в модем и использовать его в качестве Wi-Fi роутера.
Кроме того, после настройки точки доступа, телефон превращается в модем для персонального компьютера или ноутбука. Это поможет в том случае, если, например, провайдер проводит технические работы на линии и на время отключил кабельный Интернет.
Это поможет в том случае, если, например, провайдер проводит технические работы на линии и на время отключил кабельный Интернет.
В нашей статье мы подробно расскажем, как раздать Wi-Fi с телефона Андроид и превратить гаджет в роутер для стационарного ПК.
Как раздать Wi-Fi с телефона на телефон
Для того чтобы раздать сигнал мобильного интернета, в смартфоне на Андроид предусмотрена специальная функция «Точка доступа». Перед ее активацией необходимо подготовить смартфон к превращению в роутер. Мы разберем настройку точку доступа на Андроид 6.0, так как здесь количество шагов сведено к минимуму:
- Включите мобильный интернет. Для этого потяните за верхнюю шторку на главном экране и нажмите соответствующую иконку;
- Там же нажмите на кнопку точки доступа;
- Появится диалоговое окно, в котором отобразятся название точки доступа и «нулевой» пароль. Нажимаем Ок;
- В настройках точки доступа установите имя сети, а в пункте «Защита» выберете WPA2 PSK;
- Установите пароль, минимум, из 8 символов.

Подробно о том, как запустить сетевое соединение на телефоне, читайте статью «Как запустить мобильный интернет».
В этом же меню можно назначить максимальное количество пользователей, которые могут подключиться к вашей точке доступа. Каждое новое подключение будет отображаться в панели уведомления. В смартфоне-приемнике останется только включить Wi-Fi и найти ваше подключение.
Важно!
Обратите внимание на то, что качество принимаемого сигнала будет напрямую зависеть от стандарта вашего интернет-соединения. Так что мы рекомендуем раздавать Wi-Fi при подключении интернета не ниже 3G.
Также следите за своим мобильным трафиком. Если он иссякнет на вашем смартфоне, без Интернета останется и подключенный к вам пользователь.
Как раздать Wi-Fi с телефона на ПК
Для того чтобы превратить телефон в Wi-Fi роутер для персонального компьютера или ноутбука, существует два простых способа:
- Настроить телефон как USB-модем;
- Установить беспроводное соединение.

Оба способа также предусматривают подключение телефона к мобильному интернету 3G или 4G.
Способ 1. USB-модем
- Соедините смартфон и компьютер USB-кабелем;
- Перейдите в настройки Андроида;
- Выберете раздел «Беспроводные сети»;
- Нажмите на пункт «Еще»;
- Выберете режим модема;
- Нажмите кнопку USB-модем.
После этого компьютер определит телефон как модем, через который осуществится подключение к Интернету. Со скоростью кабельного интернета данный вид связи, конечно, не сравнится. Впрочем, для просмотра веб-страниц и электронной почты скорости должно хватить.
Способ 2. Настройка смартфона в качестве Wi-Fi роутера
Данный способ аналогичен тому, что мы описывали для раздачи Wi-Fi с телефона на телефон. Чтобы раздать Интернет на планшет, ноутбук или ПК со специальным Wi-Fi модулем, включите в своем смартфоне мобильную сеть и запустите точку доступа.
Подробные инструкции интернет-соединения между ПК и смартфоном описаны в статье «Как подключить интернет к компьютеру с помощью мобильного телефона».
Какой смартфон лучше использовать для раздачи Wi-Fi
Как мы писали выше, для устойчивого и скоростного Wi-Fi соединения необходим смартфон, который поддерживает стандарт высокоскоростной связи, лучше всего – 4G. Также желательно, чтобы на мобильном устройстве была установлена операционная система Андроид не старше 6-й версии.
Дело в том, что до 4-й версии возможности создать точку доступа в смартфоне не было совсем. А в следующих версиях настройка включает в себя значительное количество шагов по настройкам.
Раздавая Wi-Fi, смартфон работает под двойной энергонагрузкой. С одной стороны, заряд батареи расходуется на работу модуля высокоскоростной связи, с другой стороны, аккумулятор нагружает сама точка доступа, которая раздает сигнал. Следовательно, необходим гаджет, который сможет проработать в таком усиленном режиме не один час.
Тестируя различные способы раздачи Wi-Fi на несколько стационарных и мобильных устройств, мы использовали мощный и производительный смартфон Fly Cirrus 9.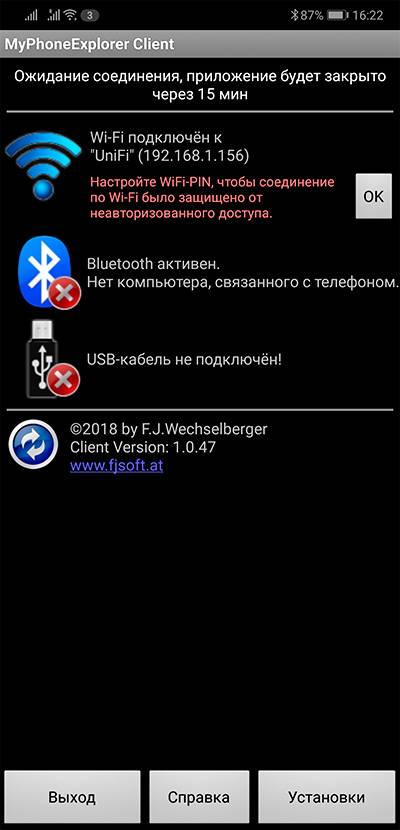
Почему Fly
С 2003 года британская компания Fly является поставщиком надежных, производительных, и самое главное, доступных смартфонов. Какая бы задача не стояла перед пользователем, от использования стандартных функций гаджета до работы с разнообразными мультимедийными возможностями, компания Fly всегда готова предоставить самый подходящий смартфон по крайне приятной цене.
Наше внимание смартфон Fly Cirrus 9 привлек сочетанием нескольких особо важных для нашей темы характеристик:
- Чистый и оптимизированный Android 6.0 без лишних настроек, непривычных иконок и с интуитивным интерфейсом;
- Модуль высокоскоростной связи 4G LTE, который обеспечил стабильную раздачу Wi-Fi сигнала;
- Емкий аккумулятор на 2800 мАч выдержал все нагрузки при работе нескольких модулей беспроводного и проводного соединения. В итоге индикатор заряда к концу теста показал остаток в 70%;
- Стоит отметить и мощный 4-ядерный процессор на 1,25 ГГц, который обеспечил плавную работу системы во время тестирования.

В заключении мы порекомендуем беспроводное соединение, если вы решили раздавать Wi-Fi с телефона. Оно более устойчивое и надежное, и не зависит от USB-кабеля, который может оказаться неисправным в самый неподходящий момент.
© www.fly-phone.ru
На правах рекламы
Устройство не подключается к WiFi? Вот что нужно сделать в первую очередь.
Из всех проблем, которые могут возникнуть при подключении к сети Wi-Fi, невозможность подключить ноутбук или телефон к Интернету может быть одной из самых неприятных. У вас есть работающий гаджет и исправный источник беспроводной связи — это должно быть сочетание, заключенное в технологическом раю.
Ну, установить соединение не так просто, как кажется.
Именно поэтому универсального решения не существует. Мы познакомим вас с некоторыми возможными ответами, но знайте, что чем дальше вы прокручиваете эту страницу, тем больше вероятность того, что ваша проблема требует профессионального решения или звонка вашему интернет-провайдеру.
Проверьте (и перепроверьте) свои учетные данные
Вы клянетесь, что вводите пароль правильно, и уже собираетесь разбить маршрутизатор о стену, когда понимаете, что у вас включен верхний регистр. Как бы очевидно это ни звучало, неожиданно неверные данные для входа в систему являются частой причиной проблем с WiFi. Переведя дух и проверив правильность своих учетных данных, вы сможете сэкономить много разочаровывающих минут ввода и повторного ввода неправильного пароля.
[См.: Как выбирать безопасные пароли и запоминать их тоже ]
Во-первых, убедитесь, что вы правильно читаете каждый символ — это особенно важно, когда кто-то сообщает вам пароль в рукописной заметке. Когда вы печатаете, коснитесь или щелкните значок глаза справа от поля пароля, чтобы увидеть, что вы печатаете, в режиме реального времени. В большинстве интерфейсов есть эта функция, но вам следует избегать ее, если вы находитесь в людном общественном месте, так как кто-то может заглянуть вам через плечо.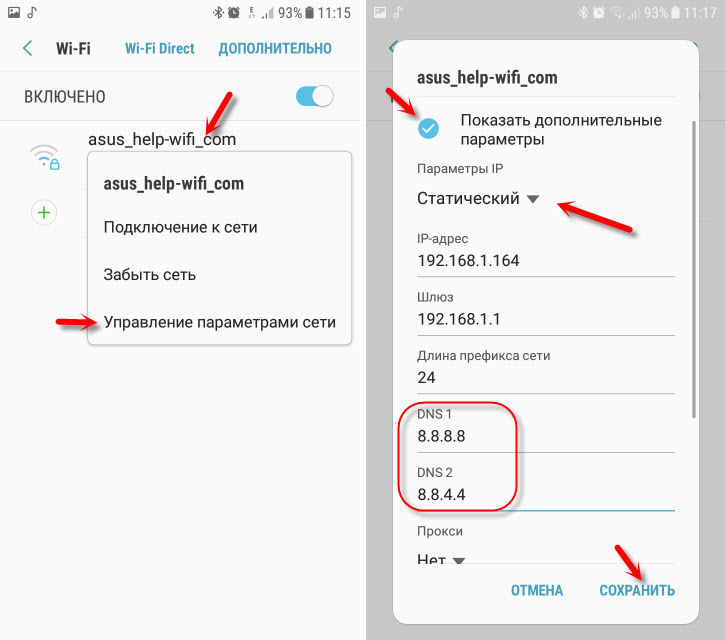
Во-вторых, помните, что учетные данные чувствительны к регистру, поэтому тщательно чередуйте прописные и строчные буквы.
В-третьих, следите за своей клавиатурой. Начните с проверки того, что ваш Caps Lock выключен — большинство ноутбуков и механических клавиатур включают свет, чтобы уведомить вас об этой потенциальной проблеме. Если у вас нет, поищите подсказки на экране или проверьте, введя что-нибудь в видимое поле (например, в адресную строку).
Если вы используете клавиатуру для ввода более чем одного алфавита, убедитесь, что она установлена по умолчанию, так как вы можете нажимать не те клавиши, даже не подозревая об этом.
Убедитесь, что вы находитесь в пределах досягаемости
Покрытие WiFi может варьироваться по множеству различных причин — от силы сигнала, излучаемого маршрутизатором, до толщины стен вашего дома. Не поможет, если в попытке скрыть его неэстетичность владелец роутера поместил гаджет в глубокий угол или накрыл его книгами или другими безделушками.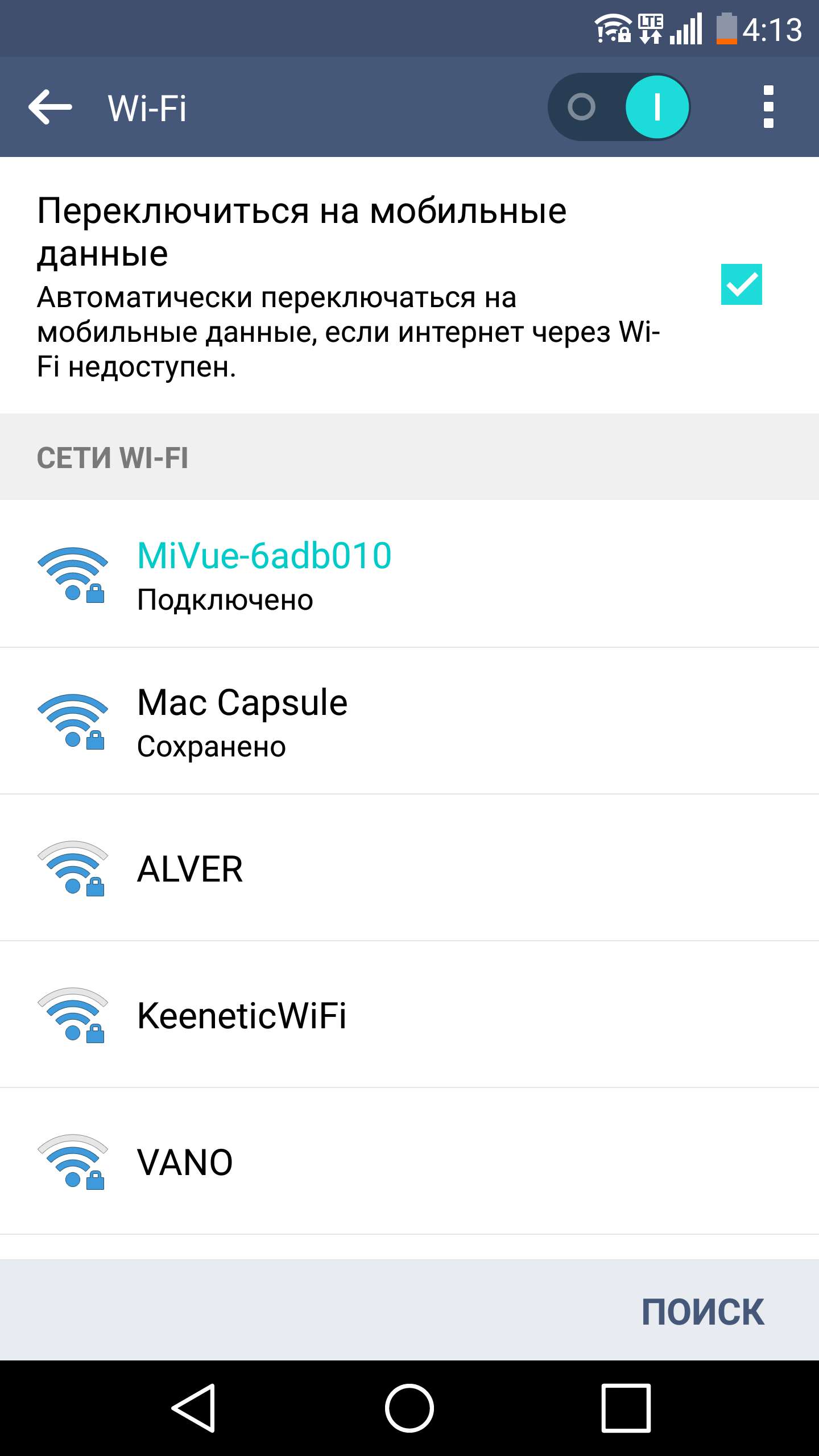
Подойдя ближе к маршрутизатору и убедившись, что его антенны подняты и свободны, вы сможете легче установить соединение.
Включите режим WiFi вашего устройства
Опять же, это может показаться очевидным, но любой гаджет, который вы подключаете к сети Wi-Fi, должен активно искать это соединение. Это произойдет только при включенном режиме WiFi.
Если у вас iPhone или iPad, вам понадобится доступ к меню Центра управления — откройте его, проведя пальцем вниз от правого верхнего угла экрана. Там коснитесь значка WiFi (он выглядит как три изогнутые волны, наложенные друг на друга), чтобы включить его. На компьютерах Mac вы найдете такой же значок слева от часов в правом верхнем углу экрана. На телефонах и планшетах Android можно провести двумя пальцами вниз от верхней части экрана. В зависимости от марки вашего устройства вы увидите значок WiFi с тремя волнами или опцию под названием 9.0013 Интернет . Нажмите на него и включите тумблер рядом с WiFi. На ПК вы увидите наклонный значок WiFi с тремя волнами, когда щелкнете стрелку вверх рядом с часами в правом нижнем углу экрана. Нажмите на него, чтобы включить его.
На ПК вы увидите наклонный значок WiFi с тремя волнами, когда щелкнете стрелку вверх рядом с часами в правом нижнем углу экрана. Нажмите на него, чтобы включить его.
Проверить, подключен ли роутер к сети
Иногда вам удается подключиться к WiFi, но вы все еще не можете выйти в сеть. Вероятно, это связано с тем, что маршрутизатор находится в автономном режиме и излучает пустой сигнал. Есть простой способ узнать, так ли это, — проверить индикаторы на маршрутизаторе.
Большинство этих гаджетов имеют ряд индикаторов, которые означают разные вещи. Тот, который вы ищете, имеет символ, который выглядит как антенна, от которой исходят волны. Если индикатор под этим символом любого цвета, кроме зеленого, или постоянно мигает, это означает, что маршрутизатор не получает интернет-сигнал.
Чтобы решить эту проблему, вы можете попробовать классический метод выключения и повторного включения. Когда вы это сделаете, обязательно подождите 10 секунд, прежде чем снова включить его — обычно это время, необходимое маршрутизаторам для перезагрузки, а не для того, чтобы продолжить с того места, где они остановились. Когда вы снова включите маршрутизатор, дайте ему минуту для перезагрузки и следите за тем же светом, который вы видели раньше. Если красный свет становится зеленым или постоянное мигание становится нерегулярным, это означает, что маршрутизатор теперь подключен к сети.
Когда вы снова включите маршрутизатор, дайте ему минуту для перезагрузки и следите за тем же светом, который вы видели раньше. Если красный свет становится зеленым или постоянное мигание становится нерегулярным, это означает, что маршрутизатор теперь подключен к сети.
Если это не поможет, возможно, проблема связана с вашим интернет-провайдером. Проверьте социальные сети вашего интернет-провайдера, чтобы узнать, упоминали ли они о каких-либо перебоях в работе в вашем районе или, возможно, о каких-либо запланированных работах, которые вы, возможно, пропустили. Звонок в их службу поддержки клиентов также даст некоторые ответы, хотя, вероятно, после долгого ожидания.
Выключите и снова включите устройство
Иногда проблема не в роутере, не в толщине стен и не в интернет-провайдере. Иногда проблема в вас, и я имею в виду ваш гаджет. Это нормально, это бывает. Быстрый способ решить эту проблему — перезагрузить устройство, и когда вы это сделаете, обязательно сделайте это правильно — зайдите в меню телефона, планшета, компьютера или гаджета и либо выключите его, либо выберите 9. 0013 Перезапустить .
0013 Перезапустить .
Когда ваше устройство вернется к жизни, обязательно дайте ему минуту, пока перезагрузка не будет завершена и все вернется на круги своя. Попробуйте снова подключиться к WiFi.
Обновите операционную систему
Если перезагрузка не помогла, возможно, вы столкнулись с ошибкой. Если вы откладывали обновление системы, сейчас самое подходящее время, чтобы наконец установить его.
Начните с подключения устройства. Если у вас iPhone или iPad, перейдите в приложение «Настройки», коснитесь Общие, , а затем Обновление программного обеспечения . Ваше устройство сообщит вам, обновлено ли оно или есть ли исправление, ожидающее вас. В macOS перейдите к Системные настройки , а затем Обновление программного обеспечения. Ваш компьютер будет автоматически искать что-нибудь новое и сообщит вам, есть ли что-нибудь готовое для загрузки и установки.
[См. также: Прекратите откладывать обновления вашего устройства ]
Если вы являетесь пользователем Android, конкретный путь будет зависеть от марки вашего устройства, но обычно вы найдете эту опцию, перейдя до Настройки , Система , а затем Обновление системы. На экране будут представлены результаты последнего поиска нового программного обеспечения для установки. Если вы хотите проверить еще раз, нажмите кнопку Проверить наличие обновления в правом нижнем углу экрана. Наконец, на устройстве под управлением Windows перейдите в Настройки , а затем Центр обновления Windows. Как и в предыдущих примерах, здесь вы сможете увидеть, есть ли готовые исправления для установки или обновлена ли ваша система.
На экране будут представлены результаты последнего поиска нового программного обеспечения для установки. Если вы хотите проверить еще раз, нажмите кнопку Проверить наличие обновления в правом нижнем углу экрана. Наконец, на устройстве под управлением Windows перейдите в Настройки , а затем Центр обновления Windows. Как и в предыдущих примерах, здесь вы сможете увидеть, есть ли готовые исправления для установки или обновлена ли ваша система.
Существует множество причин, по которым ваш гаджет не подключается к WiFi. Это наиболее распространенные, но иногда могут быть и другие — есть также проблемы с оборудованием (например, когда антенна вашего устройства каким-то образом повреждена) и маршрутизаторы с ограниченным количеством одновременных подключений. Тем не менее, чаще всего, если вы выполните этот контрольный список, вы сможете вернуться в Интернет.
Android-телефон не подключается к Wi-Fi? 11 способов исправить
Устранение проблем, связанных с сетью, в Android может быть довольно сложным, но не тогда, когда вы знаете правильные шаги по устранению неполадок. В этом руководстве мы выделяем 11 потенциальных исправлений, которые можно попробовать, если ваш телефон Android не подключается к Wi-Fi.
В этом руководстве мы выделяем 11 потенциальных исправлений, которые можно попробовать, если ваш телефон Android не подключается к Wi-Fi.
1. Повторно включите Wi-Fi на вашем устройстве
Если ваш телефон не обнаруживает сеть или соединение периодически прерывается, отключение и повторное включение Wi-Fi (на вашем телефоне) может решить проблему.
Содержание
Отключите Wi-Fi на телефоне из панели уведомлений или меню настроек ( Настройки > Сеть и Интернет > Wi-Fi > Использовать Wi-Fi ), подождите некоторое время секунд и включите его снова.
Вернитесь в меню настроек Wi-Fi и попробуйте повторно подключиться к сети.
2. Сократите расстояние подключения
Ваш телефон Android не будет подключаться к сети Wi-Fi, если он находится вне зоны действия маршрутизатора или если сеть слабая. Переместите телефон ближе к маршрутизатору (или наоборот) и попробуйте снова подключиться к сети.
Убедитесь, что ваш телефон находится в прямой видимости от маршрутизатора. Аналогичным образом удалите все приборы, устройства и объекты, которые могут мешать и блокировать сигнал Wi-Fi. Также необходимо убедиться, что роутер работает правильно. Проверьте индикаторы состояния и убедитесь, что антенны/кабели правильно подключены.
Используйте расширитель Wi-Fi или повторитель Wi-Fi, чтобы улучшить видимость и мощность сети, если вы не можете настроить положение своего устройства или маршрутизатора.
3. Подтвердите учетные данные для входа в сеть
Конечно, вы не можете присоединиться к защищенной паролем сети с неверными учетными данными для входа. Если ваш Android-телефон не подключается к Wi-Fi, проверьте панель администратора сети и убедитесь, что у вас правильный пароль.
Пароли чувствительны к регистру, поэтому убедитесь, что вы вводите строчные и прописные буквы соответственно. Обратитесь к сетевому администратору, если ваше устройство по-прежнему не подключается к сети после ввода правильного пароля.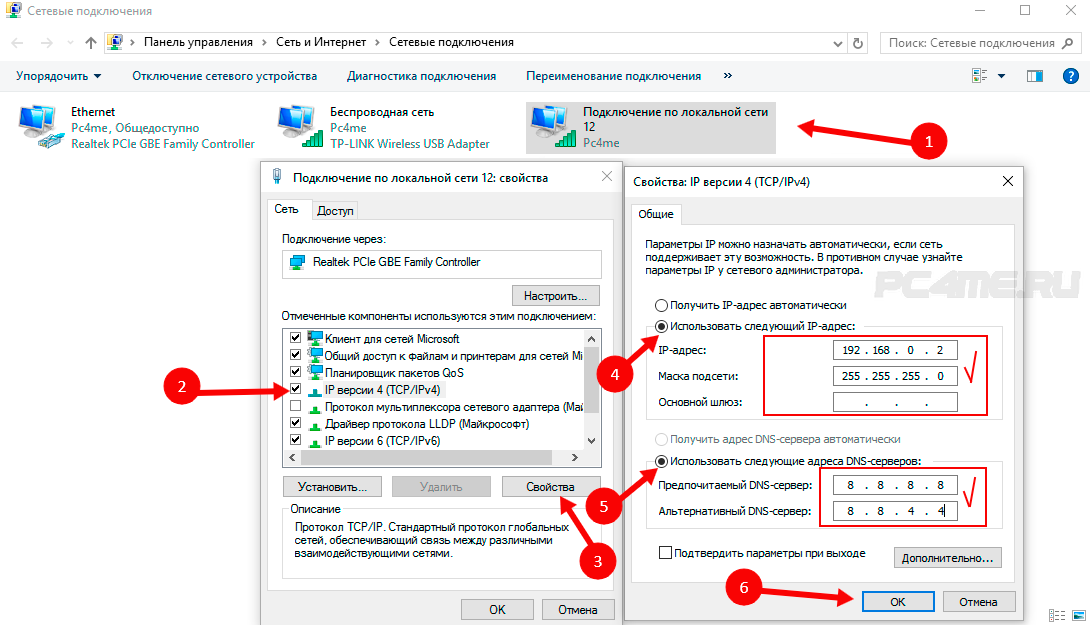
4. Проверьте наличие ограничений по MAC-адресам
Сетевые администраторы используют фильтрацию MAC-адресов, чтобы заблокировать подключение устройств к сети Wi-Fi. Та же технология используется для улучшения качества сети и скорости соединения за счет ограничения количества устройств в сети.
Если ваш Android-телефон не подключается к беспроводной сети, проверьте панель администратора сети и снимите все ограничения, связанные с MAC-адресом вашего устройства.
Еще один момент: ваш телефон может не подключиться к сети, если к маршрутизатору подключено слишком много устройств. Если можете, отключите некоторые устройства от сети Wi-Fi и попробуйте (повторно) подключить свой телефон.
5. Включение и отключение режима полета
Режим полета обновляет сетевые функции вашего смартфона (сотовые данные, Bluetooth, Wi-Fi, GPS и т. д.). Перевод телефона в режим полета и выход из него — это простой способ решить проблемы, связанные с сетью.
Откройте панель уведомлений телефона, нажмите значок самолета , подождите 10 секунд и снова нажмите значок самолета .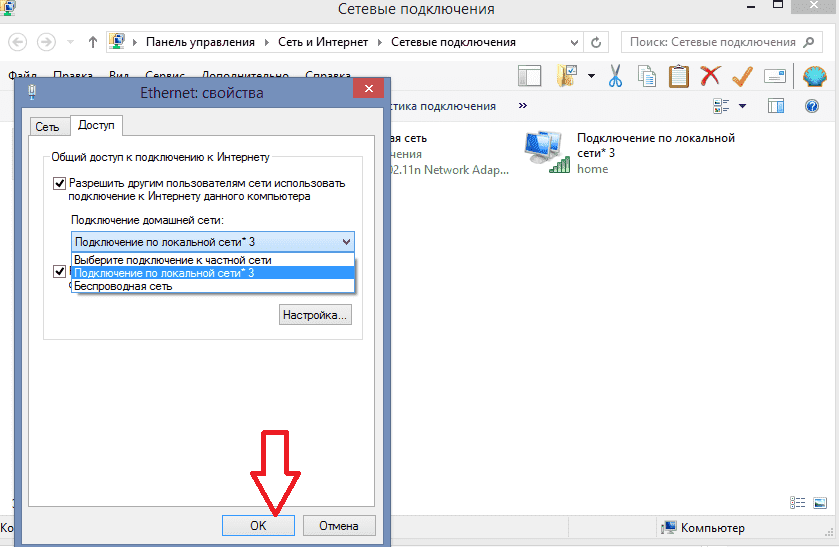
Вы также можете включать и отключать режим полета в меню настроек Android.
Перейдите к Настройки > Сеть и Интернет > Дополнительно и включите Режим полета (или Режим полета или Режим полета ).
Подождите 10 секунд и снова включите опцию. Забудьте и снова подключитесь к сети, если ваш телефон Android по-прежнему не подключается к сети Wi-Fi.
6. Забудьте о сети Wi-Fi
Это удалит сеть Wi-Fi и ее настройки из памяти вашего устройства. Вы должны сделать это, если у вас возникли трудности с подключением к определенной сети.
- Перейдите в Настройки > Сеть и Интернет и выберите Wi-Fi .
Совет: Нажмите и удерживайте значок Wi-Fi на панели уведомлений, чтобы быстро получить доступ к меню настроек Wi-Fi вашего устройства.
- Выберите Сохраненные сети .

- Выберите сеть Wi-Fi, к которой ваш телефон отказывается подключаться, и нажмите Забыть .
Это немедленно удалит сеть с вашего телефона. Вернитесь в меню настроек Wi-Fi и повторно подключитесь к сети.
7. Перезагрузите телефон
Перед перезагрузкой телефона проверьте, могут ли другие устройства подключиться к сети Wi-Fi. Вам также следует попробовать подключить телефон к другой сети. Это поможет определить источник проблемы. Перезагрузите телефон, если другие устройства без проблем подключаются к сети.
Нажмите и удерживайте кнопку питания или кнопку блокировки на телефоне и выберите Перезагрузить в меню питания.
Если ваш телефон без проблем подключается к другим сетям Wi-Fi, вместо этого перезапустите маршрутизатор.
8. Обновите маршрутизатор
Маршрутизаторы иногда выходят из строя, если они перегреваются или работают при высоких температурах в течение длительного периода времени. Если вы можете получить доступ к маршрутизатору, убедитесь, что его вентиляционная решетка не находится близко к стене и не заблокирована пылью и другими материалами.
Если вы можете получить доступ к маршрутизатору, убедитесь, что его вентиляционная решетка не находится близко к стене и не заблокирована пылью и другими материалами.
Перезапуск маршрутизатора может помочь охладить его и устранить проблемы, связанные с сетью. Отключите роутер от питания, через минуту-две снова подключите и снова включите. Если вы используете мобильный маршрутизатор или маршрутизатор с питанием от аккумулятора, извлеките и снова вставьте аккумулятор, а через несколько секунд включите маршрутизатор.
Для маршрутизаторов с несъемными батареями: нажмите и удерживайте кнопку питания, пока не погаснет индикатор состояния. Переместите маршрутизатор в прохладное помещение или место с надлежащей вентиляцией, если он продолжает перегреваться.
9. Сброс настроек сети
При сбросе сетевых настроек вашего телефона все ранее сохраненные сети Wi-Fi, сотовые настройки, конфигурации VPN, устройства Bluetooth и другие сетевые настройки будут удалены с вашего устройства.
Это означает, что вам придется повторно вводить пароль для всех защищенных сетей Wi-Fi. Это может показаться большой работой, но это не так. Кроме того, эта операция может решить проблемы, мешающие вашему телефону Android подключиться к Wi-Fi.
- Перейдите к Настройки > Система > Дополнительно и выберите Параметры сброса .
- Выберите Сброс настроек Wi-Fi, мобильного телефона и Bluetooth .
- Выберите Сброс настроек , введите пароль, графический ключ или PIN-код вашего телефона и выберите Сброс настроек , чтобы начать процесс сброса сети.
Затем перейдите к Настройки > Сеть и Интернет > Wi-Fi , выберите сеть, введите ее пароль и повторите попытку подключения к сети. Перейдите к следующему шагу устранения неполадок, если проблема не устранена.
10. Обновите свой телефон
Обновление системы Android с ошибками может нарушить работу Wi-Fi вашего телефона. Как и устаревшая операционная система. Зайдите в настройки вашего устройства и установите все доступные или ожидающие обновления.
Откройте приложение Settings , выберите System , выберите Дополнительно , выберите Обновление системы и нажмите кнопку Проверить наличие обновлений .
Если вы не можете подключиться к какой-либо сети Wi-Fi после установки недавнего/нового обновления Android, вероятно, возникла проблема с обновлением. Понизьте версию ОС Android вашего телефона и проверьте, решает ли это проблему.
11. Сброс настроек маршрутизатора
Еще одна вещь, которую можно исправить, если ваш телефон Android не подключается к Wi-Fi, — это сброс настроек маршрутизатора к заводским настройкам. Обратите внимание, что сброс вашего маршрутизатора также изменит сетевой пароль.