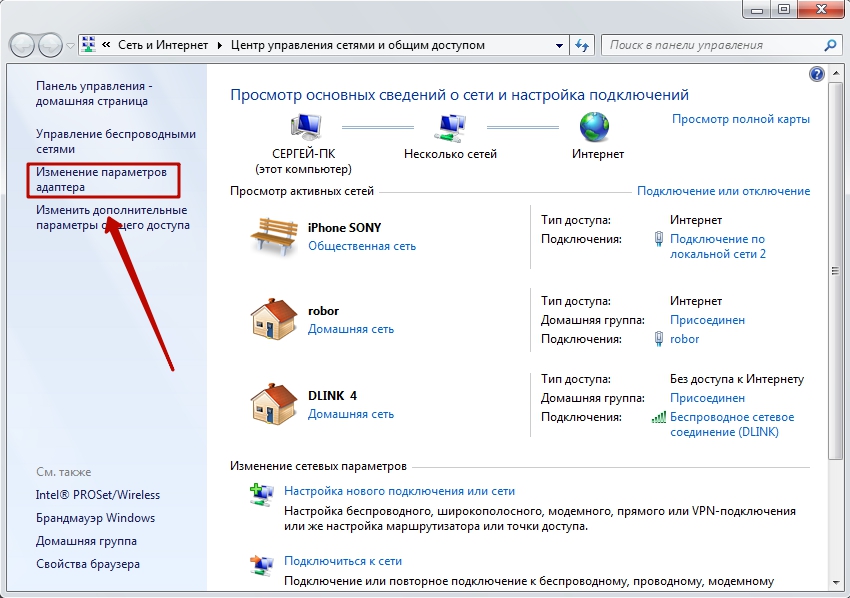Как через телефон подключить интернет компьютеру: Используем телефон как модем для компьютера или ноутбука
Содержание
Как использовать смартфон как модем для компьютера через USB или Wi-Fi?
Пришли в кафе с ноутбуком, чтобы поработать, а Интернета нет? Домашний Wi-Fi-роутер вышел из строя, а вам срочно нужно доделать работу за компьютером? У нас для вас есть простое решение — используйте мобильник как модем для компьютерного устройства с помощью USB или Wi-Fi. Этот хитрый прием сможет помочь вам избежать неприятных ситуаций.
Уважаемый клиент, продавец мобильных телефонов mobileplanet.ua ниже пошагово расскажет вам, как сделать из смартфона полноценный модем или роутер для компьютерного устройства, чтобы получить доступ к Интернету.
Как использовать смартфон Самсунг как USB-модем
Большинство современных смартфонов могут заменить вам Wi-Fi-роутер. Далеко не все знают, но смартфон также может заменить вам USB-модем.
Важно: пользуясь мобильной точкой доступа, не забывайте контролировать расход трафика согласно пакету. Если вам часто приходится раздавать Интернет, советуем перейти на тариф с безлимитным Интернетом или оператора, предлагающего больший пакет мегабайт.
Самый быстрый и, самое главное, самый безопасный способ передачи Интернета из андроида на другое устройство — через USB-кабель.
Советуем использовать оригинальный USB-кабель вашего гаджета. Он имеет более высокий уровень качества исполнения, а также хорошо экранирован, что позволяет снизить потери при взаимодействии с посторонними устройствами во время передачи данных.
Подключая к компьютерному устройству смартфон Самсунг (Харьков), на рабочем столе отобразится диалоговое окно, в котором нужно выбрать необходимый режим подключения — для зарядки, либо передачи файлов.
Использование смартфона как USB-модема не установлено по умолчанию, поэтому вам необходимо вручную найти эту функцию в настройках мобильного устройства.
Для наглядного примера мы использовали смартфон Samsung Galaxy J7 (2016) версии Android 8.1.0.
Выполните следующие действия:
- Подключите телефон к компьютеру с помощью USB-кабеля.
- Откройте «Настройки» телефона.
 В разделе «Подключения» выберите пункт «Мобильная точка доступа и модем».
В разделе «Подключения» выберите пункт «Мобильная точка доступа и модем». - Поднимите переключатель USB-модема вправо, чтобы компьютерное устройство получило доступ к сети Интернет вашего смартфона.
Если при подключении телефона к компьютеру в качестве USB-модема на экране появляется диалоговое окно с предложением сделать ваш компьютер общедоступным, нажмите «Нет».
Отлично, теперь вы можете пользоваться Интернетом!
В отличие от раздачи Интернета с помощью мобильной точки доступа, о чем мы вам расскажем ниже, у данного способа есть несколько преимуществ:
- В то время, как ваш телефон работает в качестве модема, он параллельно заряжается.
- Скорость Интернета при таком подключении будет выше, чем по Wi-Fi.
Как раздать Wi-Fi со смартфона
В большинстве случаев мобильные телефоны также используются как Wi-Fi-модем.
Перечень следующих действий позволит вам раздать Интернет через смартфон Самсунг:
- В первую очередь необходимо включить мобильную точку доступа.

- В разделе «Мобильная точка доступа» вы найдете имя и пароль своей сети, которые при желании вы можете сменить.
- На компьютере или ноутбуке выберите среди доступных точек доступа Wi-Fi-сеть вашего телефона и введите созданный вами пароль. Установив галочку напротив опции «Подключаться автоматически», пароль сохранится в системе.
Также вы можете скрыть мобильное устройство, установить возможность подключения только разрешенных устройств и выбрать время ожидания перед отключением мобильной точки доступа.
Поздравляем, теперь у вас есть доступ к глобальной сети Интернет.
Главное не забывайте вовремя пополнять счет вашего мобильника.
Важно: используя смартфон в качестве модема или Wi-Fi-роутера к компьютерному устройству, будьте готовы к тому, что так он будет быстрее разряжаться. Именно поэтому мы советуем вам дополнительно держать телефон на зарядке или подключить к Power Bank.
Мы разобрались, как передать Интернет через смартфон Самсунг и другие устройства Android на ноутбук с операционной системой Windows. При этом нет на сегодняшний день известных успешных методов подключения Android к MacBook. Для этого необходимо использовать iPhone, который очень просто синхронизировать с устройствами Apple.
При этом нет на сегодняшний день известных успешных методов подключения Android к MacBook. Для этого необходимо использовать iPhone, который очень просто синхронизировать с устройствами Apple.
У нас вы можете купить телефон (Харьков) по самой выгодной цене в Украине. Вместе с телефоном вы получите полный набор соответствующих документов, в частности гарантию, которая позволит вам решить любой вопрос по обслуживанию приобретенных товаров.
Наши профессиональные менеджеры по продажам ответят на любые ваши вопросы. Мы всегда рады клиентам на страницах нашего интернет-магазина mobileplanet.ua.
Как раздать Интернет с телефона на компьютер через USB, Wi-Fi или Bluetooth
Содержание:
- Типы подключения Интернета к компьютеру через телефон андроид
- Wi-Fi-модем
- Bluetooth-модем
- USB-модем
- Как раздать Интернет с телефона андроид на компьютер через USB-кабель
- Как подключить Интернет к компьютеру через точку доступа Wi-Fi на андроид телефоне
- Как подключить Интернет к компьютеру через Bluetooth на андроид телефоне
- Сторонние программы для подключения Интернета к компьютеру через телефон андроид
Воздух в мегаполисе буквально пронизан микроволнами, несущими на своих волнах мобильный Интернет. Кажется, что скоро его плотность станет такой, что опутает человека подобно паутине, не давая сделать и шагу. Современный пользователь настолько избалован сверхскоростным Интернетом, что стоит произойти сбою в работе оптоволоконной связи, как он буквально теряет контакт с остальным миром. Однако умные гаджеты и здесь спешат на помощь несчастному, ведь Сеть есть в смартфоне. Осталось только узнать, как подключить Интернет к компьютеру через телефон андроид.
Кажется, что скоро его плотность станет такой, что опутает человека подобно паутине, не давая сделать и шагу. Современный пользователь настолько избалован сверхскоростным Интернетом, что стоит произойти сбою в работе оптоволоконной связи, как он буквально теряет контакт с остальным миром. Однако умные гаджеты и здесь спешат на помощь несчастному, ведь Сеть есть в смартфоне. Осталось только узнать, как подключить Интернет к компьютеру через телефон андроид.
Типы подключения Интернета к компьютеру через телефон андроид
Нет ничего сложного в том, чтобы подключить Интернет к компьютеру через телефон андроид. В действительности делиться Сетью со своим настольным собратом смартфон умел всегда, просто об этом мало кто догадывался. Всего есть три способа, как раздать ее через смартфон.
Все способы подключения
Wi-Fi-модем
Смартфон не только умеет «собирать» Интернет по воздуху с помощью технологии Wi-Fi, он способен раздавать его сам посредством создания точки доступа.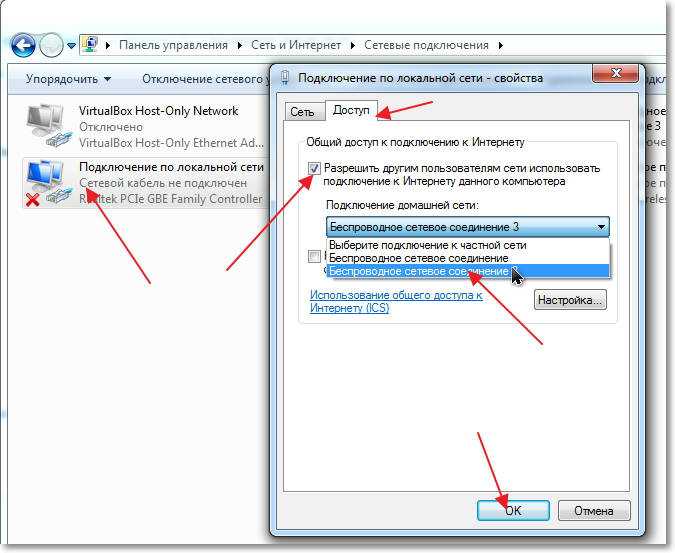 Таким образом компьютер может к нему подключиться как к какому-нибудь вай-фай роутеру.
Таким образом компьютер может к нему подключиться как к какому-нибудь вай-фай роутеру.
Обратите внимание! Этот способ потребует наличия у компьютера модуля Wi-Fi, который является скорее атрибутом ноутбука, чем настольного ПК.
Bluetooth-модем
Этот способ подключения Интернета тоже потребует дополнительного устройства — модуля Bluetooth. Конечно, существуют домашние ЭВМ с предустановленным модулем, однако большинство пользователей считает эту примочку бесполезным вложением денег.
Тем не менее подключиться через Bluetooth можно, и для этого не потребуется ничего лишнего, кроме вышеназванного модуля.
USB-модем
И наконец, самый простой и самый доступный способ — раздача Интернета через USB на андроид смартфоне, которым может воспользоваться абсолютно каждый владелец обоих устройств. Он потребует ровно того, что всегда идет в комплекте с новеньким гаджетом и без чего немыслима его работа — шнура USB.
Как раздать Интернет с телефона андроид на компьютер через USB-кабель
Как подключить телефон к компьютеру через USB кабель Андроид
Перед тем как раздать Интернет с телефона на компьютер через USB на Android, сперва необходимо подготовить сам смартфон, для чего включить режим отладки по USB:
- Открыть «Настройки» и пролистать до конца списка, остановившись на пункте «Система».

- В появившемся меню нужно найти строчку «О телефоне». Часто бывает, что она скрыта, вернее, свернута. Чтобы её увидеть, необходимо предварительно нажать на «Дополнительно».
- Длинный перечень информации о телефоне, который откроется после нажатия, завершается скромной строчкой «Номер сборки». Именно на него надо нажать несколько раз.
- Система выдаст всплывающую подсказку о том, что включены параметры разработчика. Раздел с таким названием появится в меню «Система». Нужно нажать на него.
- Здесь очень много различных настроек, но где-то в середине списка есть пункт «Отладка по USB», который и следует перевести переключатель/поставить галочку возле него.
Включение отладки по USB
После такой подготовки можно подключать смартфон к компьютеру.
Важно! Необходимо пользоваться оригинальным шнуром, который шел в комплекте к устройству, так как это может существенно сказаться на качестве подключения и скорости Интернета.
Дальнейшая пошаговая инструкция:
- Подключить смартфон к порту USB компьютера с помощью шнура.

- На экране гаджета появится небольшое окно с предложением использовать это подключение для передачи файлов. Нажать «Отмена».
- Затем зайти в «Настройки» и выбрать пункт «Сеть и Интернет».
- В появившемся списке нажать на «Точка доступа и модем». Откроется перечень точек доступа, которые можно создать на этом смартфоне.
- Перевести переключатель «USB-модем» в активное положение.
- Компьютер самостоятельно найдет и установит необходимые драйвера. Если же этого не произошло, то придется сделать это вручную.
- Теперь уже на самом компьютере зайти в «Панель управления» (через кнопку «Пуск»).
- Выбрать раздел «Сеть и Интернет», а затем — «Центр управления сетями и общим доступом». В этом окне можно будет увидеть, что создано новое подключение к Интернету.
В общем на этом всё. Как можно увидеть, само подключение происходит полностью в автоматическом режиме. Единственное, что потребуется от пользователя — это соответствующим образом настроить свой смартфон.
Обратите внимание! Явный плюс этого способа — это то, что смартфон постоянно заряжается по кабелю USB, ведь работа в режиме модема для любого гаджета — довольно энергоемкое занятие.
Как подключить Интернет к компьютеру через точку доступа Wi-Fi на андроид телефоне
Когда после приезда на дачу обнаруживается, что оптоволоконный кабель будет протянут лишь в следующем тысячелетии, то возникает острая необходимость получить хоть несколько драгоценных мегабайт Internet. Хорошо, когда у одного из гостей выгодный тарифный план мобильного Интернета. В этом случае его гаджет может стать «донором» для остальных устройств, раздавая Сеть через Wi-Fi.
Как подключить телефон к компьютеру через WiFi
Более простой по своему исполнению способ замечателен тем, что он может раздавать Интернет на несколько устройств, при этом не потребуется никаких кабелей и прочих аксессуаров. Однако неотъемлемым требованием является наличие модуля беспроводной технологии Wi-Fi, с помощью которого будет осуществляться выход во всемирную Сеть.
К сожалению, не все настольные компьютеры оснащаются подобным устройством в отличие от ноутбуков и планшетов. Поэтому данный способ можно считать оптимальным для того, как раздать Интернет с андроида на ноутбук.
Важно! Смартфон в режиме роутера очень быстро расходует свой заряд, поэтому лучше всего подключить его к зарядному устройству.
Пошаговая инструкция как все настроить:
- Открыть «Настройки» смартфона и выбрать «Сеть и Интернет».
- Нажать на «Точка доступа и модем» и выбрать «Точка доступа Wi-Fi».
- Включить Wi-Fi модем и произвести соответствующую настройку точки доступа: название, тип защиты (рекомендовано WPA2 PSK) и пароль, который нужно будет ввести на компьютере, чтобы он смог выйти в Сеть через смартфон.
Как включить точку доступа Wi-Fi
Собственно, на этом сама процедура может считаться завершенной. Помимо основных, существуют еще и дополнительные настройки, которые можно изменить при желании:
- количество устройств, которые можно одновременно подсоединить к смартфону по Wi-Fi;
- предпочтительный диапазон радиочастот;
- автоматическое отключение режима точки доступа, если к ней не подключилось ни одно устройство.

Как подключить Интернет к компьютеру через Bluetooth на андроид телефоне
Как найти телефон по IMEI самостоятельно через интернет — Андроид
Как альтернатива, подключить ноутбук к Интернету через смартфон можно через Bluetooth. В этом случае у компьютера должен быть установлен Bluetooth-модуль.
Bluetooth-модуль
Сама процедура включения режима модема ничем не отличается от описанной выше за исключением нескольких нюансов:
- Открыть «Настройки» смартфона и выбрать «Сеть и Интернет».
- Нажать на «Точка доступа и модем» и выбрать «Точка доступа Bluetooth».
- Включить Bluetooth-модем.
- В Bluetooth-настройках смартфона необходимо поставить галочку на пункте «Виден всем».
- На компьютере нажать на кнопку «Пуск» и выбрать из меню «Устройство и принтеры».
- В открывшемся окне в верхней строчке нажать на кнопку «Добавление устройства».
- Если Bluetooth-модуль компьютера активен, то в окне поиска отобразится смартфон, который планируется использовать в качестве модема.
 Если этого не произошло, рекомендуется повторить шаги 1-6.
Если этого не произошло, рекомендуется повторить шаги 1-6. - После обнаружения устройства нажать на него. Появится небольшое поле для ввода кода. Пароль можно узнать на экране своего телефона.
- Всё в том же окне «Устройства и принтеры» выделить щелчком левой кнопки мыши обнаруженное устройство и нажать на него правой кнопкой для вызова контекстного меню.
- Навести курсор на «Подключаться через». Появится предложение подключаться через точку доступа. Нажать на него.
- Теперь компьютер сможет выходить в Интернет, используя в качестве модема смартфон андроид.
Подключение смартфона через Bluetooth к ноутбуку
Сторонние программы для подключения Интернета к компьютеру через телефон андроид
Может случиться и так, что режим модема на телефоне включить не получится, например, после перепрошивки гаджета. Тогда в настройках смартфона не будет отображаться точка доступа или режим модема. В этом случае можно воспользоваться специальными приложениями, которые устанавливаются на андроид-устройство:
- «Osmino: WiFi раздать бесплатно» — программа на русском языке, которая позволяет использовать телефон как беспроводной маршрутизатор Wi-Fi и подключаться к ней любому устройству.
 Запускается с простого виджета на рабочем столе, есть возможность менять пароль, чтобы максимально обезопасить свою локальную сеть;
Запускается с простого виджета на рабочем столе, есть возможность менять пароль, чтобы максимально обезопасить свою локальную сеть; - «Точка Доступа» — название приложения говорит само за себя. Простота программы потрясает. Первый запуск — включение точки доступа, второй запуск — выключение. Каждый запуск сопровождается оповещением пользователя;
- WiFi Hotspot Widget — программа на английском языке, которая также позволяет использовать смартфон как модем, к которому может подключиться любое устройство по технологии беспроводной связи W-Fi.
Бывают случаи, когда Интернет надолго пропадает из квартиры, например, при аварии или плановых профилактических мероприятиях. Или же в поездке необходимо зайти в Сеть с девайса с большим экраном (для просмотра видео или набора текста). В этих случаях на помощь может прийти смартфон под управлением андроид. Его штатные возможности позволяют использовать его как модем, через который в Интернет может выйти любой гаджет. При этом интерфейс для связи между устройствами может быть любым: кабель USB, Wi-Fi, Bluetooth.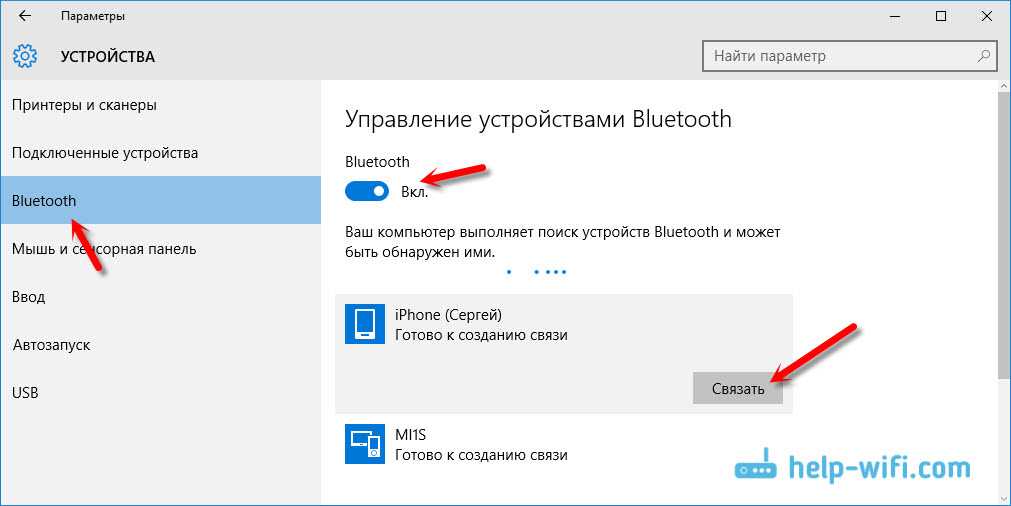 И даже в случае неудачи можно установить на свой андроид-девайс специальное приложение, которое сделает всё самостоятельно.
И даже в случае неудачи можно установить на свой андроид-девайс специальное приложение, которое сделает всё самостоятельно.
Автор:
Aбaлмaсoвa Eкaтaринa Ceргeeвнa
Основы работы с компьютером: подключение к Интернету
Урок 13: подключение к Интернету
/en/computerbasics/getting-to-know-the-os/content/
Как подключиться к Интернету?
После того, как вы настроите свой компьютер, вы можете приобрести для дома Доступ в Интернет , чтобы вы могли отправлять и получать электронную почту, просматривать веб-страницы, транслировать видео и многое другое. Возможно, вы даже захотите настроить домашнюю беспроводную сеть , широко известную как .Wi-Fi , поэтому вы можете одновременно подключать несколько устройств к Интернету.
Возможно, вы даже захотите настроить домашнюю беспроводную сеть , широко известную как .Wi-Fi , поэтому вы можете одновременно подключать несколько устройств к Интернету.
Посмотрите видео ниже, чтобы узнать о подключении к Интернету.
Ищете старую версию этого видео? Вы все еще можете просмотреть его здесь.
Типы интернет-услуг
Тип выбранных вами интернет-услуг во многом зависит от того, от того, какие интернет-провайдеры (ISP) обслуживают ваш район, а также от типов услуг, которые они предлагают. Вот некоторые распространенные типы интернет-услуг.
- Dial-up : Как правило, это самый медленный тип подключения к Интернету, и вам, вероятно, следует избегать его, если только это не единственная услуга, доступная в вашем регионе.
 Коммутируемый доступ в Интернет использует вашу телефонную линию , поэтому, если у вас нет нескольких телефонных линий, вы не сможете использовать стационарный телефон и Интернет одновременно.
Коммутируемый доступ в Интернет использует вашу телефонную линию , поэтому, если у вас нет нескольких телефонных линий, вы не сможете использовать стационарный телефон и Интернет одновременно. - DSL : Услуга DSL использует широкополосное соединение , что делает ее намного быстрее, чем коммутируемое соединение. DSL подключается к Интернету по телефонной линии , но не требует наличия стационарного телефона дома. И в отличие от коммутируемого доступа, вы сможете одновременно пользоваться Интернетом и телефонной линией.
- Кабельное телевидение : Кабельное телевидение подключается к Интернету через кабельное телевидение , хотя для его получения не обязательно иметь кабельное телевидение. Он использует широкополосное соединение и может быть быстрее, чем коммутируемое соединение и услуга DSL; однако он доступен только там, где доступно кабельное телевидение.

- Спутник : Спутниковое соединение использует широкополосный доступ, но не требует кабельных или телефонных линий; он подключается к Интернету через спутники, вращающиеся вокруг Земли . В результате его можно использовать практически в любой точке мира, но на соединение могут влиять погодные условия. Спутниковые соединения также обычно медленнее, чем DSL или кабель.
- 3G и 4G : услуги 3G и 4G чаще всего используются с мобильными телефонами и обеспечивают беспроводное соединение через сеть вашего интернет-провайдера. Однако эти типы соединений не всегда такие же быстрые, как DSL или кабель. Они также будут ограничивать объем данных, которые вы можете использовать каждый месяц, что не относится к большинству планов широкополосного доступа.
Выбор поставщика услуг Интернета
Теперь, когда вы знаете о различных типах услуг Интернета, вы можете провести небольшое исследование, чтобы выяснить, какие интернет-провайдеры доступны в вашем регионе. Если у вас возникли проблемы с началом работы, мы рекомендуем поговорить с друзьями, членами семьи и соседями о интернет-провайдерах, которыми они пользуются. Обычно это дает вам хорошее представление о типах Интернет-услуг, доступных в вашем районе.
Если у вас возникли проблемы с началом работы, мы рекомендуем поговорить с друзьями, членами семьи и соседями о интернет-провайдерах, которыми они пользуются. Обычно это дает вам хорошее представление о типах Интернет-услуг, доступных в вашем районе.
Большинство интернет-провайдеров предлагают несколько уровней обслуживания с различной скоростью Интернета, обычно измеряемой в Мбит/с (сокращение от мегабит на секунд ). Если вы в основном хотите использовать Интернет для электронной почты и социальных сетей , более медленное соединение (от 2 до 5 Мбит/с) может быть всем, что вам нужно. Однако, если вы хотите загружать музыку или потоковое видео , вам потребуется более быстрое соединение (не менее 5 Мбит/с или выше).
Вы также захотите учесть стоимость услуги, включая плату за установку и ежемесячную плату.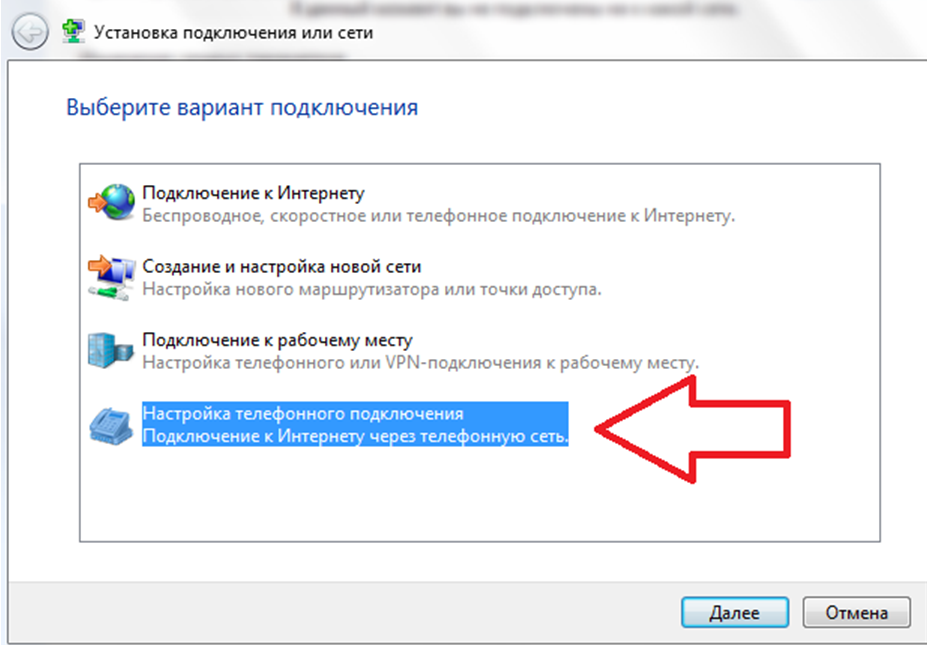 Вообще говоря, чем быстрее подключение, тем дороже будет в месяц.
Вообще говоря, чем быстрее подключение, тем дороже будет в месяц.
Хотя коммутируемый номер традиционно был наименее дорогим вариантом , многие интернет-провайдеры подняли цены на коммутируемый доступ, чтобы они были такими же, как для широкополосного доступа . Это призвано побудить людей перейти на широкополосную связь. Мы не рекомендуем коммутируемый доступ в Интернет, если это не единственный вариант.
Необходимое аппаратное обеспечение
Модем
Когда у вас есть компьютер, вам действительно не нужно много дополнительного оборудования для подключения к Интернету. Основное аппаратное обеспечение, которое вам нужно, — это модем .
Тип выбранного вами доступа в Интернет будет определять тип необходимого вам модема. Dial-up доступ использует телефонный модем , DSL услуга использует DSL модем , кабель доступ использует кабельный модем и спутниковый сервис использует спутниковый адаптер . Ваш интернет-провайдер может предоставить вам модем — часто за определенную плату — когда вы подписываете контракт, что помогает гарантировать, что у вас есть модем правильного типа . Однако, если вы предпочитаете покупать модем лучше или менее дорогой модем , вы можете купить его отдельно.
Ваш интернет-провайдер может предоставить вам модем — часто за определенную плату — когда вы подписываете контракт, что помогает гарантировать, что у вас есть модем правильного типа . Однако, если вы предпочитаете покупать модем лучше или менее дорогой модем , вы можете купить его отдельно.
Маршрутизатор
Маршрутизатор — аппаратное устройство, позволяющее соединять несколько компьютеров и других устройств к одному интернет-соединению, известному как домашняя сеть . Многие маршрутизаторы являются беспроводными , что позволяет создавать домашнюю беспроводную сеть , , широко известную как сеть Wi-Fi .
Вам не обязательно покупать маршрутизатор для подключения к Интернету. Компьютер можно подключить напрямую к модему с помощью кабеля Ethernet. Кроме того, многие модемы включают встроенный маршрутизатор , поэтому у вас есть возможность создать сеть Wi-Fi без покупки дополнительного оборудования.
Настройка подключения к Интернету
После того, как вы выбрали поставщика услуг Интернета, большинство провайдеров направят к вам на дом специалиста для подключения. Если нет, вы сможете использовать инструкции, предоставленные вашим интернет-провайдером или прилагаемые к модему, для настройки подключения к Интернету.
После того, как вы все настроите, вы можете открыть веб-браузер и начните пользоваться Интернетом. Если у вас возникли проблемы с подключением к Интернету, вы можете позвонить в службу технической поддержки вашего интернет-провайдера по номеру .
Домашняя сеть
Если у вас дома несколько компьютеров и вы хотите использовать их все для доступа в Интернет, вы можете создать домашнюю сеть , также известную как a Wi-Fi сеть . В домашней сети все ваши устройства подключаются к вашему маршрутизатору , который подключен к модем .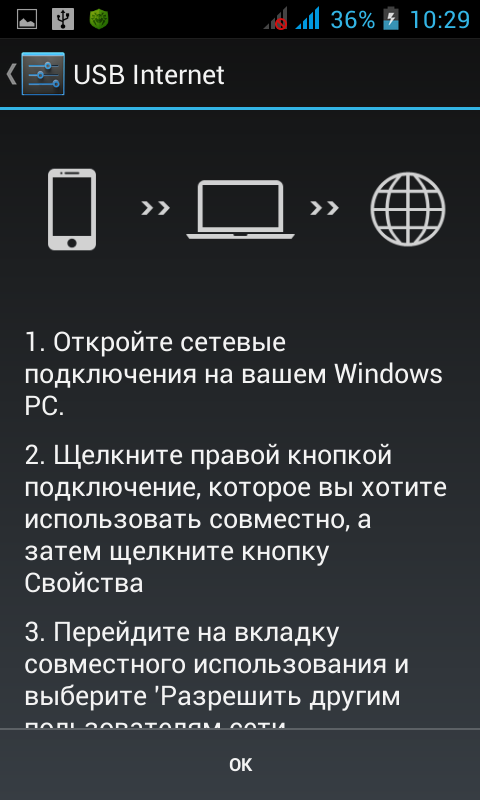 Это означает, что все члены вашей семьи могут одновременно пользоваться Интернетом .
Это означает, что все члены вашей семьи могут одновременно пользоваться Интернетом .
Ваш специалист интернет-провайдера может настроить домашнюю сеть Wi-Fi при установке службы Интернета. Если нет, вы можете просмотреть наш урок «Как настроить сеть Wi-Fi», чтобы узнать больше.
Если вы хотите подключить компьютер без встроенного модуля Wi-Fi, вы можете приобрести адаптер Wi-Fi , который подключается к USB-порту вашего компьютера.
Продолжать
Предыдущий: Знакомство с ОС
Далее:Начало работы в Интернете
/en/computerbasics/getting-start-with-the-internet/content/
Как подключить новый компьютер к Интернету с помощью кабеля Ethernet | Small Business
Джейсон Артман
Windows поставляется предварительно настроенной для доступа в Интернет через Ethernet.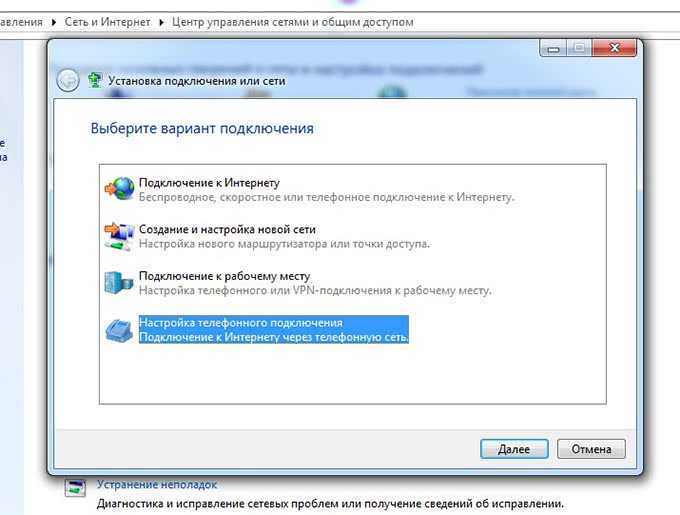 Если ваш компьютер оснащен адаптером Ethernet, как и многие другие, подключить компьютер к Интернету так же просто, как подключить кабель. Однако процедура настройки может стать более сложной, если вы хотите объединить в сеть несколько компьютеров в вашей компании или если для параметров Ethernet на вашем компьютере не заданы значения по умолчанию. В любом случае подключение нового компьютера к Интернету — это быстрая процедура, которую можно выполнить за считанные минуты.
Если ваш компьютер оснащен адаптером Ethernet, как и многие другие, подключить компьютер к Интернету так же просто, как подключить кабель. Однако процедура настройки может стать более сложной, если вы хотите объединить в сеть несколько компьютеров в вашей компании или если для параметров Ethernet на вашем компьютере не заданы значения по умолчанию. В любом случае подключение нового компьютера к Интернету — это быстрая процедура, которую можно выполнить за считанные минуты.
Выключите компьютер и отсоедините кабель питания от задней панели широкополосного модема. Если у вас есть Ethernet-маршрутизатор или беспроводной маршрутизатор, отсоедините и от него кабель питания.
Подсоедините кабель Ethernet к задней панели широкополосного модема и к порту Ethernet вашего компьютера. Если вы используете маршрутизатор, вам понадобится второй кабель Ethernet. Подключите один кабель к широкополосному модему и к порту с пометкой «WAN» или «Интернет» на маршрутизаторе.
 Подключите второй кабель к одному из пронумерованных портов маршрутизатора и к порту Ethernet вашего компьютера.
Подключите второй кабель к одному из пронумерованных портов маршрутизатора и к порту Ethernet вашего компьютера.Подключите кабель питания к широкополосному модему и подождите, пока он подключится к интернет-провайдеру. Обычно это занимает меньше одной минуты. Индикаторы на передней панели модема должны гореть постоянно, когда модем подключен. Подсоедините кабель питания к маршрутизатору, если он есть, и подождите несколько секунд, пока он установит связь с модемом.
Включите компьютер и запустите веб-браузер после завершения загрузки Windows. Если ваш компьютер может просматривать веб-страницы, остановитесь здесь. Если нет, продолжайте.
Откройте меню «Пуск», нажмите «Панель управления» и выберите заголовок «Сеть и Интернет». В новом окне щелкните заголовок «Центр управления сетями и общим доступом», а затем щелкните ссылку «Изменить параметры адаптера» в левом столбце. Появится окно «Сетевые подключения».
Изучите значок «Подключение по локальной сети».
 Если отображается сообщение «Сетевой кабель отключен», отсоедините и снова подключите кабель Ethernet между компьютером и маршрутизатором или модемом. Если вы продолжаете видеть сообщение, замените кабель Ethernet.
Если отображается сообщение «Сетевой кабель отключен», отсоедините и снова подключите кабель Ethernet между компьютером и маршрутизатором или модемом. Если вы продолжаете видеть сообщение, замените кабель Ethernet.Щелкните правой кнопкой мыши значок «Подключение по локальной сети» и выберите «Свойства» во всплывающем меню. В новом окне дважды щелкните «Протокол Интернета версии 4 (TCP/IP)». Нажмите на переключатели «Получить IP-адрес автоматически» и «Получить адрес DNS-сервера автоматически», нажмите «ОК» в каждом окне и перезагрузите компьютер. Когда компьютер завершит перезагрузку, подключение к Интернету должно работать нормально.
Каталожные номера
- Центр поддержки Earthlink: установка/настройка кабельного или DSL-модема для домашней сети Ethernet
Предупреждения
- Маршрутизатор защищает ваш компьютер от попыток несанкционированного доступа, удаляя все данные, которые вы не запрашивали. Вы теряете это преимущество, если подключаете компьютер напрямую к кабельному или широкополосному модему и можете столкнуться с потенциальными угрозами безопасности.


 В разделе «Подключения» выберите пункт «Мобильная точка доступа и модем».
В разделе «Подключения» выберите пункт «Мобильная точка доступа и модем».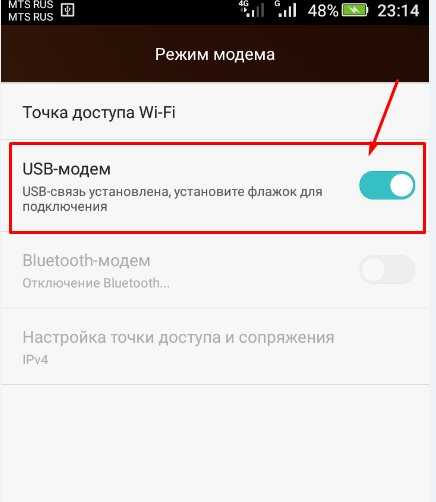



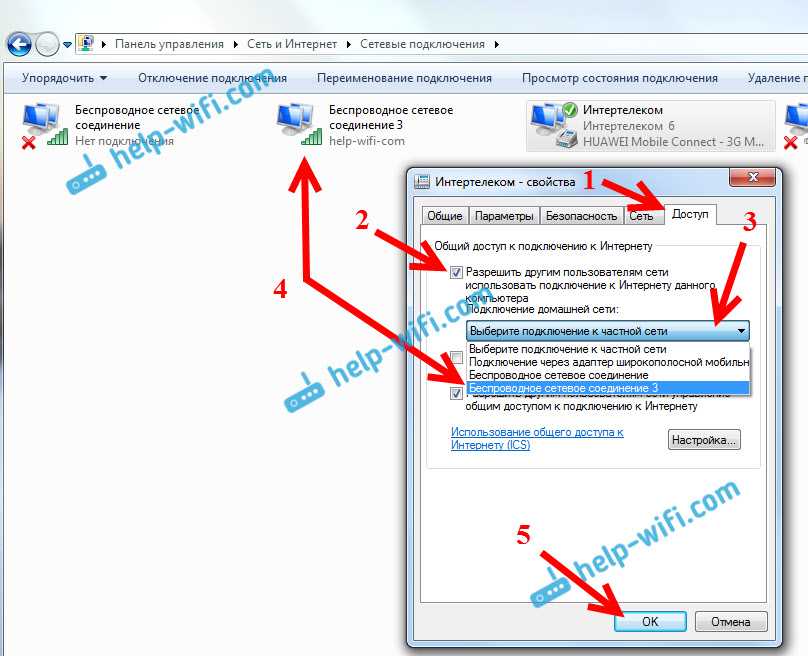 Если этого не произошло, рекомендуется повторить шаги 1-6.
Если этого не произошло, рекомендуется повторить шаги 1-6.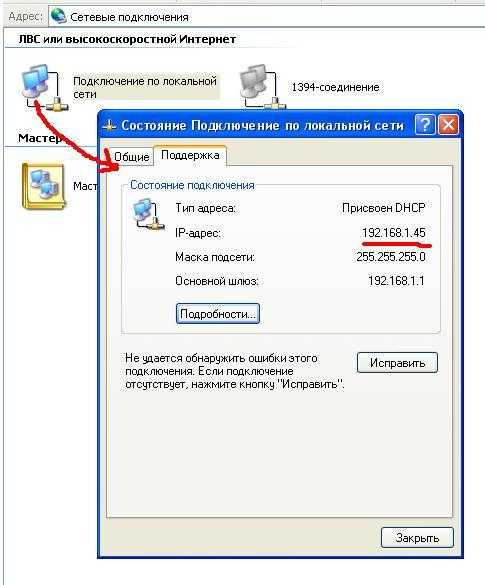 Запускается с простого виджета на рабочем столе, есть возможность менять пароль, чтобы максимально обезопасить свою локальную сеть;
Запускается с простого виджета на рабочем столе, есть возможность менять пароль, чтобы максимально обезопасить свою локальную сеть; Коммутируемый доступ в Интернет использует вашу телефонную линию , поэтому, если у вас нет нескольких телефонных линий, вы не сможете использовать стационарный телефон и Интернет одновременно.
Коммутируемый доступ в Интернет использует вашу телефонную линию , поэтому, если у вас нет нескольких телефонных линий, вы не сможете использовать стационарный телефон и Интернет одновременно.
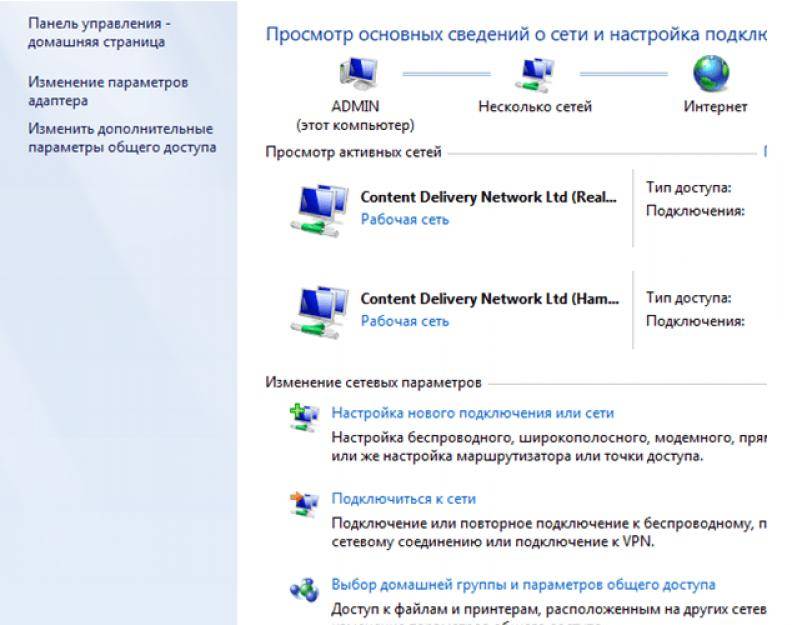 Подключите второй кабель к одному из пронумерованных портов маршрутизатора и к порту Ethernet вашего компьютера.
Подключите второй кабель к одному из пронумерованных портов маршрутизатора и к порту Ethernet вашего компьютера.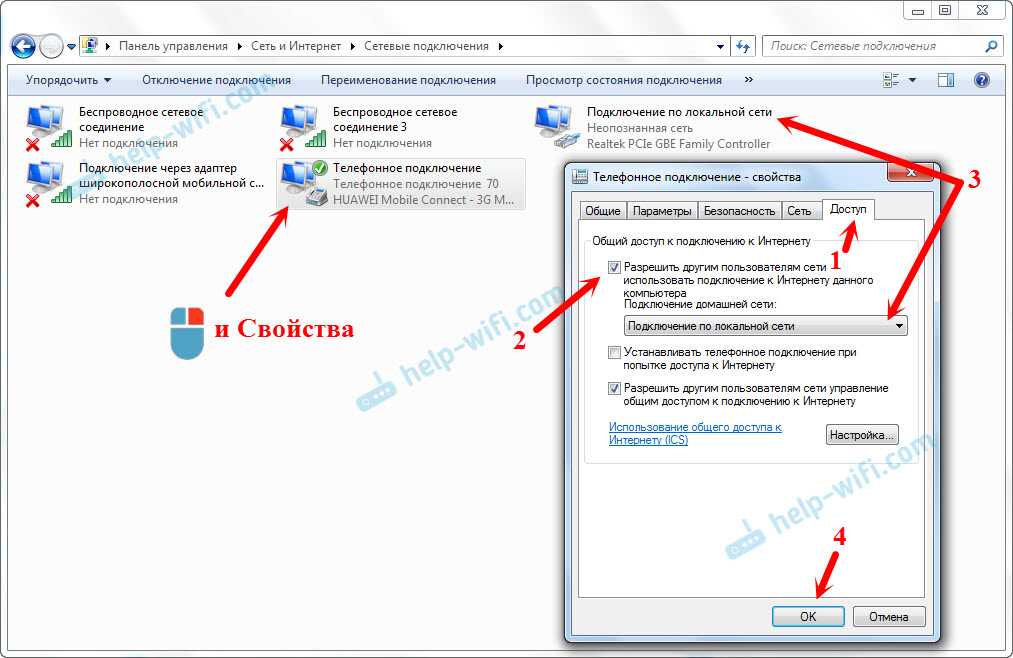 Если отображается сообщение «Сетевой кабель отключен», отсоедините и снова подключите кабель Ethernet между компьютером и маршрутизатором или модемом. Если вы продолжаете видеть сообщение, замените кабель Ethernet.
Если отображается сообщение «Сетевой кабель отключен», отсоедините и снова подключите кабель Ethernet между компьютером и маршрутизатором или модемом. Если вы продолжаете видеть сообщение, замените кабель Ethernet.