Как через телефон подключить интернет на компе через: Используем телефон как модем для компьютера или ноутбука
Содержание
Как раздать Интернет с айфона, телефона, ноутбука на пк, телефон
Как раздать Интернет с Айфона или Айпада (IPhone or iPad)
Сделать раздатчик Интернета из IPhone/IPad достаточно просто. Есть три основных способа: через Wi-Fi, Bluetooth или USB-кабель. Первый – наиболее удобный. Для раздачи через Wi-Fi:
1. Убедитесь, что у вас на устройстве включена передача данных. Для этого нажмите на ползунок «Включить 3G или 4G или LTE», который находится в окне «Настройки» – «Сотовая связь» – «Сотовые данные»
2. Активизируйте кнопку «Режим модема» в «Настройках»
3. Далее система автоматически сгенерирует пароль доступа к сети, но вы можете поменять этот код
4. Зайдите на устройство, на котором нужен Интернет (ноутбук, компьютер). Потом в окне «Доступ к Интернету» (может еще называться «Сетевые службы») в правом нижнем углу экрана просканируйте пространство на наличие активных беспроводных сетей, выберите Вашу сеть и введите пароль доступа
Чтобы раздать Интернет с помощью технологии Bluetooth – выполните первых 2 действия из вышеуказанного перечня. После чего активизируйте блютус на обоих устройствах. Создайте пару, для этого на компьютере перейдите в окно «Панель управления» – «Устройства» – «Bluetooth», выберите IPhone или IPad и нажмите на кнопку «Связать». Далее необходимо на мобильном девайсе разрешить создание пары, а на компьютере – подтвердить код. Соединение будет организовано. После чего выберите на компьютере в списке устройств IPhone/ IPad и нажмите «Подключаться через» — «Точка доступа».
После чего активизируйте блютус на обоих устройствах. Создайте пару, для этого на компьютере перейдите в окно «Панель управления» – «Устройства» – «Bluetooth», выберите IPhone или IPad и нажмите на кнопку «Связать». Далее необходимо на мобильном девайсе разрешить создание пары, а на компьютере – подтвердить код. Соединение будет организовано. После чего выберите на компьютере в списке устройств IPhone/ IPad и нажмите «Подключаться через» — «Точка доступа».
Для последнего способа нужен USB-кабель. Соедините им ваш Айфон/Айпад с другим устройством (ноутбук, ПК) и выберите в открывшемся окне на компьютере тип соединения — «Только USB». Ваша операционная система сама определит подключенный IPhone/iPad, который потом нужно будет выбрать для соединения в окне «Доступ к Интернету» (или «Сетевые службы»). Однако для этого на Вашем ПК должен быть установлен актуальный iTunes со всеми компонентами.
При выборе способа подключения стоит учитывать не только его удобность и наличие аксессуаров, но и скорость связи.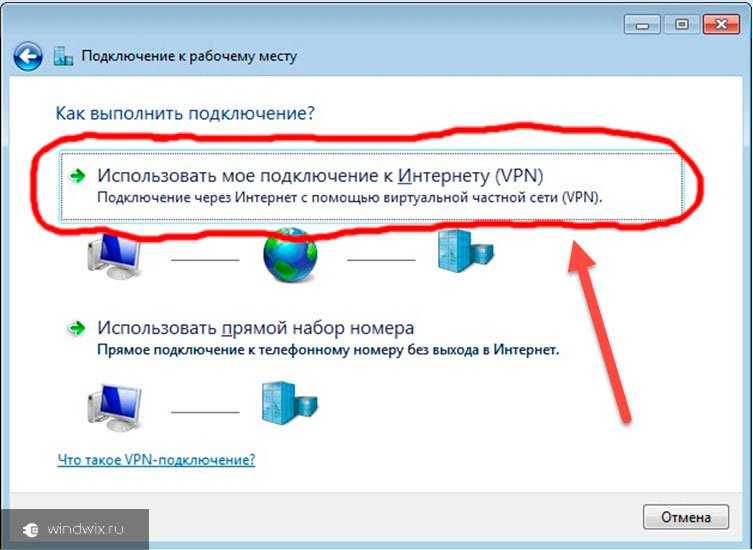 Наиболее быстрым будет соединение через Вай-Фай, потом USB-кабель, а самым медленным — Bluetooth. Кроме этого, раздача Интернета потребляет много электроэнергии, поэтому для длительного пользования сетью подключите ваш IPhone/ IPad к зарядному устройству.
Наиболее быстрым будет соединение через Вай-Фай, потом USB-кабель, а самым медленным — Bluetooth. Кроме этого, раздача Интернета потребляет много электроэнергии, поэтому для длительного пользования сетью подключите ваш IPhone/ IPad к зарядному устройству.
Как раздать мобильный Интернет с телефона или планшета на Андроиде (Android)
Подключение к Интернету через устройства на Андроиде (телефоны самсунг, леново, huawei и др.) – аналогично девайсам на iOS. Тут также существует 3 аналогичных способа организации доступа.
Чтобы подключиться через Wi-Fi, нужно:
- Активировать передачу данных на смартфоне или планшете
- Зайти в «Настройки» — «Точка доступа» и включить переключатель «Общий доступ к мобильной сети».
- Посмотреть пароль доступа к сети Wi-Fi от коммуникатора в окне, что по адресу «Настройки» — «Точка доступа» — «Точка доступа WLAN» — «Пароль»
- Зайти в список доступных сетей на ПК/ноутбуке, выбрать вашу сеть и ввести код доступа
Чтобы раздать Интернет через Bluetooth, нужно:
- Зайти в «Настройки» — «Bluetooth», и нажать ползунок «Bluetooth»
- Включить блютус на компьютере/ноутбуке в окне «Настройки» — «Устройства» — «Bluetooth и другие устройства»
- Найти Ваш смартфон/планшет в «Панель управления» — «Устройства и принтеры» — «Добавление устройства»
- Откроется окно с восьмизначным кодом, а ваш ПК/ноутбук запросит разрешение на соединение с девайсом и его использование качестве блютус-модема.
 Соглашайтесь.
Соглашайтесь.
Чтобы раздать Интернет через USB-кабель, нужно:
- Подключить коммуникатор или планшет USB-кабелем к компьютеру
- Windows автоматически установит необходимые для работы драйвера. Если это не получилось – скачайте их самостоятельно на сайте производителя вашего девайса
- Зайдите на ПК/ноутбуке в «Настройки» — «Беспроводные сети» — «Еще» — «Режим модема» — «USB-модем».
- Активируйте подключение в «Сетевые подключения» — «Подключение по локальной сети»
Как раздать Интернет с ноутбука на телефон или ПК
Если ваш компьютер соединен с международной сетью с помощью кабельного подключения или USB-модема – Вы можете раздать траффик на другие устройства с через Wi-Fi, встроенный в ваш ноутбук.
Сделать это очень просто, достаточно активировать «Мобильная точка доступа» на ноуте в окне «Настройки» — «Сеть и Интернет». В этом же окне можно посмотреть и имя сети, и пароль, который нужно будет ввести на подключаемом девайсе.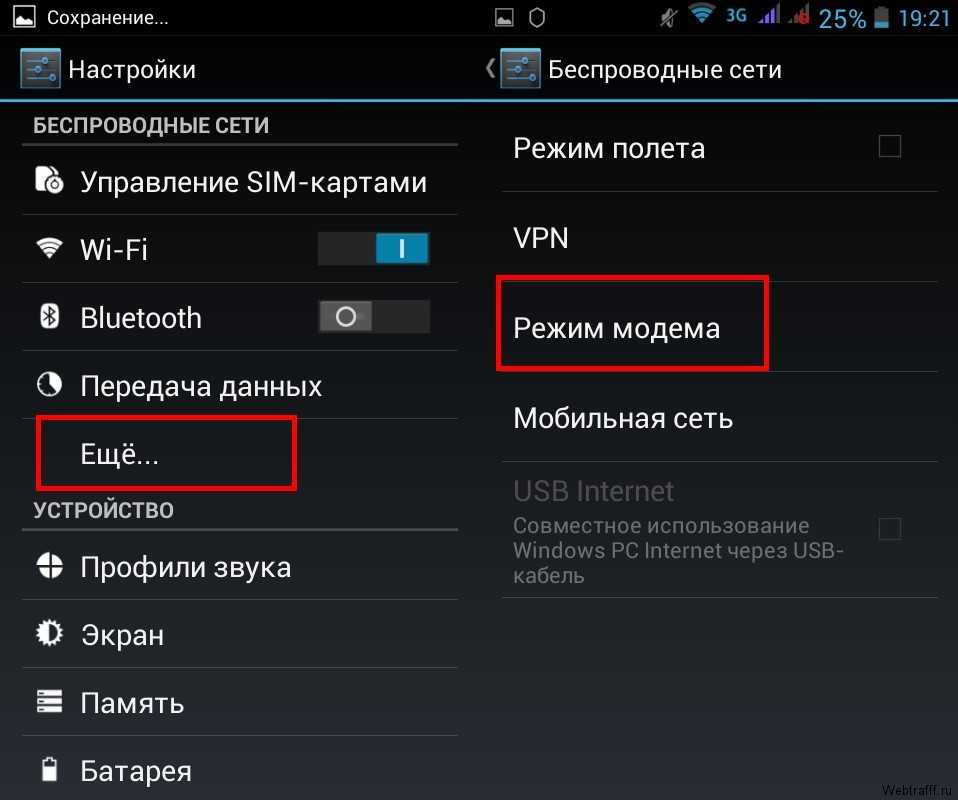
Как раздать интернет с телефона Xiaomi на ноутбук или компьютер — Altclick
Среди российских пользователей продукция этого бренда нарасхват. Модели отличаются отличной производительностью, быстрым доступом к глобальной сети, а также могут раздавать Wi-Fi.
Содержание
Один из лидеров среди производителей смартфонов, прочно занимающий 4 строчку мирового рейтинга — китайская компания Xiaomi Corporation. Среди российских пользователей продукция этого бренда нарасхват. Модели отличаются отличной производительностью, быстрым доступом к глобальной сети, а также могут раздавать Wi-Fi. То, как раздать интернет на Ксиоми, часто интересует счастливых обладателей китайского чуда техники.
Продукты Xiaomi
Продукция бренда Ксиоми или Сяоми, как его еще называют в России, отличается надежностью, практичностью, привлекательным дизайном. Это давно уже не те китайские подделки, которые переставали включаться через пару месяцев после покупки.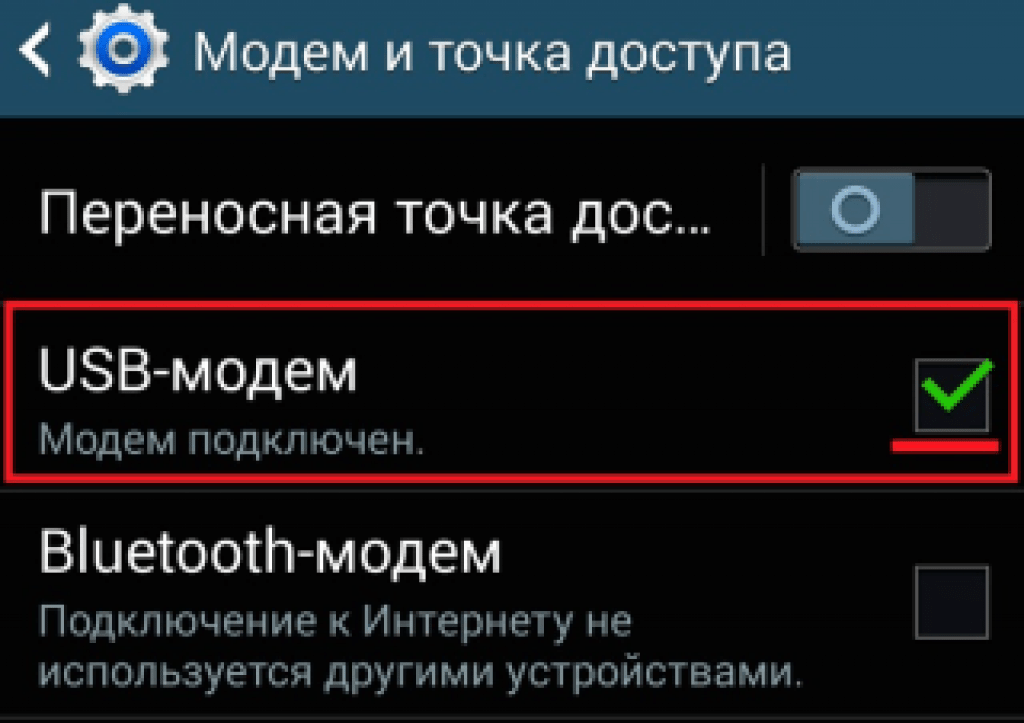 Теперь заводской продукт из Поднебесной — это качество и добротность.
Теперь заводской продукт из Поднебесной — это качество и добротность.
Неудивительно, что многие россияне предпочитают Xiaomi более дорогому Самсунгу и даже Айфону. Из последних новинок бренда — смартфон Mi Note 10 Lite с мощным процессором, впечатляющей камерой и отличной батареей. Существенный плюс Ми Ноут 10 Лайт — быстрая зарядка. Еще один яркий «выпускник» Ксиоми 2020 года — Xiaomi Mi Note 10. Новая модель — мечта всех любителей фото, ведь количество мегапикселей в камере рекордное — 108, плюс масса дополнительных возможностей.
Как раздавать интернет с телефона Xiaomi
Впервые столкнувшись с вопросом, как раздать интернет на Сяоми, некоторые владельцы смартфонов не могут справиться своими силами и начинают клеймить производителя. А зря — если четко следовать алгоритму, устройство начинает раздавать беспроводной сигнал без сбоев.
Путей включения раздачи Wi-Fi на Ксиоми несколько:
-
через USB, используя режим модема; -
посредством Bluetooth; -
с помощью Wi-Fi.
Включение режима модема на устройстве и раздача интернета через USB
Как и большинство флагманских смартфонов, практически все телефоны модельной линейки компании Xiaomi способны работать в режиме портативного модулятора и раздавать интернет в деревне окружающим. Для этого нужно знать, как включить режим модема на Xiaomi.
Схема следующая:
-
Перед тем как включить USB модем на Xiaomi, нужно подключить телефон к ПК или ноутбуку и установить режим зарядки. -
Перейти в верхнее меню, потянув «шторку» вниз и нажать на значок шестеренки, расположенный в верхнем углу справа. -
Выбрать «Дополнительные функции». -
Кликнуть «USB модем».
Готово — компьютер получает трафик со смартфона. Эта функция незаменима в поездках или на даче, где нет возможности подключиться к проводному интернету, но есть отличный сигнал от вышки мобильного оператора. Главное запомнить, как на Сяоми включить режим модема.
Главное запомнить, как на Сяоми включить режим модема.
Раздача интернета через Wi-Fi
Ксиоми умеет работать и как роутер, предоставляя беспроводным устройствам доступ к глобальной сети. Для этого нужно:
-
Перейти в «Настройки». -
Выбрать «Точка доступа Wi-Fi». -
Кликнуть на раздел «Точка доступа…(здесь будет указана модель устройства)».
Чтобы защитить сеть от сторонних подключений, необходимо вручную выставить параметры, доступные во вкладке «Настройка точки доступа Wi-Fi.
Алгоритм следующий:
-
Во вкладке SSID ввести название сети. Устройство по умолчанию предложит название модели. -
Перейти в раздел «Защита». -
Выбрать режим WPA2 PSK. -
Задать пароль. -
Перейти в поле «Идентификация устройства». -
Выбрать диапазон частот — 2,4 ГГц либо 5 ГГц. По умолчанию смартфон выберет первую.
По умолчанию смартфон выберет первую. -
Нажать на галочку в правом верхнем углу экрана.
Затем необходимо установить лимит трафика. Инструкция такова:
-
Раздел «Точка доступа Wi-Fi». -
Активировать «Однократный лимит трафика». -
Перейти в «Лимит трафика». -
Кликнуть на «Особый». -
Выставить количество. -
Клацнуть «При превышении». -
Выбрать действие. Доступные — отключение или уведомление об израсходованном трафике.
Теперь для того чтобы получить активную точку доступа, эту функцию достаточно включить простым нажатием на кнопку. Также можно установить режим автоотключения. Он сработает, когда гаджеты, использующие вай-фай, отключатся.
Раздача интернета через Bluetooth
Также Xiaomi можно использовать как Bluetooth-модем.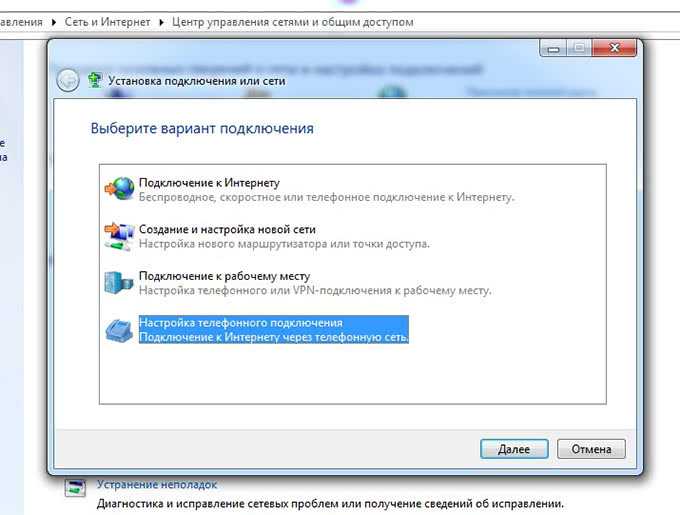 Для этого нужно:
Для этого нужно:
-
В папке «Настройки» выбрать «Дополнительные функции». -
Кликнуть на раздел «Bluetooth модем». -
Затем на компьютере или ноутбуке нужно активировать Bluetooth и кликнуть «Добавление устройства». -
После того как оборудование найдет смартфон, нажать кнопку «Связать» и подтвердить действие на обоих устройствах путем введения пин-кода.
При таком способе связи интернетом можно будет пользоваться только с подключенного устройства.
По какой причине телефон может не раздавать интернет
Как и у любого смартфона, у Сяоми тоже бывают проблемы с подключением и раздачей интернета. Нередко на форумах можно встретить обсуждение проблемы, когда, к примеру, Xiaomi Redmi 6a не раздает интернет.
Проблема может крыться где угодно, но чаще всему виной:
-
«Слетевшие» настройки. Обычно неприятность возникает при очередном обновлении. Чтобы решить вопрос, нужно обновить гаджет либо откатить ПО до предыдущей версии. Более радикальный метод — сброс настроек телефона до заводских.
Обычно неприятность возникает при очередном обновлении. Чтобы решить вопрос, нужно обновить гаджет либо откатить ПО до предыдущей версии. Более радикальный метод — сброс настроек телефона до заводских. -
Некорректные действия антивируса, установленного на устройстве. Если после отключения защиты ситуация нормализовалась, нужно переустановить антивирус либо заменить его на другой. -
Отсутствие интернет-трафика. Выход — пополнить баланс. -
Активированная функция автоматического отключения. -
Неполадки с сетевым соединением. Решить вопрос поможет оператор связи. -
Сбившаяся точка доступа APN. Такое также часто случается при обновлении прошивки, особенно если оно было завершено некорректно.
Восстановить данные можно по следующей схеме:-
через Настройки sim-карты перейти в Мобильную сеть; -
Сеть оператора; -
Точки доступа; -
Создание новой; -
внесение изменений в параметры APN, оператор, имя пользователя, пароль, тип аутентификации.
-
Необходимые сведения должен предоставить провайдер.
Если очевидные причины исключены, возможно, проблема в поломке самого смартфона. Спасти ситуацию сможет только обращение к специалисту.
Лучшие приложения и методы модема для обмена мобильными данными с ПК
Лучшие приложения и методы модема для обмена мобильными данными с ПК
В основном на мобильных устройствах Android есть два разных варианта модема. Первый — USB-модем, а второй — Bluetooth-модем. Есть еще один способ поделиться интернет-соединением с вашим компьютером, это мобильная точка доступа, и это один из самых популярных способов.
Если с подключением к Интернету на вашем компьютере возникли проблемы, и из-за этого вы не можете получить доступ к Интернету на своем компьютере, вы можете поделиться своими мобильными данными со своим компьютером с помощью вышеупомянутого модема. Однако, когда вы делитесь данными через эти привязки, вы не имеете ни малейшего представления о том, сколько данных потребляется.
Можно проверить позже, но практически нет возможности проверить это в процессе. Поэтому вот несколько основных способов обмена мобильными данными с ПК. С другой стороны, вы также можете найти несколько приложений для модема, которые помогут вам лучше управлять своим соединением.
Способ 1: USB-модем
USB-модем — один из старейших способов обмена мобильными данными с компьютером. Неважно, есть ли у вас настольный компьютер или ноутбук, вы можете использовать USB-модем для совместного использования вашего подключения для передачи данных. Люди используют этот метод, потому что он более стабилен и у него очень меньше шансов получить какие-либо задержки во время использования. Для начала вам понадобится компьютер, мобильный телефон и USB-кабель, подходящий для вашего мобильного телефона. Это может быть USB 3.0 или USB 2.0, так как это не имеет значения.
После подключения мобильного телефона к компьютеру с помощью USB-кабеля и не выбирайте ничего, например, Общий доступ к файлам, Общий доступ к мультимедиа или что-то в этом роде. Поэтому откройте Настройки > Сеть и Интернет > Точка доступа и модем . Нажмите на переключатель с надписью USB-модем .
Поэтому откройте Настройки > Сеть и Интернет > Точка доступа и модем . Нажмите на переключатель с надписью USB-модем .
Вы получите опцию только после подключения мобильного телефона к ПК с помощью USB-кабеля. В противном случае эта опция не будет включена по умолчанию.
Способ 2: Модем Bluetooth
Хотя это сравнительно более медленный метод подключения и предлагает сложные настройки, люди все еще используют его, поскольку это традиционный метод. Хотя это возможно для подключения вашего мобильного телефона к портативному компьютеру, довольно сложно подключить настольный компьютер к мобильному телефону через Bluetooth. Поэтому у вас могут возникнуть проблемы, поскольку вам необходимо приобрести устройство Bluetooth для настольного компьютера. В противном случае он не будет предоставлять доступ к соединению, так как для совместного доступа необходимо выполнить сопряжение обоих устройств. Тем не менее, вы можете получить возможность Bluetooth-модема в 9 0013 Настройки > Сеть и Интернет > Точка доступа и модем – здесь.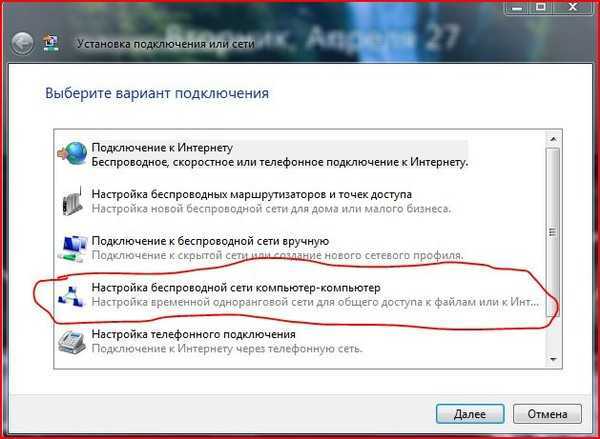
Способ 3. Точка доступа Wi-Fi
Это, пожалуй, самое полезное, что есть в вашем мобильном телефоне, если вы хотите поделиться своими мобильными данными с ноутбуком. Первые два метода каким-то образом ограничены конкретной операционной системой. Однако этот метод не имел такого барьера. Вы можете использовать точку доступа Wi-Fi для подключения к любому компьютеру под управлением Windows, macOS, Linux или любой другой системы. Почти все современные ноутбуки имеют компонент Wi-Fi, и, следовательно, вы можете подключить свой ноутбук к мобильному телефону через точку доступа Wi-Fi.
Все, что вам нужно знать, это пароль точки доступа Wi-Fi вашего мобильного телефона, который вы можете найти здесь: Настройки > Сеть и Интернет > Точка доступа и модем .
После этого вы можете включить мобильное подключение для передачи данных и в строке меню навигации или Настройки > Сеть и Интернет > Точка доступа и модем – здесь.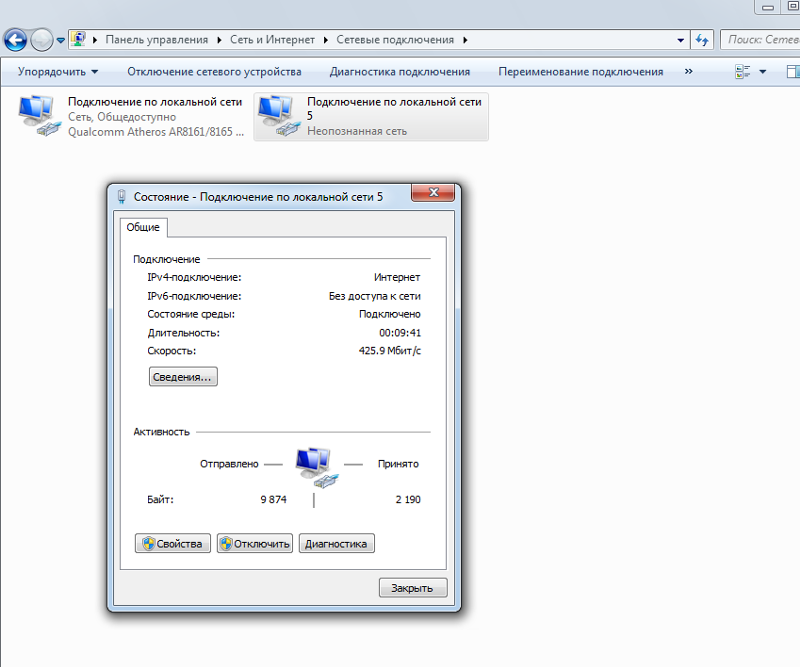 Если вы выберете второй вариант, вам нужно включить Портативная точка доступа Wi-Fi .
Если вы выберете второй вариант, вам нужно включить Портативная точка доступа Wi-Fi .
Лучшие приложения для модема для Android
Хотя вы можете использовать вышеупомянутые методы для обмена мобильными данными с ПК, вы не можете проверить, сколько вы потратили и так далее. Поэтому вы можете проверить следующие приложения, которые позволят вам сделать это без проблем.
1] Совместное использование данных — Модем
С помощью этого бесплатного приложения вы можете проверить ежедневное использование обмена данными и другую информацию. Хотя не все функции доступны бесплатно, вы можете начать использовать это приложение, не заплатив ни доллара. С помощью этого приложения вы можете запускать или останавливать обмен данными, точку доступа Wi-Fi и т.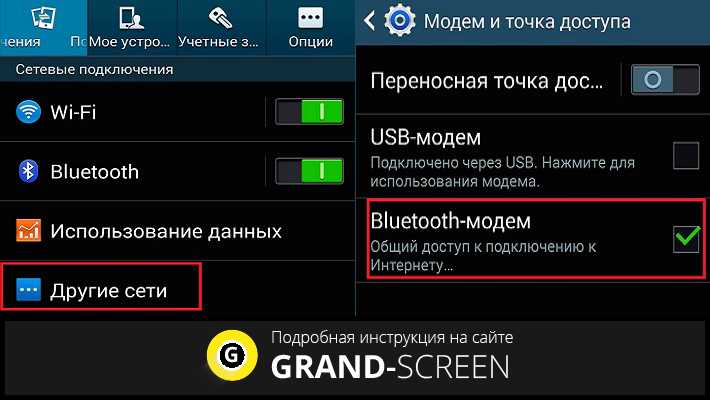 д. С другой стороны, вы можете управлять временем и использованием данных для точки доступа Wi-Fi, обмена данными Bluetooth и USB-модема. Лучше всего то, что вы можете узнать, сколько устройств подключено к вашей открытой точке доступа Wi-Fi, и вы можете проверить их использование данных одно за другим.
д. С другой стороны, вы можете управлять временем и использованием данных для точки доступа Wi-Fi, обмена данными Bluetooth и USB-модема. Лучше всего то, что вы можете узнать, сколько устройств подключено к вашей открытой точке доступа Wi-Fi, и вы можете проверить их использование данных одно за другим.
Как упоминалось ранее, он поставляется с некоторыми функциями PRO. Например, вы можете автоматически остановить общее подключение к данным на основе вашего фильтра, получить звуковой сигнал отключения устройства, экспортировать все журналы в CSV, запустить модем при включении мобильного телефона и т. д.
Вы можете скачать это приложение на Android 4.1 или более поздней версии, и root не является обязательным для его установки на вашем мобильном телефоне. Скачать
2] Easy Tether Lite
негнилое устройство вместе с рутированными устройствами. С другой стороны, это приложение доступно для Android 1.5 или более поздней версии. Проще говоря, вы можете загрузить это бесплатное приложение практически на любые современные мобильные телефоны Android.
С другой стороны, это приложение доступно для Android 1.5 или более поздней версии. Проще говоря, вы можете загрузить это бесплатное приложение практически на любые современные мобильные телефоны Android.
Говоря о функциях, вы можете проверить использование и лучше управлять устройствами. От компьютера с Windows до MacBook — все попадает под его радар.
3] PdaNet +
Pdanet+ довольно сложен с точки зрения рабочего процесса. Однако вам не о чем беспокоиться, так как он работает без сбоев на любом устройстве Android с Android 4.1 или более поздней версии. Точка доступа Wi-Fi и модем Bluetooth в этом приложении недоступны, если вы используете более раннюю версию Android, чем Android 7.0 или Android Nougat. Единственным недостатком этого приложения является то, что вы можете использовать его в течение ограниченного времени. Для неограниченного использования вам необходимо приобрести PRO-версию PdaNet+. Бессмысленно упоминать, что вы можете использовать это приложение для подключения компьютера Windows и Mac через USB-модем, Bluetooth-модем и точку доступа Wi-Fi.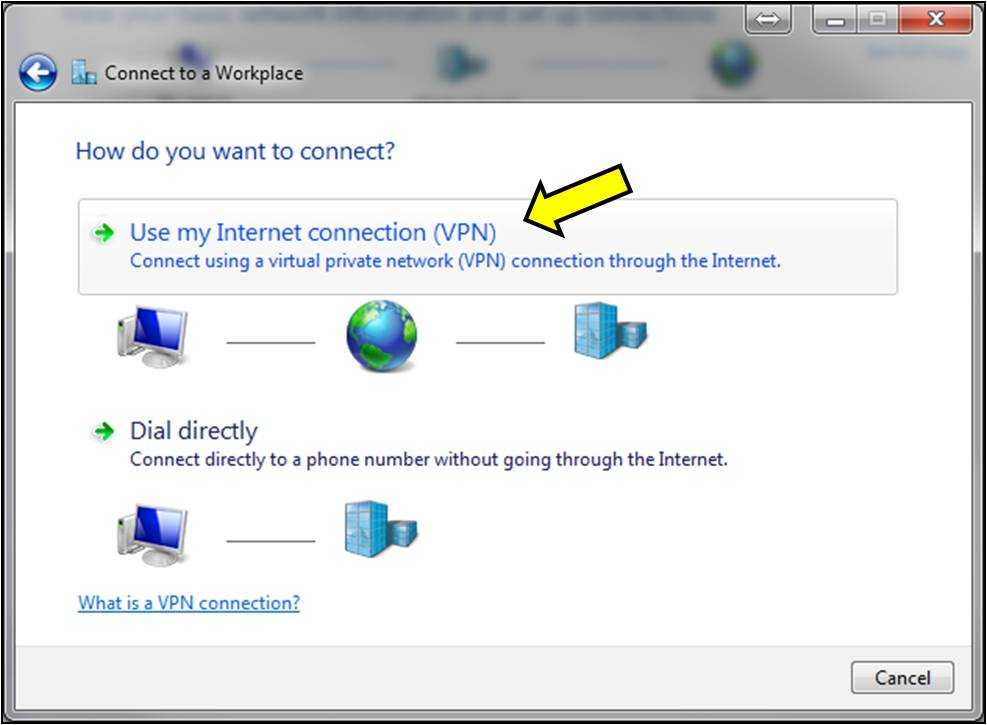 После этого вы можете узнать всю информацию об устройстве и статистику использования в том же интерфейсе.
После этого вы можете узнать всю информацию об устройстве и статистику использования в том же интерфейсе.
Как использовать интернет-соединение телефона Samsung Galaxy с компьютером
Когда вы совершаете покупку по ссылкам на нашем сайте, мы можем получать комиссионные. Вот как это работает.
(Изображение предоставлено Николасом Сутричем / Android Central)
Вы работаете из дома? Может быть, вы просто ездите в командировки и вам приходится брать с собой ноутбук? Если вы каким-либо образом работаете удаленно с компьютера, очень вероятно, что вы обнаружили, что работаете из места, где нет надежного Wi-Fi — или вообще доступного соединения Wi-Fi.
Вот тут-то и появляется Microsoft Phone Link. Это удобное приложение для Windows позволяет легко читать и отвечать на сообщения с лучших телефонов Samsung (открывается в новой вкладке) прямо на вашем ПК, удаленно запускать приложения, видеть экран вашего телефона с вашего ПК и даже совместно использовать интернет-соединение вашего телефона.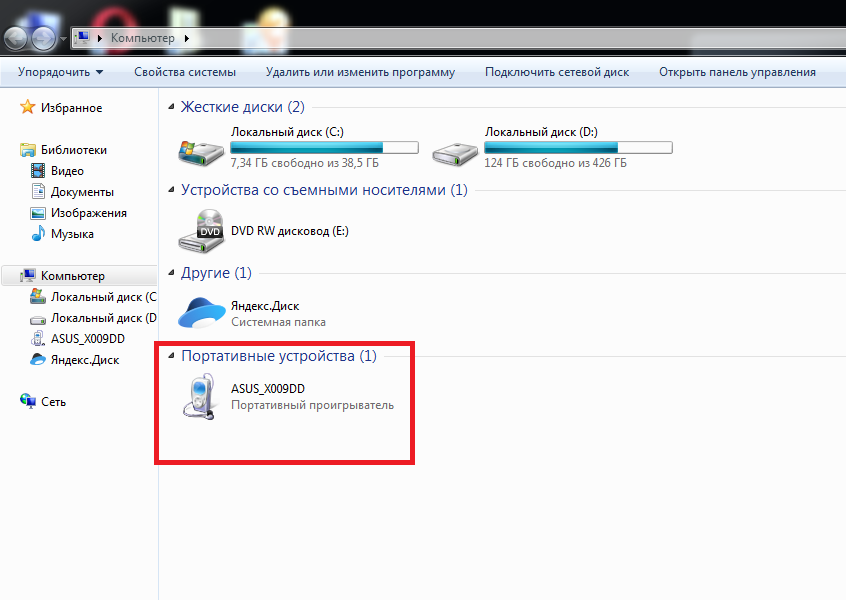 Мы собираемся показать вам, как настроить мгновенную точку доступа для Windows и сделать вашу следующую командировку еще лучше.
Мы собираемся показать вам, как настроить мгновенную точку доступа для Windows и сделать вашу следующую командировку еще лучше.
Для начала вам потребуется телефон Samsung Galaxy и ПК на базе Windows. Функция Instant Hotspot в настоящее время является эксклюзивной функцией Samsung.
Если у вас все готово, пришло время установить бесплатное приложение Phone Link на ПК с ОС Windows и телефон Android.
1.) Загрузите ссылку на телефон в магазине Microsoft Store (откроется в новой вкладке) для Windows.
2.) Загрузите Link to Windows в магазине Google Play (откроется в новой вкладке) для Android.
Следуйте нашему руководству «Ссылка на Windows» (открывается в новой вкладке), если вам нужно настроить его в первый раз.
После того, как ваш телефон и компьютер будут связаны, вам нужно будет выполнить первоначальную настройку, чтобы ваш компьютер знал, что он может автоматически использовать подключение для передачи данных вашего телефона. Вот как это сделать.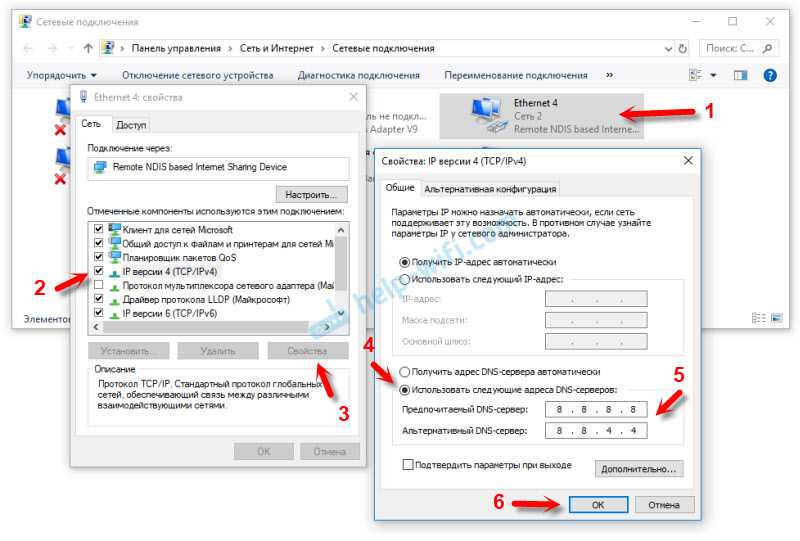
3.) Откройте приложение Phone Link на своем ПК.
4.) В правом верхнем углу нажмите на шестеренку настроек .
5.) Выберите функции в меню настроек.
6.) Прокрутите вниз и выберите установка мгновенной точки доступа .
7.) Следуйте подсказкам , чтобы добавить точку доступа вашего телефона на компьютер.
(Изображение предоставлено Android Central)
Пока вы выполняете подсказки, вам нужно будет принять определенные разрешения на своем телефоне. Во-первых, вам нужно связать свой телефон и компьютер через соединение Bluetooth. Это в основном автоматизировано, но вам нужно будет нажать «Принять» на телефоне и ПК, чтобы выполнить сопряжение устройств. Когда вы закончите сопряжение, выполните следующие действия:
8.) Откройте системные настройки на вашем телефоне. Вы можете найти настройки в панели приложений на главном экране.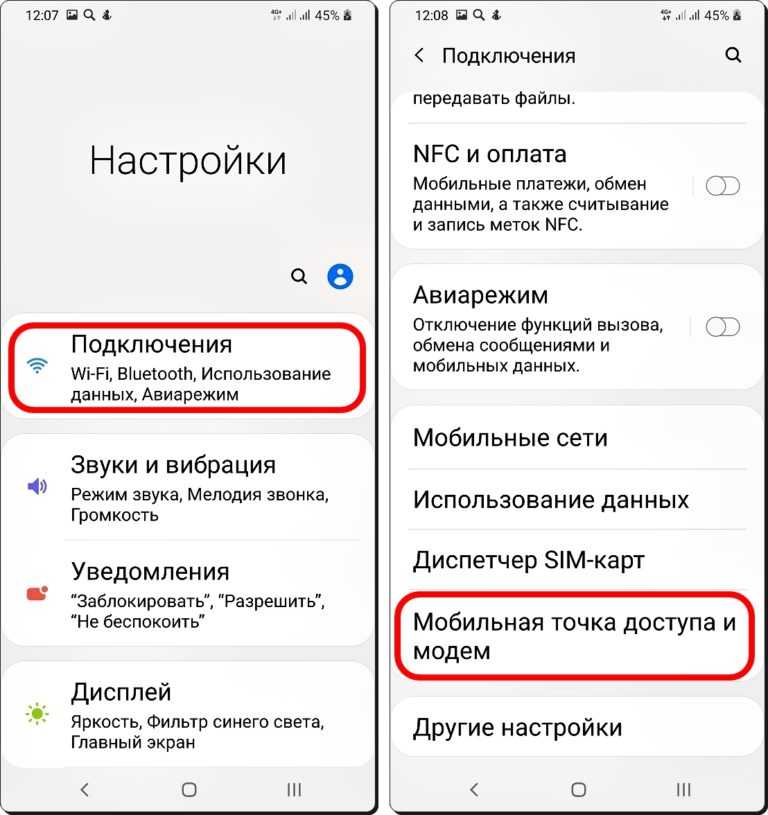
9.) Коснитесь подключенных устройств .
10.) Коснитесь Ссылка на Windows .
11.) Включите мгновенную точку доступа .
(Изображение предоставлено Android Central)
После настройки вернитесь к компьютеру, чтобы закончить.
12.) Откройте быстрые настройки на ПК . Это область в правом нижнем углу панели задач рядом с часами.
13.) Нажмите стрелку рядом со значком Wi-Fi, чтобы управлять соединениями Wi-Fi .
14.) Выберите свой телефон из списка и нажмите подключить .
(Изображение предоставлено Android Central)
С этого момента ваш компьютер должен автоматически подключаться к точке доступа Wi-Fi вашего телефона Samsung Galaxy каждый раз, когда он не находится в диапазоне сохраненных подключений Wi-Fi. Если он не делает этого автоматически, вы всегда можете найти имя телефона в своих подключениях Wi-Fi на этой панели быстрого доступа.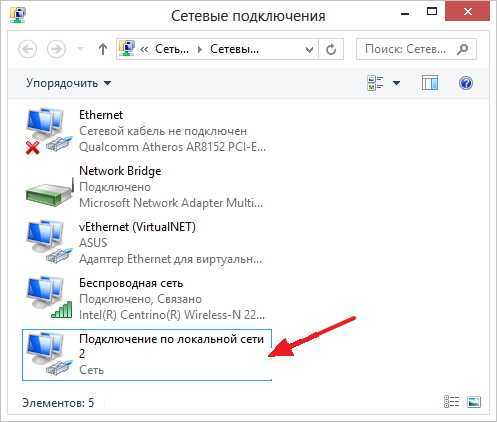
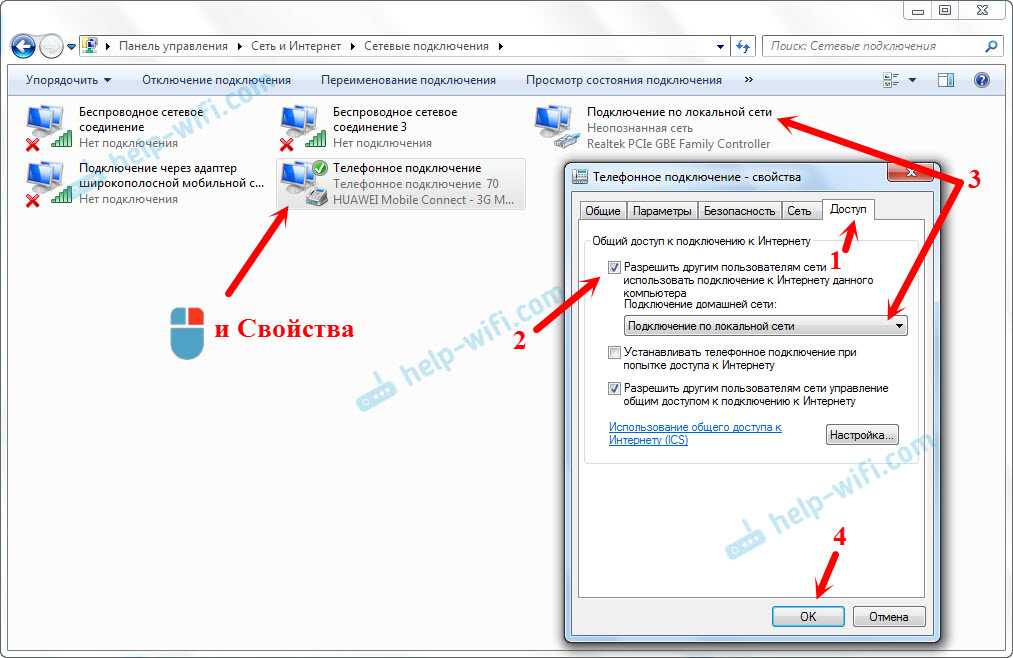 Соглашайтесь.
Соглашайтесь.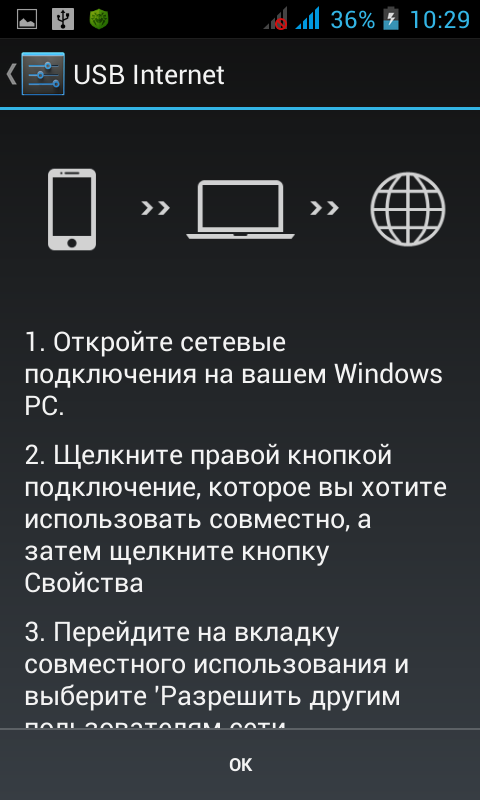
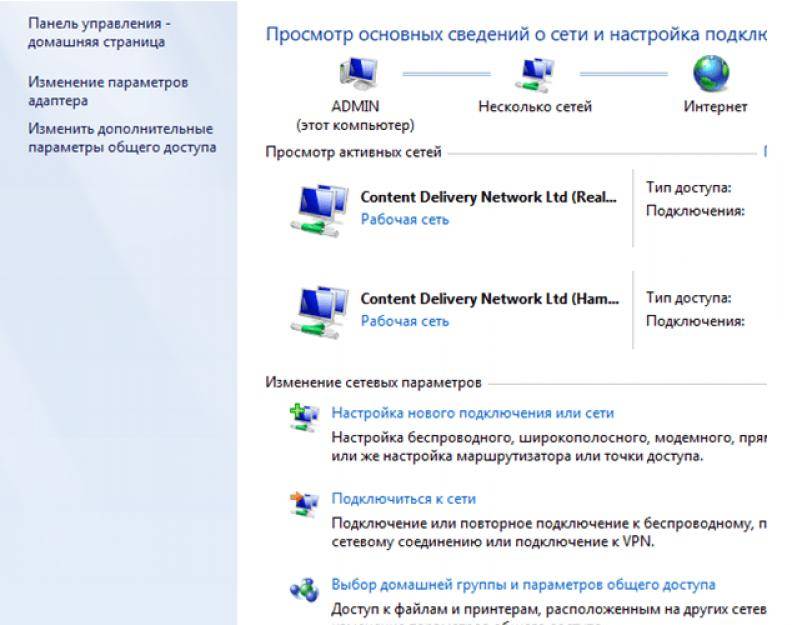 По умолчанию смартфон выберет первую.
По умолчанию смартфон выберет первую.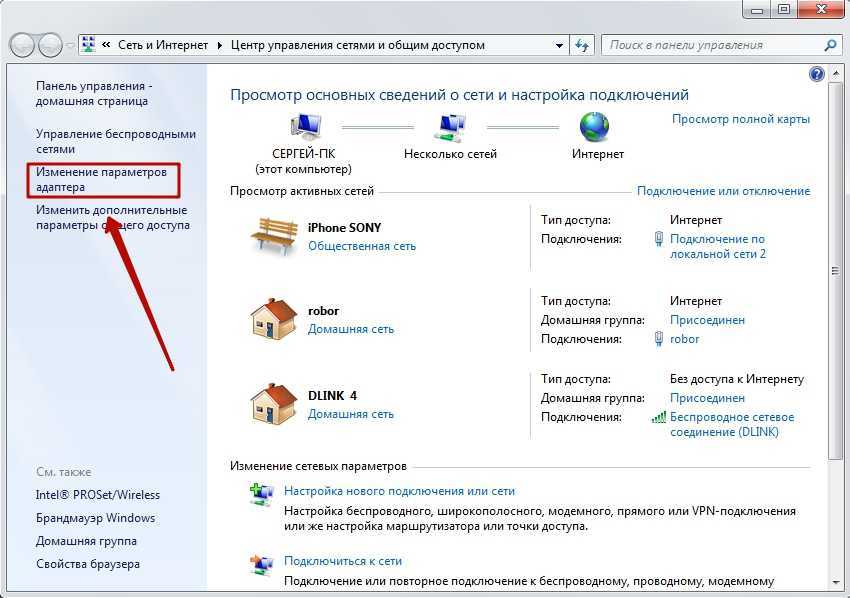 Обычно неприятность возникает при очередном обновлении. Чтобы решить вопрос, нужно обновить гаджет либо откатить ПО до предыдущей версии. Более радикальный метод — сброс настроек телефона до заводских.
Обычно неприятность возникает при очередном обновлении. Чтобы решить вопрос, нужно обновить гаджет либо откатить ПО до предыдущей версии. Более радикальный метод — сброс настроек телефона до заводских.