Как через телефон подключить компьютер: 3 способа подключить мобильный телефон к компьютеру
Содержание
3 способа подключить мобильный телефон к компьютеру
Автор Ольга Медведева На чтение 7 мин Опубликовано
Обновлено
Компьютеры и мобильные гаджеты, которые принадлежат одному человеку, семье или коллективу, — это единая информационная среда. В идеале она обеспечивает не только доступность всего массива данных с каждого девайса, входящего в ее состав, но и предоставляет возможность управлять одними устройствами, используя другие.
Как подключить телефон к компьютеру, чтобы получить доступ к информации, управлению или отдельным функциям другого устройства, например, использовать его как веб-камеру, микрофон, флешку, монитор?
Содержание
- Способы физического подключения телефона к ПК
- Как подключить телефон к компьютеру по Bluetooth и Wi-Fi
- Bluetooth
- Wi-Fi
- Программы для синхронизации телефона и компьютера
Способы физического подключения телефона к ПК
Для установления физической связи между телефоном и компьютером используют 3 интерфейса:
- USB.
 Подключение через USB кабель — самый легкий и очевидный вариант. Для доступа к пользовательским файлам, хранимым на смартфоне, как правило, не нужны никакие настройки: обычно он появляется в проводнике Windows сразу после соединения. Простые кнопочные телефоны иногда требуют установки специального софта и драйверов.
Подключение через USB кабель — самый легкий и очевидный вариант. Для доступа к пользовательским файлам, хранимым на смартфоне, как правило, не нужны никакие настройки: обычно он появляется в проводнике Windows сразу после соединения. Простые кнопочные телефоны иногда требуют установки специального софта и драйверов. - Bluetooth. Для этого типа связи обязательно, чтобы оба устройства имели Bluetooth-адаптеры. На телефонах и ноутбуках они есть по умолчанию, а для стационарных ПК их приходится приобретать отдельно. При подключении через Bluetooth у пользователя ПК появляется доступ к папкам и некоторым функциям мобильного гаджета.
- Wi-Fi. Обычное сетевое подключение по воздуху. Компьютер и смартфон могут взаимодействовать как равные члены одной локальной сети, как сервер и клиент, а также как точка доступа и клиентское устройство.
Как подключить телефон к компьютеру по Bluetooth и Wi-Fi
Соединение устройств посредством кабеля USB редко у кого вызывает затруднения, поэтому на нем останавливаться не будем. Рассмотрим способы беспроводного подключения.
Рассмотрим способы беспроводного подключения.
Bluetooth
Для установки соединения убедитесь, что на компьютере и телефоне включены адаптеры Bluetooth. На Windows 10 эта опция включается в приложении «Параметры» — «Устройства», на смартфонах под Android — в панели быстрого доступа.
Нажмите показанную ниже кнопку «Добавление Bluetooth или другого устройства».
В следующем окне выберите тип подключения — блютус.
Кликните в списке обнаруженных устройств ваш телефон. Сверьте цифровой код, который появится ниже в этом окне и на экране телефона. Если код совпадет, нажмите «Подключиться».
Для доступа к функциям мобильного гаджета перемотайте окно «Bluetooth и другие устройства» вниз до раздела «Сопутствующие параметры» и нажмите «Устройства и принтеры».
Найдите среди подключенных устройств телефон и щелкните на нем правой клавишей мышки. В контекстном меню показаны варианты его использования, которые предоставляет Windows.
В моем примере их практически нет, и чтобы компьютер мог взаимодействовать с телефоном, например, как с флешкой или как с как веб камерой, придется установить стороннее приложение, вроде MyPhoneExplorer.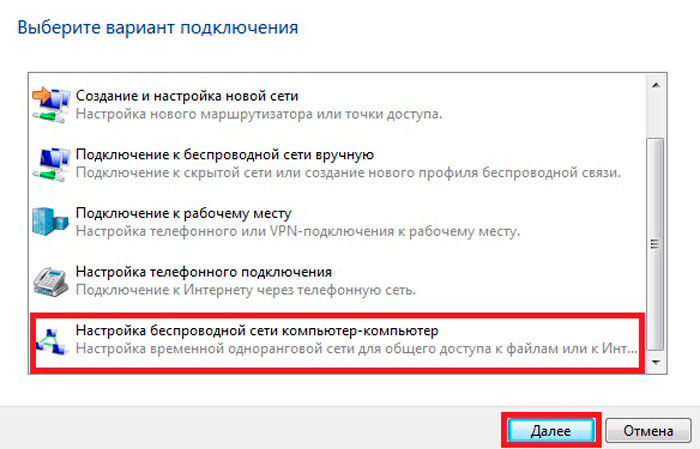
Wi-Fi
Самый распространенный способ взаимодействия ПК и мобильного телефона посредством Wi-Fi — это использование одного из устройств как точки доступа к Интернету для другого. В качестве точки доступа чаще используют смартфон, подключенный ко Всемирной паутине через сети 3G/4G мобильного оператора.
Настройка такого соединения очень проста:
- Заходим в параметры управления беспроводными сетями и включаем режим модема.
- В опциях режима модема выбираем «Точку доступа Wi-Fi». В следующем разделе определяем настройки точки доступа. В большинстве случаев здесь достаточно задать пароль для подключения, остальное оптимально по умолчанию.
После этого к точке доступа можно подключать компьютер.
Возможен и обратный способ соединения смартфона и ПК — когда точка доступа запускается на компьютере. Функцию поддерживают все выпуски системы, начиная с Windows 7 (кроме стартовой и домашней базовой редакции).
Создание виртуальной точки доступа в Виндовс тоже не представляет сложности. В Windows 10 есть функция «Мобильный хот-спот», которая запускается через «Параметры» — «Сеть и Интернет». Достаточно передвинуть ползунок в положение «включено» — и точка доступа запущена. Конечно, чтобы телефон получил через нее доступ в Интернет, компьютер должен быть подключен к нему сам.
В Windows 10 есть функция «Мобильный хот-спот», которая запускается через «Параметры» — «Сеть и Интернет». Достаточно передвинуть ползунок в положение «включено» — и точка доступа запущена. Конечно, чтобы телефон получил через нее доступ в Интернет, компьютер должен быть подключен к нему сам.
Кроме того, в свойствах подключения к Интернету на ПК должны быть установлены разрешения, как показано на скриншоте ниже. Из списка «Подключение домашней сети» следует выбрать беспроводное соединение.
Подобная функция есть и на Mac OS X. Там она настраивается через «Общий доступ» — «Общий Интернет». Для компьютеров, использующих Wi-Fi. Имя и пароль точки доступа задаются в «Параметрах Wi-Fi».
Большинство современных смартфонов и компьютеров (оснащенных адаптерами беспроводной связи) поддерживают технологии передачи данных поверх Wi-Fi. В частности, WI-FI Direct и Miracast. Оба стандарта используют прямое подключение устройств друг к другу, то есть не через роутер.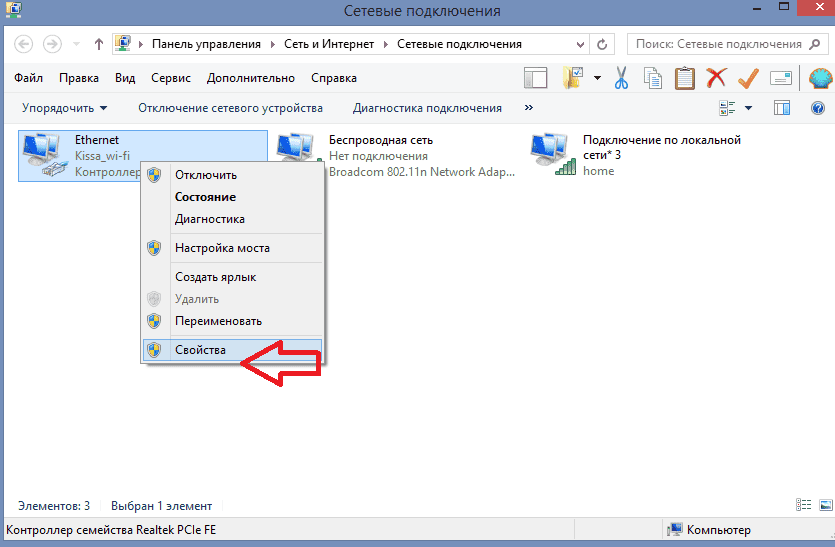
Технология беспроводной передачи мультимедиа Wi-Fi Direct реализована на абсолютном большинстве смартфонов популярных марок и моделей — Xiaomi Redmi 4 pro, Xiaomi Redmi 4X, Samsung Galaxy, ZTE Blade, ASUS, Lenovo и т. д. Функция включается в разделе дополнительных параметров сетей Wi-Fi:
После активации Wi-Fi Direct телефон начинает поиск устройств, поддерживающих эту функцию и находящихся поблизости к нему. Когда подходящее устройство будет найдено, для начала передачи достаточно выбрать его из списка.
Для подключения Wi-Fi Direct на компьютере должны быть включены сетевое обнаружение и общий доступ к файлам и принтерам. Профиль сети должен быть частным.
Кроме того, на ПК должна быть активна функция потоковой передачи мультимедиа (проще всего открыть это окно через системный поиск):
И включено разрешение на доступ к общим мультимедийным файлам для выбранного мобильного устройства:
Чтобы вывести фото или видео на экран телефона либо использовать его как колонку для воспроизведения музыки, достаточно открыть контекстное меню файла на ПК, кликнуть пункт «Передать на устройство» и указать, какое именно.
Технология Miracast, в отличие от Wi-Fi Direct, позволяет выводить на дисплей другого девайса не только мультимедийный, а любой контент. Чтобы подключить экран телефона к компьютеру и наоборот, сделайте следующие настройки:
- На Андроид-смартфоне: откройте приложение «Настройки», зайдите в раздел «Экран» и выберите «Беспроводной монитор». Чтобы видеть экран телефона на компьютере, выберите из списка совместимый ПК, который будет приемником сигнала. Если хотите вывести картинку с экрана компьютера на телефон, включите функцию «Используется другими».
- На компьютере: откройте Центр уведомлений в системном трее и кликните плитку «Соединиться». Далее выберите из списка «Подключить» мобильное устройство. Если оба девайса поддерживают технологию Miracast, телефон подключится к монитору компьютера, точнее, будет сам выполнять функцию монитора.
Программы для синхронизации телефона и компьютера
Возможности технологий Wi-Fi Direct и Miracast далеко не безграничны и открывают доступ лишь к малой доле функций присоединенного устройства. Полноценно управлять телефоном, используя компьютер, с их помощью нельзя. Но этого никто и не делает, поскольку для таких задач существуют специальные приложения.
Полноценно управлять телефоном, используя компьютер, с их помощью нельзя. Но этого никто и не делает, поскольку для таких задач существуют специальные приложения.
Основную массу программ для синхронизации данных и управления мобильным гаджетом с помощью ПК выпускают производители телефонов. Поэтому такие программы поддерживает лишь одну конкретную марку, например:
- Samsung PC Studio
- Samsung Kies
- Nokia Suite
- HiSuite by Huawey
- Mi PC Suite (Xiaomi)
- HTC Sync Manager
- Xperia Companion (Sony)
- Nokia MobiMB Mobile Media Browser
- Sony Ericsson PC Suite
- Siemens Mobile Phone Manager
- BlackBerry Desktop Software
- Apple iTunes
- Apple iDevice Manager
Но есть и универсальные инструменты, совместимые со многими моделями Андроид-девайсов. В их числе:
- Упомянутый выше MyPhoneExplorer (на скриншоте ниже)
- Android Screencast
- SnapPea
- MOBILedit! Lite (платное)
- AirDroid и т.
 д.
д.
Кроме того, для подобных задач можно использовать любые поддерживаемые средства удаленного доступа, вроде Teamviewer.
Отдельного внимания заслуживает программа Android Screencast. Она уникальна тем, что не требует установки клиентского модуля на мобильный девайс, поэтому может использоваться, даже если на телефоне не работает экран. Единственное условие — включенная функция отладки по USB.
Доступ к данных на смартфонах с разбитым или неработающим экраном обеспечивают и фирменные утилиты производителей, которые перечислены выше. Главное — успеть установить утилиту до того, как случилось происшествие и провести хотя бы одну синхронизацию. Если на телефоне не работает сенсор, скорее всего, часть функций будет недоступна.
Можно ли с помощью этих программ спасти данные, если телефон не включается? Как правило, нет. Телефон может не работать по многим причинам, и сбой загрузки операционной системы — лишь одна из них. Для извлечения информации с неисправных девайсов используют программаторы и специальный сервисный софт, которого нет в свободном доступе. Кроме того, для работы с такими инструментами нужна специальная подготовка. Словом, если ваш телефон не включается, вы можете попытаться его перепрошить, но для спасения данных проще и безопаснее обратиться в мобильный сервис.
Кроме того, для работы с такими инструментами нужна специальная подготовка. Словом, если ваш телефон не включается, вы можете попытаться его перепрошить, но для спасения данных проще и безопаснее обратиться в мобильный сервис.
Как подключить телефон к компьютеру. Обзор всех способов
Компьютер и смартфон — неразрывно связанные устройства, которые входят в единую экосистему. Мы часто подключаем телефон к ПК, чтобы, например, передать файлы. Также монитор компьютера можно использовать для вывода изображения с экрана мобильного устройства для просмотра фото или видео. Словом, подключение смартфона к ПК — очень важная операция, выполняемая по-разному в зависимости от того, с какой целью вы хотите применить сопряжение. Предлагаю ознакомиться со всеми вариантами соединения, чтобы в полной мере понять, на что способны 2 устройства при работе в паре.
Смартфон можно подключить к ПК не только по USB
Содержание
- 1 Подключить телефон к компьютеру через USB
- 2 Как передать файлы с телефона на компьютер
- 3 Связь с Windows — обзор приложения
- 4 Как вывести изображение с телефона
- 5 Подключить компьютер к интернету через телефон
- 6 Телефон не подключается к компьютеру
Подключить телефон к компьютеру через USB
Пожалуй, самым простым и банальным способом подключения телефона к компьютеру является использование USB-кабеля. Для его реализации достаточно вставить один штекер в соответствующий разъем ПК, а второй — в мобильное устройство. В таком случае смартфон будет распознан в качестве внешнего накопителя, что позволит вам обмениваться файлами.
Для его реализации достаточно вставить один штекер в соответствующий разъем ПК, а второй — в мобильное устройство. В таком случае смартфон будет распознан в качестве внешнего накопителя, что позволит вам обмениваться файлами.
⚡ Подпишись на Androidinsider в Дзене, где мы публикуем эксклюзивные материалы
Используя аналогичный вид подключения, вы можете заряжать телефон от компьютера. Именно эта операция выполняется по умолчанию, когда USB-кабель замыкает цепь. Если вас интересует обмен файлами, то вы можете столкнуться с проблемой, когда компьютер не видит смартфон. Чаще всего она возникает по причине того, что во всплывающем окне после подключения телефона не была выбрана опция «Передача файлов».
Наверное, вы просто забыли разрешить передачу данных
Только с активной функцией передачи файлов ПК распознает мобильное устройство как накопитель и отобразит его в приложении «Этот компьютер». Если телефон все равно не отображается, изучите другие причины возникновения проблемы.
Как передать файлы с телефона на компьютер
Ранее уже было отмечено, что сопряжение между устройствами обычно осуществляется с целью обмена данными. Но выполнить его можно не только через USB-кабель, но и беспроводными способами (по Wi-Fi или Bluetooth). Реализовать такой метод подключения удается даже без помощи сторонних средств, но для удобства я все-таки рекомендую использовать дополнительный софт.
На протяжении нескольких лет я пользуюсь приложением MyPhoneExplorer:
- Скачайте и установите MyPhoneExplorer на компьютер и на телефон.
- Запустите приложение на обоих устройствах.
- В десктопной версии программы щелкните ЛКМ по вкладке «Файл» и перейдите в раздел «Подключить».
- Выберите вариант подключения (USB, Bluetooth или Wi-Fi).
MyPhoneExplorer предлагает несколько видов подключения
Как правило, для сопряжения достаточно отсканировать камерой телефона QR-код, появляющийся на экране компьютера. Но, помимо этого, можно придумать собственный PIN-код, который будет подтверждать подключение.
Но, помимо этого, можно придумать собственный PIN-код, который будет подтверждать подключение.
❗ Поделись своим мнением или задай вопрос в нашем телеграм-чате
Если все сделано верно, то внутри MyPhoneExplorer на ПК отобразится несколько вкладок. Для обмена данными используйте «Файлы». Копирование осуществляется перетаскиванием значков или опцией «Копировать/Вставить» через контекстное меню, вызываемое щелчком ПКМ.
MyPhoneExplorer дает полным доступ к файлам и другим данным, сохраненным на смартфоне
Помните, что передать файл с телефона на компьютер можно не только через MyPhoneExplorer, но и другими средствами. Дополнительным вариантам был посвящен отдельный материал, поэтому обязательно познакомьтесь с ним, чтобы иметь запасные способы на случай, если вспомогательный софт в лице MPE не оправдает ожидания.
Связь с Windows — обзор приложения
Оптимальное приложение для просмотра фото с телефона на ПК
На компьютерах под управлением операционной системы Windows есть программа «Связь с телефоном». Оно позволяет просматривать фотографии со смартфона, а также сохранять их на ПК. Еще пара полезных функций — осуществление звонков и чтение СМС. Более подробно об этом приложении мы рассказывали здесь, а сейчас лишь несколько слов об особенностях подключения:
Оно позволяет просматривать фотографии со смартфона, а также сохранять их на ПК. Еще пара полезных функций — осуществление звонков и чтение СМС. Более подробно об этом приложении мы рассказывали здесь, а сейчас лишь несколько слов об особенностях подключения:
- Скачайте приложение «Связь с Windows» на телефон и на компьютер, если по умолчанию оно отсутствует.
- Запустите софт на мобильном устройстве.
- Нажмите кнопку «Связывание телефона и компьютера».
- Запустите приложение на ПК и отсканируйте сгенерированный QR-код камерой смартфона.
Подключение выполняется за пару кликов
Все необходимые для подключения инструкции есть внутри приложения, поэтому вы вряд ли столкнетесь с трудностями при настройке сопряжения.
🔥 Загляни в телеграм-канал Сундук Али-Бабы, где мы собрали лучшие товары с АлиЭкспресс
Как вывести изображение с телефона
Также на компьютер можно вывести экран смартфона
Еще один вариант использования рассматриваемой пары устройств — трансляция экрана телефона.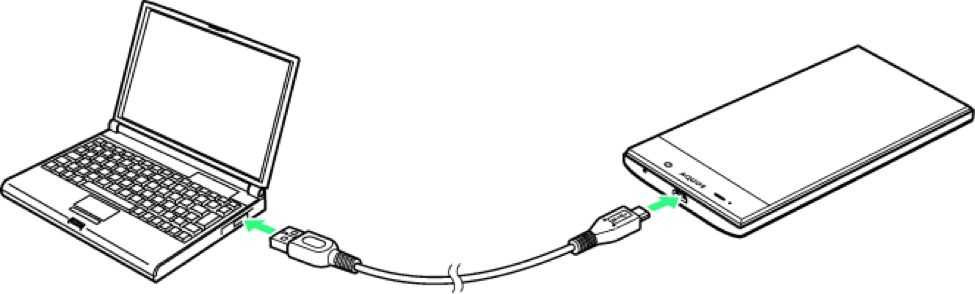 В таком случае происходит не обмен данными, а лишь вывод изображения на монитор компьютера. Для подключения вам понадобится вспомогательный софт. Я, к примеру, воспользовался приложением Vysor, которое доступно как на ПК, так и на телефоне:
В таком случае происходит не обмен данными, а лишь вывод изображения на монитор компьютера. Для подключения вам понадобится вспомогательный софт. Я, к примеру, воспользовался приложением Vysor, которое доступно как на ПК, так и на телефоне:
- Запустите программу на обоих устройствах.
- В настройках телефона активируйте отладку по USB, а также установку приложений.
- Подключите смартфон к ПК, используя USB-кабель.
- На экране мобильного устройства подтвердите отладку с выбранным компьютером.
- Нажмите кнопку «Play» внутри приложения Vysor на компьютере.
При желании можно вывести изображение через Wi-Fi
При соблюдении всех требований изображение будет выведено на экран ПК. Вы сможете наблюдать за всеми действиями, выполняемыми на смартфоне, будь то просмотр видео или использование мобильных приложений.
Подключить компьютер к интернету через телефон
Также сопряжение двух устройств можно использовать для того, чтобы раздать интернет с телефона на ноутбук. Это будет полезно, если у вас возникли проблемы с домашним провайдером, который предоставляет доступ к сети. Для подключения в таком случае нужно просто активировать опцию «Точка доступа Wi-Fi» в настройках телефона, после чего мобильное устройство будет распознаваться компьютером в качестве роутера.
Это будет полезно, если у вас возникли проблемы с домашним провайдером, который предоставляет доступ к сети. Для подключения в таком случае нужно просто активировать опцию «Точка доступа Wi-Fi» в настройках телефона, после чего мобильное устройство будет распознаваться компьютером в качестве роутера.
Перед активацией точки доступа не забудьте отключить Wi-Fi на раздающем устройстве
Раздать интернет с телефона на компьютер можно и проводным методом, о чем мы рассказывали совсем недавно. Ознакомьтесь с этим вариантом, чтобы узнать обо всех нюансах подключения и проблемах, с которыми вы можете столкнуться.
Телефон не подключается к компьютеру
Несмотря на то, что все рассмотренные варианты сопряжения являются довольно простыми, у некоторых пользователей все равно возникают проблемы при подключении. Если ваш компьютер не видит телефон через USB, то настоятельно рекомендую прочитать этот материал. Сейчас же я дам несколько рекомендаций при использовании других методов сопряжения.
⚡ Подпишись на Androidinsider в Пульс Mail.ru, чтобы получать новости из мира Андроид первым
Так, если вы подключаетесь по Wi-Fi, то нужно убедиться, что оба устройства используют одну и ту же беспроводную сеть. Если вы задействовали сторонний софт для настройки сопряжения, то также необходимо убедиться в выдаче всех запрашиваемых разрешений.
Чуть сложнее обстоят дела с использованием софта для трансляции экрана телефона. В данном случае вам нужно проверить включение отладки по USB, которая доступна в разделе настроек «Для разработчиков». Желательно активировать все функции, связанные с отладкой, включая установку приложений и расширенные параметры доступа при подключении через Wi-Fi.
Как получить доступ к ПК с вашего iPhone или Android-устройства
Пандемия COVID-19 вынудила многих из нас работать из дома. Это включало необходимость удаленного доступа к компьютерам с помощью инструмента удаленного рабочего стола Microsoft, который большинство людей будет использовать для подключения своего домашнего компьютера к компьютеру в офисе. Но если вы находитесь в пути, вы также можете получить доступ к удаленному ПК с устройства Apple или Android.
Но если вы находитесь в пути, вы также можете получить доступ к удаленному ПК с устройства Apple или Android.
Вы можете просматривать экран, открывать файлы и работать с приложениями на своем мобильном устройстве так же легко (хотя, возможно, и не так быстро), как если бы вы находились прямо перед этим компьютером. Вот как использовать мобильное приложение Remote Desktop для доступа к удаленному компьютеру.
Разрешить удаленный доступ
Для удаленного доступа к компьютеру его необходимо правильно настроить. Перейдите в «Настройки» > «Система» > «Удаленный рабочий стол » на компьютере, к которому вы хотите получить доступ, и убедитесь, что переключатель «Включить удаленный рабочий стол » включен.
По умолчанию параметры для Держите компьютер в активном состоянии для подключений, когда он подключен к сети и Сделать мой компьютер доступным для обнаружения в частных сетях, чтобы включить автоматическое подключение с удаленного устройства могут быть включены оба. Чтобы просмотреть или изменить любой из параметров, щелкните соответствующую ссылку Показать настройки , но на этом этапе вы можете оставить обе включенными.
Чтобы просмотреть или изменить любой из параметров, щелкните соответствующую ссылку Показать настройки , но на этом этапе вы можете оставить обе включенными.
Щелкните ссылку Дополнительные параметры и убедитесь, что установлен флажок Настройка проверки подлинности на уровне сети . Эта функция обеспечивает дополнительный уровень защиты для защиты от незваных гостей и злоумышленников.
Если вы будете подключаться к компьютеру в той же сети дома или на работе через VPN или другим способом, пропустите раздел Внешние соединения . В разделе порт удаленного рабочего стола показан порт по умолчанию для прослушивания и принятия удаленного подключения.
Пока вы здесь, запомните имя ПК, так как оно понадобится вам при настройке соединения.
По умолчанию любой пользователь, имеющий учетную запись администратора на удаленном ПК, может получить к нему доступ. Если вы используете учетную запись Microsoft или учетную запись компании для входа в Windows, лучше всего использовать эту учетную запись для удаленного входа.
Если вы хотите предоставить удаленный доступ к другой учетной записи, щелкните ссылку Выберите пользователей, которые могут удаленно получить доступ к этому ПК внизу. Нажмите Добавить и введите имя пользователя для учетной записи, которую вы хотите использовать.
Настройка удаленного доступа с iPhone или iPad
Теперь вы можете обратиться к своему мобильному устройству. Чтобы получить доступ к компьютеру с iPhone, iPad или iPod touch, загрузите и установите приложение «Удаленный рабочий стол» (откроется в новом окне) из Apple App Store. Откройте приложение, коснитесь + в правом верхнем углу и выберите опцию Добавить ПК .
В окне Добавить компьютер введите имя компьютера или IP-адрес в поле Имя ПК . Введите имя учетной записи, которую вы хотите использовать, в поле Учетная запись пользователя или оставьте для поля значение «Спрашивать, когда требуется», если вы предпочитаете вводить имя каждый раз из соображений безопасности.
Введите имя в поле Дружественное имя , чтобы добавить более удобную метку для этого соединения. Включение выключателя на Режим администратора подключает вас к сеансу консоли для управления сервером Windows; обычно вы оставляете это выключенным. Параметр для Swap Mouse Buttons меняет местами левую и правую кнопки мыши.
В разделе «Шлюз» вам потребуется включить и настроить параметр для шлюза , только если ваша организация использует шлюз удаленных рабочих столов для защиты удаленных подключений.
Проведите вниз до раздела «Устройство и перенаправление звука», чтобы включить любые функции на вашем устройстве, которые вы хотите использовать во время удаленного подключения. Скорее всего, вы захотите, чтобы звук воспроизводился на этом устройстве. Вы также можете включить буфер обмена, если планируете копировать и вставлять туда и обратно. Вы также можете включить микрофон, камеру и удаленное хранилище.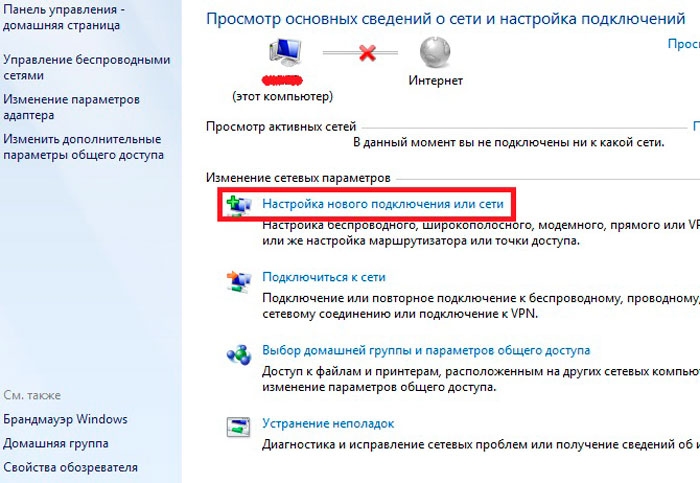 Когда закончите, нажмите Сохраните в правом верхнем углу.
Когда закончите, нажмите Сохраните в правом верхнем углу.
В приложении появится значок компьютера, к которому вы хотите получить доступ. Коснитесь этого значка, чтобы установить соединение. При первой попытке доступа к компьютеру удаленный рабочий стол может запросить проверку подключения к этому компьютеру. Включить Больше не спрашивать о подключениях к этому компьютеру , а затем нажмите Принять .
После этого вы должны подключиться к удаленному компьютеру. Теперь вы можете открывать приложения и окна, управлять рабочим столом и делать практически все, что можно было бы делать, если бы вы сидели перед компьютером.
Чтобы помочь вам управлять удаленным сеансом, приложение отображает небольшую панель инструментов вверху, которая позволяет увеличивать и уменьшать масштаб экрана, отображать клавиатуру вашего устройства или переходить к другому удаленному соединению.
Коснитесь среднего значка, чтобы просмотреть все ваши удаленные соединения. Выберите удаленное соединение, чтобы перейти к другому сеансу. Эта страница имеет собственную панель инструментов вверху. Коснитесь значка Home , чтобы вернуться на главный экран, где вы можете настроить или получить доступ к другому соединению. Нажмите на Значок руки для переключения в режим сенсорного экрана и коснитесь значка Мышь для переключения в режим мыши.
Выберите удаленное соединение, чтобы перейти к другому сеансу. Эта страница имеет собственную панель инструментов вверху. Коснитесь значка Home , чтобы вернуться на главный экран, где вы можете настроить или получить доступ к другому соединению. Нажмите на Значок руки для переключения в режим сенсорного экрана и коснитесь значка Мышь для переключения в режим мыши.
Нажмите кнопку X на миниатюре удаленного подключения, чтобы разорвать подключение для этого сеанса. В противном случае нажмите Отключить все ПК , чтобы завершить каждый текущий сеанс.
Настройка удаленного доступа с устройства Android
Удаленный рабочий стол для Android работает аналогично своему аналогу для iOS/iPadOS, хотя процесс установки немного отличается. Загрузите и установите приложение (откроется в новом окне) из Google Play. После запуска приложения коснитесь + значок и выберите Добавить ПК .
Если вы окажетесь рядом с удаленным компьютером, приложение выполнит его поиск в этот момент. Если компьютер будет обнаружен, его имя появится на экране. В противном случае коснитесь ссылки Добавить вручную .
Введите имя компьютера или IP-адрес. Для имени пользователя коснитесь поля с надписью . Вводите каждый раз , а затем либо оставьте этот параметр как есть, либо коснитесь Добавить учетную запись пользователя и введите имя пользователя и пароль. Нажмите Показать дополнительные параметры , затем при желании ввести понятное имя.
Вы можете добавить шлюз, если ваша организация использует шлюз удаленных рабочих столов. Выберите воспроизведение звука с удаленного ПК на вашем устройстве. Если вам не нужно настраивать параметры разрешения экрана, кнопок мыши, сеанса администрирования и локального хранилища, вы можете оставить их отключенными. Когда закончите, нажмите Сохранить .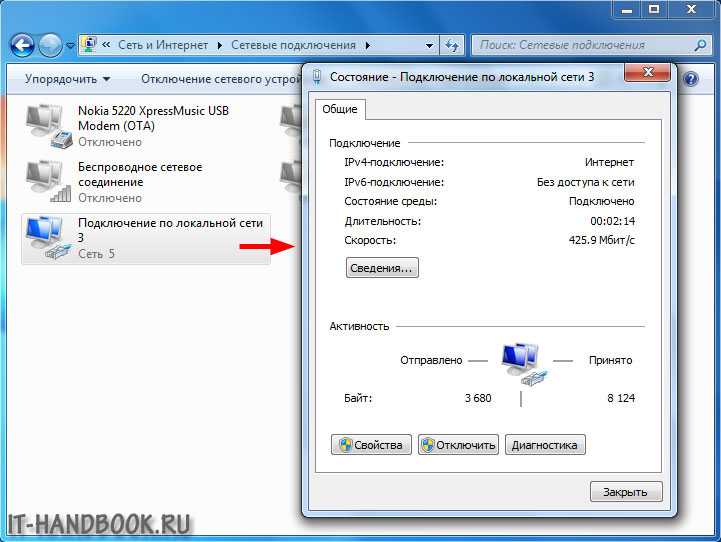
Коснитесь имени и значка только что созданного удаленного сеанса. Если вы получили сообщение о том, что сертификат не может быть проверен, установите флажок Больше никогда не спрашивать о подключении к этому ПК , а затем нажмите Подключить .
После подключения к удаленному рабочему столу используйте панель инструментов в верхней части экрана для увеличения и уменьшения масштаба, отображения экранной клавиатуры или просмотра других удаленных сеансов. Коснитесь значка гамбургера, чтобы отобразить боковые панели.
Оттуда вы можете нажать значок Start New , чтобы начать другой удаленный сеанс на другом компьютере. Нажмите кнопку Home , чтобы вернуться на главный экран приложения. Хит Указатель мыши значок для отображения указателя мыши. Коснитесь X в окне миниатюр вашего компьютера, чтобы отключить текущий удаленный сеанс.
Нравится то, что вы читаете?
Подпишитесь на информационный бюллетень Tips & Tricks , чтобы получить советы экспертов, чтобы получить максимальную отдачу от вашей технологии.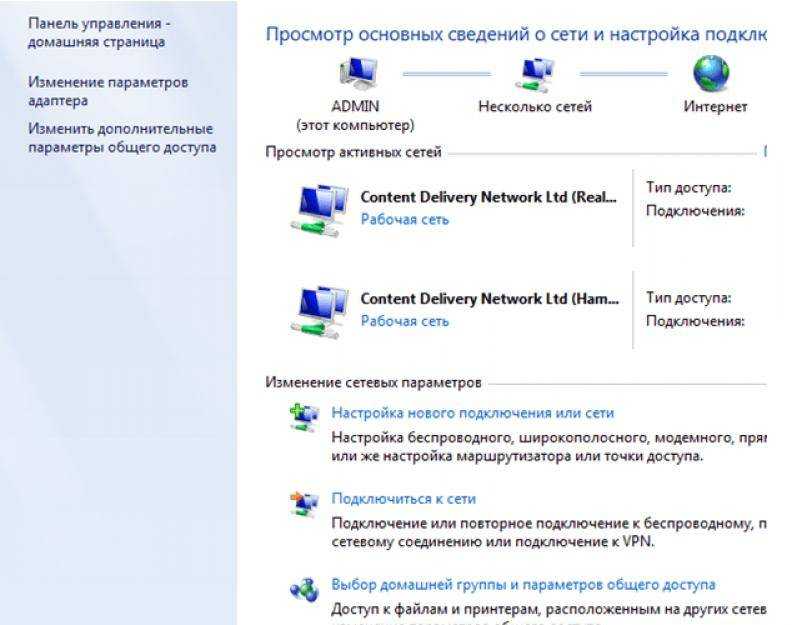
Этот информационный бюллетень может содержать рекламу, предложения или партнерские ссылки. Подписка на информационный бюллетень означает ваше согласие с нашими Условиями использования и Политикой конфиденциальности. Вы можете отказаться от подписки на информационные бюллетени в любое время.
Спасибо за регистрацию!
Ваша подписка подтверждена. Следите за своим почтовым ящиком!
Подпишитесь на другие информационные бюллетени
Синхронизируйте свой телефон с компьютером: Microsoft Phone Link
Оставайтесь на связи и синхронизируйте текстовые сообщения со смартфона Samsung Galaxy и ПК, получайте доступ к мобильным приложениям и продолжайте с того места, на котором остановились в своих последних проектах. *
Свяжите свой телефон. Синхронизируйте свою жизнь.
Свяжите свой смартфон Samsung Galaxy, чтобы просматривать текстовые сообщения и отвечать на них, звонить и принимать звонки и т.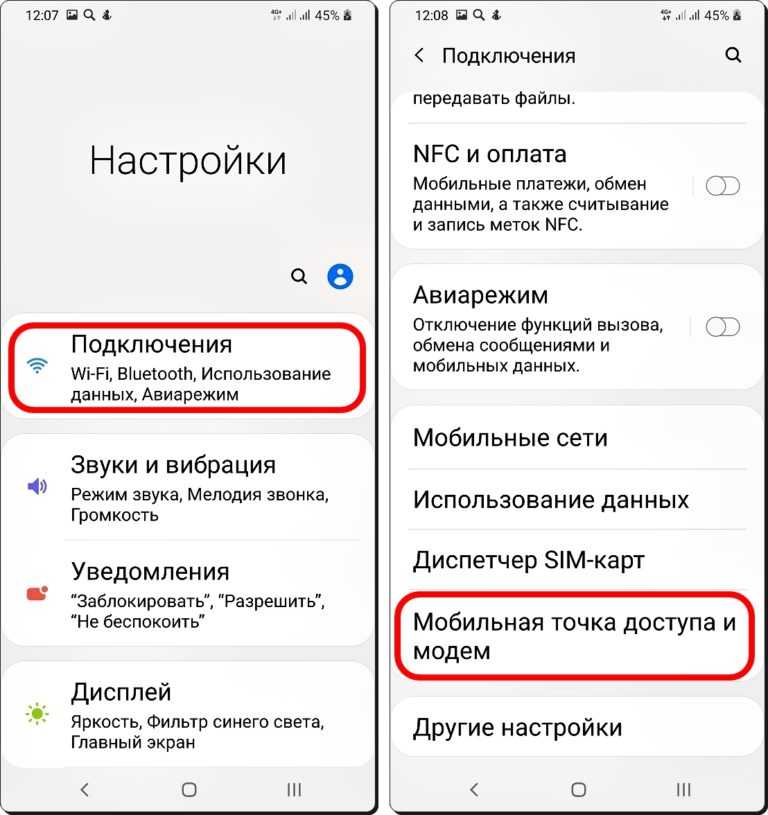 д. — все прямо на ПК с Windows с помощью Microsoft Phone Link. * 1
д. — все прямо на ПК с Windows с помощью Microsoft Phone Link. * 1
ТЕЛЕФОННАЯ ССЫЛКА
Сообщения
Отвечайте на сообщения с помощью клавиатуры или отвечайте на звонки с помощью гарнитуры, уже синхронизированной с вашим ПК. С приложением Microsoft Phone Link у вас будет больше возможностей при работе между телефоном и ПК. 1 2
Звонки
Отвечайте на звонки, используя гарнитуру, уже синхронизированную с вашим ПК. С приложением Phone Link у вас будет больше возможностей при работе между телефоном и ПК. 1 2
Уведомления
С помощью приложения Phone Link вы сможете настраивать параметры уведомлений, Bluetooth и громкости, а также пропускать и приостанавливать воспроизводимые песни.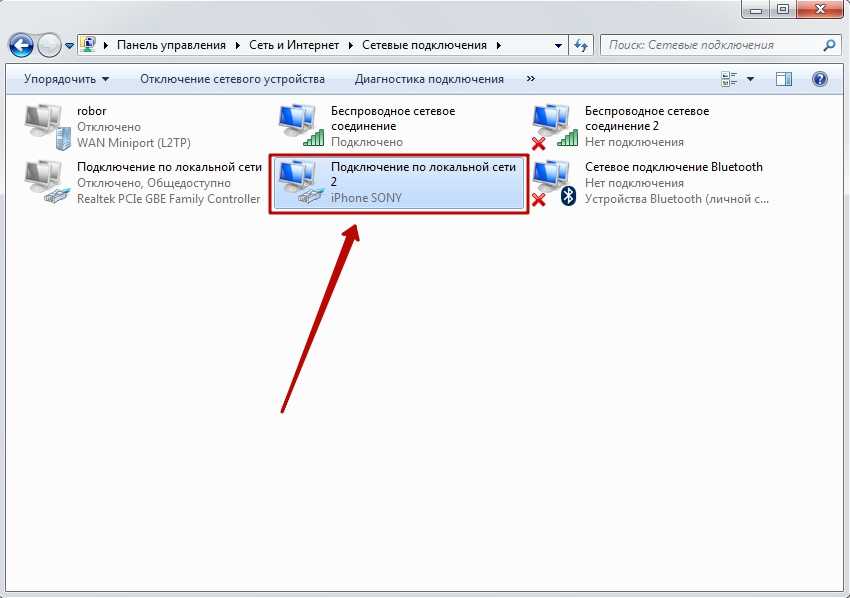 1 2
1 2
Фотографии OneDrive и Галерея Samsung
Синхронизация фотографий и видео с OneDrive Inline с автоматическим воспроизведением видео
Галерея Samsung и OneDrive
Защитите свои воспоминания на разных устройствах. В галерее Samsung включите синхронизацию с OneDrive, чтобы создавать резервные копии фотографий и получать к ним доступ с ПК. 2
Подключиться к галерее Samsung
Доступ к файлам и фотографиям на разных устройствах
Безопасно сохраняйте, редактируйте и делитесь фотографиями и файлами в любое время и в любом месте с любого устройства с помощью OneDrive. Начните с 5 ГБ бесплатного облачного хранилища.
УЧИТЬ БОЛЬШЕ
Продолжайте с того места, где остановились
С Microsoft 365 2 вы сможете работать продуктивно, куда бы вас ни забросила жизнь.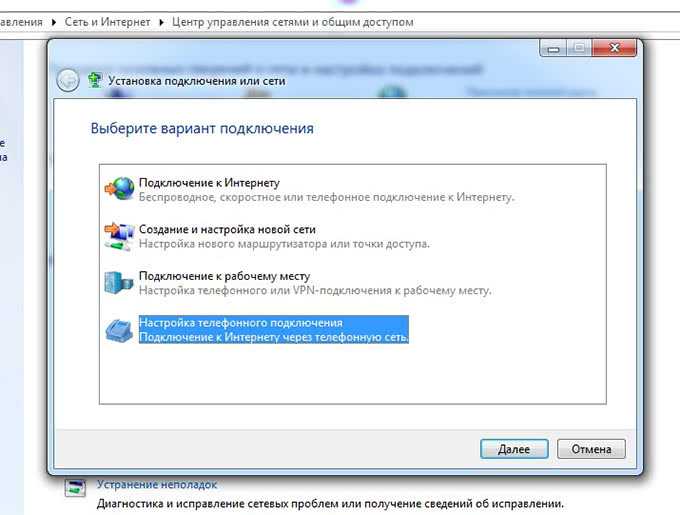 Просматривайте, редактируйте или делитесь файлами Word, Excel и PowerPoint с ПК или телефона. *
Просматривайте, редактируйте или делитесь файлами Word, Excel и PowerPoint с ПК или телефона. *
УЧИТЬ БОЛЬШЕ
Начало работы с Link to Windows и приложением Microsoft Phone Link
Узнайте, как подключить Link к Windows на вашем устройстве Samsung и новую Phone Link на вашем ПК, чтобы вы могли продуктивно работать, где бы вы ни находились. *
Приложение для телефонной связи
Galaxy Book Pro 360
Galaxy Book Pro 360 5G оснащен встроенной ведущей в отрасли беспроводной технологией 5G, поэтому вы можете оставаться на связи где угодно, даже вне сети без Wi-Fi. 3
Galaxy Book Pro
Представляем Galaxy Book Pro. Самый тонкий и легкий ноутбук в линейке Galaxy Book с мобильностью смартфона. 4
Самый тонкий и легкий ноутбук в линейке Galaxy Book с мобильностью смартфона. 4
Книга Галактики
Эта Galaxy Book легко возьмет с собой куда угодно. Этот портативный и тонкий профиль раскрывается, открывая широкое рабочее пространство, в комплекте с узкой рамкой, чтобы максимизировать соотношение экрана и корпуса. 5
Откройте для себя все новые устройства Samsung Galaxy
Сверхтонкий дизайн премиум-класса, обеспечивающий свободу передвижения благодаря передовой производительности чипсета, расширяемому хранилищу и улучшенной непрерывности работы.
УЧИТЬ БОЛЬШЕ
|
Microsoft Phone Link заменяет приложение Your Phone Companion и позволяет фильтровать уведомления, принимать звонки и использовать мобильные приложения на ПК. Благодаря обновленному дизайну для Windows 11 Phone Link доступен клиентам по всему миру.
Благодаря обновленному дизайну для Windows 11 Phone Link доступен клиентам по всему миру.
Функция Phone Link начинается на вашем ПК с Windows 10 или Windows 11 и приложением Phone Link. Со своего ПК вы можете подключиться к некоторым устройствам Android и Samsung с помощью следующих двух приложений:
- Ссылка на приложение Windows (LTW) для большинства устройств Android.
- Ссылка на приложение Windows (LTW), предустановленное на некоторых телефонах Samsung.
- Вы увидите эти имена вместе как Телефонная ссылка — ссылка на Windows в Google Play Store и Galaxy Store. В Microsoft Store вы увидите Телефонная ссылка . Эта связь между вашим устройством и ПК дает вам мгновенный доступ ко всему, что вы любите. С легкостью читайте текстовые сообщения и отвечайте на них, просматривайте последние фотографии с устройства Android, пользуйтесь любимыми мобильными приложениями, звоните и принимайте звонки, а также управляйте уведомлениями устройства Android прямо на ПК.

- Phone Link для работы требуется следующее:
- ПК под управлением Windows 10, апрель 2018 г. Update или более поздней версии. Если вы в настоящее время используете обновление за апрель 2018 г., вам необходимо установить приложение Phone Link из Microsoft Store. Любая версия Windows после обновления за апрель 2018 г. будет иметь предустановленное приложение.
- Устройство Android под управлением Android 7.0 (Nougat) или более поздней версии.
Вы обнаружите, что Phone Link предустановлен, если у вас установлено обновление Windows 10 October 2018 Update или более поздней версии. Когда вы откроете приложение, вам будет предложено выполнить несколько дополнительных шагов, которые необходимо выполнить, чтобы завершить настройку.
Убедитесь, что ПК и Android-устройство находятся поблизости, включены и подключены к одному и тому же Wi-Fi.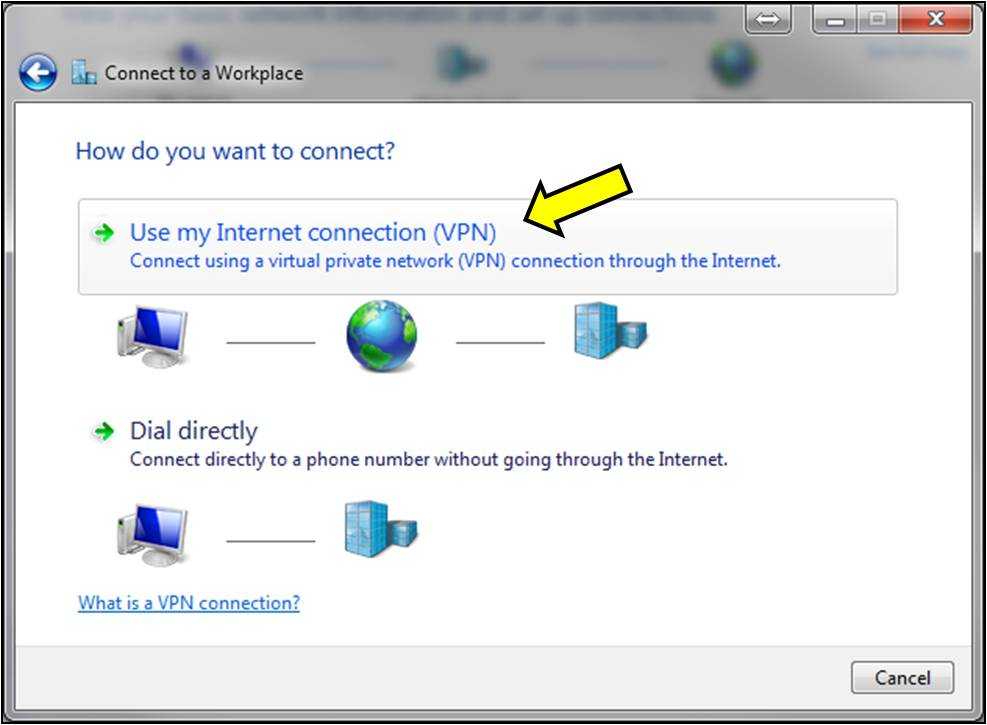
Если вы начинаете с ПК:
- В поле поиска на панели задач введите ваш телефон , а затем выберите приложение Phone Link из результатов.
- Выберите Android .
- Вам будет предложено войти в свою учетную запись Microsoft (Вы должны войти в одну и ту же учетную запись Microsoft как на устройстве Android, так и на ПК, чтобы связать свои устройства.)
- После входа в, вам будет предложено установить или открыть сопутствующее приложение на вашем устройстве Android. Для этого откройте веб-браузер на своем устройстве Android и введите ссылку, отображаемую на вашем ПК (aka.ms/yourpc).
- Войдите в сопутствующее приложение с той же учетной записью Microsoft, в которую вы вошли на своем ПК. Затем приложение откроется на экране, на котором отображается QR-код для сканирования — мы еще вернемся к этому.
- После входа в систему вернитесь к своему компьютеру и установите флажок У меня есть приложение Link to Windows, установленное на моем телефоне .
 Затем выберите кнопку Pair with QR code .
Затем выберите кнопку Pair with QR code .Примечание: Если вы хотите подключить устройство без использования QR-кода, выберите Сопряжение вручную вместо этого на ПК. На вашем устройстве Android вам будет предложено ввести код, отображаемый на вашем ПК.
- На экране вашего ПК появится QR-код. На вашем устройстве Android приложение-компаньон должно быть открыто на экране с камерой. Используйте этот экран для сканирования QR-кода, отображаемого на вашем ПК.
- После того, как ваши устройства будут связаны, ваше Android-устройство запросит у вас несколько разрешений для устройств. Эти разрешения помогают вам получать доступ к контенту с вашего телефона на вашем ПК.
Если вы начинаете с устройства Android:
- Откройте браузер на устройстве Android, введите в браузере aka.ms/yourpc, а затем загрузите приложение Link to Windows . Для некоторых устройств Samsung.

- вам будет предложено вместо этого открыть ссылку на Windows , которая предустановлена на вашем устройстве Android.
- Войдите в сопутствующее приложение с той же учетной записью Microsoft, в которую вы вошли на своем ПК (вам необходимо войти в свою учетную запись Microsoft на своем ПК, чтобы связать свои устройства, даже если вы начинаете со своего телефона) .
- После входа вам будет предложено отсканировать QR-код, который отображается на вашем ПК. Чтобы добраться до него, на своем ПК откройте браузер по адресу aka.ms/linkphone
- . Используйте камеру сопутствующего приложения, чтобы отсканировать QR-код, отображаемый на вашем ПК, с помощью устройства Android, чтобы связать ваши устройства.
- Вам будет предложено ввести ряд разрешений устройства, чтобы вы могли получить доступ к содержимому с вашего телефона и на вашем ПК.
- Откройте браузер на устройстве Android, введите в браузере aka.ms/yourpc, а затем загрузите приложение Link to Windows . Для некоторых устройств Samsung.
- Если у вас возникли проблемы с установкой приложения, устраните их здесь.
*
Пользователи должны связать свое устройство Android со своим ПК с Windows через «Связь с Windows» на телефоне и Microsoft Phone Link на ПК, следуя инструкциям по настройке, в том числе войдя в ту же учетную запись Microsoft.
 Ссылка на Windows предварительно загружена на некоторые устройства Galaxy. Некоторые мобильные приложения могут ограничивать обмен контентом на других экранах или могут требовать сенсорного экрана для взаимодействия с ними. Вы можете одновременно запускать до 5 нескольких приложений Android на любом ПК под управлением Windows 10. Май 2019 г.обновления или более поздней версии и устройство Android под управлением Android 9.0 или более поздней версии с предустановленной Link to Windows. Для звонков требуется минимальная версия программного обеспечения для ПК с обновлением Windows 10 мая 2019 г. или выше. Требуется минимум ПК с Windows 10, поддерживающий Bluetooth-радио. Не поддерживается на устройствах, на которых доступ к уведомлениям отключен рабочей или другой политикой.
Ссылка на Windows предварительно загружена на некоторые устройства Galaxy. Некоторые мобильные приложения могут ограничивать обмен контентом на других экранах или могут требовать сенсорного экрана для взаимодействия с ними. Вы можете одновременно запускать до 5 нескольких приложений Android на любом ПК под управлением Windows 10. Май 2019 г.обновления или более поздней версии и устройство Android под управлением Android 9.0 или более поздней версии с предустановленной Link to Windows. Для звонков требуется минимальная версия программного обеспечения для ПК с обновлением Windows 10 мая 2019 г. или выше. Требуется минимум ПК с Windows 10, поддерживающий Bluetooth-радио. Не поддерживается на устройствах, на которых доступ к уведомлениям отключен рабочей или другой политикой.1
Для приложения Microsoft Phone Link требуется Android 7.
 0+. Вашему телефону и компьютеру требуется подключение к Wi-Fi, или вы можете разрешить приложению использовать ваши мобильные данные. Пользователи должны связать свой телефон со своим ПК. Все устройства должны быть зарегистрированы в одной и той же учетной записи Microsoft. Работа с приложениями доступна только на поддерживаемых устройствах Samsung Galaxy. Смотрите поддерживаемые устройства здесь.
0+. Вашему телефону и компьютеру требуется подключение к Wi-Fi, или вы можете разрешить приложению использовать ваши мобильные данные. Пользователи должны связать свой телефон со своим ПК. Все устройства должны быть зарегистрированы в одной и той же учетной записи Microsoft. Работа с приложениями доступна только на поддерживаемых устройствах Samsung Galaxy. Смотрите поддерживаемые устройства здесь.2
Файлы могут быть доступны для автономного использования. В противном случае требуется доступ в Интернет. Может взиматься плата. Требуется подписка на Microsoft 365, которая продается отдельно.
3
Требуется оптимальное соединение 5G. Услуги 5G поддерживаются только в местах с поддержкой сети 5G.

 Подключение через USB кабель — самый легкий и очевидный вариант. Для доступа к пользовательским файлам, хранимым на смартфоне, как правило, не нужны никакие настройки: обычно он появляется в проводнике Windows сразу после соединения. Простые кнопочные телефоны иногда требуют установки специального софта и драйверов.
Подключение через USB кабель — самый легкий и очевидный вариант. Для доступа к пользовательским файлам, хранимым на смартфоне, как правило, не нужны никакие настройки: обычно он появляется в проводнике Windows сразу после соединения. Простые кнопочные телефоны иногда требуют установки специального софта и драйверов.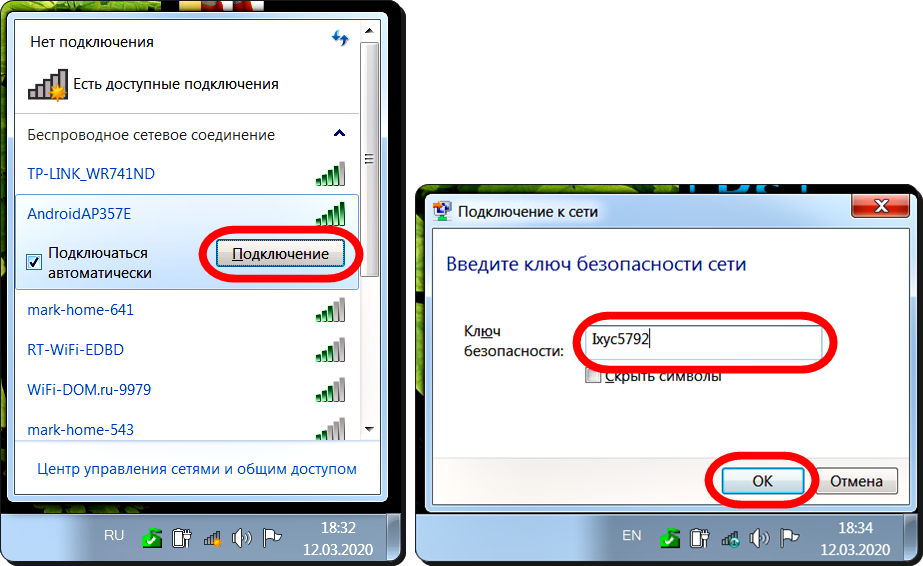 д.
д.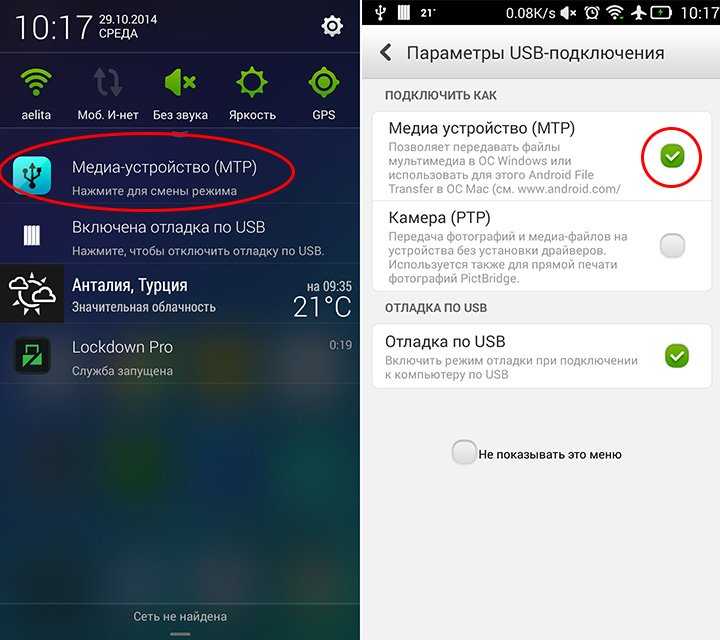
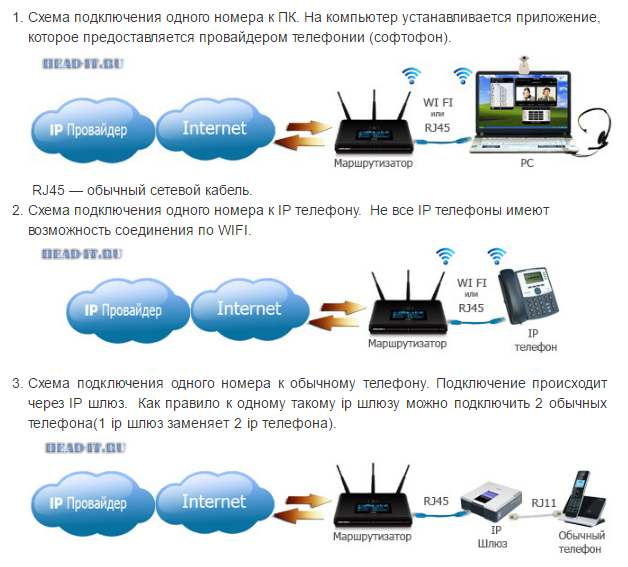 Затем выберите кнопку Pair with QR code .
Затем выберите кнопку Pair with QR code .
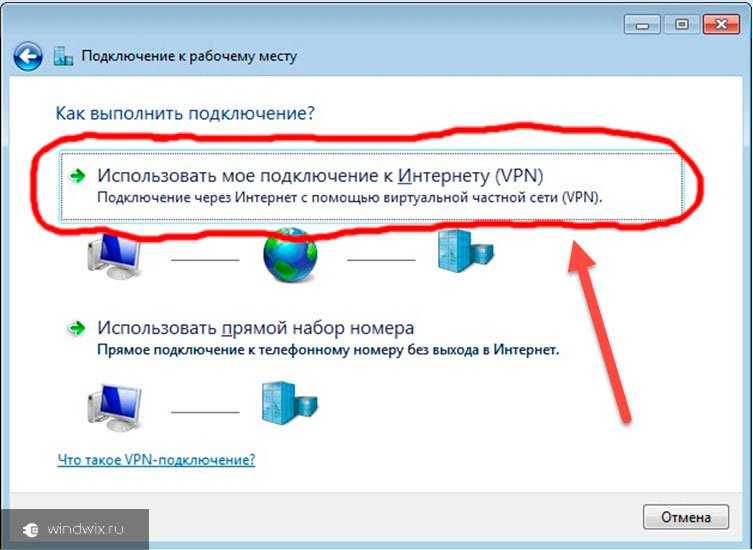 Ссылка на Windows предварительно загружена на некоторые устройства Galaxy. Некоторые мобильные приложения могут ограничивать обмен контентом на других экранах или могут требовать сенсорного экрана для взаимодействия с ними. Вы можете одновременно запускать до 5 нескольких приложений Android на любом ПК под управлением Windows 10. Май 2019 г.обновления или более поздней версии и устройство Android под управлением Android 9.0 или более поздней версии с предустановленной Link to Windows. Для звонков требуется минимальная версия программного обеспечения для ПК с обновлением Windows 10 мая 2019 г. или выше. Требуется минимум ПК с Windows 10, поддерживающий Bluetooth-радио. Не поддерживается на устройствах, на которых доступ к уведомлениям отключен рабочей или другой политикой.
Ссылка на Windows предварительно загружена на некоторые устройства Galaxy. Некоторые мобильные приложения могут ограничивать обмен контентом на других экранах или могут требовать сенсорного экрана для взаимодействия с ними. Вы можете одновременно запускать до 5 нескольких приложений Android на любом ПК под управлением Windows 10. Май 2019 г.обновления или более поздней версии и устройство Android под управлением Android 9.0 или более поздней версии с предустановленной Link to Windows. Для звонков требуется минимальная версия программного обеспечения для ПК с обновлением Windows 10 мая 2019 г. или выше. Требуется минимум ПК с Windows 10, поддерживающий Bluetooth-радио. Не поддерживается на устройствах, на которых доступ к уведомлениям отключен рабочей или другой политикой.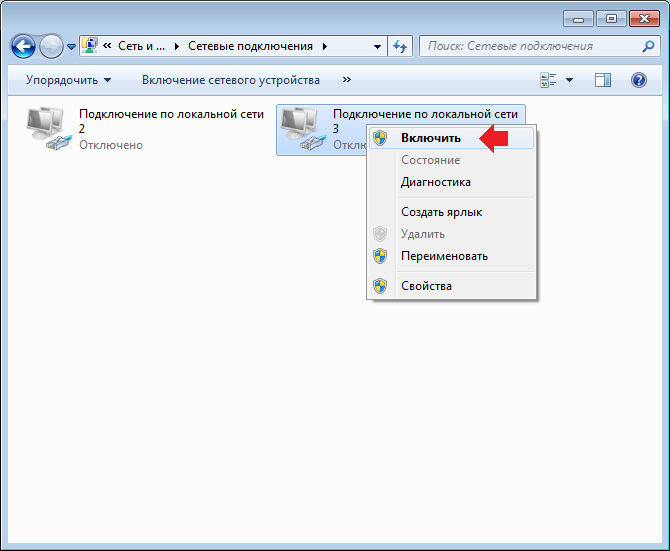 0+. Вашему телефону и компьютеру требуется подключение к Wi-Fi, или вы можете разрешить приложению использовать ваши мобильные данные. Пользователи должны связать свой телефон со своим ПК. Все устройства должны быть зарегистрированы в одной и той же учетной записи Microsoft. Работа с приложениями доступна только на поддерживаемых устройствах Samsung Galaxy. Смотрите поддерживаемые устройства здесь.
0+. Вашему телефону и компьютеру требуется подключение к Wi-Fi, или вы можете разрешить приложению использовать ваши мобильные данные. Пользователи должны связать свой телефон со своим ПК. Все устройства должны быть зарегистрированы в одной и той же учетной записи Microsoft. Работа с приложениями доступна только на поддерживаемых устройствах Samsung Galaxy. Смотрите поддерживаемые устройства здесь.