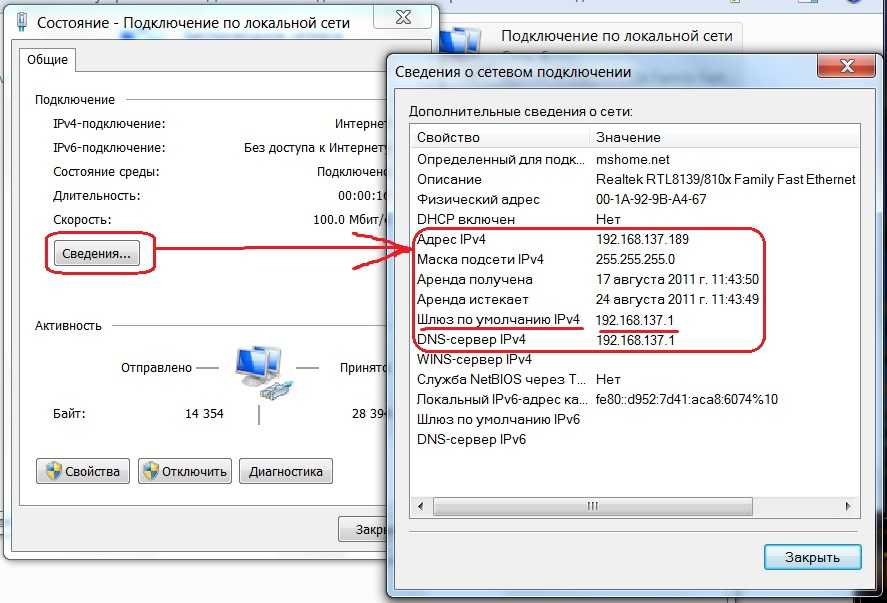Как через телефон зайти в интернет с компа: Используем телефон как модем для компьютера или ноутбука
Содержание
Как подключить компьютер к интернету через Айфон
Руководства • Руководства iPhone
26.04.2017
Автор: Сергей Ковалев
О том, что можно организовать раздачу Wi-Fi с Айфона, известно каждому. Но этот способ «поделиться» интернетом – не единственный; есть даже более эффективные. В статье мы подробно опишем каждый из возможных способов.
Айфоны новейших модификаций способны полноценно заменить ноутбуки и стационарные ПК. Однако некоторые операции выполнять на мобильных гаджетах просто неудобно. Например, при чтении статей блогов с крупного экрана ноутбука пользователь напрягает глаза в гораздо меньшей степени, чем при попытках разглядеть буквы на небольшом дисплее гаджета.
К счастью, разработчики Apple наделили Айфоны способностью раздавать мобильный интернет. Организовав раздачу, пользователь может подключить ПК к интернету и продолжить выполнять свои задачи на устройстве с более удобной клавиатурой и крупным экраном. Способов подключить компьютер к интернету через Айфон есть несколько: пользователь может сам выбирать, какой ему наиболее удобен.
Способов подключить компьютер к интернету через Айфон есть несколько: пользователь может сам выбирать, какой ему наиболее удобен.
Содержание
- 1 Как подключить компьютер к интернету через Айфон: распространённый способ
- 2 Как обеспечить ПК интернетом через USB-кабель?
- 3 Как использовать Bluetooth для подключения компьютера к интернету?
- 4 Заключение
Как подключить компьютер к интернету через Айфон: распространённый способ
Чаще всего пользователи подключают свои ПК к iPhone через Wi-Fi. Этот способ мы не будем описывать подробно – на нашем сайте есть статья, посвящённая ему одному. Расскажем лишь в двух словах: владельцу iPhone нужно найти в «Настройках» раздел «Режим модема» и активировать одноимённый тумблер.
Затем пользователю следует пересесть за ПК и кликнуть на иконку сети, которая находится в панели задач.
Далее необходимо отыскать в перечне беспроводных сетевых соединений своё устройство и подключиться к нему.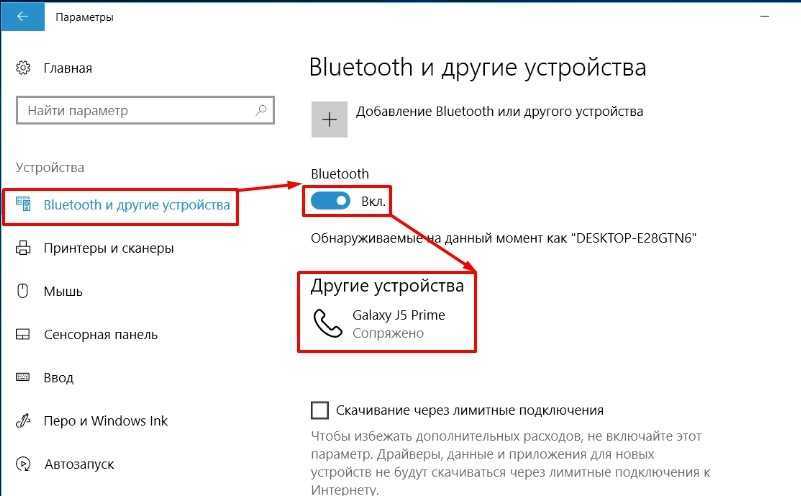
Как обеспечить ПК интернетом через USB-кабель?
Раздать интернет с Айфона на компьютер через USB можно так:
Шаг 1. Переключите ползунок «Режим модема» в «Настройках» Айфона в активное положение. Вы увидите такое окно:
Выберите вариант «Только USB».
Шаг 2. Соедините гаджет с ПК кабелем USB. В верхней части экрана Айфона появится синяя полоска – верный признак того, что сопряжение между 2-мя устройствами установлено.
Шаг 3. На ПК зайдите в «Центр управления сетями и общим доступом», затем проследуйте в раздел «Изменение параметров адаптера».
Вы увидите, что в списке сетевых подключений появилось новое подключение по локальной сети, названное как мобильное устройство.
Попробуйте зайти в интернет. Вы обнаружите, что при подключении через USB загрузка данных происходит даже быстрее, чем через Wi-Fi.
У подключения ПК к гаджету по USB есть и иное преимущество: заряд батареи iPhone расходуется в гораздо меньшей степени.
Как использовать Bluetooth для подключения компьютера к интернету?
Подключить iPhone к ноутбуку для раздачи интернета можно и через Bluetooth. Делается это следующим образом:
Шаг 1. Зайдите в раздел «Bluetooth» в «Настройках» Айфона.
Шаг 2. Переключите тумблер «Bluetooth» в активное положение.
iPhone начнёт поиск устройств для сопряжения.
Шаг 3. Активируйте Bluetooth на ПК. Если ноутбук оснащён соответствующим модулем, значок беспроводного адаптера будет находиться в системном трее (в правой нижней части экрана).
Кликните на иконку Bluetooth правой кнопкой мыши и выберите пункт «Открыть параметры».
В разделе «Параметры Bluetooth» поставьте галочку напротив «Разрешить устройствам Bluetooth обнаруживать этот компьютер».
Шаг 4. Ещё раз кликните на значок Bluetooth в системном трее и в появившемся меню выберите вариант «Добавить устройство».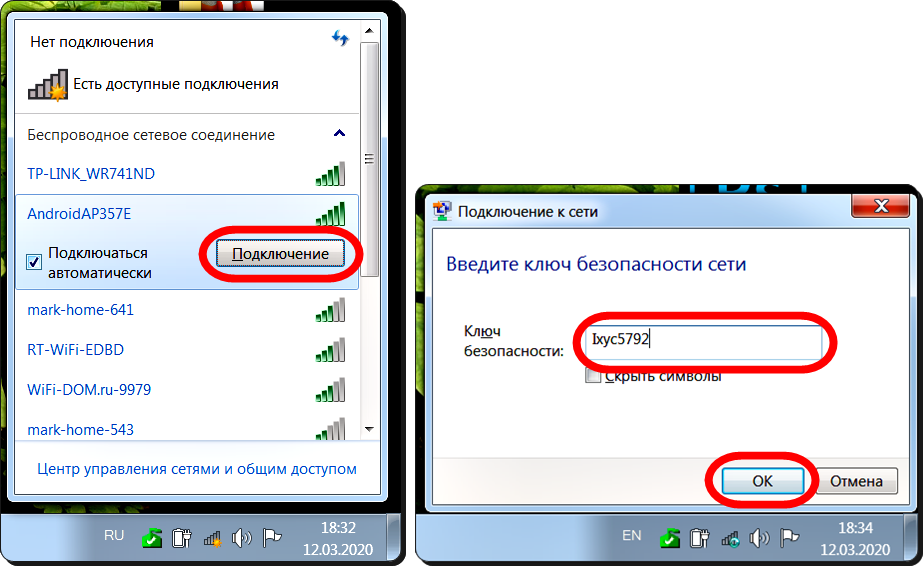
Так вы запустите процедуру поиска на компьютере.
После того как ПК найдёт iPhone и сопряжение окажется установленным, вы сможете выйти в интернет через браузер на компьютере.
Заключение
Несмотря на то что пользователям iPhone привычнее раздавать интернет на компьютер через Wi-Fi, проводное подключение выглядит даже предпочтительнее. Оно медленнее расходует заряд аккумулятора и обеспечивает более высокую скорость соединения.
Способ подключения через Bluetooth среди пользователей непопулярен по ряду причин: во-первых, не на всех ПК есть Bluetooth-модуль, во-вторых, чтобы сопряжение стало возможным, юзеру придётся найти и установить необходимые драйверы. Мало кто хочет тратить на это время, особенно если учесть, что преимуществ у Bluetooth-подключения по сравнению, скажем, с Wi-Fi-соединением нет.
Читайте также
Как подключить интернет через кабель к компьютеру
Возникают ситуации, когда невозможно организовать беспроводной доступ в интернет: приходится прибегать к прокладыванию кабельных линий.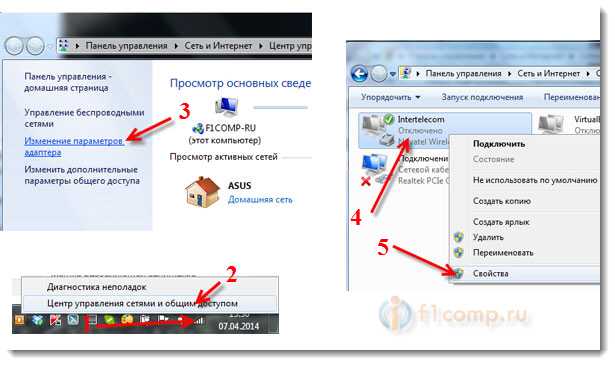 Данные через проводное соединение передаются с меньшим количеством потерь, с малыми задержками. Такой тип подключения оптимален как для смарт-телевизоров, домашних файловых хранилищ, так и для компьютеров.
Данные через проводное соединение передаются с меньшим количеством потерь, с малыми задержками. Такой тип подключения оптимален как для смарт-телевизоров, домашних файловых хранилищ, так и для компьютеров.
Выбор кабеля
Для подключения к интернету используется сетевой кабель различных категорий, называемый в обиходе «витой парой». Рассмотрим основные моменты, которые важны при выборе кабеля:
● длина линии не должна превышать 100-метровый предел;
● при монтаже рядом с источниками электромагнитных помех используется экранированная витая пара;
● при монтаже вне помещений желательно использовать уличный тип кабеля, защищенный от воздействий внешней среды.
Для домашних линий подойдет кабель категории 5E. Он обеспечит соединение на скорости 100/1000 мегабит в секунду. Этого достаточно для мультимедиа-устройств, компьютеров.
Для подключения к порту устройства необходим специальный разъем RJ-45, который присутствует на обоих концах провода.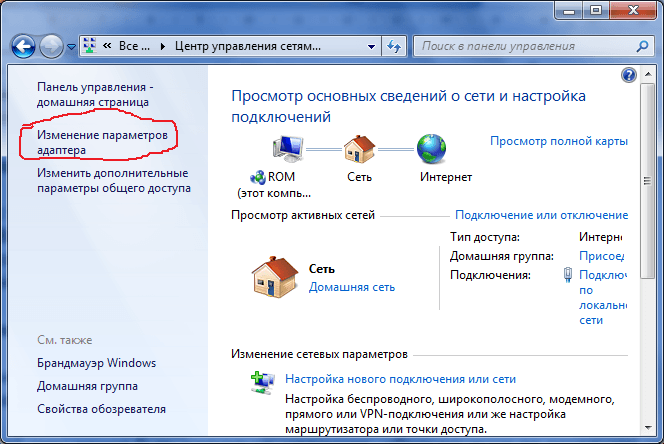 Разъем размером 1 см устанавливается на кабель при помощи специального инструмента (кримпер) и не является съемным. Все это нужно учитывать при монтаже кабельной линии.
Разъем размером 1 см устанавливается на кабель при помощи специального инструмента (кримпер) и не является съемным. Все это нужно учитывать при монтаже кабельной линии.
Если кабель не планируется прокладывать через небольшие отверстия, труднодоступные места, то есть смысл приобрести уже готовый к подключению вариант — патч-корд. Это кабель с установленными разъемами на обоих концах.
При прокладывании кабеля лучше рассчитывать длину с небольшим запасом: лишняя уберется, а вот нарастить сетевой кабель уже сложнее. Использовать «скрутки» в сетях передачи данных крайне нежелательно, так как это скажется на увеличении потерь информации, задержек и разрывов соединений.
Подключаем компьютер к интернету
Чтобы подключить компьютер к кабельному интернету, необходимо правильно подключить кабель к порту сетевой карты (на задней стороне системного блока). Далее следует произвести программную настройку соединения на компьютере (если используется соединение без роутера) или настроить маршрутизатор.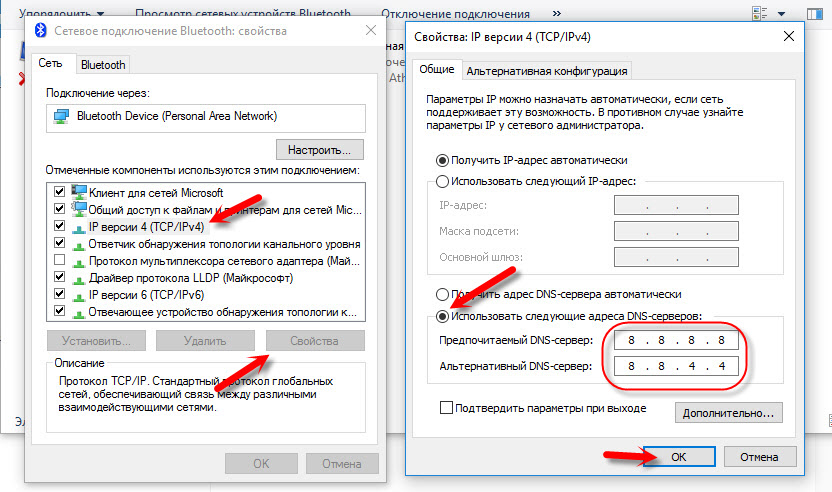
Чтобы выполнить настройку подключения, нужно уточнить у поставщика услуг связи следующие данные:
● логин и пароль для доступа в сеть;
● тип подключения (чаще это IPoE- или PPPoE-соединение).
Провайдер обязан предоставить эту информацию при заключении договора.
Настройка подключения в ОС Windows
Развертывание Gpon и подключение абонентов предполагает установку специализированного оборудования. Техника предлагается несколькими производителями, характеристики устройств варьируются в больших пределах.
Логика настройки одинакова во всех операционных системах. В этом примере будет использована 10 версия системы Windows.
При подключении по технологии IPoE достаточно просто вставить кабель в порт сетевой карты и компьютер автоматически получит все настройки. Однако при подключении PPPoE придется приложить немного усилий.
Нажимаем на значок поиска рядом с кнопкой меню «Пуск» и вводим слово «control»:
Нас интересует пункт «Панель управления», выбираем его:
Открывается главное окно панели управления.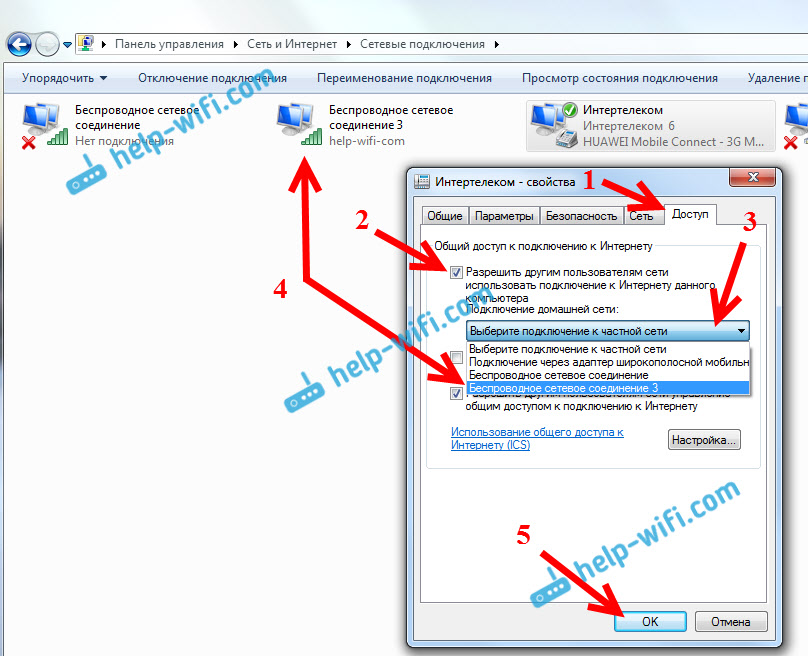 Находим раздел «Сеть и Интернет», нажимаем на эту надпись. Далее следует быбрать пункт «Центр управления сетями и общим доступом», затем «Создание и настройка нового подключения или сети».
Находим раздел «Сеть и Интернет», нажимаем на эту надпись. Далее следует быбрать пункт «Центр управления сетями и общим доступом», затем «Создание и настройка нового подключения или сети».
Открывается новое окно, необходимо выбрать «Подключение к интернету», нажать «Далее».
Нажимаем на «Высокоскоростное подключение».
В окне ввода логина и пароля вбиваем данные, предоставленные провайдером. Ставим галочку на «Запомнить этот пароль», чтобы не вводить его при каждом подключении к сети.
В графе «Имя подключения» можно ввести любое название, удобное для вас:
Этот способ актуален, если не используется домашний маршрутизатор.
Если интернет-кабель провайдера сначала подключен к роутеру, а уже от него проброшена линия до домашнего ПК, то дополнительная настройка подключения не требуется. Устройства сами получают сетевые параметры из маршрутизатора.
Подключение ноутбука к интернету
Портативные компьютеры точно так же подключаются к проводной сети, как и их «большие братья». Самый главный нюанс, который стоит выяснить при покупке ноутбука, — наличие порта для подключения интернет-кабеля. На современных моделях этим портом часто жертвуют в угоду минимальной толщине самого устройства. Зачастую он расположен рядом с гнездом для штекера зарядного устройства.
Самый главный нюанс, который стоит выяснить при покупке ноутбука, — наличие порта для подключения интернет-кабеля. На современных моделях этим портом часто жертвуют в угоду минимальной толщине самого устройства. Зачастую он расположен рядом с гнездом для штекера зарядного устройства.
Подключение на ноутбуке настраивается, как на обычном ПК. Если вы смогли правильно настроить интернет на домашнем компьютере, то без труда справитесь и с ноутбуком. Отличий никаких нет.
Другие домашние устройства
«Умные» телевизоры лучше подключать посредством кабельного соединения, чтобы избежать задержек и рывков при просмотре видео в Blue-Ray-качестве.
Игровые консоли, если планируете играть в онлайн-игры, тоже рациональнее подключать через шнур. Это уменьшит задержки при передаче данных, что критично в играх.
Сетевые принтеры работают стабильнее, если подключать их через кабель. Это актуально при печати больших объемов документов, коллективном использовании одного принтера, печати больших фотографий и PDF-файлов.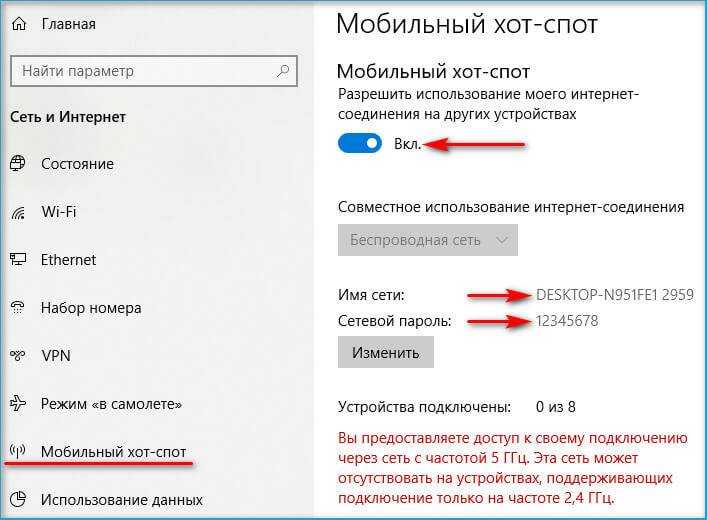
Определение доступа в Интернет
Для доступа в Интернет с ноутбука или настольного компьютера необходимы три компонента: (1) интернет-провайдер, (2) модем и (3) веб-браузер.
Интернет-провайдер (ISP)
Доступ в Интернет осуществляется через интернет-провайдера (ISP), которым может быть крупная компания, такая как Comcast или AT&T, или любой из сотен более мелких интернет-провайдеров по всей стране. Обычно вам предлагается неограниченный доступ по фиксированной цене в месяц, но если вы загружаете чрезмерное количество данных, скорость загрузки может снизиться.
Модем
В зависимости от того, какой вид услуги вы используете, для подключения вам потребуется устройство, называемое «модем». Сегодня кабельные и телефонные компании предоставляют услуги большинству жителей США, а модем преобразует их сигналы в интернет-пакеты, необходимые вашему компьютеру. См. кабельный модем и модем DSL.
Сельские районы могут иметь только спутниковую связь или коммутируемый телефонный доступ, последний в 100 раз медленнее, чем кабельный.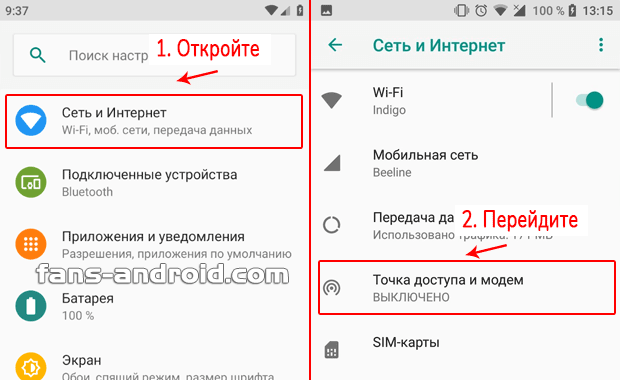 Старые компьютеры имели встроенные телефонные порты для коммутируемого доступа. Смотрите спутниковый интернет и модем.
Старые компьютеры имели встроенные телефонные порты для коммутируемого доступа. Смотрите спутниковый интернет и модем.
Просмотр веб-страниц
ПК с Windows поставляется с веб-браузером Edge, а Mac — с Safari. Пользователи Windows и Mac довольно часто выбирают другой браузер, такой как Firefox (www.mozilla.org) или Chrome (www.google.com/chrome), которые предлагают дополнительные функции и пользуются большой популярностью.
При первом подключении к новому интернет-провайдеру вам может понадобиться его помощь для настройки удаленного доступа или сетевого программного обеспечения на вашем компьютере. После этого все, что вам нужно сделать, это запустить браузер, чтобы «полазить по Интернету».
Отправка электронной почты
Хотя электронную почту можно отправлять и получать с помощью веб-браузера с такими службами, как Gmail или Yahoo! Mail, на вашем компьютере может быть уже установлена специальная программа электронной почты. Например, Mac поставляется с Mail, а Windows много раз переименовывала свою бесплатную программу: Outlook Express, Windows Mail, Windows Live Mail и Mail.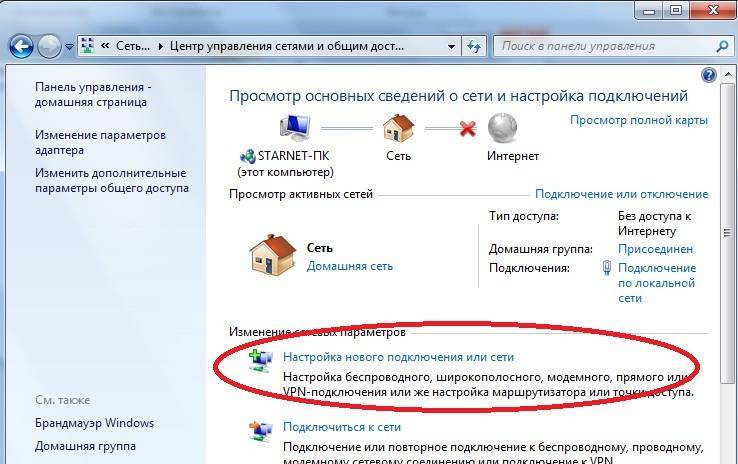 Для настройки локально установленной программы электронной почты может потребоваться помощь. Чтобы узнать о различиях и преимуществах использования Интернета по сравнению с локально установленной программой электронной почты, см. раздел Интерфейсы электронной почты.
Для настройки локально установленной программы электронной почты может потребоваться помощь. Чтобы узнать о различиях и преимуществах использования Интернета по сравнению с локально установленной программой электронной почты, см. раздел Интерфейсы электронной почты.
Если вы только просматриваете веб-страницы, мало что теряете, начиная с одного интернет-провайдера и переключаясь на другого. Однако, если ваша электронная почта предоставлена вашим интернет-провайдером, изменение вашего адреса электронной почты позже не похоже на переезд вашей семьи в новый город. Почтовая служба США какое-то время будет пересылать ваши письма, но если вы закроете свою учетную запись у интернет-провайдера, они, как правило, не пересылают электронную почту. Это уникальное преимущество использования сторонних почтовых служб, таких как Gmail или Yahoo! Mail, а не адрес электронной почты, предоставленный вашим провайдером.
Другой вариант — зарегистрировать собственное доменное имя и использовать поставщика услуг Интернета, который поддерживает сторонние имена. Например, если бы Алан Фридман, редактор этой энциклопедии, захотел защитить доменное имя alanfreedman.com, его адрес электронной почты мог бы быть [email protected]. принадлежит тебе. Посмотрите, как зарегистрировать доменное имя и .me.
Например, если бы Алан Фридман, редактор этой энциклопедии, захотел защитить доменное имя alanfreedman.com, его адрес электронной почты мог бы быть [email protected]. принадлежит тебе. Посмотрите, как зарегистрировать доменное имя и .me.
Количество и процент домохозяйств, имеющих компьютер и доступ в Интернет, по штатам: 2015 г.
Количество и процент домохозяйств, имеющих компьютер и доступ в Интернет, по штатам: 2015 г.
| 2016 Таблицы и рисунки | Таблицы и рисунки всех лет | Последний полный выпуск дайджеста |
| Предыдущая страница | Скачать Excel (50 КБ) |
Таблица 702.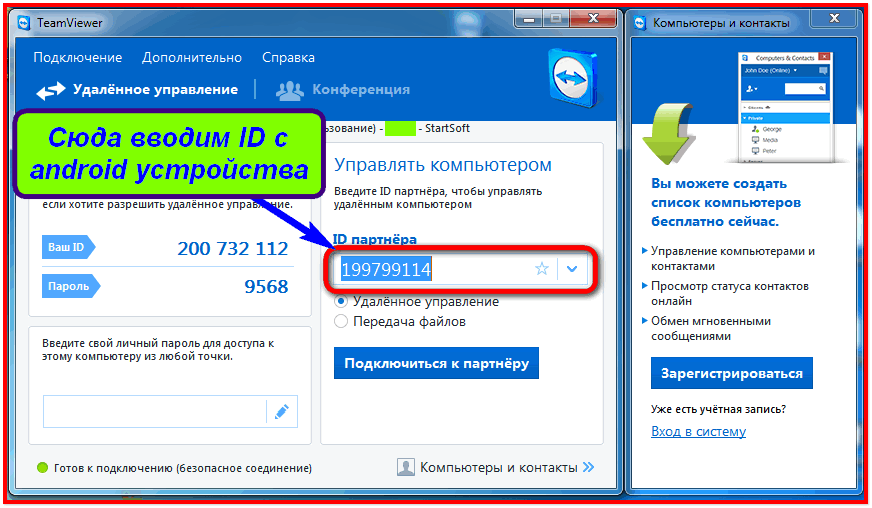 60. 60. | Количество и процент домохозяйств с компьютерами и доступом в Интернет по штатам: 2015 г. |
| [Стандартные ошибки указаны в скобках2] | ||||||||||
|---|---|---|---|---|---|---|---|---|---|---|
| Государственный | Всего домохозяйств | Домохозяйства с компьютером (включая смартфон) 1 | Домохозяйства с доступом в Интернет 2 | |||||||
| Номер | Процент | Номер | Процент | |||||||
| 1 | 2 | 3 | 4 | 5 | 6 | |||||
| США | 118 208 200 | (94 360) | 102 605 600 | (120 710) | 86,8 | (0,04) | 91 348 800 | (132 670) | 77,3 | (0,06) |
| Алабама | 1 846 400 | (6890) | 1 490 700 | (8 680) | 80,7 | (0,30) | 1 268 300 | (9 330) | 68,7 | (0,38) |
| Аляска | 250 200 | (1630) | 230 000 | (2460) | 91,9 | (0,68) | 208 300 | (2830) | 83,2 | (0,97) |
| Аризона | 2 463 000 | (7 570) | 2 158 600 | (8 890) | 87,6 | (0,24) | 1 932 100 | (8 930) | 78,4 | (0,27) |
| Арканзас | 1 144 700 | (5050) | 935 500 | (5960) | 81,7 | (0,35) | 745 900 | (5860) | 65,2 | (0,40) |
| Калифорния | 12 896 300 | (11 850) | 11 577 000 | (15 950) | 89,8 | (0,10) | 10 547 100 | (19 360) | 81,8 | (0,13) |
| Колорадо | 2 074 700 | (4590) | 1 893 200 | (6 120) | 91,2 | (0,23) | 1 729 400 | (7040) | 83,4 | (0,29) |
| Коннектикут | 1 343 700 | (4080) | 1 187 500 | (5 570) | 88,4 | (0,35) | 1 104 500 | (6 200) | 82,2 | (0,39) |
| Делавэр | 352 600 | (2380) | 308 500 | (2950) | 87,5 | (0,63) | 276 700 | (3 270) | 78,5 | (0,81) |
| округ Колумбия | 281 800 | (1840) | 251 800 | (2500) | 89,4 | (0,69) | 218 300 | (3050) | 77,5 | (0,97) |
| Флорида | 7 463 200 | (14 070) | 6 529 200 | (16 420) | 87,5 | (0,13) | 5 820 200 | (18 450) | 78,0 | (0,17) |
| Грузия | 3 656 400 | (8 770) | 3 174 400 | (10 500) | 86,8 | (0,21) | 2 757 100 | (11 690) | 75,4 | (0,25) |
| Гавайи | 445 900 | (2930) | 397 700 | (3500) | 89,2 | (0,49) | 369 200 | (3640) | 82,8 | (0,67) |
| Айдахо | 597 400 | (2780) | 530 800 | (4100) | 88,9 | (0,56) | 461 500 | (5 230) | 77,3 | (0,80) |
| Иллинойс | 4 794 500 | (7 880) | 4 141 800 | (12 220) | 86,4 | (0,18) | 3 719 000 | (13 300) | 77,6 | (0,22) |
| Индиана | 2 515 100 | (7 070) | 2 138 500 | (9010) | 85,0 | (0,25) | 1 864 900 | (9 390) | 74,1 | (0,30) |
| Айова | 1 247 200 | (4130) | 1 065 900 | (6 620) | 85,5 | (0,42) | 944 300 | (7090) | 75,7 | (0,51) |
| Канзас | 1 111 600 | (3990) | 955 300 | (5920) | 85,9 | (0,40) | 860 200 | (6720) | 77,4 | (0,48) |
| Кентукки | 1 716 200 | (5 380) | 1 407 200 | (7 680) | 82,0 | (0,33) | 1 231 400 | (9990) | 71,8 | (0,49) |
| Луизиана | 1 737 900 | (5820) | 1 405 400 | (8 760) | 80,9 | (0,35) | 1 205 900 | (9020) | 69,4 | (0,43) |
| Мэн | 545 200 | (3 240) | 471 400 | (4000) | 86,5 | (0,61) | 424 600 | (4420) | 77,9 | (0,71) |
| Мэриленд | 2 177 900 | (4740) | 1 961 800 | (7 110) | 90,1 | (0,23) | 1 791 200 | (8 130) | 82,2 | (0,32) |
| Массачусетс | 2 560 000 | (5 580) | 2 286 700 | (8 300) | 89,3 | (0,25) | 2 133 500 | (8 750) | 83,3 | (0,28) |
| Мичиган | 3 858 500 | (6710) | 3 324 800 | (10 540) | 86,2 | (0,20) | 2 886 800 | (12 510) | 74,8 | (0,29) |
| Миннесота | 2 147 300 | (4850) | 1 916 500 | (7 210) | 89,3 | (0,25) | 1 720 100 | (9020) | 80,1 | (0,38) |
| Миссисипи | 1 104 400 | (4820) | 870 400 | (7 350) | 78,8 | (0,48) | 683 400 | (7720) | 61,9 | (0,57) |
| Миссури | 2 374 200 | (6950) | 2 030 600 | (8 810) | 85,5 | (0,27) | 1 761 700 | (8 790) | 74,2 | (0,33) |
| Монтана | 414 800 | (2 280) | 354 900 | (3360) | 85,6 | (0,62) | 314 500 | (4160) | 75,8 | (0,86) |
| Небраска | 744 200 | (2400) | 649 300 | (3450) | 87,3 | (0,36) | 590 900 | (4 200) | 79,4 | (0,52) |
| Невада | 1 042 100 | (4690) | 933 200 | (5420) | 89,6 | (0,31) | 822 000 | (6000) | 78,9 | (0,47) |
| Нью-Гэмпшир | 517 600 | (2820) | 471 100 | (3580) | 91,0 | (0,52) | 439 700 | (3750) | 84,9 | (0,61) |
| Нью-Джерси | 3 188 000 | (5620) | 2 811 400 | (8 740) | 88,2 | (0,20) | 2 619 800 | (8700) | 82,2 | (0,23) |
| Нью-Мексико | 761 800 | (3530) | 614 900 | (4810) | 80,7 | (0,50) | 515 300 | (5820) | 67,6 | (0,70) |
| Нью-Йорк | 7 233 700 | (9 630) | 6 251 900 | (15 380) | 86,4 | (0,16) | 5 648 800 | (15 510) | 78,1 | (0,18) |
| Северная Каролина | 3 843 800 | (9 140) | 3 269 500 | (11 700) | 85,1 | (0,20) | 2 862 000 | (13 290) | 74,5 | (0,28) |
| Северная Дакота | 313 500 | (2180) | 271 300 | (2820) | 86,5 | (0,65) | 242 300 | (2990) | 77,3 | (0,82) |
| Огайо | 4 606 700 | (7 650) | 3 940,900 | (10 710) | 85,5 | (0,17) | 3 531 000 | (11 360) | 76,7 | (0,19) |
| Оклахома | 1 465 900 | (3930) | 1 226 300 | (5660) | 83,7 | (0,31) | 1 047 800 | (7 570) | 71,5 | (0,45) |
| Орегон | 1 553 200 | (4470) | 1 411 300 | (5 670) | 90,9 | (0,24) | 1 269 200 | (6 140) | 81,7 | (0,33) |
| Пенсильвания | 4 956 000 | (7 220) | 4 190 700 | (12 810) | 84,6 | (0,20) | 3 800 600 | (13 550) | 76,7 | (0,24) |
| Род-Айленд | 407 500 | (2460) | 354 000 | (3580) | 86,9 | (0,74) | 321 400 | (3830) | 78,9 | (0,86) |
| Южная Каролина | 1 857 800 | (5700) | 1 549 300 | (6430) | 83,4 | (0,26) | 1 305 600 | (7 960) | 70,3 | (0,39) |
| Южная Дакота | 339 400 | (1780) | 289 900 | (3040) | 85,4 | (0,76) | 258 300 | (3570) | 76,1 | (0,96) |
| Теннесси | 2 530 300 | (6530) | 2 091 900 | (10 670) | 82,7 | (0,29) | 1 795 400 | (10 630) | 71,0 | (0,34) |
| Техас | 9 421 400 | (12 840) | 8 165 200 | (16 600) | 86,7 | (0,11) | 7 042 100 | (20 350) | 74,7 | (0,18) |
| Юта | 931 000 | (3100) | 866 100 | (4640) | 93,0 | (0,35) | 779 200 | (5430) | 83,7 | (0,50) |
| Вермонт | 254 900 | (1830) | 223 900 | (2390) | 87,9 | (0,73) | 207 900 | (2920) | 81,6 | (0,99) |
| Вирджиния | 3 106 900 | (7 210) | 2 741 200 | (9 200) | 88,2 | (0,18) | 2 463 400 | (11 170) | 79,3 | (0,27) |
| Вашингтон | 2 728 600 | (5 150) | 2 493 800 | (7820) | 91,4 | (0,22) | 2 305 800 | (9 140) | 84,5 | (0,29) |
| Западная Вирджиния | 734 500 | (3 250) | 586 700 | (4510) | 79,9 | (0,47) | 517 400 | (4630) | 70,4 | (0,59) |
| Висконсин | 2 319 500 | (4 290) | 2 001 700 | (7 490) | 86,3 | (0,26) | 1 806 400 | (8 520) | 77,9 | (0,32) |
| Вайоминг | 228 900 | (2230) | 204 000 | (2 270) | 89,1 | (0,66) | 176 600 | (2820) | 77,1 | (0,96) |
1 Включает все домохозяйства, члены которых владеют или используют дома настольный компьютер, ноутбук, нетбук или ноутбук; портативный компьютер, смарт-мобильный телефон или другой портативный беспроводной компьютер; или другой тип компьютера.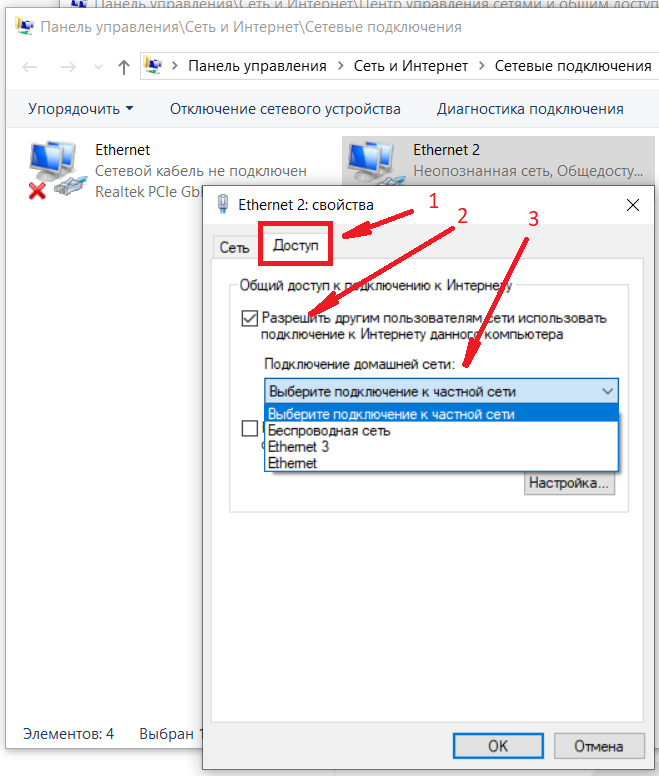 | ||||||||||
| 2 Включает все домохозяйства, члены которых имеют доступ к Интернету дома с подпиской на интернет-услугу, то есть домохозяйства, члены которых подписаны на коммутируемое соединение, DSL, кабельный модем, оптоволоконный или спутниковый интернет-сервис. ; план мобильного широкополосного доступа для компьютера или мобильного телефона; или какой-то другой сервис. Исключая домохозяйства, которые сообщили об использовании домашнего интернета без подписки. | ||||||||||
ПРИМЕЧАНИЕ. Данные в этой таблице взяты из Обследования американского сообщества (ACS) и могут отличаться от показанных в таблицах на основе Текущего обследования населения (CPS). Хотя ACS проводит выборочные обследования всего населения, проживающего в Соединенных Штатах, эта таблица включает только население, проживающее в домохозяйствах; сюда не входят лица, проживающие в закрытых коллективных помещениях (например, в тюрьмах или домах престарелых), и лица, проживающие в неинституционализированных групповых помещениях (например, в колледже или военном общежитии).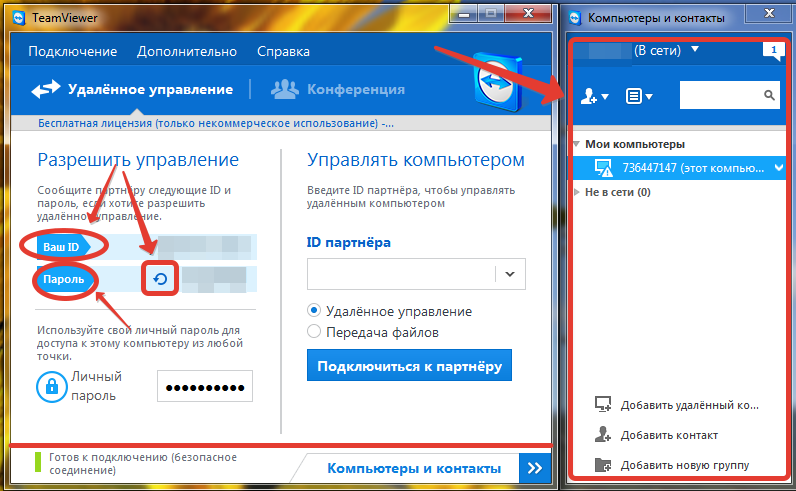
|