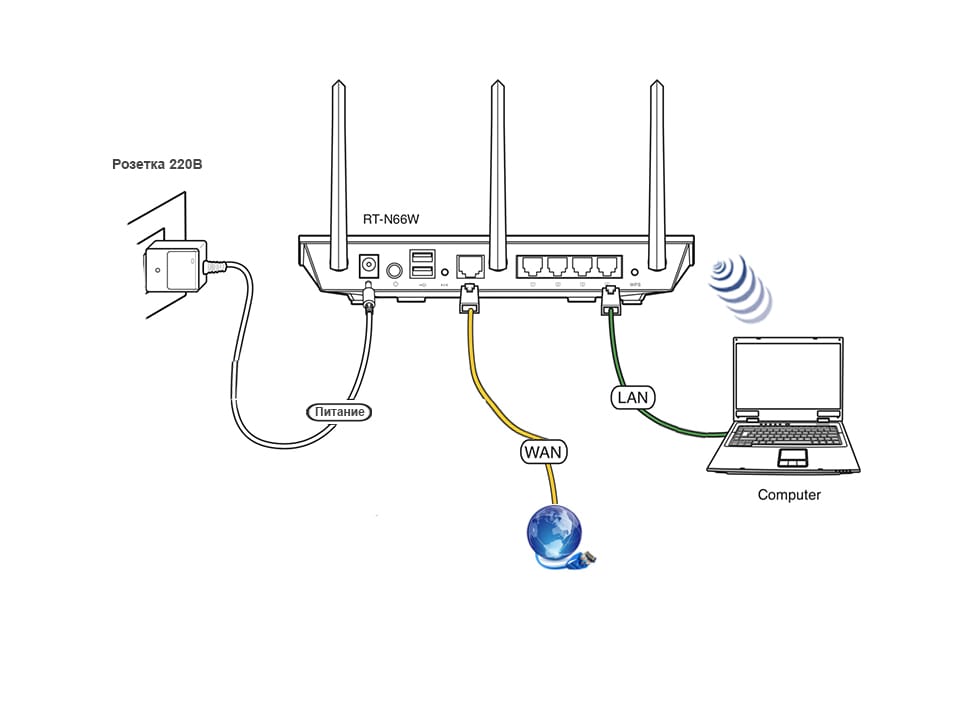Как через вай фай подключить компьютер к телевизору: Как соединить телевизор и компьютер через Wi-Fi Direct (WPA KEY)?
Содержание
Простейший способ подключения ноутбука к телевизору через WiFi
Сегодня мы постараемся приподнять завесу тайны и ответить на вопрос: как подключить ноутбук к телевизору с использованием локальной сети WiFi.
Легче всего подсоединить ноутбук к телевизору через кабель HDMI. Любая модель компьютеров и «голубых экранов» сегодня оснащается необходимым для HDMI разъемом. Но бывают ситуации, когда подключать ноутбук через кабель проблематично и неудобно. Например, если компьютер или ноутбук расположен в другой комнате и нет возможности переместить его. В данном случае единственное оптимальное решение-использование беспроводной локальной сети WiFi.
Подключение ноутбука к телевизору поколения Smart TV с помощью WiFi
НЕ ЗАБУДЬТЕ! Оба устройства, и телевизор, и ноутбук, должны быть подключены к одной локальной беспроводной сети. Если вы производите настройку дома, то проверьте, чтобы оба прибора были подключены к одному роутеру.
Теперь переходим к самой настройке. Сначала нужно выполнить подключение телевизора к локальной сети, согласно инструкции вашей модели. После этого выполняем подключение ноутбука. Дальнейшую настройку для отображения информации на большом дисплее производим с помощью уникального помощника-особого приложения. Вся работа ляжет на могучие плечи электронного помощника, который возьмет на себя тяжелое бремя коммуникаций.
Сначала нужно выполнить подключение телевизора к локальной сети, согласно инструкции вашей модели. После этого выполняем подключение ноутбука. Дальнейшую настройку для отображения информации на большом дисплее производим с помощью уникального помощника-особого приложения. Вся работа ляжет на могучие плечи электронного помощника, который возьмет на себя тяжелое бремя коммуникаций.
В качестве помощника можно использовать стандартную Windows Media Center Extender. Она идет в заводской комплектации многих компьютеров и ноутбуков. Если у вас ее нет, можно скачать и уставить любой медиа-сервер.
Media Center Extender
ВАЖНО! Media Center Extender является встроенной для операционных систем Windows седьмой и восьмой версий.
Механизм открытия в семерке: в «Пуске» в поисковой строке пишем название проги. Открываем в результатах поиска. Механизм открытия для восьмерки: наводим курсор в верхний угол с правой стороны, перед вами появится меню, в нем нужно запустить поиск.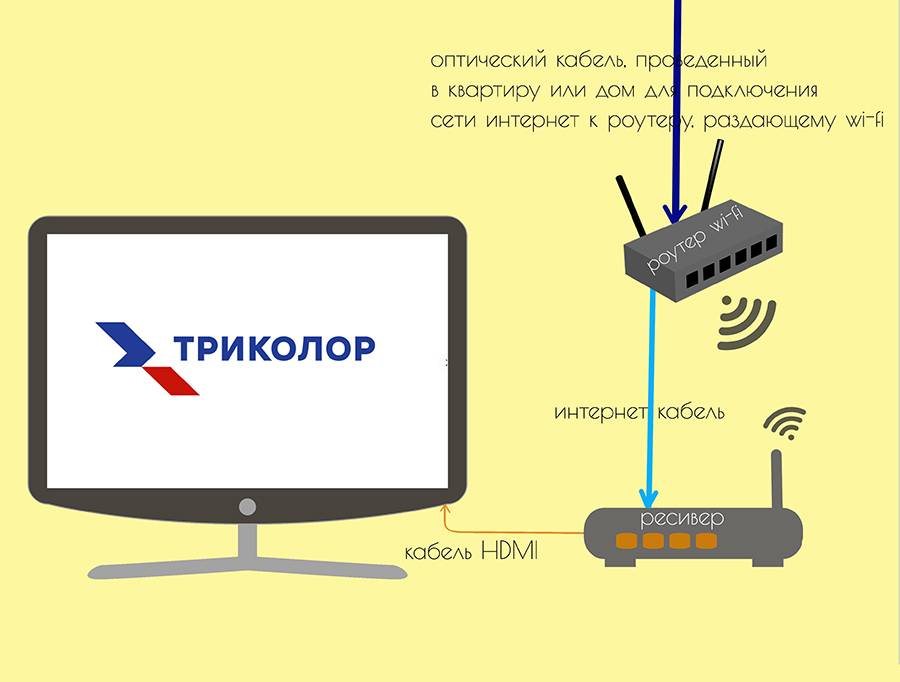 Далее открываем ресурс в результатах поиска.
Далее открываем ресурс в результатах поиска.
НЕ ЗАБУДЬТЕ! Если у вас установлена операционная система нужного типа, но вы все равно не смогли найти необходимую опцию, значит ее нужно будет установить самостоятельно. Для этого зайдите на официальный ресурс и установите нужные обновления.
После установки переходим к настройке. В меню выбираем пункт «Медиаприставка». На открывшемся меню открываем пункт «Установка медиаприставки». На иллюстрации ниже вы можете увидеть, как выглядит установка.
Использовать Media Center Extender достаточно легко, ее эксплуатация не составит большого труда и не требует каких-либо профессиональных знаний. Главное, правильно следовать пунктам инструкции, которая отображается на экране. После того, как соединение ноутбука с телевизором будет успешно завершено, отправьте необходимые файлы на медиа приставку, то есть в телевизор. После этого вы получите желаемое изображение на большой диагонали.
Сторонние программы для подключения
В интернете можно найти огромное количество специальных приложений для отображения информации с ноутбука или персонального компьютера по телевизору. Но, чтобы не заблудиться в столь великом разнообразии, лучше всего выбирать проверенные варианты:
Но, чтобы не заблудиться в столь великом разнообразии, лучше всего выбирать проверенные варианты:
- Share Manager;
- Домашний медиа-сервер;
- Samsung Share.
Третий сервис имеет облегченный интерфейс, и богатый функционал. Но, к сожалению, оно является привилегией обладателей телевизоров южнокорейского производителя Samsung. При соединении с другими марками техники, он работает некорректно и может привести к сбоям.
Если вы ищите универсальный сервис, то домашний медиа-сервер станет идеальным вариантом для вас. Помимо этого, такой сервер отличается стабильностью работы и высокой практичностью.
- Установка данного приложения осуществляется бесплатно, что ни может ни радовать. Рассмотрим механизм использования сторонних приложений для подключения ноутбука к Smart TV через локальную сеть WiFi на примере именно этого приложения.Скачиваем Домашний медиа-сервер. Устанавливаем ее и запускаем. Если вы загрузили медиа-сервер в формате EXE, то просто следуйте инструкциям во всплывающих окнах.
 Если вы загрузили версию в формате ZIP, то с нужно будет распаковать архив, а затем установить с помощью Setup.exe. На иллюстрации вы можете увидеть, как выполняется установка.
Если вы загрузили версию в формате ZIP, то с нужно будет распаковать архив, а затем установить с помощью Setup.exe. На иллюстрации вы можете увидеть, как выполняется установка.
Данный процесс не требует профессиональных знаний и навыков IT специалиста, с ней справится даже школьник. - Теперь назначаем телевизор, который мы будем использовать в качестве большого дисплея для демонстрации контента с ноутбука. Делается это следующим образом: когда появится таблица со списком типов устройств, выбираем свою модель телевизора. Как видно из иллюстрации, представленной ниже, у нас телевизор Sony 1280*720. После выбора нажимаем «Далее».
- Сервер любезно предлагает нам расширить имеющиеся папки и открыть те, что уже созданы на вашем ноутбуке или компьютере. Выглядит это так:
Что ж, отказываться от предложения неудобно, тем более, файлы у нас замурованы в недрах оперативной памяти. - Жмем значок плюса и указываем местоположение нужных файлов. Для подтверждения жмем «ОК».

- Наслаждаемся четким, красочным и качественным изображением файлов на большом экране телевизора.
Поделиться:
Сервисы
Подписывайтесь на нас в соцсетях:
Вопрос-ответ
Задать вопрос
Как подключить телевизор к компьютеру через Wi-Fi
Беспроводная синхронизация техники – самый удобный способ. Отсутствует необходимость передвигать устройства. Провода не мешают пользователю, а также не портят интерьер комнаты. Сейчас рассмотрим, как подключить телевизор к компьютеру через Wi-Fi, чтобы воспроизводить различный контент.
Подсоединить ПК к ТВ по силам каждому пользователю. Ничего сложного в этом нет. Следуйте инструкциям, и вам удастся настроить подключение. Вывод картинки с PC на TV позволяет смотреть сериалы, фильмы. При этом воспроизводится контент, который хранится на винчестере ПК.
Содержание
- 1 Что понадобится для соединения
- 2 Варианты подсоединения ТВ к компьютеру через Wi-Fi
- 2.1 Технология DLNA
- 2.
 2 Widi или Miracast
2 Widi или Miracast - 2.3 Используя дополнительное оборудование
Что понадобится для соединения
Технология Вай-Фай предусматривает беспроводной обмен информацией. Для соединения ПК и ТВ по радиоканалу нужно сначала быть уверенным в том, что техника оснащена соответствующими аппаратными комплектующими или опционально поддерживает такую технологию обмена данными.
С подключением ноутбука все намного проще. Все модели лэптопов оборудованы аппаратным Wi-Fi модулем. Для настройки беспроводного соединения нужно купить специальный девайс. Поскольку стационарные ПК не поддерживают беспроводную синхронизацию.
Как выгляди такой адаптер? Существует два варианта:
- встраиваемая в системный блок аппаратная комплектующая с антенной, которая подключается к PCI-слоту;
- внешний адаптер, подключаемый через интерфейс USB. Внешне устройство напоминает самую обычную флешку.
Современные телевизоры LG и Samsung поддерживают Смарт ТВ. Однако более старые модели не предусматривают настройки интернет-соединения. Поэтому пользователи покупают внешние Wi-Fi адаптеры, которые вставляются в USB вход ТВ. Иногда возникают проблемы с совместимостью. Чтобы избежать их, покупайте адаптер и ТВ от одной компании.
Однако более старые модели не предусматривают настройки интернет-соединения. Поэтому пользователи покупают внешние Wi-Fi адаптеры, которые вставляются в USB вход ТВ. Иногда возникают проблемы с совместимостью. Чтобы избежать их, покупайте адаптер и ТВ от одной компании.
Обязательно нужно узнать, какой стандарт поддерживают адаптеры для беспроводного подсоединения к сети. Самой оптимальной по скорости считается версия IEEE 802.11n. Этот стандарт передачи сигнала с ПК на ТВ обладает широкой пропускной способностью. Поэтому задержек и зависаний изображения абсолютно точно не будет. Конечно, нужно установить свежие драйвера для сетевой карты, Wi-Fi модуля и других устройств, связанных с подключением к интернету.
Варианты подсоединения ТВ к компьютеру через Wi-Fi
Существует несколько методов беспроводной передачи данных. Они отличаются тем, что первый вариант позволяет исключительно воспроизводить на большом экране контент, который сохранен на жестком диске ПК, а второй обеспечивает дублирование монитора. Рассмотрим каждый из них:
Рассмотрим каждый из них:
- по локалке при помощи роутера. Схема подключения: ПК-роутер-ТВ;
- по технологии создания беспроводного монитора – Miracast или WiDi (ее поддерживают устройства, изготовленные компанией Intel).
Как лучше подключить телевизор через Wi-Fi к PC? Ответ на этот вопрос напрямую зависит от того, какой техникой вы пользуетесь.
Отдельно стоит отметить, что ТВ к компьютеру можно также подсоединить с помощью дополнительных устройств. Речь идет о Wi-Fi адаптерах. Этот вариант подойдет пользователям, телевизоры которых не поддерживают беспроводное интернет-соединение.
Сейчас проанализируем все доступные способы беспроводного соединения ТВ и ПК, чтобы у пользователей не возникло никаких проблем в процессе настройки. Рассмотрим, как управлять техникой после синхронизации.
Технология DLNA
Чтобы настроить беспроводную передачу данных через роутер, необходимо использовать устройства, поддерживающие технологию Wi-Fi. Ранее мы отметили, что устаревшие устройства не имеют необходимого аппаратного обеспечения. Поэтому владельцам такой техники нужно использовать специальные адаптеры. Суть DLNA подключения заключается в том, чтобы создать домашнюю сеть, к которой будет подключаться техника.
Ранее мы отметили, что устаревшие устройства не имеют необходимого аппаратного обеспечения. Поэтому владельцам такой техники нужно использовать специальные адаптеры. Суть DLNA подключения заключается в том, чтобы создать домашнюю сеть, к которой будет подключаться техника.
Для корректной настройки подключения, нужно иметь доступ к телевизору, поддерживающему технологию DLNA – комплекс универсальных стандартов для обмена multimedia. Как узнать о наличии такой возможности? Изучите техническую документацию. Запомните, что абсолютно все Smart TV можно использовать для синхронизации по данной технологии.
Как подключить комп и телевизор к домашней сети? Все начинается с настройки роутера. Включите маршрутизатор. Необходимо, чтобы роутер функционировал в режиме DHCP. Локалка должна быть защищена паролем. Поэтому перед подключением его следует ввести.
Второй этап – подсоединение ТВ к локальной сети. Берем пульт, и открываем главное меню. Выбираем раздел «Сеть», а потом вкладку «Настройка сети».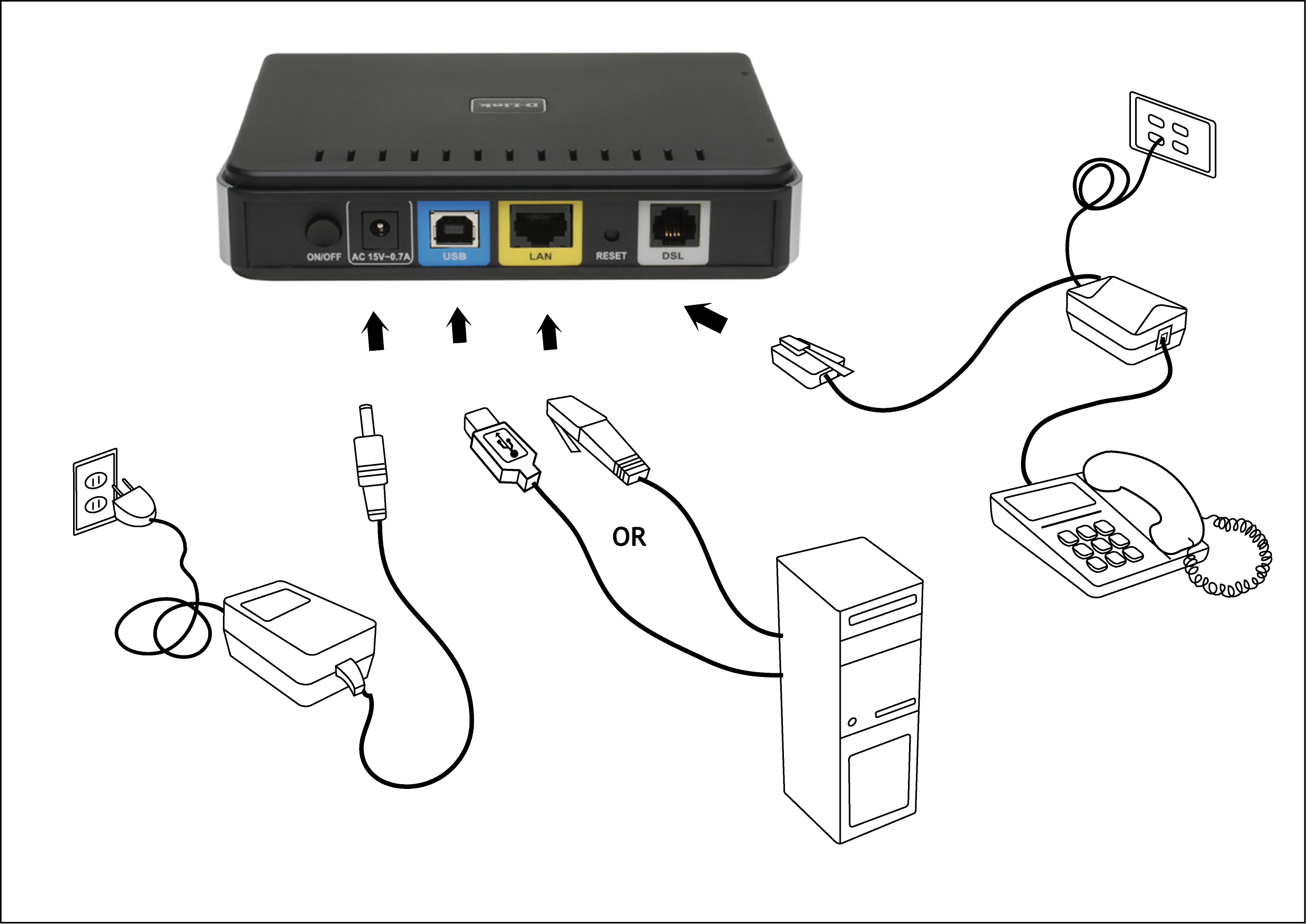 В появившемся диалоговом окне нужно выбрать команду «Беспроводное подключение». В открывшемся на экране списке доступных подключений, выберите домашнюю сеть. Подождите пока проверка соединения закончится, а потом введите пароль, который был установлен ранее.
В появившемся диалоговом окне нужно выбрать команду «Беспроводное подключение». В открывшемся на экране списке доступных подключений, выберите домашнюю сеть. Подождите пока проверка соединения закончится, а потом введите пароль, который был установлен ранее.
В том случае, если маршрутизатор функционирует в соответствии с технологией WPS, тогда синхронизировать компьютер и телевизор по Wi-Fi будет намного проще. Сначала выбираем соответствующий тип подключения – WPS/PBC. Удерживайте кнопку WPS, преимущественно она находится на задней крышке роутера, до тех пор, пока подключение не будет завершено.
Третий шаг – инсталляция на PC media-сервера. Для корректной передачи информации через локальную сеть, нужно создать на ПК несколько папок, в которых будет храниться контент: фильмы, сериалы, видеоролики, фотографии, музыка. Откройте к этим директориям расширенный доступ со всех устройств, подключенных к домашней сети.
Делается это с помощью программного обеспечения. Софт, создающий media-сервер, обеспечит доступ к определенным папкам со всех устройств, которые подключены по локальной сети. Какие именно утилиты лучше использовать? Выбор необычайно велик. Перечислим несколько самых популярных программ: ShareManager, Plex Media Server, SmartShare. Отметим, что у компании Samsung есть фирменные утилиты. Поэтому если вы пользуетесь телевизором этого бренда, обязательно скачайте их.
Какие именно утилиты лучше использовать? Выбор необычайно велик. Перечислим несколько самых популярных программ: ShareManager, Plex Media Server, SmartShare. Отметим, что у компании Samsung есть фирменные утилиты. Поэтому если вы пользуетесь телевизором этого бренда, обязательно скачайте их.
Программное обеспечение скачивается и устанавливается на ПК. Когда media-сервер запущен, перейдите в настройки ТВ, там вы увидите директории, к которым был предварительно открыт доступ. Принцип открытия доступа к папкам будет изменяться в зависимости от программы. Преимущественно пользователю просто нужно указать путь к ним.
Widi или Miracast
Прошлый способ предполагал открытие доступа к определенным папкам. Технология Miracast предоставляет возможность пользоваться экраном ТВ в качестве монитора. Это означает, что картинка будет транслироваться с дисплея ПК на большой экран в режиме реального времени. Использование беспроводного монитора – более прогрессивный метод подключения PC, обладающий следующими преимуществами:
- просмотр контента в режиме online:
- запуск видеоигр;
- проведение презентаций;
- воспроизведение видео с YouTube;
- использование различных приложений: Skype, Viber и т.
 д.
д.
Технологии Miracast и Intel WiDi имеют несущественные различия. Сегодня они имеют обоюдную совместимость. Для настройки беспроводного монитора роутер не понадобится. Устанавливается прямое соединение по технологии Wi-Fi Direct.
Если вы планируете подключать к ТВ ноутбук или компьютер, который оснащен чипсетом Intel 3-го поколения и выше, беспроводной сетевой картой Intel и графическим процессором HD Graphics, тогда лучше проводить настройку по технологии WiDi. Используемая операционка не имеет серьезного значения. Не исключено, что пользователю предстоит дополнительно установить утилиту Wireless Display. Ее можно скачать с официального сайта компании Intel.
Если PC продавался с предустановленной Windows 8.1/10, а также он оснащен Wi-Fi модулем, тогда проблем с настройкой подключения по технологии Miracast абсолютно точно не возникнет. Рассматриваемый способ настройки соединения должен поддерживать и используемая вами модель телевизора. Устаревшие устройства не имели совместимости с таким подключением. Поэтому пользователи дополнительно покупали Miracast адаптеры. Сегодня такая необходимость отсутствует. Современные телевизоры получают поддержку Miracast путем обновления прошивки.
Устаревшие устройства не имели совместимости с таким подключением. Поэтому пользователи дополнительно покупали Miracast адаптеры. Сегодня такая необходимость отсутствует. Современные телевизоры получают поддержку Miracast путем обновления прошивки.
Настройка подключения осуществляется в главном меню. Используйте пульт, чтобы задать необходимые параметры. Проверьте, активированы ли функции Miracast и WiDi. Преимущественно они активированы по умолчанию. Отсутствие этих параметров свидетельствует о том, что используемый вами ТВ не предназначен для беспроводного подключения к интернету. В настройках техники от компании Самсунг, необходимая вам функция будет называться «Зеркальное отображение экрана». Для ее активации, зайдите в раздел «Сеть».
Для запуска WiDi, запустите утилиту Wireless Display от компании Intel. Найдите в главном меню функцию беспроводного монитора. Не исключено, что программа запросит пароль, который отображается на дисплее TV.
Чтобы пользоваться технологией Miracast, откройте системный трей, а потом выберите пункт «Устройства».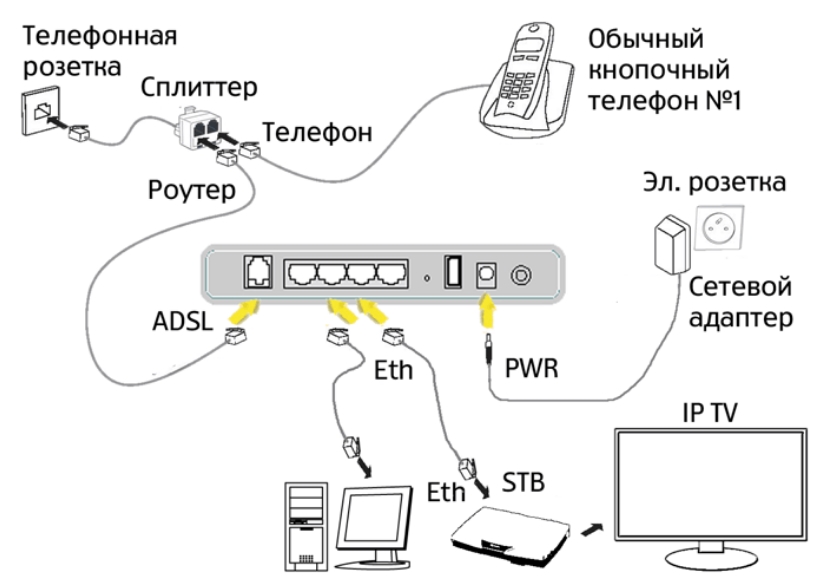 Среди доступных команд нужно кликнуть на «Проектор». Нажмите на опцию «Добавить беспроводной дисплей». Если этот пункт не активен, значит, компьютер не поддерживает Miracast. Не исключено, что потребуется установить свежие драйвера на Wi-Fi.
Среди доступных команд нужно кликнуть на «Проектор». Нажмите на опцию «Добавить беспроводной дисплей». Если этот пункт не активен, значит, компьютер не поддерживает Miracast. Не исключено, что потребуется установить свежие драйвера на Wi-Fi.
Используя дополнительное оборудование
Беспроводное соединение компа и ТВ, которые не оснащены аппаратным Wi-Fi модулем, невозможно. Пользователи решают эту проблему путем приобретения специального адаптера. Это особенно актуально для владельцев старых моделей техники. Поэтому если ваш TV был выпущен давно, то не получится обойтись без вспомогательных девайсов.
Адаптер значительно расширит функциональные возможности техники. Подключение к ТВ осуществляется через HDMI интерфейс или USB порт. Рассмотрим наиболее популярные Wi-Fi адаптеры:
- Google Chromecast;
- Android Mini PC;
- Compute Stick;
- Miracast.
Все перечисленные выше устройства идеально подходят для синхронизации ТВ и ПК по Wi-Fi. Как было отмечено ранее, чтобы избежать проблем совместимостью, покупайте девайсы, изготовленные той же компанией, что и телевизор. Воздержитесь от покупки адаптеров от малоизвестных китайских компаний. С ними наиболее часто возникают всевозможные сбои, ошибки.
Как было отмечено ранее, чтобы избежать проблем совместимостью, покупайте девайсы, изготовленные той же компанией, что и телевизор. Воздержитесь от покупки адаптеров от малоизвестных китайских компаний. С ними наиболее часто возникают всевозможные сбои, ошибки.
С помощью предложенных Wi-Fi адаптеров пользователи смогут настроить беспроводной обмен данными между ТВ и ПК. Вы сможете перенести изображение, транслируемое компьютером, на телеэкран. Ничего сложного в настройке соединения нет, нужно просто тщательно следовать инструкциям.
Почему я не могу подключить свой ноутбук к телевизору по беспроводной сети?
RobotPoweredHome поддерживается считывателем.Когда вы покупаете по ссылкам в моем блоге, я могу заработать партнерскую комиссию. Как партнер Amazon, я зарабатываю на соответствующих покупках.
Некоторое время я использую свой ноутбук в качестве основного устройства для просмотра мультимедиа. Однако недавно я купил телевизор и был рад переключиться на него.
Хотя я начал использовать свой телевизор для просмотра фильмов и просмотра спортивных состязаний или новостей, я очень хотел играть в свои игры на большом экране, а также иметь доступ к своей коллекции фильмов в автономном режиме.
Я обнаружил, что могу передавать изображение на телевизор без проводов, и это меня очень обрадовало.
Однако прошло всего несколько минут, прежде чем мое волнение улеглось.
Мой ноутбук никак не мог подключиться к телевизору по беспроводной сети, как бы я ни пытался. Итак, я быстро подключился к Интернету и позвонил по телефону одному из моих коллег по работе.
Немного повозившись со своим ноутбуком, я наконец понял, что происходит, и мне просто нужно было обновить драйверы беспроводных адаптеров.
Для беспроводного подключения ноутбука и телевизора убедитесь, что оба устройства поддерживают Miracast. Также важно убедиться, что все ваши драйверы обновлены, а сетевые настройки верны.
Я также рассмотрю несколько других проверок, которые вы можете выполнить, чтобы убедиться, что ваше устройство настроено для беспроводного отображения на телевизоре.
Убедитесь, что ваш ноутбук поддерживает Miracast
Miracast — это протокол Wi-Fi, который позволяет пользователям беспроводным образом подключать дисплей своего ноутбука к другим дисплеям и наоборот.
Вы можете проверить, поддерживает ли ваша система Miracast:
- Нажмите «Пуск», а затем «Настройки».
- Выберите «Система» и нажмите «Дисплей».
- Прокрутите вниз и разверните вкладку «Несколько дисплеев».
Если вы видите вариант «Подключиться к беспроводному дисплею», значит, ваше устройство поддерживает Miracast.
Вы также можете проверить это, используя следующий метод:
- Введите «CMD» в поиске Windows.

- Когда откроется командная строка, введите «netsh wlan show drivers» и нажмите «Ввод».
На нем будет отображаться вся информация о беспроводных возможностях вашей системы.
Прокрутите до конца и проверьте, отображается ли значение «Поддерживается беспроводной дисплей» да или нет. Если да, то Miracast будет работать без проблем.
Включить Wi-Fi на ноутбуке
Это может быть простым решением, но во время настройки беспроводного дисплея вы могли забыть включить Wi-Fi на своем ноутбуке.
Поскольку на большинстве ноутбуков есть переключатель режима полета, убедитесь, что он выключен.
Теперь убедитесь, что вы подключены к Wi-Fi. Если у вас дома несколько маршрутизаторов, убедитесь, что он подключен к ближайшему маршрутизатору, чтобы обеспечить беспроводное отображение без задержек.
Если в вашей системе отключены беспроводные соединения, вам необходимо выполнить пару дополнительных действий.
Чтобы включить Wi-Fi на вашем ноутбуке:
- Введите «Панель управления» в поиске Windows.

- В «Панели управления» нажмите «Сеть и Интернет».
- Теперь выберите «Центр управления сетями и общим доступом».
- В меню слева выберите «Изменить настройки адаптера».
- Теперь найдите Wi-Fi в списке адаптеров, щелкните правой кнопкой мыши и выберите «Включить».
Теперь ваш беспроводной адаптер для Wi-Fi включен, и вы можете подключаться к беспроводным сетям.
Убедитесь, что ваш телевизор поддерживает Miracast и включен ли он.
Если у вас есть смарт-телевизор, самый простой способ проверить, поддерживает ли он Miracast или беспроводные дисплеи, — перейти в «Меню» на вашем телевизоре и выбрать «Приложения».
Теперь проверьте, есть ли опция под названием «Miracast» или «Screen Cast» или какие-либо аналогичные термины для беспроводных дисплеев.
Если что-то из этого отображается в приложениях, ваш телевизор поддерживает Miracast.
Кроме того, вы также можете ознакомиться с руководством или коробкой с телевизором, так как эти функции обычно перечислены, чтобы пользователь мог проверить их перед покупкой телевизора.
Обновите сетевые драйверы вашего ноутбука
Если Miracast или любые другие беспроводные соединения не работают должным образом, вам может потребоваться обновить сетевые драйверы.
Для этого:
- Введите «Диспетчер устройств» в поиске Windows.
- Прокрутите вниз и найдите «Сетевые адаптеры».
- Откройте раскрывающийся список и найдите адаптер Wi-Fi. Например: Intel(R) Wi-Fi 6 AX200 160 МГц.
- Щелкните правой кнопкой мыши драйвер и выберите «Обновить драйвер».
Ваше устройство автоматически выполнит поиск последних версий драйверов и обновит их. После завершения обновления перезагрузите ноутбук, и все готово.
Кроме того, если в «Центре обновления Windows» включены автоматические обновления, все драйверы будут регулярно обновляться.
Перезагрузите ноутбук
Если все вышеперечисленное уже готово и настроено на вашем ноутбуке и телевизоре, вам может потребоваться быстрая перезагрузка ноутбука.
В некоторых случаях определенные драйверы или программное обеспечение могут не запускаться должным образом при входе в систему, но это можно исправить с помощью перезагрузки.
Просто нажмите кнопку «Пуск», нажмите кнопку «Питание», расположенную в правом нижнем углу, и нажмите «Перезагрузить».
После завершения перезагрузки вы можете попытаться проверить, восстановлена ли функция беспроводного дисплея.
Убедитесь, что на вашем ноутбуке включен общий доступ к сети.
В некоторых очень редких случаях вам может потребоваться включить общий доступ к сети для возможности беспроводного отображения на разных устройствах.
Обычно это включено по умолчанию, но в данном случае может быть не так.
Для этого:
- Введите «Панель управления» в поиске Windows.
- Нажмите «Сеть и Интернет» >> «Центр управления сетями и общим доступом».
- Теперь слева нажмите «Изменить дополнительные параметры общего доступа».
- В появившемся новом окне включите «Сетевое обнаружение».

Теперь ваш ноутбук и телевизор смогут находить друг друга в одной беспроводной сети.
Проверка разрешений на потоковую передачу мультимедиа на вашем ноутбуке
Если вам нужно было использовать предыдущий метод для включения общего доступа к сети, было бы неплохо также проверить разрешения на потоковую передачу мультимедиа.
Позволяет выполнять потоковую передачу мультимедиа из Windows на другие беспроводные дисплеи. Его также можно использовать для предотвращения или блокировки доступа других устройств к дисплею вашего ноутбука.
Чтобы получить доступ к вашим разрешениям на потоковую передачу мультимедиа:
- Введите «Проигрыватель Windows Media» в строке поиска Windows.
- Когда проигрыватель откроется, в верхнем левом углу нажмите раскрывающуюся кнопку «Поток».
- Нажмите «Дополнительные параметры потоковой передачи» и нажмите «Включить потоковую передачу мультимедиа».
- После этого убедитесь, что вы выбрали все сети в раскрывающемся меню и убедитесь, что ни одно из используемых вами устройств не заблокировано.

- Наконец, нажмите «ОК», чтобы закрыть окно и вернуться в «Проигрыватель Windows Media».
- Нажмите «Поток» и убедитесь, что параметр «Автоматически разрешать устройствам воспроизводить мои медиафайлы» включен.
Теперь вы можете выполнять потоковую передачу мультимедиа прямо с ноутбука на телевизор без необходимости использовать ноутбук для навигации по мультимедиа на устройстве.
Убедитесь, что критические сетевые службы включены
В большинстве случаев функциональность вашего беспроводного дисплея должна быть восстановлена с помощью методов, описанных выше, но если это по-прежнему вызывает проблемы, вам может потребоваться проверить, правильно ли работают определенные службы на вашем ноутбук.
Вы можете проверить это:
- Нажав «Windows Key» + «R», чтобы открыть окно «Выполнить».
- Введите «Services.msc» в окно и нажмите «Выполнить».
- Убедитесь, что для следующих служб отображается состояние, указанное ниже
- DNS-клиент — автоматически (запущено)
- Публикация ресурса обнаружения функций — вручную
- Хост-устройство UPnP — вручную
- Обнаружение SSDP — вручную
- Как зеркалировать ПК с Windows 10 на Roku: полное руководство
- Можете ли вы отразить экран iPhone на Hisense?: как настроить
- Как использовать AirPlay или зеркалировать экран без Wi-Fi?
- Как настроить Chromecast с телевизором Samsung за считанные секунды
9 0035
Если эти услуги как показано выше, вы можете продолжить, если не измените их значения, и ваша проблема должна быть решена.
Обратитесь в службу поддержки
Если ни один из методов не помог вам, возможно, существует основная проблема, которую можно решить только путем открытия системы или запуска высокоуровневой диагностики.
Вы можете обратиться в службу поддержки клиентов вашего ноутбука или телевизора, чтобы узнать, какое устройство вызывает проблему.
Они также смогут удаленно помочь, если проблема связана с программным обеспечением, а если проблема с оборудованием, они смогут направить вас в авторизованный сервисный центр.
Подключите ноутбук к телевизору с помощью кабеля HDMI
В качестве альтернативы беспроводным дисплеям вы можете использовать кабель HDMI для потоковой передачи контента с ноутбука на телевизор.
Хотя это обходной путь, вы можете использовать этот метод до тех пор, пока вы или производитель вашего устройства не найдете решение вашей проблемы.
Заключение
Если ваш ноутбук не подключается к телевизору по беспроводной сети, этому может быть много причин.
Я выделил наиболее вероятные сценарии, и все они могут быть выполнены в течение от нескольких минут до часа или около того.
Кроме того, очень важно своевременно обновлять все устройства и драйверы как на ноутбуке, так и на телевизоре.
Рекомендуется просто оставить автоматические обновления включенными, чтобы не беспокоиться об этом.
Наконец, для более старых моделей без возможности беспроводного отображения вы можете приобрести беспроводной адаптер и приемник HDMI, чтобы можно было осуществлять потоковую передачу без необходимости обновления ноутбука.
Вам также будет интересно прочитать
Часто задаваемые вопросы
Почему мой телевизор сообщает об отсутствии сигнала при подключении HDMI?
Убедитесь, что вы выбрали правильный выход HDMI на телевизоре. Вы также можете проверить кабель или порты на обоих устройствах, чтобы убедиться в отсутствии повреждений.
Вы также можете проверить кабель или порты на обоих устройствах, чтобы убедиться в отсутствии повреждений.
Как подключить компьютер к телевизору по беспроводной сети?
Если адаптер беспроводной сети вашего ПК поддерживает беспроводное отображение, вы можете выполнять потоковую передачу прямо на телевизор.
Вам нужен Wi-Fi для зеркального отображения экрана?
Технология дублирования экрана, такая как Miracast, создает собственное беспроводное соединение между двумя устройствами, поэтому любой офлайн-контент можно транслировать без Wi-Fi.
Как подключить компьютер к телевизору по беспроводной сети
Бен Эгеге
Как подключить компьютер к телевизору по беспроводной сети
Может быть, вы только что загрузили фильм из Интернета на свой компьютер и хотите посмотреть его на большом экране телевизора, или, может быть, вы хотите показать свои недавние праздничные фотографии своей семье с помощью проецируя экран ноутбука с Windows 10 на телевизор, следуйте приведенному ниже пошаговому руководству о том, как подключить ноутбук с Windows 10 к телевизору, чтобы легко настроить подключение ноутбука к телевизору.
Существует несколько способов подключения ноутбука к телевизору. Вы можете подключиться с помощью кабеля HDMI или с помощью встроенной сети Wi-Fi. На этой странице мы рассмотрим, как использовать Wi-Fi для подключения ноутбука с Windows 10 к компьютеру.
См. также: Как обмениваться файлами между двумя компьютерами с помощью Wi-Fi
Если вы проповедник, докладчик или лектор, подключение ноутбука к телевизору работает точно так же и дает те же ощущения, что и проектор. Так что, если у вас большая аудитория и вы хотите дать наглядное свидетельство или продемонстрировать то, чему вы учите, достаточно подключить ноутбук к телевизору при отсутствии проектора.
Все, что вам нужно, это убедиться, что ваш ноутбук и телевизор поддерживают Miracast. Miracast — это беспроводная технология, с помощью которой ваш компьютер может без проводов проецировать экран на телевизор или дисплей, поддерживающий Miracast.
Следуйте приведенным ниже инструкциям для беспроводного подключения ПК с Windows 10 к телевизору.
РЕКЛАМА
Беспроводное подключение ноутбука с Windows 10 к телевизору
Шаг 1:
Включите телевизор и убедитесь, что его Wi-Fi включен. Чтобы включить Wi-Fi на телевизоре, перейдите в настройки телевизора и проверьте, включен ли Wi-Fi.
Шаг 2:
На ПК с Windows 10 перейдите в приложение «Настройки» > «Система» > «Экран».
Шаг 3:
В разделе «Несколько дисплеев» нажмите «Подключиться к беспроводному дисплею». Windows 10 теперь начинает поиск всех доступных беспроводных устройств и перечисляет их на недавно открывшейся панели «Подключение».
ПРИМЕЧАНИЕ. Если ссылка «Подключение к беспроводному дисплею» отсутствует, это может означать, что ваше устройство не поддерживает Miracast или что на вашем устройстве не установлены необходимые драйверы.
См. также: Как отразить экран iPad или iPhone на экране ПК
РЕКЛАМА
Шаг 4:
Когда запись вашего телевизора появится в списке, щелкните ее, чтобы подключить ноутбук с Windows 10 к телевизору по беспроводной сети.
Если Windows 10 не смогла найти ваш дисплей, нажмите кнопку «Обнаружить» в разделе «Несколько дисплеев».
Изменение настроек проецирования
По умолчанию при подключении ноутбука к телевизору или внешнему дисплею Windows 10 использует последний использовавшийся режим проецирования. То есть, например, если ваш телевизор ранее использовался для расширения экрана вашего ноутбука, то Windows 10 автоматически использует телевизор в качестве расширенного дисплея при подключении к нему.
Если вы хотите использовать только экран телевизора или изменить режим проецирования по умолчанию, вы можете сделать это, изменив настройки режима проецирования. Ниже описано, как изменить режим проецирования на вашем ПК.
Шаг 1:
Перейдите в «Настройки» > «Система» > «Дисплей» и щелкните ссылку «Подключение к беспроводному дисплею», чтобы открыть панель «Подключение».
См. также: Как подключить компьютер к телевизору через HDMI
РЕКЛАМА
Шаг 2:
Нажмите Изменить режим проецирования, чтобы выбрать тип проецирования: Дублировать, Режимы только второго экрана и Расширить.
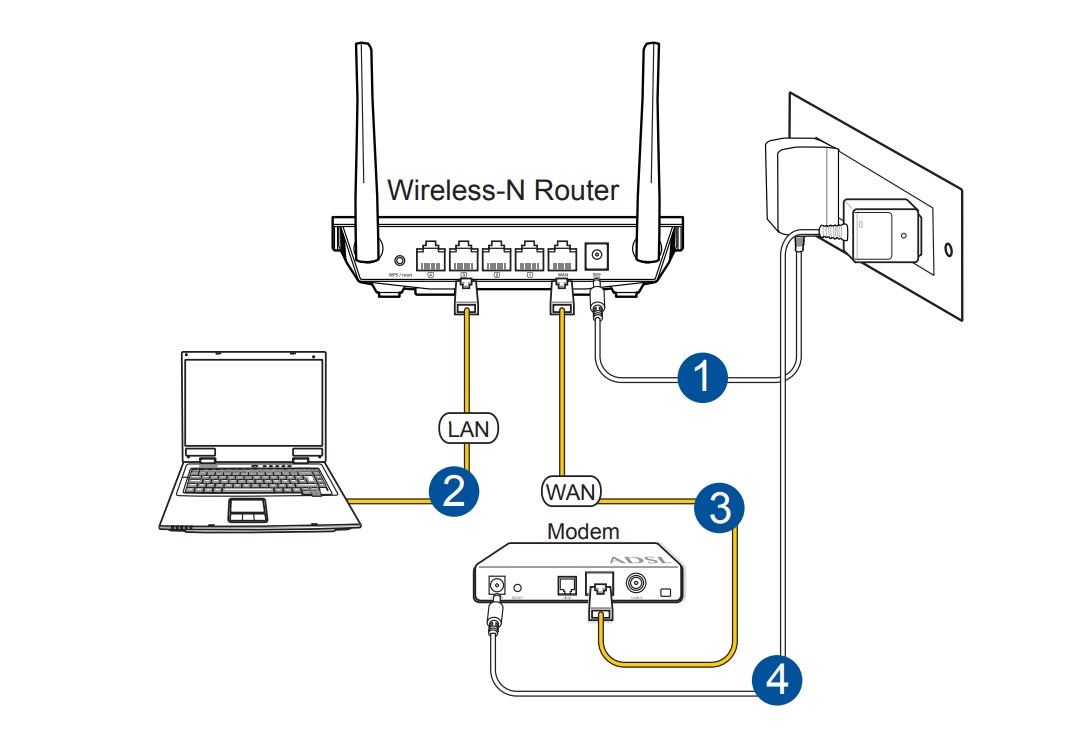 Если вы загрузили версию в формате ZIP, то с нужно будет распаковать архив, а затем установить с помощью Setup.exe. На иллюстрации вы можете увидеть, как выполняется установка.
Если вы загрузили версию в формате ZIP, то с нужно будет распаковать архив, а затем установить с помощью Setup.exe. На иллюстрации вы можете увидеть, как выполняется установка.
 2 Widi или Miracast
2 Widi или Miracast д.
д. Когда вы покупаете по ссылкам в моем блоге, я могу заработать партнерскую комиссию. Как партнер Amazon, я зарабатываю на соответствующих покупках.
Когда вы покупаете по ссылкам в моем блоге, я могу заработать партнерскую комиссию. Как партнер Amazon, я зарабатываю на соответствующих покупках.