Как делать презентацию в гугле: Как сделать презентацию в Google Slides – обзор онлайн-сервиса Googlе Презентации
Содержание
Презентация в Google Slides: 5 советов, 3 шаблона
Цель каждой хорошей презентации — познакомить аудиторию специалистов, например на научной конференции, с результатами исследовательской работы. Не все исследования одинаково понятны людям, и некоторые презентации требуют серьезной работы: например, если с помощью слайдов и сопроводительного текста требуется объяснить сложные процессы, происходящие в ядерном реакторе или социальные явления.
В недавнем прошлом ученые использовали для верстки слайдов в основном коммерческие программы для ПК или Mac из офисных пакетов Apple и Microsoft. Но гегемония прикладного ПО закончилась с появлением гаджетов и по мере развития стека веб-приложений, многие из которых предлагают функционал офисных программ бесплатно.
Наиболее популярный бесплатный аналог программ PowerPoint и Keynote — сервис «Презентации» (Slides) корпорации Google. Этот продукт имеет ряд преимуществ: он работает на любых современных мобильных устройствах и компьютерах, совместим с современными браузерами, особенно с Google Chrome. Сервис позволяет создать презентацию, которая будет правильно отображаться на экране компьютера, планшета или на большом проекционном экране. При этом автор может сконцентрироваться не на технических вопросах, а на содержании доклада. Например, нет необходимости думать о том, какие программы установлены на презентационном оборудовании конференц-зала.
Сервис позволяет создать презентацию, которая будет правильно отображаться на экране компьютера, планшета или на большом проекционном экране. При этом автор может сконцентрироваться не на технических вопросах, а на содержании доклада. Например, нет необходимости думать о том, какие программы установлены на презентационном оборудовании конференц-зала.
Для работы с сервисом потребуется зарегистрировать почтовый ящик Gmail или аккаунт Google. Тесная интеграция с почтой и облачным хранилищем Google Drive позволит работать над проектом совместно с коллегами, получать доступ к макетам на всех устройствах, которые могут выходить в сеть Интернет.
Ключевые возможности «Презентаций» Google
Пожалуй, главная, «фишка» сервиса компании Google — возможность совместной работы над презентацией, которая хорошо подходит для групп исследователей, например, во время подготовки итогов освоения гранта. Достаточно собрать почтовые адреса участников грантовой группы или think tank, и открыть доступ к нужному файлу.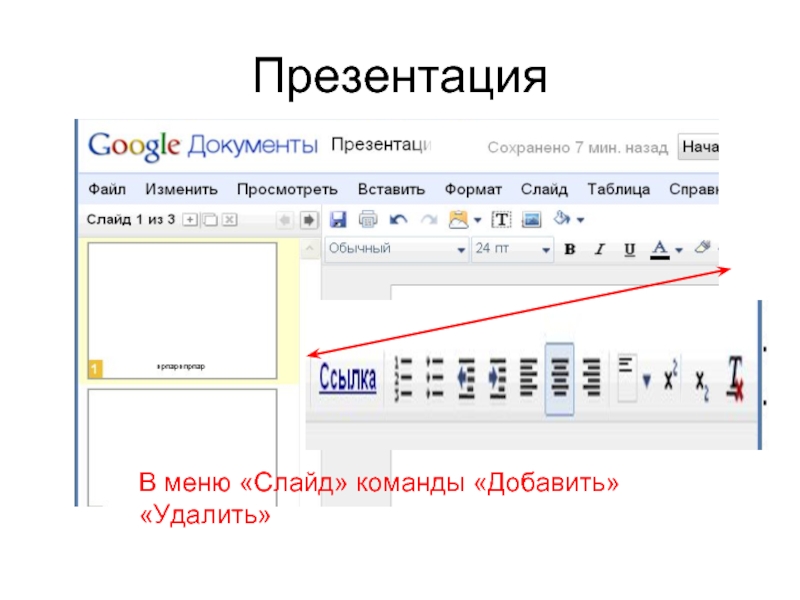 Каждый участник сможет внести правки, добавить заметки к слайдам или оставить комментарии. Здесь же можно открыть доступ только для просмотра.
Каждый участник сможет внести правки, добавить заметки к слайдам или оставить комментарии. Здесь же можно открыть доступ только для просмотра.
Всего в редакторе доступны 23 предустановленные темы и 11 шаблонов оформления слайдов. Готовые макеты выполнены в стиле строгого минимализма и подойдут для любой презентации. Более того, ограниченное, если сравнивать с PowerPoint, количество шаблонов и тем можно назвать плюсом этого редактора, поскольку, во-первых, каждая тема по-своему хороша и выглядит современно, устаревших макетов здесь просто нет, во-вторых, шаблоны функциональны, т. е. у авторов не возникнет соблазна «изобретать велосипед» и «играть со шрифтами» и другими элементами дизайна. Ограничения, таким образом, минимизируют вероятность ошибок.
Для продвинутых пользователей, которые все же желают привнести толику креатива в презентацию, предусмотрена опция импорта дизайна из файлов PowerPoint. Кстати, редактор от Google по умолчанию поддерживает работу с этим проприетарным (закрытым) форматом. Это значит, что исправить досадную ошибку в тексте любой презентации, найденную накануне важной конференции, можно на ходу с компьютера или смартфона, просто загрузив файл в облако Google Drive и быстро поправив важный макет или слайд.
Это значит, что исправить досадную ошибку в тексте любой презентации, найденную накануне важной конференции, можно на ходу с компьютера или смартфона, просто загрузив файл в облако Google Drive и быстро поправив важный макет или слайд.
Стоит упомянуть еще одну важную особенность работы редактора Google: имейте в виду, что здесь есть только бесплатные гарнитуры (шрифты), доступ к которым открыт для веб-сайтов на платформе поисковой компании. С одной стороны, это явный недостаток, поскольку создатели презентаций не смогут в волю экспериментировать, с другой стороны — это достоинство сервиса, ведь пользователь может быть уверен в полной совместимости своего макета с любыми офисными продуктами и с софтом конференц-систем.
Другими словами, кодировка не слетит и текст не «уплывет» за границы слайда в самый неподходящий момент, а изменение размеров слайдов достаточно простая задача: настроить ориентацию и выбрать квадрат (4:3) или широформатную страницу (16:9, 16:10) можно в несколько кликов из меню «Файл» — «Настройки страницы». Элементы шаблона подстроятся под изменившиеся параметры.
Элементы шаблона подстроятся под изменившиеся параметры.
Экспортировать готовую презентацию можно как в упомянутый формат Microsoft pptx, так и в документы pdf, txt, графические форматы svg, png, jpg. Этого набора достаточно для распространенных задач. Текстовые документы пригодятся для размещения на сайтах конференций. Графические файлы подойдут для создания веб-страниц на основе презентации, если условия гранта или конференции этого потребуют.
Советы для создания эффективной презентации в Slides
Темы и шаблоны презентаций для редактора Google разработаны при участии профессиональных дизайнеров, поэтому можно сказать, что даже в стандартном исполнении ваши макеты будут выглядеть красиво. Тем не менее, напомним несколько правил из книги Чипа и Дэна Хит «Прилипчивые идеи», которые помогут увеличить эффективность презентации.
1. Выберите одну из стратегий мгновенного привлечения внимания для первого слайда презентации (обычно введения): начните свой рассказ с неожиданного факта, сообщите что-то новое, необычное, удивительное; добавьте эмоций, заставьте зрителей сопереживать; озвучьте простую идею, интересную зрителям.
2. Разработайте концепцию презентации и следуйте ей. Помните, что слайды — только иллюстративный материал для рассказа презентатора. Аудитория будет взаимодействовать не только с иллюстрациями и текстами, но и с тем человеком, который представляет исследование, т. е. с вами. Существует несколько поведенческих стратегий, которые презентаторы могут эффективно использовать:
1) эмоциональный оратор или диктатор, рассказчик, который по ходу презентации как «по лесенке» повышает градус выступления, жестко контролируя происходящее;
2) сатир, презентатор, оценивающий критически и свою работу, и исследования коллег, любит задавать вопросы, чередует смену слайдов с ответами на вопросы зрителей;
3) прагматик, в начале презентации представляет зрителям план и строго следует его реализации, например, не вступает в вербальный диалог со зрителями до тех пор, пока не начнется этап обсуждения;
4) необязательный виртуоз, проводит, в отличие от прагматика, презентацию, внешне лишенную формальных ограничений и плана, но в деталях объясняет объект исследования, проблемы, не сторонится диалога со зрителями, напротив, подталкивает их своей «необязательностью» к откровенному разговору.
Представленные модели поведения приблизительные. Вы можете использовать подходящую роль или те ее элементы, которые соответствуют вашему темпераменту, ожиданиям целевой аудитории, содержанию материала, который необходимо представить.
3. Приводите примеры, не забывая их иллюстрировать. Зрители должны понять ключевые аспекты исследования или статьи, иметь представление об объекте исследования и методологии. Чтобы презентация была эффективной, изучите целевую аудиторию и попытайтесь представить, что вы зритель. Абстрагируйтесь от презентации, посмотрите ее «как зритель» и запишите вопросы, которые возникнут в итоге. Записи помогут отточить текст доклада и слайдов.
4. Будьте убедительны. Используйте статистические показатели и другие данные в качестве наглядного доказательства ваших тезисов. Доказательную базу можно отразить как систему взаимосвязей (нарративный подход) или сравнений (доказательный подход).
5. Правильно завершайте презентацию. Вступая на «финишную прямую», не забывайте о диалоге со зрителями.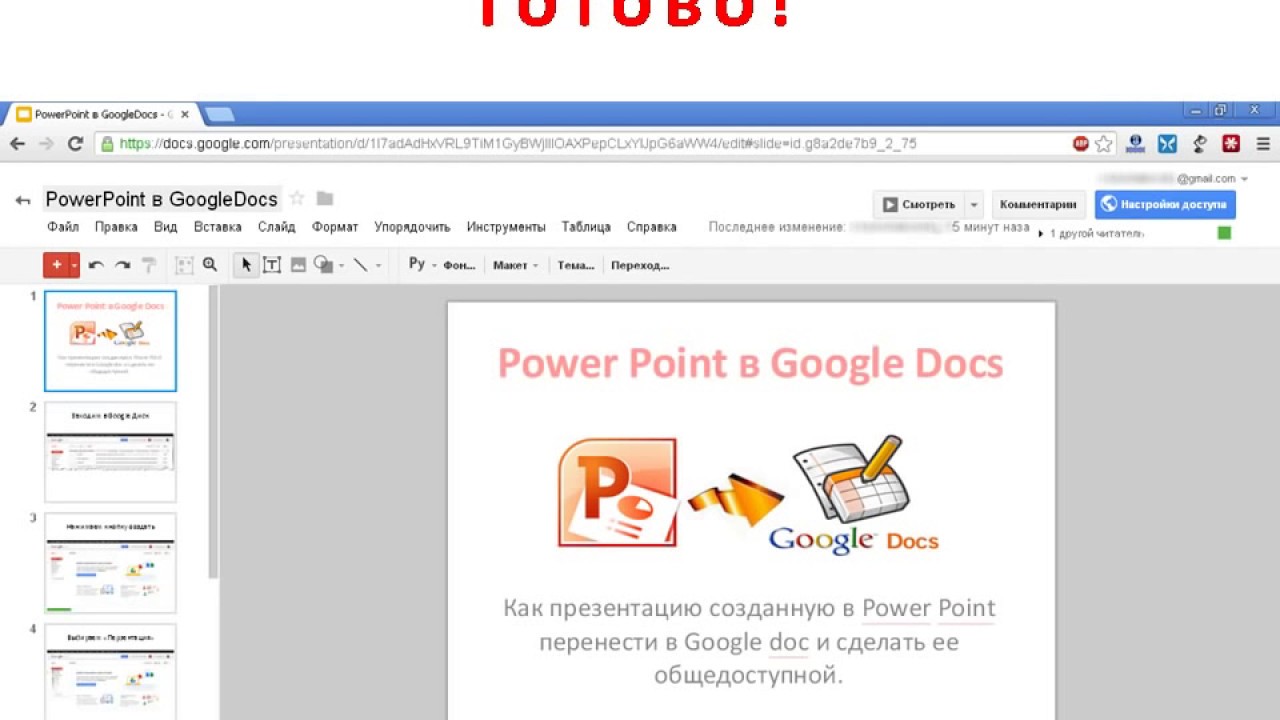 Есть три возможности стимулировать коммуникацию, завершая свой рассказ. Это отчет о проделанной работе, знакомство зрителей с отзывами и комментариями специалистов на представленный вами проект, прогностическая часть, которая объяснит развитие вашей идеи или продукта.
Есть три возможности стимулировать коммуникацию, завершая свой рассказ. Это отчет о проделанной работе, знакомство зрителей с отзывами и комментариями специалистов на представленный вами проект, прогностическая часть, которая объяснит развитие вашей идеи или продукта.
Больше советов, а также обзор 7 других инструментов создания эффективных презентаций читайте в нашем материале «Как создать эффективную презентацию: 7 инструментов и 6 важных рекомендаций».
3 бесплатные темы Google Slides для ваших презентаций
Вокруг готовых тем оформления для «Презентаций» сложилось настоящее дизайнерское комьюнити, которое производит сотни дополнительных тем. Мы подобрали три бесплатных заготовки, которые подойдут для презентаций исследований и докладов и не потребуют от презентаторов знания графических редакторов.
руководство для начинающих – статья – Корпорация Российский учебник (издательство Дрофа – Вентана)
Почему Google Slides?
Для преподавателей и студентов Google Slides — один из самых интересных и универсальных инструментов, благодаря которому можно в режиме реального времени через скайп или другие сервисы представлять учебный проект, вести лекцию или урок, читать текст доклада или подготовить интересное творческое выступление.
Наверняка вы знакомы с Microsoft PowerPoint и уже использовали ее для создания и представления слайдов. Google Slides — более удобный аналог популярной программы. И вот почему: с помощью презентации, созданной в Google, несколько человек (например, учеников), смогут совместно работать над одной презентацией в режиме реального времени.
Еще несколько фактов о Google Slides:
- Инструмент полностью бесплатный.
-
Вы можете начать с чистого документа или использовать предварительно разработанный шаблон. -
Он доступен через интернет, мобильное приложение (Android , iOS, Windows). -
Кстати, файлы PowerPoint можно импортировать в Google Slides и затем редактировать. А презентации Google Slides можно экспортировать в виде файлов PowerPoint, PDF, JPEG, PNG и других. -
В презентации можно добавлять изображения, видео и аудио. -
Множество вариантов обмена для презентации Google Slides. Выберите, смогут ли люди просматривать или редактировать вашу презентацию.
Выберите, смогут ли люди просматривать или редактировать вашу презентацию. -
Если вы сотрудничаете с другими людьми в презентации Google Slides, то можете общаться в чате, оставлять комментарии и одновременно работать над одной и той же презентацией. -
Для Google Slides доступно множество дополнений. Это инструменты от сторонних разработчиков для добавления дополнительных функций. Большинство дополнений бесплатны, но некоторые имеют платные премиум-версии.
С чего начать?
Создайте аккаунт Google для доступа к Google Slides. Проверьте: возможно, вы уже зарегистрированы. Если у вас есть почтовый ящик с окончанием на gmail.com, то для входа в аккаунт вам понадобится ввести тот же логин и пароль, которые вы используете для Gmail и других продуктов Google.
Если у вас еще нет аккаунта в Google, зарегистрируйтесь: https://accounts.google.com/signup
Google Drive — это место, где хранятся ваши презентации Google Slides. Еще это один из способов начать новую презентацию Google Slides. Вы получите доступ к своему Google Диску в Интернете через этот URL: https://drive.google.com
Еще это один из способов начать новую презентацию Google Slides. Вы получите доступ к своему Google Диску в Интернете через этот URL: https://drive.google.com
Как создать презентацию?
Итак, мы уже выяснили, что можно создать пустую презентацию, а можно работать в заранее заготовленном шаблоне. Оба варианта очень просты и доступны каждому, кто имеет хотя бы базовые навыки работы с компьютером. Вот основы создания презентации Google Slides.
Добавьте текст через текстовые поля, которые можно перетаскивать и форматировать по вашему усмотрению. Вставьте другие элементы через пункт меню «Вставка» на главной панели инструментов. Эти элементы включают в себя:
- изображения
-
видео -
аудио -
формы -
таблицы -
графики -
диаграммы -
анимация
Используйте кнопку «+» в левом верхнем углу, чтобы добавить новый слайд.
Щелкните правой кнопкой мыши слайд на левой навигационной панели, чтобы скопировать его (иногда это проще, чем создать слайд с нуля). Дубликат также можно сделать с помощью пункта в меню «Слайд».
Использование Google Slides в дистанционном обучении
Единая презентация Google Slides
Создайте одну презентацию, которую будете использовать на дистанционке. Не меняйте ссылку. Ребята будут иметь доступ к этой ссылке каждый день. И, поскольку презентация Google Slides — это не вложение, которое вы загружаете, ученики всегда будут видеть обновленную версию при каждом доступе.
Совет. Предварительно подготовьте дополнительные слайды в другой презентации Google Slides, скопируйте и вставьте их, когда будете готовы добавить слайды, которые видят ученики.
Google Slides работают даже оффлайн
В случае слабой связи Google Slides можно просматривать даже в автономном режиме.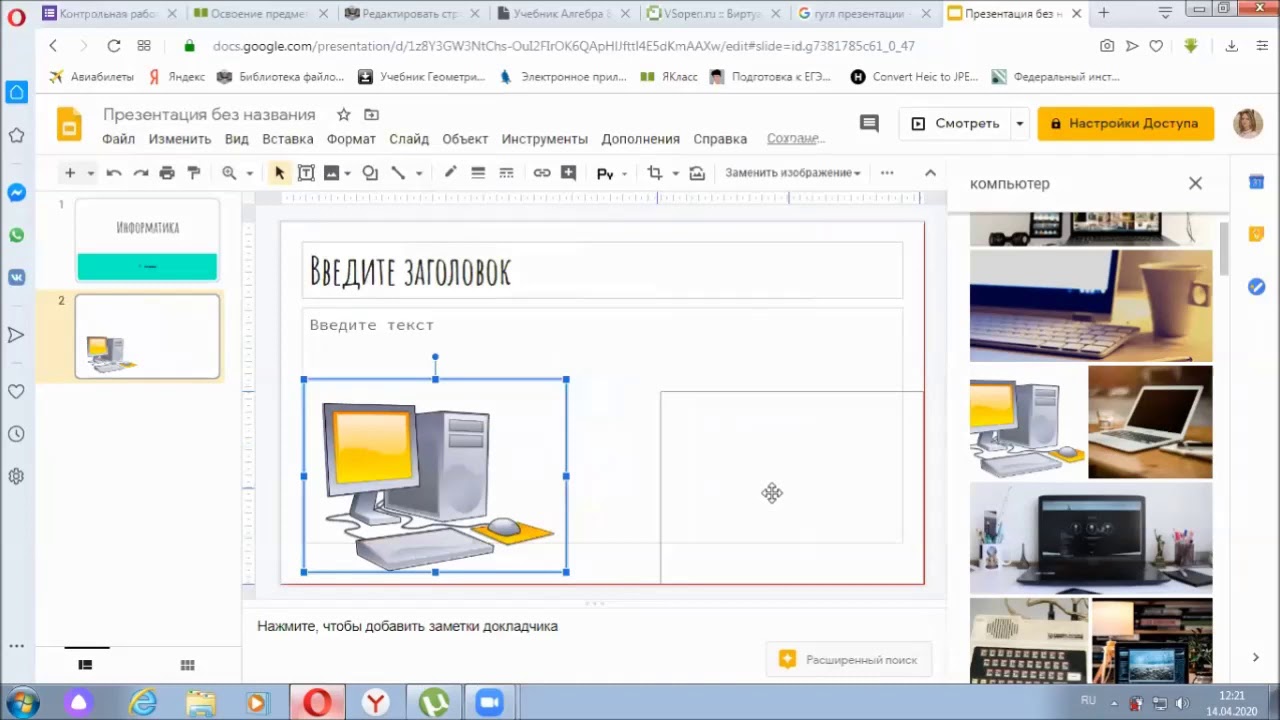 Единственный недостаток — обновления слайдов не будут доступны до повторного подключения. После обновления ребята могут использовать слайды в условиях плохой связи или отсутствия интернета дома.
Единственный недостаток — обновления слайдов не будут доступны до повторного подключения. После обновления ребята могут использовать слайды в условиях плохой связи или отсутствия интернета дома.
Предложите школьникам открыть Google Slides, прежде чем им понадобится их использовать. Это действие автоматически добавит презентацию в Google Drive.
Создайте изображения
Google Slides предлагает чистый холст, где есть пространство для безграничной фантазии! Для создания яркой презентации и добавления фотографий и картинок используйте файлы форматов JPEG и PNG.
Примеры изображений, которые вы можете создать в Google Slides:
- Заголовки блога.
-
Другие изображения в блогах. -
Сертификаты. -
комиксы. -
Фотографии с подписями. -
Блок-схемы, карты памяти или другие графические организаторы. -
Практические руководства.
-
Этикетки для классной комнаты.
Переверните класс: создайте урок с самостоятельным руководством!
Слайды Google — это отличный способ провести урок в режиме реального времени.
Помните, мы как-то писали про интересный прием в обучении — «перевернутый класс»? Так ученики могут изучать учебный материал за пределами класса, освобождая время для насыщенных дискуссий, проектов, совместной работы и других захватывающих вещей.
Учителя могут подготовить презентации Google Slides, которые помогут ученикам провести уроки. А ребята, в свою очередь, могут работать с этими презентациями в своем собственном темпе и в то время, когда им удобно.
Бонус: красивые шаблоны для создания презентаций в Google Slides
Правильные цвета и графика сыграют значимую роль при подаче презентации. Вам ли не знать? Но порой создание красивой темы требует времени и творческой энергии — ресурсов, которых нам не всегда хватает..jpg) Пола Мартинес, творческая девушка из Европы, нашла свое хобби в создании шаблонов для презентаций, и решила помочь учителям со всего мира, создав целую базу бесплатных шаблонов — Slides Mania.
Пола Мартинес, творческая девушка из Европы, нашла свое хобби в создании шаблонов для презентаций, и решила помочь учителям со всего мира, создав целую базу бесплатных шаблонов — Slides Mania.
На ресурсе можно найти более 150 тем для Google Slides. Вы точно увидите ту, которая подходит для следующей презентации или проекта. Многие из этих шаблонов наверняка идеально впишутся в уроки, которые вы уже преподаете. Учителя со всего мира использовали эти темы в своих презентациях для разных творческих и учебных целей.
Приятно, что все эти красивые презентации не нужно скачивать. А еще, они, конечно же, бесплатны. Если у вас есть аккаунт Google, просто откройте понравившийся шаблон и нажмите «Использовать шаблон» в правом верхнем углу экрана. Готово! Теперь презентация есть у вас в арсенале. Вы всегда можете вернуться к ней или создать копию.
Доска объявлений для мозгового штурма
Настольный органайзер
Школьный планировщик
Пишем письмо
Презентация в космическом стиле
20 интереснейших бесплатных тем для Google Slides найдете по ссылке: http://ditchthattextbook. com/free-google-slides-and-powerpoint-themes-for-teachers/
com/free-google-slides-and-powerpoint-themes-for-teachers/
Руководство для начинающих по Google Slides в классе
Кэтлин Моррис
Вы, наверное, знакомы с рядом бесплатных веб-инструментов, предлагаемых Google в рамках службы Google Диск?
Эти инструменты включают Google Docs, Google Sheets, Google Forms и Google Slides. Они стали незаменимыми помощниками в классах, домах и на предприятиях по всему миру.
Google Slides — один из самых интересных и универсальных инструментов, предлагаемых учителям и учащимся.
Может быть, вы слышали о Google Slides и вам интересно, как вы можете использовать его в классе?
Или, возможно, вы пробовали Google Slides, но не знаете, как их можно использовать помимо презентаций?
Или вы блоггер и хотите знать, как Google Slides может дополнить ваши сообщения в блоге?
Этот пост объясняет:
Что такое Google Slides?
Как создать презентацию Google Slides
Как учителя и учащиеся могут использовать Google Slides в классе (7 творческих примеров)
Как встроить слайды Google в сообщения блога (включая PDF-файл и видеоруководство)
Использование Google Slides в дистанционном обучении
Что такое Google Slides?
Вы, наверное, знакомы с Microsoft PowerPoint — программой, используемой для создания и представления слайд-шоу?
Google Slides похож, за исключением того, что он размещен в Интернете и позволяет нескольким людям совместно работать над одной и той же презентацией в режиме реального времени.
Краткие факты о Google Slides:
- Это бесплатно.
- Вы можете начать с пустого документа или использовать готовый шаблон .
- Он доступен через веб-сайт , мобильное приложение (Android, iOS, Windows, BlackBerry) и как настольное приложение на Google ChromeOS .
- Файлы PowerPoint можно импортировать в Google Slides и затем редактировать. Ваши презентации Google Slides могут быть экспортированы в виде файла PowerPoint, PDF, JPEG, PNG и т.д.
- В презентации можно добавлять изображения и видео . По состоянию на апрель 2019 года также можно добавить audio (эта функция в настоящее время внедряется — подробности см. ниже).
- Существует множество вариантов обмена для вашей презентации Google Slides. Это может быть личное, вы можете поделиться им с избранными людьми или вы можете поделиться им публично в Интернете.
 Вы можете выбрать, могут ли люди просматривать или редактировать вашу презентацию.
Вы можете выбрать, могут ли люди просматривать или редактировать вашу презентацию. - Если вы сотрудничаете с другими в презентации Google Slides, вы можете общаться, оставлять комментарии и одновременно работать над одной и той же презентацией.
- Ваша работа автоматически сохраняется во время работы над презентацией.
- Вы можете представить свои слайды на платформе (Просмотр > Представление). Вы можете либо подключить свой компьютер к экрану, либо использовать Chromecast или AirPlay для показа живой аудитории. Вы также можете представить виртуально через Google Hangouts.
- Можно добавить в режиме реального времени автоматические подписи при презентации в Google Slides. Узнайте больше здесь.
- Для Google Slides доступно множество надстроек . Это инструменты от сторонних разработчиков для добавления дополнительных функций в Google Slides. Большинство надстроек бесплатны, но у некоторых есть платные премиум-версии.
 Узнайте больше о надстройках, прочитав пост Эрика Куртса: 9 потрясающих надстроек для Google Slides.
Узнайте больше о надстройках, прочитав пост Эрика Куртса: 9 потрясающих надстроек для Google Slides. - Презентации Google Slides могут быть встроены в блоги и веб-сайты.
Вот графическое обобщение вышесказанного. Не стесняйтесь поделиться им с коллегами, которые хотят узнать больше о Google Slides.
Как начать презентацию Google Slides
Для доступа к Google Slides вам потребуется учетная запись Google. Велика вероятность, что он у вас уже есть! Это то же имя пользователя и пароль, которые вы используете для Gmail и других продуктов Google. У вас также может быть школьная учетная запись Google.
Если у вас еще нет учетной записи Google, вы можете зарегистрироваться здесь:
https://accounts.google.com/signup
Google Диск — это место, где хранятся ваши презентации Google Slides. Это также один из способов начать новую презентацию Google Slides.
Вы получаете доступ к своему Диску Google в Интернете по этому URL-адресу:
https://drive. google.com
google.com
Нажмите New в верхнем левом углу. Затем нажмите Google Slides и либо Пустая презентация , либо Из шаблона .
Другие способы начать новую презентацию Google Slides
- Вы можете перейти прямо к своей коллекции Google Slides, чтобы просмотреть прошлые слайды и создать новый, используя этот URL https://docs.google.com/presentation
- В конце В 2018 году Google представил несколько новых URL-адресов ярлыков для запуска новых слайдов Google. Вы просто вводите их в свой браузер, чтобы начать новую презентацию Slides. Они есть:
- слайд.новый
- слайды.новый
- колода.новый
- презентация.новый
- Вы также можете начать новую презентацию Google Slides в приложении (Android | iOS)
Использование Google Slides в автономном режиме
В конце апреля 2019 г. плохое интернет-соединение.
Первый шаг — включить автономный доступ в настройках Диска.
Как включить автономный доступ для Google Slides:
- Перейдите на Google Диск и щелкните значок шестеренки в правом верхнем углу.
- Выберите «Настройки» > «Основные» и выберите «Синхронизировать файлы Google Docs, Sheets, Slides и Drawings с этим компьютером», чтобы вы могли редактировать в автономном режиме.
- Затем вы можете щелкнуть правой кнопкой мыши любой файл на вашем Google Диске и выбрать «Доступно в автономном режиме» в меню (при подключении к Интернету).
- Для доступа к автономным документам вам понадобится бесплатное расширение Chrome Google Docs Offline.
Ознакомьтесь с полными инструкциями по доступу к Google Slides в автономном режиме на любом устройстве здесь.
Как сделать презентацию Google Slides
Вы заметите, что когда вы начинаете новую презентацию Google Slides, используя методы, описанные выше, у вас есть возможность создать пустую презентацию или работать с предварительно разработанным шаблоном..jpg)
Какой бы вариант вы ни выбрали, создать презентацию очень просто.
Вот основы создания презентации Google Slides.
- Вы добавляете текст с помощью текстовых полей, которые можно перетаскивать по своему усмотрению.
- Затем вы вставляете другие элементы через «Вставка» на главной панели инструментов. Эти элементы включают в себя:
- изображений
- видео
- аудио
- формы
- таблицы
- карты
- диаграммы
- слово искусство
- анимации
- Используйте кнопку + в левом верхнем углу, чтобы добавить новый слайд.
- Щелкните правой кнопкой мыши слайд на левой панели навигации, чтобы продублировать его (это может быть проще, чем создавать слайд с нуля). Дубликат также находится в меню «Слайд».
На этой диаграмме показаны основные функции, которые вы чаще всего будете использовать в Google Slides. Не стесняйтесь поделиться им со своими учениками или коллегами.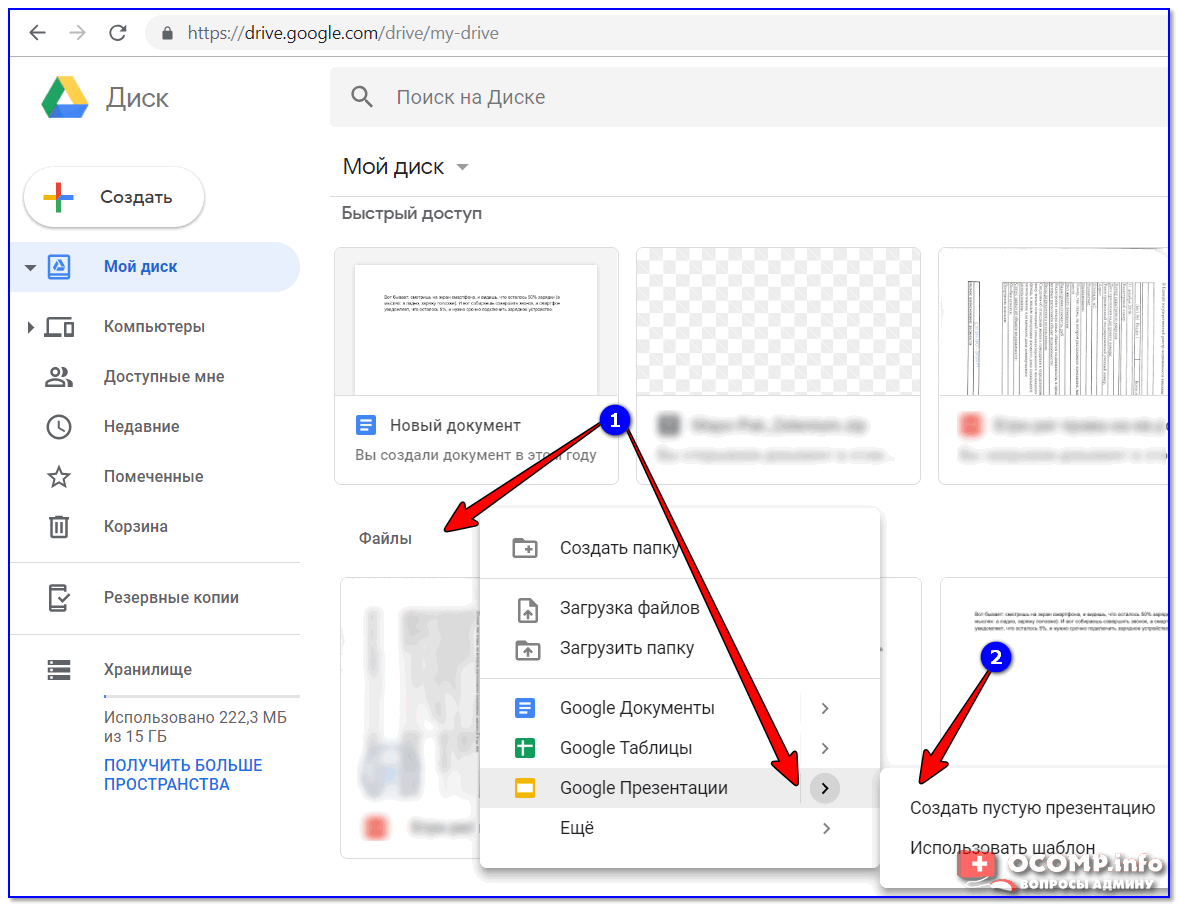
Нажмите на изображение, чтобы увеличить его.
Узнайте больше о Google Slides
Узнайте больше о начале работы с Google Slides в Центре обучения G Suite.
«Начало работы с слайдами» — это простое руководство, подходящее как для учителей, так и для учащихся.
Видеоуроки: Обзор Google Slides
В этом двухминутном видеоруководстве представлен простой обзор основ Google Slides.
После более подробного видео? Ознакомьтесь с 12-минутным введением Дэвида Ли в Google Slides.
Новая функция: добавление аудио в Google Slides
В апреле 2019 года Google начал развертывание возможности добавления аудио в презентации Google Slides. Эта давно запрошенная функция может быть очень удобной для учителей и учеников.
Аудио отлично подходит для размышлений, повествования, обратной связи и всевозможных творческих проектов.
Хотите больше примеров того, как звук может улучшить Google Slides для учителей и учащихся? Кейси Белл написала сообщение в блоге, в котором рассказывается о 25 способах использования аудио в проектах Google Slides.
Хотя возможность добавлять звук — отличная новая функция, вы не можете записывать звук непосредственно в презентацию Slides.
Как объясняет Эрик Куртс,
Видите ли, хотя теперь мы можем добавлять звук в слайд-шоу Google, простой встроенной кнопки записи нет. Вместо этого вам нужно записать звук отдельно с помощью другой программы, затем сохранить его на Диске, а затем добавить на слайд.
К счастью, Эрик собрал полезную коллекцию 4 бесплатных и простых инструментов для записи звука для Google Slides.
Эрик рекомендует следующие инструменты для записи аудио:
- ChromeMP3 Recorder от HablaCloud
- Онлайн-диктофон
- Beautiful Audio Editor
- TwistedWave
90 269 Вы можете узнать все об этом процессе и о том, как именно вы вставляете аудио в Google Slides в блоге, подкасте или видео Эрика.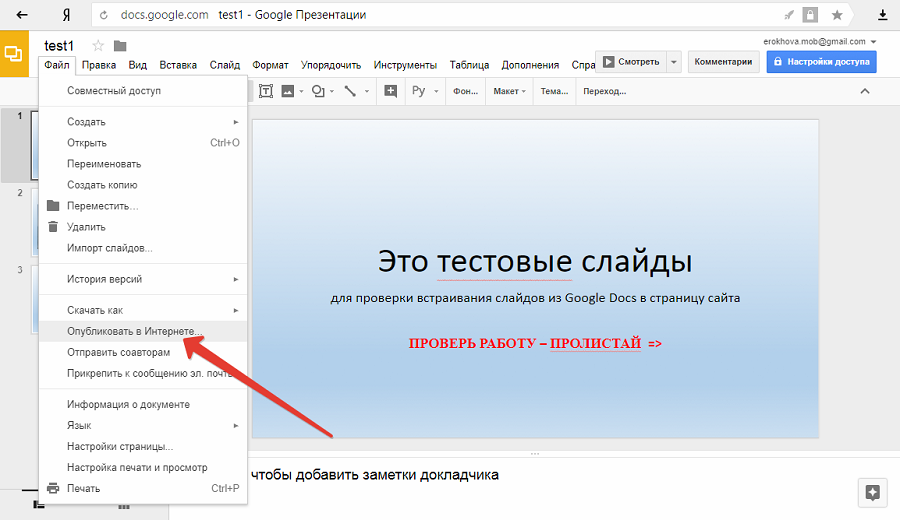
Использование Google Slides в классе: основы
Самый простой и очевидный способ использования Google Slides — создать набор слайдов. То есть набор слайдов, объединенных в презентацию.
Набор слайдов используется для поддержки устной презентации.
Во многих случаях учителям или учащимся может понадобиться базовая колода слайдов:
- Учителя могут создать колоду слайдов для поддержки уроков, которые они проводят для учащихся.
- Учащиеся могут сделать презентацию Slides, чтобы сопровождать устную презентацию, которая является частью их работы в классе.
- Учащиеся или учителя могут создавать слайды, когда им нужно продемонстрировать обучение или поделиться школьными программами (например, информационный вечер, школьное собрание, родительский вечер и т. д.).
- Учителя могут совместно работать над набором слайдов для презентации на конференции или собрании персонала.

Помимо этих основных применений, с Google Slides можно делать гораздо больше.
Давайте посмотрим…
7 креативных способов использования Google Slides в классе
Кейси Белл не ошиблась, назвав Google Slides швейцарским армейским ножом G Suite. Давайте посмотрим на некоторые творческие способы использования Google Slides в классе.
1) Представьте свой класс
Алетея Васкес — учительница, которая несколько раз участвовала в конкурсе студенческих блогов вместе со своими учениками. Ее ученики совместно работали над отличной презентацией Google Slides, чтобы представить себя в блоге своего класса.
В этом посте Алетея объясняет, как она выполняла этот процесс. Это включало в себя предоставление студентам шаблона слайдов, который они могли редактировать.
Посмотрите на конечный результат. Это идеально подходит для страницы «О нас» в блоге класса.
2) Сделайте «Выбери свои собственные истории приключений»
Помните те книги «Выбери свои собственные приключения», которые были популярны в прошлые десятилетия?
Создание подобного стиля «интерактивной фантастики» — это творческий способ использования Google Slides.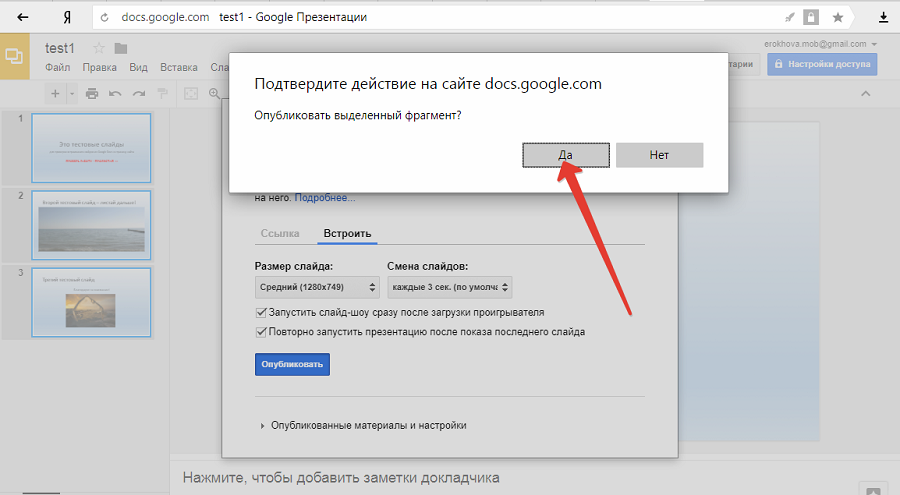 Это включает в себя определенное планирование, как объясняет в этом посте учитель Кевин Ходжсон.
Это включает в себя определенное планирование, как объясняет в этом посте учитель Кевин Ходжсон.
Интерактивная карта историй волков, ученик Кевина Ходжсона, (CC BY-SA 2.0)
Вот пример интерактивной художественной литературы с использованием Google Slides Кевина Ходжсона. Он поделился этим в своем блоге класса в качестве примера для студентов.
Учебники для выбора собственных приключенческих историй
- Подробное объяснение см. в этом посте Эрика Куртса. -затем история приключений»
Как говорит Кевин Ходжсон,
Большинству моих учеников очень нравится это сочинение, так как оно сильно отличается от традиционных произведений, которые мы делаем, но некоторые борются с его нетрадиционностью. Это тоже нормально, потому что я пытаюсь показать им, что письмо — это не одна форма, а множество форм, и их всегда можно адаптировать.
3) Попробуйте совместное рассказывание историй и исследования
Два ученика третьего класса Линды Йоллис совместно работали над презентацией Google Slides для конкурса Student Blogging Challenge.
Они поделились своим опытом поездки в Лондон со своими семьями и провели отличное исследование.
Они разместили свою презентацию в своих личных блогах — посмотрите «блог Джоди Блум» и «блог Сары Голд». Это псевдонимы.
4) Объедините отдельные слайды в один: Поэзия Пример
Иногда вам может понадобиться, чтобы все учащиеся представили один слайд для групповой презентации.
Это можно сделать двумя способами:
- Вы можете начать новую презентацию слайдов и поделиться этим шаблоном с классом. Каждому учащемуся следует присвоить номер слайда. Вам просто нужно убедиться, что учащиеся не мешают слайдам других учащихся.
- Или вы можете предложить учащимся создать свою собственную новую презентацию слайдов, а затем поделиться с вами готовым слайдом. Затем вы можете скомпилировать все слайды в одну группу слайдов презентации. Эти инструкции от Erintegration объясняют, как это сделать.
Вот пример, который я сделал со студентами, когда они написали собственное стихотворение хайку.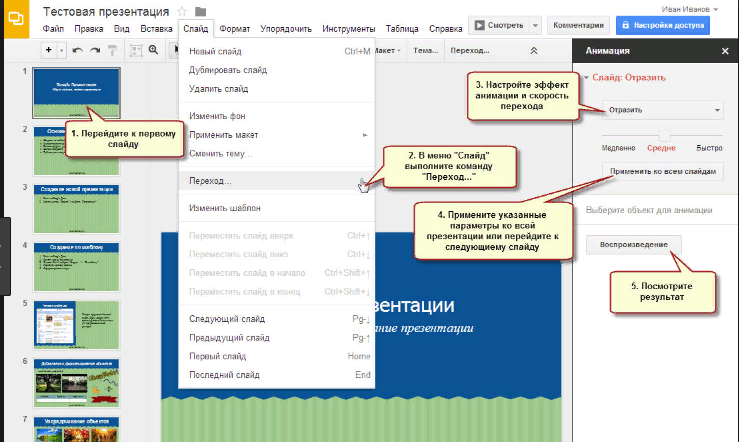 Учащиеся могут написать несколько примеров в своих собственных слайдах и поделиться со мной своим любимым для компиляции в классе.
Учащиеся могут написать несколько примеров в своих собственных слайдах и поделиться со мной своим любимым для компиляции в классе.
5) Делитесь фотографиями нецифровой работы
Google Slides не обязательно использовать только для обмена цифровой работой. Его можно использовать, чтобы поделиться и представить любую работу, которую учащиеся выполнили в классе.
Вот пример, когда мои ученики создали свой собственный стишок и иллюстрацию «Дурацкая среда» после изучения книги доктора Сьюза.
Я сфотографировал все работы студентов и поместил их в презентацию Google Slides.
Читателям было предложено угадать, какие «странные» вещи они нашли на картинках учеников.
Совет: сделайте слайд-шоу из фотографий с помощью PowerPoint
Самый простой способ сделать это — добавить альбом изображений в презентацию PowerPoint. Вам просто нужно перейти в «Вставка»> «Фотоальбом»> «Новый фотоальбом». PowerPoint может автоматически размещать одно изображение на слайде.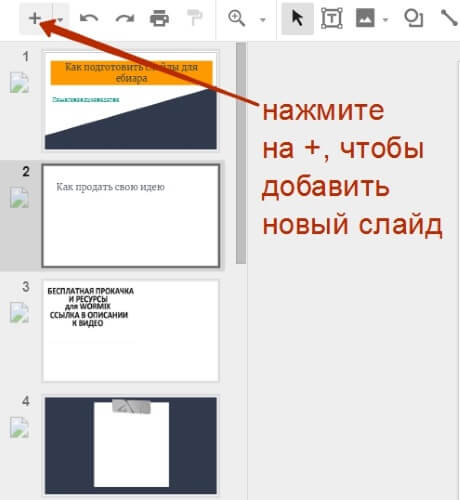
Затем вы сохраняете PowerPoint и импортируете его в Google Slides (эти инструкции показывают, как это сделать).
6) Переверните свой класс: создайте самостоятельный урок
Google Slides — отличный способ помочь кому-то пройти урок, либо в живом классе, либо в свободное время.
Вы, наверное, слышали термин «перевернутый класс»? Здесь учащиеся могут изучать контент за пределами классной комнаты, освобождая время в классе для насыщенных дискуссий, проектов, совместной работы и т. д.
Учителя могут готовить презентации Google Slides, которые помогают учащимся проходить уроки. Студенты могут работать с этими презентациями в своем собственном темпе и в удобное для них время. Аналогичная модель может быть использована для профессионального развития персонала.
Вот пример от тренера по технологиям Ноя Кинга. Ноа использовал запись в блоге, которую я написал о том, как научить учащихся проводить исследования в Интернете, чтобы создать презентацию слайдов для пятиклассников.
Подробнее об этой презентации слайдов читайте здесь.
7) Создание изображений
Google Slides предлагает чистый холст, на котором можно загружать свои работы в графических форматах, таких как JPEG и PNG.
По этим причинам это отличный способ для учащихся и преподавателей создавать изображения, которые они могут распечатать или использовать в цифровом виде.
Примеры изображений, которые вы можете создать в Google Slides:
- Заголовки блога
- Другие изображения для блога (например, см. пример рекламной графики в начале этого поста. Они отлично подходят для публикации в социальных сетях).
- Сертификаты
- Комиксы
- Фотографии с подписями
- Блок-схемы, ментальные карты или другие графические средства организации
- Практические руководства
- Ярлыки для классов
Примечание . Другой вариант создания изображений — Google Drawings. На этой диаграмме Венна Тони Винсент показывает нам, чем Google Drawings и Google Slides похожи и чем они отличаются.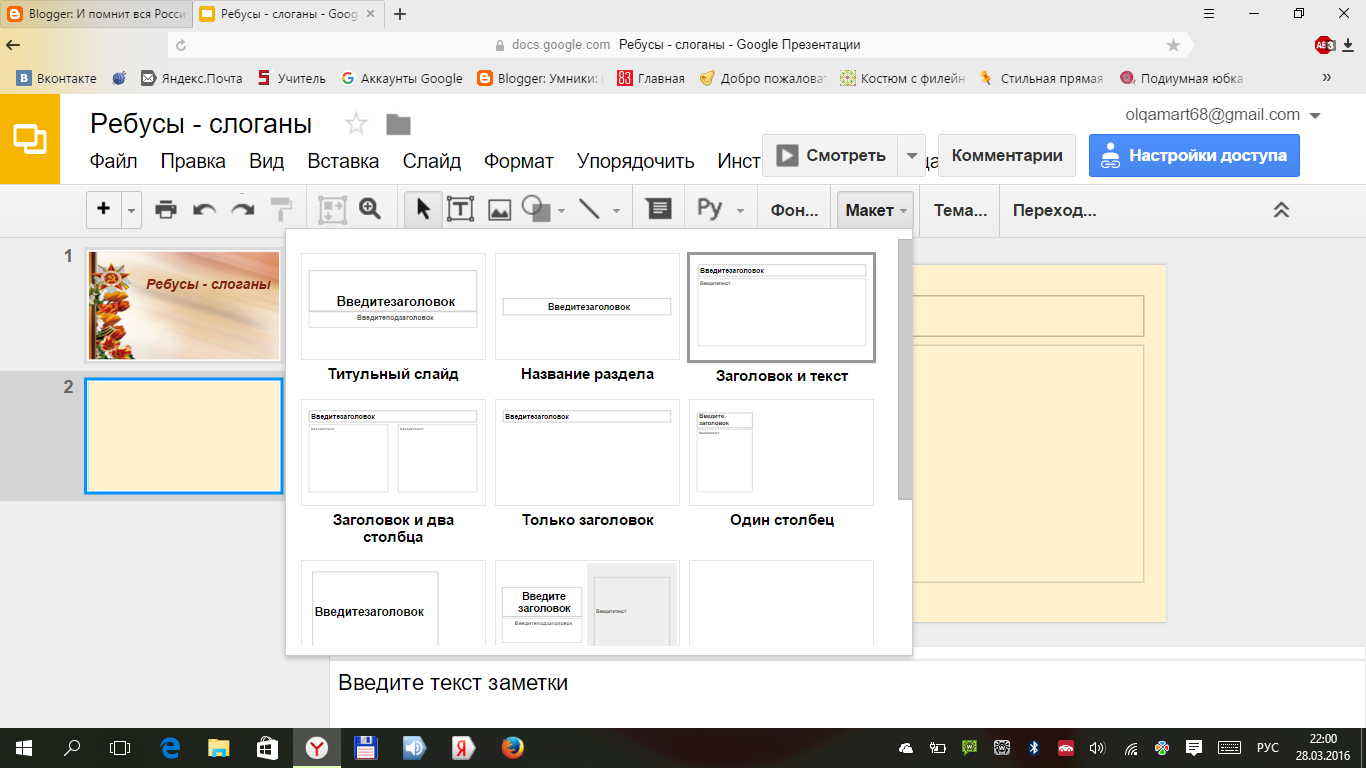
Обязательно подписывайтесь на Тони в Twitter или Instagram, так как он часто делится советами по использованию Google Slides и других технических инструментов.
Изображение Тони Винсента
Как сделать графику или изображение с помощью Google Slides
#1 Откройте Google Slides
Вы можете работать с пустой презентацией или шаблоном.
#2 Измените размер изображения (необязательно)
Если вы хотите, чтобы ваше изображение имело определенный размер (например, размер заголовка вашего блога), вы можете изменить это в Файл > Параметры страницы > Пользовательский . Вы можете ввести нужные размеры в дюймах, сантиметрах, точках или пикселях.
Совет . Если вы создаете заголовок блога, вы найдете необходимые размеры в настройщике, как показано здесь.
#3 Сделайте фон прозрачным (или другого цвета)
Если вы хотите, чтобы ваше изображение имело прозрачный фон, нажмите Файл > Изменить фон .
Затем выберите Прозрачный (или другой цвет).
Если выбрать прозрачный фон, при загрузке изображения в формате PNG или JPEG фона не будет.
#4 Создайте свой дизайн
Добавьте текст, изображения и формы, которые вы хотели бы видеть в своем дизайне.
Совет : Если вы хотите поэкспериментировать с элементом дизайна, но не уверены, понравится ли он вам, продублируйте свой слайд, прежде чем вносить изменения. Затем вы можете выбрать тот, который вам больше нравится.
Щелкните слайд правой кнопкой мыши на панели навигации и выберите «Дублировать слайд».
#5 Сохраните дизайн как изображение
Когда будете готовы, выберите «Файл» > «Загрузить как» > «Изображение JPEG» или «Изображение PNG». Сохраните изображение на свое устройство.
После этого у вас будет файл изображения, который вы сможете распечатать или использовать в своих цифровых творениях.
Вот простое изображение заголовка блога, которое я сделал с помощью Google Slides, изменив шаблон.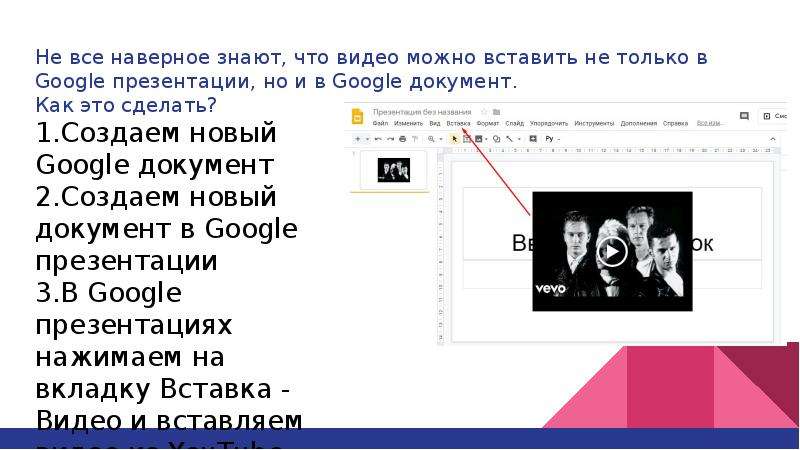
Эти 7 примеров — лишь верхушка айсберга способов использования Google Slides в классе.
Мы будем рады, если вы поделитесь своими примерами в комментариях. Прокрутите вниз, чтобы найти поле для комментариев.
Как встроить слайды Google в сообщение блога или на страницу
Как вы видели, Google Slides можно использовать по-разному. Вы можете еще больше расширить этот опыт, поделившись своей работой с настоящей аудиторией в своем блоге.
Презентации Google Slides можно легко встроить в сообщения блога или на страницы с помощью HTML-кода (не волнуйтесь, если вы никогда раньше этого не делали — это просто).
Примечание . Если вы используете Edublogs, вам потребуется Edublogs Pro или CampusPress для встраивания HTML-кода. Это делается для предотвращения злоупотреблений со стороны спамеров.
Давайте посмотрим, как встроить презентацию Google Slides в запись блога или на страницу. Ниже вы найдете письменные инструкции, а затем видео и PDF-версию.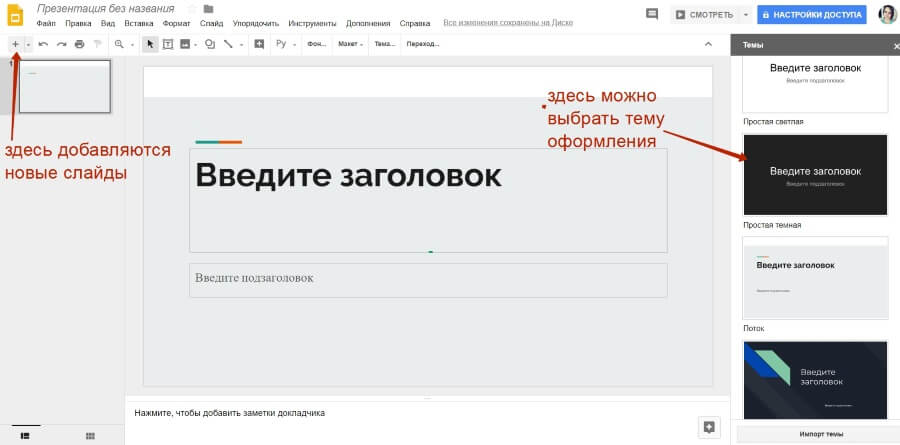
Это двухэтапный процесс. Во-первых, вам нужно получить код для встраивания из презентации Slides, а затем добавить его в свой блог.
Шаг первый: Получите код для встраивания вашей презентации Slides
1) Откройте свою презентацию Slides
Вы можете перейти на Диск или прямо в свою коллекцию Slides, чтобы найти свою презентацию. Дважды щелкните презентацию, чтобы открыть ее.
2) Опубликовать в Интернете
Перейдите к Файл > Опубликовать в Интернете
Вы найдете файл в верхнем левом углу страницы.
Нажмите Вставить . Есть несколько вариантов управления размером и скоростью слайдов. Изменение этих параметров не обязательно (средний размер обычно подходит).
Нажмите Опубликовать .
Вы получите предупреждение о том, что собираетесь опубликовать в Интернете. Нажмите ОК .
3) Скопируйте код для встраивания
После того, как вы нажмете OK, ваш HTML-код для встраивания появится в поле. Вам нужно скопировать этот код, чтобы добавить его в запись блога или на страницу.
Вам нужно скопировать этот код, чтобы добавить его в запись блога или на страницу.
Как копировать:
- Щелкните текст, чтобы выделить его, если он еще не выделен
- Нажмите Control C (Windows) или Command C (Mac)
- Либо щелкните правой кнопкой мыши и нажмите Копировать
900 02 Примечание . Если вы когда-нибудь захотите отменить публикацию своей презентации Slides, чтобы она не была доступна в Интернете, повторите эти шаги и нажмите маленькую стрелку в нижней части поля с надписью 9.0017 Опубликованный контент и настройки . Выберите Остановить публикацию .
Шаг второй. Добавьте код для встраивания в запись блога или на страницу
В этих инструкциях показано, как добавить презентацию Slides в запись блога. Тот же процесс применяется к страницам.
1) Откройте свою публикацию
Перейдите на панель инструментов своего блога и откройте публикацию, над которой вы работаете. Или перейдите к Публикации > Добавить новую .
Или перейдите к Публикации > Добавить новую .
2) Добавить медиа
Поместите курсор туда, где вы хотите, чтобы презентация слайдов появилась, а затем нажмите Кнопка «Добавить медиа» .
3) Вставьте код для встраивания
В окне «Добавить медиа» нажмите на вкладку Вставить код для встраивания слева.
4) Вставьте код для встраивания
Вставьте код для встраивания в поле Вставить код для встраивания.
Как вставить:
- Нажмите Control V (Windows) или Command V (Mac).
5) Опубликовать
Когда вы закончите писать сообщение, нажмите Опубликовать .
Теперь вы должны видеть встроенную презентацию Slides при просмотре опубликованного сообщения. Вы также можете предварительно просмотреть свой пост, чтобы увидеть, как он выглядит перед публикацией.
Вот пример встроенной презентации Google Slides.

Видео: как встроить презентацию Google Slides
Это 3-минутное видео проведет вас через процесс, описанный выше.
PDF: как встроить презентацию Google Slides
Вы можете распечатать этот 2-страничный PDF-файл, чтобы показать своим студентам или коллегам, как встроить их презентацию Google Slides в запись блога или на страницу.
>>Нажмите здесь, чтобы загрузить копию PDF-файла.
Некоторые учителя помещают свои планировщики в презентацию Google Slides.
Не забудьте добавить эти презентации Slides в блог, LMS или на веб-сайт, чтобы они не потерялись).
- Среди прочего, вы можете включать текст, ссылки и видеоролики о своем обучении в презентацию Slides.
- Одним из основных преимуществ является то, что вы можете копировать и редактировать свой планировщик, чтобы вам не приходилось каждый день начинать с нуля.

- Прочтите этот пост Элис Килер, чтобы получить дополнительные советы по использованию слайдов в дистанционном обучении.
Вот пример от воспитательницы детского сада из США Меган Пешке @MeganPeschke). Не пугайтесь возрастной группы. Эту идею можно адаптировать для любого возраста!
Нажмите здесь, чтобы просмотреть презентацию Google Slides в новой вкладке.
Инструкции по редактированию и использованию Google Slides Меган
1. Нажмите на эту ссылку:
https://docs.google.com/presentation/d/1Bl534rtloR0AjD2wgfLPVrJs2Q6BDS9DEz2G2m9Fzgs/copy
90 002 2. Вам будет предложено сделать копию (скриншот ниже).
3. Презентации будут сохранены на вашем Google Диске.
4. Вы можете отредактировать Google Slides по своему усмотрению.
SlidesMania также опубликовали фантастический бесплатный шаблон еженедельного планировщика, который можно использовать в Google Slides или PowerPoint. Найдите его здесь.
Заключение
Google Slides — это универсальное средство для учителей и учащихся, позволяющее творить, сотрудничать и делать презентации.
 С Google Slides вы можете многое сделать помимо стандартной устной презентации.
С Google Slides вы можете многое сделать помимо стандартной устной презентации.Многим преподавателям и учащимся нравится встраивать свои презентации Google Slides в запись блога или на страницу. Совместное использование работы с подлинной аудиторией дает много преимуществ!
Как вы используете Google Slides?
Можете ли вы поделиться советами или примерами?
У вас есть вопросы о Google Slides?
Оставьте комментарий ниже. Мы хотели бы услышать от вас.
Дополнительная литература
Вам также может быть интересно прочитать:
Руководство для начинающих по работе с Google Фото
Canva в классе: начало работы, примеры дизайна и советы!
Шесть инструментов для создания интерактивного обучающего контента в вашем блоге
Как сделать презентацию Google Slides для колледжа
Задания для презентаций помогут вам улучшить свои разговорные навыки.
 Они также могут помочь вам победить страх публичных выступлений. Если вы используете Google Slides, настроить презентацию для колледжа несложно.
Они также могут помочь вам победить страх публичных выступлений. Если вы используете Google Slides, настроить презентацию для колледжа несложно.Сначала мы рассмотрим, как использовать пять основных функций Google Slides для создания презентации. После этого вы найдете три ключевых совета, которые сделают вашу презентацию великолепной.
Создание презентации колледжа в Google Slides
Пять основных функций Google Slides — это шаблоны, темы, макеты, надстройки и режим докладчика.
1. Выберите шаблон
Google Slides поставляется с множеством готовых шаблонов. Вы можете использовать их, чтобы сэкономить время при разработке каждого слайда. Просмотрите шаблоны, включенные в Google, нажав Галерея шаблонов на главной странице Slides.
Вы также можете найти полезные шаблоны Google Slides в Интернете. Попробуйте найти шаблон, соответствующий цели вашей презентации. Например, шаблон коммерческого предложения будет работать как аргумент или бизнес-план.

Найдя подходящий шаблон, щелкните его имя в левом верхнем углу, чтобы изменить его. Затем сохраните его, чтобы использовать снова в будущем.
Чтобы сохранить копию, перейдите к Файл > Сделать копию > Вся презентация . Дайте копии общее имя, например Marketing Presentation , и сохраните ее на диске. Это дает вам чистую копию для будущих презентаций.
Таким образом рекомендуется сохранить несколько шаблонов. Посмотрите на планы вашего курса, чтобы увидеть, какие виды вам понадобятся.
2. Поделиться с товарищами по команде
Если вы выступаете в составе группы, нажмите кнопку Поделиться в правом верхнем углу, чтобы получить ссылку для своих одноклассников. Убедитесь, что разрешения установлены на Все, у кого есть ссылка и Редактор . Таким образом, члены вашей команды могут присоединиться одним щелчком мыши.
Вы также можете предоставить доступ по электронной почте.
 Нажмите Добавить людей и группы и либо введите, либо выберите адреса электронной почты ваших товарищей по группе. Вы также можете поделиться своими слайдами с учетными записями, отличными от Gmail.
Нажмите Добавить людей и группы и либо введите, либо выберите адреса электронной почты ваших товарищей по группе. Вы также можете поделиться своими слайдами с учетными записями, отличными от Gmail.3. Выберите тему
С правой стороны вы увидите несколько доступных тем . Темы придают свежий вид старому шаблону. Выберите подходящую тему для вашего проекта. Попробуйте найти тот, который вы не использовали для этого класса раньше.
В зависимости от шаблона вам может потребоваться внести некоторые изменения после смены темы. Например, вам может потребоваться переместить текст, который перекрывает новую границу. Вам также может понадобиться изменить цвет шрифта, если его трудно читать на новом фоне.
Чтобы переместить элемент, щелкните и перетащите его. Чтобы изменить цвета, выберите текст или графику, затем выберите новый цвет в контекстном меню.
4. Выберите макеты слайдов
Щелкните слайд правой кнопкой мыши и выберите Применить макет , чтобы просмотреть параметры.
 Лучше всего использовать Только заголовок , Текст в один столбец и Большое число . Эти параметры оставляют достаточно места для графики. Они помогают избежать переполненных слайдов, которые трудно читать.
Лучше всего использовать Только заголовок , Текст в один столбец и Большое число . Эти параметры оставляют достаточно места для графики. Они помогают избежать переполненных слайдов, которые трудно читать.Вам не нужно Main Point слайдов, если раздел состоит только из одного или двух слайдов. Что касается более длинных разделов, слайды Main Point позволяют просматривать содержимое раздела. Но слайды, которые остаются открытыми только для того, чтобы сформулировать заголовок, нарушат ход вашей презентации.
5. Используйте надстройки для улучшения визуальных эффектов
Вы можете эффективно использовать надстройки Google Slides для импорта специальных элементов. Они позволяют добавлять блок-схемы, математические формулы и преобразовывать изображения в слайды.
Уделите время установке надстроек для всех используемых вами программ для графического дизайна. Слайды всегда должны опираться больше на графику, чем на текст, поэтому чем больше вариантов у вас есть, тем лучше.

6. Практика в представлении докладчика
Вы можете найти Представление докладчика , щелкнув стрелку раскрывающегося списка в настройке Слайд-шоу . Эта опция находится в правом верхнем углу экрана. Режим докладчика позволяет просматривать текущий слайд, предварительный просмотр следующего и ваши заметки. В то же время он отправляет слайд для отображения в другом месте.
Вы даже можете просматривать заметки на телефоне во время презентации. Однако при некоторых настройках использование личного телефона выглядит непрофессионально. Поговорите со своим профессором об ожиданиях. Вы также можете использовать или одолжить планшет для презентации.
Режим докладчика также включает таймер в левом верхнем углу. Практика в этом режиме позволяет получить точное представление о том, сколько времени занимает каждый слайд. Это поможет вам настроить время во время презентации. Вы можете заметить, когда вам нужно сэкономить время, резюмируя, и когда вы можете замедлиться для более подробной информации.

Советы для отличной презентации
Теперь, когда структура слайдов готова, пора приступить к их оформлению.
1. Используйте панель заметок
Зрители не могут слушать и читать одновременно. Если слайды и речь совпадают, вы заставляете аудиторию игнорировать половину вашей презентации. Вместо этого используйте Примечания панель в нижней части экрана, чтобы организовать то, что вы будете говорить.
Вы можете щелкнуть и перетащить границу панели, чтобы получить больше места. Используйте маркированные списки и выделение жирным шрифтом, чтобы вы могли читать с первого взгляда.
Вы не можете установить зрительный контакт с аудиторией, если читаете заметки. Так что вместо сценария для чтения вслух используйте заметки в качестве напоминаний. Используйте сокращения и ключевые слова вместо полных предложений.
2. Сосредоточьтесь на графике
Ваше выступление — самая важная часть презентации, поэтому максимально сократите текст.
 Вместо этого используйте графику, чтобы помочь аудитории понять и запомнить основные моменты.
Вместо этого используйте графику, чтобы помочь аудитории понять и запомнить основные моменты.Если вы представляете числа, добавление диаграммы из Google Sheets может помочь аудитории визуализировать их. Вы также можете использовать фотографии для создания визуальной ссылки. Например, если вы говорите о бренде, демонстрация логотипа может помочь аудитории его запомнить.
В меню Вставка можно найти множество графических опций. Вы также можете импортировать их с другого сайта, используя надстройку . После добавления диаграммы щелкните ее правый верхний угол, чтобы открыть меню. Затем выберите Просмотр исходного кода для изменения данных в Google Sheets.
Старайтесь выбирать изображения с высоким разрешением, которые хорошо сочетаются с цветами вашей темы. На всех слайдах должно быть больше графики и пробелов, чем текста. Размер текста должен быть не менее 24, чтобы люди могли читать его издалека.
3.

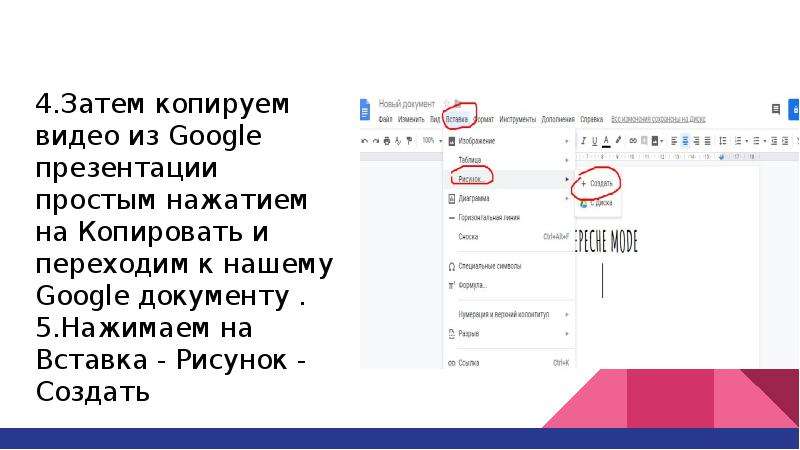 Выберите, смогут ли люди просматривать или редактировать вашу презентацию.
Выберите, смогут ли люди просматривать или редактировать вашу презентацию.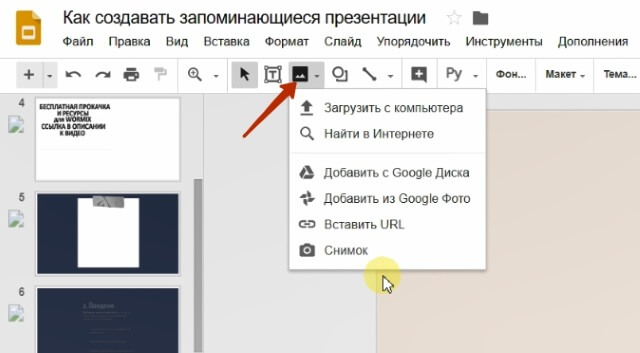
 Вы можете выбрать, могут ли люди просматривать или редактировать вашу презентацию.
Вы можете выбрать, могут ли люди просматривать или редактировать вашу презентацию.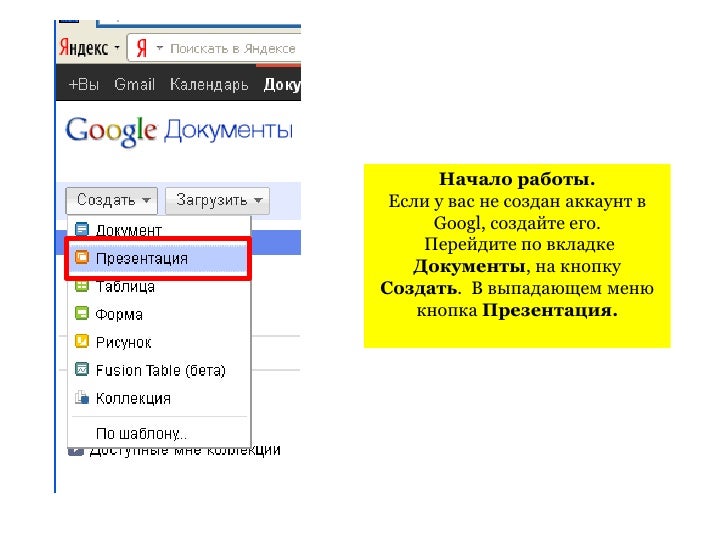 Узнайте больше о надстройках, прочитав пост Эрика Куртса: 9 потрясающих надстроек для Google Slides.
Узнайте больше о надстройках, прочитав пост Эрика Куртса: 9 потрясающих надстроек для Google Slides.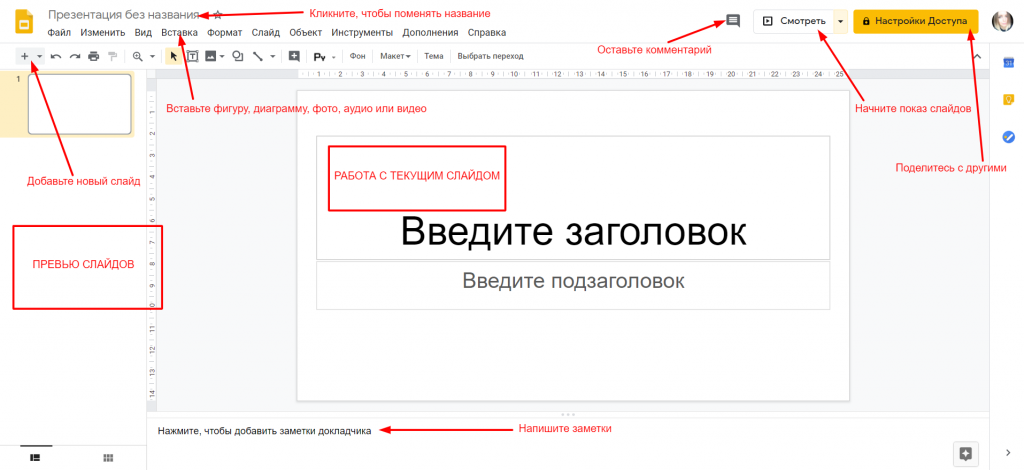
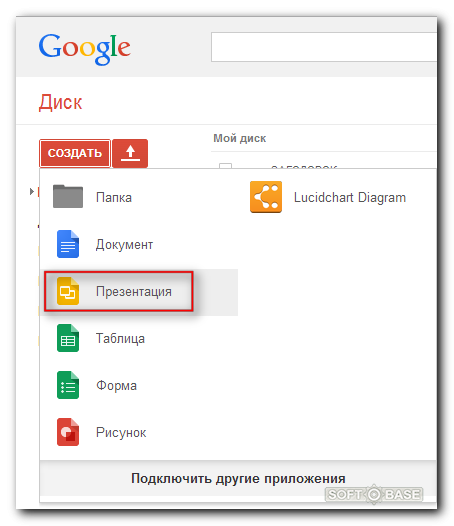
:max_bytes(150000):strip_icc()/how-to-add-audio-to-google-slides-3-5c4a084cc9e77c000110ebca.jpg)
 С Google Slides вы можете многое сделать помимо стандартной устной презентации.
С Google Slides вы можете многое сделать помимо стандартной устной презентации. Они также могут помочь вам победить страх публичных выступлений. Если вы используете Google Slides, настроить презентацию для колледжа несложно.
Они также могут помочь вам победить страх публичных выступлений. Если вы используете Google Slides, настроить презентацию для колледжа несложно.
 Нажмите Добавить людей и группы и либо введите, либо выберите адреса электронной почты ваших товарищей по группе. Вы также можете поделиться своими слайдами с учетными записями, отличными от Gmail.
Нажмите Добавить людей и группы и либо введите, либо выберите адреса электронной почты ваших товарищей по группе. Вы также можете поделиться своими слайдами с учетными записями, отличными от Gmail. Лучше всего использовать Только заголовок , Текст в один столбец и Большое число . Эти параметры оставляют достаточно места для графики. Они помогают избежать переполненных слайдов, которые трудно читать.
Лучше всего использовать Только заголовок , Текст в один столбец и Большое число . Эти параметры оставляют достаточно места для графики. Они помогают избежать переполненных слайдов, которые трудно читать.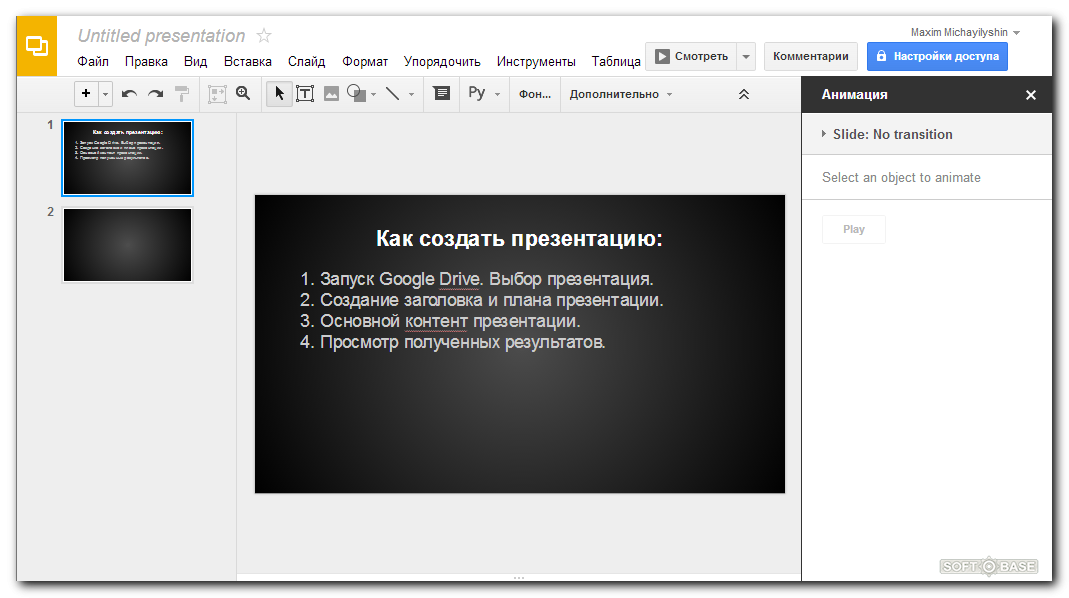
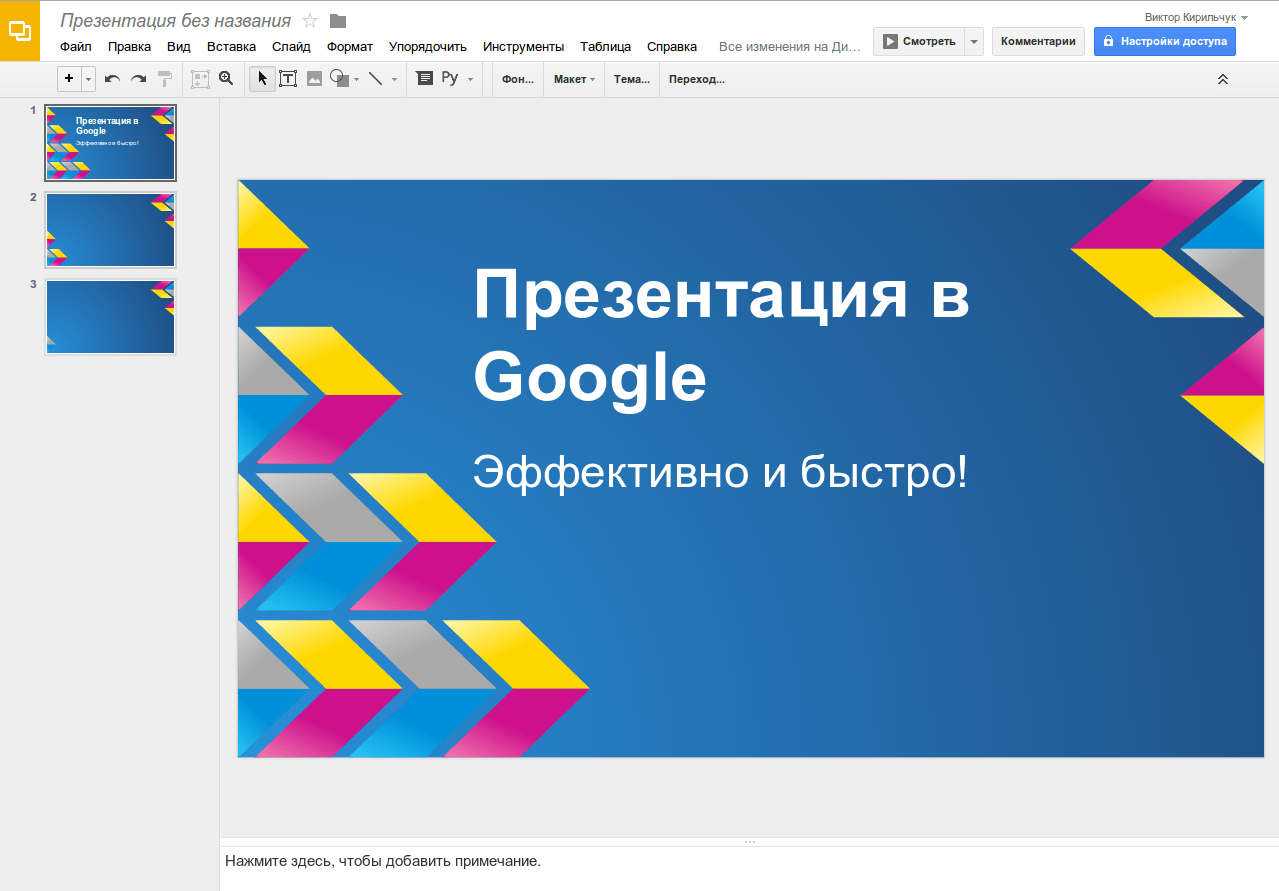
 Вместо этого используйте графику, чтобы помочь аудитории понять и запомнить основные моменты.
Вместо этого используйте графику, чтобы помочь аудитории понять и запомнить основные моменты.