Как делать сканер с принтера на компьютер: Как сканировать на принтере, на компьютер
Содержание
текст в формат Word, фото в формате pdf и личные документы
Сканер и принтер – это абсолютно разные устройства с противоположными функциями. Сканер предназначен для перевода информации с внешнего носителя (книга, журнал, документы) в цифровой вид, а принтер, наоборот, используется для вывода цифровых данных, хранящихся в компьютере, на бумагу. Очень часто можно услышать вопрос – как отсканировать документ на компьютер с принтера. Он имеет место благодаря широкому распространению на рынке МФУ – многофункциональных устройств, которые умеют ксерокопировать, печатать и сканировать. Но называют эти аппараты «принтерами», так как чаще всего их используют для распечатки информации.
Устройства с функцией сканирования
Сканирующие устройства выпускаются для домашнего и профессионального использования. Аппараты для бизнеса (Xerox DocuMate 4790/4799) отличаются высокой скоростью работы, великолепным качеством сканирования и надежностью, так как должны эксплуатироваться постоянно. К устройствам, предназначенным для применения в быту, предъявляют значительно меньшие требования, однако качество сканирования у них также на высоте (Epson Perfection V19).
К устройствам, предназначенным для применения в быту, предъявляют значительно меньшие требования, однако качество сканирования у них также на высоте (Epson Perfection V19).
Совет! Можно приобрести сканер как отдельное устройство (Brother ADS1100W), так и в составе МФУ (Kyocera FS-1020MFP, Samsung SCX-4200, Samsung SCX 3400). Однако покупать для домашнего использования только сканирующий аппарат в большинстве случаев нецелесообразно.
Поэтому для дома чаще всего выбирают МФУ. Самой известной и покупаемой является продукция фирм Canon и HP (Canon MF3010, HP Deskjet 1510 и т.д.).
Подключение сканера
Чтобы использовать сканер, потребуется подсоединить устройство к компьютеру и установить специальное ПО. Для подключения аппарата необходимо вытащить его из коробки, удалить все защитные транспортировочные наклейки, установить на рабочее место и подсоединить к компьютеру кабелем. Обычно подключение происходит через USB- порт, реже (если приобретен сканер) – через порт SCSI.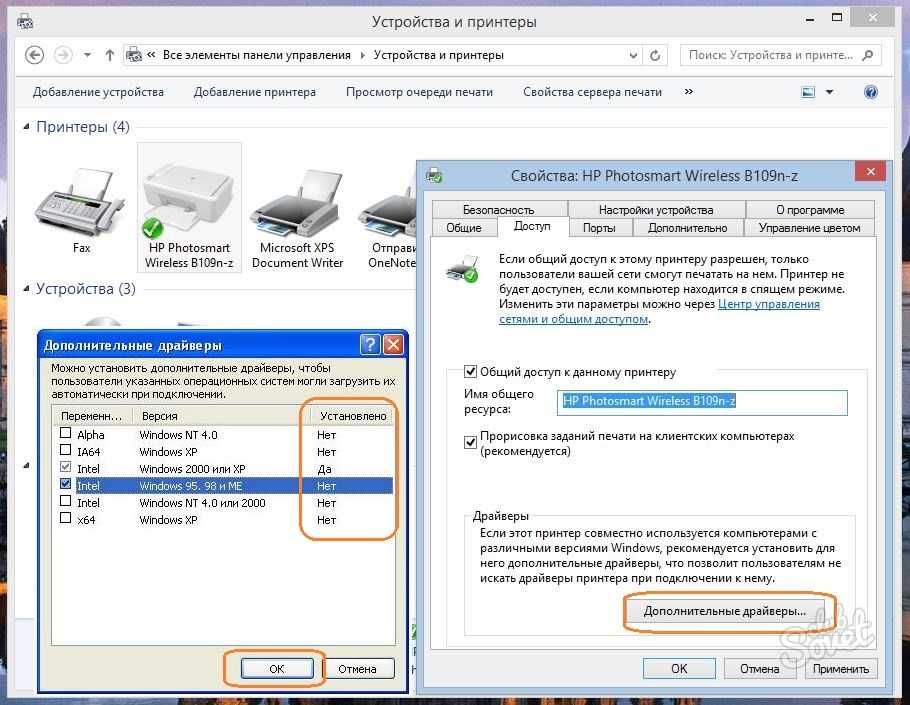 Если на ПК отсутствует SCSI-разъем, необходимо купить переходник на USB.
Если на ПК отсутствует SCSI-разъем, необходимо купить переходник на USB.
USB-кабель для подключения к ПК имеет разные штекеры: с одной стороны обычный (тип «А»), с другой стороны – практически квадратный (тип «В»). Первый подсоединяется к компьютеру, второй – к МФУ, ошибиться невозможно.
Внимание! Кабель для подключения к ПК в комплекте с МФУ идет очень редко, поэтому его потребуется приобрести отдельно. Связано это с тем, что устройство может использоваться автономно. Например, без подключения к ПК можно отксерить документы.
После подсоединения к ПК нужно вставить шнур питания в розетку и включить устройство.
Установка ПО для сканирования
На экране монитора появится сообщение, уведомляющее о подключении нового устройства. Если на МФУ или сканере есть технология Plug-and-Play, компьютер автоматически распознает его и установит драйвера. В противном случае потребуется проделать эту процедуру вручную. Обычно в комплекте с устройством идет диск с драйверами, если же его нет — придется скачать их из интернета.
Совет! Скачивать драйвера рекомендуется с официального сайта производителя. Указав модель устройства, можно будет найти актуальную версию.
После того, как драйвера будут установлены, необходимо открыть диспетчер устройств и убедиться, что все сделано правильно и новое оборудование распознано и верно отображается в списке.
Теперь можно проверить устройство. Если это МФУ – нужно распечатать или отксерокопировать какой-нибудь документ, например, сделать копию паспорта. Сканировать через принтер пока не получится. Чтобы пользоваться сканером, потребуется специальная программа, с помощью которой данные с физического носителя будут оцифрованы и перенесены на компьютер.
Как правило, большинство производителей оргтехники выпускают собственное ПО для сканирования документов. У Canon это – MF Toolbox , для HP – HP Scan и т.д. Скачать его можно на официальной странице производителя. Указав модель устройства, пользователь получит список доступного для оборудования ПО и ссылку на актуальные драйвера.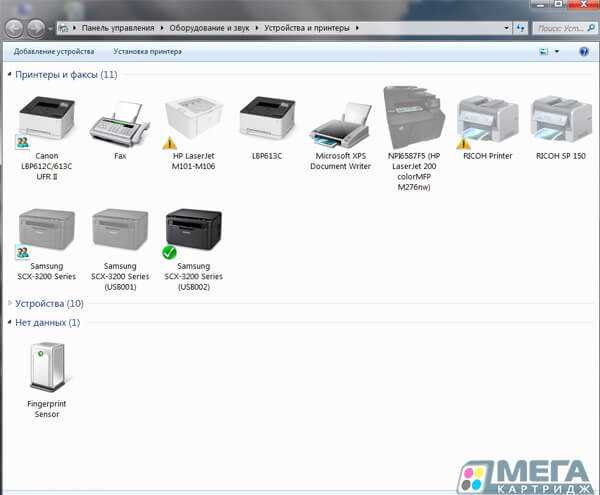
Если софт от производителя по каким-либо причинам не подходит, в Интернете можно найти множество дополнительного программного обеспечения, предназначенного для работы со сканерами. Это Abbyy Finereader, Vuescan, Winscan2PDF и многие другие. Некоторые программы – платные, но с пробным периодом, другие – абсолютно бесплатны. При желании, каждый пользователь сможет подобрать оптимальный вариант для себя. Скачать подходящее ПО можно на сайте разработчика.
Собственное ПО для работы со сканером предоставляет и ОС Windows. Это системный инструмент «Мастер работы со сканером» в Windows 7, 8 и 10, приложение «Сканер» для Windows 10 и 8.1, а также стандартная программа Paint.
Сканирование
Самый простой способ отсканировать изображения – воспользоваться мастером работы со сканером, доступным в приложении «Факсы и сканирование». Чтобы приступить к оцифровке изображений, нужно:
- через панель управления или поиск в Windows открыть «Факсы и сканирование» и запустить приложение;
- в открывшемся окне выбрать «Новое сканирование»;
- настроить параметры, указав тип документа, формат, в котором сохранится файл, разрешение и т.
 д.;
д.;
- воспользоваться предварительным просмотром и убедиться, что все устраивает;
- нажать «Сканировать».
После завершения работы устройства оцифрованное изображение можно сохранить на компьютере, отправить по электронной почте, распечатать и т.д. А найти этот фал можно, открыв папку «Документы», а в ней – «Отсканированные документы».
Сканирование текстовых документов при помощи специального ПО
Для достижения наилучших результатов при сканировании текстовых документов рекомендуется использовать специальное ПО от производителя устройства. Процесс везде будет примерно одинаков. Отличия если и будут, то незначительные. Алгоритм действий имеет следующий вид.
- Запустить программу, начать сканирование.
- Выбрать тип документа, формат сохранения, черно-белое или цветное сканирование, разрешение и другие параметры.
 Конечный результат будет зависеть от того, насколько точно установлены эти значения.
Конечный результат будет зависеть от того, насколько точно установлены эти значения. - Задать имя будущего изображения, указать папку для сохранения.
- Использовать «Предпросмотр», при необходимости внести коррективы в настройки.
- Отсканировать документ и сохранить результат.
Сканирование фотографий
Для сканирования изображений можно использовать встроенные возможности Windows – мастер работы со сканером или Paint. Чтобы получить фотографию со сканера через данное приложение, необходимо:
- запустить программу, кликнуть по вкладке «Файл»;
- выбрать «Со сканера или камеры»;
- выбрать режим изображения – «Цветное», «Черно-белое» и т.д.;
- начать сканирование;
- полученное изображение можно обработать при помощи встроенных инструментов Paint;
- для сохранения нужно перейти в «Файл». Кликнуть по кнопке «Сохранить как», выбрать формат, указать имя, конечную папку и нажать на кнопку «Сохранить».

Сканирование личных документов
Официальные документы, отсканированные на компьютер, должны быть хорошо видны, читабельны, поэтому оцифровать их нужно в максимальном качестве.
Совет! Для лучшего качества рекомендуется использовать ABBYY Fine Reader или другие программы с аналогичными возможностями. В параметрах сканирования следует установить «Оттенки серого» и разрешение «З00 dpi». Во время работы сканера крышку можно прижать рукой, чтобы лучше копировать информацию.
При предварительном просмотре нужно убедиться, что все буквы различимы и правильно читаются. Только после этого можно сохранять изображение. Хранить официальные документы стоит в форматах bmp или tif.
Сохранение отсканированных документов
Часть программ от производителей сканеров и МФУ не сохраняют оцифрованные изображения, а лишь открывают их с помощью приложений для просмотра. В этом случае комбинацией «Ctrl+S» можно выбрать путь, куда будет перемещен файл.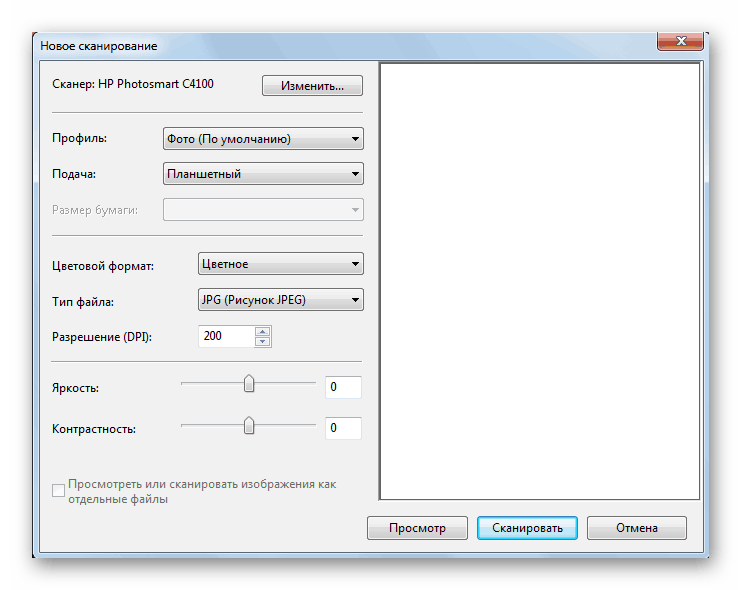 А такие программы, как Adobe Reader, способны автоматически сохранять скан. Для этого нужно один раз указать формат и папку для размещения изображений, в дальнейшем приложение все сделает самостоятельно.
А такие программы, как Adobe Reader, способны автоматически сохранять скан. Для этого нужно один раз указать формат и папку для размещения изображений, в дальнейшем приложение все сделает самостоятельно.
Важно! При сканировании изображений нужно выставлять разрешение 150 dpi, для документов – 300 dpi. Размер сохраненного файла будет зависеть от выбранного формата. Наименьший размер имеет Jpeg, наибольший – bmp и tif.
Выбирать приложение для сканирования документов следует в соответствии с потребностями пользователя и результатом, который он желает получить. Так, для работы с текстами можно скачать Scanitto Pro : программа распознает текст и переводит его в форматы txt , docx или rtf , что делает возможным открыть файл в Word для дальнейшего редактирования. WinScan2PDF сохраняет изображение в формате PDF, что дает пользователю больше вариантов применения оцифрованной картинки.
Совет! Если устройство отсканировало изображение с черными полями, при помощи графического редактора их можно обрезать.
Особенности сканирования через Canon и HP
Устройства для сканирования изображений от конкурирующих производителей Canon и HP имеют отличительные особенности, которые обусловлены желанием максимально упростить работу пользователю.
Canon
Для оцифровки изображений при помощи устройств компании Canon (Pixma MP250, i-SENSYS MF 4410 и т.д.) рекомендуется использовать фирменную программу Canon MF Toolbox. Она предлагает ряд интересных возможностей для сканирования, копирования и редактирования документов.
HP
Для большего комфорта в работе с техникой HP (Laserjet Pro M1132, DeskJet GT5820 и т.д.) следует установить фирменное приложение HP Scanner Utility. В нем существует множество настроек для использования сканера, оцифровка изображений производится также при помощи этой программы. А для устройств, выпущенных после 2010 года, существует приложение «Центр решений HP», позволяющее сканировать, менять настройки, сохранять изображения в разных форматах в режиме онлайн.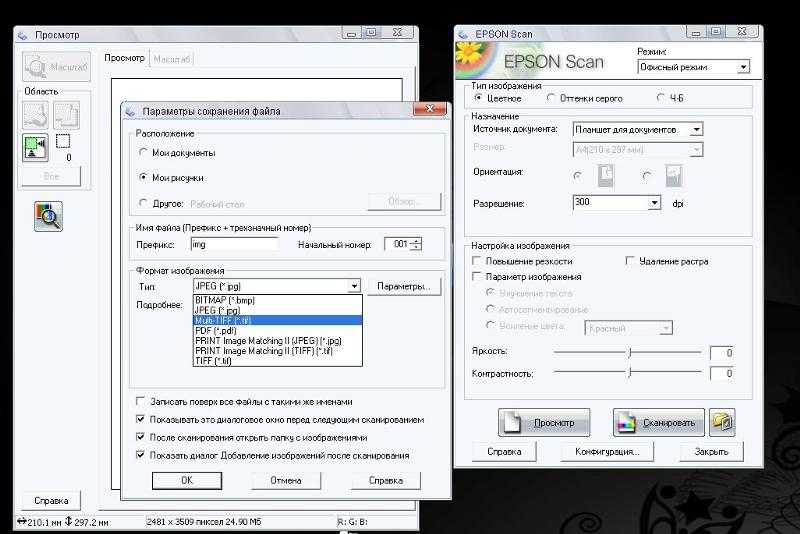
Возможные проблемы
Чаще всего при сканировании документов случаются следующие проблемы.
- Устройство не отвечает. В этом случае следует перезагрузить аппарат, а если это не помогает – отключить от сети на 1-2 минуты и снова включить.
- Появляются ошибки. В такой ситуации техника выводит соответствующий код, который нужно переслать в техподдержку, чтобы получить сведения по устранению проблемы.
- Если на МФУ отправлено на печать множество документов, устройство может зависать и не выполнять другие задачи. Нужно дождаться завершения печати либо отменить ее.
- Если аппарат не сканирует или отказывается отвечать на запросы, это может означать, что слетел драйвер. Необходимо открыть диспетчер устройств, проверить, правильно ли определяется техника, и при необходимости переустановить драйвер.
Правила пользования сканерами
Чтобы устройство прослужило как можно дольше, нужно следовать простым рекомендациям.
- Бережно относиться к стеклу. Это – важнейший элемент, его повреждение скажется на качестве цифровых изображений.
- Документы перед помещением на стекло следует отряхнуть от пыли, устранить скобы, скотч и прочие элементы, которые могут помешать сканированию или повредить устройство.
- Не нужно давить на стекло.
- Не рекомендуется чистить стекло порошковыми средствами. Необходимо использовать мягкую сухую салфетку.
В завершении следует подчеркнуть основные моменты. Так, для сканирования изображений на компьютер используются сканеры или МФУ. Последние – универсальные устройства: помимо оцифровки документов, они предоставляют возможность сделать ксерокопию, распечатать информацию с ПК и т.д., в зависимости от функциональных особенностей. Чтобы использовать функционал сканера, устройство нужно подключить к компьютеру, установить драйвера, а затем, в соответствии с потребностями, скачать специальное ПО для работы с аппаратом.
youtube.com/embed/jpVr1L7xRko» scrolling=»yes» frameborder=»0″/>
Самые надежные принтеры по версии покупателей
Принтер KYOCERA ECOSYS P3045dn на Яндекс Маркете
Принтер KYOCERA ECOSYS P2040dw на Яндекс Маркете
Принтер HP Color LaserJet Enterprise M553n на Яндекс Маркете
Принтер Canon i-SENSYS LBP212dw на Яндекс Маркете
Принтер KYOCERA ECOSYS P5026cdw на Яндекс Маркете
Как сканировать документы на компьютер через принтер. В каком формате лучше сканировать документы
Содержание
- 1 Подготовка к сканированию
- 2 Что можно сканировать
- 3 Что нужно для сканирования
- 4 Как сделать скан на принтере
- 5 ПО для сканирования от производителей
- 6 Создание скан-копии на компьютер
- 7 Сканирование через Paint
- 8 Чем отличается сканирование от фото?
- 9 Можно ли редактировать отсканированные файлы?
- 10 Какой лучше купить сканер для фотографий?
- 11 Как сделать скан с двух сторон на одном листе?
- 12 Другие программы
- 13 Как сканировать документ в PDF в один файл?
- 14 Как сделать скан в формате JPEG?
- 15 В каком формате прикреплять документы в налоговую?
- 16 В каком формате лучше сохранять отсканированные фотографии?
- 17 Сканируем паспорт
- 18 Как сделать скан копию фотографии?
- 19 Как настроить сканер чтобы сканировал в один файл?
- 20 В каком формате сканировать документы для редактирования?
- 21 Сохранение
- 22 Сканирование с телефона
- 22.
 1 CamScanner
1 CamScanner - 22.2 Evernote
- 22.3 Microsoft Lens
- 22.4 Google Диск
- 22.5 Adobe Fill & Sign
- 22.
- 23 Ксерокопия без ксерокса
Подготовка к сканированию
Во-первых, вам необходимо правильно установить сканер на свой компьютер.
Во избежание поломки оборудования важно соблюдать правильную процедуру при работе с соединительными кабелями. Сначала подключите USB-кабель к принтеру, затем к настольному или портативному компьютеру. Затем вставьте шнур питания в розетку. Только после этого можно будет нажать кнопку включения, расположенную на корпусе.
В большинстве случаев после подключения принтера к компьютеру с помощью кабеля USB или беспроводного (Wi-Fi) соединения Windows автоматически обнаружит устройство, выполнит поиск и установит драйверы. После завершения установки устройство появится в списке всего оборудования в разделе «Устройства и принтеры». Значок принтера не должен быть «чистым» и содержать значки (например, восклицательные знаки) рядом с ним).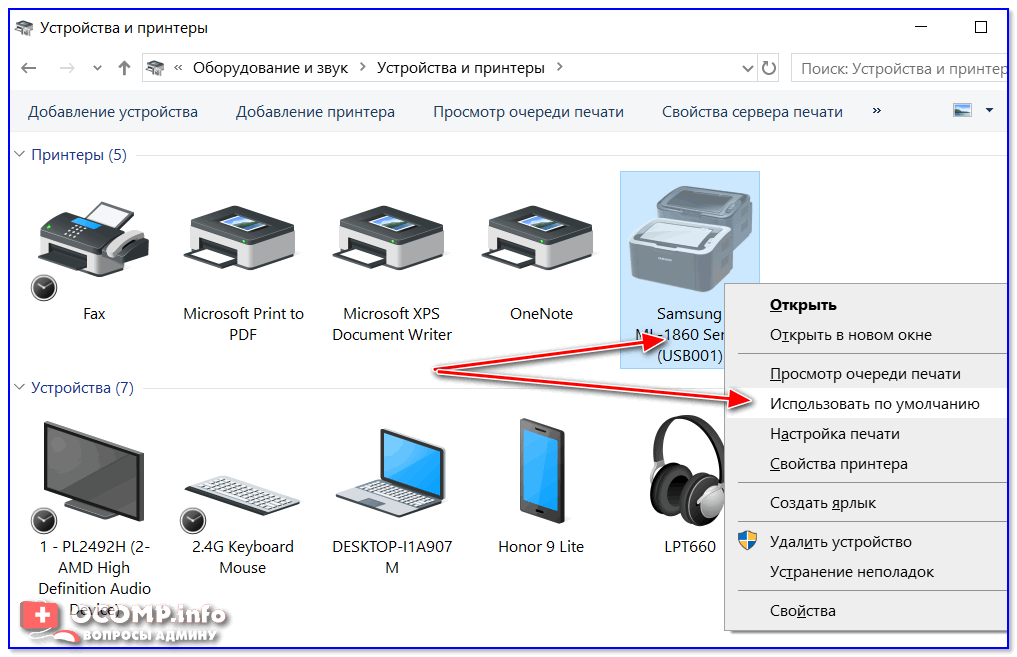
Если индикаторы на корпусе принтера мигают, что указывает на то, что в картриджах нет чернил, сканирование все еще возможно, поскольку в этом случае чернила не используются. Только сканер запускается. Часто случается, что принтер больше не используется из-за высокой стоимости покупки новых картриджей. Выбрасывать оборудование не нужно, ведь всегда можно воспользоваться сканером.
Иная ситуация с установкой, когда автоматически ничего не делается. Тогда вам нужно использовать диск, который часто идет в комплекте с оборудованием, и содержит драйвер, необходимый для работы всех компонентов устройства.
Вставьте диск в привод. Если установка не начинается автоматически или меню не открывается, откройте диск в проводнике Windows через «Мой компьютер» и запустите установочный файл. Затем пошагово, соглашаясь с мастером установки, доделать копию файлов драйвера. После этого на рабочем столе могут появиться дополнительные ярлыки для запуска программы, в которых вы можете выполнять различные действия, например:
- посмотреть уровень чернил в контейнерах;
- очистить печатающие узлы;
- начать сканирование;
- выровняйте печатающие головки и ряд других функций для каждой модели принтера.

Чтобы техника работала долго и на скане не было пыли и грязи, нужно аккуратно протереть поверхность стекла сухой тряпкой или бумажным полотенцем, салфеткой.
Что можно сканировать
вы можете сканировать любые носители, которые не мешают закрытию верхней крышки. Конечно, всегда сканируются обычные листы бумаги, а также можно сканировать небольшие бумажные носители (брошюры, деньги, паспорт, фотографии и др.), Пластиковые предметы, книги.
Что нужно для сканирования
отсканировать документ без сканера невозможно. Устройство можно разделить, то есть оно может выполнять только поставленную задачу. Или вы являетесь частью МФУ (многофункционального устройства), которое включает в себя одновременно принтер, сканер и копировальный аппарат.
Самый распространенный тип сканера — планшетный сканер. Для сканирования просто поместите носитель, например фотографию, на стекло сканера и начните сканирование со своего компьютера. После этого фотография будет «перенесена» на ноутбук или компьютер в одном из файловых форматов.
Как уже понятно, без компьютера не обойтись, именно с него отправляется задание на сканирование и там сохраняется копия документа.
Поэтому вам потребуется подключить сканер к компьютеру, установить драйвер, установить программу сканирования от производителя или стороннего разработчика. Оба устройства физически подключены друг к другу с помощью USB-кабеля или через сеть Wi-Fi. Таким образом, вы можете сканировать любой носитель, будь то обычные листы для вырезок, удостоверение личности, паспорт или даже полноценную книгу.
Как сделать скан на принтере
Давайте посмотрим на процесс создания сканирования на МФУ HP Deskjet 2130. Модель очень старая, но принцип сканирования будет аналогичен другим принтерам. Вам просто нужно включить принтер, подложить держатель под крышку, запустить сканирование на компьютере любым удобным способом.
Как сканировать документ:
- Включаем девайс, ждем пока он запустится. Устройство должно издавать некоторый шум в течение нескольких секунд и перестать издавать звуки.
 Затем вы можете сканировать.
Затем вы можете сканировать. - Поднимите крышку принтера. Поместите лист бумаги (или другой предмет) на основе значка. В руководстве показано, как правильно разместить бумагу, чтобы готовый отсканированный документ находился в правильном положении, а не перевернутым.
- Перейдите в Устройства и принтеры. Нажмите комбинацию клавиш «Win + R», затем выполните команду «Проверить принтеры».
- Найдите нужный принтер, щелкните его правой кнопкой мыши и выберите «Начать сканирование».
Откроется «Мастер сканера», интегрированный в операционную систему». - Задайте параметры сканирования. Выберите цвет, разрешение (dpi, точек на дюйм), формат выходного файла. Если вам нужен документ, который необходимо многократно увеличить на компьютере (например, электрические схемы с большим количеством мелких элементов), установите более высокое разрешение. Качество значительно улучшится, но размер файла на диске может достигать больших объемов, до нескольких десятков МБ.

- При необходимости выполните предварительный просмотр, чтобы убедиться, что лист расположен правильно.
- Нажмите кнопку «Сканировать». Механизмы принтера запустятся, и появится окно с прогрессом создания цифровой копии документа.
- После завершения сканирования система предложит импортировать сканирование (сохранить). Укажите имя файла и нажмите кнопку «Импорт». Документ будет сохранен в стандартной папке с изображениями в проводнике.
В драйвер для принтера HP 2130 входит программа, в рамках которой также есть опция сканирования, за которую отвечает отдельный элемент. Программа устанавливается по умолчанию вместе с установкой Drov».
Запустите программу и после открытия меню «Печать и сканирование» выберите «Сканировать». Утилита HP Scan запускается.
Выберите желаемый вариант сканирования. Установите соответствующие параметры для вашего документа и нажмите «Сканировать».
Принтер отсканирует носитель и предложит сохранить документ в любом месте после указания желаемого имени файла.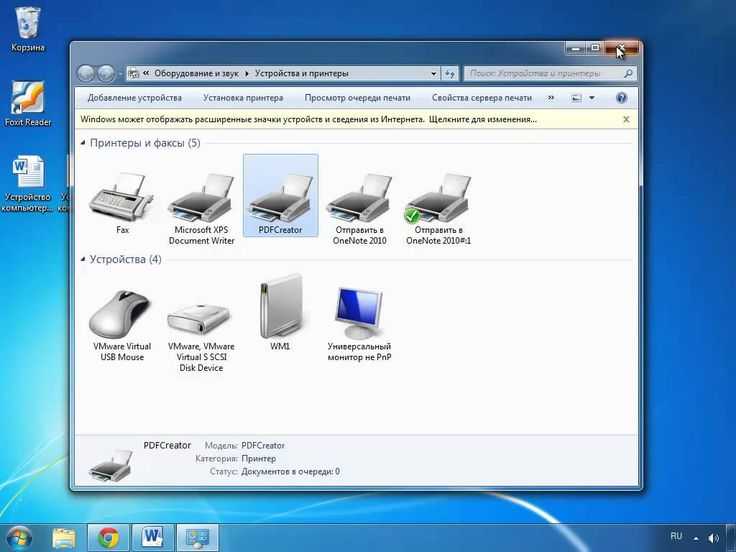
Вы можете открыть скан в любом графическом редакторе, но проще всего использовать стандартный инструмент «Просмотр изображений».
ПО для сканирования от производителей
Чтобы обеспечить удобство работы с оборудованием, компании-производители разрабатывают специальное программное обеспечение. В программном интерфейсе доступны все возможные функции для управления конкретной моделью устройства.
Характеристики могут незначительно отличаться в зависимости от бренда. Но базовый набор настроек / параметров практически всегда идентичен. Вы можете установить разрешение сканирования, выбрать цвет (ч / б или цветное сканирование), формат (png, jpeg, jpg, pdf и другие).
Список утилит сканирования:
- Сканирование HP;
- Сканирование Epson;
- Xerox Easy Printer Manager;
- Canon MF ToolBox.
Также есть программное обеспечение для Kyocera и Samsung, вы можете скачать его с официальных сайтов или установить с прилагаемого компакт-диска.
Создание скан-копии на компьютер
После установки сканера нажмите «Windows + R» и выполните команду «Проверить принтеры».
В оснастке «Устройства и принтеры» найдите значок сканера или МФУ, щелкните его правой кнопкой мыши и выберите «Начать сканирование».
Откроется встроенный в Windows мастер сканирования, где при необходимости можно задать необходимые параметры для готового отсканированного изображения.
Вы можете выбрать цвет, разрешение, формат документа.
Если вам нужно в будущем значительно увеличить сканирование для детального просмотра, установите более высокое разрешение. Но тогда сканирование займет больше времени, а размер файла может достигать нескольких десятков МБ.
Когда настройки настроены, нажмите «Сканировать» и дождитесь завершения сканирования. Затем вам будет предложено назвать отсканированное изображение и сохранить его на свой компьютер.
Этот способ сканирования самый простой, так как не требует установки дополнительного программного обеспечения.
Но вы не можете сканировать в PDF, что особенно полезно, когда вам нужно получить многостраничный файл, а не фотографии отдельно. Актуально, когда нужно отсканировать книгу, а потом распечатать сразу все страницы.
Сканируйте документы с помощью других программ. Как правило, функциональность практически такая же, за исключением выбора дополнительных форматов (тот же «PDF») и расширенных возможностей, например, функции распознавания текста с изображения.
Сканирование через Paint
Запустите графический редактор Paint. Вы можете открыть программу с помощью поиска в Windows 8-10. В Windows XP откройте меню «Пуск», найдите папку «Стандартные», внутри которой будет находиться Paint.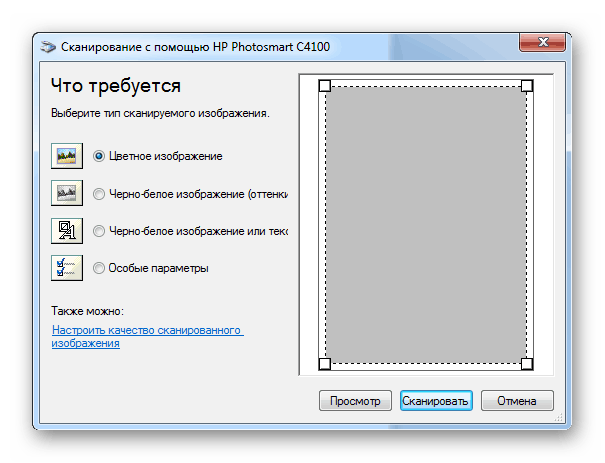
Затем откройте главное меню редактора и выберите «Со сканера или камеры».
Откроется окно сканирования, в котором вы можете выбрать цвет изображения, выполнить предварительный просмотр, сразу же сканировать и даже настроить качество (разрешение, яркость и контраст).
Нажимаем «Сканировать», ждете завершения операции. Отсканированное изображение появится в рабочей области редактора.
Сохранение файла происходит в главном меню через пункт «Сохранить как», где можно выбирать между различными форматами (bmp, png, jpeg, gif и другие).
Этот параметр позволяет максимально быстро сканировать на компьютер с принтера. При необходимости вы можете сразу отформатировать скан с помощью Paint, которые предлагаются на верхней панели редактора.
Чем отличается сканирование от фото?
Сканирование и фотография — две технологии с одними корнями. Оба основаны на получении цифрового изображения путем восприятия светового потока от первичного изображения.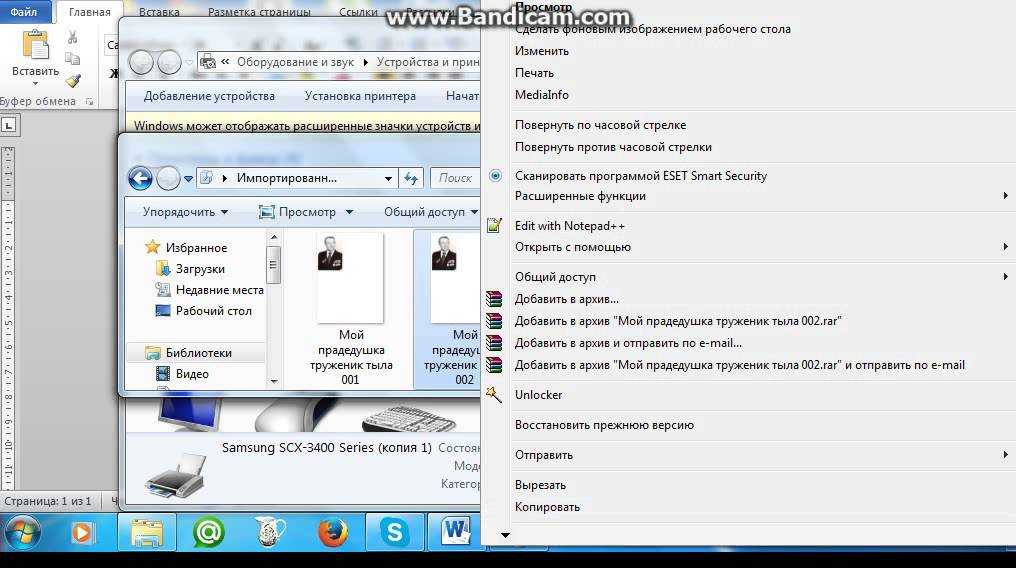 Кроме того, сканирование «выросло» из фотографии, и камеры по-прежнему являются основой многих планетарных сканеров.
Кроме того, сканирование «выросло» из фотографии, и камеры по-прежнему являются основой многих планетарных сканеров.
Можно ли редактировать отсканированные файлы?
Откройте отсканированный PDF-файл в Acrobat. Выберите Инструменты> Редактировать PDF. Acrobat автоматически применяет OCR к документу и преобразует его в полностью редактируемую копию документа PDF.
Какой лучше купить сканер для фотографий?
Лучший сканер фотографий: Epson FastFoto FF-680W. Лучший фотосканер для профессиональных фотографов: Epson Perfection V850 Pro Лучший фотосканер для любителей кино: Epson Perfection V600. Лучший бюджетный фотосканер: Canon CanonScan Lide 400 Slim.
Как сделать скан с двух сторон на одном листе?
Самый простой способ — отсканировать документ и объединить их с помощью принтера Bullzip PDF. Для удобства каждую страницу файла лучше пронумеровать. Вам нужно выбрать файл, самый последний, открыть его и нажать «Печать». В появившемся окне выберите принтер Bullzip PDF и нажмите «Печать.
Другие программы
Приведенные ниже утилиты практически неотличимы от официального программного обеспечения. Единственное отличие состоит в том, что некоторые программы предназначены для сканирования в определенном формате, например PDF.
- FineReader. Программное обеспечение платное, но есть «бесплатная» пробная версия и онлайн-инструмент. Доступен для работы со многими языками. Помимо простого сканирования, он может распознавать отсканированный текст и преобразовывать документ в формат для дальнейшего редактирования.
- WinScan2PDF. Бесплатная программа имеет узкую направленность: сканирование в PDF. Чаще всего используется при работе в сети.
- RiDoc. Это полезно для тех, кому часто нужно получать отсканированные документы в различных форматах. Если в этом нет необходимости, проще воспользоваться стандартным средством или другими более простыми аналогами.
- VueScan. По функциональности он аналогичен всем предыдущим программам. Есть встроенный конвертер изображений в текст.

- Клинопись. Он распознает текст и таблицы по сканированным изображениям, имеет широкий набор настроек для настройки окончательного качества сканирования. Его можно бесплатно скачать в Интернете.
- ScanLine. Маленькая и простая в использовании утилита. Содержит минимум настроек, получить сканирование можно в пару кликов.
Как сканировать документ в PDF в один файл?
В окне «Сканировать в Acrobat» выберите сканер и предварительные настройки или щелкните «Выборочное сканирование». Чтобы отсканировать бумажный документ в PDF с помощью Acrobat, выберите «Инструменты»> «Создать PDF». Откроется окно «Создать PDF-файл из любого формата». Выберите Сканер, чтобы просмотреть доступные параметры.
Как сделать скан в формате JPEG?
Откройте файл PDF и нажмите Файл-> Печать в меню Adobe Reader.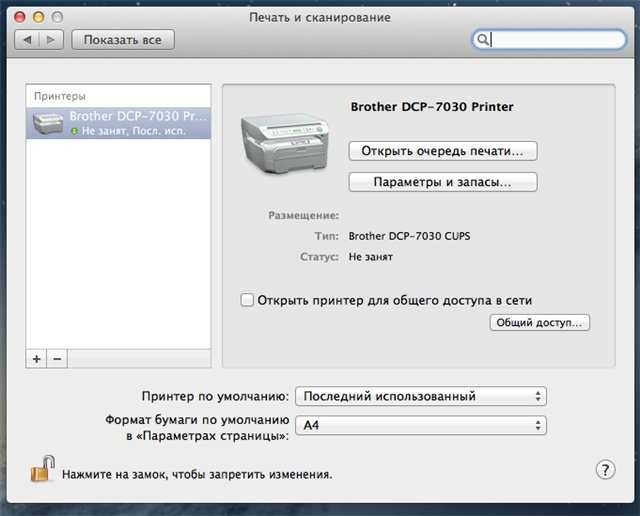 Выберите Универсальный конвертер документов из списка принтеров и щелкните Свойства. На панели настроек выберите Формат файла и выберите Изображение JPEG
Выберите Универсальный конвертер документов из списка принтеров и щелкните Свойства. На панели настроек выберите Формат файла и выберите Изображение JPEG
В каком формате прикреплять документы в налоговую?
В частности: принимаются только документы в формате PDF; Разрешение отсканированного документа должно составлять 200 точек на дюйм; Все документы принимаются только черно-белыми.
В каком формате лучше сохранять отсканированные фотографии?
Рекомендуется сканировать изображение с разрешением не менее 600 dpi. Если ваша фотография небольшого размера, например 3 x 4 см, вы можете установить разрешение 1200 dpi. Сканируйте большие фотографии размером 15 x 220 см или больше с разрешением не менее 300 dpi.
Сканируем паспорт
- Снимите обложку, выньте из паспорта все лишнее.
- Положите документ на стекло и плотно прижмите крышкой. Убедитесь, что края документа не помяты.
- В настройках сканирования выберите формат наилучшего качества (bmp или tiff).
 Установите максимальное доступное разрешение.
Установите максимальное доступное разрешение.
Как сделать скан копию фотографии?
Держите телефон прямо над фотографией, чтобы начать сканирование. Нажмите кнопку, чтобы сделать снимок. Он будет автоматически сохранен на вашем устройстве. Наведите телефон на первую точку, появившуюся на фотографии, и подождите, пока она не будет окружена кругом.
Как настроить сканер чтобы сканировал в один файл?
Щелкните Конфигурация -> СКАНИРОВАТЬ. Выберите тип сканирования. Возможные варианты сканирования: Изображение, Электронная почта и Файл. Появится окно для настройки функции сканирования.
В каком формате сканировать документы для редактирования?
Отсканируйте PDF-документ и отредактируйте его в Word. Совет: преобразование лучше всего работает с документами, состоящими в основном из текста.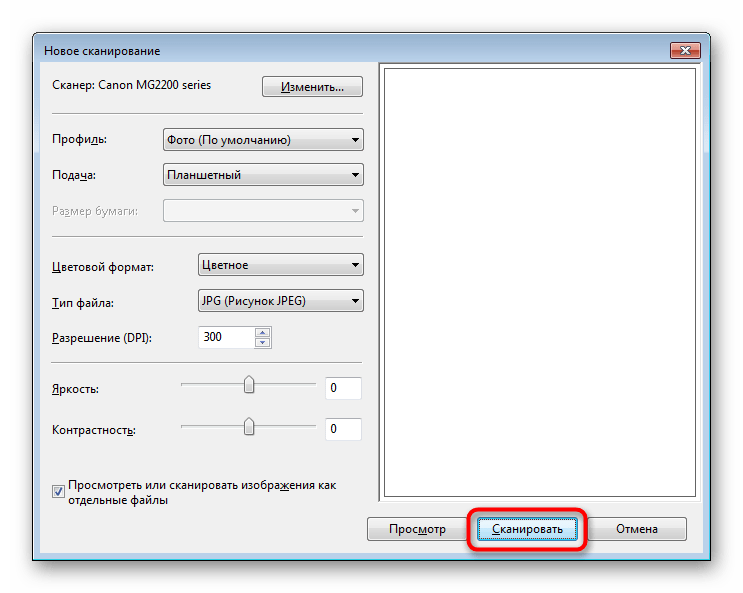 Отсканируйте документ в соответствии с инструкциями сканера и сохраните его на свой компьютер по адресу файла PDF.
Отсканируйте документ в соответствии с инструкциями сканера и сохраните его на свой компьютер по адресу файла PDF.
Сохранение
Сохраняет и хранит отсканированные документы в формате TIFF со сжатием LZW. В этом формате изображение сохраняется без искажений.
Не храните файлы в формате JPEG, так как при этом изображение сохраняется с более-менее заметными искажениями и не очень подходит для дальнейшей обработки и использования. Вы можете сохранять текстовые документы в формате JPEG с максимальным качеством 100%, чтобы сэкономить место на жестких дисках. Сохраняйте файлы в формате TIFF только перед ретушью.
Постоянное развитие устройств и методов хранения информации приводит к тому, что все больше и больше объемов информации могут храниться на дисках (HDD, CD, DVD), поэтому не уменьшайте размер файла за счет качества.
Сканирование с телефона
При отсутствии компьютера и сканирующего устройства сканирование возможно с помощью обычного смартфона. Но для этого потребуется установка одного из приложений.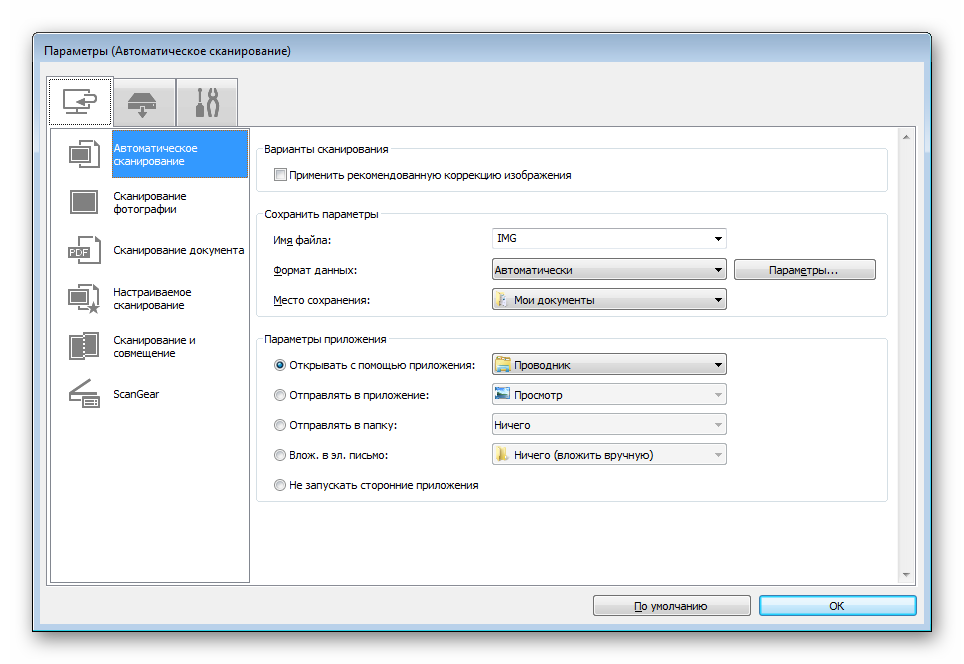
CamScanner
Бесплатное приложение — портативный сканер. Он позволяет получать отсканированные изображения в разных форматах, распознавать текстовую информацию, а затем обмениваться файлами с другими людьми.
Evernote
Приложение широко известно как инструмент для заметок, заметок, планирования деятельности. Раньше он был очень популярен как решение для взаимодействия с онлайн-командой. Внутри также есть функция сканера, позволяющая частично или полностью отказаться от бумажных чеков, визиток, фотографий документов.
Microsoft Lens
Приложение известной компании Microsoft. Он позволяет сканировать все типы физических носителей для хранения и редактирования необходимой информации на вашем мобильном гаджете. Полезной функцией является сохранение отсканированной информации не только в стандартный файл изображения или PDF, но и в Word, Power Point. Таким образом, сканирование можно будет открыть позже на любом ПК, на котором установлен пакет MS Office.
Google Диск
Приложение для доступа к облаку на вашем телефоне. Помимо загрузки файлов в облако, есть возможность сканировать камеру смартфона и автоматически выгружать сканированное изображение в память. Чтобы использовать приложение, вам необходимо иметь учетную запись Google. Затем в разделе «Мой диск» нажмите кнопку «+» и выберите вариант «Сканировать».
Adobe Fill & Sign
Основное назначение — работа с документами, подписями и заполнением форм. Это означает, что вы можете отсканировать форму на настоящей бумаге и заполнить ее в электронном виде.
Ксерокопия без ксерокса
В отсутствие МФУ, но с двумя отдельными устройствами для печати и сканирования, вы можете легко сделать копию своего паспорта.
- Сначала отсканируйте паспорт на своем компьютере.
- Затем распечатайте скан паспорта на печатающем устройстве.
Результат не будет отличаться, если будет сделана стандартная фотокопия.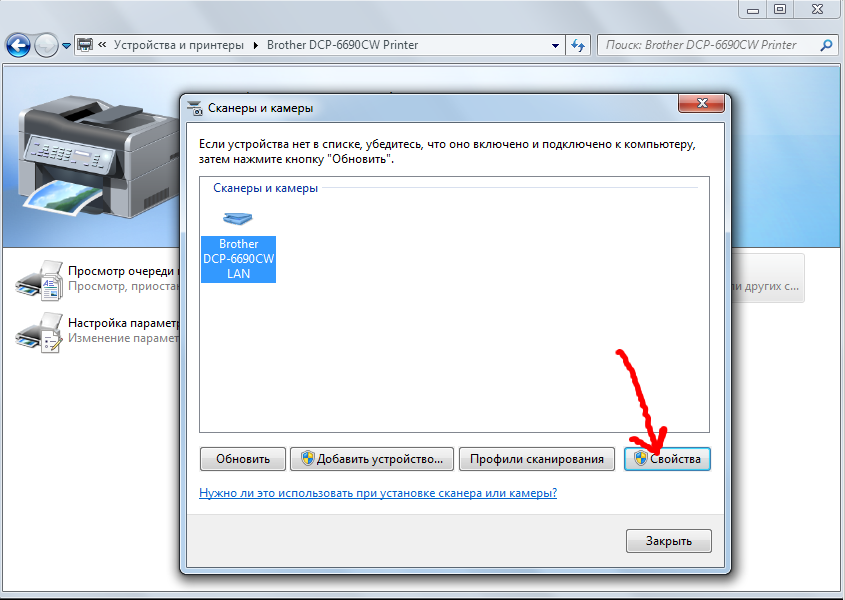
Источники
- https://PoPrinteram.ru/skanirovat-dokument-na-kompyuter.html
- https://oprinterah.ru/chto-takoe-skan-kopiya-dokumenta.html
- https://support.microsoft.com/ru-ru/office/%D1%81%D0%BA%D0%B0%D0%BD%D0%B8%D1%80%D0%BE%D0%B2%D0%B0%D0%BD%D0%B8%D0%B5-%D0%B8-%D0%B8%D0%B7%D0%BC%D0%B5%D0%BD%D0%B5%D0%BD%D0%B8%D0%B5-%D0%B4%D0%BE%D0%BA%D1%83%D0%BC%D0%B5%D0%BD%D1%82%D0%B0-7a07a4bd-aca5-4ec5-ba73-4589ac8b9eed
- https://gresgroup.ru/v-kakom-formate-luchshe-vsego-skanirovat-dokumenty/
- https://kalina-2.ru/remont-vaz/v-kakom-formate-luchshe-skanirovat-dokumenty
[свернуть]
Добавить принтер или сканер в Windows
Windows 11 Windows 10 Больше…Меньше
Если ваш принтер подключается проводом, подключите его к устройству. Он подключится автоматически, ваш компьютер загрузит нужные драйверы, и вы сразу же сможете его использовать. Чтобы подключить беспроводной принтер, выполните следующие действия:
Выберите Пуск > Настройки > Bluetooth и устройства > Принтеры и сканеры .
Откройте настройки принтеров и сканеров.
Рядом с Добавить принтер или сканер выберите Добавить устройство .
Подождите, пока он найдет ближайшие принтеры, затем найдите тот, который вы хотите использовать, и выберите Добавить устройство . Если вы хотите удалить принтер позже, выберите его, а затем выберите Удалить .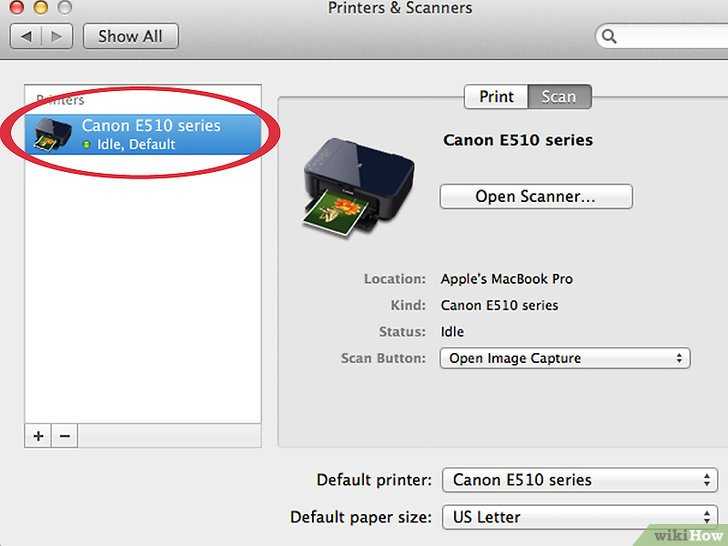
Если вы не видите свой принтер, попробуйте устранить проблему, выполнив действия, описанные в разделе Устранение проблем с подключением принтера и печатью в Windows.
Похожие темы
Узнайте, как установить принтер в Windows.
Узнайте, как загрузить драйверы принтера в Windows.
Узнайте, как установить драйверы принтера в Windows.

Узнайте, как настроить принтер по умолчанию в Windows.
Узнайте, как просмотреть очередь печати в Windows.
Узнайте, как изменить состояние принтера с «офлайн» на «онлайн» в Windows.
Если у вас возникли проблемы с изменением состояния принтера «автономно», см. раздел Устранение неполадок с принтером, работающим в автономном режиме.
org/ListItem»>
Если у вас возникли проблемы с подключением принтера в Windows, см. раздел Устранение проблем с подключением принтера и печатью в Windows.
Если ваш принтер подключается проводом, подключите его к устройству. Он подключится автоматически, ваш компьютер загрузит нужные драйверы, и вы сразу же сможете его использовать. Чтобы подключить беспроводной принтер, выполните следующие действия:
Нажмите кнопку Пуск , затем выберите Настройки > Устройства > Принтеры и сканеры > Добавить принтер или сканер .
Откройте настройки принтеров и сканеров.
org/ListItem»>Если вы не видите свой принтер, попробуйте устранить проблему, выполнив действия, описанные в разделе Устранение проблем с подключением принтера и печатью в Windows.
Подождите, пока он найдет ближайшие принтеры, затем выберите тот, который вы хотите использовать, и выберите Добавить устройство . Если вы хотите удалить принтер позже, просто выделите его и выберите Удалить .
Похожие темы
Узнайте, как установить принтер в Windows.
Узнайте, как загрузить драйверы принтера в Windows.

Узнайте, как установить драйверы принтера в Windows.
Узнайте, как настроить принтер по умолчанию в Windows.
Узнайте, как просмотреть очередь печати в Windows.
Узнайте, как изменить состояние принтера с «офлайн» на «онлайн» в Windows.
Если у вас возникли проблемы с изменением статуса принтера «автономно», см.
 раздел Устранение неполадок с принтером, работающим в автономном режиме.
раздел Устранение неполадок с принтером, работающим в автономном режиме.Если у вас возникли проблемы с подключением принтера в Windows, см. раздел Устранение проблем с подключением принтера и печатью в Windows.
Главная > Вы можете использовать свой сканер вместе с принтером, подключенным к вашему компьютеру, точно так же, как вы используете копировальный аппарат. Вы даже можете увеличивать и уменьшать, восстанавливать блеклые цвета, удалять пыль, улучшать текст и регулировать яркость и контрастность изображения во время копирования.
Документы или фотографии: Размещение документов или фотографий Пленка или слайды: Размещение пленки или слайдов
Нажмите кнопку «Копировать» на сканере. Windows: Выберите или Пуск > Все программы или Программы > EPSON Creativity Suite > Copy Utility > EPSON Copy Utility . Mac OS X: Откройте папки Applications > EPSON > Creativity Suite > Copy Utility и дважды щелкните значок EPSON Copy Utility . Вы видите окно утилиты копирования.
Примечание:
Примечание:
|
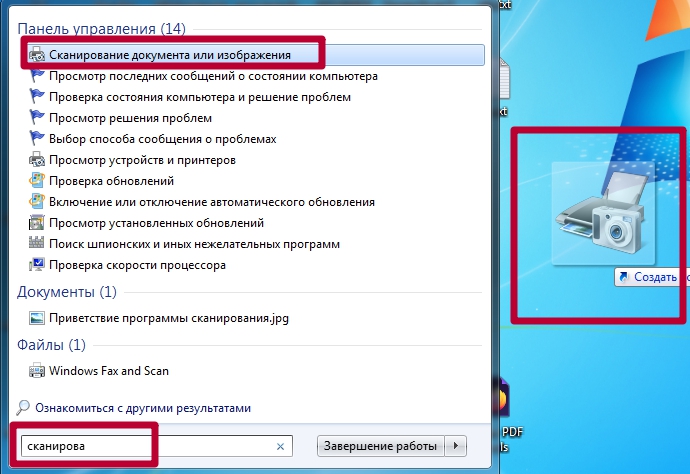 д.;
д.; Конечный результат будет зависеть от того, насколько точно установлены эти значения.
Конечный результат будет зависеть от того, насколько точно установлены эти значения.
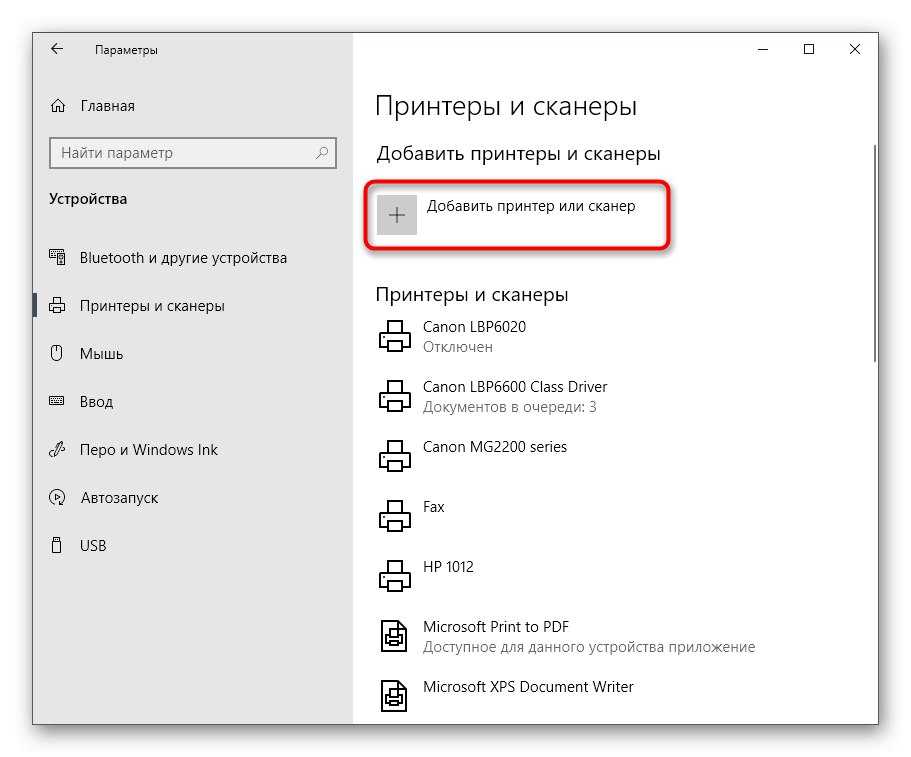
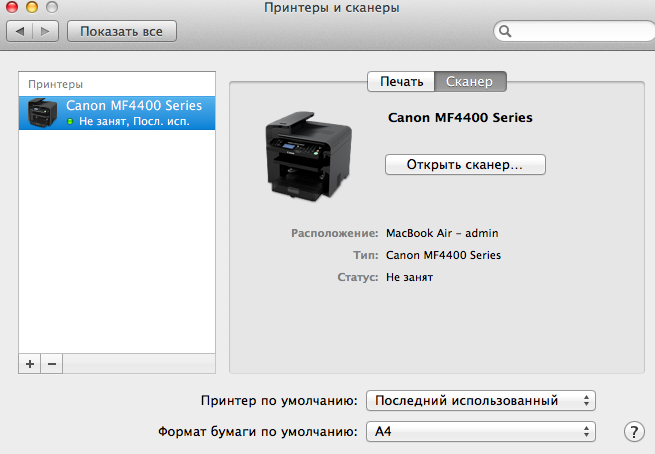 1 CamScanner
1 CamScanner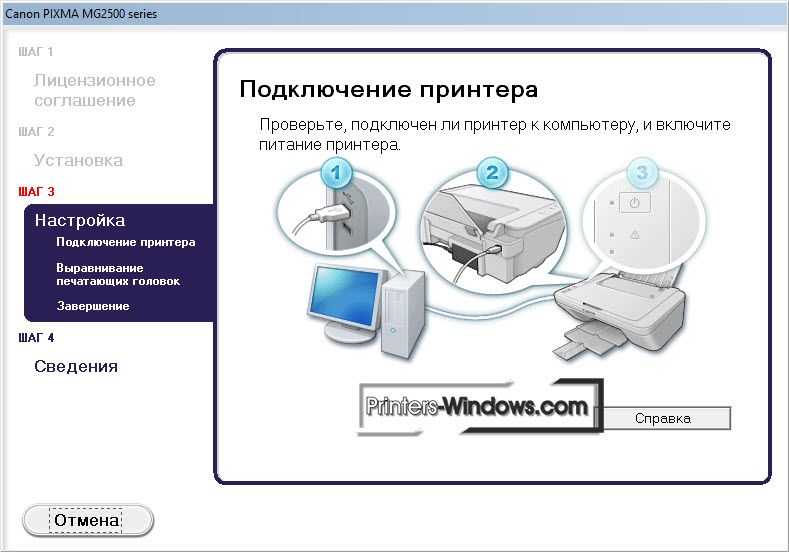
 Затем вы можете сканировать.
Затем вы можете сканировать.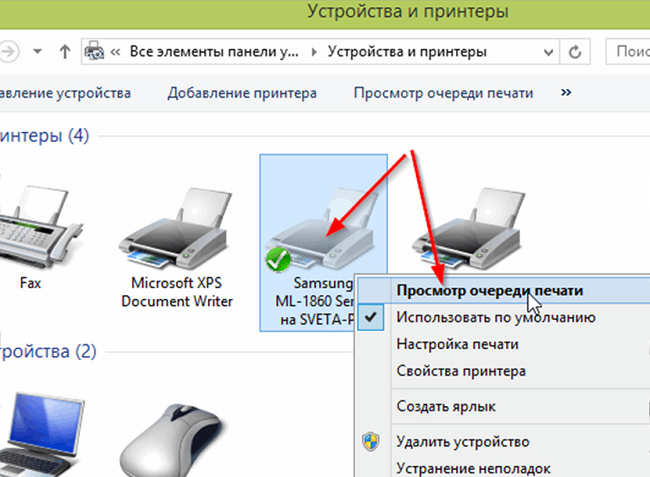
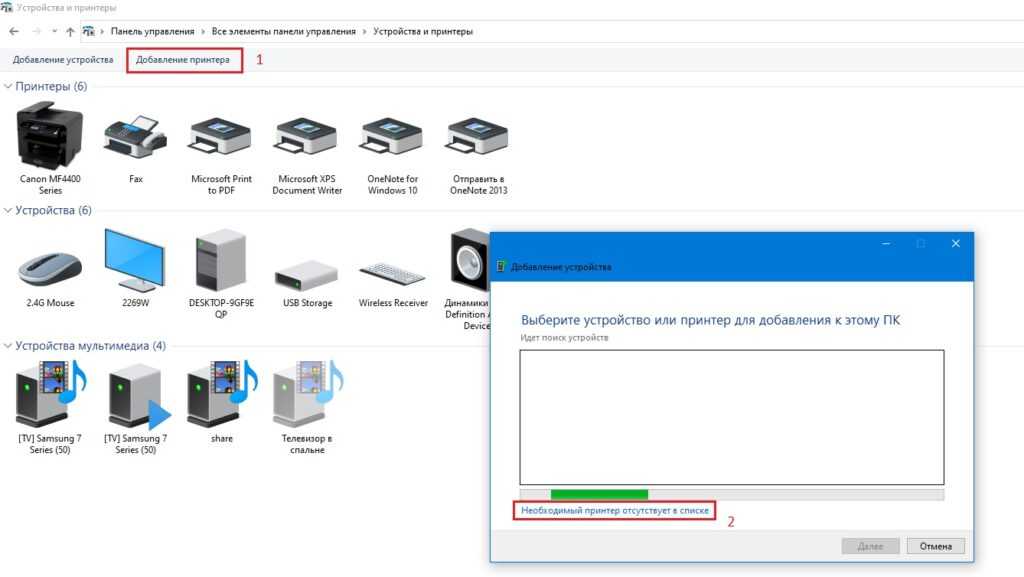

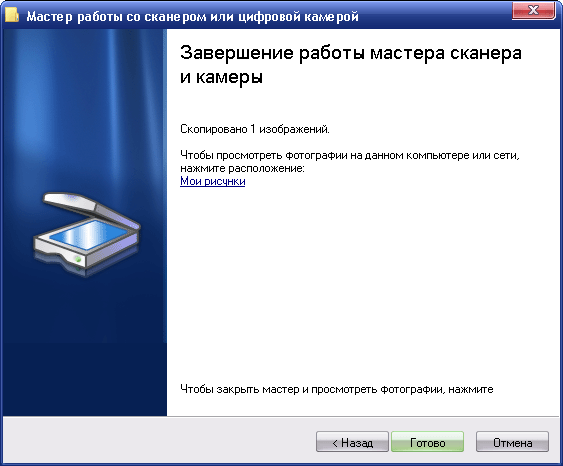 Установите максимальное доступное разрешение.
Установите максимальное доступное разрешение.
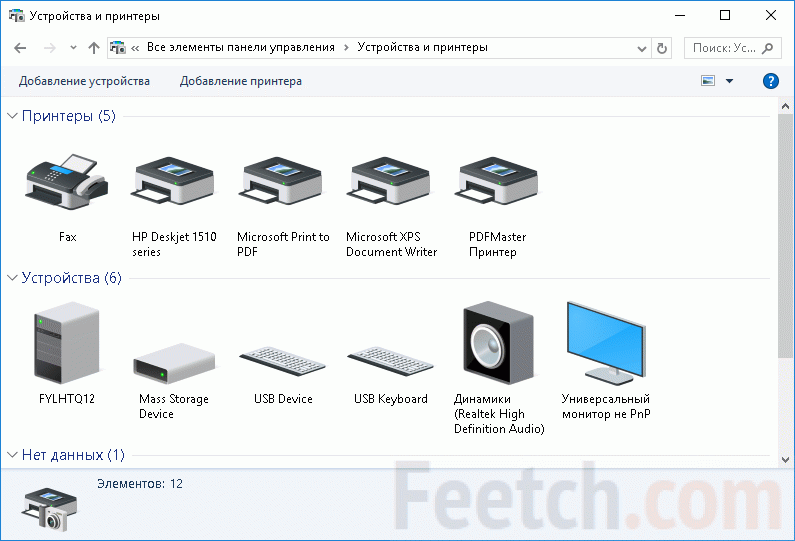
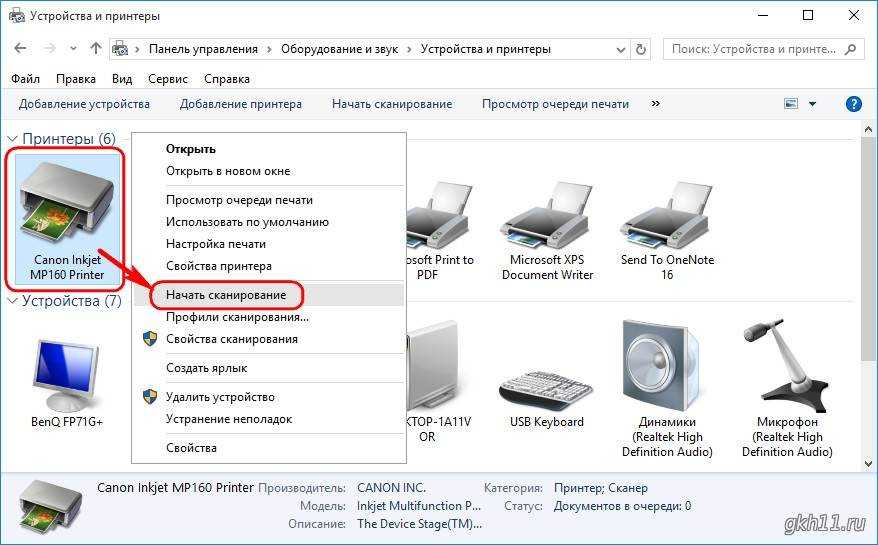 раздел Устранение неполадок с принтером, работающим в автономном режиме.
раздел Устранение неполадок с принтером, работающим в автономном режиме.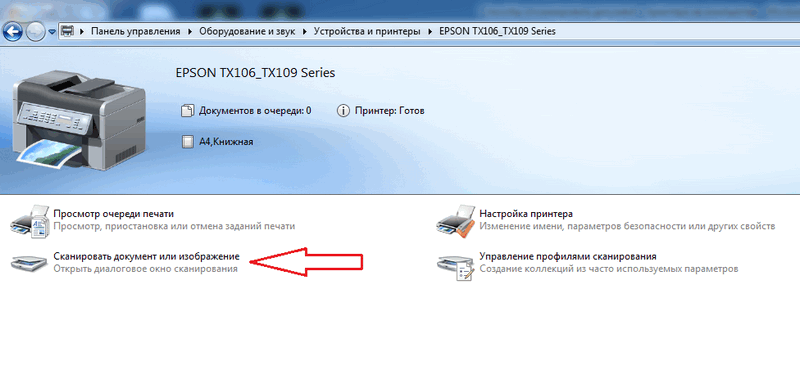 Инструкции см. в одном из этих разделов.
Инструкции см. в одном из этих разделов.

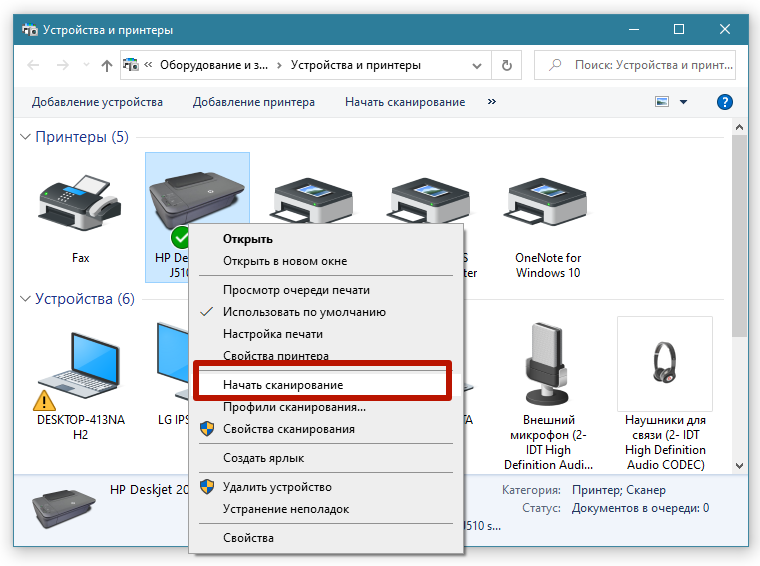
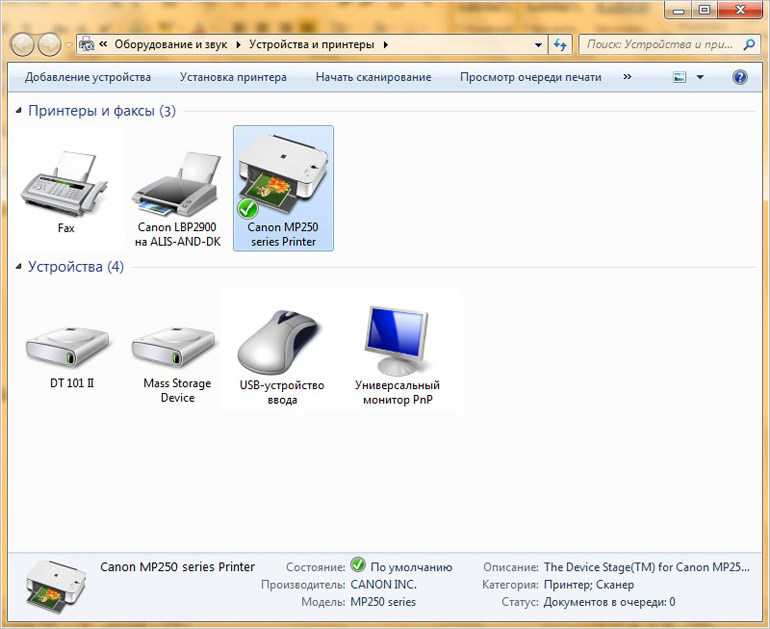 Он доступен только в том случае, если Тип источника является одним из параметров Документ .
Он доступен только в том случае, если Тип источника является одним из параметров Документ .