Как добавить сканер на рабочий стол: MFC-4800 | Poccия | Brother support website
Содержание
Как вывести сканер на рабочий стол
Как создать ярлык сканера на рабочий стол Windows 10
Если вы установили драйвер своего сканера или принтера на компьютер, а соответствующего ярлыка а на рабочем столе не появилось то можно самому создать ярлык сканирования Windows 10.
Создать ярлык сканера на рабочий стол Windows 10
Наведите курсор на свободное место на рабочем столе и нажмите правую кнопку мыши. Откроется контекстное меню в котором выберите пункт Создать, а в дополнительном меню выбираете пункт Ярлык.
С помощью мастера можно создать ярлыки на рабочем столе Windows 10
Откроется окно мастера создания ярлыка в котором в поле расположение объекта вписываете wiaacmgr.exe и нажимаете Далее.
В мастере создания ярлыков указываем имя ярлыка
В следующем окне нужно написать как будет отображаться название ярлыка на рабочем столе например Сканировать и нажимаете ОК.
Ярлык для сканирования для windows 10
Если вы установили драйвер своего сканера или принтера на компьютер, а соответствующего ярлыка а на рабочем столе не появилось то можно самому создать ярлык сканирования Windows 10.
Создать ярлык сканера на рабочий стол Windows 10
Наведите курсор на свободное место на рабочем столе и нажмите правую кнопку мыши. Откроется контекстное меню в котором выберите пункт Создать, а в дополнительном меню выбираете пункт Ярлык.
Откроется окно мастера создания ярлыка в котором в поле расположение объекта вписываете wiaacmgr.exe и нажимаете Далее.
В мастере создания ярлыков указываем имя ярлыка
В следующем окне нужно написать как будет отображаться название ярлыка на рабочем столе например Сканировать и нажимаете ОК.
Чтобы не мучатся с настройкой мутной программы для сканирования от HP решил сделать ярлык на встроенный в Windows Мастер сканирования.
Делается он так:
1. Создаем ярлык
2. Указываем в качестве объекта wiaacmgr.exe
3. Называем соответственно Сканировать или Сканирование (как понятней пользователям:))
Чтобы не мучаться с настройкой мутной программы для сканирования от HP решил сделать ярлык на встроенный в Windows Мастер сканирования.
Делается он так:
1. Создаем ярлык
2. Указываем в качестве объекта wiaacmgr.exe
3. Называем соответственно Сканировать или Сканирование (как понятней пользователям:))
Anton (Wednesday, 19 February 2014 16:37)
Отличный совет, спасибо!
manualcheg (Wednesday, 19 February 2014 18:52)
sergenij (Saturday, 07 June 2014 09:22)
bat (Monday, 22 December 2014 08:11)
Благодарный пользователь (Friday, 27 February 2015 07:30)
Давно искал как это сделать, наконец-то нашёл, Спасибо!
Григорий (Sunday, 16 August 2015 13:51)
Спасибо, выручил!
Сканер от MF3110 под x64 только так и можно подключить.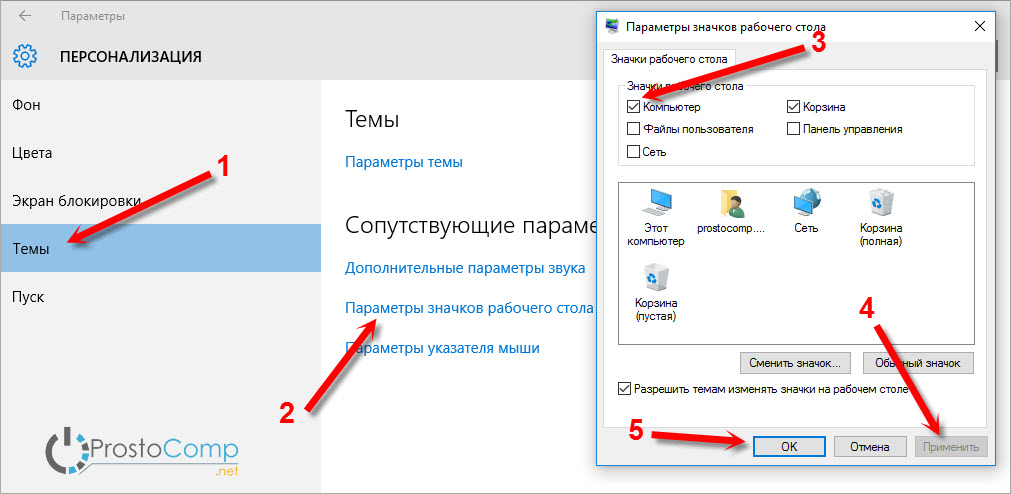 Во всяком случае, у меня иначе не получилось.
Во всяком случае, у меня иначе не получилось.
Владимир (Friday, 16 October 2015 15:30)
sergenij (Monday, 07 December 2015 13:26)
Как зделать, чтоб ярльік не удалался, после проверки cclener и тд. windows 7
евгений (Friday, 25 December 2015 19:23)
Влад (Monday, 16 May 2016 13:34)
Любезнейший, спасибо Вам!)
I.CaR (Monday, 08 August 2016 11:00)
Как-то не так было раньше.
Там какой-то длинный прописывать ID устройство вроде надо было.
Так не то, не полное АСУчивание. Выбирать из всех устройств приходится.
Юлия (Thursday, 08 June 2017 07:30)
Спасибо, все просто, ура.
Аида (Thursday, 21 December 2017 12:11)
eleron00 (Wednesday, 17 January 2018 19:31)
А я уже в ремонт собрался.
Катя (Wednesday, 04 July 2018 15:15)
Так устала сканировать, пока откроешь меню, пока выберешь начать и так сто раз.
Гениальная штука!) спасибо
Для чего нужен ярлык сканера на Рабочем столе и как его вывести в Windows 10
Многие владельцы персональных компьютеров сегодня приобретают МФУ. Иногда оборудование складывается в одно — принтер и сканер одновременно. При подключении и установке программного обеспечения устройства на компьютер у пользователей возникает сложность с выведением ярлыка сканера или принтера на Рабочий стол в Windows 10. Лучше вывести значок устройства на рабочий экран, чтобы был быстрый доступ к девайсу.
Для чего это нужно
Иконка скана на дисплее нужна пользователю, в первую очередь, для удобства и быстрого запуска работы устройства. По умолчанию программное обеспечение девайса располагается в Панели управления, в разделе периферийного оборудования.
Значок скана на экране обеспечивает быстрый доступ к сканеру. Но перед запуском программы проверяют, включен ли сам девайс. Приложение не запустится, если оборудование отключено от электропитания и ПК. Иногда иконка скана пригождается, когда на устройстве элементарно отсутствует кнопка сканирования или вся информация представлена на английском языке.
Иногда иконка скана пригождается, когда на устройстве элементарно отсутствует кнопка сканирования или вся информация представлена на английском языке.
Как вывести ярлык сканера на Рабочий стол в Windows
Вывести значок сканирования на дисплей с заставкой в операционной системе Виндовс 10 очень просто. В таком случае придерживаются инструкции по созданию обычного активатора приложения, но его путь в Проводнике будет указывать на приложение девайса:
- Правой кнопкой мыши владелец ПК кликает по свободному месту на заставке экрана компьютера.
- Появляется контекстное меню, в котором выбирают пункт «Создать», после – «Ярлык».
- В новом поле указывают расположение программного обеспечения, отвечающего за запуск копирования документов. Пользователь вводит фразу «wiaacmgr.exe». Затем нажимает «Далее».
- В конце придумывают наименование иконке. Лучше выбрать понятное слово, которое отражает суть операции. Дальше жмут курсором кнопку «Готово».

- По желанию владелец ПК может изменить внешний вид значка в его свойствах.
- По завершению процедуры иконка скана появляется на дисплее.
После переноса копии приложения сканирования на рабочую зону в ОС Виндовс 10 пользователь за секунду отсканирует нужный документ, всего лишь открыв ярлык левой кнопкой мышки. Перед открытием приложения лучше удостовериться, что МФУ подключено к электропитанию и компьютеру.
Как добавить ярлык на рабочий стол
Привет админ, вопросик, как добавить ярлык на рабочий стол в операционной системе Windows 8? У меня на ноутбуке установлена Windows 8.1. Установил программу, а вот откуда запускать её не знаю, затем подсоединил сканер и установил на него драйвер и теперь не могу сообразить, каким образом добавить ярлык сканера на рабочий стол, мне же надо запустить сканер и работать с ним. Меню Пуск нет, значка Мой компьютер нет, как вообще до всех программ добраться не представляю. Ладно люди подсказали, что нужно сначала входить в начальный экран интерфейса Метро и уже оттуда запускать все приложения, но это же неудобно, всё время лазить в интерфейс Метро, чтобы запустить любую программу.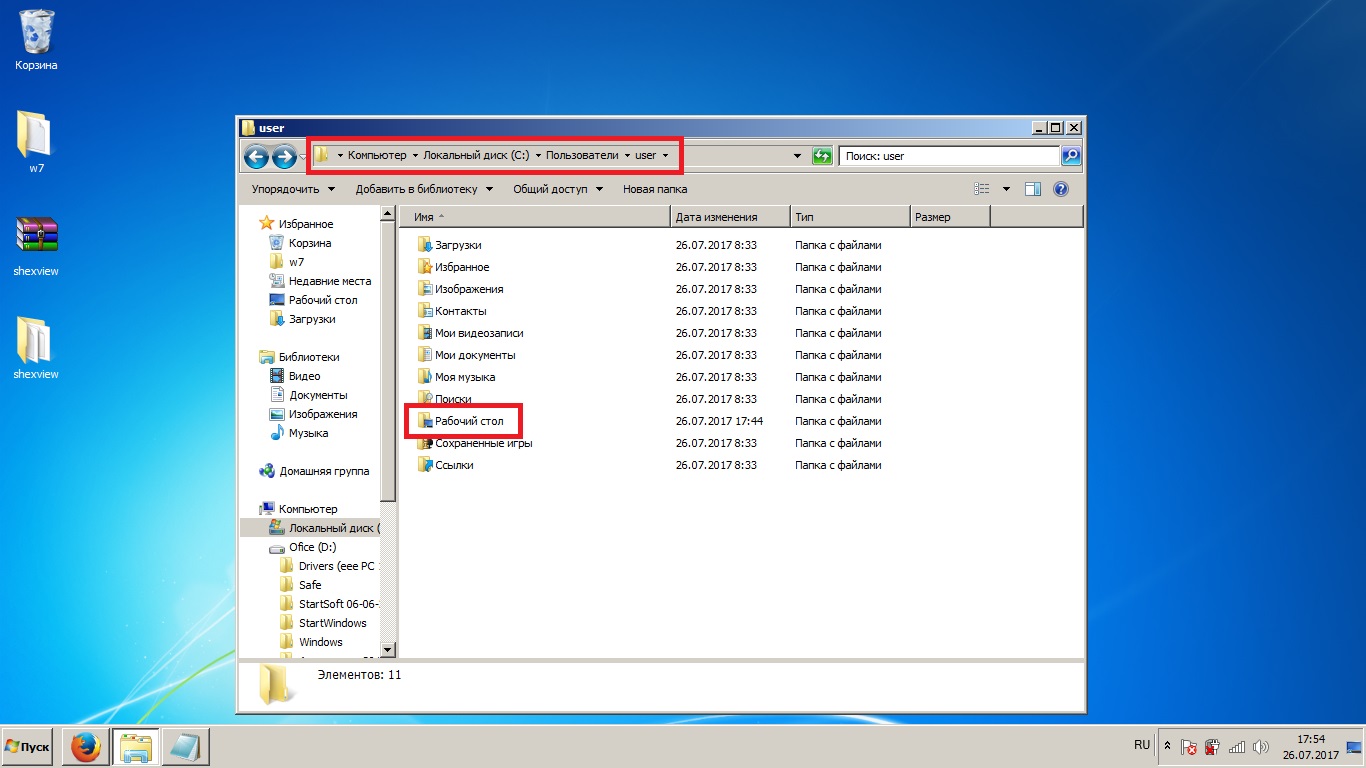 Скажите, а существует ли способ добавить ярлык приложения Windows 8 на рабочий стол и уже с ярлыка запускать нужную программу.
Скажите, а существует ли способ добавить ярлык приложения Windows 8 на рабочий стол и уже с ярлыка запускать нужную программу.
Привет друзья. Я покажу вам три способа создания ярлыка на рабочем столе!
Содержание статьи:
Как добавить ярлыки на рабочий стол Windows 7
Как добавить ярлыки на рабочий стол Windows 8
Согласен с вами, в предыдущих операционных системах всё обстояло намного проще, например, чтобы добавить ярлык на рабочий стол в операционной системе Windows 7 нужно было лишь щёлкнуть на кнопке Пуск, затем не нажимая кнопку мыши навести курсор на меню Все программы,
откроется список программ, далее щёлкаем один раз правой мышью на папке нужной нам программы и заходим в эту папку, выбираем значок программы и щёлкаем на нём правой мышью, откроется меню в котором нужно выбрать пункт Отправить, откроется подменю, в нём выбираете Рабочий стол (создать ярлык).
Всё, ярлык нужной нам программы находится на рабочем столе.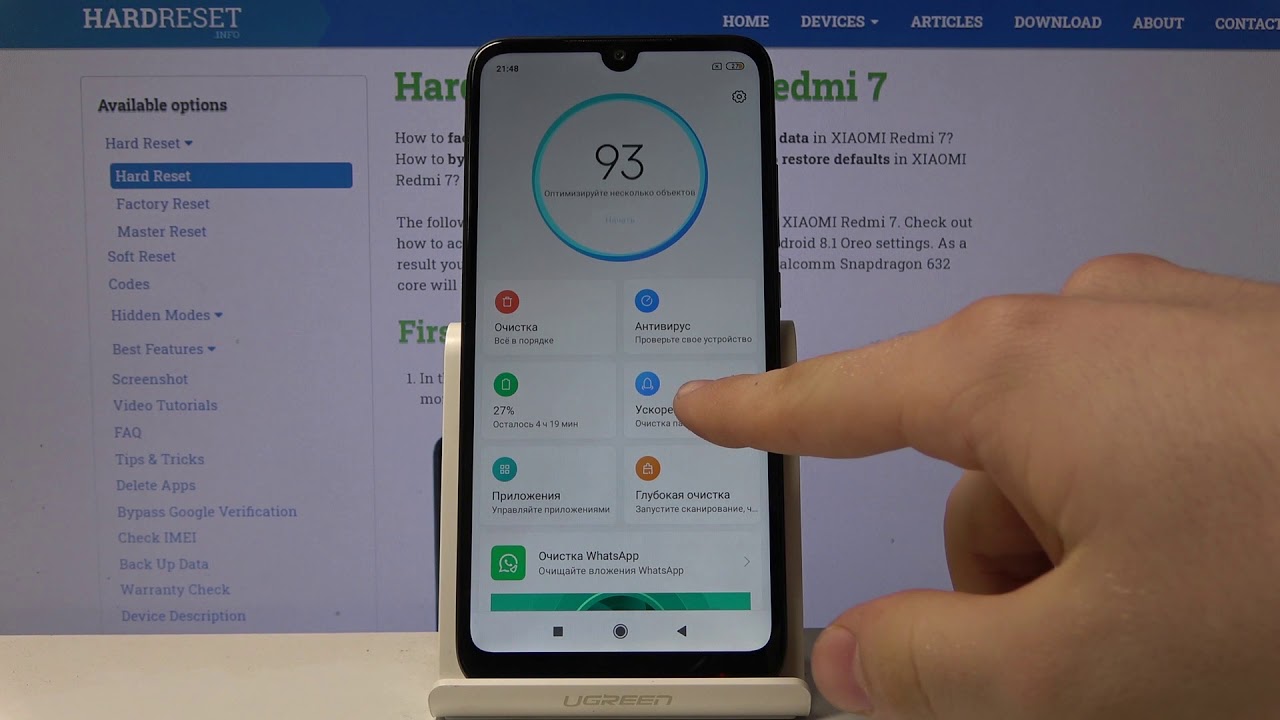
Как добавить ярлык на рабочий стол в Windows 8
Друзья, во первых, вот таким образом можно сразу добавить на рабочий стол пять ярлыков наиважнейших элементов пользовательского интерфейса Microsoft Windows 8 (Компьютер, Файлы пользователя, Сеть, Панель управления, Корзина).
Щёлкаем правой мышью на пустом месте рабочего стола и выбираем Персонализация
Изменение значков рабочего стола
Отмечаем галочками нужные нам значки. Применить и ОК.
Наиважнейшие ярлыки теперь находятся на рабочем столе
Как добавить ярлыки установленных программ на рабочий стол Windows 8
Не забывайте тот факт, что при своей установке на компьютер любая программа спрашивает у вас — дорогой User (Пользователь), а можно ли мне добавить ярлык на ваш рабочий стол? Так вот, если вы ей это разрешите, то программа сразу добавит свой ярлык на ваш рабочий стол.
Если же при установке программы Вы прозевали данный момент (часто бывает и со мной), тогда действуем так.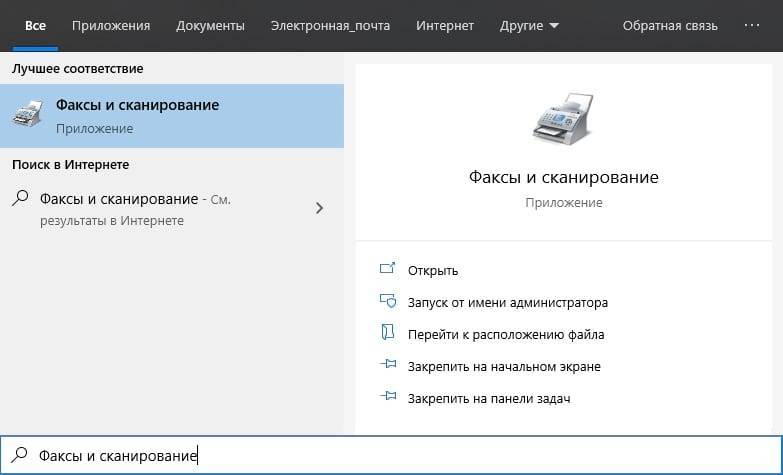
Щёлкаем мышью в левом нижнем углу и попадаем в интерфейс «Метро»,
щёлкаем на стрелочку
и входим в окно «Все приложения», находим значок нужной нам программы и щёлкаем на нём правой мышью, откроется меню, в нём нужно выбрать «Открыть расположение файла»,
щёлкаем на файле правой мышью и выбираем Отправить, откроется подменю, в нём выбираете Рабочий стол (создать ярлык)
и наш ярлык уже находится на рабочем столе.
Если же в данном меню выбрать «Закрепить на начальном экране»,
то ярлык добавится на начальный экран интерфейса Метро.
Ещё один способ добавить ярлык на рабочий стол
Друзья, дайте создадим панель инструментов и с помощью неё добавим ярлык нужной нам программы на рабочий стол. Щёлкаем на панели задач правой кнопкой мыши и выбираем Панели—>Создать панель инструментов,
в появившемся окне «Новая панель инструментов — Выбор папки», выбираем папку Program Files или Program Files (x86) и нажимаем на кнопку Выбор папки.
На панели задач появляется кнопка Program Files или Program Files (x86).
Давайте с помощью этой кнопки добавим ярлык браузера Opera на рабочий стол. Наводим мышь на кнопку Program Files и нажимаем на двойную стрелку левой мышью, откроется весь список программ находящихся в нашей Windows 8, в папке Program Files, выбираем папку Opera, далее щёлкаем правой мышью на исполняемом файле opera.exe и выбираем в меню Отправить ->Рабочий стол (создать ярлык).
Как создать ярлык сканера на рабочем столе? (Получить значок сканера)
Как создать ярлык сканера на рабочем столе? (Получить значок сканера)
Поиск
Привет, здесь мы собираемся показать вам, как создать ярлык сканера на рабочем столе . Создание ярлыка приложения в Windows — несложная задача, но некоторые люди не имеют точного представления о том, как получить ярлык сканера (значок) на рабочем столе. Мы даем вам пошаговое руководство, которое поможет вам понять, как получить значок сканера на рабочем столе.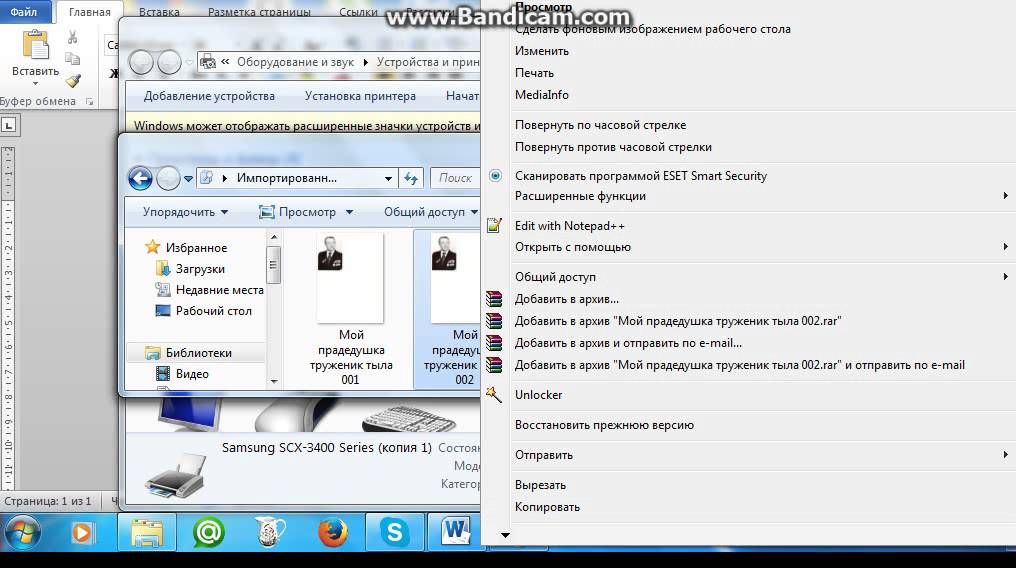
Руководство будет для операционных систем Windows XP, Vista, 7, 8, 8.1, Windows 10 . Вы можете применить эти шаги, чтобы получить ярлык сканера Canon, Lexmark, Samsung, Dell, Epson на рабочем столе.
- Откройте страницу устройств и принтеров – Нажмите Меню «Пуск» → Устройства и принтеры .
Для пользователей Windows 10 нажмите Меню «Пуск» → Настройки (значок шестеренки) → Устройства → Принтеры и сканеры . - На странице устройств и принтеров дважды щелкните свой принтер . В моем случае это принтер Laserjet m1005.
- Щелкните правой кнопкой мыши значок Сканировать документ и изображения , а затем щелкните левой кнопкой мыши Создать ярлык .
Примечание: Если вы не получаете эту опцию, мы предлагаем вам попробовать метод 2 - После этого на рабочем столе появится значок сканера (ярлык): « Сканировать документы и изображения, ярлык
Если вышеуказанные шаги не помогли вам, попробуйте метод 2 ниже.
Способ 2: Создайте ярлык утилиты сканирования Windows на рабочем столе.
Документ можно легко отсканировать с помощью утилиты факсов и сканирования Windows. Это приложение по умолчанию, встроенное в операционную систему. Вот пошаговое руководство о том, как сделать ярлык утилиты сканирования Windows.
Шаг 1: Перейдите по следующему пути: c:/Windows/system32 . Измените букву диска в соответствии с тем, где установлена ваша операционная система.
Шаг 2: Щелкните правой кнопкой мыши файл WFS.exe и выберите « отправить на », а затем просто нажмите « Рабочий стол (Создать ярлык) ». После нажатия на нее ярлык сканера на вашем компьютере был создан. Пожалуйста, смотрите следующие скриншоты.
#screenshot1
#screenshot2
Вот и все. Наслаждайтесь трюком.
Реклама
Искать:
Полезные ссылки
Технические новости
1) 24 октября 2022 г. компания Apple выпустила версию macOS 13.x Ventura . Драйверы Ventura 13.x доступны для загрузки на странице загрузки. Читать далее. 03 ноября 2022 г.
компания Apple выпустила версию macOS 13.x Ventura . Драйверы Ventura 13.x доступны для загрузки на странице загрузки. Читать далее. 03 ноября 2022 г.
2) Наконец, в июле 2021 г. Microsoft выпустила Windows 11 . Драйверы на этом веб-сайте обновляются драйверами для Windows 11; это будет закончено в ближайшее время. Вы можете начать загрузку драйвера со страницы загрузки. 14 июля 2021 г.
Отказ от ответственности
Мы являемся независимым веб-сайтом и не связаны ни с каким брендом, если не указано иное. Все торговые марки, товарные знаки, изображения, используемые на этом веб-сайте, предназначены только для справки и принадлежат их соответствующим владельцам. Мы отказываемся от каких-либо прав собственности, прав на такие сторонние продукты или материалы, защищенные авторским правом, если не указано иное. Мы также не предоставляем никакой платной поддержки. Если у вас есть какие-либо вопросы, не стесняйтесь обращаться к нам.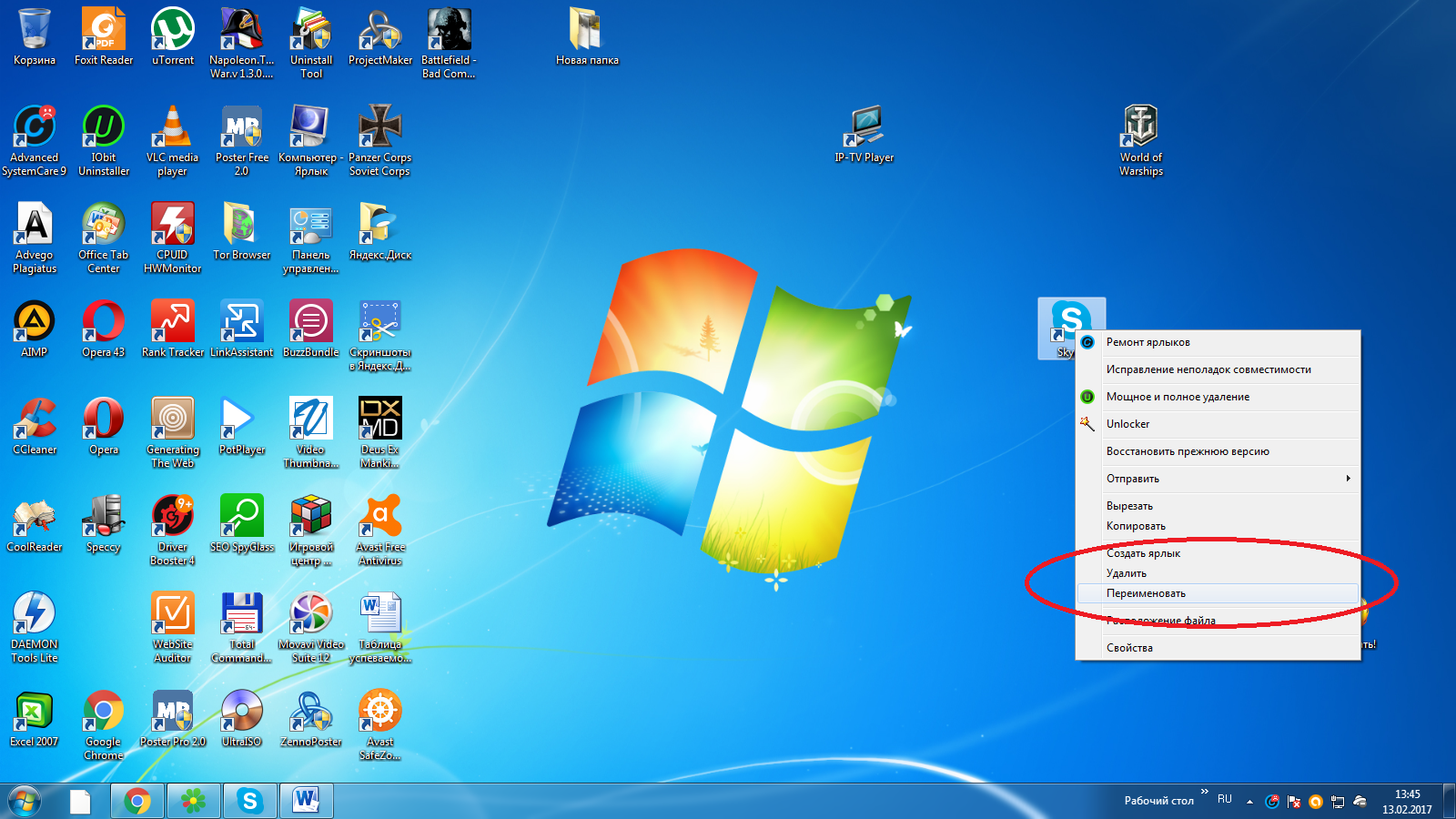 Прочитайте наш полный отказ от ответственности.
Прочитайте наш полный отказ от ответственности.
freeprinterdriverdownload.org использует файлы cookie для лучшего взаимодействия с пользователем. Мы предполагаем, что вы согласны с этим, но вы можете отказаться, если вы не согласны с этим. Настройки файлов cookieПРИНЯТЬ
Политика конфиденциальности и использования файлов cookie
Х
Мы не предоставляем никакой платной поддержки. Все торговые марки, изображения, используемые на сайте, предназначены только для справки. Читать полный отказ от ответственности |
Как добавить сканер в сеть | Малый бизнес
Автор Lee Johnson Обновлено 30 января 2021 г.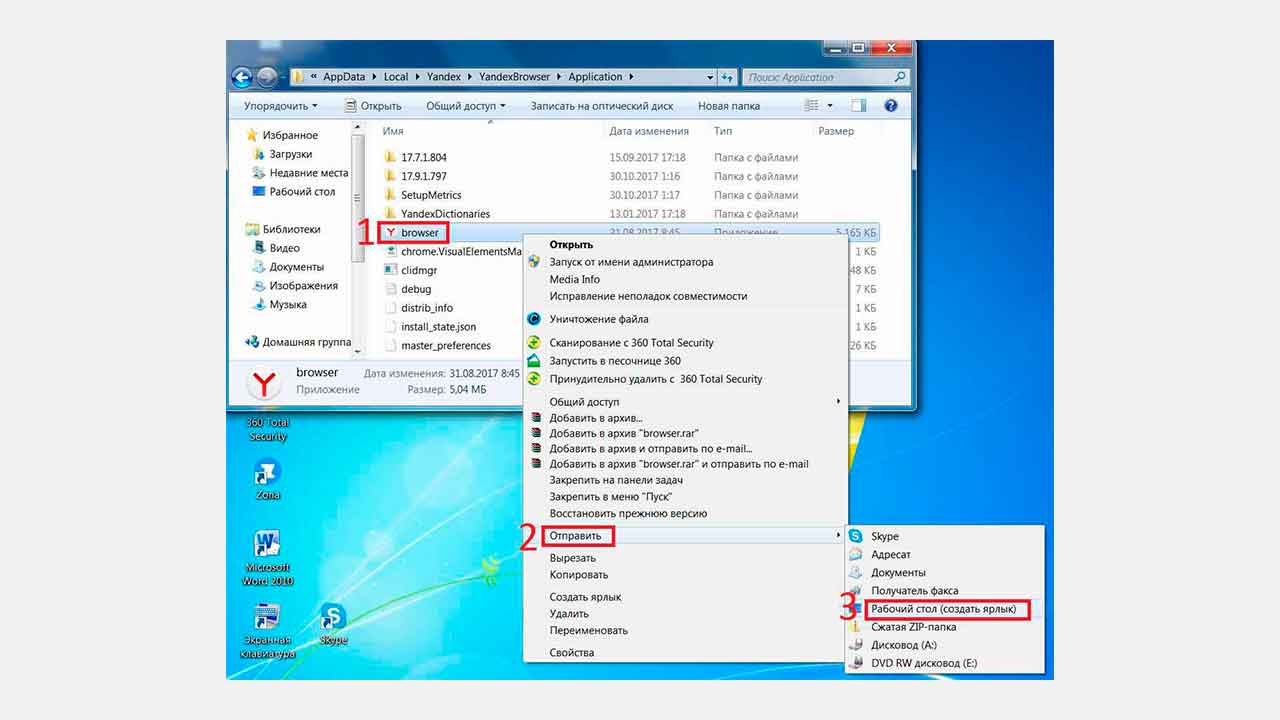
Если у вас есть сканер документов для вашего ноутбука, но вам нужно физически подключать его через USB каждый раз, когда вы его используете, вы, вероятно, ищете более простой способ сканирования. Поскольку большинство офисов и домов оснащены маршрутизатором Wi-Fi и возможностью обмена информацией в локальной сети, имеет смысл настроить свой сканер для работы таким же образом. Это также может быть полезно, если у вас в офисе или дома есть несколько человек, которым необходимо использовать сканер и доставлять документы на их определенные компьютеры. К счастью, добавление сканера в сеть — это простой процесс, который обычно не требует каких-либо дополнительных действий, кроме установки сканера и некоторого программного обеспечения для сканирования.
Настройка сканера в сети
Если у вас есть сканер с беспроводным подключением, вы обычно можете настроить сканер через сетевое подключение без необходимости подключения через USB, согласно Microsoft. Убедитесь, что ваш сканер включен и подключен к той же сети, что и ваш ноутбук или компьютер. Windows должна автоматически распознать сканер и установить необходимые драйверы, чтобы он заработал. Если этого не произошло, перепроверьте, подключен ли сканер к сети, и если да, то можете подключить его вручную. В некоторых случаях этот процесс различается, поэтому для получения подробной информации обратитесь к руководству по сканеру или на веб-сайте производителя.
Убедитесь, что ваш сканер включен и подключен к той же сети, что и ваш ноутбук или компьютер. Windows должна автоматически распознать сканер и установить необходимые драйверы, чтобы он заработал. Если этого не произошло, перепроверьте, подключен ли сканер к сети, и если да, то можете подключить его вручную. В некоторых случаях этот процесс различается, поэтому для получения подробной информации обратитесь к руководству по сканеру или на веб-сайте производителя.
Откройте меню «Пуск» и перейдите в «Настройки», «Устройства», а затем в «Принтеры и сканеры». Нажмите «Добавить принтер или сканер» и подождите, пока Windows найдет ближайшие сканеры. Выберите свой сканер из списка и выберите «Добавить устройство». Если вашего сканера нет в списке, нажмите «Нужный принтер отсутствует в списке» и следуйте инструкциям, чтобы настроить его вручную.
Для пользователей Mac Apple описывает аналогичный процесс. Перейдите в меню Apple и выберите «Системные настройки», а затем «Принтеры и сканеры». Если вашего сканера нет в списке, щелкните символ «+» и выберите «Добавить принтер или сканер» во всплывающем меню. Выберите свой сканер и нажмите «Добавить».
Если вашего сканера нет в списке, щелкните символ «+» и выберите «Добавить принтер или сканер» во всплывающем меню. Выберите свой сканер и нажмите «Добавить».
Настройка сканера через USB
Если вы не можете подключиться к сканеру по сети, возможно, у вас нет сканера с поддержкой беспроводной связи. Возможно, вы сможете успешно настроить его через USB. Процесс аналогичен описанному в предыдущем разделе: подключите сканер к USB-порту, и компьютер должен автоматически его распознать. Если нет, перейдите в раздел «Принтеры и сканеры», чтобы добавить его.
Ваш компьютер может распознать принтер, но не сканер, что является нормальным для комбинированных принтеров и сканеров. Поскольку они находятся в одном устройстве, они могут быть зарегистрированы как принтер. В этом случае выберите принтер в разделе «Принтеры и сканеры», выберите «Управление», а затем выберите сканер.
Альтернативный метод
Если ваш сканер установлен, но не виден другим компьютерам в сети, Flexihub описывает альтернативный процесс для пользователей Windows. Зайдите в «Панель управления» и в «Центр управления сетями и общим доступом». Нажмите «Просмотреть сетевые компьютеры и устройства». Щелкните сканер правой кнопкой мыши и выберите «Установить». После завершения этого процесса сканер должен быть доступен для других компьютеров в сети.
Зайдите в «Панель управления» и в «Центр управления сетями и общим доступом». Нажмите «Просмотреть сетевые компьютеры и устройства». Щелкните сканер правой кнопкой мыши и выберите «Установить». После завершения этого процесса сканер должен быть доступен для других компьютеров в сети.
Приложение сканера для ноутбука
Даже после успешной установки сканера вам по-прежнему необходимо приложение сканера для ноутбука для выполнения сканирования. Большинство сканеров поставляются с соответствующим программным обеспечением, но вы также можете использовать бесплатное и простое в использовании средство Microsoft Windows Scan. Существует множество сторонних вариантов, но обычно лучше придерживаться варианта производителя или варианта от Microsoft или Apple (в зависимости от вашей операционной системы).
Ссылки
- Microsoft: установка и использование сканера в Windows 10
- Apple: настройка сканера для использования с Mac
- Flexihub: общий доступ к сканеру по сети
- Microsoft: сканирование Windows
900 02 Советы
- Эта процедура применяется к сканерам, поддерживающим протокол Microsoft Scan Service.


