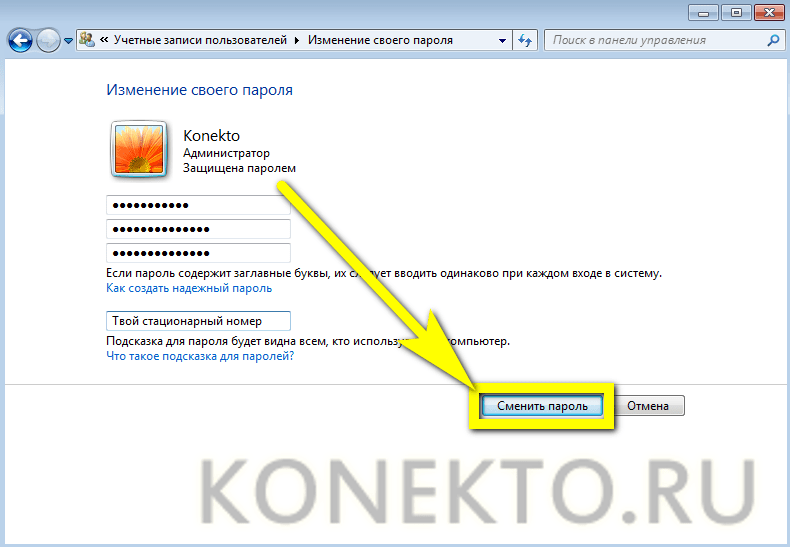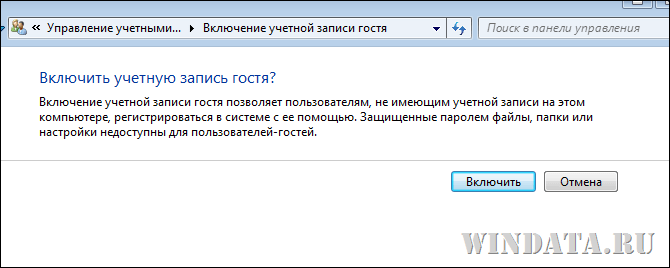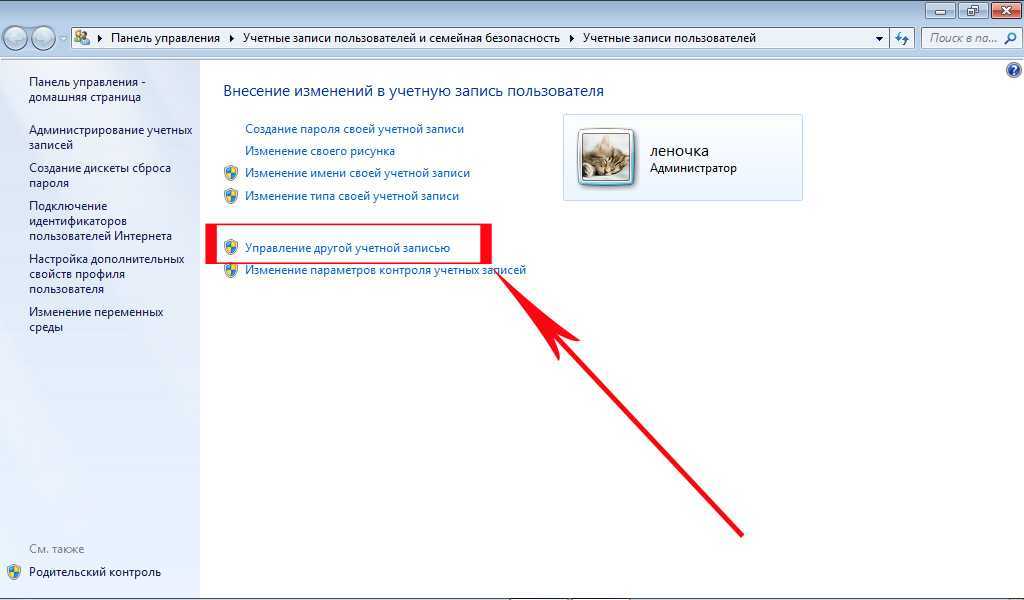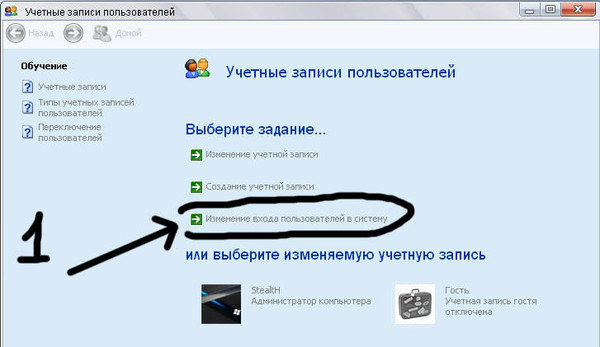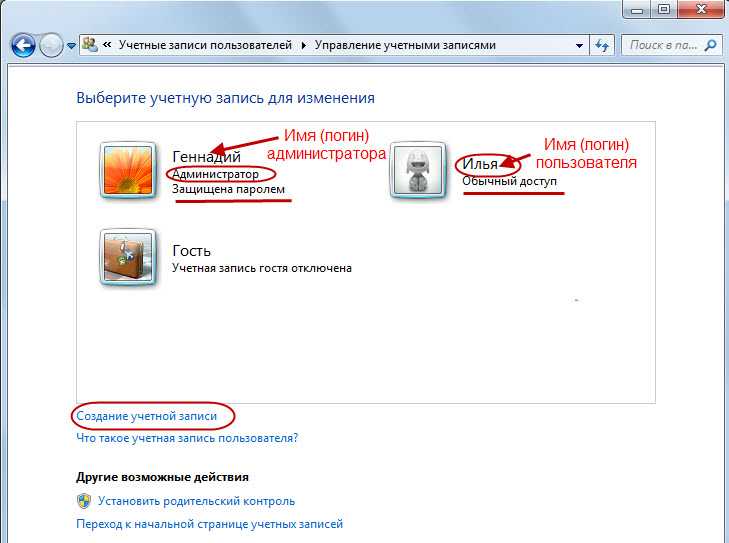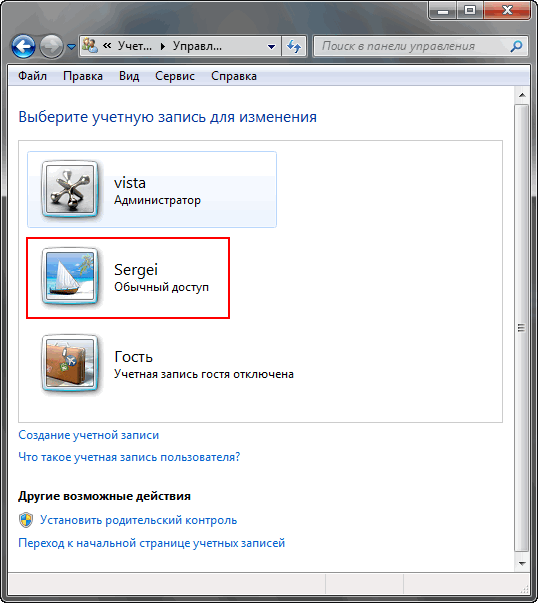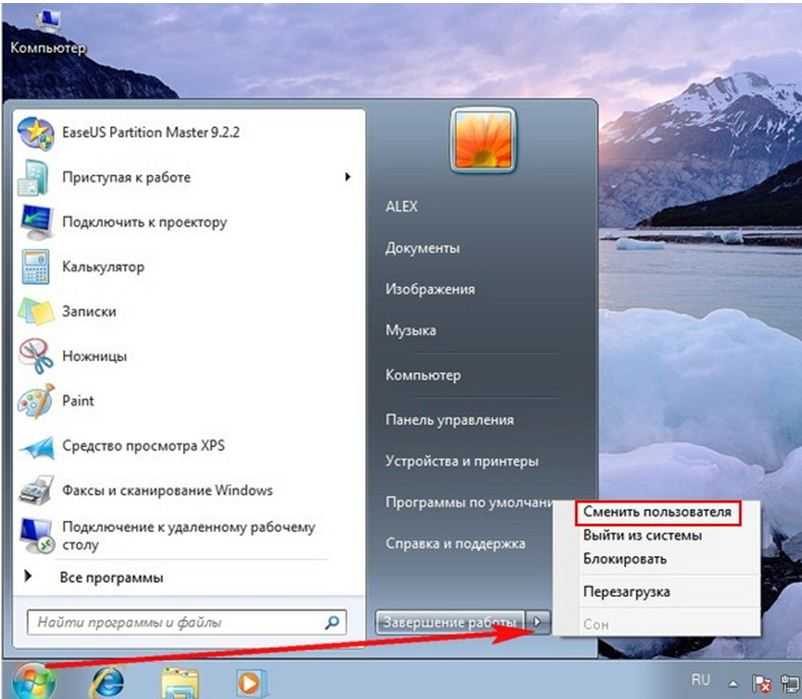Как добавить учетную запись в windows 7: Создать нового пользователя в Windows 7
Содержание
Как создать учетную запись Windows 7
- Как создать учетную запись Windows 7себе и своим детям? Компьютером стал пользоваться недавно и никак не могу разобраться в этом простом вопросе. В интернете все пишут одно и тоже! «Если у вас мало опыта, создайте себе учётную запись с ограниченными правами и работайте в ней, этим вы застрахуете себя от многих неприятностей. Вы сможете устанавливать и удалять программы, изменять некоторые настройки системы, не влияющие на безопасность и так далее!» И вот создал себе учётную запись с ограниченными правами и не могу установить себе ни одну программу, всегда выходит ошибка: «Чтобы установить данную программу. Вы должны выполнить вход в систему как Администратор».
Наводил мышь на установщик программы и пробовал выбрать «Запуск от имени администратора», всё равно выходит ошибка. Задавал этот вопрос на нескольких форумах и мне ответили, что при создании учётной записи, пользователям нужно назначать права в рамках каких-то локальных политик безопасности и так далее и тому подобное.
 Неужели всё так сложно? Артур
Неужели всё так сложно? Артур - Здравствуйте дяденька админ! Нам со старшим братом папа купил компьютер и брат создал мне учётную запись, но с изображением собаки и менять эту собаку на мою фотографию не хочет, и ещё ржёт. Могу ли я сам изменить картинку учётной записи или мне нажаловаться на брата папе, но тогда ему точно попадёт! Дениска.
Здравствуйте друзья! Вопросы понял. С собакой Дениски тоже разберёмся. Без сомнения, обычному домашнему пользователю достаточно будет создать для себя и для своих маленьких хакеров простую учётную запись с обычными правами и не вдаваться в тонкости локальной политики безопасности. А вообще операционная система Windows 7 имеет три типа учетных записей и все они предоставляют пользователям разные права по управлению операционной системой.
Отступление: Если нужно узнать, как создать учётную запись в Windows 8! Зачем нужна учётная запись Майкрософт? В чём разница между локальной учётной записью Windows 8 и учётной записью Майкрософт. Читайте нашу новую статью!
Читайте нашу новую статью!
Моя статья была бы неполной, если бы я не сказал, зачем вообще создавать учётную запись. Во первых, создать учётную запись Windows 7 очень просто, она сможет уберечь вашу систему от заражения вредоносной программой. К примеру, у нас есть статья о том, как учётная запись может помочь вам в борьбе с вирусом или баннером вымогателем, можете прочитать «Как избавиться от баннера». Ну а если вашим компьютером пользуются несколько человек, то создание каждому пользователю своей учётной записи, соответственно уровню подготовки пользования компьютером, намного продлит жизнь операционной системе в целом.
Какие бывают типы учётных записей
- Обычный доступ – это очень хороший тип учётной записи для человека, который только-только начал постигать компьютерный мир, то есть для начинающего. Работая под учётной записью пользователя с обычным доступом, вы сможете устанавливать некоторые программы, а вот антивирусную программу установить не сможете, для этого вам понадобится знать пароль администратора компьютера или войти в операционную систему под учётной записью администратора.

- Администратор – опытный пилот, берущий на себя полное управление современным самолётом под названием Windows и понимающий всю ответственность за это. Пользователь с правами администратора может совершать все фигуры высшего пилотажа, включая сложнейшую «Кобру». Он может изменять любые настройки операционной системы, включая редактирование критически важных значений реестра и редактирование настроек влияющих на всех пользователей в системе. Так же он несёт ответственность за других участников полёта (других пользователей ПК).
- Гость – изначально встроенная учетная запись, которую не нужно создавать. Применяют для пьяных гостей, желающих оттянуться на вашем компьютере во время гулянки. А если серьёзно, то она специально придумана для временного доступа к компьютеру и сильно ограничена в правах. Работая под этой учётной записью, вы никогда ничего не испортите в вашей операционной системе, но она сильно понизит ваш уровень безопасности, поэтому советую вам её включать только в случае необходимости.

Создание учётной записи Windows 7
Создать учётную запись Windows 7 очень просто, но сделать это нужно из другой учётной записи, имеющей права администратора. Практически одинаково создаются учётные записи пользователей с Обычным доступом и доступом Администратора.
Для примера создадим учётную запись с Обычным доступом. Откроем меню Пуск->Панель управления->
Добавление и удаление учётных записей пользователей
->Создание учётной записи.
Отмечаем пункт Обычный доступ, далее вводим имя нашей учётной записи, к примеру Andrey и жмём на кнопку «Создание учётной записи».
Изменение рисунка учётной записи
Всё, наша учётная запись Andrey создана. Изменяем рисунок учётной записи. Щёлкаем левой мышью на учётной записи Andrey
и нажимаем Изменение рисунка.
Если ни один из предложенных системой рисунков вам не нравится, значит жмём кнопку «Поиск других рисунков»
открывается «Библиотека Изображения» и проводник, в котором вы можете найти все картинки, находящиеся на вашем компьютере, например на рабочем столе.
Выбирайте нужную вам и жмите Открыть. Всё, нужная картинка назначена.
Назначение пароля учётной записи
Теперь назначим учётной записи пароль, сделать это нужно обязательно. Щёлкаем на учётной записи Andrey двойным щелчком левой мыши. Выбираем пункт «Создание пароля»
Назначаем пароль и жмём «Создать пароль».
Чтобы войти в только что созданную учётную запись, необязательно перезагружать компьютер. Выбираем Пуск->Сменить пользователя.
Щёлкаем мышью на нашей учётной записи,
вводим пароль
и вот, пожалуйста, наш индивидуальный рабочий стол.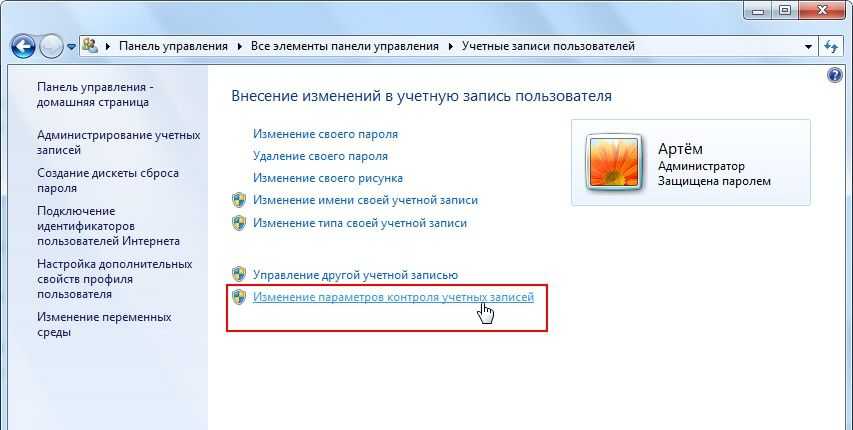
Или, если вы перезагрузите компьютер, опять же выйдет это меню входа в систему, в котором нужно выбрать нужную учётную запись и ввести пароль.
Изменение типа учётной записи
Если вы обладаете учётной записью с правами администратора, то вы можете изменить тип учётной записи любого пользователя. Например, пользователя с обычным доступом, вы можете сделать полноценным администратором компьютера. Но делать это нужно осторожно, если пользователь недостаточно опытен, то с такими правами он может наделать серьёзных дел на вашем компьютере. Также администратор может лишить любого пользователя административных прав. Как это всё происходит.
Открываем меню Пуск->Панель управления->Добавление и удаление учётных записей пользователей.
Нажимаем левой кнопкой мыши на любую учётную запись.
Выбираем Изменить тип учётной записи.
Отмечаем пункт Администратор и Изменить тип учётной записи.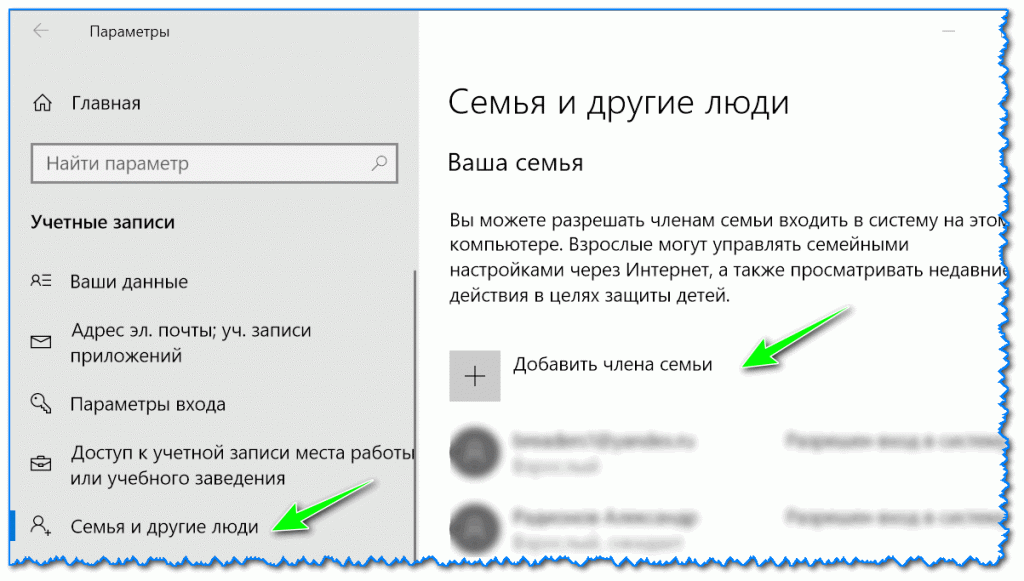
Наш пользователь Andrey становится пользователем с правами администратора.
Точно таким же образом, вы можете сделать его учётную запись обычной.
Как работать под учётной записью с ограниченными правами
Друзья! Если вы, работая в учётной записи с ограниченными правами, захотите установить или удалить какую-то программу, или удалить какие-нибудь НЕ принадлежащие вам файлы, естественно это затронет других пользователей вашего компьютера. В большинстве случаев, у вас при этом выйдет вот такое окно Контроля учётных записей пользователя, в котором вы должны ввести пароль администратора. «Чтобы продолжить, введите пароль администратора и нажмите кнопку «ДА»
Введя пароль администратора, процесс инсталляции или удаления программы, или файлов продолжится. Если вы не знаете пароль, значит вам придётся обратиться к пользователю с административными правами и он уже будет решать, можно ли удалять или устанавливать ту или иную программу. И ничего здесь сделать нельзя. Ещё раз напоминаю вам, что ничего обидного здесь нет и сделано это специально для тех случаев, когда компьютером пользуются несколько человек с разным уровнем подготовки или когда вашим компьютером пользуются дети.
И ничего здесь сделать нельзя. Ещё раз напоминаю вам, что ничего обидного здесь нет и сделано это специально для тех случаев, когда компьютером пользуются несколько человек с разным уровнем подготовки или когда вашим компьютером пользуются дети.
Создайте детям свою учётную запись с ограниченными правами, но не говорите пароль администратора, когда они захотят установить на ваш компьютер 100 игр сразу или удалить папку WINDOWS, вы об этом узнаете первым, как администратор компьютера. Кстати, у Вас есть помощник «Родительский контроль». С помощью родительского контроля вы будете контролировать деятельность детей за компьютером. Назначайте время использования детьми компьютера, разрешайте в каких программах и играх им можно работать. Как это сделать, подробно написано в конце статьи.
Какие ошибки могут возникнуть при работе в учётной записи с ограниченными правами
При установке программы на компьютер, даже если вы выберите при установке пункт «Запуск от имени администратора» вместо окна Контроля учётных записей пользователя, в котором вы должны ввести пароль администратора, у вас может выйти вот такая ошибка.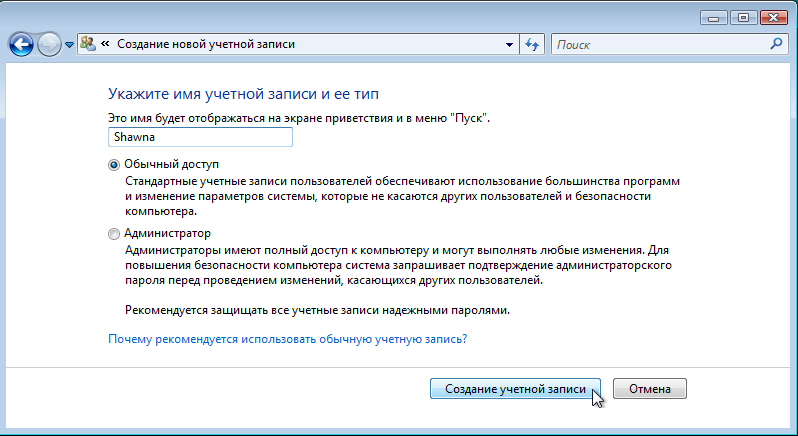 «Чтобы установить данную программу. Вы должны выполнить вход в систему как Администратор».
«Чтобы установить данную программу. Вы должны выполнить вход в систему как Администратор».
Если вы захотите удалить программу, то появится предупреждение «Эта программа может быть деинсталлирована только пользователем с административными привилегиями».
Или «Для удаления этого приложения необходимо иметь права администратора»,
Всё это происходит потому, что в учётной записи администратора (будучи в которой вы создали себе учётную запись с ограниченными правами), у вас отключен Контроль учетных записей (UAC), который используется для уведомления пользователя перед внесением изменений, требующих прав администратора. Его нужно включить.
Пуск->Панель управления->
Система и безопасность->
Изменение параметров контроля учётных записей.
Поднимаем шкалу на вторую позицию и нажимаем ОК.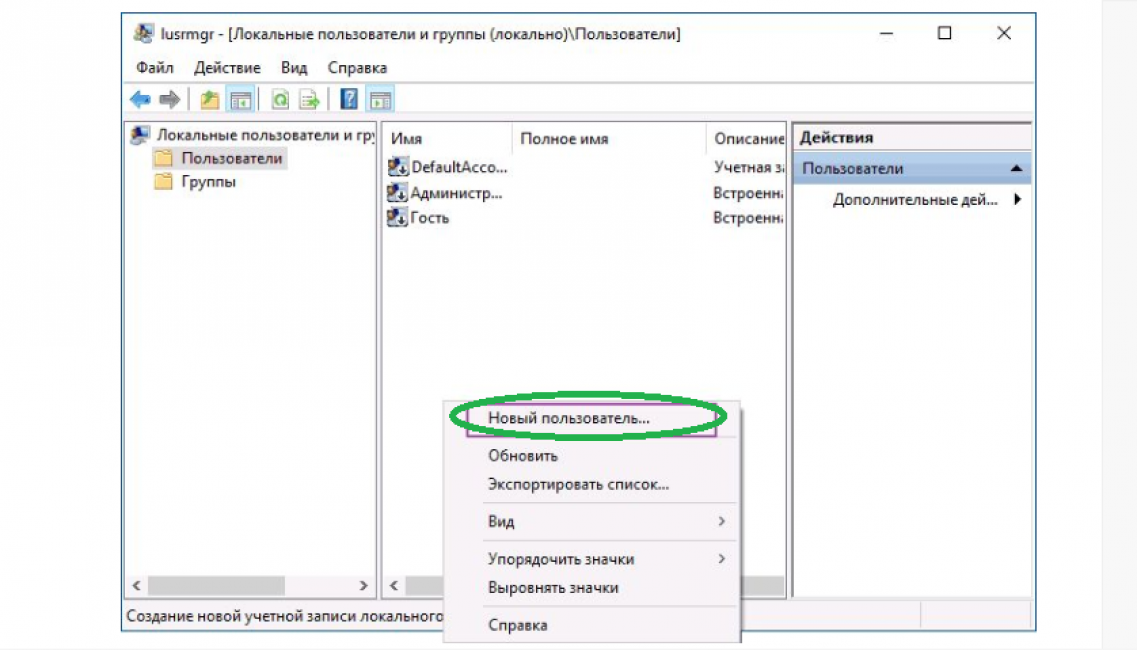
Да.
Родительский контроль
При помощи родительского контроля мы можем контролировать деятельность детей за компьютером. Например, ограничить время использования детьми компьютера и так далее.
Выбираем Пуск->Панель управления->Установка родительского контроля для всех пользователей.
Выбираем нужную нам учётную запись и щёлкаем на ней один раз левой мышью.
Отмечаем пункт Включить, используя текущие параметры. Чтобы дети не играли за компьютером круглые сутки, нажимаем на пункт Ограничения по времени
и пожалуйста, можем настроить каждый день недели. Например, во все дни недели разрешим детям играть один час, с 13 до 14. В субботу и воскресенье два часа, но с перерывом в один час.
Также вы можете управлять доступом к играм и определённым программам!
Как создать или удалить учётную запись в Windows 7
Учётная запись – необходимый элемент персонального компьютера, для регулирования действий на компьютере.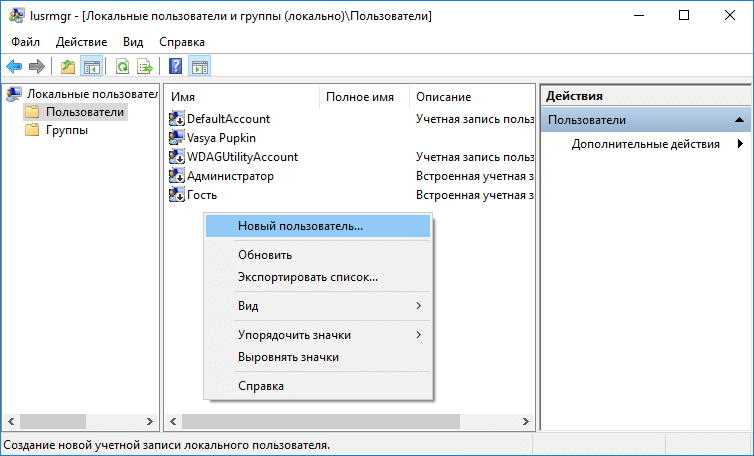 Всего бывает три типа учётных записей: Администратор, Обычная, Гостевая. Как вы понимаете, самой главной является учётная запись Администратора, так как она наделена всеми возможностями для настройки системы и может контролировать любые файлы и папки. Учётная запись среднего класса использования – Обычная, и являет собой пользователя, который не может полностью настраивать систему, изменять файлы и папки, руководить данными и файлами других пользователей на данном локальном компьютере или в сетевом окружении. Гостевая учётная запись имеет упрощенный список возможностей и используется для обычного входа в систему и, в большинстве случаев, она не используется.
Всего бывает три типа учётных записей: Администратор, Обычная, Гостевая. Как вы понимаете, самой главной является учётная запись Администратора, так как она наделена всеми возможностями для настройки системы и может контролировать любые файлы и папки. Учётная запись среднего класса использования – Обычная, и являет собой пользователя, который не может полностью настраивать систему, изменять файлы и папки, руководить данными и файлами других пользователей на данном локальном компьютере или в сетевом окружении. Гостевая учётная запись имеет упрощенный список возможностей и используется для обычного входа в систему и, в большинстве случаев, она не используется.
Перед тем как начать редактировать учётные записи на компьютере, вам необходимо отрегулировать уведомления от программ. Чтобы это сделать, вам необходимо войти в «Пуск – Панель управления – Учётные записи пользователей». Далее мы выбираем пункт «Изменение параметров контроля учётных записей» и отключаем на «Никогда не уведомлять» — подробнее это было описано в статье «Как отключить UAC».
Как создать учётную запись в Windows 7
- Заходим в меню «Пуск» и выбираем Панель управления. Затем необходимо кликнуть по «Учётные записи пользователей», потом «Управление другой учётной записью и сразу «Создание учётной записи».
- Перед вами откроется окно, в котором вам необходимо определиться, какую учётную запись вы хотите: «Администратор» или «Обычный доступ» и после выбора того, чего вам нужно – «Создание учётной записи». Этим действием вы добавляете в систему нового пользователя, под которым сможете войти в систему при следующем запуске.
Как удалить учетную запись в Windows 7
- Повторяем путь, который выполняли в «Создании учётной записи», однако выбираем не создание, а «Управление другой учётной записью». В списке предложенных выбираем ту, которую хотим удалить и выбираем «Удалить учётную запись». При желании, вы можете удалить или сохранить файлы пользователя. Обратите внимание, что удалить учётную запись может только «Администратор».

Похожие записи
Как удалить учётную запись в Windows 10
Учётная запись пользователя позволяет человеку, который работает за персональным компьютером, хранить документы и другие файлы, которые касаются только его и не распространять их на других людей. Каждый может создать собственну учётку и…
Как удалить учетную запись на Windows
Операционная система Windows используется в многопользовательском формате. За одним ПК может работать сразу несколько пользователей. Естественно, что со временем требуется небольшая чистка – удаление ненужных учетных записей, что…
Как создать точку восстановления в Windows 7?
Необходимость в создании точек восстановления большая, т.к. часто бывают случая «слёта» приложения, неполадки в работе ОС и т.п. после установки какого-то специфического ПО или обновлений. Приложения, которые работают с системными файлами,…
Создание новой учетной записи администратора
Обновлено: 2 года назад
Код статьи: 34550
Соответствующие продукты:
Иногда для устранения неполадок необходимо создать новую учетную запись администратора.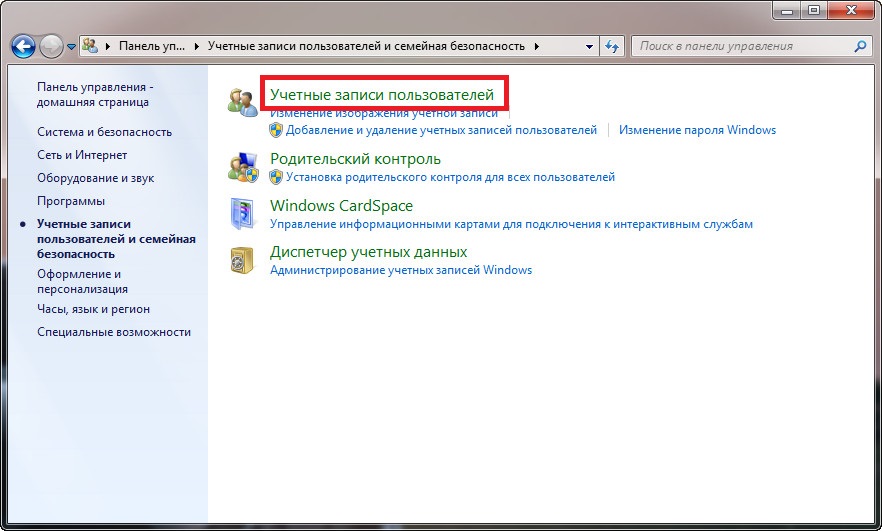 Выполните следующие шаги для вашей операционной системы:
Выполните следующие шаги для вашей операционной системы:
Примечание: При создании новой учетной записи администратора создается отдельная папка «Пользователи», поэтому настройки другой учетной записи пользователя не мешают устранению неполадок.
- Пожалуйста, выберите вашу ОС
Windows® 7
- Откройте Панель управления из меню «Пуск».
- Щелкните Учетные записи пользователей .
- Нажмите Управление другой учетной записью .
Примечание: Если вам будет предложено ввести пароль администратора или подтверждение, введите пароль или предоставьте подтверждение. - Нажмите Добавить.
- Введите имя и домен, который вы хотите присвоить учетной записи пользователя, и нажмите 9.0012 Далее.
- Выберите Администратор и нажмите Готово.

- Войдите в новую учетную запись администратора и повторно протестируйте приложение, с которым у вас возникли проблемы.
Windows® 8
- Удерживайте клавишу Windows + Q и введите Панель управления
- Выберите Панель управления и нажмите Учетные записи пользователей .
- Нажмите Управление другим аккаунтом .
Примечание: Если вам будет предложено ввести пароль администратора или подтверждение, введите пароль или предоставьте подтверждение. - Нажмите Добавить.
- Введите имя и домен, которые вы хотите присвоить учетной записи пользователя, и нажмите Далее.
- Выберите Администратор и нажмите Готово.
- Войдите в новую учетную запись администратора и повторно протестируйте приложение, с которым у вас возникли проблемы.

Windows® 10
- Нажмите Пуск .
- Введите Добавить пользователя .
- Выберите Добавить, изменить или удалить других пользователей .
- Нажмите Добавить кого-нибудь к этому ПК .
- Следуйте инструкциям, чтобы добавить нового пользователя.
Примечание: Чтобы добавить учетную запись без адреса электронной почты, выберите «У меня нет данных для входа этого человека» в первом запросе и «Добавить пользователя без учетной записи Microsoft» в следующем. - После создания учетной записи щелкните ее, затем щелкните Изменить тип счета .
- Выберите Администратор и нажмите OK.
- Перезагрузите компьютер.
- Войдите в новую учетную запись администратора и повторно протестируйте приложение, с которым у вас возникли проблемы.
Расширенное устранение неполадок (учетные записи без прав администратора)
Вторичный вход в Windows позволяет администраторам входить в систему с учетной записью без прав администратора для выполнения административных задач без выхода из системы.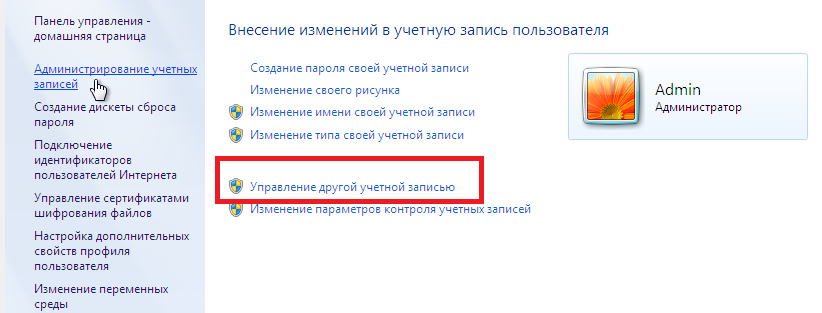 Служба вторичного входа должна быть включена, чтобы игры Blizzard могли устанавливаться и запускаться под учетной записью без прав администратора.
Служба вторичного входа должна быть включена, чтобы игры Blizzard могли устанавливаться и запускаться под учетной записью без прав администратора.
- Нажмите Ключ Windows + R .
- Введите services.msc в окно «Выполнить».
- Нажмите OK .
- В столбце Name найдите и щелкните правой кнопкой мыши Secondary Logon .
- Выберите Свойства .
- В раскрывающемся меню Тип запуска выберите Автоматически .
- Нажмите OK .
Некоторые программы безопасности могут отключать службу вторичного входа в систему. Если служба снова отключена после того, как вы переключили ее на автоматический режим, вы должны настроить свою программу безопасности, чтобы прекратить отключение службы. Обратитесь к производителю вашей программы безопасности, если вам нужна помощь в настройке вашего программного обеспечения безопасности.
Примечание: При создании новой учетной записи администратора создается отдельная домашняя папка, поэтому настройки другой учетной записи пользователя не мешают устранению неполадок.
- Щелкните меню Apple и выберите Системные настройки .
- Нажмите Пользователи и группы .
- Нажмите Добавить ( + ) под списком учетных записей.
- Выберите Администратор из Новая учетная запись 9Всплывающее меню 0013.
- Введите полное имя учетной записи.
Примечание: Имя учетной записи создается автоматически. Если вы хотите использовать другое имя учетной записи, введите его сейчас. После создания учетной записи вы не можете изменить имя учетной записи. - Введите пароль учетной записи в поля Password и Verify , а затем введите подсказку, которая поможет вам вспомнить пароль.

- Нажмите Создать пользователя .
- Войдите в новую учетную запись администратора и повторно протестируйте приложение, с которым у вас возникли проблемы.
Здесь все пробовали?
Если вы выполнили эти действия, но вам по-прежнему требуется помощь, посетите наши форумы технической поддержки (World of Warcraft) (StarCraft II) (Diablo III) (Hearthstone) (Heroes of the Storm) (Overwatch) или свяжитесь с нами.
Пожалуйста, войдите, чтобы отправить отзыв.
Была ли эта статья полезной для вас?
Отлично! Помогите нам стать лучше. Пожалуйста, оцените следующее по шкале от 1 до 5 звезд:
Эту статью легко найти.
Эта статья проста для понимания.
В этой статье была нужная мне информация.
Отмена
Жаль это слышать! Мы хотели бы знать, что не так. Пожалуйста, отметьте все применимые:
Эта информация не имеет отношения к моей проблеме.
Эта статья неясна или плохо написана.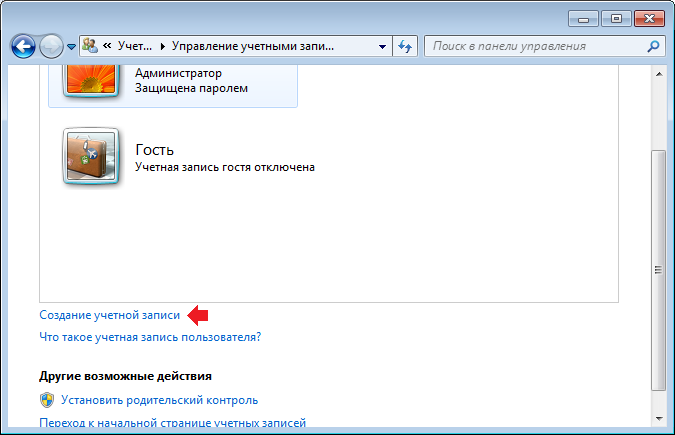
Я попробовал предложенные шаги, но они не сработали.
Я разочарован процессом или политикой Blizzard.
Отмена
Спасибо за отзыв!
Нажмите, чтобы посмотреть это видео в веб-браузере.
Преимущества и как добавить нового пользователя в Windows 7
Преимущества учетных записей пользователей
Преимущества создания учетных записей пользователей особенно заметны на домашнем компьютере под управлением Microsoft Windows 7. Возможно, вы захотите обеспечить конфиденциальность файлов на своем рабочем столе. или папку с документами. Кроме того, еще одна большая часть — это настройка. В то время как одному пользователю в вашей семье могут потребоваться определенные визуальные настройки, вы можете предпочесть другой. В конечном счете, хорошая пользовательская структура может справиться со всеми этими проблемами, и она встроена прямо в операционную систему Microsoft Windows 7.
Как добавить нового пользователя
- Чтобы добавить нового пользователя, откройте панель управления и в разделе «Учетные записи пользователей и семейная безопасность» нажмите «Добавить или удалить учетные записи пользователей»
- Теперь нажмите «Создать новую учетную запись».

- Просто введите имя пользователя и выберите тип учетной записи. Лучше всего сделать их обычными пользователями, чтобы они не могли вносить изменения в системные настройки, удалять важные файлы других пользователей или изменять настройки безопасности.
- Теперь, когда вы перезагрузите компьютер, вы увидите новых пользователей, которых вы создали, на экране входа в систему.
- Конечно, пользователь, чья учетная запись защищена паролем, должен будет войти в систему, чтобы начать сеанс.
- Обычные пользователи не смогут вносить важные системные изменения без пароля администратора.
- В качестве администратора вы можете вносить дополнительные изменения в учетную запись, например изменять или создавать пароли пользователей.
Типы учетных записей пользователей
Существует три типа учетных записей пользователей, каждый из которых предоставляет пользователю различные уровни контроля над компьютером.
- Администратор — учетная запись администратора имеет полный контроль над компьютером и его настройками.

- Standard — обычные пользователи могут использовать большинство возможностей машины. Они не могут устанавливать программное обеспечение, удалять системные файлы или изменять настройки. Если вы работаете в стандартной учетной записи и вам необходимо внести изменения в систему, потребуется пароль администратора.
- Гость — позволяет пользователю иметь временный доступ к компьютеру. Они не могут устанавливать программное обеспечение, вносить какие-либо изменения или создавать пароль. Это хороший выбор для тех, кто может быстро проверить свою электронную почту или напечатать документ.
Учетная запись гостя
Учетная запись гостя отключена по умолчанию, но вам просто нужно войти и включить ее. Единственные изменения, доступные для гостевой учетной записи, — это изменение изображения и его включение или выключение.
Управление взаимодействием с пользователем
- Программы — Если вы являетесь администратором, помните, что при установке нового программного обеспечения необходимо выбрать, хотите ли вы установить программное обеспечение только для себя (и всех других администраторов) или для каждого пользователя ПК для использования.

 Неужели всё так сложно? Артур
Неужели всё так сложно? Артур