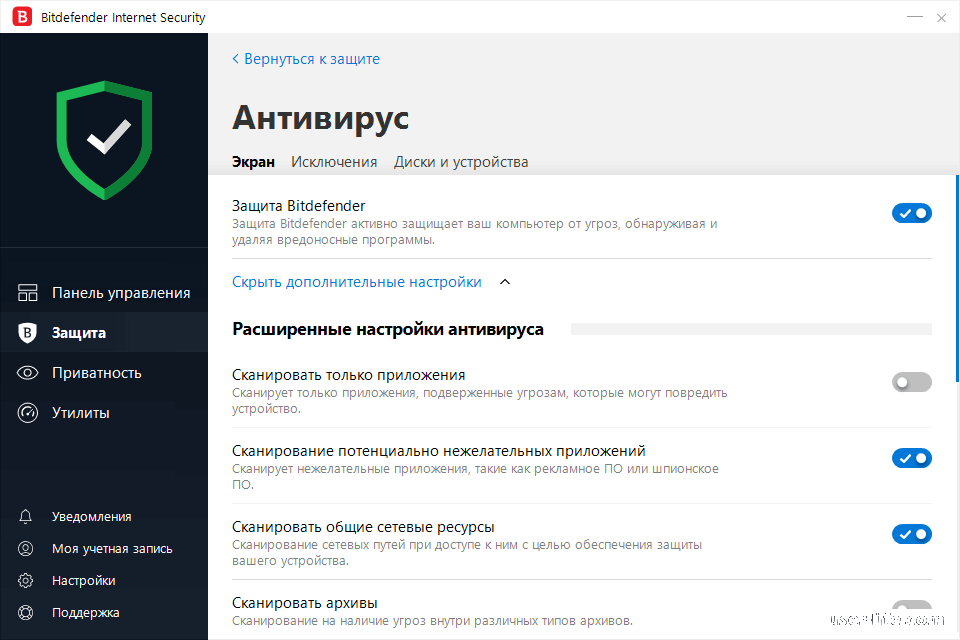Как добавить в исключения в bitdefender: Как добавить файл в исключение Битдефендера
Содержание
Как добавить Steam в качестве исключения для вашего антивируса или брандмауэра
Автор Лёвкин Борис На чтение 13 мин Просмотров 635 Опубликовано
В последние годы кибератаки в Интернете становятся все более распространенными. Кажется, что антивирусная индустрия всегда сопротивляется и прилагает все усилия для защиты конечного пользователя. Однако иногда некоторые антивирусные программы добавляют Steam как потенциально вредоносное ПО и блокируют его операции/сеть. Из-за этого многие пользователи сталкиваются с широким спектром ошибок клиента Steam.
Мы подготовили список того, как добавить Steam в качестве исключения из антивируса. Мы постарались охватить все антивирусы, которые мы считаем наиболее работоспособными в настоящее время. Однако, если вы считаете, что мы что-то упустили, упомяните об этом в комментариях, и мы постараемся обновить список как можно скорее.
Содержание
- Avira Antivirus
- Bitdefender
- Avast Antivirus
- Защитник Windows
- Ad-Aware Lavasoft
- Malwarebytes
- Антивирус Panda
- Norton
- Kaspersky AV
- ESET NOD 32
- Антивирус McAfee
Avira Antivirus
Avira Operations GmbH & Co. KG – немецкая компания по разработке программного обеспечения для обеспечения безопасности, которая предоставляет антивирусное программное обеспечение, конфиденциальность, безопасность в Интернете, идентификацию и инструменты повышения производительности для компьютеров, смартфонов, серверов и т. д. Головной офис компании находится в Германии, а также другие офисы в США, Румынии, Китае и Нидерландах. По оценкам, в 2012 году она занимала 9,6% мирового рынка антивирусного программного обеспечения.
- Добавить исключение в Avira довольно просто. Перейдите на панель задач в правом нижнем углу экрана и нажмите на крошечный зонтик, который вы видите там.

- При щелчке по нему откроется окно с названием Professional Security . В окне нажмите на опцию « Extras », расположенную вверху, и появится раскрывающееся меню. В раскрывающемся меню выберите Конфигурации . Вы также можете намного быстрее открывать конфигурации, нажав клавишу F8.
- Появится другое окно. Выберите Защита ПК , а затем перейдите к Сканирование . В сканировании вам будет предложено несколько различных вариантов. Выберите Исключения , и вы увидите диалоговое окно.
- В диалоговом окне вы должны ввести адрес/путь к вашему каталогу Steam, чтобы его можно было исключить. Вы можете нажать кнопку обзора и в проводнике файлов выбрать каталог Steam, чтобы добавить его в список исключений. После того, как вы выбрали папку, нажмите ОК и нажмите Добавить. Steam теперь должен быть добавлен в ваш список исключений.

Bitdefender
Bitdefender – румынское программное обеспечение для кибербезопасности и антивирусной защиты. Компания. Он был основан в 2001 году Флорином Талпесом. Bitdefender продает и разрабатывает программное обеспечение для интернет-безопасности, антивирусное программное обеспечение и другие продукты для кибербезопасности. Он также предлагает услуги кибербезопасности.. По оценкам, в 2017 году около 500 миллионов пользователей bitdefender использовали антивирус для защиты от вредоносных программ и вирусов. Bitdefender занимает третье место по доходу от компаний, производящих антивирусное программное обеспечение.
- Откройте Bitdefender и перейдите в окно Защита , щелкнув показанный значок щита ниже на картинке.
- Щелкните ссылку с надписью Просмотреть модули .
- Теперь нажмите Значок настроек , который вы можете увидеть в правом верхнем углу антивируса.
- Теперь перейдите на вкладку Исключения в окне.

- Из списка, нажмите « Список файлов и папок, исключенных из сканирования ».
- Нажмите кнопку ДОБАВИТЬ . Теперь вам нужно будет перейти в каталог Steam и выбрать папку с именем Steam, чтобы исключить ее из процесса сканирования. Вы также должны выбрать параметр Оба перед добавлением исключения
- Нажмите” Добавить “и сохраните изменения. Теперь ваша папка Steam будет исключена из любого сканирования антивирусом Bitdefender.
- Вы также можете добавить Steam.exe в список исключений, нажав « Список процессов, исключенных из сканирования ». Когда появится окно, вы можете перейти к Steam.exe, который находится в вашем основном каталоге Steam. Выберите оба и сохраните изменения.
Avast Antivirus
Avast Software – чешская транснациональная компания со штаб-квартирой. в Праге, Чехия. Они разрабатывают антивирусное программное обеспечение, а также предоставляют программное обеспечение для обеспечения безопасности в Интернете.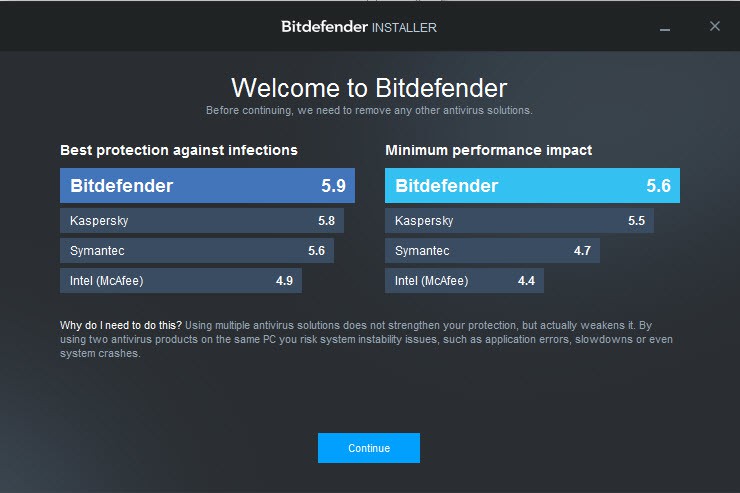 Он был основан в 1988 году Эдуардом Качера и Павлом Баудисом. В 2016 году около 400 миллионов пользователей Avast использовали его антивирусное программное обеспечение.
Он был основан в 1988 году Эдуардом Качера и Павлом Баудисом. В 2016 году около 400 миллионов пользователей Avast использовали его антивирусное программное обеспечение.
В Avast вы можете добавлять глобальные исключения к файлам. Глобальные исключения означают, что они исключаются из всевозможных экранов и проверок, которые анализируют активность файлов и приложений и помещают их в карантин, если они кажутся опасными.
- Откройте интерфейс Avast.
- В интерфейсе нажмите Настройки в левом нижнем углу экрана.
- В настройках перейдите к Общие и прокрутите список вниз до тех пор, пока не найдете
- Разверните раздел, и вы увидите диалог, в котором вы можете добавить глобальные исключения. Перейдите в каталог Steam с помощью опции «Обзор». Расположение по умолчанию для Steam – ( C: Program Files Steam ). Если вы установили Steam в другой каталог, вы также можете перейти в этот каталог.
 .
. - Выбрав папку Steam, нажмите ДОБАВИТЬ в левой нижней части экрана. Нажмите OK, и Steam будет добавлен в список глобальных исключений антивируса Avast.
Защитник Windows
Защитник Windows – это антивирусный компонент Microsoft Windows. Впервые она была выпущена как бесплатная программа для защиты от шпионского ПО в Windows XP и постепенно была включена во все последующие выпуски Windows (Windows Vista, Windows 7 и Windows 10). Чтобы исключить Steam из Защитника Windows, выполните следующие действия.
- Нажмите кнопку Windows и в строке поиска введите «Защитник Windows ». Среди всех вариантов будет приложение под названием « Центр безопасности Защитника Windows ». Откройте его.
- После открытия вы найдете список опций, доступных в новом окне. Выберите вариант «Защита от вирусов и угроз ».
- После входа в меню перейдите к Настройки защиты от вирусов и угроз .
 Windows может предложить вам разрешить администратору доступ для использования этой функции. Если да, нажмите “Да”.
Windows может предложить вам разрешить администратору доступ для использования этой функции. Если да, нажмите “Да”.
- После входа в необходимое меню вам следует выполнить поиск в окне с надписью « Добавить или удалить исключения ». Щелкните по нему, и вы попадете в меню, где можете добавить исключения. Вы можете исключить папки, расширения и даже файлы. В этом случае мы исключим всю папку Steam, которая находится в каталоге, в который вы ее загрузили.
- Нажмите на вариант с надписью« Исключить папку »и перейдите в свой каталог Steam. Расположение папки Steam по умолчанию должно быть « C: Program Files (x86) Steam ». Добравшись до места, выберите папку и сохраните изменения.
Ad-Aware Lavasoft
Lavasoft – это Компания по разработке программного обеспечения, которая занимается разработкой программного обеспечения для обнаружения шпионского и вредоносного ПО, в том числе с поддержкой рекламы. Программное обеспечение Lavasoft часто объединяется и прикрепляется к другим сторонним приложениям, поэтому они достигают нежелательных пользователей так же, как и вредоносные программы, с которыми, как они утверждают, борются. Хотя с этим брендом связано много споров, мы перечислили способ добавления Steam в качестве исключения.
Программное обеспечение Lavasoft часто объединяется и прикрепляется к другим сторонним приложениям, поэтому они достигают нежелательных пользователей так же, как и вредоносные программы, с которыми, как они утверждают, борются. Хотя с этим брендом связано много споров, мы перечислили способ добавления Steam в качестве исключения.
- На панели инструментов, расположенной в правом нижнем углу вашего компьютера. , нажмите Ad-Aware и выберите вариант, который гласит « Остановить Ad-Aware Free Antivirus + ».
- Теперь щелкните правой кнопкой мыши параметр, который гласит: « Открыть бесплатный антивирус с поддержкой рекламы + », чтобы открыть окно антивируса..
- После открытия окна щелкните Сканировать компьютер в списке вкладок, расположенных слева, и выберите Управление исключениями из списка доступных параметров.
- Теперь откроется окно, в котором вам будет предложено добавить исключение файла.
 Нажмите кнопку Добавить и перейдите в свой каталог Steam. Расположение папки Steam по умолчанию должно быть « C: Program Files (x86) Steam ». Когда вы дойдете до места, выберите папку и сохраните изменения.
Нажмите кнопку Добавить и перейдите в свой каталог Steam. Расположение папки Steam по умолчанию должно быть « C: Program Files (x86) Steam ». Когда вы дойдете до места, выберите папку и сохраните изменения.
Теперь Steam будет добавлен в список исключений и будет пропущен при помещении файлов или действий в карантин.
Malwarebytes
Malwarebytes – это антивирусное программное обеспечение, разработанное Malwarebytes Corporation. Впервые он был выпущен в январе 2016 года. Он также доступен в бесплатной версии, которая сканирует и удаляет вредоносные программы при запуске вручную. Он рассматривается как один из новых продуктов для защиты от вредоносных программ, девиз которого гласит, что приложение должно быть простым и простым в использовании.
- Откройте окно Malwarebytes, щелкнув значок в панель задач, расположенную в правом нижнем углу экрана, или щелкнув файл запуска программы.
- После открытия программы щелкните вкладку Исключения вредоносных программ расположен в левой части окна.

- На этой вкладке вы найдете параметр, который гласит: « Добавить папку ». Щелкните по нему, и вы попадете в проводник, откуда вы можете легко выбрать каталог Steam. Расположение папки Steam по умолчанию должно быть « C: Program Files (x86) Steam ». Когда вы дойдете до места, выберите папку и сохраните изменения.
Теперь Steam будет добавлен в список исключений и будет пропущен при помещении файлов или действий в карантин.
Антивирус Panda
Panda security – испанская компания, специализирующаяся на создании решений для ИТ-безопасности и предоставлении услуг. Основное внимание в ней уделяется антивирусному ПО. В нем используется запатентованная технология TruPrevent. Он имеет ряд проактивных возможностей и направлен на блокировку неизвестных вирусов. У них также есть модель Коллективного разума, которая претендует на звание первой в истории системы, которая автоматически обнаруживает, анализирует и классифицирует различные вредоносные программы в режиме реального времени.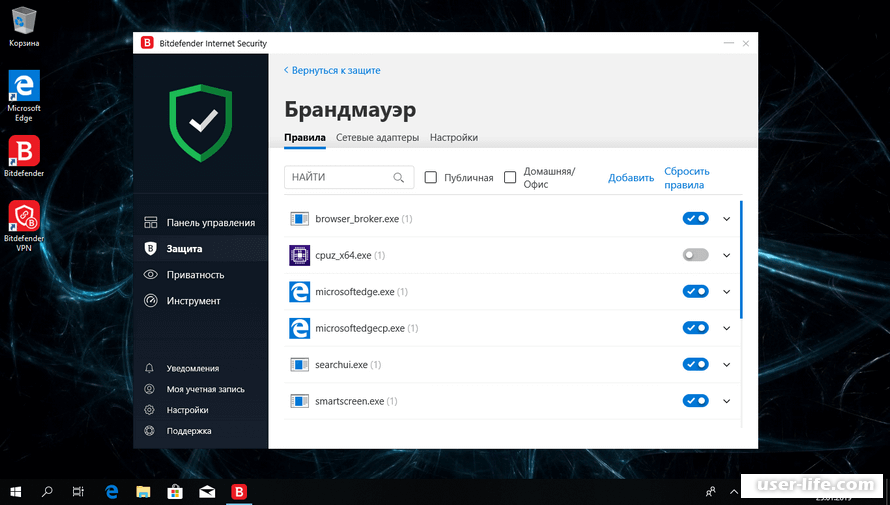 Продукты безопасности Panda включают модели как для бизнеса, так и для дома.
Продукты безопасности Panda включают модели как для бизнеса, так и для дома.
- Откройте антивирусное программное обеспечение Panda, используя его средство запуска или щелкнув его значок в правом нижнем углу панели задач на экране Windows.
- В открывшемся окне антивируса выберите вариант Антивирус в левой части экрана, как показано ниже.
- После щелчка по нему вы попадете в новое окно. Здесь вы найдете заголовок, который гласит:« Угрозы для обнаружения и исключения ». Под заголовком будет кнопка« Настройки ». Нажмите ее.
- После ввода настроек перейдите на вкладку Файлы ( в верхней части окна). Здесь вам будет предоставлена возможность добавить исключение. Щелкните по нему, и вы попадете в Проводник, откуда вы можете легко выбрать каталог Steam. Местоположение по умолчанию для вашей папки Steam должно быть « C: Program Files (x86) Steam ».
 Как только вы дойдете до места, выберите папку и сохраните изменения.
Как только вы дойдете до места, выберите папку и сохраните изменения.
Теперь Steam будет добавлен в список исключений и будет пропущен при помещении файлов или действий в карантин.
Norton
Norton antivirus – это антивирусное программное обеспечение который разработан Syma Корпорация ntec. Он был впервые запущен в 1991 году и использует эвристику и сигнатуры для обнаружения вирусов. Он также предлагает другие функции, такие как фильтрация электронной почты и защита от фишинга.
За прошедшие годы Norton выпустила множество версий своего антивируса и каждый год стремится модернизировать и пересматривать приложение. Это хорошо известный антивирус, который очень быстро и эффективно обнаруживает спам и вирусы.
- Откройте приложение Norton, используя значок на панели задач в правом нижнем углу экрана. Экран Windows. Вы также можете открыть его с помощью доступной по умолчанию средства запуска.
- После запуска перейдите к его Настройкам .

- В папке Настройки, выберите вкладку Мошенничество и риски . Вам будет представлен ряд вариантов. Ищите Исключения/Низкие риски внизу. Щелкните его, чтобы развернуть. Теперь вы увидите вариант с надписью « Элементы для исключения из сканирования ». Нажмите кнопку Настроить перед ним.
- Теперь появится окно, в котором вы можете добавить каталог Steam в список исключений. Нажмите «Добавить папки» и перейдите в свой каталог Steam. Расположение папки Steam по умолчанию должно быть « C: Program Files (x86) Steam ». Когда вы дойдете до места, выберите папку и сохраните изменения.
Теперь Steam будет добавлен в список исключений и будет пропущен при помещении файлов или действий в карантин.
Kaspersky AV
Антивирус Касперского – это антивирусное программное обеспечение, разработанное «Лабораторией Касперского». Первоначально он был выпущен в 1997 году. Он предназначен для защиты пользователей от неизвестных вирусов и вредоносных программ. Он доступен как для Windows, так и для Mac с программным обеспечением.. За прошедшие годы он получил множество кибер-наград как эффективный антивирус.
Первоначально он был выпущен в 1997 году. Он предназначен для защиты пользователей от неизвестных вирусов и вредоносных программ. Он доступен как для Windows, так и для Mac с программным обеспечением.. За прошедшие годы он получил множество кибер-наград как эффективный антивирус.
- Откройте Kaspersky AV с помощью значка на панели задач в правом нижнем углу экрана. Вы также можете запустить его с помощью его средства запуска.
- После открытия перейдите в меню Настройки .
- В настройках выберите вкладку Дополнительно и выберите вкладку Угрозы и исключения из списка предложенных вариантов.
- В настройках угроз и исключений щелкните значок Настроить исключения , присутствующие в середине экрана, как показано ниже.
- Когда вы находитесь в окне” Исключения “, выберите вариант Добавить в правом нижнем углу экрана. .

- Сейчас перейдите в каталог Steam с помощью кнопки Обзор. Расположение папки Steam по умолчанию должно быть « C: Program Files (x86) Steam ». Когда вы дойдете до места, выберите папку и сохраните изменения.
Теперь Steam будет добавлен в список исключений и будет пропущен при помещении файлов или действий в карантин.
ESET NOD 32
ESET NOD 32, также известный как NOD 32, – это антивирусное программное обеспечение, разработанное словацкой компанией ESET. В настоящее время для NOD 32 доступны две версии: бизнес-версия и домашняя версия. Бизнес-версии позволяют удаленный доступ к антивирусу от удаленного администратора. В остальном большой разницы нет. NOD 32 за последние годы заслужил высокую оценку благодаря своему надежному программному обеспечению для борьбы с вредоносными программами и вирусами.
- Откройте продукт ESET, используя значок на панели задач в правом нижнем углу.
 или через его средство запуска.
или через его средство запуска. - Как только вы войдете в его меню, выберите вкладку «Настройка» и в списке параметров выберите Защита компьютера
- После открытия защиты щелкните значок шестеренки рядом с « Защита файловой системы в режиме реального времени ». Нажав на нее, вы получите возможность исключить редактирование . Щелкните по нему.
- Щелкните значок «Добавить» и перейдите в каталог Steam. Расположение папки Steam по умолчанию должно быть « C: Program Files (x86) Steam ». Когда вы дойдете до места, выберите папку и сохраните изменения.
Теперь Steam будет добавлен в список исключений и будет пропущен при помещении файлов или действий в карантин..
Антивирус McAfee
McAfee, также известная как Intel Security Group, – крупнейшая в мире компания, занимающаяся технологиями безопасности, расположенная в Калифорнии. Она полностью принадлежала компании, пока в апреле 2017 года она не объявила, что McAfee является отдельной компанией. McAfee имеет огромное количество приобретений и очень хорошо известна своей эффективной и действенной борьбой с вирусами и вредоносными программами.
Она полностью принадлежала компании, пока в апреле 2017 года она не объявила, что McAfee является отдельной компанией. McAfee имеет огромное количество приобретений и очень хорошо известна своей эффективной и действенной борьбой с вирусами и вредоносными программами.
- Откройте McAfee Antivirus, щелкнув его значок на панели инструментов на панели инструментов. в правом нижнем углу окна. Вы также можете запустить его с помощью его средства запуска.
- После открытия окна нажмите Управление безопасностью .
- Выберите вариант Запланировать и запустить сканирование , присутствующий в поле Защита от вирусов и шпионского ПО .
- Выберите параметр “Расписания” сканирования из следующего списка параметров. Откроется новое окно, и оттуда вы увидите кнопку «Добавить» на вкладке «Исключенные файлы и папки». Выберите каталог Steam после нажатия кнопки «Добавить» в проводнике файлов.
 Расположение папки Steam по умолчанию должно быть « C: Program Files (x86) Steam ». Когда вы дойдете до места, выберите папку и сохраните изменения.
Расположение папки Steam по умолчанию должно быть « C: Program Files (x86) Steam ». Когда вы дойдете до места, выберите папку и сохраните изменения.
Теперь Steam будет добавлен в список исключений и будет пропущен при помещении файлов или действий в карантин.
Мы перечислили все способы добавления Steam в качестве исключения для вашего антивируса. Мы постарались охватить все используемые популярные антивирусные программы. Если вы считаете, что мы что-то упустили, укажите в комментариях, и мы постараемся добавить их как можно скорее.
Полное руководство по восстановлению удаленных файлов Bitdefender [2023]
Q: «Я только что просканировал свой компьютер на наличие троянских вирусов с помощью антивирусной программы Bitdefender. И он удалил с десяток файлов вместо того, чтобы поместить их в карантин. Некоторые из них важны для меня. Но я их нигде не могу найти, даже в Корзине. Любая помощь?»
Bitdefender удалил ваши файлы без запроса? Не знаете, как их вернуть? Без проблем.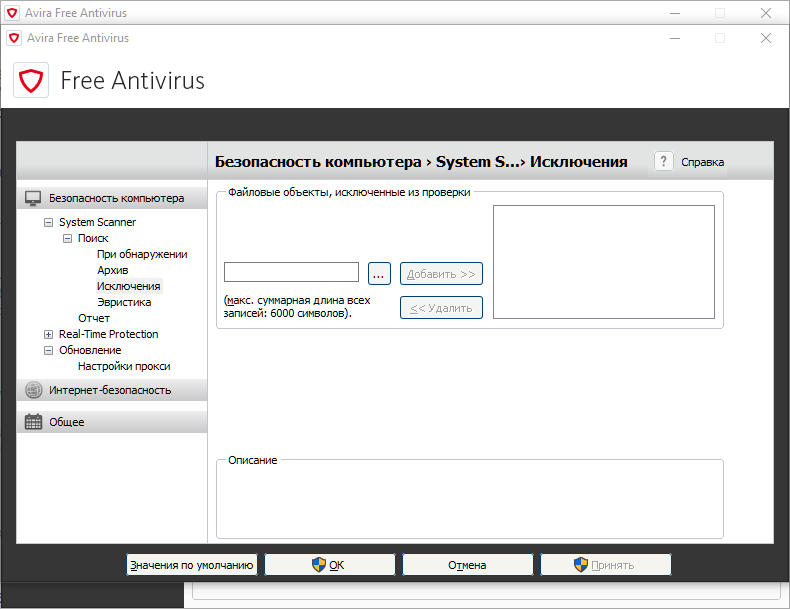 Ты выучишь как восстановить удаленные файлы Bitdefender в этом посте.
Ты выучишь как восстановить удаленные файлы Bitdefender в этом посте.
Восстановить удаленные файлы Bitdefender
- Часть 1. Причина, по которой Bitdefender удаляет файлы
- Часть 2. Простые решения для восстановления файлов, удаленных Bitdefender
- Часть 3. Лучший способ остановить Bitdefender от удаления файлов
- Часть 4. Часто задаваемые вопросы по восстановлению удаленных файлов Bitdefender
Часть 1. Причина, по которой Bitdefender удаляет файлы
Обычно, если антивирус Bitdefender считает, что ваши файлы заражены, он должен поместить их в изолированное место, где они больше не смогут заразить ваш компьютер и жесткие диски. Это место называется Карантин. Но иногда программа может удалять файлы напрямую, если не удается вылечить эти файлы. Или, если изолированный контент старше 30 дней, он также будет удален.
Часть 2. Простые решения для восстановления файлов, удаленных Bitdefender
Решение 1.Восстановить файлы, удаленные Bitdefender из карантина
Как мы уже говорили, Bitdefender обычно перемещает зараженные файлы в Карантин.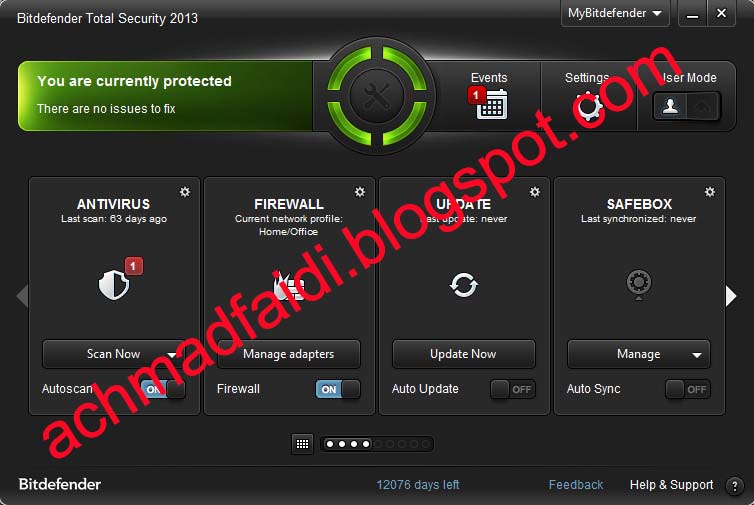 Таким образом, если после сканирования вы обнаружите, что ваши файлы отсутствуют, в первую очередь следует проверить папку Карантин программы.
Таким образом, если после сканирования вы обнаружите, что ваши файлы отсутствуют, в первую очередь следует проверить папку Карантин программы.
Шаг 1
Презентация Bitdefender на твоем компьютере. Пожалуйста, выберите Protection вкладка на левой панели. Тогда найди Карантин.
Шаг 2
В окне карантина выберите файлы, которые вы хотите восстановить, затем нажмите кнопку ВОССТАНОВИТЬ кнопку, чтобы вернуть их в исходные папки. Кроме того, если вы не хотите удалять контент старше 30 дней, просто нажмите на Настройка представления ссылку и отключите ее.
Решение 2. Восстановите удаленные файлы с помощью средства восстановления данных
Однако, если вы не можете найти удаленные файлы в корзине или карантин Bitdefender, тогда вам понадобится мощный инструмент для восстановления данных, например Apeaksoft Восстановление данных, чтобы помочь вам восстановить любые данные, которые вы хотите, такие как изображения, документы, электронные письма, музыку и видео.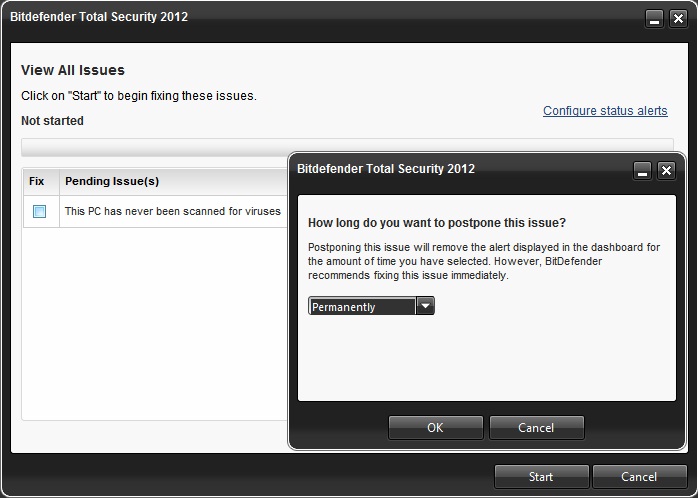
Восстановление данных — восстановление файлов, удаленных Bitdefender
4,000,000+ Загрузки
Автоматически восстанавливайте любые данные, удаленные Bitdefender Antivirus.
Восстановление потерянных файлов после случайного удаления, вирусной атаки, повреждения жесткого диска и т. Д.
Восстановление из Windows, Mac, корзины, жесткого диска, флешки и т. Д.
Предварительно просмотрите отсканированные файлы, прежде чем вы решите их восстановить.
Free DownloadFree Download
Шаг 1Скачать Apeaksoft Data Recovery
Скачать Apeaksoft Восстановление данных на вашем ПК или Mac. Затем следуйте инструкциям на экране, чтобы установить этот инструмент восстановления.
Шаг 2Выберите тип данных
Выберите тип данных удаленного файла и выберите место, в котором файл был сохранен. Затем нажмите кнопку Сканировать кнопку, чтобы начать поиск.
Шаг 3Режим глубокого сканирования
Если в режиме сканирования по умолчанию не удается найти нужный файл, вы можете нажать на Глубокий анализ для тщательного сканирования жесткого диска.
Шаг 4Восстановить удаленный файл Bitdefender
После сканирования вы можете предварительно просмотреть файл, чтобы убедиться, что это именно тот файл, который вы хотите восстановить. Если да, выберите его и нажмите Recover кнопку, чтобы восстановить файл на свой компьютер.
Без колебаний, Apeaksoft Восстановление данных — лучшее решение для восстановления любых файлов, удаленных Bitdefender. Кроме того, он также может помочь вам решить другие проблемы с потерей данных, например файлы не отображаются в папке.
Часть 3. Лучший способ остановить Bitdefender от удаления файлов
Если вы не хотите, чтобы Bitdefender удалял файлы автоматически, вы можете изменить настройки, выполнив следующие действия.
Шаг 1
Открытые Bitdefender и переключиться на Protection таб. Затем выберите Настройки на карантине.
Шаг 2
НАЙДЕМ Исключения и нажмите Добавить для добавления файлов или папок в список исключенных.
Шаг 3
Найдите и выберите файл или папку, которые нужно исключить из сканирования. После этого нажмите «Добавить», чтобы подтвердить свой выбор.
После этого нажмите «Добавить», чтобы подтвердить свой выбор.
Часть 4. Часто задаваемые вопросы по восстановлению удаленных файлов Bitdefender
1. Что будет, если удалить файлы из карантина?
Если вы удалите файлы из карантина Bitdefender, вы больше не сможете найти эти файлы на своем компьютере. Но вы все равно можете попробовать использовать Apeaksoft Data Recovery, чтобы вернуть его.
2. Почему я не могу найти удаленные файлы в корзине?
Иногда, когда файл, который вы хотите удалить, слишком велик, он не попадает в корзину после удаления. Он будет удален без возможности восстановления.
3. Можно ли удалить вирус, удалив зараженный файл?
Да, вы можете удалить вирус, удалив зараженный файл. Но если он уже заразил другие файлы, вам нужно удалить их все.
Заключение
Надеюсь, этот пост действительно поможет, и у вас есть восстановленные файлы, удаленные Bitdefender Antivirus. Если это так, не стесняйтесь оставлять комментарии ниже и делиться ими с друзьями.
Как добавить исключение в Bitdefender
Антивирусное программное обеспечение обычно отлично работает, защищая вас от вредоносных программ, пока вы делаете то, что важно для вас. Однако иногда файл, приложение или веб-сайт блокируются, потому что Bitdefender считает это небезопасным.
Вы можете переопределить это, если знаете лучше и уверены, что приложение, файл или веб-сайт безопасны для использования.
Другой вариант — исключить определенные типы файлов из проверки. Скажем, если у вас есть большая библиотека видео или есть другая причина, по которой вы не хотите, чтобы Bitdefender включал определенные типы файлов в свои обычные проверки, вы можете добавить исключения.
Добиться желаемого можно несколькими способами. Например, библиотеку фотографий или видео можно исключить из сканирования, указав Bitdefender, какие файлы или папки следует игнорировать.
Здесь мы покажем вам, как внести элементы в белый список в
Битдефендер.
Как остановить сканирование Bitdefender файлов, папок и определенных расширений
Сначала откройте Bitdefender и нажмите «Защита» в меню слева.
Модули защиты показаны справа. Исключения доступны для антивируса, предотвращения онлайн-угроз и расширенной защиты от угроз.
Неважно, на какую ссылку «Управление исключениями» вы нажимаете: все они открывают одно и то же окно. Разница лишь в том, что окно откроется на соответствующей вкладке.
Чтобы остановить сканирование определенных файлов или папок, нажмите «Управление исключениями» в разделе «Антивирус».
Теперь нажмите большую синюю кнопку ДОБАВИТЬ ИСКЛЮЧЕНИЕ.
Щелкните значок папки в правом верхнем углу и перейдите к папке, содержащей файлы, которые вы хотите исключить из сканирования.
Выберите папку и нажмите OK.
Теперь вы можете выбрать, какие функции защиты должны применяться к этому исключению. Если вы выберете «Антивирус», щелкнув переключатель справа, вы увидите три флажка: сканирование при доступе, сканирование по запросу и встроенные сценарии.
При доступе означает, что файлы не будут сканироваться при открытии. По требованию означает, что они не будут сканироваться в рамках более широкой антивирусной проверки, которую вы инициируете вручную, а последний вариант означает, что файлы не будут проверяться на наличие потенциально опасных встроенных скриптов.
По требованию означает, что они не будут сканироваться в рамках более широкой антивирусной проверки, которую вы инициируете вручную, а последний вариант означает, что файлы не будут проверяться на наличие потенциально опасных встроенных скриптов.
Как добавить программу в исключения в Bitdefender
В основном это тот же процесс, что и для файлов и папок. Если вы знаете, где находится исполняемый файл программы, вы можете просто перейти прямо к нему, щелкнув значок папки справа от параметров исключения.
Если вы не знаете, где он находится, вы не можете просто перетащить ярлык с рабочего стола. Вместо этого щелкните правой кнопкой мыши ярлык и выберите «Открыть расположение файла». Появится окно File Explorer, и файл .exe программы будет выделен.
Перетащите это в окно параметров исключения в выделенном поле вверху.
Теперь вы можете исключить приложение из всех трех типов защиты, но если вы это сделаете, вы увидите предупреждение о том, что это может сделать ваше устройство уязвимым для потенциальных угроз, и это не очень хорошая идея.
Как внести веб-сайт в белый список в Bitdefender
Если веб-сайт заблокирован Bitdefender, но вы знаете, что его безопасно использовать, или готовы рискнуть, нажмите «Управление исключениями» в разделе «Предотвращение онлайн-угроз».
Скопируйте и вставьте URL-адрес веб-сайта или введите его вручную, и переключатель предотвращения сетевых угроз должен включиться автоматически.
Вот и все. Слева от окна «Исключения» есть ссылка, которая позволяет просматривать все исключения в одном списке, и вы можете щелкнуть значок редактирования, чтобы внести изменения, или значок корзины, чтобы удалить исключение и разрешить сканирование и блокировку всего спектра средств защиты в обычном режиме.
Если ваша подписка подходит к концу, проверьте
лучшие антивирусные предложения.
Вам также может быть интересно узнать
как разблокировать программу в Bitdefender.
Bitdefender Endpoint Security
В настоящее время Bitdefender не обнаруживает сервер или клиент Cerebral. Добавьте необходимые исключения для Investigator Server. Чтобы предотвратить сканирование и обнаружение Bitdefender установок Veriato в будущем, настройте рекомендуемые исключения.
Добавьте необходимые исключения для Investigator Server. Чтобы предотвратить сканирование и обнаружение Bitdefender установок Veriato в будущем, настройте рекомендуемые исключения.
- Добавить исключения
- Исключения Veriato Client
- Исключения Veriato Cerebral Server
- Исключения Veriato Investigator
- Завершение настройки
ПРИМЕЧАНИЕ. Исключения могли измениться из-за обновлений антивирусного продукта или обновлений Veriato Server или Client. Просмотрите существующие исключения, сравните их со списками в этом документе и при необходимости обновите их.
Добавить исключения
Перед установкой сервера или клиента добавьте исключения в Bitdefender:
- Откройте панель веб-сайта Bitdefender GravityZone.
- В разделе «Политики» в левом столбце выберите «Профили конфигурации». На правой панели нажмите Добавить исключения.
- Добавьте файлы, перечисленные ниже.
- Когда вы закончите, переходите к установке.

Исключения Veriato Client
Установите следующие исключения для защиты ваших установок. Обязательно отключите брандмауэр Windows на агенте.
C:\Windows\admin.exe
C:\Windows\InstallerService.exe
C:\Windows\MSVxRsc.dll
C:\Windows\spsetup.exe
C:\Windows\spsetup64.exe
C:\Windows\SysWOW64\PreInstaller.exe
C:\Windows\Temp\ra.dll
C:\Window s\winipbin
Исключения Veriato Cerebral Server
Следующие минимальные исключения защищают установку Cerebral Server:
C:\Veriato
C:\VeriatoSetup
C:\VeriatoBackup 9000 3
C:\VeriatoData
C:\Program Files\Veriato\Cerebral\
Следующие исключения были добавлены для успешной загрузки, установки и сканирования Veriato Investigator 7.7:
ControlCenterServerSetup.dll
ViewerSetup.dll
C:\Windows\Temp\{ABA2075A-D94C-4AB4-B2F3-E3B2271BD602}\.ba\ControlCenterServerSetup.dll
C:\Windows\Temp\{DB23654 6-B2B2-46F4-8542-08046E41908A}\. ba\ControlCenterServerSetup.dll
ba\ControlCenterServerSetup.dll
C:\Windows\Temp\{ABA2075A-D94C-4AB4-B2F3-E3B2271BD602}\.ba\ViewerSetup.dll
C:\Windows\Temp\{ DB236546-B2B2-46F4-8542-08046E41908A}\.ba\ViewerSetup.dll
C:\Windows\Temp\{284A8A13-6FEF-4937-B821-25B4EEE92942}\.ba\ViewerSetup.dll
C:\Windows\T эмп\{284A8A13-6FEF-4937-B821-25B4EEE92942}\.ba\ControlCenterServerSetup.dll
C:\Windows\Temp\{F907E22C-0247-4256-8E05-E4F7136C3558}\.ba\ViewerSetup.dll
C:\Windows\Temp\{F907E 22C-0247-4256-8E05-E4F7136C3558}\.ba\ControlCenterServerSetup.dll
C:\Windows\Temp\*\*.dll
C:\Program Files (x86)\Veriato\Spector CNE Control Center\CEAdminExt.dll
C:\Users\*\AppData\Lo cal\Temp\DELE0C6.tmp
C:\Users\*\AppData\Local\Temp\DELE0EE.tmp
Завершите настройку
Для успешной установки сервера:
- Перед установкой Veriato Server отключите Bitdefender и брандмауэры Windows.
- Запустите программу установки Veriato, чтобы установить сервер.
- Активируйте продукт и загрузите клиентское программное обеспечение.




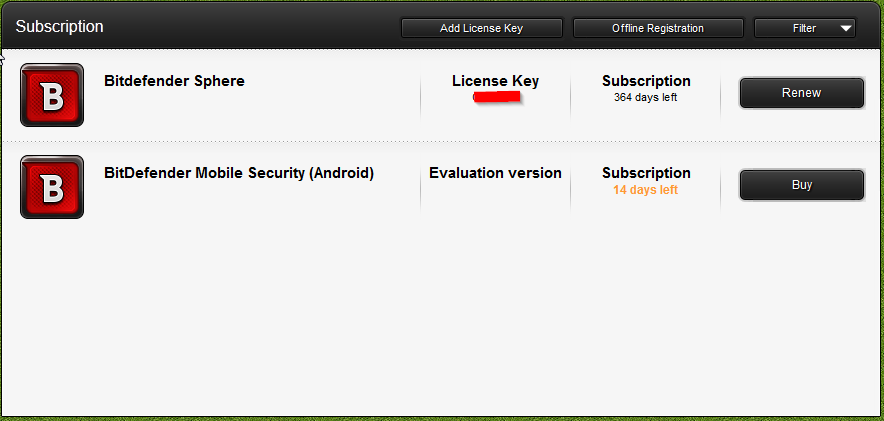 .
. Windows может предложить вам разрешить администратору доступ для использования этой функции. Если да, нажмите “Да”.
Windows может предложить вам разрешить администратору доступ для использования этой функции. Если да, нажмите “Да”.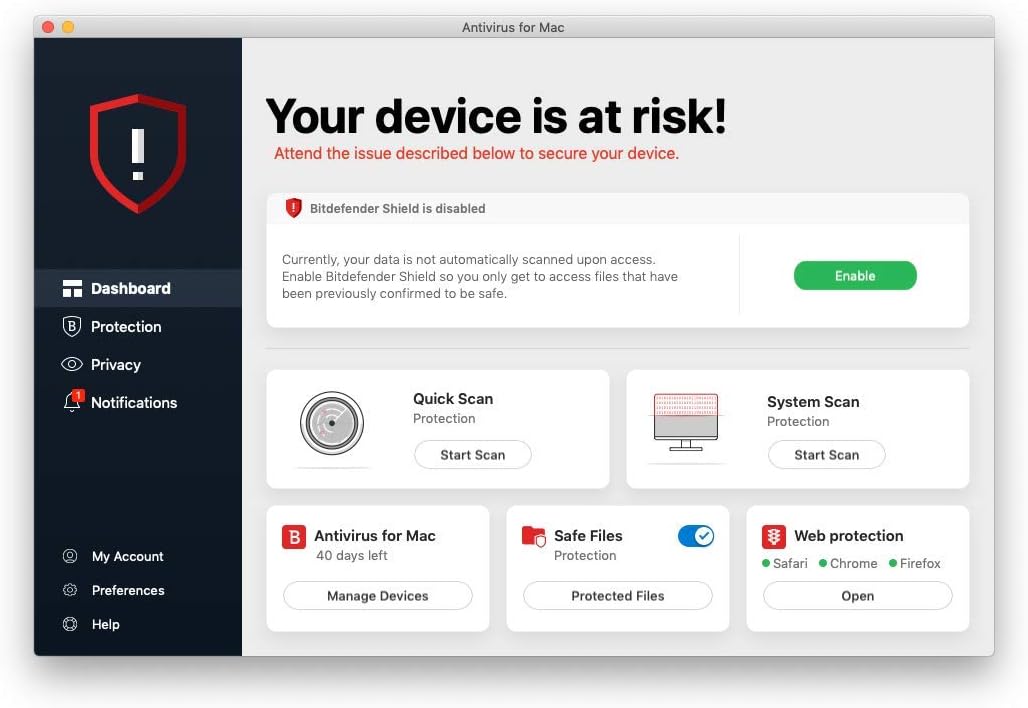 Нажмите кнопку Добавить и перейдите в свой каталог Steam. Расположение папки Steam по умолчанию должно быть « C: Program Files (x86) Steam ». Когда вы дойдете до места, выберите папку и сохраните изменения.
Нажмите кнопку Добавить и перейдите в свой каталог Steam. Расположение папки Steam по умолчанию должно быть « C: Program Files (x86) Steam ». Когда вы дойдете до места, выберите папку и сохраните изменения.
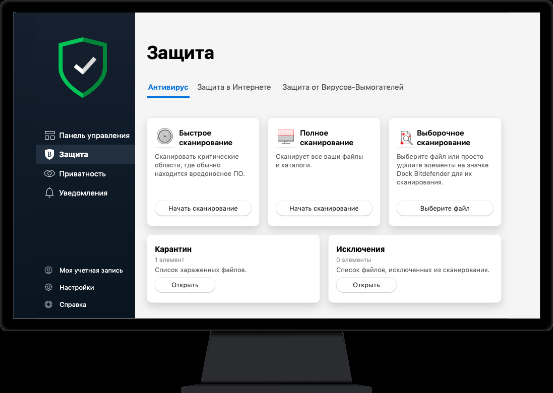 Как только вы дойдете до места, выберите папку и сохраните изменения.
Как только вы дойдете до места, выберите папку и сохраните изменения.
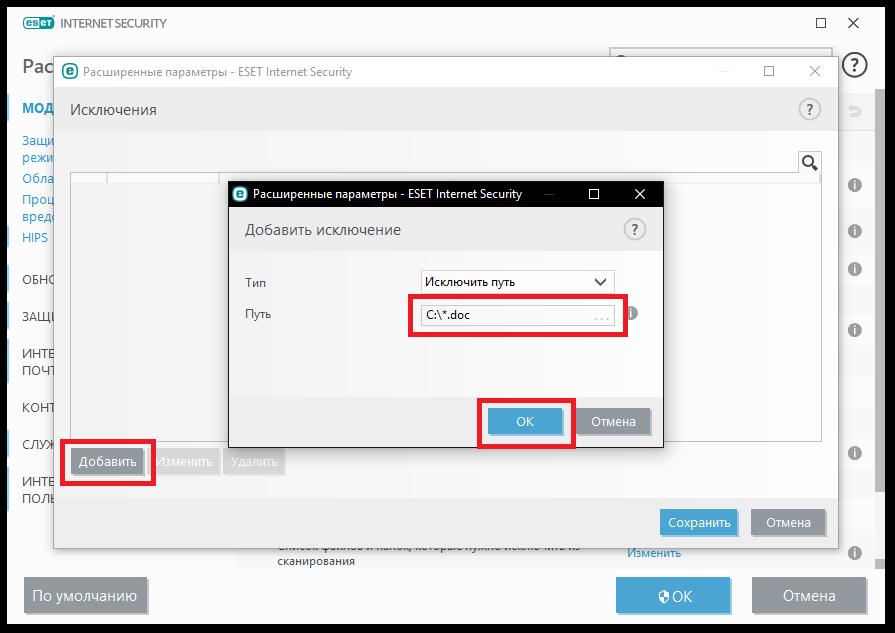
 или через его средство запуска.
или через его средство запуска.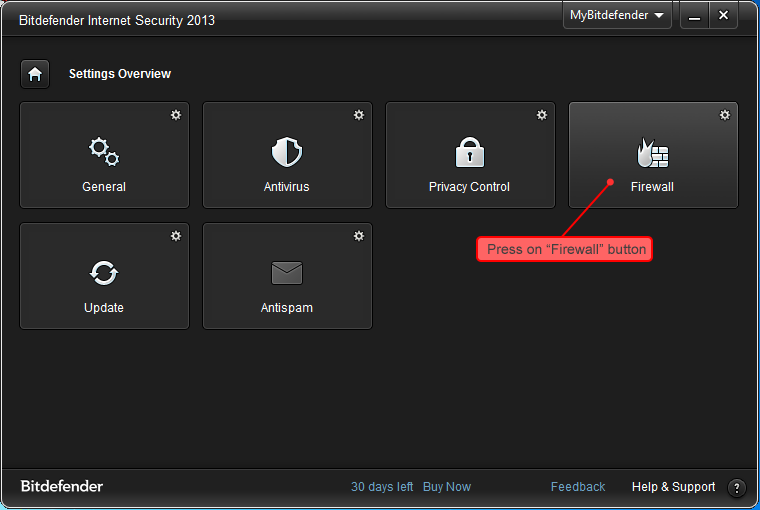 Расположение папки Steam по умолчанию должно быть « C: Program Files (x86) Steam ». Когда вы дойдете до места, выберите папку и сохраните изменения.
Расположение папки Steam по умолчанию должно быть « C: Program Files (x86) Steam ». Когда вы дойдете до места, выберите папку и сохраните изменения.