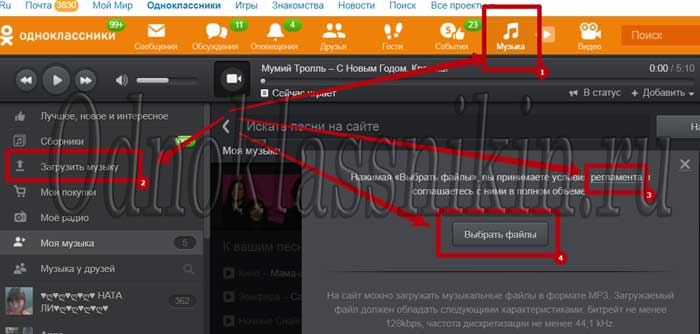Как добавить в одноклассники песню с компьютера: Как добавить музыку в Одноклассники с телефона и компьютера
Содержание
Как наложить МУЗЫКУ на ВИДЕО
Автор статьи: Алина Черненко|
4.4
Оценок: 118
(Ваша: )
Большинство пользователей хотя бы раз сталкивались с необходимостью заменить аудиодорожку или добавить новую фоновую музыку в проект. Как правило, это требуется, если вы создаете слайд-шоу, монтируете ролик для YouTube или «спасаете» фильм с плохим качеством звука. В этой статье мы покажем, как наложить музыку на видео на компьютере, в режиме онлайн или смартфоне. Читайте наш обзор, сравнивайте плюсы и минусы каждого способа и выберите вариант, наиболее подходящий для вашей цели.
Содержание:
- Способ 1. Добавление и настройка звука в видеоредакторе
- Способ 2. Вставка фоновой музыки в проигрывателе Windows
- Способ 3. Наложение аудиодорожки через онлайн-сервис
- Способ 4.
 Замена звука в редакторе YouTube
Замена звука в редакторе YouTube - Способ 5. Монтаж видео под музыку на смартфоне (iPhone, Android)
- Подводя итог
Добавление и настройка звука в видеоредакторе
Наиболее универсальный способ вставки музыки в видеоряд – использование видеоредакторов. В них можно проводить любой тип монтажа, от развлекательных влогов до обучающих курсов. Мы рассмотрим замену звука на примере программы ВидеоШОУ. Этот простой видеоредактор на русском языке отличается интуитивным управлением, благодаря чему подходит даже новичкам.
Его можно использовать для любых целей, в том числе если вы хотите научиться тому, как поставить музыку на видео в своем блоге либо записать озвучку для видеокурса. Разберем основные моменты в краткой пошаговой инструкции, подробный процесс вы можете посмотреть в специальном видеоуроке.
Шаг 1.
 Установите ВидеоШОУ и создайте проект
Установите ВидеоШОУ и создайте проект
Для начала скачайте по кнопки ниже дистрибутив программы и установите его на свой компьютер. После этого запустите софт и в стартовом окне выберите вариант «Новый проект».
Добавьте музыку в видеоролик!
Скачайте бесплатную версию ВидеоШОУ уже сейчас:
Скачать бесплатно
Добавьте в программу видеофайлы для обработки. Для этого выделите в левом столбце папку, в которой содержатся нужные клипы, и перетащите материалы из окна проводника на таймлайн.
Добавьте в проект видеофайлы, которые хотите озвучить
Шаг 2. Добавьте аудиодорожку
Программа позволяет добавлять музыкальный фон двумя способами: для всего фильма или для каждого отдельного клипа.
Метод 1. Накладываем музыку на весь проект
В верхней панели управления найдите раздел «Музыка». Вы можете добавить трек из встроенной библиотеки бесплатных звуков, для этого кликните «Коллекция музыки».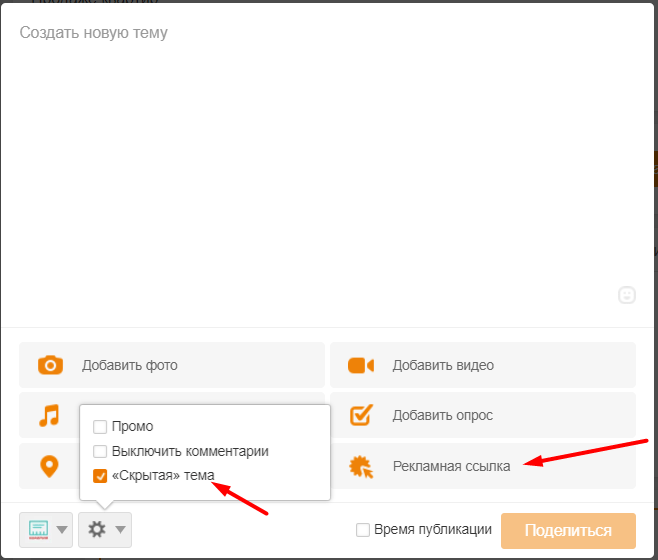 Чтобы импортировать аудиодорожку с жесткого диска, нажмите «Добавить музыку из файла».
Чтобы импортировать аудиодорожку с жесткого диска, нажмите «Добавить музыку из файла».
В программу встроен каталог фоновой музыки, также можно загрузить свой трек
Редактор разрешает добавлять неограниченное количество музыки, для этого нажмите на кнопку с плюсом справа. Таким образом можно создавать фоновое сопровождение из нарезки разных треков. Если аудиофайл оказался слишком длинный, его можно обрезать, нажав на иконку в виде ножниц возле названия трека.
Чтобы изменить силу звучания, кликните «Громкость и эффекты» в нижней части окна параметров. Здесь вы можете применить плавное нарастание и затухание громкости и автоматическую обрезку под длину ролика.
Вы можете добавлять разные треки и нарезать их, составляя попурри
После добавления музыки в видео, необходимо настроить звуковое сопровождение. Для этого нажмите по нему правой кнопкой мыши и выберите необходимое действие. Вы можете заменить его, дублировать, удалить или обрезать.
Вы можете заменить его, дублировать, удалить или обрезать.
В этом разделе также можно добавить комментарии и озвучку с микрофона. Для этого раскройте вкладку «Звукозаписи» или дважды кликните по нижней дорожке временной ленты с клипами. Запись запустится сразу в программе и по окончании автоматически встроится в проект.
Метод 2. Накладываем трек на отдельный клип или фрагмент видео
Чтобы озвучить отдельный эпизод, вернитесь во вкладку «Клипы» и выделите нужный файл на монтажной шкале. В строке с инструментами над таймлайном найдите иконку в виде шестеренки. В боксе «Звук для всего слайда» нажмите «Выбрать звук», чтобы добавить песню с компьютера, или «Запись с микрофона», чтобы озвучить ролик.
Выделите видеофрагмент и добавьте к нему звуковое сопровождение
Как добавить звуковую дорожку в конец видео или в середину ролика, если оно не разделено на фрагменты? Очень просто – добавьте трек, как в первом варианте, затем захватите дорожку и передвиньте ее на нужный участок на монтажной шкале.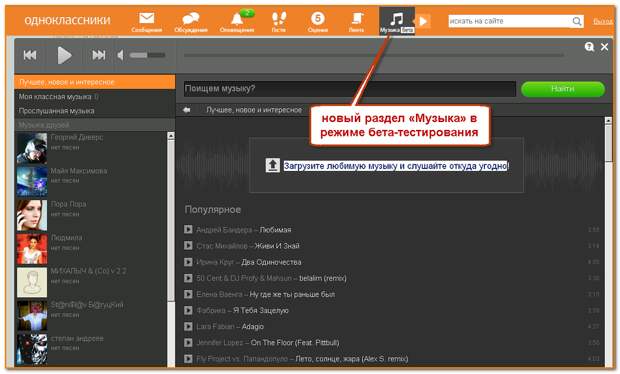 Наведите курсор на начало или конец трека, зажмите кнопку мыши и сдвиньте границы, чтобы изменить длительность.
Наведите курсор на начало или конец трека, зажмите кнопку мыши и сдвиньте границы, чтобы изменить длительность.
Переместите фрагмент аудиодорожки на нужный участок видеозаписи
В обоих вариантах можно полностью заменить оригинальную дорожку или добавить новый трек как накладку на основной фон. Чтобы удалить исходный звук из видео, нажмите «Редактировать слайд» и поставьте галочку напротив пункта «Отключить звук». Примените изменения и добавьте музыку любым из описанных способов.
Шаг 3. Сохраните видеоролик
Теперь вы знаете, как накладывать фоновую музыку на снятое видео. Осталось лишь сохранить измененный видеоролик на жесткий диск. Для этого воспользуйтесь кнопкой «Создать» в правом верхнем углу редактора. Сохраните файл проекта и в окне экспорта нажмите «Создать видео». После этого выберите, в каком формате вы хотите сохранить ролик, и следуйте инструкциям программы.
Выберите способ конвертирования видео и сохраните результат
Преимущества этого способа:
- Создание оригинальной озвучки для видеороликов;
- Наложение второй музыкальной дорожки в качестве фоновой музыки;
- Доступно полное удаление и замена оригинального трека;
- Создание разного музыкального фона для отдельных сегментов видео;
- Добавление неограниченного количества звуковых файлов;
- Можно смешивать голосовые комментарии и музыкальный фон;
- Автоматическая обрезка трека под длительность видеофайла и плавное затухание.

К недостатку ВидеоШОУ можно отнести то, что программу нужно скачивать и устанавливать на компьютер, но этот минус важен лишь тем, кто предпочитает работать без помощи дополнительных ПО.
Вставка фоновой музыки в проигрывателе Windows
Если у вас нет времени искать специализированный софт, можно воспользоваться встроенными средствами Windows. В версии ОС 10 добавлен базовый редактор, который можно использовать как программу для добавления музыки в видео. Это приложение подойдет для коротких клипов и несложных проектов, так как в нем нет контроля над добавленными файлами.
1. Найдите на компьютере нужный видеоклип и кликните по нему правой кнопкой мыши. В контекстном меню выберите пункт «Открыть с помощью», затем перейдите к приложению «Фотографии».
2. В верхней части программы раскройте меню опций «Изменить и создать» и найдите вариант «Создать видео с текстом».
Запустите модуль редактирования видео в программе Фотографии
3. Вам потребуется указать название нового проекта, после чего откроется встроенный редактор Windows. Над окном предпросмотра найдите функцию «Пользовательский звук».
Вам потребуется указать название нового проекта, после чего откроется встроенный редактор Windows. Над окном предпросмотра найдите функцию «Пользовательский звук».
Вы сможете выбрать любую фоновую мелодию для вставки в свое видео
4. Нажмите кнопку «Добавить аудиофайл» и импортируйте звуковую дорожку с жесткого диска. Нажмите «Готово», когда трек загрузится.
Загрузите нужный аудиофайл с жесткого диска или флешки
5. Кликните «Завершить видео». Выберите качество исходного клипа и нажмите «Экспортировать» для сохранения на ПК.
Установите подходящее разрешение и экспортируйте ролик
Преимущества редактора «Фотографии»:
- Не нужно устанавливать сторонние программы;
- Простое интуитивное управление;
- Можно добавлять несколько треков одновременно.

К недостатку приложения относится его нестабильность: во время импорта крупных аудиофайлов программа произвольно закрывается, полностью сбрасывая все изменения. Также огорчает то, что в редакторе нельзя выбирать, хотите ли вы полностью заменить дорожку или добавить ее фоном. Приложение не позволяет самостоятельно выбирать формат экспорта и не разрешает выставлять параметры разрешения и сжатия.
Наложение аудиодорожки через онлайн-сервис
Онлайн-редакторы позволяют обрабатывать видеоролики без установки на компьютер дополнительного ПО. Большинство сайтов накладывают лимит на размер и длительность загружаемых файлов. Поэтому такой вариант подойдет для создания коротких видео, например, если вы хотите создать видеопоздравление своими руками, сделать сториз или клип для Тик Ток.
Давайте рассмотрим, как можно вставить музыку в видео онлайн бесплатно при помощи сервиса Clideo. Этот сайт объединяет в себе множество функций, позволяя развернуть видеокадр, отзеркалить и зацилкить видео и многое другое.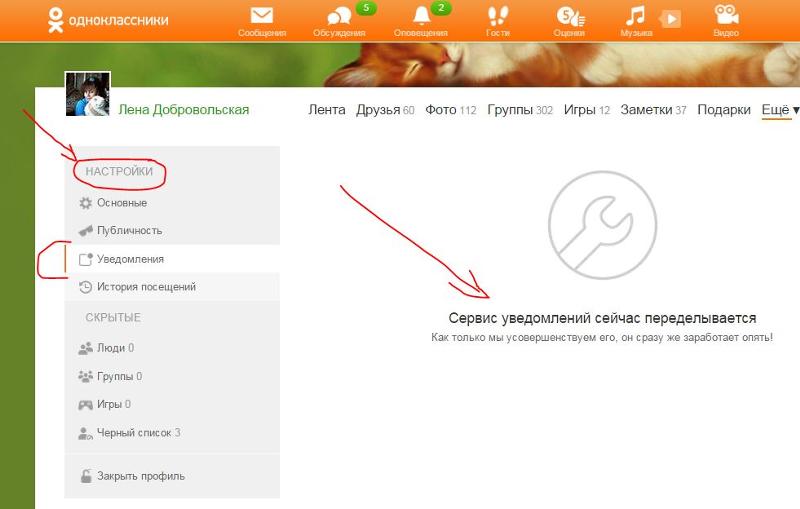
1. Перейдите на главную страницу Clideo и нажмите «Все инструменты». В списке функций найдите «Наложить музыку на видео».
Откройте сайт онлайн-сервиса и найдите модуль наложения звука на видео
2. Нажмите «Выберите файл» или кликните на стрелку, чтобы загрузить видеоклип с жесткого диска, Google Drive или Dropbox.
Загрузите нужный файл в окно онлайн-редактора с ПК или из облака
3. После обработки файл откроется в видеоредакторе. В правой колонке нажмите «Добавить аудио» и загрузите аудиофайл с компьютера.
Сервис позволяет добавить только одну аудиозапись
4. Загруженная дорожка автоматически будет проигрываться с начала видео, но вы можете это изменить, задав время ее появления. Также вы можете снизить громкость основной звуковой дорожки до нуля, тем самым полностью заменив ее на новую. Когда результат вас устроит, раскройте список форматов в нижней части экрана, установите нужный вариант и нажмите «Экспорт».
Когда результат вас устроит, раскройте список форматов в нижней части экрана, установите нужный вариант и нажмите «Экспорт».
Отрегулируйте громкость аудиодорожек и сохраните изменения
Плюсы этого варианта:
- Не нужно скачивать и устанавливать на компьютер;
- Быстрая работа и простое управление;
- Можно загружать файлы из интернета по URL и из облачных хранилищ.
Минусом данного способа является то, что добавить можно только один аудиофайл. Хотя сервис бесплатен, в free-версии на исходный файл накладывается логотип сайта и снижается качество изображения.
Замена звука в редакторе YouTube
Если вы создаете видеоконтент для YouTube, соединить видеоролик с аудио можно в режиме online в Творческой студии. Хотя сервис значительно ограничил свойства редактирования, все же на сайте можно найти некоторые полезные инструменты, в том числе бесплатную библиотеку музыкальных файлов, свободных от авторских прав. Чтобы добавить музыку в видео на ютубе, сделайте следующее:
Чтобы добавить музыку в видео на ютубе, сделайте следующее:
1. Войдите в творческую студию YouTube и загрузите видеоролик в обычном режиме.
2. Когда сайт полностью обработает добавленный клип, перейдите в раздел «Контент». Найдите нужное видео и кликните иконку в виде карандаша.
Залейте ролик на свой Ютуб-канал и перейдите во внутренний редактор
3. В левой колонке выберите раздел «Редактор» и на монтажной шкале найдите дорожку с иконкой в виде ноты. Кликните по плюсу, чтобы добавить звуковое сопровождение.
При желании вы можете предварительно обработать ролик, например, обрезать лишнее
4. Возле окна предпросмотра появится список доступных бесплатных аудиотреков. Для удобства предусмотрен поиск по композициям и настройка фильтров. Чтобы подставить нужную песню в видеоряд, нажмите «Добавить».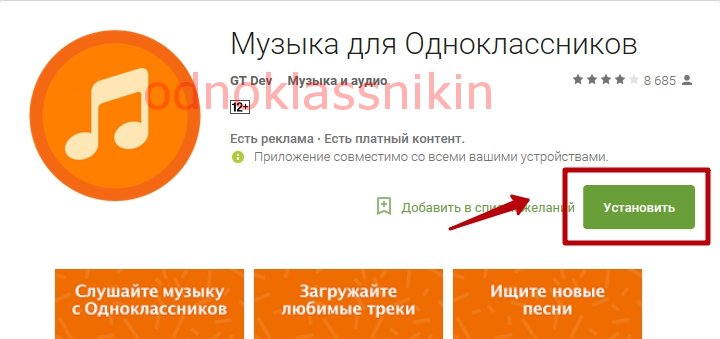
Прослушайте композиции из предложенной библиотеки и выберите подходящую
5. Нажмите «Сохранить», чтобы опубликовать примененные изменения.
Преимущества этого способа:
- Нет ограничений на размер видеофайла;
- Можно добавлять несколько композиций;
- Никаких проблем с авторскими правами на музыку.
Существенным минусом редактора YouTube является то, что вы не сможете загрузить собственную дорожку с компьютера – допускается только добавление треков из библиотеки сайта. Также здесь нельзя полностью заменить оригинальную звуковую дорожку и обрезать аудиофайл, выбрав наиболее удачный фрагмент записи.
Монтаж видео под музыку на смартфоне (iPhone, Android)
Некоторые блогеры снимают видео на смартфон и сразу выкладывают его в интернет. Это удобно, если вы загружаете короткие клипы в YouTube, Тик Ток или Snapchat через специальные приложения. Чтобы наложить музыку на видео на телефоне, потребуется установить хороший мобильный видеоредактор.
Чтобы наложить музыку на видео на телефоне, потребуется установить хороший мобильный видеоредактор.
Один из наиболее удобных и популярных вариантов – InShot. Он работает на айфонах и телефонах на базе Андроид, отличается понятным и простым управлением. В программе можно создавать музыкальные слайд-шоу и накладывать музыку на готовые видеофайлы. InShot позволяет добавлять дополнительный музыкальный фон к видеофайлу со звуком и заменять оригинальную дорожку.
В приложении можно добавлять песни, фоновые мелодии, а также звковые эффекты
1. Запустите InShot и в стартовом окне выберите режим работы «Видео».
2. В окне импорта переключитесь на вкладку «Видео», чтобы отобразить все видеофайлы, которые находятся на вашем смартфоне. Выделите нужный ролик и нажмите иконку с галочкой в правом нижнем углу.
3. В панели управления найдите инструмент «Музыка». Чтобы импортировать файл с телефона, выберите иконку в виде ноты.
Чтобы импортировать файл с телефона, выберите иконку в виде ноты.
4. Подберите подходящую песню из вкладки рекомендуемых или откройте «Моя музыка», чтобы добавить трек со смартфона.
5. Чтобы заглушить оригинальную дорожку, зажмите ее на таймлайне и протяните слайдер громкости до параметра 0%.
6. Кликните по галочке, чтобы применить изменения, и в верхнем правом углу нажмите «Сохранить». Выберите разрешение, частоту кадров и примерный размер и экспортируйте видеоролик.
Плюсы данного способа:
- InShot включает опции редактирования;
- Ролик можно сразу загрузить в интернет или отправить в мессенджере;
- Несколько вариантов добавления музыки: замена, добавление второй дорожки и озвучка;
- Есть библиотека бесплатных музыкальных файлов.
Так как InShot – это полностью бесплатное приложение для вставки музыки в видео, то его недостатком можно назвать раздражающие рекламные блоки, которые иногда прерывают процесс редактирования. Также приложение накладывает на исходный ролик водяной знак, который убирается только после оплаты лицензии.
Также приложение накладывает на исходный ролик водяной знак, который убирается только после оплаты лицензии.
Подводя итог
Теперь вы знаете, каким образом можно добавить в видеоролик фоновую музыку на компьютере и телефоне или наложить песню поверх видео онлайн. Подводя итог, можно отметить, что наиболее универсальным способом является использование видеоредактора. ВидеоШОУ дает полный контроль над тем, как именно должна звучать мелодия в клипе и позволяет объединить неограниченное количество видеофайлов и аудиотреков.
В редакторе можно добавить саундтрек на несколько видеофайлов или выбрать отдельный фрагмент в середине или конце фильма, а также создать плавный переход между треками. С этой программой вы не будете зависеть от стабильности соединения и сможете сохранить клип в высоком качестве для любых задач, будь то просмотр на ПК или загрузка файла в интернет.
Как добавить музыку в видео и создать красивый ролик на компьютере | TLT.
 ru
ru
Вы можете наложить песню на видео и получить красивый ролик в высоком качестве
Фото: Pexels/Pavel Danilyuk
Хотите дополнить ролик атмосферной фоновой музыкой? Все, что вам потребуется — подходящая мелодия и видеоредактор с такой функцией. В этой статье мы расскажем, как наложить музыку на видео в программе ВидеоМОНТАЖ. Узнать больше о возможностях софта и скачать его вы можете тут — https://video-editor.su/kak-nalojit-muzyku-na-video.php
Шаг 1. Импортируйте видео
Запустите приложение и кликните по кнопке «Новый проект», а после — «Добавить видео и фото». Вы можете загрузить один или сразу несколько файлов любых популярных форматов.
Шаг 2. Добавьте музыку
В программе для наложения музыки на видео вы можете:
► Загрузить аудиофайл с компьютера. Для этого дважды кликните по дорожке, которая расположена под видеорядом. Укажите путь к нужному треку на жестком диске. Если его продолжительность превышает длину ролика или озвучка нужна только в конкретном фрагменте, ухватитесь левой кнопкой мыши за конец композиции и потяните его в левую сторону.
Если его продолжительность превышает длину ролика или озвучка нужна только в конкретном фрагменте, ухватитесь левой кнопкой мыши за конец композиции и потяните его в левую сторону.
► Выбрать мелодию из встроенной библиотеки. Для использования аудиотреков откройте вкладку «Файлы» и щелкните по «Коллекция музыки». Каталог разбит на несколько разделов: по тематике, жанру, темпу, длительности и настроению. Чтобы прослушать запись, кликните на обложку аудио. Затем нажмите на песни и тапните на «Добавить выделенные треки».
► Использовать свой голос. Для этого дважды кликните по дорожке звукозаписи. Оставьте параметры по умолчанию или установите формат, режим, частоту и битрейт. Щелкните по «Начать запись» и укажите папку для сохранения аудио. Для завершения процесса кликните «Остановить». Добавьте звук к проекту.
Шаг 3. Отрегулируйте звучание
Вы можете настроить громкость аудиодорожек и применить фильтры. Для этого щелкните правой кнопкой мыши по треку и выберите опцию «Громкость и эффекты». Установите уровень звука основной музыки и комментариев, а также добавьте плавное появление и затухание.
Для этого щелкните правой кнопкой мыши по треку и выберите опцию «Громкость и эффекты». Установите уровень звука основной музыки и комментариев, а также добавьте плавное появление и затухание.
Если у видеофайла есть звук, то оригинальное аудио можно отключить или отрегулировать его громкость. Для этого выделите клип на временной шкале и нажмите на «Редактировать». Установите значение громкости — можно выключить аудио или усилить в 6 раз.
Шаг 4. Улучшите видеоклип
Вы можете обрезать видеоролик и удалить лишние фрагменты. Для этого выделите медиа на таймлайне и щелкните на значок ножниц. Отрегулируйте продолжительность с помощью синих ползунков и примените изменения.
Чтобы применить эффекты, откройте соответствующий раздел. Вы можете выбрать фильтры для стилизации кадра под старину, пленку или оттенки кинофильма, выполнить базовые улучшения или наложить динамичные пресеты. Перетащите подходящий вариант на ролик и настройте силу эффекта.
Перетащите подходящий вариант на ролик и настройте силу эффекта.
Шаг 5. Экспортируйте итог
Нам удалось наложить аудио на видео. Значит, пора сохранять результат! Программа предлагает несколько предустановок:
► Вы можете подготовить файл для просмотра на ПК и сохранить его в формате AVI.
► Для воспроизведения на большом экране, например, телевизоре, экспортируйте итог в HD-качестве.
► Если видеоклип необходимо открыть на смартфоне, планшете или приставке, то используйте профиль экспорта для устройств.
► Чтобы опубликовать ролик на YouTube, Facebook, Instagram и других платформах, используйте готовые настройки для социальных сетей.
► Для отправки материала по электронной почте или через мессенджеры лучше сохранить файл в MP4.
После выбора предустановки вы сможете установить кодек видео, разрешение, качество, частоту кадров и другие параметры.
Теперь вы можете наложить песню на видео и получить красивый ролик в высоком качестве. Редактор ВидеоМОНТАЖ предназначен для всех пользователей, независимо от навыков. Вы можете скачать его по ссылке в начале статьи и приступить к обработке прямо сейчас.
Редактор ВидеоМОНТАЖ предназначен для всех пользователей, независимо от навыков. Вы можете скачать его по ссылке в начале статьи и приступить к обработке прямо сейчас.
Материал размещен на правах рекламы
Как поделиться песнями, плейлистами и подкастами Spotify с друзьями
Автор
Джо Кили
Нашли на Spotify отличную мелодию или подкаст, который хотите, чтобы другие услышали? Вот как поделиться чем-либо на Spotify.
Кредит изображения: monticello/Shutterstock
Нет ничего лучше, чем найти песню или подкаст, которым хочется поделиться со всеми. Вы можете не только насладиться этим, но и оживить чей-то день. С помощью Spotify можно быстро и легко делиться прямыми ссылками на что угодно нажатием нескольких кнопок.
Вы также можете отправить кому-нибудь ссылку с временным кодом на определенную часть подкаста. Это означает, что им не нужно пролистывать страницу, чтобы найти раздел, о котором вы говорите; Spotify сразу перейдет к любой точке, которую вы выберете.
Вот как поделиться чем-либо в Spotify с друзьями на компьютере и мобильном телефоне.
Как обмениваться песнями, плейлистами и подкастами Spotify на рабочем столе
Возможность быстрого обмена на разных платформах на рабочем столе ограничена, хотя и выполняет свою работу.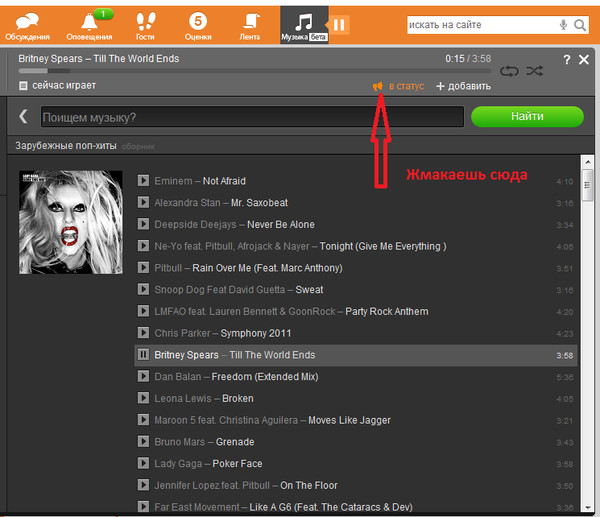 Вы получаете ссылку на медиа, которую затем можете отправить кому-то еще за пределами Spotify.
Вы получаете ссылку на медиа, которую затем можете отправить кому-то еще за пределами Spotify.
- Перейдите к тому, чем вы хотите поделиться; через домашнюю страницу, поиск, ваши плейлисты и так далее.
- Чтобы поделиться альбомом или списком воспроизведения, нажмите три горизонтальные точки вверху. Чтобы поделиться песней или подкастом, щелкните правой кнопкой мыши его.
- Щелкните Поделиться .
- Щелкните Скопировать ссылку на песню .
- Перейдите туда, где вы хотите поделиться ссылкой, например в WhatsApp или по электронной почте. Затем вставьте ссылку. Затем ваш друг может щелкнуть ссылку, и он запустит мультимедиа в Spotify.
Связано: Полезные советы и рекомендации по плейлистам Spotify, которые стоит знать
Как делиться песнями, плейлистами и подкастами Spotify на мобильных устройствах
На мобильных устройствах Spotify упрощает обмен файлами с вашими любимыми социальными приложениями.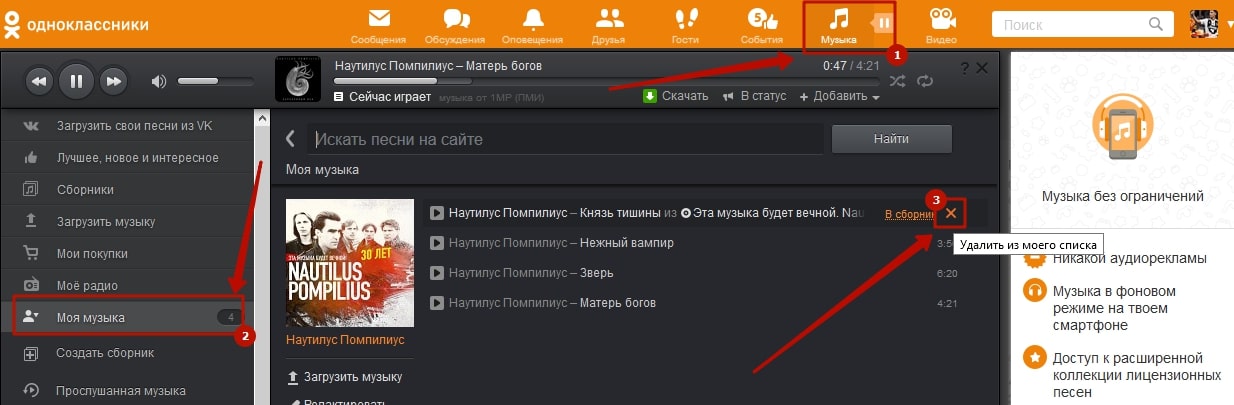 Вам не нужно копировать какие-либо ссылки, если вы этого не хотите, хотя эта возможность по-прежнему доступна.
Вам не нужно копировать какие-либо ссылки, если вы этого не хотите, хотя эта возможность по-прежнему доступна.
3 Изображения
- Перейдите к тому, чем вы хотите поделиться; через домашнюю страницу, поиск, ваши плейлисты и так далее.
- Коснитесь три точки . Он находится вверху для альбомов и плейлистов или рядом с песнями или подкастами.
- Нажмите Поделиться .
- Выберите социальное приложение, например WhatsApp , Instagram или Twitter . Это автоматически отправит ссылку на это приложение. Либо нажмите Копировать ссылку , чтобы поместить ссылку в буфер обмена, который затем можно вставить в другое место.
Раньше можно было поставить временную метку песни на Spotify и отправить ее своим друзьям, чтобы они перешли к этому моменту в песне. Это работало с использованием Spotify URI и добавлением параметра времени. К сожалению, это больше не поддерживается.
К сожалению, это больше не поддерживается.
Однако вы можете делиться определенными временными метками в подкастах Spotify на мобильных устройствах. Инструкции о том, как это сделать, см. в нашей статье о том, как делиться подкастами с отметкой времени в Spotify.
Пришло время поделиться своими находками Spotify со всеми
Делиться песнями, плейлистами, альбомами, подкастами и многим другим из Spotify с кем угодно, независимо от вашего устройства, очень просто.
Почему бы не попросить друзей поделиться с вами своими плейлистами? Кто знает, какие новые фавориты вы найдете!
Подписывайтесь на нашу новостную рассылку
Похожие темы
- Развлечения
- Потоковая музыка
- Спотифай
Об авторе
Джо — заместитель главного редактора MUO. Он имеет степень в области бизнеса и более десяти лет профессионального опыта написания и редактирования.
Он имеет степень в области бизнеса и более десяти лет профессионального опыта написания и редактирования.
Как добавить друзей в Spotify (с Facebook или без него)
Поделитесь своей любимой музыкой с любимыми людьми
Spotify продолжает добавлять социальные функции в приложение, превращая его из простого музыкального проигрывателя в платформу социальных сетей. Если вы хотите слушать музыку вместе со своими друзьями, вы можете добавить их в Spotify.
Есть несколько способов добавить друзей в Spotify, как с Facebook, так и без него. Эта статья покажет вам, как найти, добавить и удалить друга в Spotify.
Содержание
Зачем добавлять друзей в Spotify?
Приложение Spotify имеет довольно много социальных функций. Share from Spotify позволяет вам делиться ссылками на песни, которые вы слушаете. Групповые сеансы на динамике позволяют нескольким пользователям присоединиться к сеансу и контролировать, какие песни Spotify будут воспроизводиться дальше (доступно только для пользователей Spotify Premium).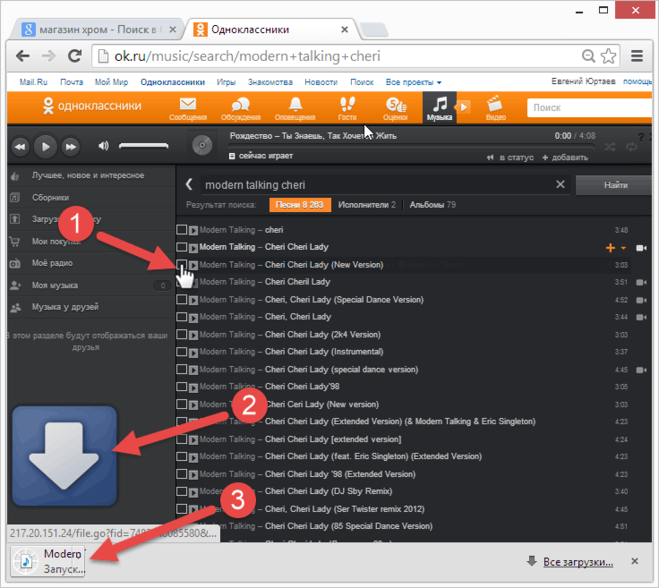 Печально известный Spotify Wrapped дает вам обзор музыки и жанров, которые вы чаще всего слушали в течение года, и вы также можете поделиться своими любимыми исполнителями с друзьями в Интернете.
Печально известный Spotify Wrapped дает вам обзор музыки и жанров, которые вы чаще всего слушали в течение года, и вы также можете поделиться своими любимыми исполнителями с друзьями в Интернете.
Кроме того, есть очевидные функции, такие как совместные списки воспроизведения, которые позволяют создавать списки воспроизведения музыки или подкастов Spotify с несколькими людьми. Наконец, есть возможность подписаться на друзей в Spotify, чтобы обмениваться любимыми песнями и следить за прослушиванием друг друга в приложении. Вы можете найти это действие в разделе «Действия друзей» или «Сообщество» приложения Spotify.
Как включить опцию активности друзей
Friend Activity позволяет вам заглянуть в музыкальные предпочтения ваших друзей в Spotify. Эта функция включена в приложении Spotify по умолчанию.
Если вы только что установили Spotify и вам нужна помощь в поиске раздела «Активность друзей» на боковой панели справа, попробуйте увеличить окно Spotify и посмотреть, появится ли оно. Если вы все еще не можете найти его, вам нужно включить эту функцию вручную. Для этого выполните следующие действия.
Если вы все еще не можете найти его, вам нужно включить эту функцию вручную. Для этого выполните следующие действия.
- Откройте Spotify и войдите в свою учетную запись Spotify.
- Под изображением своего профиля и именем пользователя Spotify выберите стрелку вниз, чтобы открыть меню.
- В меню выберите «Настройки» > «Экран» > «Смотрите, во что играют ваши друзья».
Теперь вы можете видеть, что слушают ваши друзья, в правой части экрана. Если вы также хотите поделиться с ними своей активностью прослушивания, вернитесь в меню Spotify и перейдите по пути «Настройки»> «Социальные сети»> «Поделиться моей активностью прослушивания в Spotify».
Как добавить друзей в Spotify с помощью Facebook
Чтобы заполнить раздел «Активность друзей» в Spotify, вам необходимо добавить друзей в свой профиль Spotify. Проще всего это сделать с помощью Facebook. Инструкции для этого различаются в зависимости от используемого устройства.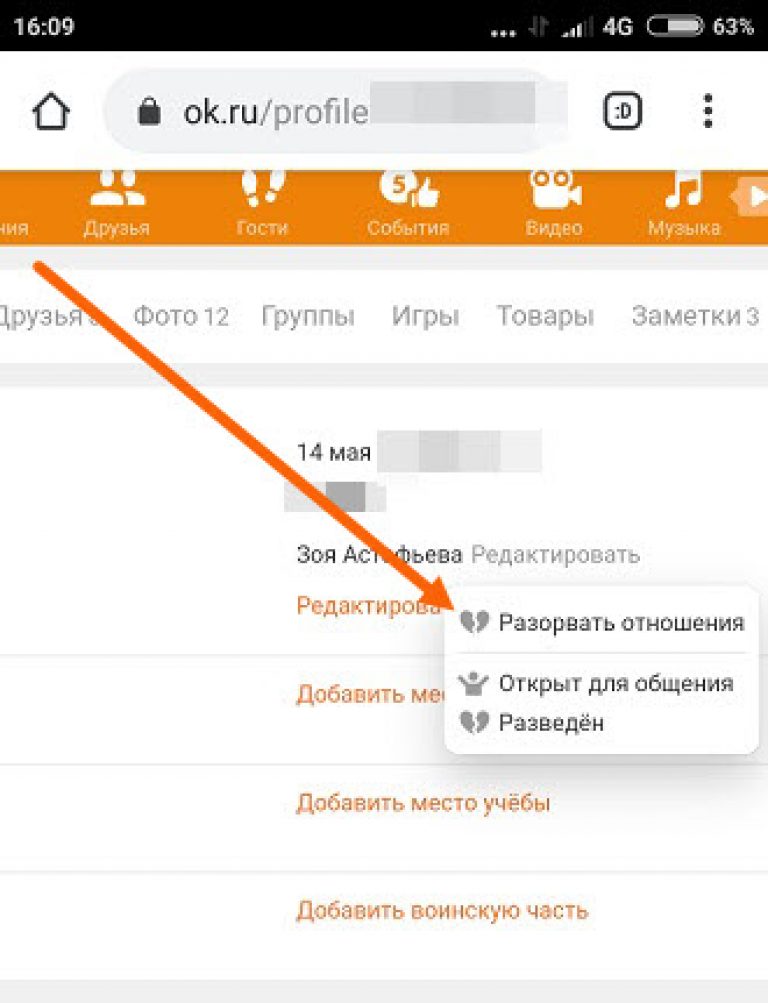
Как подключить Spotify к Facebook
Выполните следующие действия, чтобы связать свою учетную запись Spotify с учетной записью Facebook в мобильном приложении. Шаги одинаковы как для Android, так и для iOS.
- Откройте приложение Spotify на своем смартфоне.
- В верхнем левом углу выберите значок шестеренки, чтобы открыть Настройки.
- Прокрутите вниз и следуйте по пути Социальные сети > Подключиться к Facebook.
- Вы будете перенаправлены на Facebook, где вам нужно ввести данные для входа в Facebook, чтобы войти в свою учетную запись.
Выполните следующие действия, чтобы связать свою учетную запись Spotify и Facebook в настольном приложении.
- Откройте настольное приложение Spotify на своем компьютере.
- В правом верхнем углу главного экрана приложения рядом с действием «Друг» выберите параметр «Добавить друзей».
- Затем Spotify попросит вас подключиться к Facebook.
 Выберите эту опцию для подтверждения.
Выберите эту опцию для подтверждения.
- В окне Facebook введите данные для входа, чтобы войти в свою учетную запись Facebook.
После синхронизации вашей учетной записи Spotify с Facebook эти настройки применяются ко всем платформам, включая веб-плеер и мобильное приложение.
Как добавить друзей из Facebook в Spotify
Теперь, когда ваши учетные записи подключены, вы можете добавлять друзей из Facebook в Spotify. Чтобы найти друзей в мобильном приложении, выполните следующие действия.
- В мобильном приложении Spotify выберите «Дом» в левом нижнем углу экрана, чтобы открыть домашнюю страницу.
- Затем выберите значок шестеренки, чтобы открыть настройки.
- Выберите «Просмотр профиля» в верхней части экрана.
- Выберите значок «Дополнительные параметры» (три горизонтальные точки для iPhone или три вертикальные точки для Android).
- Выберите Найти друзей.

Вы можете выбрать друзей, которых хотите добавить вручную, из списка друзей и нажать кнопку «Подписаться» рядом с их именем или выбрать «Подписаться на всех».
Если вы используете настольное приложение, вот как добавить своих друзей из Facebook на свой компьютер.
- В настольном приложении Spotify найдите панель «Действия друзей» в правой части экрана.
- Выберите «Добавить друзей» в верхней части панели. Spotify покажет вам, сколько ваших друзей из Facebook используют Spotify.
- Вы можете добавлять своих друзей из списка по одному или использовать окно поиска, чтобы найти конкретного человека по имени.
Как добавить друзей в Spotify без Facebook
Если у вас или друзей, которых вы хотите добавить, нет учетных записей Facebook, вы можете использовать другой метод, чтобы подписаться на них в этой службе потоковой передачи музыки. Этот метод также работает для тех, кто не хочет синхронизировать Spotify со своими учетными записями Facebook.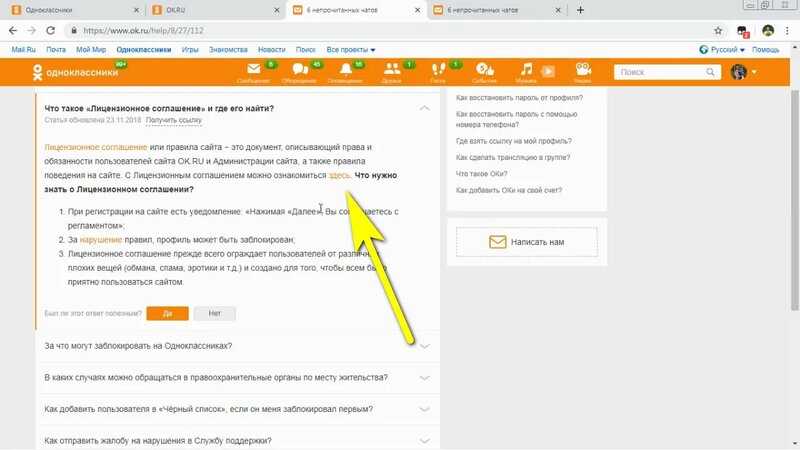
Если имя вашего друга не является общепринятым, вы можете просто использовать его имя для поиска профиля этого друга в Spotify. Для этого выберите «Поиск» в приложении Spotify, затем введите имя в строке поиска в верхней части экрана. Если имя достаточно уникально, аккаунт вашего друга появится в топе результатов.
Если его там нет, выберите «Профили» и прокрутите вниз, чтобы узнать, сможете ли вы найти своего друга среди всех профилей с таким именем.
Если это по-прежнему не работает, вам нужно найти имя пользователя вашего друга, чтобы добавить его в список друзей Spotify.
Как добавить друзей в Spotify по имени пользователя
Добавить друга в Spotify по имени пользователя очень просто. Вам просто нужно ввести его имя пользователя в строку поиска и выбрать его профиль из списка результатов. Однако теперь ваш друг может знать свое имя пользователя, поскольку оно не отображается на главном экране их приложения Spotify. Сначала вам нужно показать им, как найти и поделиться своим именем пользователя Spotify.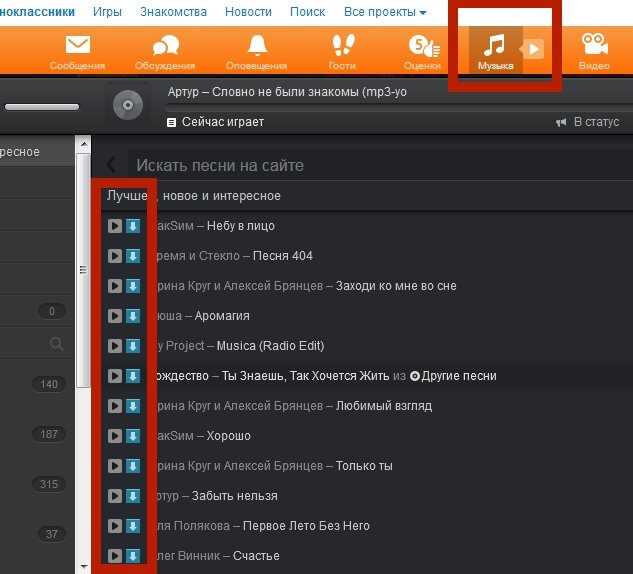
Чтобы найти свое имя пользователя Spotify на рабочем столе, выполните следующие действия.
- Откройте Spotify и выберите стрелку вниз под своим именем пользователя в верхней части экрана.
- В раскрывающемся меню выберите Учетная запись.
- Это приведет вас на веб-страницу с информацией о вашей учетной записи Spotify. Здесь вы найдете свое имя пользователя Spotify.
- Скопируйте имя пользователя и вставьте его в строку поиска Spotify, чтобы найти учетную запись, которой принадлежит это имя пользователя.
Чтобы найти имя пользователя Spotify на мобильном устройстве, выполните следующие действия.
- Откройте Spotify и выберите значок шестеренки, чтобы открыть настройки.
- Под изображением своего профиля выберите Просмотреть профиль.
- Выберите значок с тремя точками, чтобы открыть меню учетной записи Spotify.
- Выберите «Общий доступ» > «Копировать ссылку».

- Эта ссылка будет содержать ваше имя пользователя и вести к вашей учетной записи Spotify.
Как удалить друга в Spotify
Если вы по ошибке добавили кого-то в список друзей Spotify или передумали подписываться на кого-то, вы можете удалить его из списка друзей парой щелчков мыши.
- Найдите друга, от которого хотите отписаться, в Spotify, используя раздел приложения «Активность друга».
- Выберите их имя, чтобы открыть их страницу Spotify.
- На их странице выберите значок с тремя точками рядом с подпиской.
- В раскрывающемся меню выберите Отменить подписку. Либо нажмите кнопку «Подписки», чтобы отписаться от них.
Когда слово «Подписки» меняется на «Подписываться», это означает, что вы больше не подписаны на этого человека, и он не будет отображаться в разделе «Действия друзей».
Поделитесь своими любимыми треками с любимыми людьми
Независимо от того, хотите ли вы подключить свою учетную запись Facebook к Spotify или нет, вы все равно можете добавить своих друзей в Spotify, чтобы делиться с ними своими музыкальными плейлистами.
 Замена звука в редакторе YouTube
Замена звука в редакторе YouTube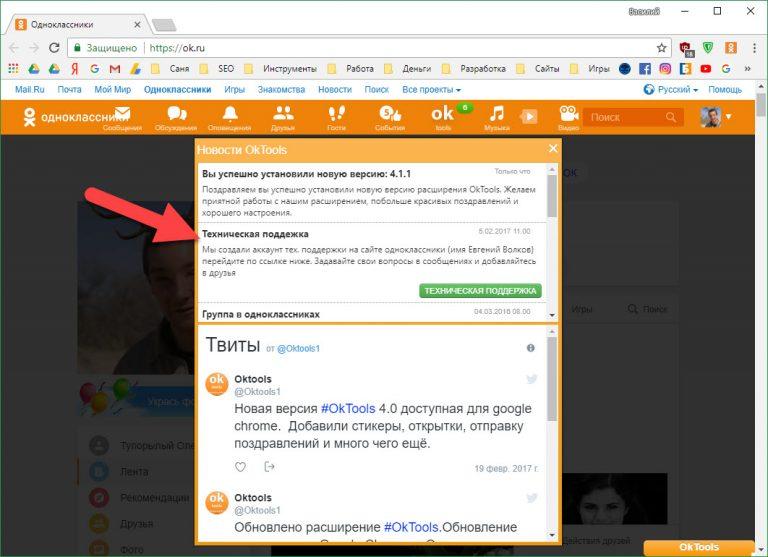

 Выберите эту опцию для подтверждения.
Выберите эту опцию для подтверждения.