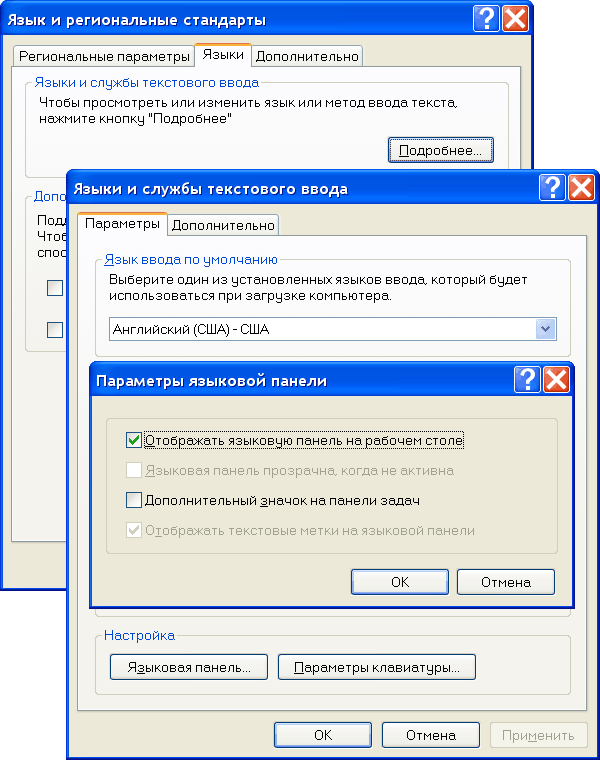Как добавить в панель задач язык: Как добавить язык в языковую панель в Windows?
Содержание
Панель задач операционной системы Windows 7 в своем новом воплощении — Сводные таблицы Excel 2010
В нижней части рабочего окна находится полоса с кнопкой Пуск (Start) и ярлыками быстрого запуска приложений в левой части полосы, а также изображениями флажка (Центр поддержки), компьютерного монитора со штекером (Центр управления сетями), динамика (Звуковой микшер) и текущими значениями времени и даты. Также могут присутствовать различные другие значки, в зависимости от того, используете ли вы портативный или настольный компьютер, а также какие программные продукты установили. Все это — Панель задач (Toolbar) операционной системы Windows 7.
Правее панели быстрого запуска отображаются кнопки запущенных программ. Для сворачивания запущенной программы, не прерывая работы приложения, достаточно щелкнуть мышью на кнопке данной программы. Чтобы увидеть состояние свернутого приложения, достаточно установить на кнопке интересующей программы указатель мыши. При выключенной теме Windows Aero выше выбранной кнопки вы увидите название программы и имя открытого документа. Если тема Windows Aero поддерживается, то при установке указателя мыши на кнопке свернутой программы вы увидите миниатюру данного приложения. Если в программе открыто несколько документов, то после установки указателя мыши на кнопку программы вы увидите миниатюры всех открытых в данной программе документов (рис. 3.11).
Если тема Windows Aero поддерживается, то при установке указателя мыши на кнопке свернутой программы вы увидите миниатюру данного приложения. Если в программе открыто несколько документов, то после установки указателя мыши на кнопку программы вы увидите миниатюры всех открытых в данной программе документов (рис. 3.11).
Рис. 3.11. Информация о программе при включенной теме Windows Aero
Обратите внимание: чтобы просмотреть в меню список недавно открывавшихся документов приложения, достаточно щелкнуть правой кнопкой мыши на кнопке интересующей вас программы. На экране появится список последних открываемых или редактируемых документов, а также команды запуска/закрытия программы и закрепления/изъятия ярлыка приложения на панели задач (рис. 3.12).
Рис. 3.12. Всплывающий список истории и команды приложения
В правой части панели задач находится область уведомлений с информацией о дате и значками системных приложений и инструментов. Значок сообщает о том, что в данный момент выбрана русская раскладка клавиатуры.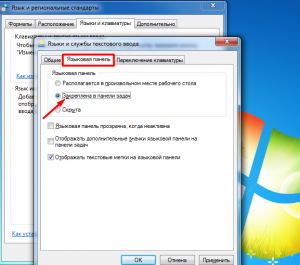 Для выбора желаемого языка и переключения между раскладками следует щелкнуть мышью на значке языковой панели и выбрать из появившегося меню желаемый язык. Однако переключать язык ввода можно и нажатием комбинации клавиш. По умолчанию определена комбинация клавиш Alt+Shift. Чтобы добавить новый или удалить существующий язык ввода, а наравне с ним и раскладку клавиатуры, следует выполнить следующие действия:
Для выбора желаемого языка и переключения между раскладками следует щелкнуть мышью на значке языковой панели и выбрать из появившегося меню желаемый язык. Однако переключать язык ввода можно и нажатием комбинации клавиш. По умолчанию определена комбинация клавиш Alt+Shift. Чтобы добавить новый или удалить существующий язык ввода, а наравне с ним и раскладку клавиатуры, следует выполнить следующие действия:
- Щелкните правой кнопкой мыши на значке языковой панели. Откроется контекстное меню.
- Выберите из появившегося контекстного меню пункт Параметры (Settings). На экране появится диалоговое окно Язык и службы текстового ввода (Text Services and Input Languages) с открытой вкладкой Общие (General) (рис. 3.13). В этом диалоговом окне вы можете управлять языками ввода и раскладками клавиатуры. У каждого языка ввода может быть несколько раскладок клавиатуры. Например, если выбран язык ввода Русский (Russian), также могут использоваться несколько раскладок клавиатуры — Русская (Russian), Русская (Машинопись) (Russian (Typewriter), США (US) и др.
 Кроме того, есть возможность определить, какой язык ввода для написания заявки на покупку рукав высокого давления будет использоваться по умолчанию.
Кроме того, есть возможность определить, какой язык ввода для написания заявки на покупку рукав высокого давления будет использоваться по умолчанию. - Нажмите в появившемся диалоговом окне кнопку Добавить (Add). На экране появится диалоговое окно Добавление языка ввода (Add Input Language) (рис. 3.14).
- Выберите из списка язык ввода и раскладку клавиатуры, которые желаете добавить, и нажмите кнопку OK.
- Закройте диалоговое окно Язык и службы текстового ввода (Text Services and Input Languages), нажав кнопку OK.
Рис. 3.13. Вкладка Общие диалогового окна Язык и службы текстового ввода
Рис. 3.14. Диалоговое окно Добавление языка ввода
Теперь вы сможете использовать три языка ввода: установленные по умолчанию английский и русский, а также дополнительно добавленный язык. Языки ввода будут переключаться последовательно. То есть, если у вас в данный момент выбран английский язык, то после первого нажатия комбинации клавиш Alt+Shift вы включите русский язык ввода, а повторное нажатие комбинации клавиш позволит вам переключиться на добавленный язык.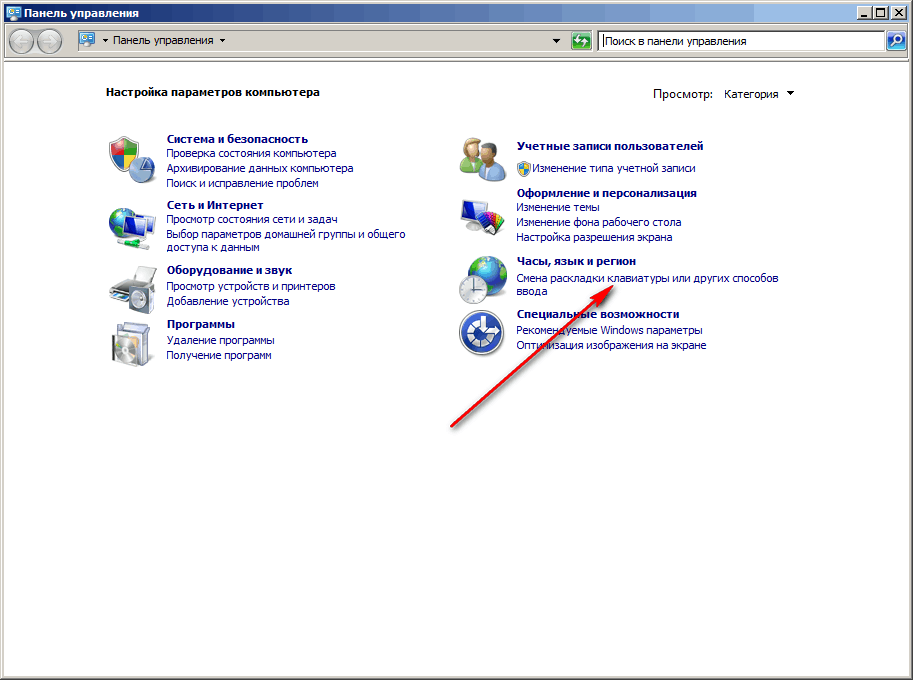
Для удаления ненужного языка ввода отобразите вкладку Общие (General) диалогового окна Язык и службы текстового ввода (Text Services and Input Languages), выделите язык, который вы решили удалить, и нажмите кнопку Удалить (Remove).
Далее в области уведомлений находится значок установленного аудиоустройства, добавляемый на панель уведомлений по умолчанию. Для регулировки громкости достаточно щелкнуть мышью на значке и, передвигая появившийся ползунковый регулятор громкости (рис. 3.15), выбрать желаемый уровень. Быстро отключить звук можно, щелкнув мышью на кнопке, расположенной под ползунковым регулятором громкости. Повторный щелчок мышью на этой кнопке устанавливает исходный уровень громкости.
Рис. 3.15. Регулятор громкости
Щелчок правой кнопки мыши на значке аудиоустройства в области уведомлений позволяет открыть контекстное меню с командами доступа к микшеру громкости, параметрам устройств компьютера, отвечающих за воспроизведение и запись звука, настройкам громкости, а также к диалоговому окну, позволяющему выбрать или изменить звуковую схему Windows.
Значок состояния сети имеет множество изображений. Например, вид значка свидетельствует о том, что происходит подключение к сети, вид свидетельствует о подключении к беспроводной сети, а вид — что подключение отсутствует. Щелчок мышью на этом значке позволяет выбрать одно из доступных подключений к сети (Интернету), а также открыть окно центра сетевых подключений, в котором производятся все операции по созданию, настройке и управлению сетевыми подключениями.
Центр поддержки (Action center), ранее носивший название Центр безопасности, скрывается под значком и представляет собой инструмент по выявлению и информированию пользователя проблем безопасности и безопасности
компьютера. На портативных компьютерах в области уведомлений отображается значок, который служит для определения параметров электропитания и позволяет выбрать план электропитания, позволяющий ноутбуку проработать дольше, в зависимости от источника электричества — сети или батареи. Для выбора плана электропитания нужно щелкнуть левой кнопкой мыши на значке, после чего на экране появится всплывающее окно (рис. 3.16).
3.16).
Рис. 3.16. Диалоговое окно для выбора плана электропитания
В этом диалоговом окне вы можете узнать состояние заряда батареи в процентном исчислении, а также изменить уровень яркости экрана и выбрать план электропитания. Следует отметить, что режим экономии энергии позволит дольше работать устройству при питании от аккумуляторной батареи, но и производительность компьютера будет снижена до минимума. Сбалансированный режим позволяет получить оптимальный результат в соотношении производительность : продолжительность работы. В этом случае и заряд батареи будет бережно расходоваться ноутбуком, и большой потери в производительности вы не заметите. Значок служит также для уведомления пользователя о состоянии заряда. Его светло-серый цвет обозначает, что батарея находится в нормальном состоянии. Если заряда осталось мало — значок приобретает желтый цвет, при почти полном истощении батареи — красный. В последнем случае происходит также и звуковое оповещение пользователя о разряде батареи и необходимости подзарядки.
В правой части области уведомлений указаны текущее время и дата. Для изменения даты или времени следует щелкнуть мышью на их изображении и в появившемся диалоговом окне выбрать ссылку Изменение настроек даты и времени (Change date and time setting). После этого откроется диалоговое окно Дата и время (Date and Time), открытое на одноименной вкладке (рис. 3.17).
Рис. 3.17. Диалоговое окно Дата и время
Чтобы изменить значения даты и времени, следует нажать кнопку Изменить дату и время (Change date and time). Откроется диалоговое окно Настройка времени и даты (Date and Time Setting). Дата изменяется в области Дата (Date), а для корректировки времени следует в поле ввода со счетчиком указать новое значение. После корректировки даты и времени закройте диалоговые окна Настройка времени и даты (Date and Time Setting) и Дата и время (Date and Time), нажав кнопки OK внизу каждого из них.
И, наконец, справа, в самом углу панели задач операционной системы Windows 7, находится очень полезная кнопка Свернуть все окна (Show desktop).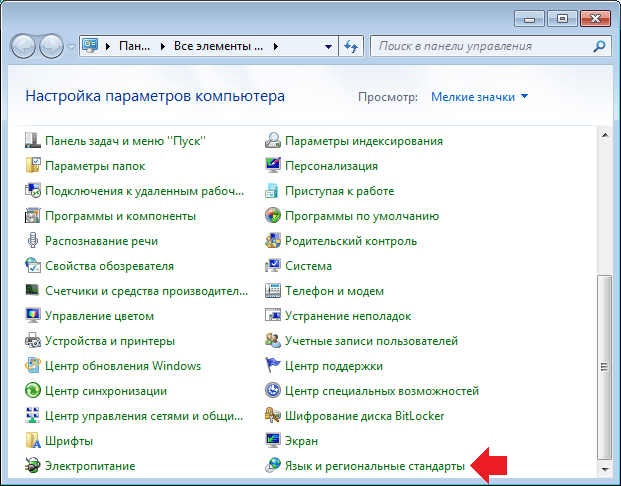 При щелчке мышью на ней можно очистить рабочий стол от окон запущенных программ. Обратите внимание: если ваш компьютер поддерживает тему Windows Aero, то при установке указателя мыши на кнопку Свернуть все окна (Show desktop), благодаря реализации функции Aero-взгляд, открытые окна станут прозрачными, и вы увидите рабочий стол (рис. 3.18). Если у вас на рабочем столе размещены мини-приложения операционной системы Windows, называемые также гаджетами, то они останутся видимыми.
При щелчке мышью на ней можно очистить рабочий стол от окон запущенных программ. Обратите внимание: если ваш компьютер поддерживает тему Windows Aero, то при установке указателя мыши на кнопку Свернуть все окна (Show desktop), благодаря реализации функции Aero-взгляд, открытые окна станут прозрачными, и вы увидите рабочий стол (рис. 3.18). Если у вас на рабочем столе размещены мини-приложения операционной системы Windows, называемые также гаджетами, то они останутся видимыми.
Рис. 3.18. Реализация функции Aero-взгляд
Вы можете изменять настройки панели задач. Для этого следует отобразить вкладку Панель задач (Taskbar) диалогового окна Свойства панели задач и меню «Пуск» (Taskbar and Start Menu Properties). Для этого щелкните правой кнопкой мыши на панели задач и выберите из появившегося контекстного меню команду Свойства (Properties). Откроется диалоговое окно Свойства панели задач и меню «Пуск» (Taskbar and Start Menu Properties) с открытой вкладкой Панель задач (Taskbar) (рис. 3.19).
3.19).
Рис. 3.19. Вкладка Панель задач диалогового окна Свойства панели задач и меню «Пуск»
В верхней части вкладки Панель задач (Taskbar) в группе элементов Оформление панели задач (Taskbar appearance) находятся элементы управления отображением и расположением панели задач на рабочем столе. Например, чтобы заблокировать панель, следует установить флажок Закрепить панель задач (Lock the taskbar). Если вы установите флажок Автоматически скрывать панель задач (Auto-hide the taskbar), то панель скроется и будет появляться на экране только при перемещении указателя мыши в нижнюю часть экрана. Данная функция предусмотрена для увеличения полезной площади экрана за счет автоматического сокрытия панели задач. Чтобы уменьшить размер значков на панели задач, установите флажок Использовать маленькие значки (Use small icons). При этом панель задач станет похожей на панель операционной системы Windows Vista.
Положение панели задач на экране выбирается из раскрывающегося списка Положение панели задач на экране (Taskbar location on screen). Вполне возможно, если у вас широкоэкранный монитор, вам будет удобно расположить панель задач в вертикальном виде слева или справа. Из раскрывающегося списка Кнопки панели задач (Taskbar buttons) выбирается способ группировки кнопок на данной панели.
Вполне возможно, если у вас широкоэкранный монитор, вам будет удобно расположить панель задач в вертикальном виде слева или справа. Из раскрывающегося списка Кнопки панели задач (Taskbar buttons) выбирается способ группировки кнопок на данной панели.
Для настройки области уведомлений следует в поле Область уведомлений (Notification area), находящемся ниже группы элементов управления Оформление панели задач (Taskbar appearance), нажать кнопку Настроить (Customize) и в диалоговом окне Значки области уведомлений (Notification Area Icons) определить параметры отображения значков. Установленный флажок Использовать Aero-взгляд для предварительного просмотра рабочего стола (Use Aero Peek to preview the desktop) позволяет просматривать рабочий стол при установке указателя мыши на кнопку Свернуть все окна (Show desktop). После определения параметров панели задач следует закрыть диалоговое окно Свойства панели задач и меню «Пуск» (Taskbar and Start Menu Properties) нажатием кнопки OK.
Как добавить новый язык клавиатуры в Windows
При установке новой версии Windows 11 или 10 вы можете выбрать нужный язык по умолчанию, например английский (США или Великобритания).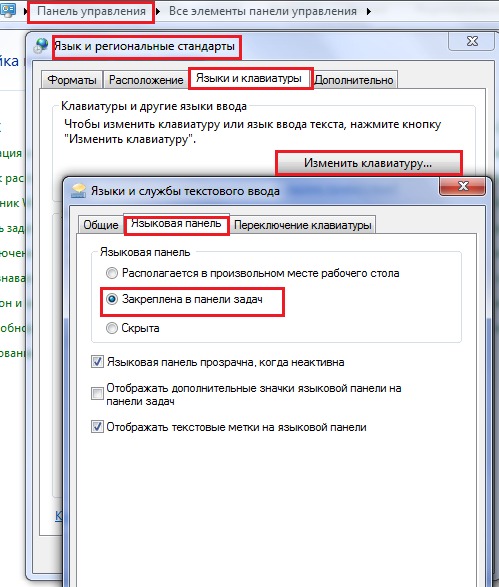 Вы также можете добавить дополнительный язык на клавиатуру позже, что позволит вам переключаться в любое время, например, когда вы работаете над проектом или пишете статью на другом языке. Следуйте приведенным ниже методам, чтобы узнать, как добавить новую языковую клавиатуру в Windows.
Вы также можете добавить дополнительный язык на клавиатуру позже, что позволит вам переключаться в любое время, например, когда вы работаете над проектом или пишете статью на другом языке. Следуйте приведенным ниже методам, чтобы узнать, как добавить новую языковую клавиатуру в Windows.
Полезно знать : Клавиатура вашего ноутбука не работает должным образом? Узнайте, как решить проблему.
Содержимое
- Добавление новой языковой клавиатуры через настройки Windows
- Добавление новой языковой клавиатуры в Windows через Windows Terminal
- Добавление языковых раскладок клавиш через настройки Windows
- Изменение раскладок клавиатуры через Центр поддержки
- Часто задаваемые вопросы Вопросы
Добавить новую языковую клавиатуру через настройки Windows
Это самый простой и простой способ добавить новую языковую клавиатуру на ПК с Windows.
- Щелкните правой кнопкой мыши значок меню «Пуск» на панели задач и выберите «Настройки».

- Нажмите на вкладку «Время и язык» в меню слева.
- Выберите «Язык и регион».
- Нажмите кнопку «Добавить язык» рядом с «Предпочтительные языки».
- Найдите нужный язык с помощью строки поиска в верхней части окна.
- Выберите нужный язык и нажмите «Далее».
- Отметьте нужные дополнительные функции (например, преобразование текста в речь) и нажмите «Установить».
- Языковой пакет будет добавлен в вашу систему. Вы можете просмотреть процесс загрузки функций, щелкнув язык на странице «Язык и регион».
- Если вы используете Windows 10, перейдите в «Настройки» -> «Время и язык» -> «Язык» -> «Добавить язык».
Совет : на рынке для новой клавиатуры? Оцените эти низкопрофильные механические клавиатуры, которые очень портативны.
Добавить новую языковую клавиатуру в Windows через Windows Terminal
Вы также можете добавить новую языковую клавиатуру в Windows через Windows Terminal. Если вы не можете открыть окно терминала Windows на своем ПК, узнайте, как снова запустить его.
- Щелкните правой кнопкой мыши значок меню «Пуск» и выберите «Терминал (администратор)» в раскрывающемся окне. В Windows 10 щелкните поле поиска, введите «Терминал Windows» и выберите его.
- Вставьте следующую команду и нажмите Введите :
$LanguageList = Get-WinUserLanguageList
- Введите следующий код, чтобы добавить нужный язык:
Примечание : список соответствующих тегов языка/региона можно найти на этой странице Microsoft Learn. Например, тег языка/региона для испанского языка (Испания) будет «es-ES».
$LanguageList.Add("тег языка/региона") - Введите следующий код и выполните его:
Set-WinUserLanguageList $LanguageList
- Введите Y в ответ на приглашение и нажмите Введите .

- Языковой пакет будет добавлен. Имейте в виду, что в этом методе языковой пакет устанавливается со всеми дополнительными функциями. Обязательно дождитесь полной загрузки языкового пакета.
Полезно знать : узнайте, как включить сенсорную клавиатуру в Windows 11.0002 Каждый языковой пакет поставляется с альтернативными раскладками клавиатуры для конкретного языка. Раскладка клавиатуры — это определенное расположение клавиш на клавиатуре компьютера или виртуальной клавиатуре. Наиболее стандартной является QWERTY (английская), но есть и другие раскладки для английского языка, а также раскладки для языков, используемых во всем мире.
Например, в раскладке ДВОРАК (английская) все гласные и знаки препинания расположены слева, и она оптимизирована для более быстрого набора текста. Чтобы добавить раскладку клавиш для конкретного языка к параметрам клавиатуры, выполните следующие действия:
- Откройте «Настройки» на вашем ПК, как описано выше.

- Выберите «Время и язык» в меню слева.
- Нажмите «Язык и регион».
- Щелкните значок с тремя точками рядом с языком в списке и выберите «Параметры языка» в раскрывающемся окне.
- Нажмите «Добавить клавиатуру».
- Выберите нужный макет из раскрывающегося списка.
Совет : нужно ввести специальные символы или эмодзи в Windows? Узнайте, как это сделать.
Изменение раскладки клавиатуры через Центр поддержки
В быстрых настройках также есть ярлык для изменения раскладки клавиш, но он доступен только в Windows 11. Это более быстрый метод и альтернативный способ изменения раскладки клавиатуры.
- Щелкните значок Wi-Fi/Громкость/Батарея на панели задач, чтобы открыть Центр поддержки.
- Нажмите кнопку «Редактировать» в форме ручки.
- Нажмите «Добавить» и выберите «Раскладка клавиатуры» в раскрывающемся списке.

- Получите доступ к раскладкам клавиатуры из Центра поддержки, щелкнув плитку быстрого действия.
Совет : если вы являетесь поклонником клавиатур Logitech и хотите приобрести новую, этот обзор показывает лучшие варианты для каждого сценария.
Часто задаваемые вопросы
Могу ли я использовать более одного языка интерфейса на моем ПК с Windows?
Да, но только если ваша лицензия Windows не является одноязычной. Одноязычная лицензия будет отображаться в виде предупреждающего сообщения на странице «Язык и регион» в настройках.
Почему мой языковой пакет зависает в режиме загрузки?
Если вы обнаружите, что загрузка языкового пакета зависла, попробуйте удалить язык и снова добавить его одним из способов, перечисленных выше. Если проблема не устранена, убедитесь, что вы подключены к стабильному и быстрому интернет-соединению.
Можно ли создать собственную раскладку клавиатуры в Windows?
Да! Если вы чувствуете, что ни одна из ранее существовавших раскладок клавиш не полностью удовлетворяет ваши потребности, попробуйте создать ее с нуля. Загрузите приложение Microsoft Keyboard Layout Creator и начните создавать собственные раскладки клавиш.
Загрузите приложение Microsoft Keyboard Layout Creator и начните создавать собственные раскладки клавиш.
Изображение предоставлено Unsplash. Все скриншоты сделаны Фархадом Пашаи.
Фархад Пашаи
Будучи технофилом, Фархад провел последнее десятилетие, приобретая практический опыт работы с различными электронными устройствами, включая смартфоны, ноутбуки, аксессуары, носимые устройства, принтеры и так далее.
Когда он не пишет, вы можете поспорить, что он поглощает информацию о продуктах, совершающих набеги на рынок, демонстрируя свою неутолимую жажду технологий.
Подпишитесь на нашу рассылку!
Наши последние учебные пособия доставляются прямо на ваш почтовый ящик
Подпишитесь на все информационные бюллетени.
Регистрируясь, вы соглашаетесь с нашей Политикой конфиденциальности, а европейские пользователи соглашаются с политикой передачи данных. Мы не будем передавать ваши данные, и вы можете отказаться от подписки в любое время.
Мы не будем передавать ваши данные, и вы можете отказаться от подписки в любое время.
- Фейсбук
- Твитнуть
Как добавить клавиатуру и писать на ВАШЕМ языке в Windows бесплатно
просмотреть по категории или дате
25 июля 2014 г.
Рубрика: Интернационализация | Win8
Многие люди не понимают, что Windows изначально поддерживает МНОЖЕСТВО различных языков. После Windows 7 и теперь с Windows 8 и 8.1 вы можете добавлять клавиатуры для десятков языков, ничего не покупая и не загружая. Теперь у вас есть неанглийские клавиатуры! Даже если у вас просто английская Windows из коробки, вы можете добавить редактор методов ввода для японского языка (IME — способ ввода кандзи) или любой из десятка других способов ввода неанглоязычного текста на английской клавиатуре.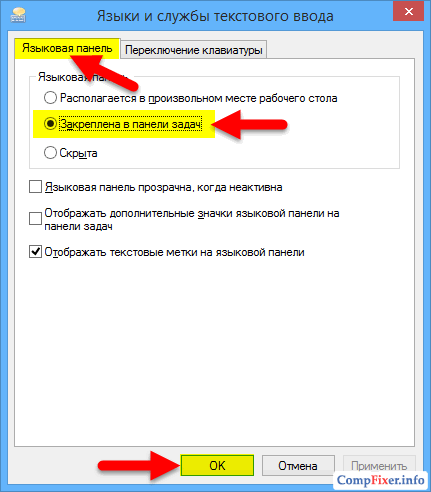 Это отлично подходит для того, чтобы написать семье дома, позволить вашему подростку написать отчеты для урока китайского языка в Word и многое другое.
Это отлично подходит для того, чтобы написать семье дома, позволить вашему подростку написать отчеты для урока китайского языка в Word и многое другое.
Если вы знаете кого-то, кому это может быть полезно, скажите им! Недавно я встретил женщину из Эфиопии, которая говорила по-амхарски, и каким-то образом мы заговорили об уникальной силлабарии (алфавите символов), которую используют для письма на амхарском/геэзском языке, используя Фидель (их система письма). Она использовала Windows более 10 лет и понятия не имела, что может БЕСПЛАТНО писать электронные письма, создавать веб-страницы и писать документы Word на своем родном языке. У нее была эта функция в Windows, и она никогда не включала ее.
В Windows 8 или 8.1 нажмите клавишу Windows и введите «Добавить язык».
Выберите один из этих вариантов (неважно какой), а затем выберите язык, который хотите добавить. Там много.
Я выбираю амхарский язык. Обратите внимание, что я также мог бы выбрать Тигринью.
Я просто добавляю клавиатуру, чтобы писать письма, но для многих языков также есть языковой пакет, с помощью которого я могу изменить внешний вид самой Windows. Это может сделать Windows более удобной для бабушек и дедушек, поэтому поэкспериментируйте с этим и их настройками.
Редактор методов ввода позволяет вводить английские/латинские буквы и выводить нелатинские символы. Например, я возьму L-A-space и получу ላ или HI-space и получу ሂ.
Обычно при вводе появляется список опций, который сужается по вашему выбору. Иногда они фонетические (они звучат как язык), а иногда это просто комбинации букв, которые вы выучите.
Тем не менее, результаты потрясающие, и это делает Windows гораздо более удобной для людей, которым регулярно нужно переключаться между языками.
Используйте горячую клавишу «Клавиша Windows + пробел» для переключения клавиатур или просто нажмите клавиатуру, которая появляется на панели задач.
Теперь расскажите своей семье и настройте альтернативные языки на их ПК! По опыту могу сказать, что отличный способ сделать компьютер более доступным для родственника (и получить улыбку) — добавить поддержку его родного языка (языков).
О Скотте
Скотт Хансельман — бывший профессор, бывший главный архитектор в области финансов, ныне спикер, консультант, отец, диабетик и сотрудник Microsoft. Он неудавшийся стендап-комик, угловой и автор книг.
О нас Информационный бюллетень
Хостинг От:
Отказ от ответственности: мнения, выраженные здесь, являются моими личными мнениями и никоим образом не отражают точку зрения моего работодателя.
 Кроме того, есть возможность определить, какой язык ввода для написания заявки на покупку рукав высокого давления будет использоваться по умолчанию.
Кроме того, есть возможность определить, какой язык ввода для написания заявки на покупку рукав высокого давления будет использоваться по умолчанию.