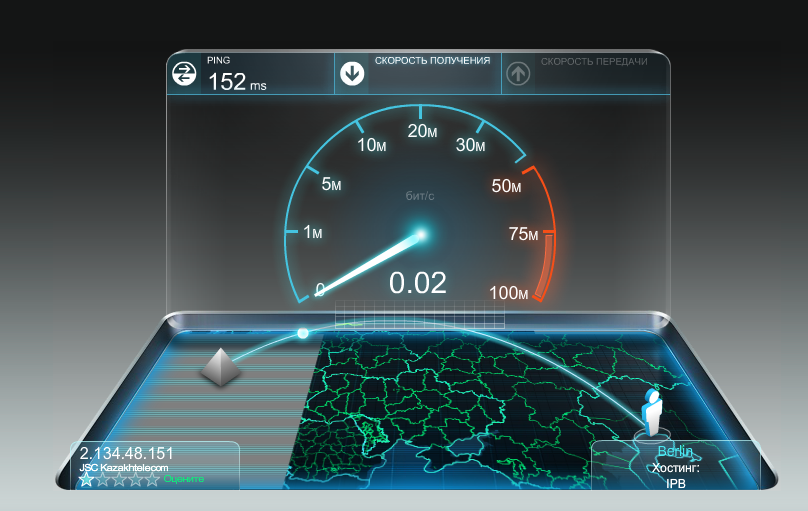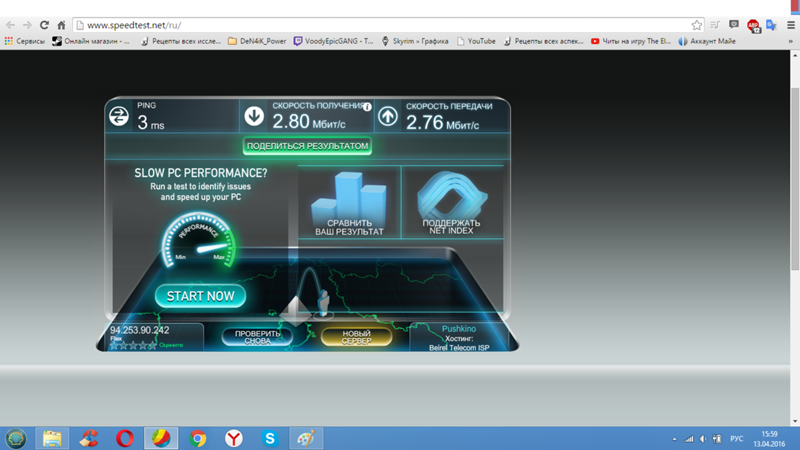Как дома проверить скорость интернета: Проверка скорости интернет соединения
Содержание
Проверить скорость интернета Дом Ру
При выборе провайдера, в первую очередь важна скорость соединения. Попробуем проверить скорость интернета Дом.Ру и как ее увеличить, используя различные бесплатные онлайн инструменты.
Подключить интернет дома→
Как проверить скорость интернета Дом.ру на компьютере онлайн бесплатно
Не устраивает скорость загрузки, тормозит онлайн видео? Не проблема, вы легко можете проверить скорость интернета в Дом.ру, и, при надобности, увеличить.
- Зайдите на страницу проверки скорости на официальном сайте www.st.domru.ru.
- Здесь увидите крупную кнопку «Проверить скорость интернета Дом.Ru».
- Нажмите, и получите полную информацию о реальной скорости загрузки и отправки данных в рамках вашего соединения. Сроки теста не отнимут много времени, все вместе займет буквально менее 1 минуты.
Сервис замера реализован на базе известного Speedtest от Ookla — глобального теста скорости широкополосного интернета.
Плохая скорость интернета, что делать:
Выгодные тарифы мобильной связи и интернета→
- Перед запуском теста отключите любые проигрыватели музыки, видеофильмов (например Youtube), прекратите загрузку файлов и работу в мессенджерах (напр.
 Скайп или Viber), закройте все программы, потребляющие интернет-трафик.
Скайп или Viber), закройте все программы, потребляющие интернет-трафик. - Для получения максимально точных результатов, проведите повторный тест и сравните полученные результаты.
Онлайн проверка скорости интернета Дом.ру в сторонних сервисах
Подключить интернет дома→
Помимо официального сайта, есть зарекомендовавшие себя независимые ресурсы. Среди наиболее популярных выделяют:
- yandex.ru/internet
- speedtest.net;
- speedtest.pr-cy.ru
- 2ip.ru/speed;
- skorostinterneta.com/proverka
Достаточно зайти на любой представленный сторонний сервис, перейдя по ссылкам выше, и нажать на кнопку «Измерить скорость» или «Тестировать».
Анализ проводится в автоматическом режиме и не занимает много времени (около 30-60 секунд). После этого на экран выводится результат, благодаря которому каждый пользователь может проверить, соответствует ли реальная скорость заявленной в контракте с провайдером, которая указана в тарифном плане.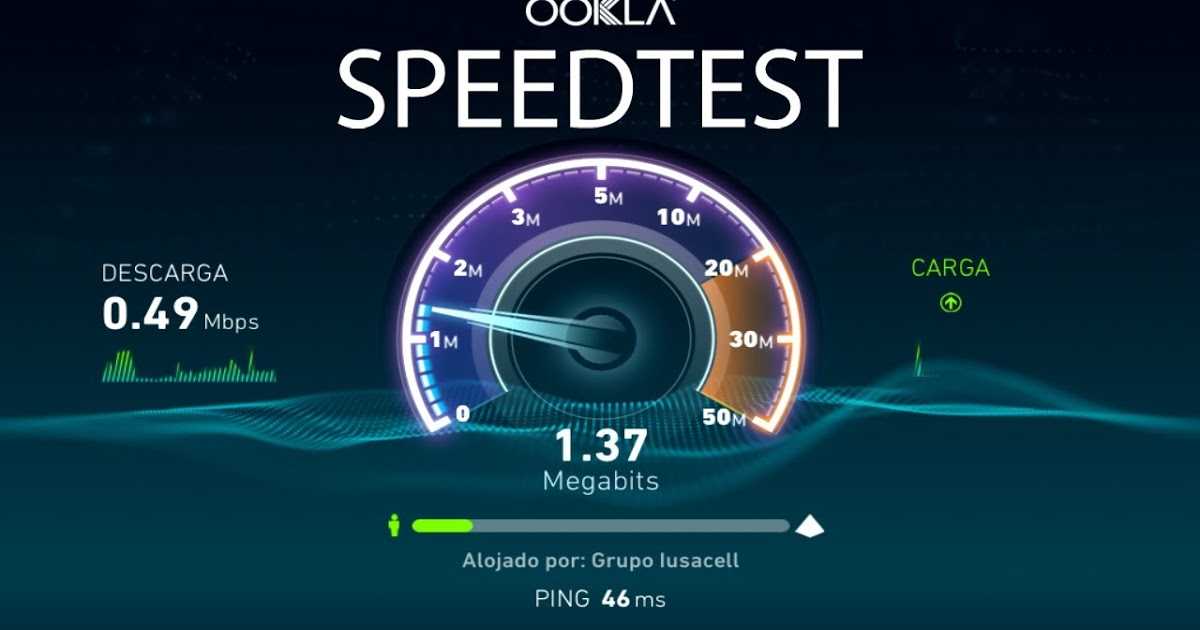
Если же полученный результат не устроил, у вас есть возможность увеличить показатели до максимальной отметки. Услуга предоставляется абсолютно всем абонентам и доступна в личном кабинете.
Возможность увеличения скорости интернета актуальна для абонентов, которые регулярно смотрят фильмы в HD качестве, скачивают видефайлы, программы или игры, проводят видеотрансляции.
Как ускорить интернет
Чтобы скорость домашнего интернета полностью отвечала вашим требованиям, можно увеличить ее до нужного уровня, выбрав один из вариантов:
- Переход на более скоростной и более дорогой тарифный план, (например Сверхскоростной 500 или Мне нравится XXL).
- Увеличение показателей за счет дополнительных бонусов, предоставляемых провайдером.
Последний вариант, конечно, более выгодный. Количество самих бонусов легко посмотреть в личном кабинете, где можно заказать дополнительные опции для увеличения скорости.
Провайдер утверждает, что заявленные цифры всегда соответствуют действительности. Каждый пользователь может в любой момент проверить скорость интернета от Дом.ру, используя независимый ресурс.
Каждый пользователь может в любой момент проверить скорость интернета от Дом.ру, используя независимый ресурс.
как проверить скорость Wi-Fi в домашних условиях?
Здравствуйте, дорогие друзья! В первую очередь давайте разъясним одно понятие. Прочитав несколько статей по данной теме, я просто пришёл в некоторый шок. На 80% того, что вы увидите в интернете по данной тематике написана откровенная ахинея и чушь. Поэтому изначально в моей разборной статьи, я сразу открою некоторым читателям глаза. Wi-Fi и интернет это разные вещи.
Поэтому измерения скорости интернета и Wi-Fi делается по-разному. Кратко объясню: Wi-Fi — это беспроводная технология, которая с помощью радиоволн строит у вас дома ЛОКАЛЬНУЮ (то есть внутреннюю) беспроводную сеть. А интернет — это всемирная паутина, к которой подключено очень и очень много компьютеров, сервером и других машин.
Поэтому если, например, ваш провайдер отключил вам интернет, то WiFi у вас всё равно будет дома и никуда не денется.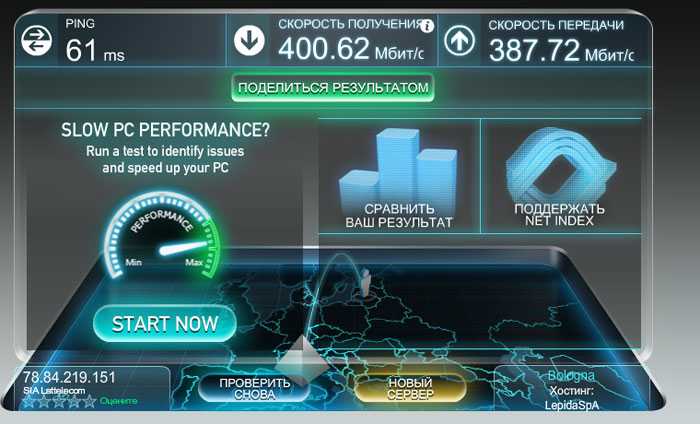 Надеюсь, с этим вопросом мы разобрались. Теперь перейдем непосредственно к вопросу как измерить скорость Wi-Fi соединения на роутере. Я расскажу, как это сделать простыми способами, а также через программы для проверки.
Надеюсь, с этим вопросом мы разобрались. Теперь перейдем непосредственно к вопросу как измерить скорость Wi-Fi соединения на роутере. Я расскажу, как это сделать простыми способами, а также через программы для проверки.
ПОМОЩЬ! Если в процессе появятся трудности или вопросы смело пишите их в комментариях и я вам с радостью помогу. Удачи с тестированием.
Обман в магазине или ошибка пользователя
Как-то ко мне обратилась одна женщина с предъявлением в адрес одного магазина. Она живёт в Москве и специально для своего загородного дома, где у неё несколько компьютеров, ноутбуков, а также телевизор со Smart TV подключила оптоволокно на 450 Мбит в секунду.
Но все SPEEDTEST-ы интернета не показывали скорости выше 100 Мбит в секунду. Подключение было через роутер. Как оказалось потом роутер был бюджетной модели. Но в магазине ей обещали скорость 300 Мбит в секунду. А теперь дорогие читатели вопрос: как вы думаете, почему так получилось? можете написать свои догадки в комментариях, но не читайте пока ниже, а то так будет не интересно.
В первую очередь я попросил её сказать модель её роутера. В итоге оказалось, что у неё Keenetic Omni N300. После этого я залез и посмотрел на его характеристики. Все писать не буду, но напишу самые главные:
- Стандарта Wi-Fi 802.11n работает 300 Мбит в секунду,
- Все порты по 100 Мбит в секунду,
Теперь заметили, что-нибудь странное? Конечно же, это ограничение в портах. То есть внутрь дома от провайдера идёт заявленная скорость в 450 Мбит в секунду. Но так как порты имеют ограничение в 100 Мбит/сек, то подключи ты хоть 1 Гбит/с (1000 Мбит/с) передача данных выше 100 Мбит не будет. А женщине в магазине скорее всего сказали про скорость Wi-Fi. А у нас что, то, что это одинаково в народе, вот и путают люди. История закончилась хорошо, я просто посоветовал купить роутер со входом на 1 Гбит или по-другому 1000 Мбит/секунду.
Мораль сей басни такова что посмотрите в первую очередь на характеристики вашего роутера. Даже можно далеко не ходить и ничего не гуглить. Просто подойдите к вашему роутеру прямо сейчас и вытащите интернет провод. После этого посмотрите сколько металлических жил там есть. Если их 8 то передача информации скорее всего 1 Гбит в секунду. Если их всего 4, то скорость будет не больше 100 Мбит/сек.
Просто подойдите к вашему роутеру прямо сейчас и вытащите интернет провод. После этого посмотрите сколько металлических жил там есть. Если их 8 то передача информации скорее всего 1 Гбит в секунду. Если их всего 4, то скорость будет не больше 100 Мбит/сек.
Конечно, это не самый лучший способ посмотреть максимальную поддерживаемую молниеносность интернета поэтому лучше взгляните на характеристики. Поэтому если у вас порт имеет 100 Мбит в секунду, а вы платите за интернет со скоростью выше то у вас есть два варианта:
- Подключить скорость меньше и не переплачивать,
- Купить роутер с 1 Гбитным входом.
Как все же измерить
Но это я рассказывал про интернет, а статья была написано именно про то как проверить скорость вай-фай. Сделал я это не случайно, чтобы люди сразу понимали, что даже будь у вас роутер со стандартом 802.11ac с частотой 5 ГГц, с поддержкой скорости выше 1 Гбит/ секунду скорость интернета всё равно будет ограничена скорости того порта, к которому подключен кабель от провайдера.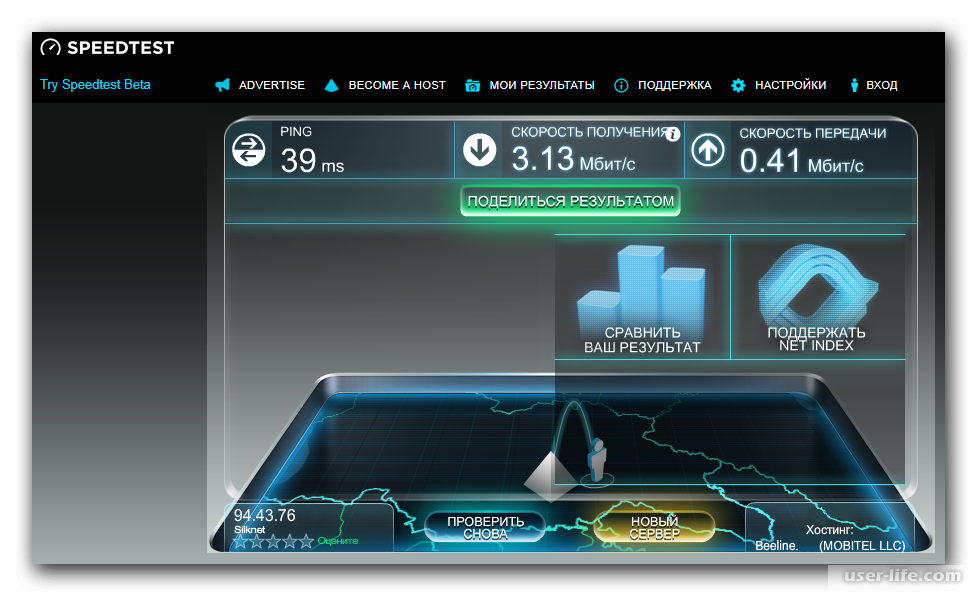
Но для тех, кто все же хочет измерить скорость беспроводной локальной сети, есть несколько способов, о которых я расскажу чуть ниже. Сразу скажу, что все способы имеют определённую погрешность обычно это примерно 20-30%. Точнее вариантов я не нашёл, поэтому если у вас есть более действенные способы проверки вайфай сети напишите их, пожалуйста, в комментариях и я их опубликую.
Перекидывание файла
Наша задача создать между двумя ноутбуками локальную сеть. Они оба подключены к одному роутеру по беспроводной технологии. На один из них мы будем кидать довольно жирный файл и просто засекать время. А теперь подробнее и с картинками. Всё что я буду описывать сейчас, надо будет сделать на двух ноутбуках.
- Подключаем их к одной сети,
- Нажимаем по подключению в правом нижнем углу и выбираем центр управления,
- Далее третий пункт в левом меню для изменения параметров общего доступа,
- Включите: сетевое обнаружение, общий доступ к файлам и принтерам, и доступ к общим папкам.
 Листаем ниже.
Листаем ниже.
- Отключите общий доступ по паролю. Применяем настройки.
- Нажмите правой кнопкой по «Моему компьютеру» и зайдите в свойства. Убедитесь, что у двух ноутбуках в строке «Рабочая группа» стоит одно и тоже значение. Если это не так исправьте это, нажав «Изменить параметры».
- Теперь на любом из ноутов заходим и создаём в любом месте на диске папку. Заходим в её свойство и далее во вкладку «Доступ». Нажимаем «Общий доступ».
- Если в окошке не будет надписи «Все», нажимаем на саму верхнюю стрелочку и выбираем этот пункт, а потом «Добавить». После нужно напротив «Все» нажать на стрелочку и выбрать пункт «Чтение и запись».
- Теперь на ноутбуке, на котором нет общеё папки открываем «Мой компьютер», заходим в сеть и открываем второй ноутбук. Вы увидите созданную папку. Теперь возьмите любой большой файл лучше взять фильм в гигабайт так 10 и закиньте в эту папку.
 Далее вы увидите окошко с закачкой и скоростью передачи.
Далее вы увидите окошко с закачкой и скоростью передачи.
Моя скорость в итоге 9,68 Мегабайт в секунду. Но Скорость сети обычно вычисляется в Мегабитах. То есть эту скорость надо умножить на 8. В итоге получится 77,44 Мбит в секунду. Здесь погрешность будет примерно 30-40 %. То есть реальная скорость будет на 30% больше. Если у вас SSD диск, то погрешность будет примерно 10-20%. Дело в том, что система также приплюсовывает скорость записи и обработки данных. То есть моя реальная скорость будет примерно 100 Мбит в секунду.
Программы
Ниже представленное программное обеспечение может пригодится не только для измерения скорости Wi-Fi, но и локальной проводной сети и пропускной способности в целом. Полезные утилиты для системных администраторов.
LAN Speed Test
Это программка, которая в автономном режиме, делает, то что мы делали в прошлой главе.
- Скачиваем программу тут https://totusoft.com/lanspeed,
- Устанавливаем на два ноутбука,
- Также запускаем на двух машинах эту программу,
- На одном из ноутов напротив надписи «Folder or Server IP» нажимаем на кнопку «».
 Далее из сети выберите второй ноутбук и общую папку. Теперь жмём «Start Test».
Далее из сети выберите второй ноутбук и общую папку. Теперь жмём «Start Test».
- Выбираем размер файла, который будет закачиваться в мегабайтах (я прописал 100). И обязательно поставьте галочку, чтобы файл в конце удалился. Жмём «ОК».
- В самом конце надо смотреть на строку Mbps (мегабайт в секунду). В первом столбце будут результат записи, то есть с какой скоростью записался файл. Но лучше всего отталкиваться от чтения файла там будет приблизительная скорость в локальной сети. Саму скорость надо умножить на 8, чтобы перевести мегабайты в мегабиты.
NetStress
Более точная программа для измерения скорости беспроводной передачи в локальной сети.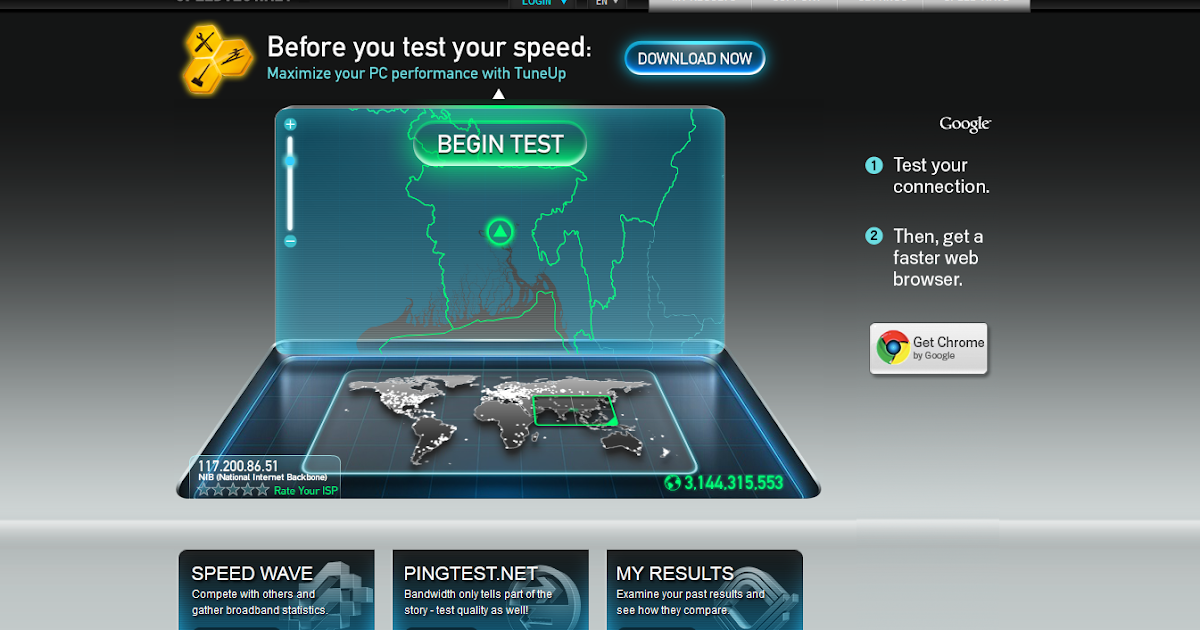
- Скачиваем программу здесь.
- Устанавливаем на два ноутбука,
- Когда вы запустите программку, надо будет выбрать подключение в данном случае мы выбираем беспроводное.
- Программка сама попытается подключиться к второму ноутбуку. Если устройств сети больше 2 то вылезет окно, где надо будет выбрать второй ноутбук. Далее просто запускаем тест кнопкой «Start».
- Теперь в правой части вы увидите скорость передачи в KBps (Килобит в секунду). Чтобы перевести её в мегабиты надо просто разделить число на 1024. Например, у вас показывает число 50 000. Значит скорость будет 50 000 / 1024 = 48 Мбит в секунду.
Консольная программа iperf
Iperf это отличная программа теста скорости соединения с роутером. Мороки с ней больше, но и показывает она скорость с наименьшей погрешностью, так что я бы использовал её. Постараюсь написать как можно подробнее.
- И так, у нас есть два ноутбука и оба подключены по Wi-Fi к нашему роутеру. Поэтому дальнейшие действия делаем для обоих ноутов.

- Скачиваем утилитку https://iperf.fr/iperf-download.php#windows.
ПРИМЕЧАНИЕ! Можно кстати и проверить скорость подключения телефона, так как программа кроссплатформенная и есть даже версии для Android и iOS системы. Для ПК есть версии Windows 7, 8, 10 и Linux.
- Там будем архив с одним «.dll» и «.exe» файлом. Оба эти файла скиньте на диск «C» в корень без лишних папок.
- Запускаем командую строку Windows (cmd.exe).
- Прописываем:
cd c:/
- Теперь мы находимся в корне диска, где у нас и лежит программка.
- На одном из ноутов, который будет выступать сервером прописываем:
iperf3.exe -s
- Теперь идём ко второму ноуту, который будет выступать клиентов и прописываем:
iperf3.exe -c <,IP адрес сервера>, -t 30 -i 10
- У меня это iperf3 -c 192.168.1.15 (У вас же IP может быть другим).
 После этого вы увидите вот такое окошко как на картинке ниже.
После этого вы увидите вот такое окошко как на картинке ниже.
- Смотрим на последний столбец (Bandwidth) после тестирования, где идут значения скорости. В итоге в моем случаи получилось примерно 15 Мбит в секунду.
Что нужно сделать перед проверкой скорости
Про погрешность в 30% вы уже, наверное, слышали и я об этом писал в этой статье. Но что хуже всего, так это поддерживаемые стандарты Wi-Fi модулей разных устройств. Ну например ваш роутер поддерживает стандарт 802.11n.
Но вот ноутбук работает со старыми стандартами 802.11a/b/g, у которых скорость ниже. Поэтому тестировать вообще нет смысла, если ноут старый и скорость будет резаться на входе модуля ноута. Поэтому перед этим посмотрите в характеристиках ноутбуках какой стандарт поддерживается у вас.
Internet Speed Test: насколько быстр ваш NBN?
Тест скорости Интернета: насколько быстр ваш NBN? | Reviews.org Австралия
перейти к основному содержанию
Ищи:
Проверьте скорость интернета и ping, чтобы узнать, получаете ли вы самый быстрый NBN в вашем регионе.
02 августа 2022 г.
Чтение через 6 мин.
Мы стремимся делиться объективными отзывами. Некоторые ссылки на нашем сайте принадлежат нашим партнерам, которые платят нам. Чтобы узнать больше, ознакомьтесь с нашими политиками раскрытия информации.
Как проверить скорость интернета
Пошаговое руководство по тесту скорости NBN
- Проверьте, за какой уровень скорости NBN вы платите.
- Подключитесь к Интернету через домашнее WiFi-соединение NBN на любом устройстве.
- Нажмите большую оранжевую кнопку «Начать проверку скорости» в верхней части этой страницы.
- Подождите примерно 30 секунд, пока запустится тест скорости.

- Проверьте результаты теста скорости (Мбит/с) и сравните их со скоростью, за которую вы платите.
- Найдите более подробную информацию ниже на странице, чтобы узнать, приемлем ли ваш результат.
Как ускорить Интернет
У нас есть исчерпывающее руководство по ускорению медленного Интернета, но если у вас нет особых технических проблем, решение часто заключается в смене плана и поставщика. Вот небольшой выбор быстрых планов и провайдеров NBN.
Объяснение: как запустить тест скорости интернета NBN
Первый шаг: проверьте, за какой уровень скорости NBN вы платите. Существует несколько уровней скорости (Basic I NBN 12, Basic II NBN 25, Standard NBN 50, Fast NBN 100, Superfast NBN 250 и Ultrafast NBN 1000), и скорость, за которую вы платите, будет определять качество ваших результатов. То же самое касается домашних широкополосных подключений.
Провести тест скорости NBN, чтобы проверить скорость интернет-соединения NBN, не может быть проще. Просто убедитесь, что вы подключены к Интернету через домашний модем NBN WiFi с устройством, которое вы планируете тестировать, и нажмите большую кнопку «Начать тест скорости» в верхней части этой страницы. Если вы тестируете со своего смартфона и не подключены к Wi-Fi, тест скорости вернет результаты из вашей мобильной сети (это также полезно знать).
Просто убедитесь, что вы подключены к Интернету через домашний модем NBN WiFi с устройством, которое вы планируете тестировать, и нажмите большую кнопку «Начать тест скорости» в верхней части этой страницы. Если вы тестируете со своего смартфона и не подключены к Wi-Fi, тест скорости вернет результаты из вашей мобильной сети (это также полезно знать).
Подождите около десяти секунд, пока запустится тест скорости интернета. После завершения вам будет предоставлен результат скорости загрузки, и если вы нажмете дополнительную информацию, вы сможете найти свой пинг / задержку и скорость загрузки. Видите ли, мы говорили вам, что тест скорости NBN был простым.
В то время как пинг и задержка важны для некоторых пользователей, скорость загрузки и выгрузки являются двумя наиболее важными точками данных в вашем тесте скорости NBN (в конце концов, за них вы обычно платите дополнительно).
Воспроизведение видео
Как работают тесты скорости интернета?
По сути, проверка скорости интернета проходит в несколько этапов.
Сначала он отправит запрос на сервер и будет ждать ответа. Время между выполнением запроса и получением ответа (в миллисекундах) — это то, что мы называем «пингом». Пинг не будет иметь большого значения для большинства обычных интернет-пользователей, но если вы хотите узнать больше, ознакомьтесь с разделом пинг и задержка ниже.
Во-вторых, и это самое главное, тест измеряет скорость загрузки и выгрузки. Это работает, когда тестовый инструмент открывает несколько подключений к тестовому серверу и загружает небольшие биты данных. Пока это происходит, инструмент будет измерять, насколько быстро он загрузил этот бит данных и сколько ресурсов вашей сети было использовано в процессе. Используя эту информацию, он затем оптимизирует размер этого бита данных и количество подключений для точного измерения скорости загрузки.
Тестовая загрузка — это, по сути, то же самое, но вместо запроса данных вы сами отправляете эти биты данных на тестовый сервер. Используя тот же метод, инструмент устанавливает правильное количество подключений и правильный размер данных для точного измерения скорости загрузки.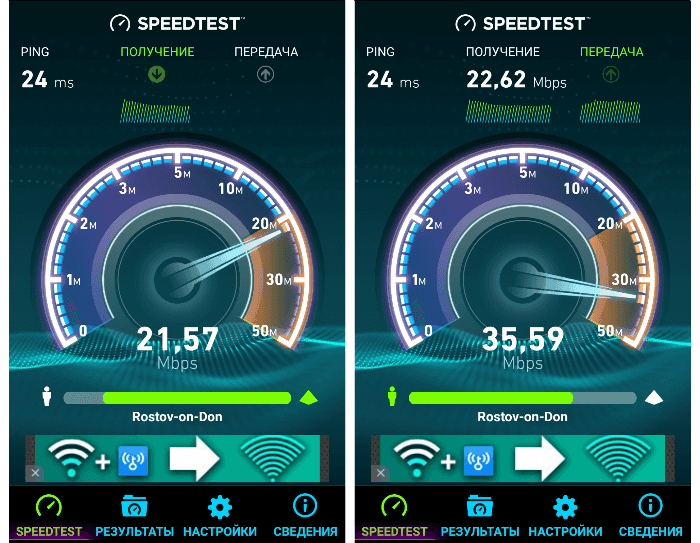
Как ускорить Интернет
Если ваш медленный интернет вызван техническими проблемами, а не низкой скоростью NBN, ознакомьтесь с нашим руководством по устранению проблем с медленным интернетом.
Ускорьте свой интернет: наш гид
Самый быстрый интернет в Австралии
Вот самые быстрые интернет-планы NBN в Австралии в соответствии со скоростью, заявленной каждым провайдером.
Что такое хороший результат теста скорости NBN?
«Хороший» тест скорости интернета зависит от того, за какой уровень скорости NBN вы платите. Существует несколько доступных уровней скорости NBN:
- Basic I NBN 12: потенциальная скорость загрузки 12 Мбит/с и скорость загрузки 1 Мбит/с
- Basic II NBN 25: потенциальная скорость загрузки 25 Мбит/с и скорость загрузки 5 Мбит/с
- Стандартный NBN 50: потенциальная скорость загрузки 50 Мбит/с и 20 Мбит/с
- Fast NBN 100/20: потенциальная скорость загрузки 100 Мбит/с и скорость загрузки 20 Мбит/с
- Fast NBN 100/40: потенциальная скорость загрузки 100 Мбит/с и скорость загрузки 40 Мбит/с
- Superfast NBN 250 (доступно в определенных регионах): потенциальная скорость загрузки 250 Мбит/с и скорость загрузки 25 Мбит/с
- Ultrafast NBN 1000 (доступен в определенных регионах): потенциальная скорость загрузки 1000 Мбит/с и скорость загрузки 50 Мбит/с
Это потенциальные скорости для каждого уровня, но каждый провайдер также сообщает о типичных вечерних скоростях, которые вы можете ожидать в своих тарифных планах. Для получения дополнительной информации о том, какие скорости ожидать, обратитесь к нашему подробному руководству по уровням скорости NBN.
Для получения дополнительной информации о том, какие скорости ожидать, обратитесь к нашему подробному руководству по уровням скорости NBN.
Чтобы получить приблизительное представление о том, какую вечернюю скорость вы должны получить на каждом уровне, запустите приведенный выше тест и сравните результаты с таблицей ниже.
Quality | Poor | Good | Great |
| Basic II NBN 25 | 0 – 15 Mbps | 15 – 22 Mbps | 22 – 25 Mbps |
|---|---|---|---|
| Стандартный NBN 50 | 0 – 30 Мбит/с | 35–40 Мбит/с | 40–50 Мбит/с |
| Fast NBN 100 | 0–60 Мбит/с | 60–85 Мбит/с | 85–100 Мбит/с |
| Superfast NBN 250 | 0 – 150 Mbps | 150 – 200 Mbps | 200 – 250 Mbps |
| Ultrafast NBN 1000 | 250 — 500 Mbps | 500 — 1000 Mbps |
Как проверить уровень скорости NBN?
Есть несколько способов проверить уровень скорости NBN, но самый простой способ — просто проверить последний счет от вашего интернет-провайдера или войти на его портал самообслуживания.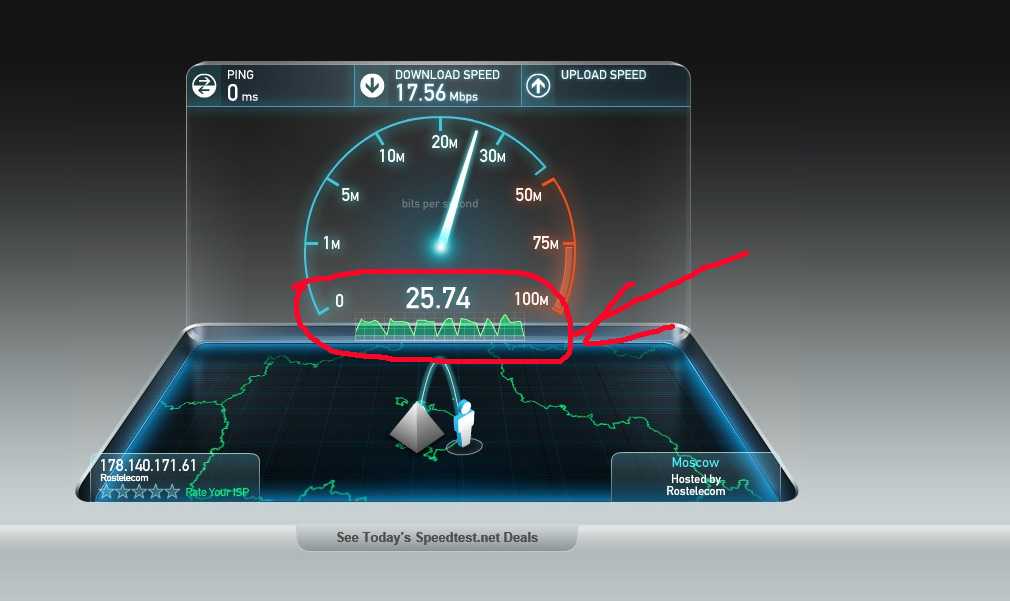 Оба этих варианта должны сразу сказать вам, на какой план вы подписаны.
Оба этих варианта должны сразу сказать вам, на какой план вы подписаны.
Если вы не можете получить доступ к своим счетам или службе онлайн-управления счетами, вам лучше всего обратиться в службу поддержки вашего интернет-провайдера. Большинство телекоммуникационных компаний предлагают онлайн-чат, выделенный номер телефона, форум или активные социальные сети. Они запросят у вас некоторые основные данные (например, ваше имя и адрес) и смогут сообщить вам о выбранном вами уровне скорости.
В противном случае есть последний вариант, хотя это не обязательно самый точный способ проверить уровень скорости NBN. Используя тест скорости интернета в верхней части этой страницы, просто запустите тест и сравните свой результат с таблицей выше. Возможно, вы сможете определить свой уровень скорости NBN, просто увидев, к какому из них лучше всего подходит ваш результат.
Что такое ping в тесте скорости NBN?
После запуска теста скорости интернета вы увидите значение «Ping» в результатах. Пинг используется для измерения времени отклика вашего интернет-соединения. Скорость загрузки представляет собой скорость, с которой вы можете загрузить файл через Интернет. Чем выше скорость загрузки, тем быстрее вы загрузите эту колоссальную 4K-версию «Звездных войн: Последние джедаи » в разрешении 4K. Пинг измеряет время отклика между нажатием кнопки «Загрузить», распознаванием сервером вашего действия и появлением действия на компьютере перед вами (например, «Загрузка»). Из-за скорости Интернета в наши дни скорость пинга обычно измеряется в миллисекундах.
Пинг используется для измерения времени отклика вашего интернет-соединения. Скорость загрузки представляет собой скорость, с которой вы можете загрузить файл через Интернет. Чем выше скорость загрузки, тем быстрее вы загрузите эту колоссальную 4K-версию «Звездных войн: Последние джедаи » в разрешении 4K. Пинг измеряет время отклика между нажатием кнопки «Загрузить», распознаванием сервером вашего действия и появлением действия на компьютере перед вами (например, «Загрузка»). Из-за скорости Интернета в наши дни скорость пинга обычно измеряется в миллисекундах.
Чтобы проверить время отклика, команда ping отправляет пакет данных на определенный IP-адрес, ожидает возврата сигнала и измеряет миллисекунды между ними.
В большинстве случаев это почти незаметно, так почему это должно иметь значение? Что ж, для вас это может не иметь значения, но для определенных видов использования, таких как онлайн-игры, несколько миллисекунд могут иметь решающее значение.
Если вы когда-либо слышали (или жаловались на) задержки; это из-за высокого пинга на соединении. Если вы испытываете высокий пинг, рассмотрите возможность использования проводного подключения к Интернету, подключив к компьютеру кабель Ethernet, а не соединение WiFi.
Если вы испытываете высокий пинг, рассмотрите возможность использования проводного подключения к Интернету, подключив к компьютеру кабель Ethernet, а не соединение WiFi.
Если это не поможет, существует длинный список методов устранения неполадок, которые потенциально могут повысить скорость вашего соединения. Если это не улучшит скорость загрузки и пинг, возможно, пришло время подумать о смене провайдера.
Как проверить скорость задержки
Не запутайтесь в постоянно растущей массе технического жаргона; задержка и пинг более или менее одно и то же, когда дело доходит до тестов скорости. Ping — это инструмент, используемый для измерения задержки (или задержки ответа). В большинстве инструментов для проверки скорости интернета термины «пинг» и «задержка» используются как синонимы. Тестирование вашего пинга дает вам измерение в миллисекундах «мс», которое соответствует задержке в вашей сети и «время приема-передачи» (RTT) вызова и ответа пинга.
Какой хороший результат пинга/задержки?
В большинстве случаев идеально подходит время менее 100 мс.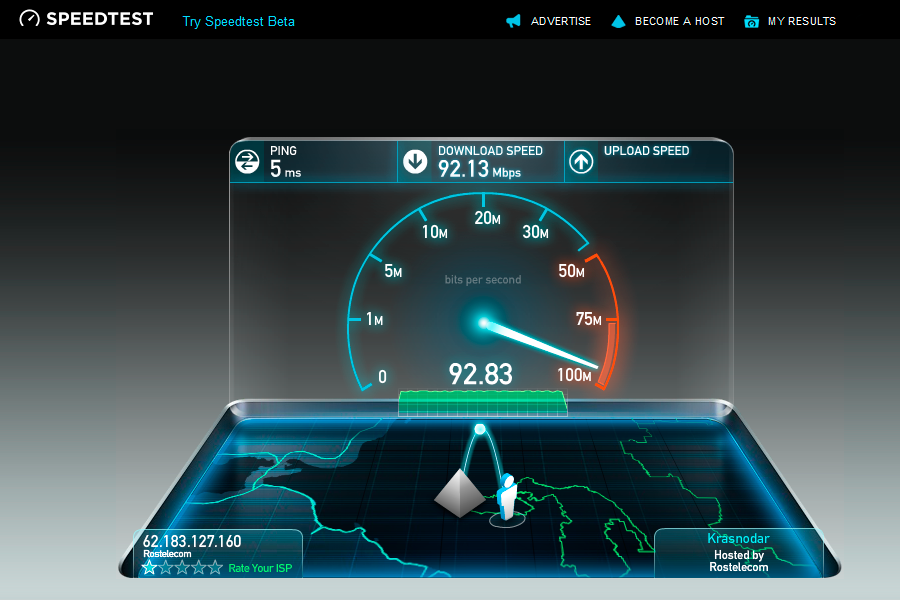 Наилучшее значение составляет менее 50 мс, но большинство соединений NBN в Австралии в среднем составляет около 11,69 мс, согласно программе тестирования широкополосного доступа ACCC за декабрь 2020 года, поэтому пинг не представляет большой проблемы.
Наилучшее значение составляет менее 50 мс, но большинство соединений NBN в Австралии в среднем составляет около 11,69 мс, согласно программе тестирования широкополосного доступа ACCC за декабрь 2020 года, поэтому пинг не представляет большой проблемы.
Могу ли я проверить скорость NBN по адресу?
Нет, вы не можете проверить конкретную скорость NBN для отдельного адреса. Однако вы можете проверить технический тип данного адреса через веб-сайт NBN.
Учитывая, что тип технологии, связанный с адресом, напрямую сообщает о скоростях, которые вы должны ожидать от соединения в этом месте, это должно дать вам представление о том, что может предложить интернет-соединение NBN в этом месте.
Например, адрес с FTTP-подключением NBN должен обеспечивать высокую скорость, обеспечиваемую подключением NBN 1000 или NBN 250, а подключение HFC NBN — нет. Если вам нужно напоминание о том, как выглядит хорошее (или плохое) соединение для каждого уровня скорости, ознакомьтесь с этой таблицей.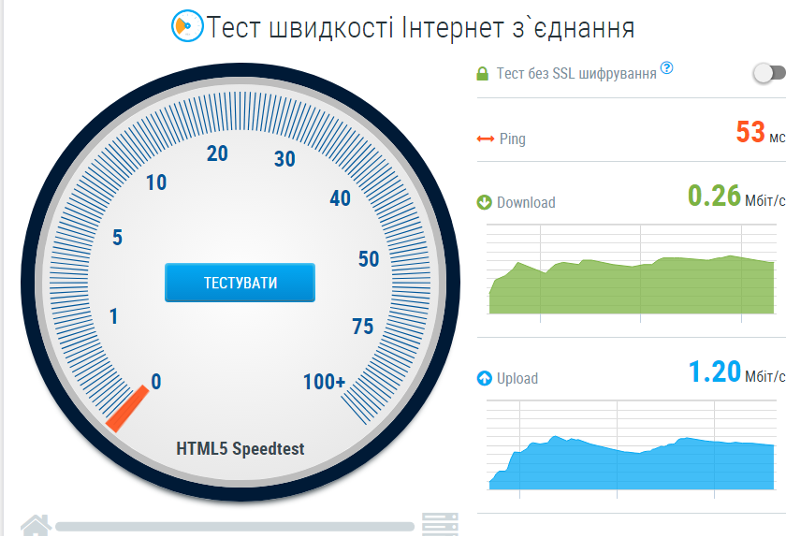
Почему мой NBN такой медленный?
Ваш провайдер NBN не может нести единоличную ответственность за менее чем впечатляющую скорость интернета. Аппаратные проблемы могут помешать вам реализовать весь потенциал скорости вашего тарифного плана, поскольку некоторые старые устройства, модемы и маршрутизаторы не поддерживают высокоскоростной доступ в Интернет. Точно так же обязательно посмотрите, сколько устройств может обрабатывать ваш маршрутизатор и какую большую (или маленькую) площадь он покрывает. Если вы хотите обновиться, взгляните на наш обзор лучших модемов и маршрутизаторов NBN, доступных в настоящее время.
Также стоит проверить, какие приложения у вас работают в фоновом режиме. Постоянная загрузка и скачивание элементов из облака (например, Dropbox и Google Диска) может значительно снизить скорость вашего интернета. Если вы обнаружите, что это так, вы можете настроить пропускную способность, используемую вашим облачным хранилищем. Для пользователей Dropbox вы найдете настройки пропускной способности в «Предпочтениях», а пользователи Google Диска могут настроить максимальную скорость загрузки, нажав «Настройки», а затем «Дополнительно».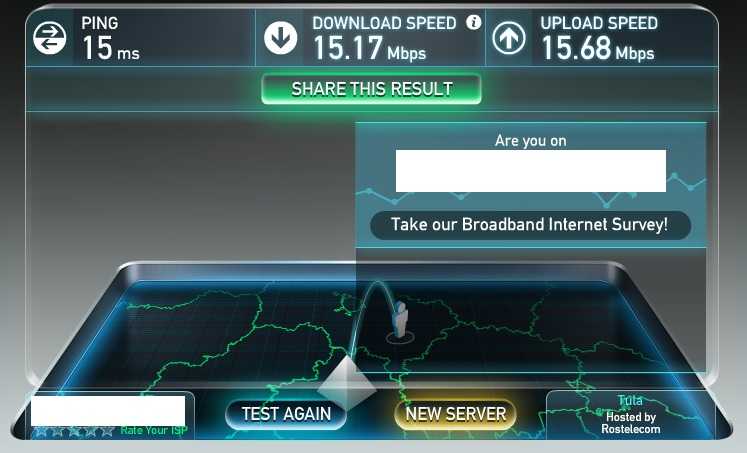
Если вы все перепробовали и исключили все вышеперечисленные проблемы, возможно, пришло время вызвать техника для осмотра вашей линии. Дополнительные сведения об устранении неполадок см. в нашем специальном руководстве о том, как ускорить медленный Интернет.
Более быстрые планы NBN 100
Если вы не получаете необходимую скорость, возможно, пришло время для обновления. Вот подборка некоторых из самых популярных планов NBN 100 на рынке прямо сейчас.
Автор:
Броди Фогг
Броди Фогг — главный редактор австралийского сайта Reviews.org. Более пяти лет он освещал потребительские технологии, телекоммуникации, видеоигры, потоковое вещание и развлечения на таких веб-сайтах, как WhistleOut и Finder, и каждый месяц его можно найти на сайте 7NEWS, где он делится рекомендациями по потоковому вещанию.
Подробнее
Связанные статьи
О США
Связаться с США
Наша методология
Media
Следующие обзоры.
Услуги
Мобильная связь
NBN и Интернет
Развлечения
Технологии
Игры
VPN
Comparisons
Compare NBN Plans
Best NBN Plans
Best Mobile Plans
Best Smartphones
Best Streaming Services
Best VPN Services
Pocket WiFi Devices
Popular Reviews
ALDI Mobile
Apple TV+
Felix Mobile
NordVPN
Prime Video
Вздрагивание
К началу страницы
Настройка датчика проверки скорости Интернета в программе Home Assistant | от Cyan Automation
Фото Мэтью Шварца на Unsplash
У вас может быть ряд причин, по которым вы хотите контролировать скорость своего интернета: устранение проблем со скоростью, проверка того, что ваш интернет-провайдер доставляет то, что он обещал, или просто любопытство. Полезно, что есть интеграции Internet Speed Test для Home Assistant , которые мы можем использовать.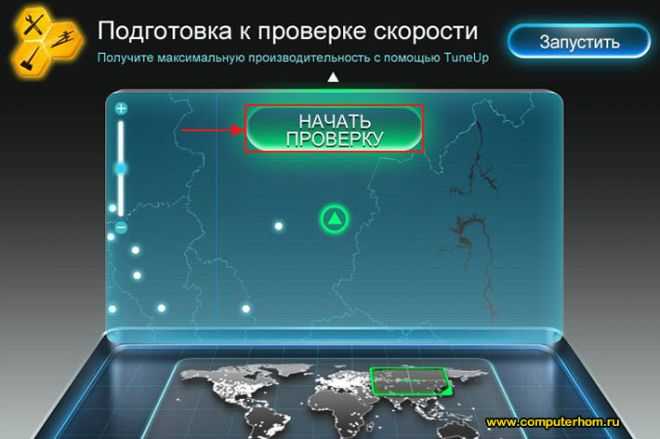
В «магазине» Home Assistant Integration есть две надстройки для проверки скорости: Speedtest.net и Fast.com. Ключевое отличие состоит в том, что Fast.com измеряет только скорость загрузки, тогда как Speedtest.net дает более полную информацию. В этом руководстве я буду использовать интеграцию Speedtest.net.
2021 Update : с выпуском Home Assistant версии 2020.12 команда запустила Blueprints — и их много — но ключевым преимуществом является то, что вы можете импортировать чертеж в свою систему и настроить его в -полет. Нет необходимости настраивать какие-либо переменные или YAML; как удобно. Перейдите по ссылке ниже, чтобы прочитать о простой в использовании схеме автоматизации тестирования скорости:
Выполнение ежедневного теста скорости Интернета
GitHub Gist: https://gist.github.com/CyanAutomation/c5e19814a4f5000b2a12162a24fc19da Может быть несколько причин…
community.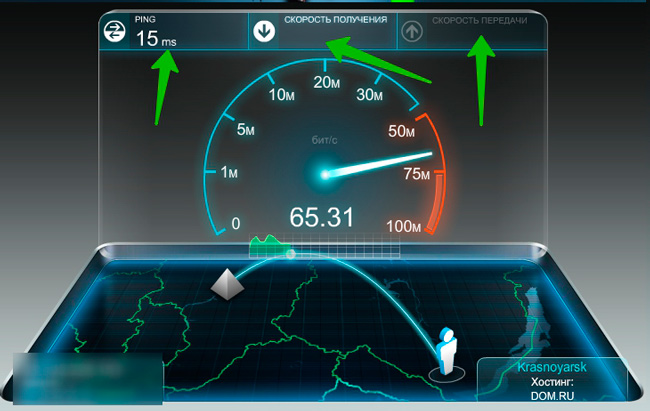 home-assistant.io
home-assistant.io
Speedtest.net можно добавить через пользовательский интерфейс (UI) поэтому перейдите на страницу Configuration в Home Assistant, выберите Integration и щелкните значок Add/Plus в правом нижнем углу. Вам будет представлен модуль поиска, в котором вы можете найти Speedtest.net.
Speedtest.net предоставляет следующие датчики: Датчик Ping: время реакции вашего соединения в мс (насколько быстро вы получаете ответ после отправки запроса). Датчик загрузки: скорость загрузки (Мбит/с). Датчик загрузки: скорость загрузки (Мбит/с).
После того, как вы добавили вас, у вас есть возможность указать, какие датчики вы хотите контролировать, а также если вы хотите, чтобы он запускался автоматически (по умолчанию один раз в час) или вручную . После настройки вы увидите Плитка интеграции , где вы можете увидеть созданные объекты, переименовать интеграцию и изменить параметры.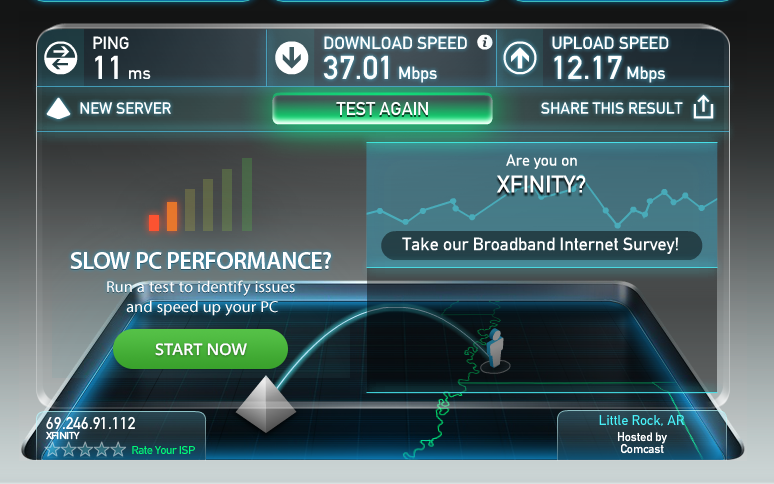
Если вы ничего не сделаете на этом этапе, у вас уже есть датчики загрузки, загрузки и проверки связи, которые запускаются каждый час и регистрируют свою производительность. Проблема заключается в том, что выполнение теста скорости очень обременительно для вашей пропускной способности интернета и почти наверняка повлияет на любые другие действия, которые происходят, например. потоковая передача, видеозвонки, игры и т. д. Чтобы держать этот датчик под контролем, мы собираемся настроить Автоматика для ежедневной работы в более тихое время.
Прежде чем двигаться дальше, убедитесь, что для Speedtest установлено значение Manual — это можно сделать, зайдя в Integrations , выбрав Options на правой плитке Speedtest, а затем установив флажок рядом с Disable auto update .
Лучше всего проводить тест скорости, когда никого нет дома или когда все спят. Я решил пойти дальше, где Trigger — это восход солнца . Поскольку зимний восход солнца в Великобритании может приблизиться к обычным рабочим часам, я также добавил смещение, чтобы оно начиналось еще раньше. Это означает, что он работает с 04:15 (лето) до 08:30 (зима) в течение года.
Поскольку зимний восход солнца в Великобритании может приблизиться к обычным рабочим часам, я также добавил смещение, чтобы оно начиналось еще раньше. Это означает, что он работает с 04:15 (лето) до 08:30 (зима) в течение года.
Кроме того, я добавил Условие , согласно которому, если питание моего компьютера включено (например, просмотр/работа), тест скорости не запускается. Это просто дополнительная мера предосторожности, если я буду работать раньше. Наконец, убедитесь, что для Running Mode установлено значение 9.0374 single , чтобы свести к минимуму количество одновременных или последовательных запусков.
Пожалуйста, используйте ссылку GitHub, чтобы импортировать схему; приведенный ниже код включен для интереса.
Примечание : YAML ниже представляет собой план Home Assistant, и вы можете импортировать его непосредственно в Home Assistant в области Blueprints. Для работы с Blueprints, , пожалуйста, ознакомьтесь с этой страницей .
 Скайп или Viber), закройте все программы, потребляющие интернет-трафик.
Скайп или Viber), закройте все программы, потребляющие интернет-трафик.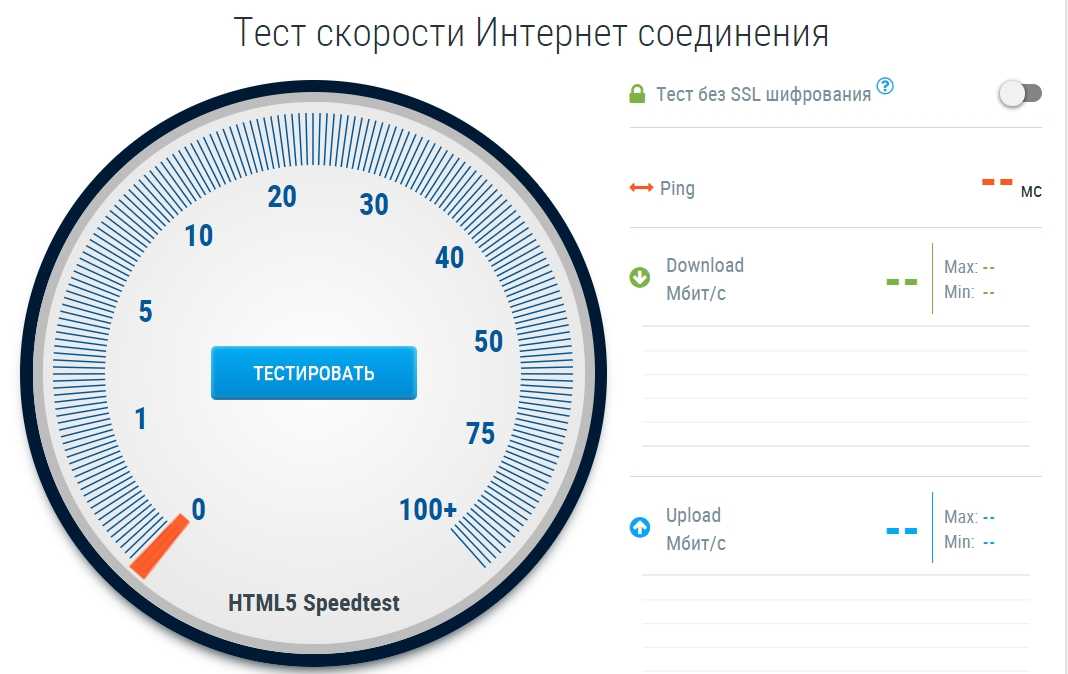 Листаем ниже.
Листаем ниже.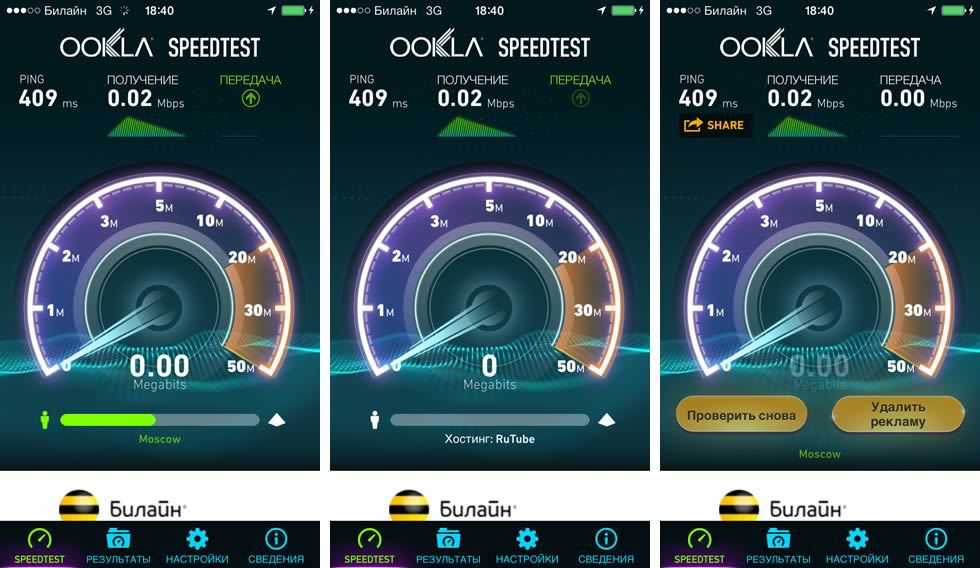 Далее вы увидите окошко с закачкой и скоростью передачи.
Далее вы увидите окошко с закачкой и скоростью передачи.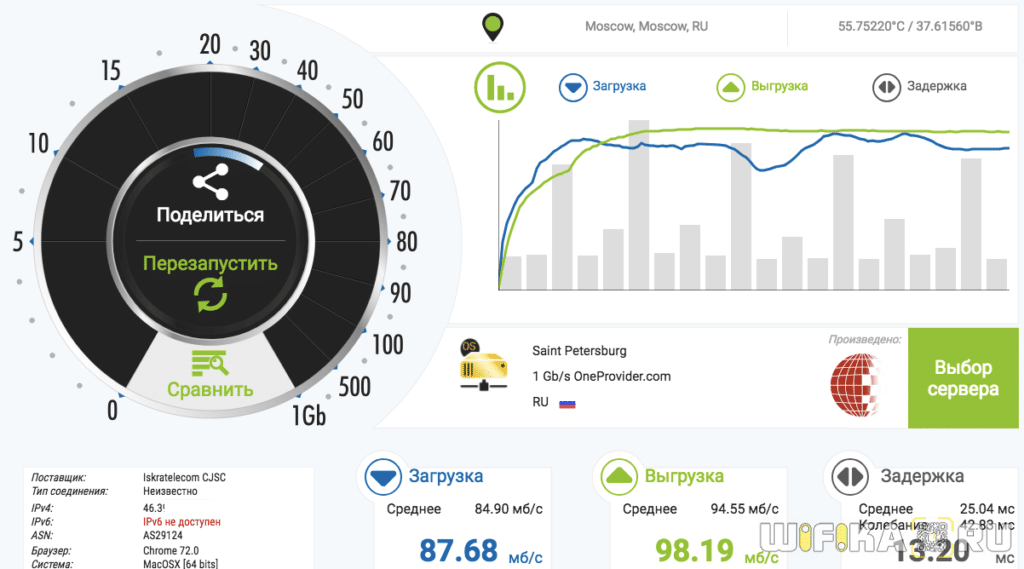 Далее из сети выберите второй ноутбук и общую папку. Теперь жмём «Start Test».
Далее из сети выберите второй ноутбук и общую папку. Теперь жмём «Start Test».
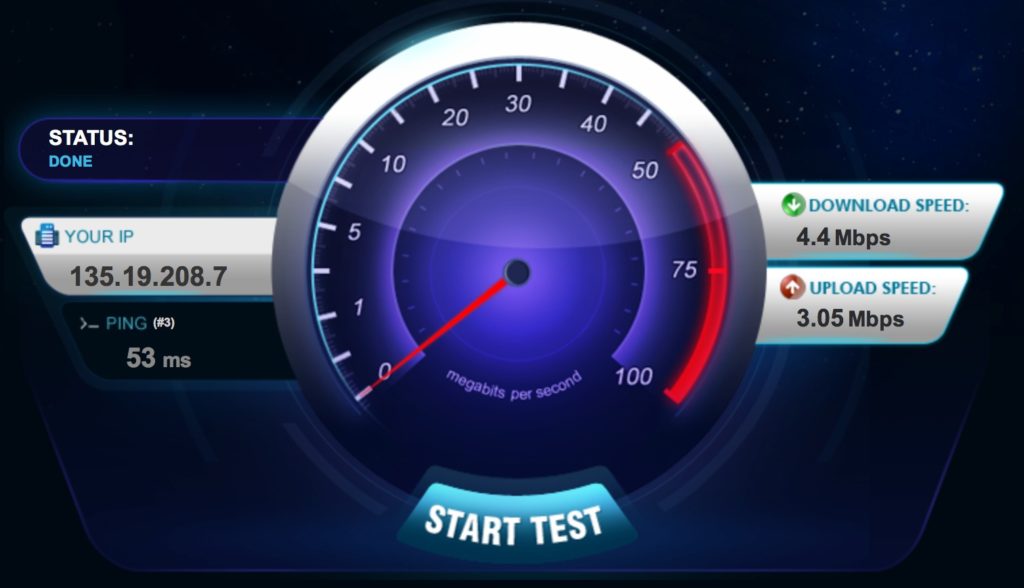 После этого вы увидите вот такое окошко как на картинке ниже.
После этого вы увидите вот такое окошко как на картинке ниже.