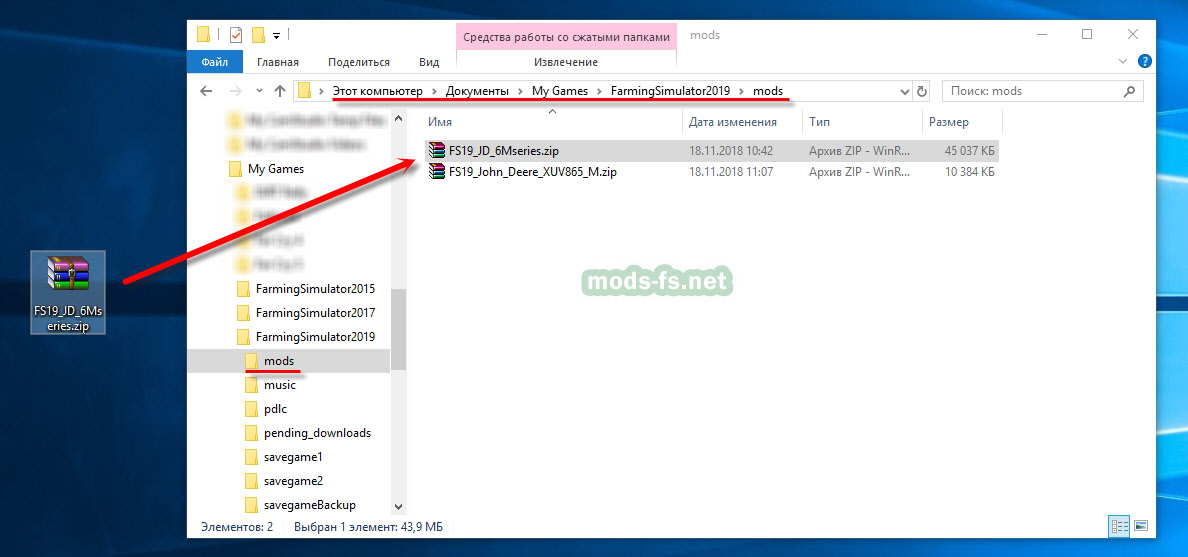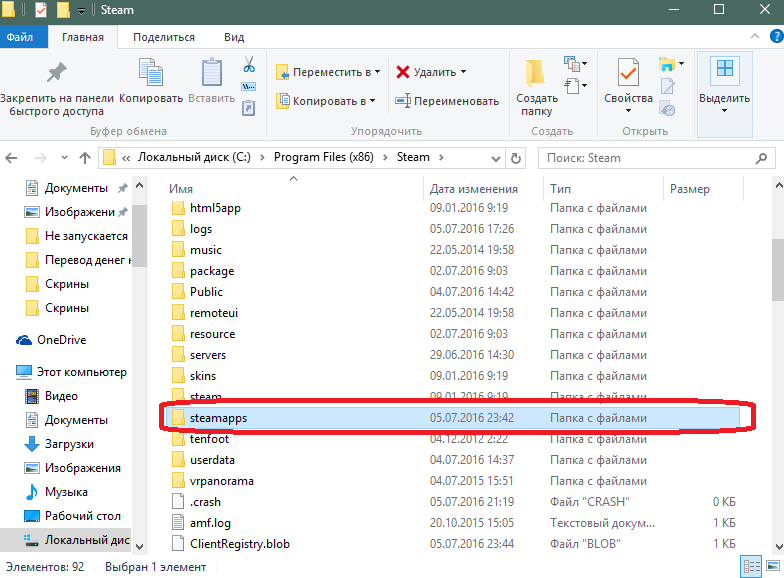Как файл вставить в папку: Копирование и перемещение файлов и папок
Как правильно вставить файлы в папку-скоросшиватель?
Дата публикации: 20 сентября 2021
Папки-скоросшиватели используются давно, но особую популярность приобрели только 5-10 лет назад. Чаще всего их предпочитают использовать деловые люди, которые аккуратно относятся к документам, стремятся поддерживать важные бумаги в надлежащем виде. Папки-скоросшиватели предназначены для хранения документов формата А4. Они используются в быту, школах, больницах, офисах, детских садах и многих других учреждениях. Такие папки практичны, срок службы составляет минимум 5 лет, при аккуратном обращении служат значительно дольше. Пользоваться ими удобно и просто – с этой задачей справится даже школьник. Характеристики, преимущества и особенности использования папок-скоросшивателей будут рассмотрены в этой статье.
Что такое папка-скоросшиватель?
Папки-скоросшиватели представляют собой специальную книжку, состоящую только из обложки. Предназначены для хранения коммерческих, личных или других документов. Они удобны и практичны. Их изготавливают из прочного пластика, который выдерживает различные воздействия, а вместительность таких изделий составляет в среднем 50-200 листов. Практичность таких папок обусловлена следующими особенностями:
Они удобны и практичны. Их изготавливают из прочного пластика, который выдерживает различные воздействия, а вместительность таких изделий составляет в среднем 50-200 листов. Практичность таких папок обусловлена следующими особенностями:
- Материал изготовления. Пластик выдерживает воздействие воды, влаги, солнечных лучей, перепады температуры, ему не страшны средние механические воздействия. Поэтому повредить такую папку-скоросшиватель будет непросто;
- Универсальность. Такие изделия подходят для различных учреждений, поскольку безопасны и удобны. Выпускаются в разных цветах, что позволяет сортировать документы в соответствии с отчетными периодами, тематиками и прочими категориями;
- Безопасность. Папки-скоросшиватели не содержат острых углов, поэтому риск травмироваться или повредить хрупкие вещи отсутствует.
Папки-скоросшиватели станут оптимальным вариантом для хранения бумаг, поскольку предупреждают их повреждение. При выборе такой папки обратите внимание на состояние пластика.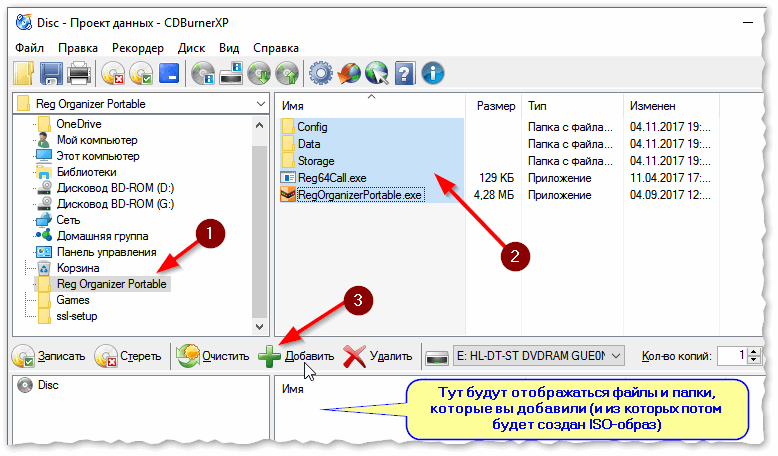 Важно, чтобы материал был гибким, но прочным. Качество изготовления проявляется на изгибах. Если на новой папке заметны трещины или другие повреждения, лучше выбрать другую. Теперь нужно разобраться, как именно вставить файлы в папку для обеспечения их защиты.
Важно, чтобы материал был гибким, но прочным. Качество изготовления проявляется на изгибах. Если на новой папке заметны трещины или другие повреждения, лучше выбрать другую. Теперь нужно разобраться, как именно вставить файлы в папку для обеспечения их защиты.
Как правильно вставить документы в папку-скоросшиватель
С этой процедурой без труда справятся даже люди, которые раньше не работали с подобными папками. Нужно выполнить ряд несложных действий: открыть папку, отодвинуть комплектующие из мягкого сплава и вставить соответствующий файл. В него в дальнейшем помещается бумажный документ. При необходимости пользователь может убирать лишние файлы или добавлять новые, также можно менять очередность файлов, переставляя их местами.
Благодаря удобству и практичности папки-скоросшиватели используются практически повсеместно. Людям, чья жизнь связана с документами, рекомендуется подбирать наиболее вместительные модели: от 100 файлов и выше. Для удобства сортировки целесообразно подбирать варианты разных цветов.
Пока никто не оценивал. Будьте первыми 🙂
Сортировка, переименование и перемещение фотографий и файлов в OneDrive
OneDrive
Файлы
Управление
Управление
Сортировка, переименование и перемещение фотографий и файлов в OneDrive
Office.com OneDrive (для дома или персональный) OneDrive for Mac OneDrive for Windows Еще…Меньше
После отправки файлов и фотографий в OneDrive вы можете менять их порядок, переименовывать и перемещать их на веб-сайте OneDrive. Чтобы увидеть эти параметры, войдите в OneDrive в Интернете с помощью личной учетной записи Майкрософт.
Сортировка файлов
Примечание: Как поясняется далее в этой статье, описанные ниже действия не применимы к представлению фотографий, так как в этом веб-представлении агрегируются фотографии из различных папок OneDrive.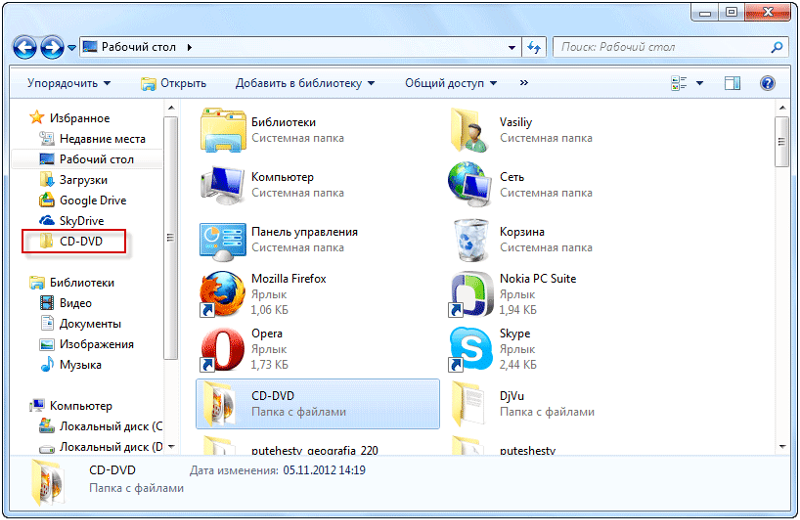
-
В OneDrive в Интернете выберите Мои файлы и перейдите в папку с файлами или фотографиями, которые вы хотите отсортировать.
-
Щелкните заголовок столбца и выберите нужный порядок отображения. (Например, можно выбрать заголовок Имя и вариант от А до Я или от Я до А).
-
Также можно нажать Сортировка в правом верхнем углу экрана, чтобы задать порядок отображения файлов, например по имени, дате изменения или признаку совместного доступа.
Примечание: Параметр Сортировка в правом верхнем углу доступен только в случае, если вы вошли с помощью учетной записи Майкрософт.

-
Переименование файла или папки
-
Выберите файл или папку, которые хотите переименовать. (В представлении «Список» отметьте кружок слева от элемента; в представлении «Плитки» или «Фото» отметьте кружок в правом верхнем углу плитки.)
-
Выберите команду Переименовать и введите новое имя.
Примечание: OneDrive иногда может автоматически переименовывать элементы с недопустимыми символами.
Перемещение файла или папки в другое место
Чтобы переместить файл или папку на сайте OneDrive.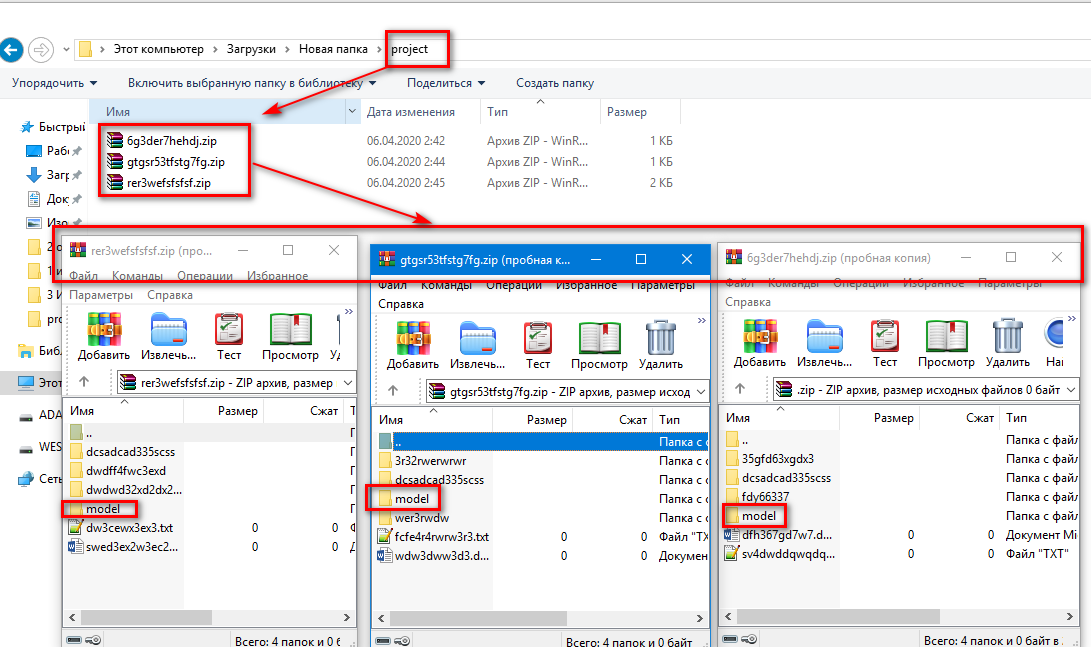 com:
com:
-
Перейдите к файлу или папке, которую нужно переместить.
-
Выделите элемент, который требуется переместить. (В представлении «Список» отметьте кружок слева от элемента, который появляется после наведения на него указателя мыши; в представлении «Плитки» или «Фото» отметьте кружок в правом верхнем углу плитки, который появляется после наведения на нее указателя мыши.) Вы также можете выбрать несколько элементов и переместить их одновременно (группой).
-
На верхней панели навигации нажмите Переместить.
- org/ListItem»>
В области Перемещение элемента в выберите конечную папку и нажмите Переместить.
Если для хранения элемента нужно создать новую папку, нажмите кнопку Создать папку.
-
Если нужно переместить файлы или папки между учетными записями OneDrive (например, из учебной записи Майкрософт в рабочую или учебную запись), нужно синхронизировать файлы с вашим ПК или компьютером Mac, а затем использовать проводник (для Windows) или Finder в Mac, чтобы переместить файлы.
Примечание: Вы не можете переместить фотографии из веб-представления «Фото», так как в нем собраны фотографии из различных папок в OneDrive. Если вам нужно переместить отображаемые здесь фотографии, потребуется найти соответствующие файлы в представлении «Файлы» (либо в проводнике или приложении Finder), а затем переместить их из реальных мест их хранения.
 Если вы просматриваете фотографии на телефоне, выполните поиск папки «Пленка».
Если вы просматриваете фотографии на телефоне, выполните поиск папки «Пленка». Точно так же нельзя перенести в другое расположение альбом, так как альбом — это также агрегированное представление отдельных файлов, а не папка, которую можно легко перенести целиком.
Советы:
-
Если вы вошли в классическое приложение OneDrive на своем компьютере, вы можете использовать проводник (или Mac Finder) для сортировки, перемещения и переименования файлов и папок OneDrive.
-
Вы также можете использовать мобильное приложение OneDrive на своем устройстве с Android, iOS и Windows для сортировки, перемещения и переименования файлов или папок.
Подробнее
- org/ListItem»>
Упорядочение и поиск фотографий в OneDrive -
Отправка файлов и фотографий в OneDrive на устройстве с Android -
Отправка файлов и фотографий в OneDrive на устройстве с iOS -
Отправка файлов и фотографий в OneDrive на мобильных устройствах с Windows
Дополнительные сведения
|
|
Чтобы получить техническую поддержку, Обратитесь в службу поддержки Майкрософт, введите свою проблему и выберите Техническая поддержка. Если вам по-прежнему нужна помощь, выберитеОбратитесь в службу поддержки, чтобы получить наилучший вариант поддержки.
|
|
|
|
|
|
Создать новую папку — служба поддержки Майкрософт
Windows 10 Windows 11 Больше…Меньше
Вы можете создавать новые папки разными способами, но два самых простых способа — использовать диалоговое окно «Сохранить как» или проводник.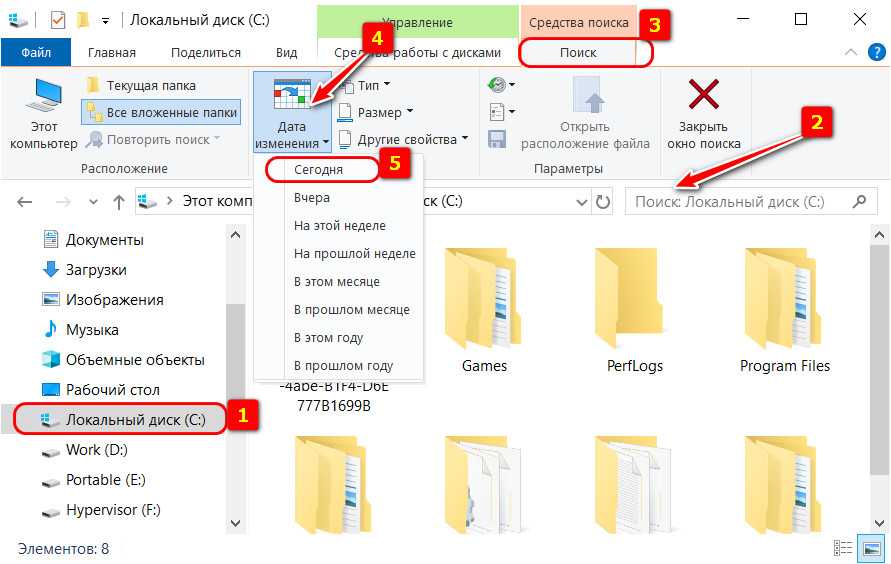 В этой статье объясняется, как сделать и то, и другое.
В этой статье объясняется, как сделать и то, и другое.
В этой статье:
Создайте новую папку при сохранении документа с помощью диалогового окна «Сохранить как».
Создайте новую папку перед сохранением документа с помощью проводника.
Создайте новую папку при сохранении документа с помощью диалогового окна «Сохранить как»
Открыв документ, нажмите Файл > Сохранить как .
- org/ListItem»>
В разделе Сохранить как выберите, где вы хотите создать новую папку. Возможно, вам потребуется нажать Обзор или Компьютер и перейти к местоположению новой папки.
В открывшемся диалоговом окне Сохранить как щелкните Новая папка .
Введите имя новой папки и нажмите Enter.
Примечание. В имени папки нельзя использовать косую черту, двоеточие, точку с запятой, тире или точку.
Нажмите Сохранить . Ваш документ будет сохранен в новой папке.
Создайте новую папку перед сохранением документа с помощью проводника
- org/ItemList»>
Откройте проводник одним из следующих способов:
Нажмите клавишу с логотипом Windows + E.
Найдите его в меню «Пуск» (Windows 7 или Windows 10).
Щелкните значок папки на панели задач.
В Windows 8 или Windows 8.1 проведите пальцем от правого края экрана и нажмите «Поиск». Если вы используете мышь, наведите указатель мыши на правый верхний угол экрана, переместите указатель мыши вниз и нажмите 9.
 0023 Поиск . Введите File Explorer в поле поиска, а затем коснитесь или щелкните File Explorer .
0023 Поиск . Введите File Explorer в поле поиска, а затем коснитесь или щелкните File Explorer .
Перейдите туда, где вы хотите создать новую папку, и нажмите Новая папка .
Введите имя папки и нажмите Enter.
Чтобы сохранить документ в новой папке, откройте документ и нажмите Файл > Сохранить как , а затем перейдите к новой папке и нажмите Сохранить .
См. также
Как сохранить документы в разных местах
Создать рабочую папку по умолчанию
Организация файлов в папках на Mac
Все на вашем Mac — документы, изображения, музыка, приложения и многое другое — организовано в папки. Когда вы создаете документы, устанавливаете приложения и выполняете другую работу, вы можете создавать новые папки, чтобы держать себя в порядке.
Когда вы создаете документы, устанавливаете приложения и выполняете другую работу, вы можете создавать новые папки, чтобы держать себя в порядке.
Создать папку
На Mac щелкните значок Finder в Dock, чтобы открыть окно Finder, затем перейдите туда, где вы хотите создать папку.
Или щелкните рабочий стол, если хотите создать папку на рабочем столе.
Выберите «Файл» > «Новая папка» или нажмите Shift-Command-N.
Если команда «Новая папка» неактивна, вы не можете создать папку в текущем местоположении.
Введите имя папки и нажмите клавишу «Ввод».
Переместить элементы в папки
На Mac щелкните значок Finder в Dock, чтобы открыть окно Finder.
Выполните одно из следующих действий:
Поместите элемент в папку: Перетащите его в папку.
Поместите несколько элементов в папку: Выберите элементы, затем перетащите один из элементов в папку.

Все выбранные элементы перемещаются в папку.
Поместить содержимое окна в папку: Перемещайте указатель непосредственно слева от заголовка окна, пока не появится значок, затем перетащите значок в папку.
Вы можете нажать и удерживать клавишу Shift, чтобы значок сразу же появлялся при перемещении указателя в область заголовка. Вы также можете перетащить начало заголовка окна в папку, не дожидаясь появления значка.
Сохранить элемент в его исходном расположении и поместить копию в папку: Выберите элемент, нажмите и удерживайте клавишу Option, затем перетащите элемент в папку.
Сохранить элемент в его исходном местоположении и поместить для него псевдоним в новую папку: Нажмите и удерживайте клавиши Option и Command, затем перетащите элемент в папку, чтобы создать псевдоним.
Создание копии объекта в той же папке: Выберите объект, затем выберите «Файл» > «Дублировать» или нажмите Command-D.

Скопировать файлы на другой диск: Перетащите файлы на диск.
Переместить файлы на другой диск: Нажмите и удерживайте клавишу Command, затем перетащите файлы на диск.
Быстро сгруппировать несколько элементов в новую папку
Вы можете быстро создать папку элементов на рабочем столе или в окне Finder.
На Mac выберите все элементы, которые хотите сгруппировать.
Удерживая клавишу Control, щелкните один из выбранных элементов, затем выберите «Новая папка с выбранным».
Введите имя папки и нажмите клавишу «Ввод».
Объединение двух папок с одинаковыми именами
Если у вас есть две папки с одинаковыми именами в двух разных местах, вы можете объединить их в одну папку.
На компьютере Mac нажмите и удерживайте клавишу Option, затем перетащите одну папку в то место, где находится папка с таким же именем.

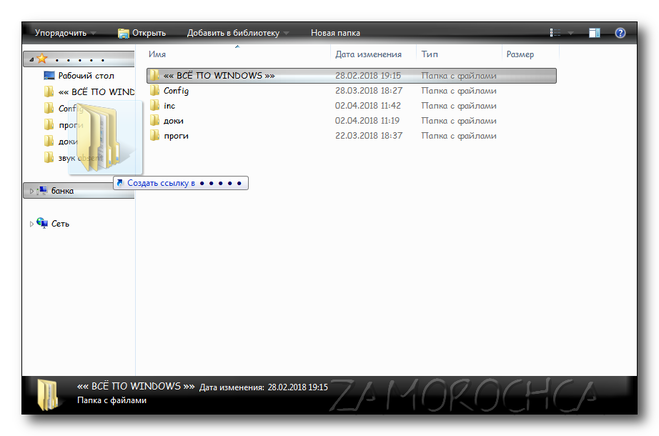
 Если вы просматриваете фотографии на телефоне, выполните поиск папки «Пленка».
Если вы просматриваете фотографии на телефоне, выполните поиск папки «Пленка». 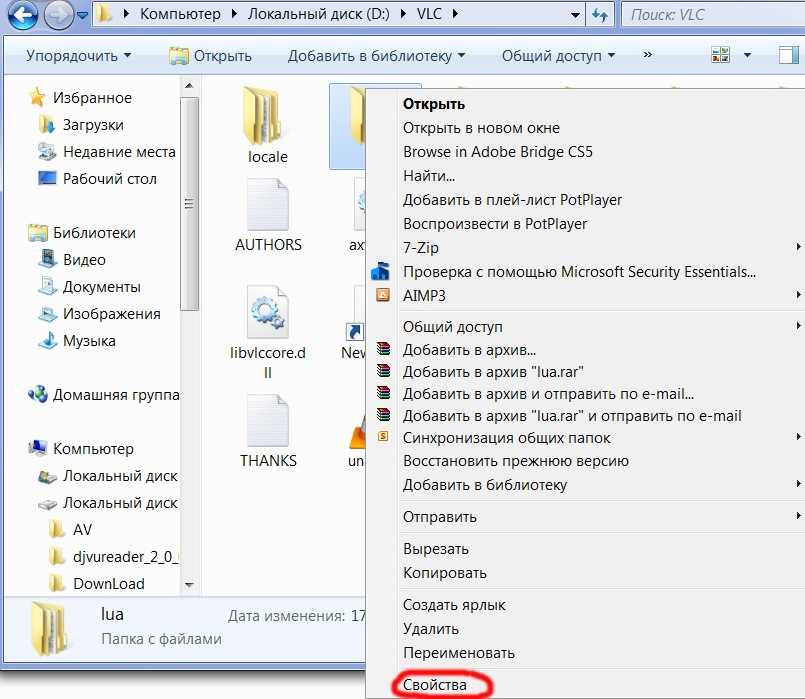
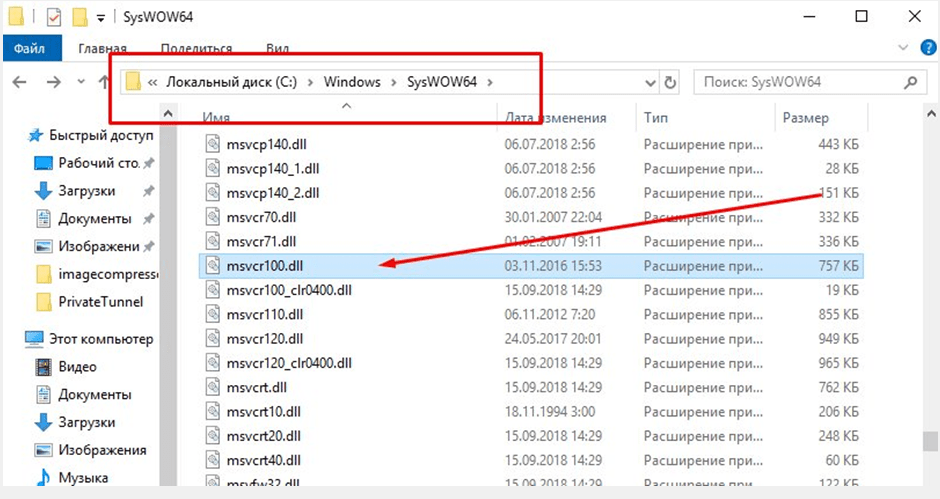 0023 Поиск . Введите File Explorer в поле поиска, а затем коснитесь или щелкните File Explorer .
0023 Поиск . Введите File Explorer в поле поиска, а затем коснитесь или щелкните File Explorer .