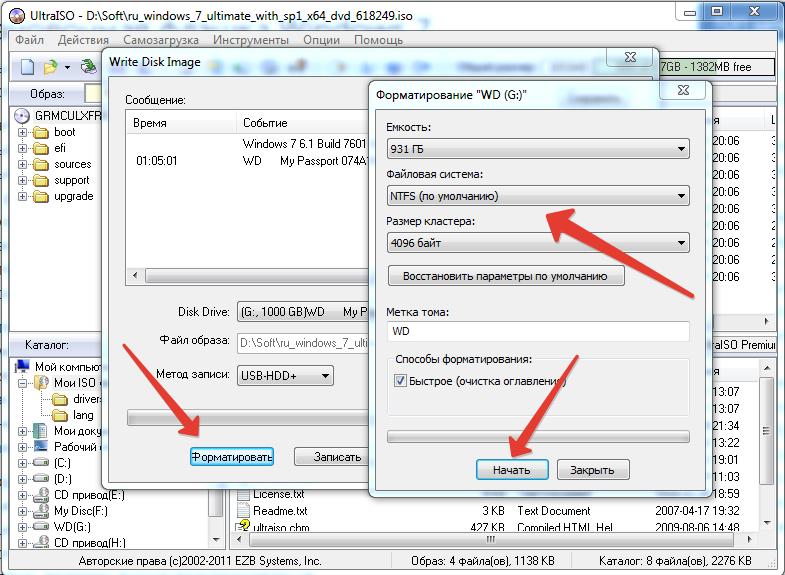Как флешку сделать загрузочной ultraiso: Как создать загрузочную флешку в UltraISO.
Как создать загрузочную флешку Windows 10 с помощью Ultraiso?
Пройдясь по нашему сайту, вы наверняка нашли не мало рекомендаций на тему — как можно создать загрузочную флешку для window’s 10, а сейчас — даже необычные варианты с помощью программы UltraISO. У вас еще нет этой замечательной программы – сделайте это у нас или отправляйтесь на сайт разработчика и выбирайте вариант Free Trial. Установка не требует специальных знаний и навыков, проста и интуитивно понята.
Скачать UltraISO
DVD → Bootable USB

- Вставьте диск в dvd-rom и usb-флэшку, с которой и будем производить манипуляции. !!!Убедитесь, что на ней не хранится архи важная информация, т.к. носитель будет отформатирован.
- Запустите программу.
- «Файл» → «Открыть_CD/DVD…»
- В активном диалоговом окне кликните на компакт-диск → «Открыть»
- «Bootable / Самозагрузка» → «Write Disk Image / Записать образ Жесткого диска…»
- Проверяем, та ли флэшка в «Disk drive»
- «Метод_записи:» → «USB-HDD+» → «Записать» → вылетит message «Внимание!_Вся_информация_на_диске…будет_стерта!…» → «Да»
- Процесс запущен и остается дождаться завершения.

Создание загрузочной флешки
без образа, из директории с windows 10 в ultraiso
Случается так, что в наличии не оказывается image-file и двд-диска, только файлы, скопированные в одну папку, даже в этом случае в Ultraiso имеется метод создания загрузочной флешки с Windows 10. Итак:
- «Файл / File» → «Новый / New» → «Самозагружаемый˽образ˽CD / DVD»
- Найдите в папке с нужной виндой директорию «boot» → файл «bootfix» либо «bootfix.bin» — зависит от ваших настроек, проверьте параметр «Скрывать_расширения_для_зарегистрированных_типов_файлов»
- В нижней левой части окна UltraISO найдите директорию с нужной версии виндовс и щелкните левой клавишей мыши (ЛКМ), так в нижней правой части раскроется список.
- Перейдите в нижнюю правую часть окна и жмите [ctrl]+[A] – выделить всё
- Наведите курсор на выделенные file’s и удерживая ЛКМ перетащите вверх, также в правую часть.

Сверху в правом углу, возможно, будет красное выделение – укажите нужный объем устройства:
- Правым кликом жмите на красное поле и выберите объем вашей флэшки, поле изменит цвет бледно-зеленый.
Далее уже известным путем:
- «Bootable / Самозагрузка» → «Write Disk Image / Записать образ Жесткого диска…»
В открывшемся диалоговом окне проверьте верно ли:
- указана usb-флешка и «Метод_записи»
- «Записать» → в предупреждении жмем «Да» → ждем завершения.
В ПО ultraiso имеется масса вариаций создать загрузочную флешку с windows 10, так мы разобрали не самые распространенные случаи, далее самый ожидаемый метод.
Замечательный ISO-image file
Если у вас в распоряжении отличный iso-образ Window’s 10 и не знаете, как из него сделать загрузочную флешку в ultraiso – тогда вам точно сюда. Приступим.
- «Файл» → «Открыть»
- Отыскиваем образ → «Открыть»
- «Самозагрузка» → «Записать образ Жесткого диска…»
Все остальные шаги прописаны подробно выше, так как в начале настройки мы используем определенные параметры, а сама запись флэшки происходит одним и тем же способом, следуйте по скриншотам.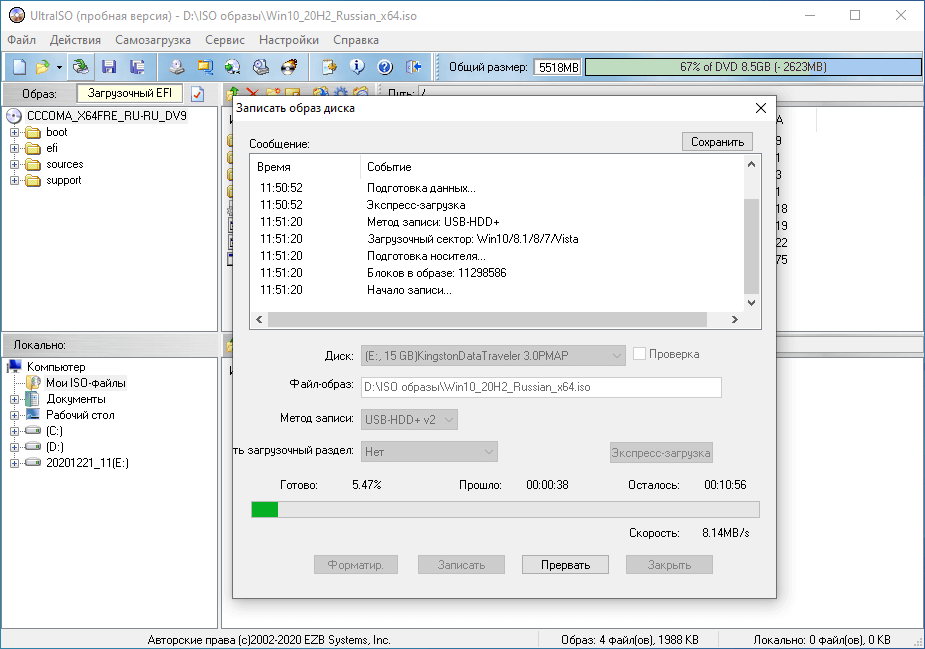
На нашем сайте всегда только актуальные инструкции и обзор программных средств, так статьи:
- создание загрузочной флешки в Windows 10 с помощью Rufus;
- установка на компьютер Виндовс 10.
Как создать загрузочную флешку в UltraISO
Создание загрузочной флешки помогает восстановить доступ к файлам на компьютере, когда нет возможности переустановить систему. Пользователь взаимодействует по принципу виртуальной машины и легко получает доступ к жесткому диску. Вход через «безопасный режим» не работает, тогда загрузочная флешка открывает путь к файлам.
| Как сделать загрузочную флешку ↓ | Как запустить загрузочную флешку ↓ | |
Для чего это нужно
Если в устройстве отсутствует дисковод, данный способ также помогает в переустановке Windows. Съемный носитель преимущественный дисковых накопителей, легко хранит и переносит информацию. Образ ОС записывается через утилиту UltraISO. Для корректной работы используется подробная инструкция.
Образ ОС записывается через утилиту UltraISO. Для корректной работы используется подробная инструкция.
Подготовительный этап записи
Процесс начинается с загрузки образа Windows в iso формате. Важно грузить лицензионное ПО, а не модифицированные версии, иначе появляются проблемы при перемещении файлов или при установке.
Рассматривается несколько пунктов, как сделать загрузочную флешку:
1. Скачанный пак открыть через UltraISO.
2. В проводнике найти нужную папку и нажать «открыть».
3. После запуска выпадет список установочных файлов и папок.
4. Установка устройства в порт USB с емкостью более 8 Гб для успешного создания образа.
5. Форматирование в системе FAT32.
6. Выбор команды «Самозагрузка», «Записать образ жесткого диска».
7. Выбрать накопитель USB.
8. Нажать на кнопку «записать».
9. Проследить за временем и скоростью записи.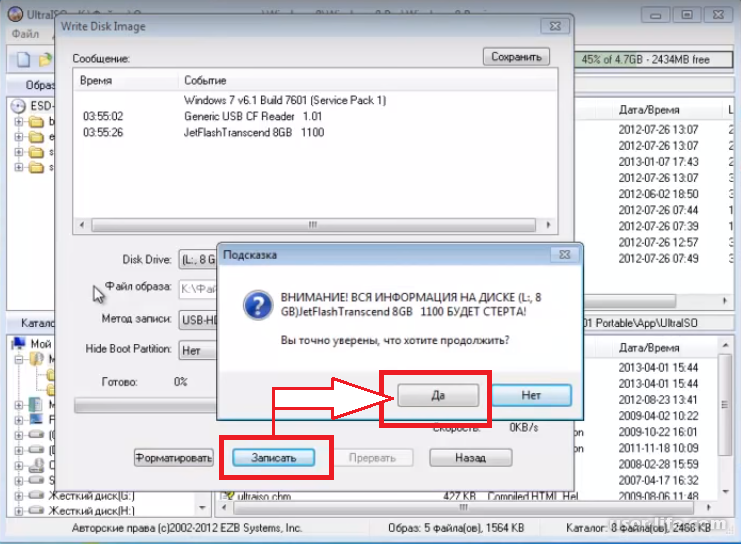
10. Закрыть программу и проверить корректность записи.
Как запустить
Для запуска в BIOS вносят некоторые изменения:
- после подключения USB зайти в раздел Boot Device Priority через кнопки Del, F2 или F12;
- поставить флажок в строке загрузки с usb;
- сохранить изменения;
- выйти;
- перезапустить ПК.
Также ставится приоритет через меню загрузчика. Для этого укажите путь загрузки.
Активация Boot Menu идет через F12, F8 или F10. Далее укажите первичным устройством USB Flash. Инструкция подойдет для любой ОС. Использование USB-флешки рекомендовано в случае отказа системы. UltraISO считается правильной программой для записи с понятным меню. Строго следуя инструкции пользователь получает юсб-носитель с паком Windows для переустановки с разными разрядностями. Несоблюдение алгоритма приведет к появлению ошибок. Указанная инструкция подходит для создания LiveCD.
Указанная инструкция подходит для создания LiveCD.
Copyright © 2023 — www.ultraiso.ru — Вопросы и ответы
Неофициальный фан-сайт программы UltraISO
OpenBox — Утилита которая распаковывает и запускает установщик необходимой программы. Имеет безопасную, встроенную рекламу! Подробнее на www.openbox.su
как использовать программу ultraiso для создания загрузочной флешки?
Ответить
- Загрузите и установите программное обеспечение UltraISO.
- Запустите программу и вставьте флэш-накопитель USB в компьютер.
- Нажмите кнопку «Создать» и выберите в меню «Загрузочный USB-накопитель».
- Следуйте инструкциям на экране, чтобы создать загрузочный USB-накопитель.
как использовать программное обеспечение ultraiso для создания загрузочной флешки?
как использовать программное обеспечение ultraiso для создания загрузочной флешки?

Как отключить экономичный режим в Windows 11?
Чтобы отключить экономичный режим в Windows 11, выполните следующие действия:
Откройте меню «Пуск» и щелкните значок «Настройки».
Щелкните Система.
Нажмите «Экономия заряда батареи».
Переведите переключатель в верхней части окна в положение «Выкл.».
Какова лучшая энергоэффективность в Windows 11?
Windows 11 спроектирована так, чтобы быть более энергоэффективной, чем предыдущие версии операционной системы.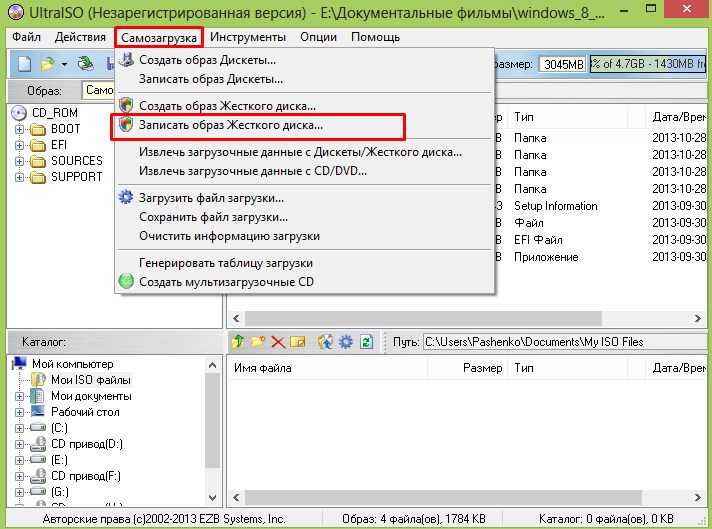 В частности, он включает в себя ряд функций, позволяющих более эффективно управлять энергопотреблением. Например, теперь вы можете перевести свое устройство в режим сна или гибернации после определенного периода бездействия, а Windows 11 автоматически оптимизирует энергопотребление в зависимости от уровня вашей активности.
В частности, он включает в себя ряд функций, позволяющих более эффективно управлять энергопотреблением. Например, теперь вы можете перевести свое устройство в режим сна или гибернации после определенного периода бездействия, а Windows 11 автоматически оптимизирует энергопотребление в зависимости от уровня вашей активности.
Что такое режим эффективности?
Эффективный режим — это режим энергосбережения, который можно включить на некоторых ноутбуках. Это снижает производительность ноутбука в целях экономии энергии.
Как повысить производительность Windows 11?
Есть несколько вещей, которые вы можете сделать, чтобы улучшить производительность Windows 11. Один из них — отключить ненужные функции и программы, работающие в фоновом режиме. Вы также можете оптимизировать использование жесткого диска и памяти. Наконец, вы можете использовать такой инструмент, как CCleaner, чтобы очистить вашу систему и освободить место на диске.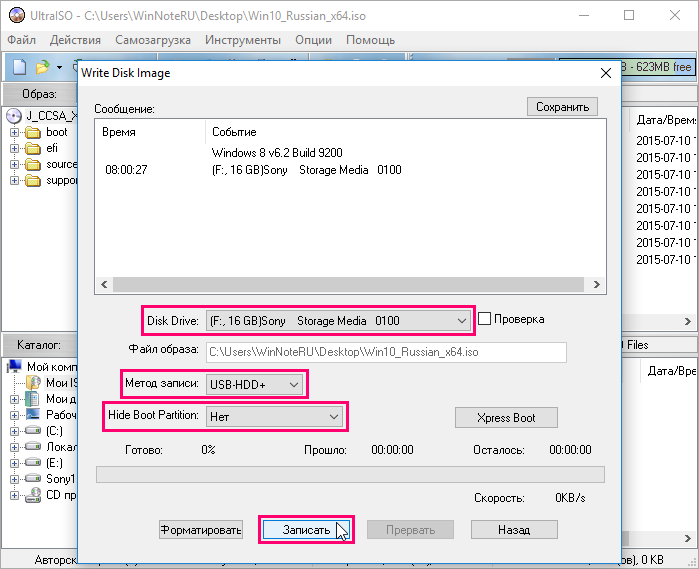
Что такое режим эффективности в Windows 11?
В Windows 11 есть режим эффективности, который можно включать и выключать. Когда он включен, он будет следить за тем, чтобы ваш компьютер потреблял минимально возможное количество энергии. Это может быть полезно, если вы пытаетесь сэкономить заряд батареи или работаете над проектом, требующим минимального энергопотребления.
Какова наилучшая энергоэффективность?
На этот вопрос нет однозначного ответа, поскольку энергоэффективность может варьироваться в зависимости от приложения или варианта использования. Однако в целом наиболее энергоэффективными являются те устройства, которые потребляют наименьшее количество энергии при выполнении той же задачи, что и другие устройства. Например, ноутбук с процессором с низким энергопотреблением и дисплеем с низким энергопотреблением будет потреблять меньше энергии, чем ноутбук с процессором с высоким энергопотреблением и дисплеем с высоким энергопотреблением.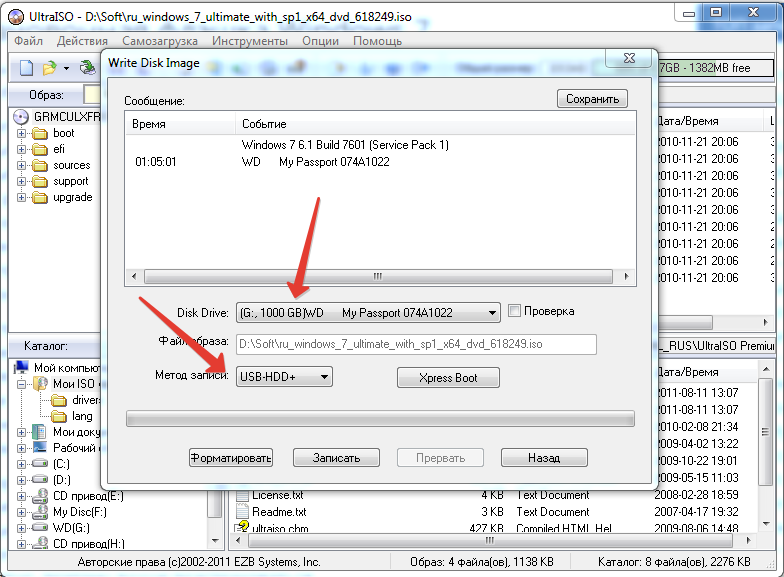
Как повысить производительность Windows 11?
Есть несколько вещей, которые вы можете сделать, чтобы улучшить производительность Windows 11. Один из них — отключить ненужные функции и программы, работающие в фоновом режиме. Вы также можете оптимизировать использование жесткого диска и памяти. Наконец, вы можете использовать такой инструмент, как CCleaner, чтобы очистить вашу систему и освободить место на диске.
Что такое режим эффективности в Windows 11?
В Windows 11 есть режим эффективности, который можно включать и выключать. Когда он включен, он будет следить за тем, чтобы ваш компьютер потреблял минимально возможное количество энергии. Это может быть полезно, если вы пытаетесь сэкономить заряд батареи или работаете над проектом, требующим минимального энергопотребления.
Какова наилучшая энергоэффективность?
На этот вопрос нет однозначного ответа, поскольку энергоэффективность может варьироваться в зависимости от приложения или варианта использования.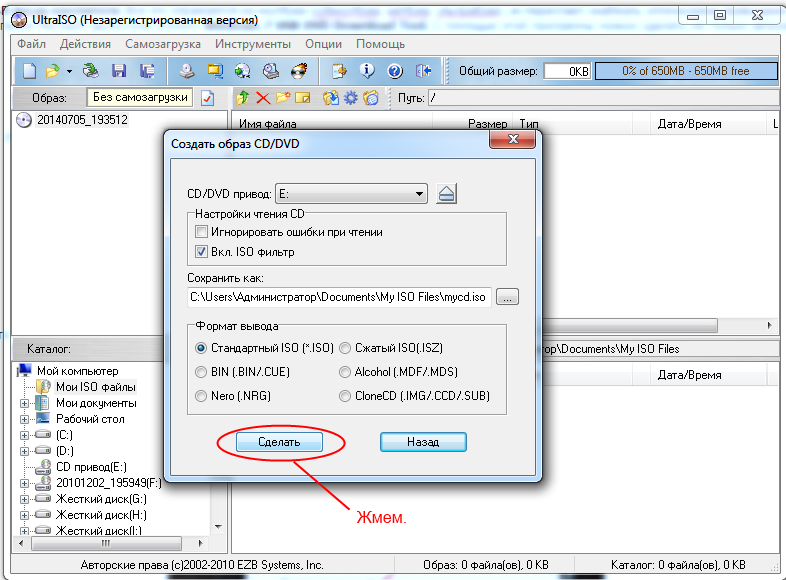 Однако в целом наиболее энергоэффективными являются те устройства, которые потребляют наименьшее количество энергии при выполнении той же задачи, что и другие устройства. Например, ноутбук с процессором с низким энергопотреблением и дисплеем с низким энергопотреблением будет потреблять меньше энергии, чем ноутбук с процессором с высоким энергопотреблением и дисплеем с высоким энергопотреблением.
Однако в целом наиболее энергоэффективными являются те устройства, которые потребляют наименьшее количество энергии при выполнении той же задачи, что и другие устройства. Например, ноутбук с процессором с низким энергопотреблением и дисплеем с низким энергопотреблением будет потреблять меньше энергии, чем ноутбук с процессором с высоким энергопотреблением и дисплеем с высоким энергопотреблением.
Безопасна ли высокая производительность?
На этот вопрос нет универсального ответа, так как безопасность высокой производительности зависит от ряда факторов, включая условия вождения, опыт и уровень квалификации водителя. Тем не менее, высокая производительность может быть безопасной, если управлять ею ответственно и с осторожностью.
Использует ли Windows 11 больше энергии?
Windows 11 не является реальной операционной системой, поэтому любой ответ на этот вопрос будет чисто умозрительным.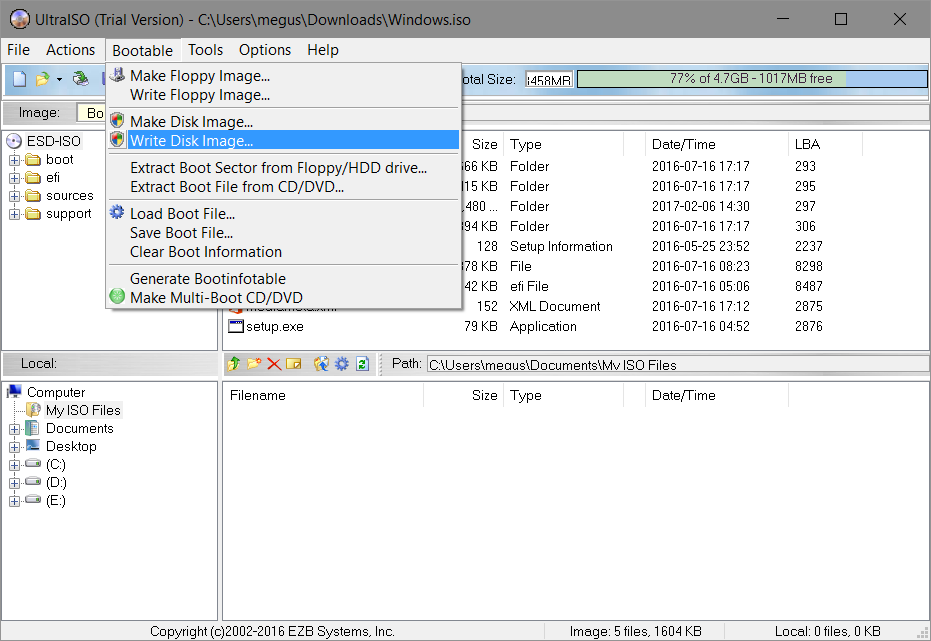 Однако вполне вероятно, что Windows 11 будет потреблять больше энергии, чем предыдущие версии Windows, поскольку она, вероятно, будет включать больше функций и будет более ресурсоемкой.
Однако вполне вероятно, что Windows 11 будет потреблять больше энергии, чем предыдущие версии Windows, поскольку она, вероятно, будет включать больше функций и будет более ресурсоемкой.
Действительно ли Microsoft Edge экономит заряд батареи?
Microsoft Edge разработан так, чтобы быть более энергоэффективным, чем другие браузеры, и экономить заряд батареи. В наших тестах Microsoft Edge смог обеспечить работу ноутбука около 7,5 часов без подзарядки по сравнению с примерно 5,5 часами с Chrome.
Безопасна ли высокая производительность?
На этот вопрос нет универсального ответа, так как безопасность высокой производительности зависит от ряда факторов, включая условия вождения, опыт и уровень квалификации водителя. Тем не менее, высокая производительность может быть безопасной, если управлять ею ответственно и с осторожностью.
Использует ли Windows 11 больше энергии?
Windows 11 не является реальной операционной системой, поэтому любой ответ на этот вопрос будет чисто умозрительным. Однако вполне вероятно, что Windows 11 будет потреблять больше энергии, чем предыдущие версии Windows, поскольку она, вероятно, будет включать больше функций и будет более ресурсоемкой.
Однако вполне вероятно, что Windows 11 будет потреблять больше энергии, чем предыдущие версии Windows, поскольку она, вероятно, будет включать больше функций и будет более ресурсоемкой.
Действительно ли Microsoft Edge экономит заряд батареи?
Microsoft Edge разработан так, чтобы быть более энергоэффективным, чем другие браузеры, и экономить заряд батареи. В наших тестах Microsoft Edge смог обеспечить работу ноутбука около 7,5 часов без подзарядки по сравнению с примерно 5,5 часами с Chrome.
Создание загрузочного CD/DVD/USB-накопителя с помощью мастера создания загрузочных носителей
- Миниинструмент
- Создание загрузочного CD/DVD/USB-накопителя с помощью мастера создания загрузочных носителей
Язык: английский, французский, немецкий, 日本語
Совет: Мастер создания загрузочных носителей MiniTool доступен для всех зарегистрированных выпусков программного обеспечения MiniTool.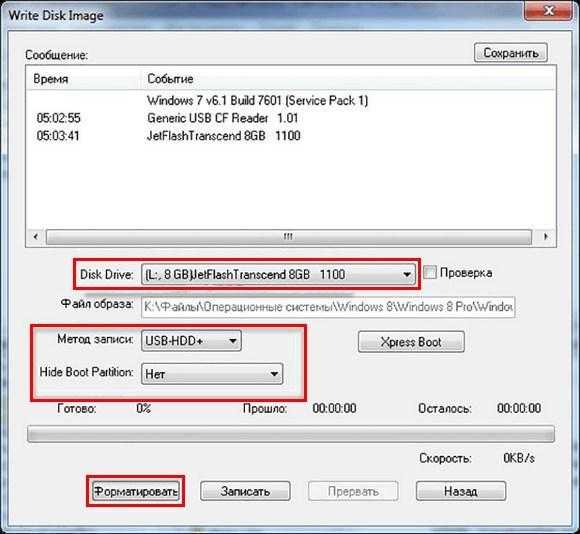 Для тех, кто использует бесплатную версию и пробную версию, пожалуйста, обновитесь до платной версии перед доступом.
Для тех, кто использует бесплатную версию и пробную версию, пожалуйста, обновитесь до платной версии перед доступом.
Поддерживаемое назначение носителя | Мастер создания разделов MiniTool | Восстановление данных MiniTool Power | Мини-инструмент ShadowMaker |
ISO-файл | √ | √ | √ |
USB-накопитель | √ | √ | √ |
Жесткий диск USB | × | × | √ |
Устройство записи CD/DVD | √ | √ | √ |
Часть 1. Создание загрузочного USB-накопителя MiniTool
Предупреждение. Мастер создания загрузочных носителей MiniTool отформатирует USB-накопитель при создании загрузочного флэш-накопителя MiniTool.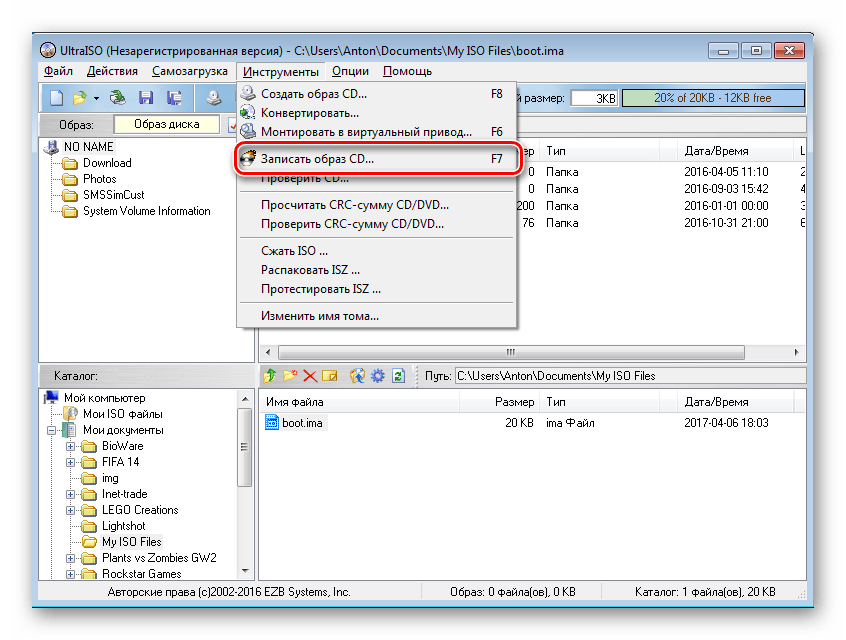 Пожалуйста, убедитесь, что флешку можно отформатировать.
Пожалуйста, убедитесь, что флешку можно отформатировать.
Шаг 1. Подготовьте флэш-накопитель USB и подключите его к компьютеру. Рекомендуемый объем USB-накопителя: 4–64 ГБ.
Шаг 2. Запустите « Bootable Media Builder » из программного обеспечения MiniTool в основной интерфейс.
Шаг 3. Выберите « Носитель на основе WinPE с подключаемым модулем MiniTool », чтобы продолжить.
Шаг 4. Чтобы создать загрузочный флэш-накопитель, установите флажок « USB-накопитель » и выберите правильный USB-накопитель, если их много. Затем нажмите « Да «, чтобы подтвердить, что вы хотите записать загрузочную флешку.
Шаг 5. Пожалуйста, терпеливо подождите, пока мастер создания загрузочных носителей MiniTool создаст загрузочные файлы на флешке. Наконец, нажмите » Готово » после успешного прожига.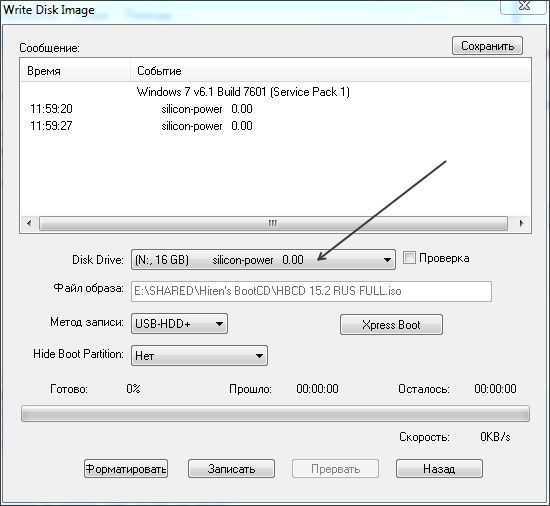
Совет: Шаги по созданию загрузочного внешнего жесткого диска MiniTool такие же, как и при создании загрузочного USB-накопителя MiniTool.
Часть 2. Создание загрузочного CD/DVD MiniTool
Предупреждение: Мастер создания загрузочных носителей MiniTool отформатирует CD/DVD-диски во время создания загрузочного CD/DVD-диска MiniTool. Убедитесь, что диск можно отформатировать.
Шаг 1. Подготовьте записываемый CD/DVD-диск и вставьте его в записывающее устройство CD/DVD.
Шаг 2. Запустите « Bootable Media Builder » из программного обеспечения MiniTool в основной интерфейс.
Шаг 3. Выберите » Носитель на основе WinPE с подключаемым модулем MiniTool «, чтобы продолжить
Шаг 4. Чтобы создать загрузочный CD/DVD-диск, установите флажок « Устройство записи CD/DVD » и выберите правильный CD/DVD, если их много. Затем нажмите « Да «. чтобы подтвердить, что вы хотите записать CD/DVD.
Затем нажмите « Да «. чтобы подтвердить, что вы хотите записать CD/DVD.
Шаг 5. Пожалуйста, терпеливо подождите, пока мастер создания загрузочных носителей MiniTool создаст загрузочные файлы на CD/DVD-диске.Наконец, нажмите « Готово » после успешного завершения
Часть 3. Запись ISO-файла на USB-накопитель с помощью стороннего инструмента
Загрузочный носитель MiniTool Partition Wizard также помогает пользователям извлекать файл ISO. Это очень полезно, когда у пользователей возникают трудности с записью загрузочного USB-накопителя или CD/DVD-диска непосредственно из мастера создания носителей. Но чтобы использовать эту загрузочную программу, пользователям необходимо сначала сделать следующие две вещи:
- Загрузить файл ISO.
- Запишите файл ISO на USB-накопитель ( или CD/DVD-диск ).
Как записать MiniTool ISO на флэш-накопитель USB
Чтобы записать ISO на USB-накопитель, пользователям необходимо сначала загрузить отличное программное обеспечение для записи ISO.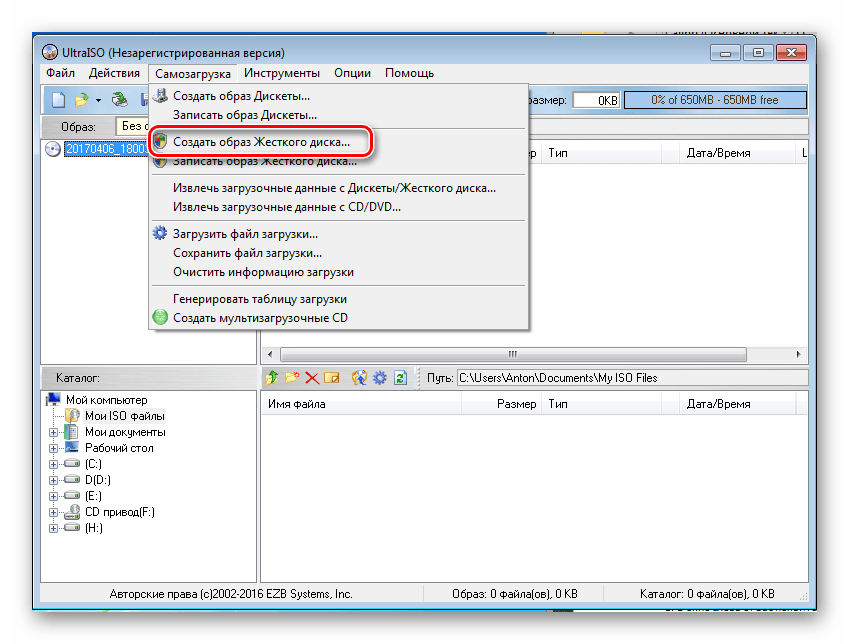 В настоящее время доступно много бесплатного программного обеспечения для записи ISO, но здесь мы возьмем, к примеру, Rufus.
В настоящее время доступно много бесплатного программного обеспечения для записи ISO, но здесь мы возьмем, к примеру, Rufus.
Шаг 1 : Загрузите Rufus с официального сайта. Это портативная программа, поэтому ее не нужно устанавливать.
Шаг 2 : Вставьте USB-накопитель в компьютер и запустите Rufus.
Примечание:
- Рекомендуется скопировать все данные на USB-накопитель, поскольку запись образа ISO удалит все данные с накопителя!
- Пользователям не нужно изменять схему разделов и тип целевой системы, файловую систему, размер кластера и метку нового тома.
Шаг 3 : Rufus автоматически идентифицирует USB-устройство, подключенное к компьютеру. Если пользователи не могут найти нужный USB-накопитель, попробуйте использовать другое USB-устройство или другой USB-порт. Если у вас подключено более одного USB-накопителя, выберите тот, который вы предпочитаете. Затем выберите ISO-файл MiniTool, чтобы создать загрузочный диск.