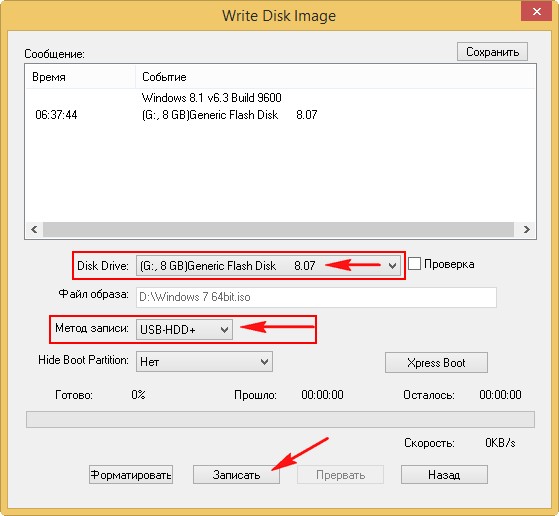Как iso образ записать на флешку и сделать ее загрузочной: Как записать ISO образ на диск или флешку
Содержание
Как записать ISO образ на диск или флешку
Linux, Windows, Windows 10, Windows 7, Windows 8, Windows Server, Windows Vista, Windows XP
- Recluse
- 04.02.2020
- 107 099
- 0
- 01.03.2020
- 41
- 39
- 2
- Содержание статьи
- Запись ISO образа на флешку (Windows)
- Запись ISO образа на диск (Windows)
- Стандартные средства Windows
- CDBurnerXP
- Запись ISO образа на флешку (Linux)
- С помощью терминала
- Добавить комментарий
Запись ISO образа на флешку (Windows)
В случае, если нужно записать ISO образ на флешку, лучшим выбором программного обеспечения будет программа Rufus. Скачать её можно с официального сайта.
Скачать её можно с официального сайта.
Запустив Rufus, нужно выполнить всего несколько кликов мыши, для записи ISO образа на флешку:
- В самом верху, в разделе «Устройство», нужно выбрать флешку, если их несколько — убедитесь, что выбрали нужную, так как после начала записи образа, вся информация с неё будет удалена.
- Далее, выбираем ISO образ, который хотим записать на флешку. Для этого нужно воспользоваться кнопкой «Выбрать», которая находится чуть ниже, в разделе «Метод загрузки».
- После выбора образа, нужно нажать кнопку «Старт», которая запустит процесс записи образа на флешку.
- Возможен так же вариант, что при записи загрузочных образов с операционными системами Linux, возникнет следующее предупреждение:
В данном случае, для избежания конфликтов версий загрузчиков, лучшим решением будет нажать кнопку «ДА», и программа запустит автоматическую скачку нужной версии загрузчика.
- И последним шагом будет выбор режима записи — в большинстве случаев нужно просто оставить выбранный по умолчанию пункт «Записать в ISO-образ режиме (Рекомендуется)», и нажать на кнопку «ОК».

- По завершению записи, окошко статуса в программе начнет показывать статус «ГОТОВ».
Запись ISO образа на диск (Windows)
Стандартные средства Windows
Начиная с 2009 года, когда вышла Windows 7, в данных операционных системах появилась возможность записи образов формата ISO на диски. Делается это очень просто:
Иногда, из-за настроек Windows, запись диска стандартными средствами может быть недоступна. О том, как это исправить, можно прочитать в данной статье.
- Находим нужный образ, нажимаем на нем правой кнопкой мыши. В появившемся меню выбираем «Записать образ диска».
- Откроется окно с настройками записи. В нем можно выбрать устройство записи (CD, DVD, Blue-ray привод), а так же отметить галочкой пункт «Проверить диск после записи».
По нажатию на кнопку «Записать» запустится процесс записи диска. - Процесс записи диска будет отображаться в виде прогресс бара в том же окне. По завершению записи, в случае, если был отмечен пункт «Проверить диск после записи», будет проведена проверка диска.

- Как только процесс записи и проверки будет завершен, откроется лоток оптического привода с диском, а кнопки в окне записи диска станут снова активными.
CDBurnerXP
В случае, если Вам не хватает возможностей стандартного средства записи оптических дисков, или, если Вы пользователь какой-либо старой операционной системы Windows, которая вышла до Windows 7, то волей-неволей, а придется использовать стороннее программное обеспечение. Одним из лучших представителей данного класса программ является бесплатная программа CDBurnerXP, текущие версии которой поддерживают большую часть операционных систем линейки Windows (2000, XP, Vista, 7, 8, 10). Скачать её можно с официального сайта.
- Интерфейс у программы достаточно прост. При запуске, программа спросит Вас, что вы хотите — поскольку, речь идет о записи ISO образа на диск, то и выбрать нужно соответствующий пункт.
- После выбора данного пункта, откроется окно, где можно выбрать нужный ISO образ, и выставить различные параметры записи диска — скорость записи, метод записи, а так же действия после завершения записи диска (извлечь диск, выключить компьютер и т.
 д.).
д.).
Выбор образа производится с помощью кнопки «Browse» (в имеющейся на руках версии данная кнопка почему-то осталась не переведенной). Запись диска начинается по нажатию кнопки «Записать диск».
Прогресс записи отображается в отдельном окне программы, в котором пишется о текущем действии, и показывается оставшееся время до конца записи.
- По завершению записи, будет выдано соответствующее сообщение:
Запись ISO образа на флешку (Linux)
С помощью терминала
Обратите внимание, что при записи образа на флешку — все ее содержимое будет стерто. Поэтому внимательно проверяйте, куда вы пытаетесь записать ISO образ, чтобы не потерять важные данные
Для записи ISO образа на флешку в ОС Linux достаточно выполнить следующую команду:
sudo dd bs=4M if=image.iso of=/dev/sdX conv=fdatasync
Где bs=4M — размер блока, данная опция указывает на то, какого размера блок информации должен быть считан из ISO образа и потом записан на флешку.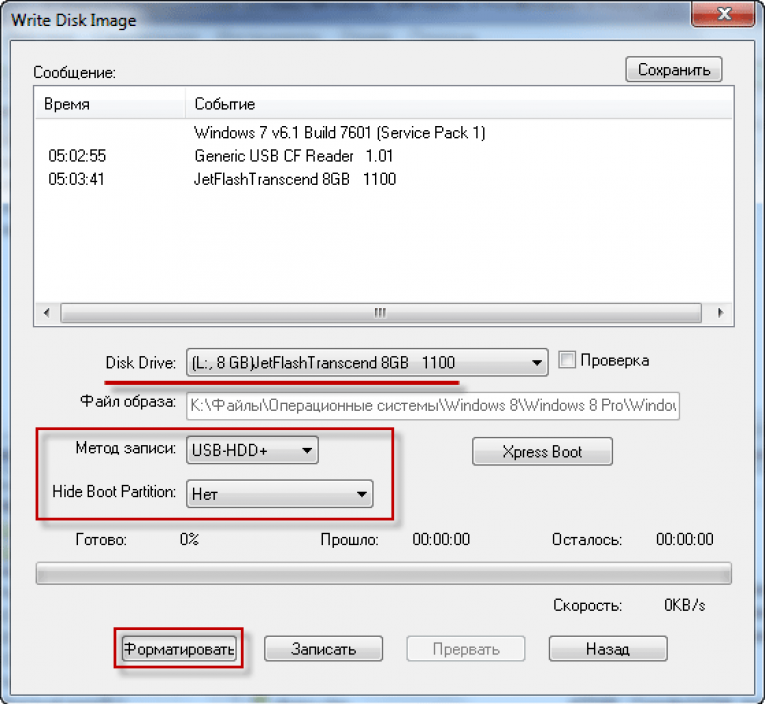
image.iso — это название ISO образа, который необходимо записать на флешку (и путь к нему, если путь отличается от того, в котором открыт терминал)./dev/sdX — это usb-порт, в который воткнута флешка (a, b, c…).conv=fdatasync — данный параметр необходим, чтобы запись на флешку была произведена быстро и корректно.
Например, для записи образа «sysadmin.iso«, который лежит в домашнем каталоге пользователя «user» на флешку, воткнутую в порт «/dev/sdb» необходимо выполнить следующую команду:
sudo dd bs=4M if=/home/user/sysadmin.iso of=/dev/sdb conv=fdatasync
Абсолютно аналогично, команда будет выглядеть и для записи IMG диска на флешку.
sudo dd bs=4M if=/home/user/sysadmin.img of=/dev/sdb conv=fdatasync
Как сделать загрузочную флешку из iso-образа
Содержание
show
- Определения
- UltraISO
- Rufus
- Universal USB Installer (UUI)
- Etcher
- Заключение
Приветствую тебя, читатель блога ComputerDoma.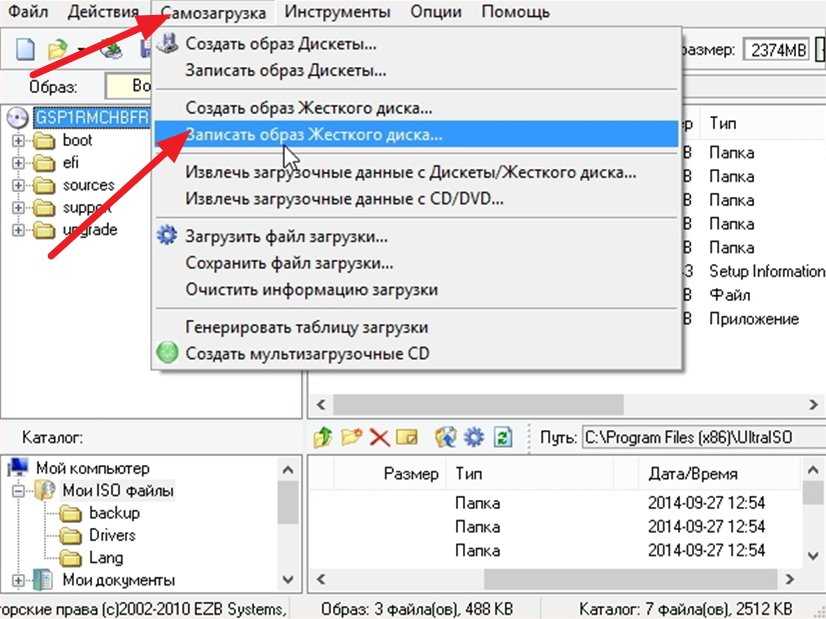 ru!
ru!
Загрузочный USB-накопитель полезен в хозяйстве и может понадобиться, если вдруг потребуется:
- установка новой операционной системы;
- диагностика какой-либо неисправности ПК;
- запуск утилиты, не связанной с установленной ОС, например, другого антивируса или программы для восстановления удалённых данных;
- загрузка операционки, не оставляющей следов работы после себя (это секретный шпионский приём) (смайл).
Создать загрузочную флешку с Windows нам помогут программы UltraISO и Rufus, а так же UUI и Etcher (кстати, процесс создания флешки с Linux на борту точно такой же).
Определения
Чтобы что-то записать на флеш-накопитель, надо сначала это что-то найти и скачать. А искать мы будем iso-образ.
ISO-образ — это файл-контейнер, в котором содержатся копии папок и файлов в таком же виде, как на исходном носителе. Этакий архив какого-либо диска, который может включать в себя таблицу разделов с загрузочной записью, что делает такой образ загрузочным.
Обычно, на USB-drive копируют образы либо для установки системы, либо для загрузки WinPE.
WinPE — облегчённая система, для загрузки её с переносных носителей и последующего восстановления или установки ОС.
Так же в WinPE может включаться дополнительное ПО, позволяющее диагностировать и устранять неисправности ПК, реанимировать данные, лечить вирусы, запускать офисные программы и браузеры. Загрузившись с подобного диска можно даже полноценно работать, если туда встроен требуемый комплект программ и драйверов. В таком случае флешка с WinPE переходит в категорию Live USB.
Live USB — переносной USB-диск, содержащий операционную систему с возможностью её загрузки.
Итак, находим в Интернете нужный дистрибутив. Ссылку на iso-файл Windows можно найти в статье про установку Windows 10. А вот так выглядит ссылка на установочный iso-образ Astra Linux (при наведении указателя мышки на кнопку «Download» внизу браузера появляется ссылка на исошник):
Поиск подходящего WinPE выходит за рамки этой статьи, поэтому поговорим об этом, когда будем диагностировать ПК.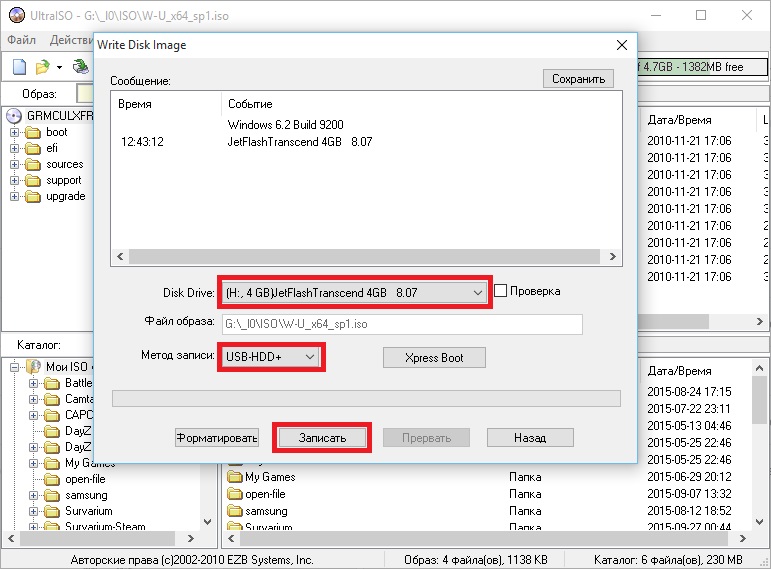
UltraISO
А сейчас скачаем UltraISO — программу для работы с образами. Это платная программа, но пробную версию (Free Trial) позволяется эксплуатировать неопределённо долго, и, кроме предупреждения с предложением купить, других ограничений нет.
После запуска перед нами появляется главное окно УльтраИСО. Оно разбито на четыре секции, три из которых пустые. Их предназначение и дальнейший ход действий для новичка совсем неочевидны.
А алгоритм работы с программой таков, что сначала надо открыть iso-файл, а затем указать, что с ним надо делать.
Две нижних секции — это менеджер файлов Windows. Здесь надо найти требуемый файл и выбрать его двойным нажатием.
И тогда вся начинка контейнера покажется в верхних двух секциях — проводнике по файловой структуре iso-образа.
На данном этапе можно удалять, изменять и сохранять файлы внутри исошника. А мы перейдём непосредственно к записи на переносной носитель.
Вставляем flash-накопитель. Внимание! Информация на нём будет полностью перезаписана.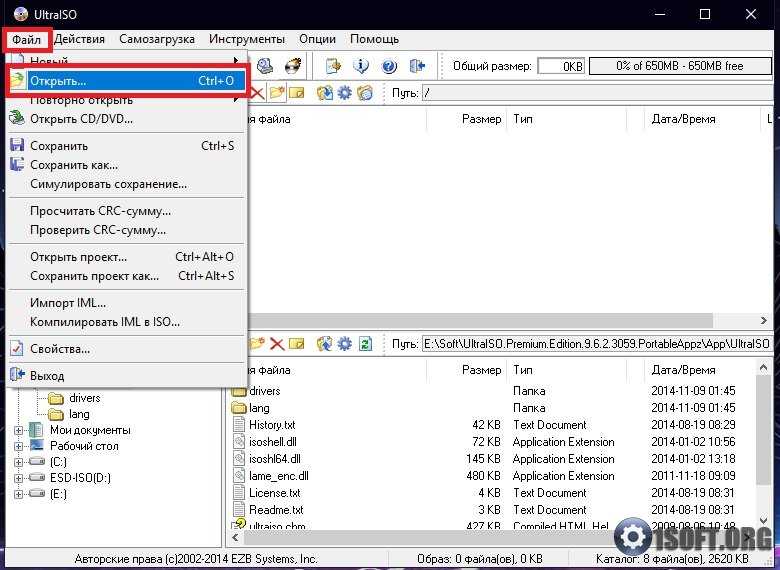 Затем заходим в меню «Самозагрузка» и выбираем пункт «Записать образ диска».
Затем заходим в меню «Самозагрузка» и выбираем пункт «Записать образ диска».
Проконтролируйте, что перезаписываемое устройство выбрано верно или измените его в выпадающем списке под названием «Диск».
Метод записи лучше изменить на «USB-HDD+ V2» — это улучшенный режим, который, как говорят разработчики, позволяет загружаться с флешки на любом компьютере (это утверждение я до сих пор не смог опровергнуть). Почему так говорят? Некоторые BIOS, как их не крути, в упор не хотят замечать переносные устройства, которые записаны другими методами. И только применение «USB-HDD+ V2» выводит flash-диск из «режима невидимости», и БИОС чудесным образом обнаруживает наш bootable-носитель. Убойный метод. Рекомендую!
Остальные опции оставьте как есть.
Теперь жмём кнопку «Записать». После окончания записи USB-девайс будет готов к тому, чтобы с него загрузиться, даже если первоначальный образ не содержит таблицу разделов с загрузочной информацией.
Rufus
Rufus — бесплатная маленькая утилита, предназначенная для записи iso-образов на переносные устройства.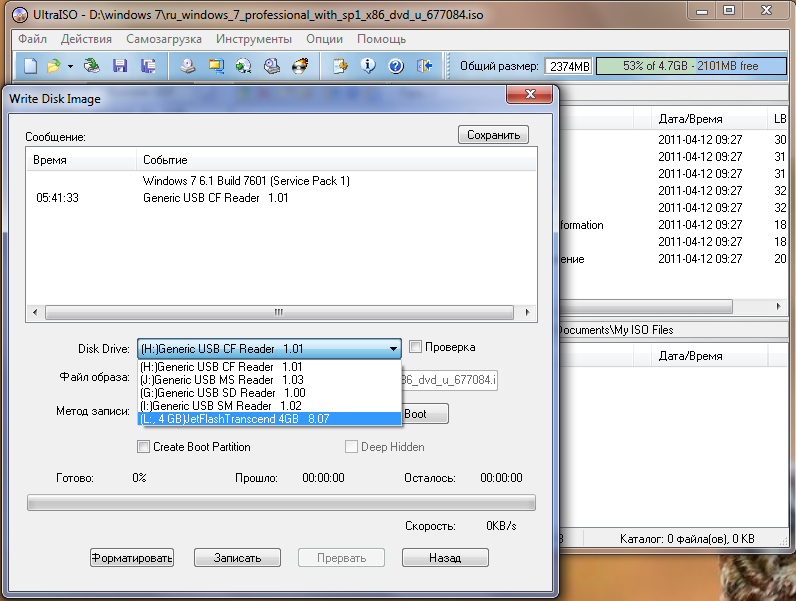 Интерфейс состоит из одного окна, а какое-либо подобие меню отсутствует вовсе. При подключении флешки, она определяется автоматически, а выбор записываемого файла осуществляется нажатием кнопки «Выбрать».
Интерфейс состоит из одного окна, а какое-либо подобие меню отсутствует вовсе. При подключении флешки, она определяется автоматически, а выбор записываемого файла осуществляется нажатием кнопки «Выбрать».
После этого доступны следующие изменения:
- Схема раздела — MBR или GPT
- Целевая система (тип загрузки) — BIOS или UEFI
- Размер раздела
- Название тома (флеш-диска)
- Файловая система — FAT32 или NTFS
В расширенные свойства заглядывать пока не будем. Представленного выше набора опций нам вполне достаточно. При выборе схемы MBR или GPT меняются поля «Целевая система» и «Схема раздела». Если ПК, где планируется запуск flash-диска, старый, то выбирайте MBR (тип загрузки изменится на «BIOS или UEFI-CSM»), а для современного ПК лучше поставить GPT — тип загрузки поменяется на UEFI (перейдя по ссылке вы узнаете про разницу между BIOS и UEFI, а также что такое CSM и Legacy Support).
Если нет желания заморачиваться, то можете оставить все настройки по умолчанию, ну, разве что, имя флешке придумать своё и нажать на кнопку «Старт».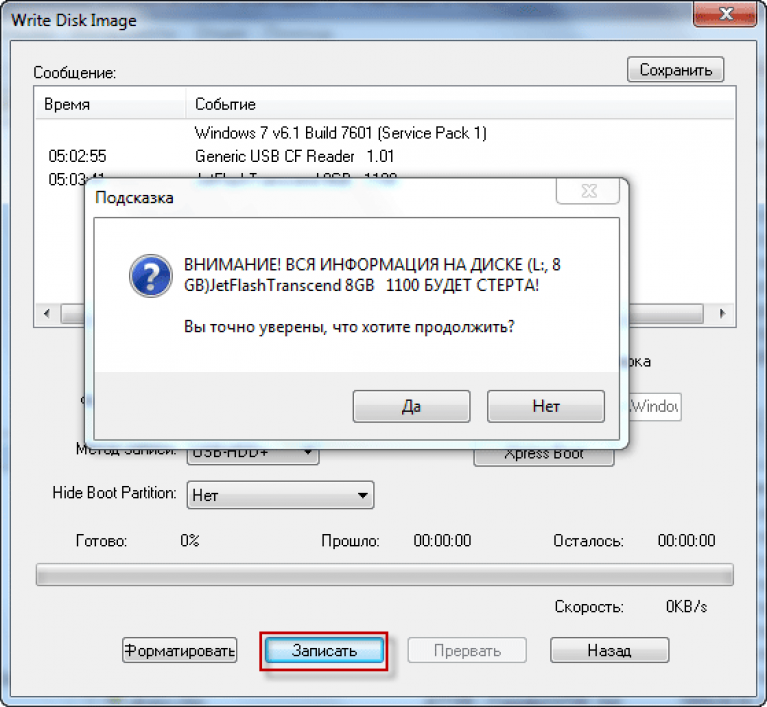
Rufus позиционируется как самый быстрый создатель загрузочных устройств, поэтому ждать финала придётся не очень долго. Опять же, по окончании процесса записи, USB-device будет готов к загрузке.
Этими двумя программами не ограничивается мир утилит-создателей «bootable USB». Однако, UltraISO и Rufus до того надёжны в получении 100%-го результата, что могут полностью заменить собой всех остальных, в чём я убедился на своём личном опыте.
Тем не менее, посмотрим на других представителей этой фауны.
Universal USB Installer (UUI)
Утилита от настоящих линуксоидов, любящих своё дело, поэтому проект до сих пор жив и активно развивается. Universal USB Installer доступен на сайте pendrivelinux.com и может работать в Windows.
При запуске UUI предлагает выбрать из выпадающего списка тип дистрибутива, который будет заливаться на Flash Drive. Список, признаться, огромен. Особенно это касается видов поддерживаемых Линуксов. Есть там и Windows — от Висты до десятки.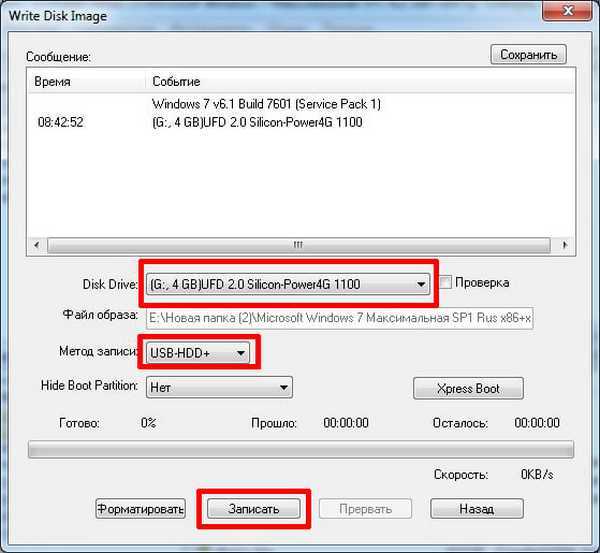 К удивлению, нашёлся даже WinPE Сергея Стрельца. Его и возьмём для проверки.
К удивлению, нашёлся даже WinPE Сергея Стрельца. Его и возьмём для проверки.
После выбора образа и диска, UUI предложил отметить пункты форматирования и расширения раздела, так как на устройстве уже были записаны какие-то данные. Потом запустился виндовый DiskPart, который преобразовал разделы, а затем и вовсе 7-zip, просто распаковавший файлы исошника на флеш-диск.
С полученного диска удалось успешно загрузиться. А раз так, то поставим утилите 5 баллов.
Etcher
А точнее balenaEtcher — симпатичная программа с современным интерфейсом, состоящим всего из трёх кнопок.
Но, к сожалению, неумеющая преобразовывать флеш-диски в загрузочные, если iso-образ не содержит соответствующей информации. На сайте в разделе FAQ нам предлагается воспользоваться другими инструментами.
В иной ситуации запись проходит успешно.
Не дотягивает Etcher до серьёзного инструмента, хотя и красив бесспорно. Отнесём его к подвиду франтов (смайл).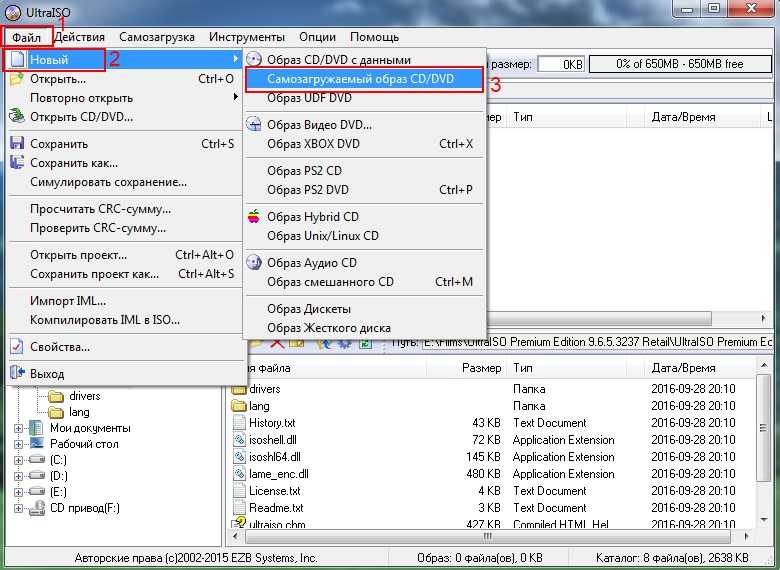
Заключение
На этом наш обзор программ для «прожига» usb-флешек подошёл к концу. Я не стал рассматривать канувшие в лету проекты типа WinToolkit или «ISO to USB», а так же, как я их называю, «программы для гиков» UTmake или BOOTICE в силу их сложности. Представленных в статье утилит вполне хватит, чтоб создать загрузочную флешку, да не одну.
Кстати, чтобы запустить, к примеру, windows 10 с созданной флешки, надо в BIOS поменять порядок boot-устройств. Как это сделать, поможет статья о настройке БИОС.
Успехов вам и до новых встреч на страницах блога ComputerDoma.ru!
Как использовать флэш-накопитель в Windows 10
Флэш-накопитель, также известный как флэш-накопитель, представляет собой устройство для хранения данных. Они маленькие, портативные и могут подключаться к любому компьютеру или устройству, имеющему USB-порт. Диски получили свое название благодаря использованию чипов флэш-памяти NAND и NOR. Флэш-память NAND может хранить файлы любого типа.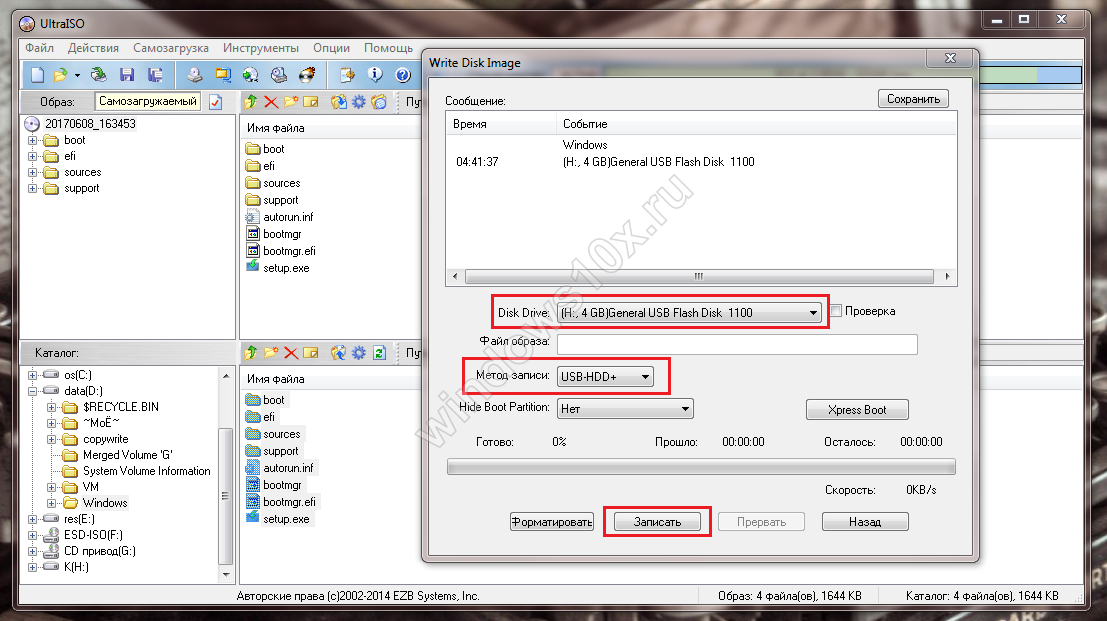
Объем доступной памяти зависит от устройства. Минимальная емкость, которую вы обычно найдете, составляет 16 ГБ. В верхней части предлагаются флэш-накопители на 1 ТБ, но они стоят более 150 долларов. В качестве качественного продукта среднего класса мы рекомендуем версию SanDisk Cruzer емкостью 256 ГБ.
Как пользоваться флэш-накопителем
Сначала мы рассмотрим процесс использования флэш-накопителя, а затем поговорим о некоторых других аспектах использования, таких как переименование и форматирование.
Как подключить флэш-накопитель USB к Windows 10
Изображение предоставлено: Postnikov/DepositPhotos
Любой компьютер с операционной системой Windows 10 — ноутбук или настольный компьютер — будет иметь как минимум один USB-порт. Некоторые машины могут иметь до шести или восьми портов. Порты обычно располагаются на боковой стороне ноутбука, а также на передней или задней панели корпуса настольного компьютера.
Если вы не уверены, найдите значок USB рядом с портом (см.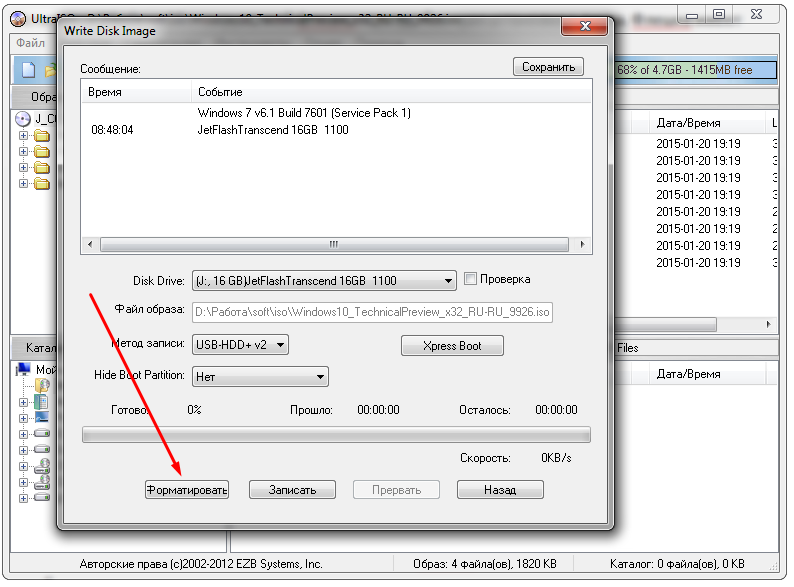 фото выше).
фото выше).
Если все ваши порты уже используются, вам придется отключить одно из ваших устройств. Не волнуйся; вы можете снова вставить его, как только закончите использовать флэш-накопитель USB.
Вы можете подключить флешку, когда компьютер включен или выключен. Аккуратно вставьте флешку в порт до упора.
Выбрать действие
профессиональный ноутбук на белом фоне
Предполагая, что а) вы подключили флэш-накопитель при работающем компьютере, и б) вы не настроили параметры автозапуска, Windows отправит вам уведомление о том, что накопитель был подключен.
Вы можете нажать на уведомление, чтобы выбрать, какое действие Windows должна предпринять, когда обнаружит, что флешка была подключена в будущем. Для базовой флешки вы можете либо всегда не предпринимать никаких действий, либо всегда открывать диск в проводнике.
Если вы не сделаете выбор, Windows будет выдавать вам запрос при каждом повторном подключении диска.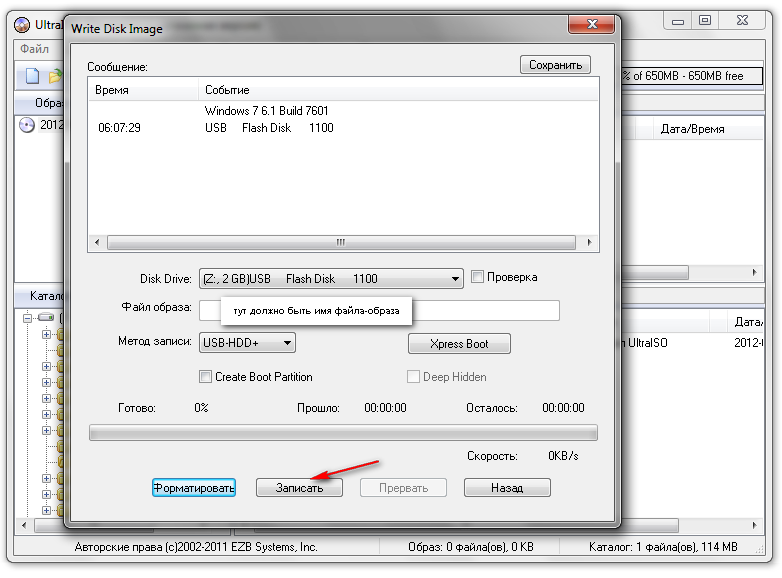
Вы можете изменить исходный выбор в приложении «Параметры Windows 10». Откройте меню «Пуск» и выберите «Настройки» > «Устройства» > «Автозапуск ». Вы можете отключить автозапуск для всех новых устройств с помощью переключателя в верхней части окна или сделать уникальный выбор для каждого из Съемный диск , Карта памяти и любые другие устройства, которые вы подключали в прошлом.
Как пользоваться флэш-накопителем USB
Скорее всего, вы захотите использовать флэш-накопитель для перемещения файлов между устройствами. Помните, что вы также можете использовать флэш-накопитель с гаджетами, такими как приставки Android TV, принтеры и аудиоколонки.
Чтобы просмотреть файлы на флешке, запустите File Explorer . На панели задач должен быть ярлык для него. Если его нет, запустите поиск Cortana, открыв меню Start и введя «проводник».
В проводнике файлов выберите флэш-накопитель из списка местоположений на левой панели.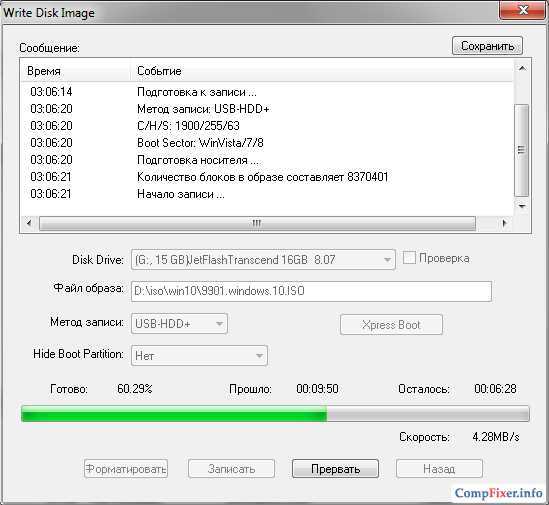
Отсюда вы можете перетаскивать файлы между картой памяти и компьютером. Диск также будет отображаться как место назначения в окне «Сохранить как » в приложениях.
Любые файлы, которые вы удаляете с флэш-накопителя USB, будут удалены безвозвратно — они не попадут в корзину, поэтому будьте осторожны. Есть способы попытаться восстановить потерянные данные, но успех далеко не гарантирован.
Как извлечь флешку в Windows 10
Когда вы закончите пользоваться флешкой, вам нужно правильно отсоединить ее от компьютера.
Если вы вытащите устройство прямо из порта без соблюдения процедур, вы рискуете повредить данные на диске. Это может быть безвозвратно.
Вы можете выбрать один из нескольких способов безопасного извлечения флешки. Самый распространенный подход — щелкнуть маленькую стрелку в правой части панели задач, выбрать значок USB и выбрать 9.0023 Извлечь [Имя устройства] во всплывающем меню.
Либо вернитесь к приложению File Explorer , щелкните правой кнопкой мыши флэш-накопитель на левой панели и выберите Извлечь из списка параметров.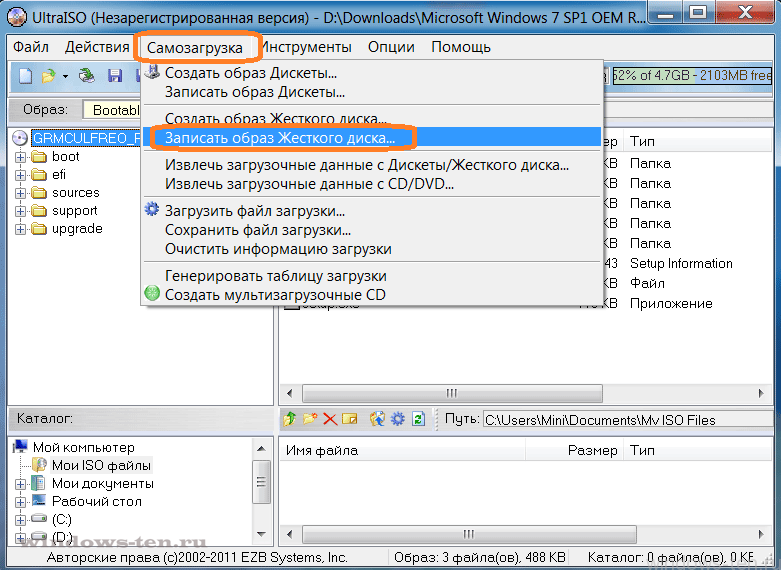
Как переименовать флэш-накопитель
Вы можете дать флэш-накопителю собственное имя. Имя хранится на самом устройстве, поэтому оно будет одинаковым на любых других машинах, на которых вы используете диск.
Чтобы переименовать флешку, подключите ее к компьютеру и откройте Проводник . Затем щелкните правой кнопкой мыши значок USB и выберите Rename .
Как отформатировать флэш-накопитель
Вы можете стереть все данные с флэш-накопителя с помощью инструмента форматирования Windows 10. Это полезно, если на вашем устройстве хранится конфиденциальная информация или если вы планируете продать свое устройство.
Чтобы отформатировать флешку в Windows, вам снова нужно подключить флешку к компьютеру, зайти в проводник и щелкнуть правой кнопкой мыши на USB-накопителе в левой панели. В контекстном меню нажмите Формат .
Доступны различные параметры форматирования. В зависимости от вашего устройства вы сможете изменить файловую систему, размер единицы размещения и имя.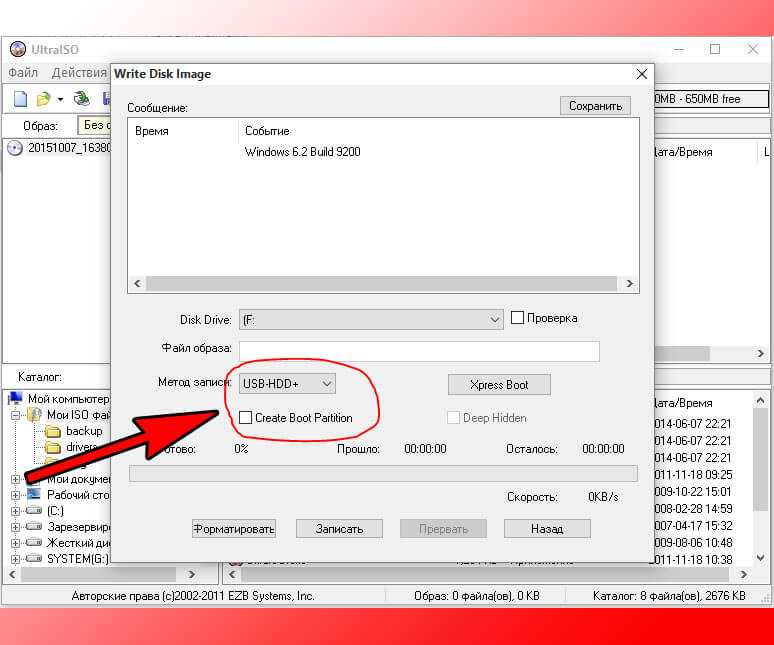 Почти во всех случаях подходят настройки по умолчанию.
Почти во всех случаях подходят настройки по умолчанию.
Вы также можете выбрать между быстрым и полным форматированием. Полное форматирование занимает значительно больше времени, но выполняет более тщательную работу по удалению следов старых данных.
Безопасны ли флэш-накопители?
В их базовом состоянии ответ — решительное нет. Если вы оставите свою флешку лежать без дела, и кто-то другой увидит ее, ничто не помешает им получить доступ к ее содержимому. Было много высокопоставленных лиц, теряющих чувствительные USB-накопители — не присоединяйтесь к ним!
Если вы хотите узнать больше о том, как безопасно использовать съемные носители в Windows 10, ознакомьтесь с нашей статьей о том, как зашифровать флэш-накопитель.
Как создать загрузочную мультизагрузочную флешку для Windows и Linux
Установка с флешки стала модной. Я уже давно не использую диск для какой-либо установки. Я даже не купил оптический привод для последнего ПК, который я собрал три года назад.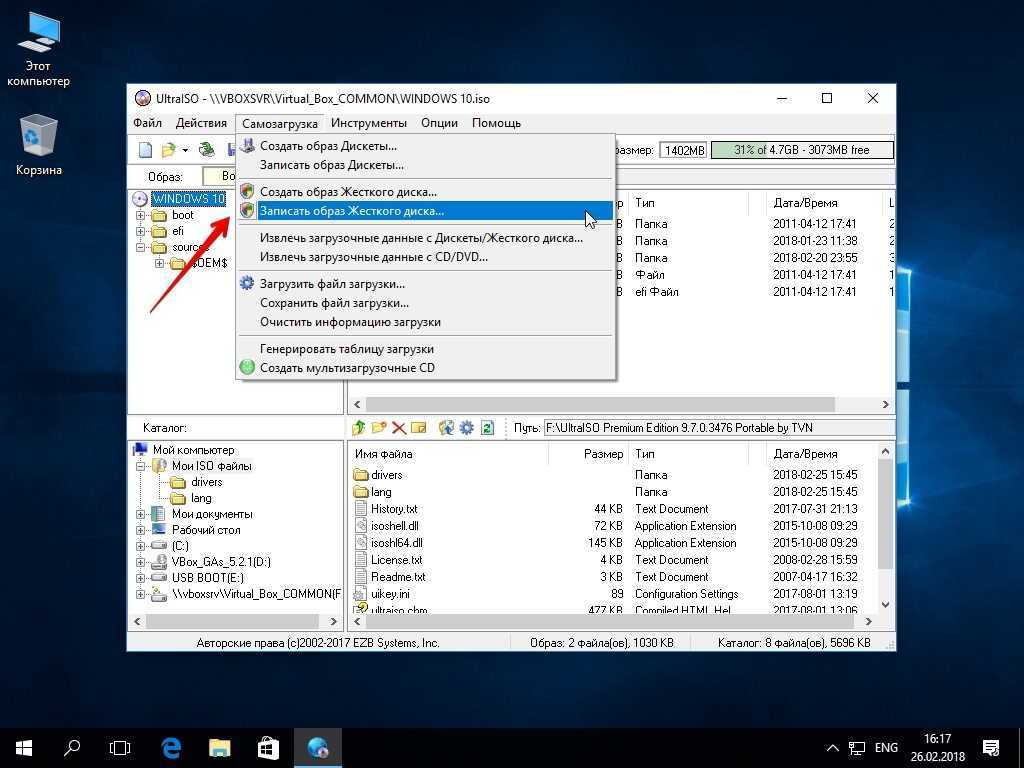 Это не значит, что диски мертвы, но USB-накопители универсальны, их легко транспортировать и ими легко делиться, а теперь они поставляются с большим объемом памяти.
Это не значит, что диски мертвы, но USB-накопители универсальны, их легко транспортировать и ими легко делиться, а теперь они поставляются с большим объемом памяти.
Установка новой операционной системы с USB-накопителя — быстрая и обычно безболезненная операция. Однако зачем ограничивать свой USB одной операционной системой? В настоящее время существует несколько отличных мультизагрузочных USB-инструментов, которые вы можете использовать, чтобы превратить свой скромный USB-накопитель в карманный репозиторий операционной системы. Единственное, что будет сдерживать вас, это размер палки.
У меня есть пять инструментов, чтобы вы могли просмотреть их, так что давайте продолжим.
Примечание: Для некоторых из этих инструментов требуется Microsoft .NET Framework, которую можно скачать здесь.
Поддерживает: Linux (предустановленная), Windows (добавляется вручную).
YUMI — очень известный мультизагрузочный USB-инструмент.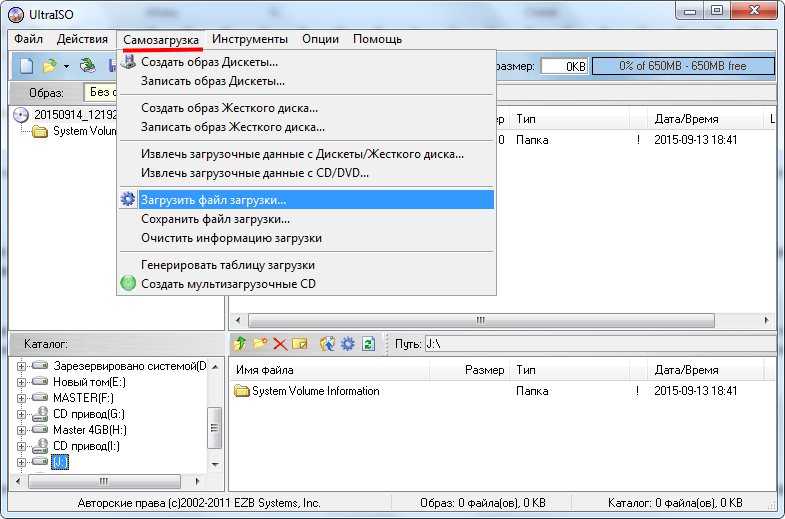 Вы можете использовать YUMI для установки широкого спектра Linux, антивирусного программного обеспечения, системных инструментов, загрузочных компакт-дисков и установочных пакетов Windows на один USB-накопитель. Как только вы загрузите YUMI, инструмент попросит вас выбрать дистрибутив, который нужно поместить на [букву вашего диска] . Прокрутите раскрывающееся меню, пока не найдете нужный дистрибутив.
Вы можете использовать YUMI для установки широкого спектра Linux, антивирусного программного обеспечения, системных инструментов, загрузочных компакт-дисков и установочных пакетов Windows на один USB-накопитель. Как только вы загрузите YUMI, инструмент попросит вас выбрать дистрибутив, который нужно поместить на [букву вашего диска] . Прокрутите раскрывающееся меню, пока не найдете нужный дистрибутив.
YUMI имеет встроенные функции загрузки для ряда дистрибутивов Linux. При выборе дистрибутива с этой функцией рядом с раскрывающимся меню выбора дистрибутива появится окно загрузки. Загрузки для дистрибутивов Linux и комплектов аварийного восстановления (таких как Trinity Rescue Kit) могут запускаться автоматически. Однако ISO-образы Windows необходимо загружать и выбирать вручную.
2. SARDU [Больше не доступно]
Поддерживает: Linux (бесплатно), Windows (только Pro).
SARDU — еще один хорошо известный и часто используемый мультизагрузочный USB-инструмент.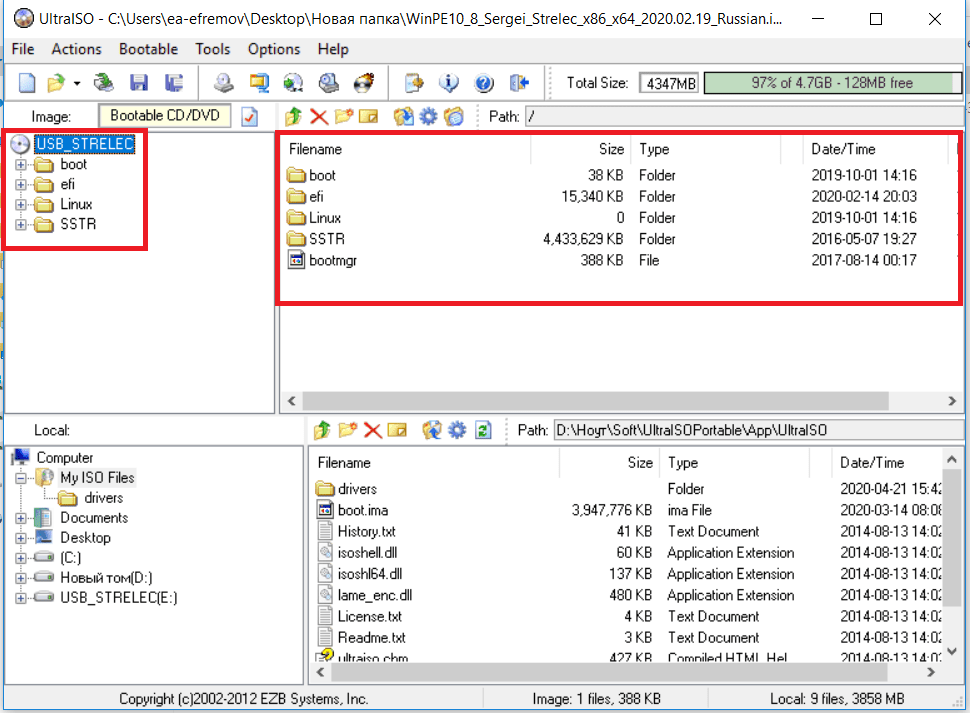 Он поставляется с более ярким интерфейсом, но также накладывает ограничения на то, что именно вы можете добавить на свой USB. Это связано с тем, что SARDU предлагает бесплатную версию для личного использования и версию Pro. Версия Pro предоставляет вам доступ к установщикам Windows, в то время как все Linux доступно в бесплатной версии.
Он поставляется с более ярким интерфейсом, но также накладывает ограничения на то, что именно вы можете добавить на свой USB. Это связано с тем, что SARDU предлагает бесплатную версию для личного использования и версию Pro. Версия Pro предоставляет вам доступ к установщикам Windows, в то время как все Linux доступно в бесплатной версии.
Интерфейс SARDU более доступен, чем единственное раскрывающееся меню YUMI. Вы найдете отдельные вкладки для антивируса, утилиты, Linux и Windows, а также вкладку «Дополнительно» только для Pro. Выбрать операционную систему очень просто. Когда вы установите флажок, появится возможность загрузки.
Обратите внимание, что SARDU также может записывать на компакт-диск, в отличие от своих прямых конкурентов.
Поддерживает: Linux, различные средства восстановления и антивирусы, QEMU.
XBOOT — это несколько более старый мультизагрузочный инструмент. Таким образом, он не имеет диапазона идентифицированных ISO, найденных в YUMI или SARDU.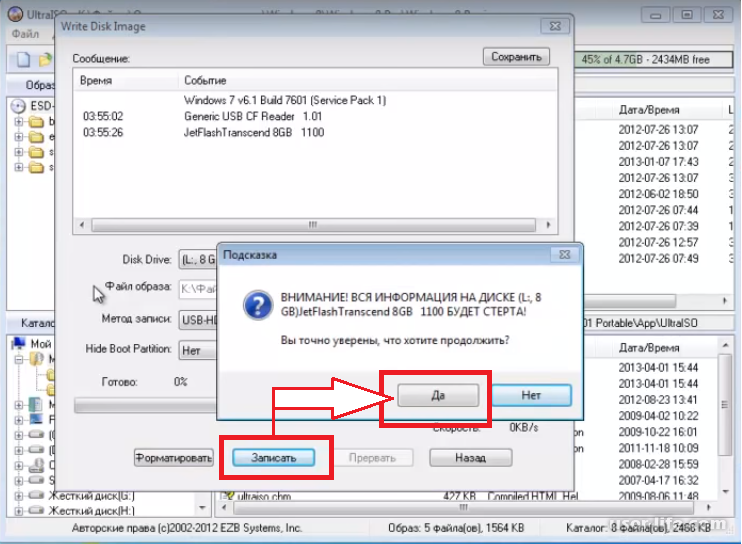 Однако в нем есть QEMU, эмулятор операционной системы с открытым исходным кодом. Вы можете использовать QEMU для эмуляции операционной системы на вашем USB. Когда вы создадите свой USB, XBOOT предложит протестировать готовый результат с помощью QEMU. По этой причине XBOOT по-прежнему остается удобным инструментом.
Однако в нем есть QEMU, эмулятор операционной системы с открытым исходным кодом. Вы можете использовать QEMU для эмуляции операционной системы на вашем USB. Когда вы создадите свой USB, XBOOT предложит протестировать готовый результат с помощью QEMU. По этой причине XBOOT по-прежнему остается удобным инструментом.
XBOOT имеет удобную функцию на вкладке Edit Multiboot USB. Эта вкладка позволяет вам редактировать список меню файла конфигурации grub4dos или Syslinux, то есть вы можете упорядочить меню по своему вкусу. Вы также можете переустановить загрузчики, если у вас возникли проблемы с мультизагрузочным USB.
Поддерживает: Windows, Linux, антивирус, диски восстановления.
WinSetupFromUSB — это многозагрузочный инструмент USB, предназначенный для установщиков Windows. Вы можете добавить несколько наборов установочных файлов Windows, включая XP, 2000, 2003, Server 2008 и Server 2012. Помимо установщиков Windows, вы можете добавить дистрибутивы Linux, антивирусные пакеты и диски восстановления.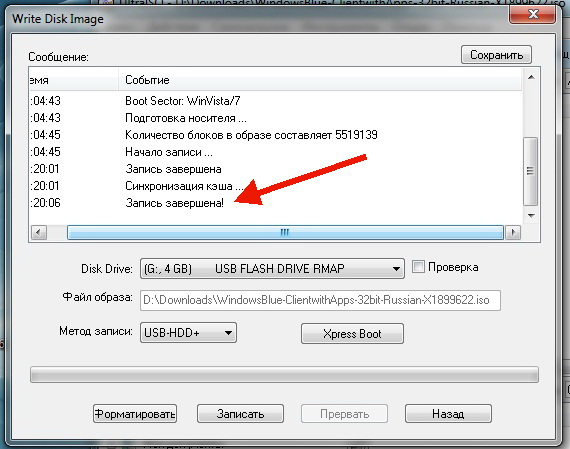 Пока образ ISO совместим с grub4dos, вы сможете добавить его на мультизагрузочный USB-накопитель.
Пока образ ISO совместим с grub4dos, вы сможете добавить его на мультизагрузочный USB-накопитель.
К сожалению, WinSetupFromUSB не имеет средства загрузки. Тем не менее, найти ISO в Интернете несложно. И наоборот, WinSetupFromUSB предлагает некоторые продвинутые инструменты, которых просто нет в других инструментах. Например, FBinst Tool переформатирует ваш USB для работы с любым BIOS, создав специальную разметку диска. Это особенно полезно для старых, устаревших систем.
Поддерживает: Windows, Linux, антивирус и различные другие инструменты. Все ISO должны быть добавлены вручную.
Завершим наш список относительным новичком, Easy2Boot. Easy2Boot — это побочный проект разработчиков RMPrepUSB. У него нет яркого пользовательского интерфейса, и он требует некоторого обучения, но не так много! Тем не менее, Easy2Boot — отличный мультизагрузочный USB-инструмент после запуска и запуска. Вместо того, чтобы загружать дополнительные файлы конфигурации и загрузчики для отдельных ISO, Easy2Boot позволяет вам перетаскивать их прямо на USB.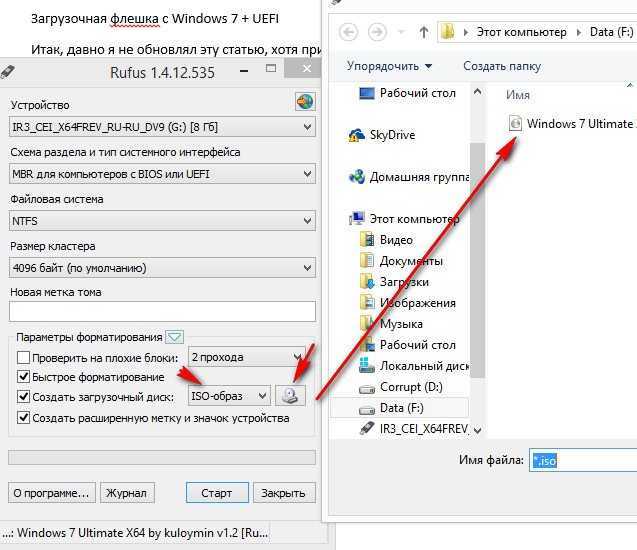
Краткое руководство по Easy2Boot
Перейдите по этой ссылке и загрузите последнюю версию Easy2Boot. Это может немного сбивать с толку, так как существует несколько версий. Я использую «базовую» версию: Easy2Boot v1.88. После загрузки разархивируйте папку.
Найдите MAKE_E2B_USB_DRIVE (запуск от имени администратора) . Щелкните правой кнопкой мыши командный сценарий и выберите Запуск от имени администратора . Теперь следуйте инструкциям. Убедитесь, что вы прочитали каждый вопрос, прежде чем вводить ответ.
После завершения файла конфигурации E2B используйте окно Проводника, чтобы выбрать USB. Откройте папку _ISO . Обратите внимание на имена папок: ANTIVIRUS, LINUX, WINDOWS и так далее. Сюда вы скопируете свои ISO-файлы. Когда папка, содержащая файл ISO, добавляется в соответствующую папку, параметр автоматически добавляется в файл конфигурации E2B и меню загрузки.
Обратите внимание, что файлы Windows должны находиться в соответствующей папке, иначе они просто не будут работать.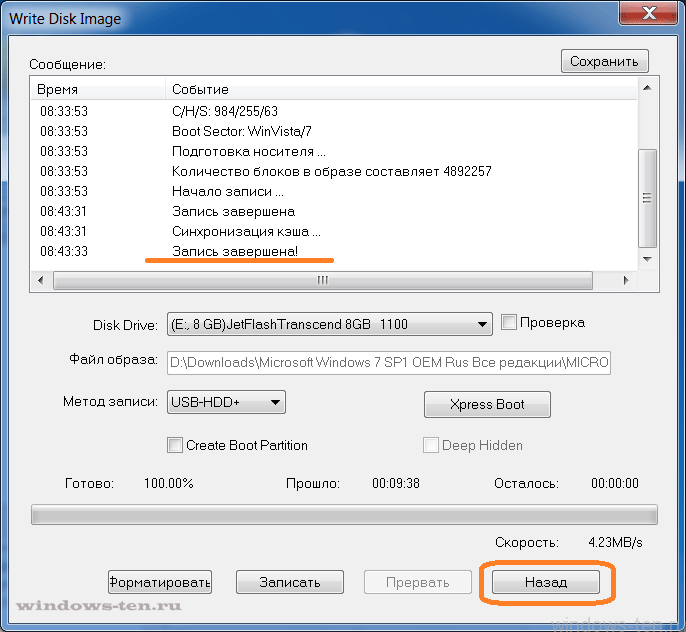
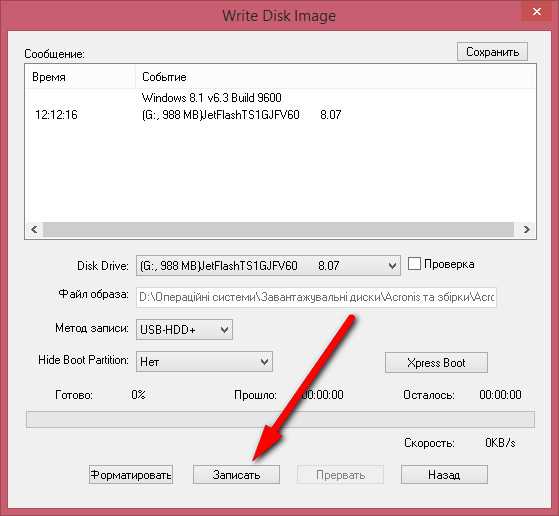
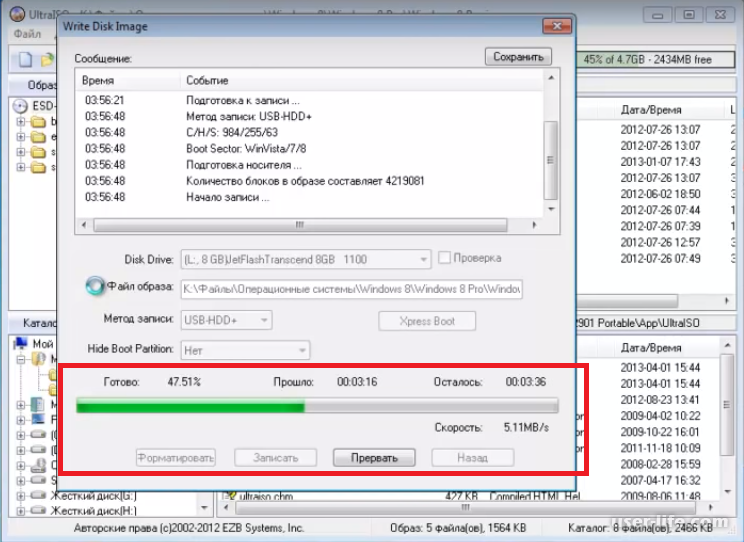
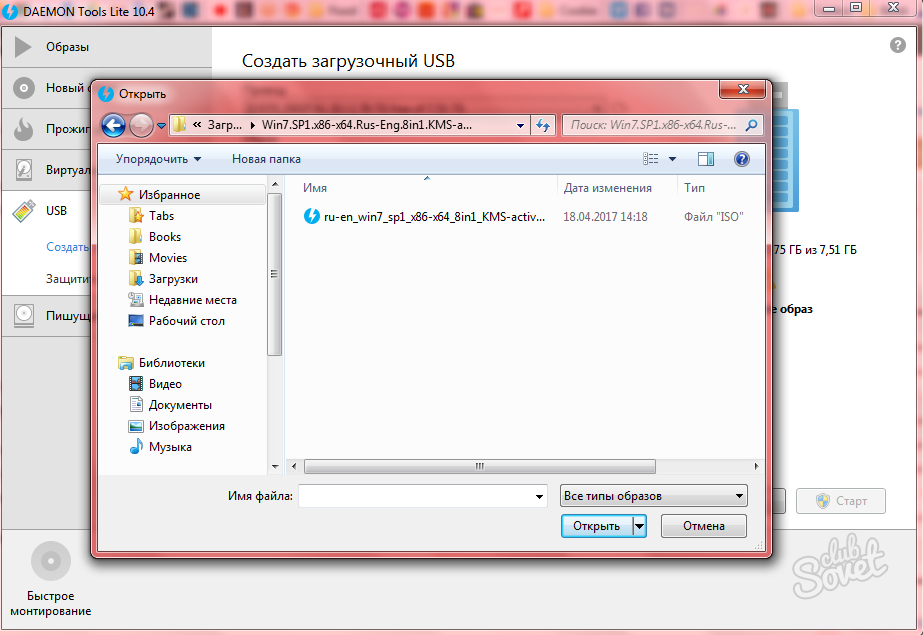 д.).
д.).