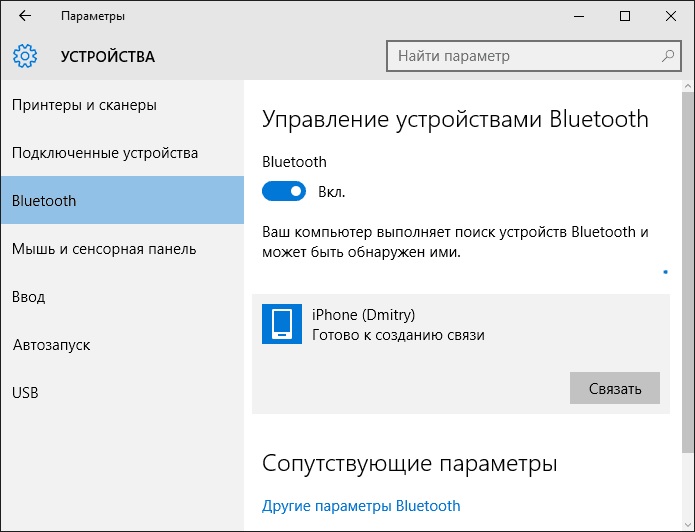Как использовать интернет с телефона на компьютере: Используем телефон как модем для компьютера или ноутбука| ichip.ru
Содержание
Как использовать телефон в качестве модема? (IPhone, Samsung, Xiaomi, Huawei, Sony и другие)
Содержание
- IPhone
- Создание точки доступа на IPhone
- Использование Айфона в качестве USB-модема
- Samsung
- Создание точки доступа на смартфоне Samsung
- Samsung в качестве USB-модема
- Xiaomi
- Точка доступа на Xiaomi
- Xiaomi в качестве USB-модема
- Huawei
- Точка доступа на Huawei
- Huawei как USB-модем
- Sony
- Точка доступа на смартфоне Sony
- Смартфон Sony как USB-модем
- LG
- Создание точки доступа на LG
- Смартфон LG как USB-модем
- Meizu
- Точка доступа из Meizu
- Meizu в качестве USB-модема
- Lenovo
- Смартфон Lenovo как USB-модем
- Использование специальных программ
- Samsung Kies
- EasyTether
- Связка OpenVPN и Azilink
- Как отключать режим модема?
- Компьютер не определяет USB-модем — что делать?
- Проверка аппаратной части
- Проблема с драйверами
- Ошибка 19
- Некорректная настройка смартфона
- Подключение смартфона по Bluetooth в качестве модема
- Какие преимущества и недостатки имеет этот способ?
- Заключение
Как подключить телефон к компьютеру вместо модема? Существует целый ряд способов, разных по простоте и удобству. Телефон как модем для компьютера через USB позволяет заходить в интернет точно также, как при беспроводном соединении с точкой доступа.
Телефон как модем для компьютера через USB позволяет заходить в интернет точно также, как при беспроводном соединении с точкой доступа.
Полезно:
IPhone
Создание точки доступа на IPhone
Самый простой способ, как использовать телефон в качестве модема – беспроводной. Для такой настройки необходимо включить соответствующий режим и прописать пароль, который будет необходимо вводить на подключаемых устройствах. Так будет выглядеть подключение на другом телефоне.
После правильной настройки мобильное устройство будет , к которому может подключиться любое устройство, если ввести там соответствующий пароль. На вашем iPhone будет отображаться количество подключенных пользователей. Режим модема включается в настройках. Нужно найти пункт «Сотовая связь», затем «Режим модема».
Использование Айфона в качестве USB-модема
Чтобы подключиться к интернету на компьютере, используя мобильную сеть телефона, можно подключить его через USB-провод.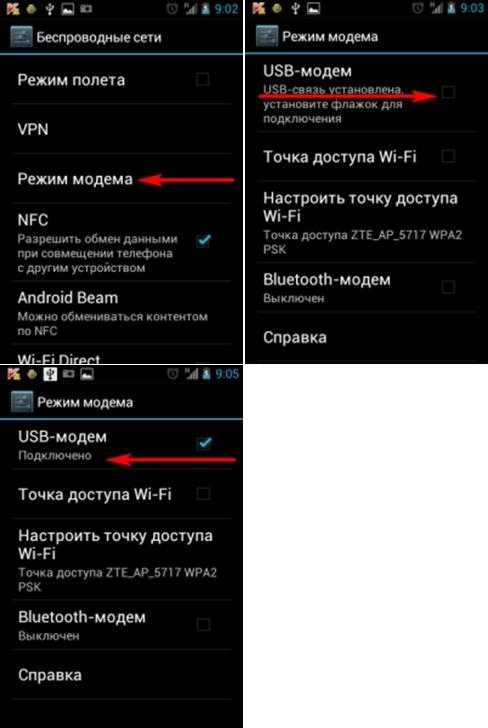 Лучше использовать оригинальный кабель. Для включения режима модема на мобильном телефоне iPhone нужно сделать следующее:
Лучше использовать оригинальный кабель. Для включения режима модема на мобильном телефоне iPhone нужно сделать следующее:
1. На Windows 7, 8, 8.1 и 10 нужно загрузить и инсталлировать программу Apple iTunes, чтобы соединение между iPhone и ПК установилось.
2. Открываем параметры iPhone, выбираем пункт «Сотовая связь»
3. Далее кликаем на строку «Режим модема».
4. Нажимаем на ползунок для активации опции. На устройстве также будут показаны рекомендации по подключению телефона к компьютеру.
5. Для соединения с ПК необходимо подключить его через кабель, затем на дисплее мобильного устройства высветится вопрос – «Доверять этому компьютеру?». Подтвердите, чтобы корректно подключить iPhone к ноутбуку или ПК.
6. Дальнейшую настройку Windows проведет автоматически. Готово, теперь на ПК есть доступ в сеть.
Samsung
Создание точки доступа на смартфоне Samsung
Для всех телефонов на Андроиде порядок действий похож.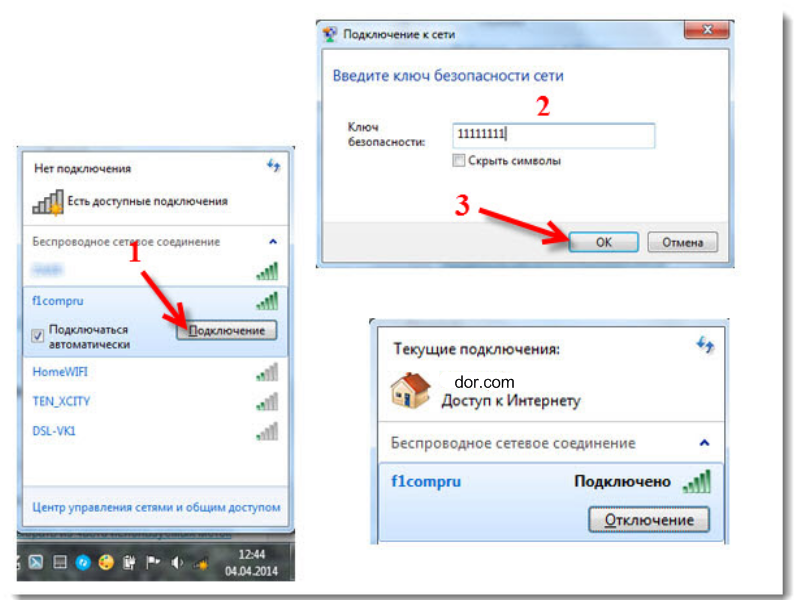 Пошаговая инструкция:
Пошаговая инструкция:
1. Активируйте мобильный интернет на устройстве.
2. Зайдите в параметры, найдите раздел «Подключения», далее «Другие сети»/ «Модем и точка доступа».
3. Нажмите на верхний пункт.
4. Активируйте переключатель. Вверху экрана будет уведомление об использовании мобильного устройства в качестве точки доступа.
5. На компьютере в списке беспроводных подключений нужно выбрать необходимую и прописать заданный пароль. Всё, мы настроили мобильный телефон в режиме модема.
Полезно:
Samsung в качестве USB-модема
Инструкция, как использовать телефон вместо модема, следующая:
1. Включите мобильный интернет на телефоне.
2. Подсоедините смартфон к ПК посредством USB-кабеля. На компьютере начнется автоматическая установка драйверов, при их отсутствии. Теперь в диспетчере устройств появится новое.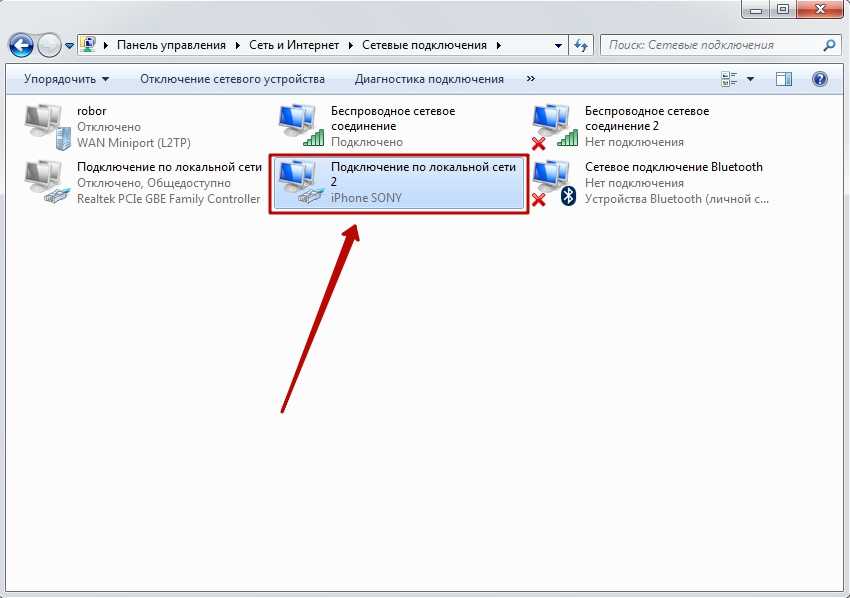
3. На телефоне зайдите в настройки, найдите раздел «Подключения», далее кликните на пункт, связанные с точкой доступа (он может называться «Другие сети»).
4. Отметьте галочкой USB-модем. Сверху появится строка, уведомляющая о том, что устройство работает в режиме модема.
5. Теперь на Windows в пусковой панели снизу должен появиться значок подключения к сети. Всё, подключение настроено.
Xiaomi
Точка доступа на Xiaomi
Для использования Xiaomi в качестве точки доступа нужно зайти в параметры сотового телефона и найти строку «Точки доступа Wi-Fi», затем активировать пункт «Точка доступа».
Xiaomi в качестве USB-модема
Последовательная инструкция, как включить режим на Xiaomi:
1. Подключите устройство к ПК посредством USB-провода. На экране телефона активируйте режим «Зарядка».
2. Мобильный интернет должен быть включен. Зайдите в параметры устройства.
Зайдите в параметры устройства.
3. Кликните на пункт «Еще», затем переключите тумблер возле строки USB модем.
4. Теперь на компьютере будет активное сетевое подключение.
Huawei
Точка доступа на Huawei
Чтобы использовать телефон как модем, нужно сделать следующее:
1. Заходим в параметры мобильного устройства.
2. Кликаем на строку «Еще».
3. Находим строку «Режим модема», нажимаем по ней.
4. Настраиваем точку доступа WiFi, задаем название сети (), тип и . Активируем тумблер сверху.
5. Сохраняем изменения.
Huawei как USB-модем
Пошаговая инструкция, как сделать телефон модемом для компьютера:
1. Убедитесь, что на телефоне включен интернет, затем подсоедините устройство к ПК USB-проводом.
2. Откройте параметры телефона, выберите «Передача данных», затем «Еще».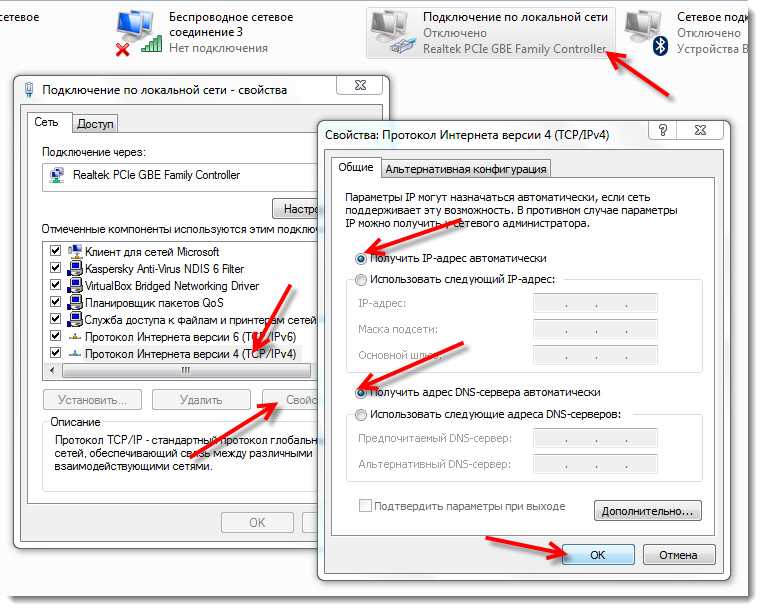
3. Откройте раздел «Режим модема»
4. Нажмите на верхний пункт.
5. В разделе «Мобильная сеть» нужно создать точку доступа APN.
6. Система на ПК автоматически определит подключение, никаких дополнительных действий не требуется.
Sony
Точка доступа на смартфоне Sony
Инструкция, как использовать телефон Sony в качестве модема для компьютера и ноутбука:
1. Заходим в настройки смартфона, кликаем на пункт «Еще», затем на строку «Режим модема и точка доступа».
2. Активируем режим работы в качестве модема, кликая по пункту «Точка доступа WiFi».
3. Подтверждаем действие.
4. Сверху появится сообщение о том, что устройство работает в режиме точки доступа.
Смартфон Sony как USB-модем
Настройка проводится следующим образом:
- Активируем мобильный интернет на устройстве.

- Далее следует подключить его к ПК посредством USB-провода.
- Нажимаем на пункт настроек смартфона «Режим модема и точка доступа», отмечаем строку «USB-модем».
- ПК настроится автоматически. Все, подключение готово.
LG
Создание точки доступа на LG
Для создания точки доступа APN на LG, позволяющей подключаться к интернету на ПК используя смартфон, нужно сделать несколько простых действий:
- Зайдите в настройки.
- Нажмите на раздел «Беспроводная связь», далее кликните на «Точка доступа (APN)».
- Задайте имя, тип и пароль точки доступа.
- На компьютере в списке доступных беспроводных сетей появится ваша, выберите её и наберите пароль. Всё, соединение настроено.
Смартфон LG как USB-модем
Для использования LG в этом качестве необходимо зайти в параметры устройства, выбрать пункт «Беспроводная связь», затем «Режим модема», после чего выбрать строку «USB-модем». Предварительно нужно убедиться, что мобильный интернет включен.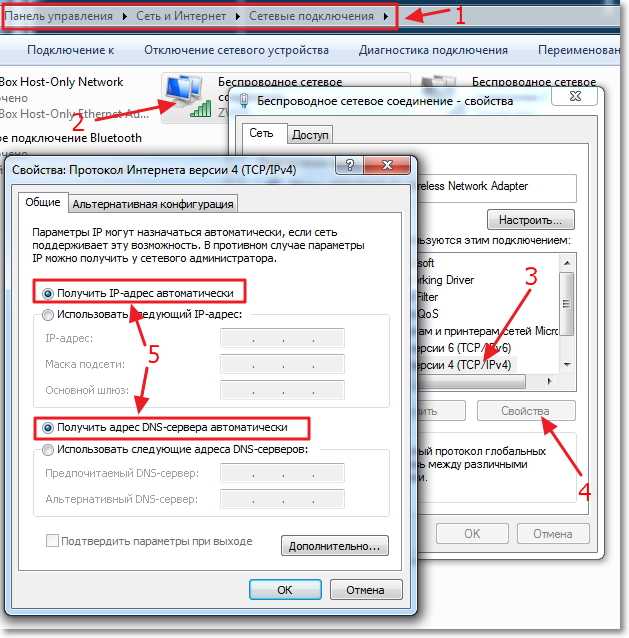 На ПК соединение определится автоматически.
На ПК соединение определится автоматически.
Meizu
Точка доступа из Meizu
На Meizu режим точки доступа может включаться в пару кликов. Достаточно опустить верхнюю шторку и кликнуть на опцию «Точка доступа». Также нужно удостовериться, что мобильный интернет активен.
Meizu в качестве USB-модема
Для использования смартфона Meizu для подключения к интернету нужно активировать мобильный интернет на устройстве, подключить его посредством USB-провода к ПК. Затем надо зайти в параметры мобильного, найти пункт «Модем и точка доступа», выбрать строку «Другие способы передачи» и кликнуть на «USB-модем». На ПК настройка произведется автоматически.
Lenovo
Создание точки доступа на смартфоне Lenovo
Что нужно сделать:
1. Открываем параметры, кликаем на пункт «Еще». Интернет должен быть включен.
2. Щелкаем по «Персональная точка доступа», ставим галочку в первом пункте.
3. Нажимаем на «Использовать соединение WLAN».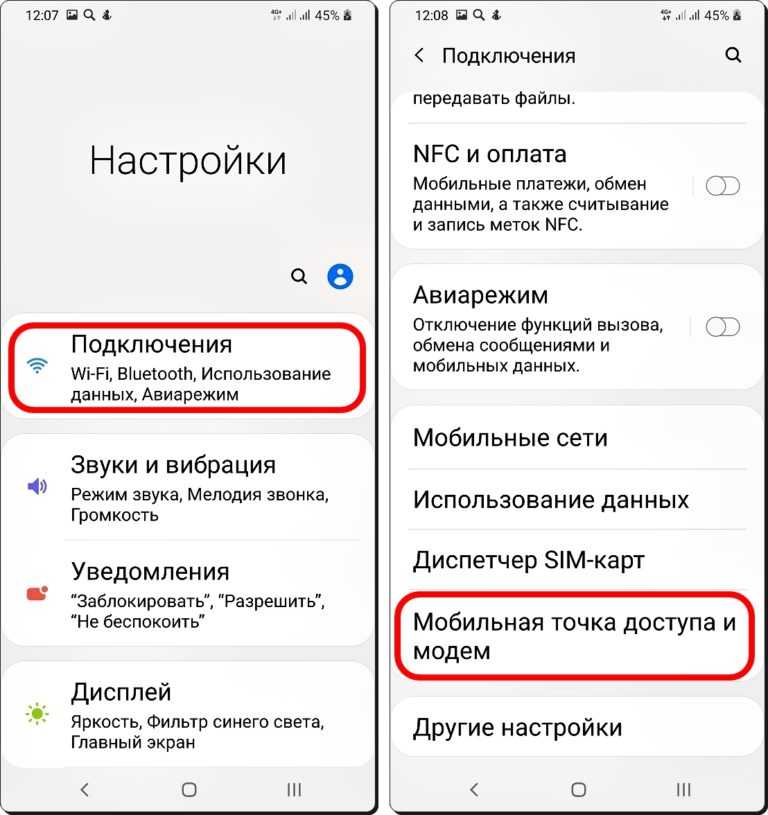
Смартфон Lenovo как USB-модем
Чтобы настраивать Lenovo в качестве модема, нужно подключить устройство с помощью USB-провода к компьютеру, предварительно активировав мобильный интернет. Далее нужно настроить соответствующий режим работы на мобильном устройстве. Нужно зайти в параметры – «Беспроводная связь» — «Режим модема» — «USB-модем».
Использование специальных программ
Samsung Kies
Подключение телефона в качестве модема можно настроить и при помощи сторонних программ, например, Kies:
Шаг 1. Скачайте, установите и запустите утилиту.
Шаг 2. В настройках включите отладку USB.
Шаг 3. На ПК возникнет окно автозапуска ICM Manager, нажимайте на «Выполнить».
Шаг 4. Через некоторое время появится окно для подключения.
Шаг 5. Всё, теперь подключение к интернету настроено.
EasyTether
Загрузите и инсталлируйте утилиту на оба устройства.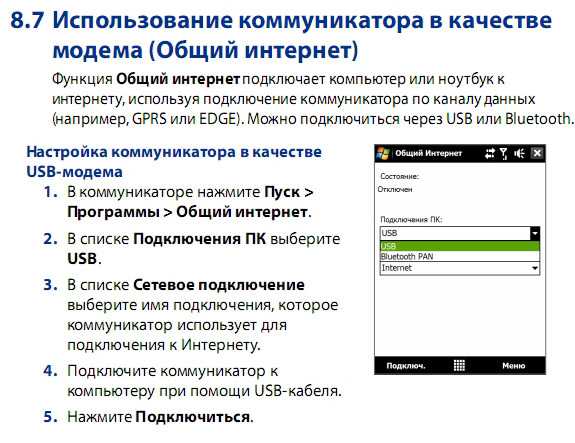 Затем сделайте следующее:
Затем сделайте следующее:
- Соедините телефон с компьютером с помощью кабеля.
- Включите отладку USB на смартфоне.
- В открытом окне программы на компьютере нажмите на Connect.
Связка OpenVPN и Azilink
Этот способ более трудоемкий, так как требуется установка двух программ. Инструкция, как настроить соединение, следующая:
- Загружаем и инсталлируем OpenVPN.
- Загружаем AzilinkPack, соединяем мобильное устройство с ПК. Также устанавливаем приложение и на мобильное устройство (можно скачать ее с компьютера на телефон).
- Включаем Azilink на смартфоне, отмечаем галочкой пункт Service Active.
- Чтобы запустить соединение, нужно открыть файл «start-vpn.cmd». Запустится консоль.
- В приложении появится надпись «Connected to host», что свидетельствует об успешном подключении.
Полезные инструменты:
Как отключать режим модема?
Чтобы отключить режим модема при подключении по проводу, нужно отключить кабель, либо зайти в настройки устройства и деактивировать режим так, как он был включен. Если же на телефоне включена беспроводная точка доступа, необходимо зайти в параметры, найти пункт, связанный с беспроводной связью («Другие сети», «Беспроводная связь» и т. д.), зайти в «Модем и точка доступа» и деактивировать режим.
Если же на телефоне включена беспроводная точка доступа, необходимо зайти в параметры, найти пункт, связанный с беспроводной связью («Другие сети», «Беспроводная связь» и т. д.), зайти в «Модем и точка доступа» и деактивировать режим.
Компьютер не определяет USB-модем — что делать?
Проверка аппаратной части
Нужно убедиться, что кабель и USB-порты на обоих устройствах исправны. Также проверьте, активен ли «Режим модема». Чтобы проверить, работает ли кабель, подключите его к другому ПК через юсб.
Проблема с драйверами
Бывает, что компьютер не видит телефон. Возможно, что на ПК не были установлены необходимые драйвера для корректного определения устройства. Чтобы их установить, следует зайти на официальный сайт производителя.
Ошибка 19
Данная ошибка, появляющаяся, если телефон не работает как USB-модем, свидетельствует о необходимости переустановки драйверов:
- Зайдите в диспетчер устройств, нажмите на поиск.
- Кликните на нужное.

- Обновите конфигурацию оборудования.
Некорректная настройка смартфона
Есть 2 пути решения проблемы:
- Проверьте ПК и телефон антивирусом, перезагрузите.
- Выполните полный сброс, сохранив нужную информацию заранее.
Подключение смартфона по Bluetooth в качестве модема
Для начала нужно включить Bluetooth на обоих устройствах. Затем подключить их друг к другу. После чего откройте параметры, и в настройках модема и точки доступа выберите пункт «Bluetooth модем». Теперь телефон будет раздавать интернет.
Какие преимущества и недостатки имеет этот способ?
Плюсы:
- простота в использовании и настройке;
- достаточно хорошая скорость соединения.
Из минусов можно отметить, что мобильный интернет может быть нестабилен.
Заключение
Способов, как настроить подключение, существует множество. Каждый может выбрать наиболее удобный для себя. Главное, чтобы на самом телефоне был интернет.
Читайте далее:
Как поделиться мобильным подключением на любом смартфоне с Linux, чтобы выйти в Интернет
В настоящее время не многие люди в пути берут с собой всего одно мобильное устройство. У них в сумке обычно бывает несколько мобильных устройств. Смартфоны, КПК, планшеты и ноутбуки — одни из обычных гаджетов, которые можно носить с собой. Кроме того, необходимость принести эти инструменты привела к рождению интернет-соединение Где может человек Совместное использование подключения к Интернету С телефона на другие гаджеты.
Однако печальная часть подключения к Интернету заключается в том, что большинство операторов связи взимают с вас дополнительную плату, даже если вы уже подписаны на безлимитный тарифный план. Это вопрос, который до сих пор обсуждается снова и снова.
Ноутбуки всегда ограничены Wi-Fi соединения Просто ; Настольные компьютеры никогда не имеют беспроводного адаптера. Но что, если вам нужно подключить компьютер с Linux к Интернету, но у вас нет беспроводной сети или сети Ethernet?
Ответ Доставка. С помощью смартфона вы можете поделиться своим мобильным интернетом с компьютером и любыми другими гаджетами.
С помощью смартфона вы можете поделиться своим мобильным интернетом с компьютером и любыми другими гаджетами.
Если ваш оператор связи не ограничивает использование ваших данных, общий доступ к подключению Интернета (также известный как сеть) С компьютером Linux — хороший вариант. Один из вариантов — это Wi-Fi-модем. Вот как использовать USB-модем в Linux с Android и iPhone.
Что такое доставка?
Модем — это название, которое дается для подключения мобильного устройства к компьютеру для совместного использования Интернета через мобильное соединение.
Хотя некоторые операторы связи могут ограничивать эту деятельность, в наши дни это редко. У большинства смартфонов есть тарифный план, позволяющий использовать модем, что делает его привлекательным способом доступа в Интернет.
Строго говоря, модем относится к использованию USB-кабеля для совместного использования Интернета через мобильное соединение.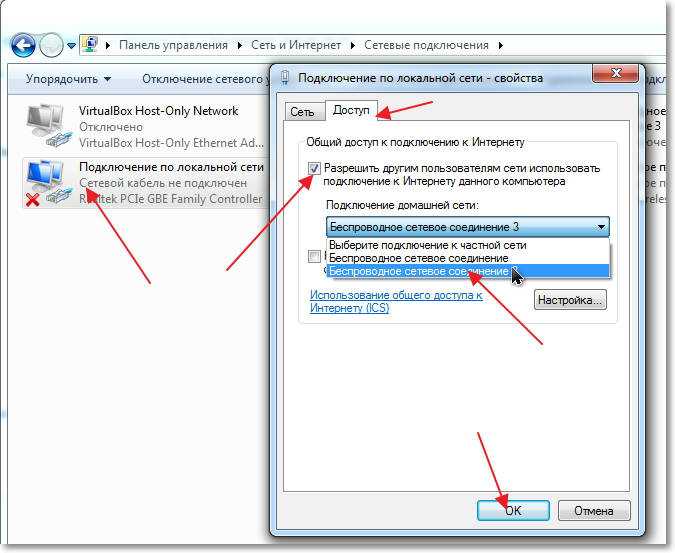 Это означает, что вам понадобится носить с собой USB-кабель для передачи данных вашего телефона, если вы планируете использовать модем.
Это означает, что вам понадобится носить с собой USB-кабель для передачи данных вашего телефона, если вы планируете использовать модем.
Также возможно беспроводное подключение через Wi-Fi или Bluetooth; Это также известно как «беспроводная точка доступа». В большинстве случаев беспроводное соединение проще, но есть веские причины, по которым вы можете захотеть использовать USB-модем:
- Чтобы иметь надежное сетевое соединение
- Чтобы ваш телефон оставался заряженным
- Избегайте беспроводных помех
- Предотвратить перехват данных хакерами
Если у вас нет подходящего USB-кабеля, вот он Как использовать свой телефон в качестве беспроводной точки доступа. Просто подключите ваш Linux-компьютер к точке доступа вашего телефона, чтобы получить доступ к Интернету.
Используйте соответствующий USB-кабель для подключения
Прежде чем продолжить, убедитесь, что вы используете подходящий USB-кабель для подключения.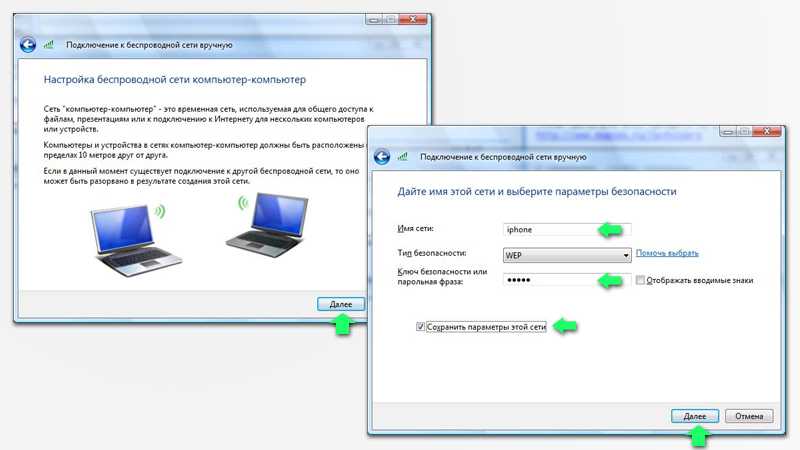 Не все кабели подходят для этого процесса, так как некоторые предназначены только для экономии энергии. Лучший способ проверить, подходит ли USB-кабель для подключения, — это подключить его к компьютеру. Подключите телефон и дождитесь, пока одно из устройств обнаружит другое устройство. Если доступен какой-либо вид передачи данных или просмотра файлов, он подходит для подключения.
Не все кабели подходят для этого процесса, так как некоторые предназначены только для экономии энергии. Лучший способ проверить, подходит ли USB-кабель для подключения, — это подключить его к компьютеру. Подключите телефон и дождитесь, пока одно из устройств обнаружит другое устройство. Если доступен какой-либо вид передачи данных или просмотра файлов, он подходит для подключения.
Если с кабелем возникла проблема, вы сможете приобрести подходящий заменяющий кабель, совместимый с данными через Интернет.
Все следующие методы требуют, чтобы мобильное устройство было подключено к вашему компьютеру через USB-кабель, прежде чем активировать соединение.
Как подключить телефоны Android к Linux
Если у вас есть устройство Android, подключение будет простым, отчасти благодаря тому факту, что и телефон, и компьютерные операционные системы основаны на Linux.
Если вы хотите подключить Android к Linux через USB-кабель:
- Подключите USB-кабель к телефону и компьютеру с Linux.

- Android обнаружит соединение — при запросе разрешения доступа выберите Разрешать.
- В уведомлениях найдите Сообщение USB , затем щелкните по нему.
- В разделе Использовать USB для выберите USB-соединение.
В большинстве случаев соединение устанавливается автоматически. Проверьте IP-адрес вашего устройства, чтобы убедиться, что оно работает с командой Ifconfig или же IP-адрес. Ищите вариант под названием usb0.
В некоторых дистрибутивах вам может потребоваться указать USB-соединение.
- В Linux найдите Апплет сетевого лотка
- Нажмите, чтобы найти параметр «Сеть» с таким названием, как «авто usb0».
- Выберите его, чтобы подключить Linux к телефону через USB-кабель.
У вас нет тарифного плана для передачи данных? может помочь Установите кастомную прошивку для Android в обходе ограничений.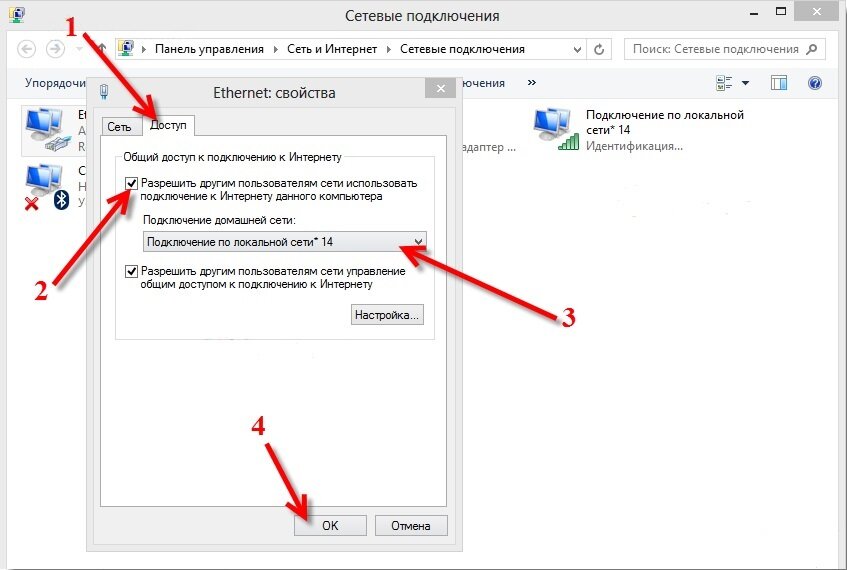
Хотите подключить телефон BlackBerry?
В зависимости от возраста вашего устройства BlackBerry существует несколько вариантов его подключения к Linux. Если у вас есть устройство BlackBerry, оно либо работает:
- Android (с 2015 г.)
- BlackBerry 10 (2013-2018 гг.)
- Blackberry ОС 7.0 (2011-2013)
Для устройств BlackBerry Android см. Раздел выше. Для BlackBerry 10 и BlackBerry OS 7.0 проверьте ниже.
Чтобы подключить BlackBerry 10 через USB, сначала подключите телефон к компьютеру с помощью кабеля. Потом:
- Открыть Настройки -> Сетевые подключения -> Подключение к Интернету.
- Нажмите на Подключение.
- Найдите USB.
- Включите онлайн-доставку.
Хотите подключить свой телефон BlackBerry OS к Linux?
- Нажмите Управление коммуникациями -> Сеть и коммуникации.

- Ищу точки доступа потом
- Настройте учетные данные сети.
Какой бы метод вы ни использовали, выберите сеть usb0 в панели Linux, если он не подключается автоматически.
Как подключить iPhone к Linux
Если у вас есть iPhone с тарифным планом, который позволяет использовать модем, вы можете настроить USB-соединение.
В отличие от Android здесь не подключается автоматически. Вместо этого вам понадобится libimobiled, которую описывают как «кроссплатформенную программную библиотеку, описывающую протоколы для встроенной поддержки устройств iOS». Перейти к www.libimobilevice.org Чтобы подтвердить текущую совместимость.
Если вы используете Ubuntu, вы обнаружите, что libimobiledevice уже установлена. Если нет, перед подключением iPhone к Linux откройте Терминал и введите:
sudo apt install libimobiledevice6
Чтобы подключиться к Интернету через iPhone:
- Открыть Настройки -> Личная точка доступа.

- Давать возможность Разрешить другим присоединяться.
Все, что вам нужно сделать, это выбрать соединение в Linux. В отличие от Android, iPhone показан как новое устройство Ethernet, а не USB. Итак, ищите eth0 или же eth2 — Обычно это последний вариант, так как он должен быть установлен eth0 к порту Ethernet.
Подключите телефоны Linux к Linux
Доступно несколько переносимых операционных систем на базе Linux. К ним относятся портативная версия Pure OS на Librem 5 и PostmarketOS на телефоне. PinePhone UBPorts являются продолжением Ubuntu Touch.
Возможно, что удивительно, не все эти варианты надежны для подключения через USB или Беспроводное соединение. Для получения дополнительной информации проверьте документацию любого Linux проект для телефона, которым вы пользуетесь.
Подключите телефон к Linux: Готово!
Пока смартфонами можно пользоваться как беспроводные точки доступа Для ноутбуков и настольных компьютеров USB-модем остается полезным.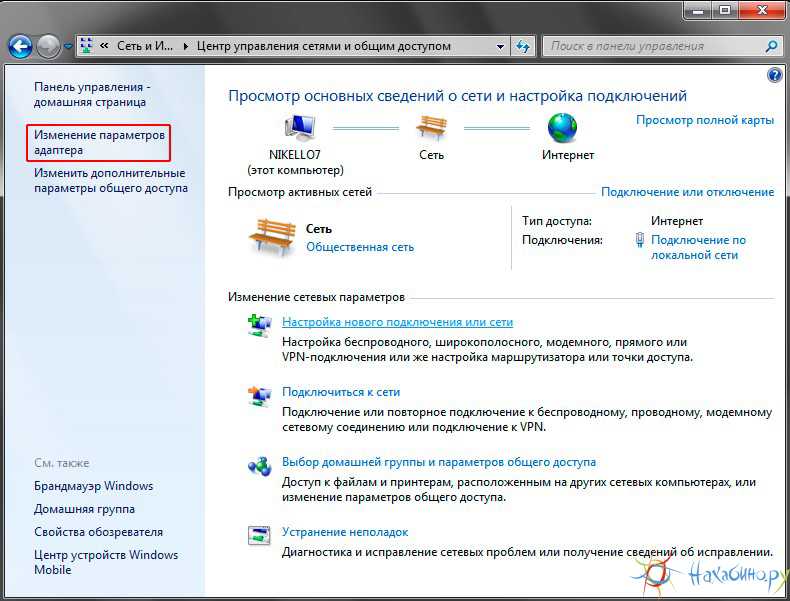 На вашем компьютере может быть повреждена сетевая карта, например, или у вас может быть оборудование подвержен радиопомехам.
На вашем компьютере может быть повреждена сетевая карта, например, или у вас может быть оборудование подвержен радиопомехам.
В конце концов, совместное использование Интернета через USB на вашем телефоне — отличный способ предоставить доступ в Интернет любому компьютеру с Linux или другому устройству. А если вас беспокоит время автономной работы телефона, USB-кабель обеспечит питание вашего компьютера.
Вы хотите использовать Интернет-соединение вашего телефона с другой операционной системой? вы можете Подключите интернет с телефона Android На свой настольный или портативный компьютер, а также использовать Функция персональной точки доступа iPhone.
Источник
Ноутбук
— мне нужно подключить интернет с моего компьютера к телефону, подключенному через USB
спросил
Изменено
7 лет назад
Просмотрено
3к раз
Мой ноутбук имеет доступ в Интернет через Ethernet. Я подключил телефон через USB, у которого нет интернета. Итак, есть ли способ заставить интернет работать на моем телефоне через USB? Ноутбук HP Pavillion DV6. Телефон Moto G (1-го поколения).
Я подключил телефон через USB, у которого нет интернета. Итак, есть ли способ заставить интернет работать на моем телефоне через USB? Ноутбук HP Pavillion DV6. Телефон Moto G (1-го поколения).
Примечание. По какой-то причине мой ноутбук не поддерживает Wi-Fi. Работает только Bluetooth.
Примечание 2: Приносим извинения за неудобства, если эта информация неполная.
- ноутбук
- usb
- подключение к интернету
- мобильный телефон
- hp-pavilion
1
Не уверен, что это будет работать с вашим Moto G, но решение для Android было опубликовано в Android SE: https://android.stackexchange.com/questions/73168/how-to-use-pcs-internet-on- Android-телефон через USB-кабель. Не уверен, что это сработает на вашей версии Moto G…
В качестве альтернативы вы можете посмотреть на адаптер OTG USB-to-Ethernet , который позволит вам подключить телефон напрямую к маршрутизатору через кабель Ethernet, если на вашем маршрутизаторе есть свободная розетка LAN.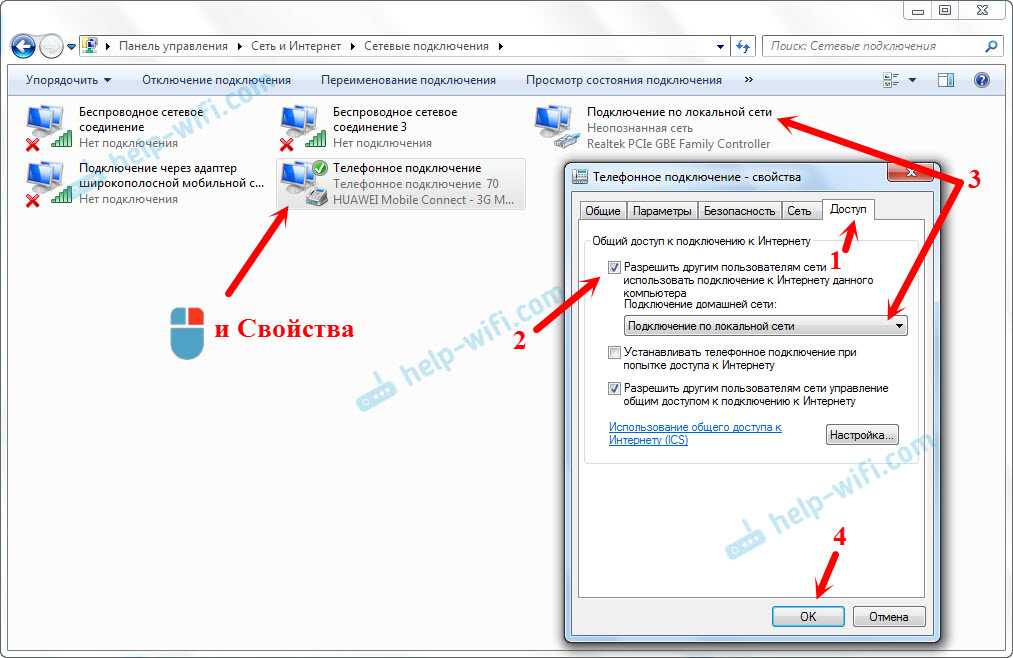
Вот Интернет для USB или Wi-Fi:
■Перейти ко всем приложениям().
■ Нажмите, чтобы перейти к настройкам
■Нажмите еще, а затем перейдите в раздел Модем и мобильная точка доступа.
■Нажмите Мобильная точка доступа Wi-Fi, чтобы включить точку доступа Wi-Fi Moto G.
Настройка параметров мобильной точки доступа Moto G
■Нажмите, чтобы настроить точку доступа Wi-Fi.
■Введите или используйте сетевой SSID по умолчанию по вашему желанию.
■Выберите тип безопасности и пароль.
■Нажмите Сохранить.
Готово. Теперь вы можете использовать свой Moto G в качестве точки доступа Wi-Fi.
USB-модем Moto G
■Подключите Moto G к ПК
■Windows автоматически установит необходимые драйверы.
■После этого выполните указанные выше первые 3 шага.
■Touch USB-модем
Теперь ваш компьютер будет подключен к Интернету с помощью Moto G в качестве USB-модема.
с http://smartphonetethering.blogspot.co.uk/2014/08/how-to-use-moto-g-as-modem-to-connect.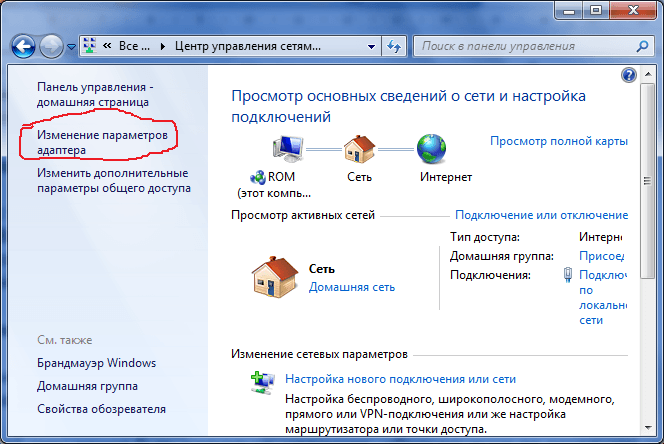 html
html
1
USB? Хорошо, почему бы не превратить HP Pavilion в точку доступа
. Перейдите в «Сетевые подключения», щелкните правой кнопкой мыши беспроводной адаптер и выберите «Свойства». Теперь перейдите на вкладку «Беспроводная сеть» и нажмите кнопку «Дополнительно». Выберите вариант сети «Компьютер-компьютер (Ad hoc)». Если у вас появится окно с полем SSID, вы можете указать в нем имя сети, в нашем примере мы будем использовать Wi-Fi в качестве SSID. Теперь закройте окно и нажмите «Добавить предпочитаемые сети».
Введите следующие настройки:
Имя сети (SSID): Wi-Fi
Сетевая аутентификация: Открыто
Шифрование данных: отключено
Это сеть типа «компьютер-компьютер» (одноранговая сеть), точки беспроводного доступа не используются», если она еще не отмечена. Чтобы автоматически подключаться к сети, перейдите на вкладку «Подключение» и установите флажок «Подключаться автоматически, когда в зоне действия».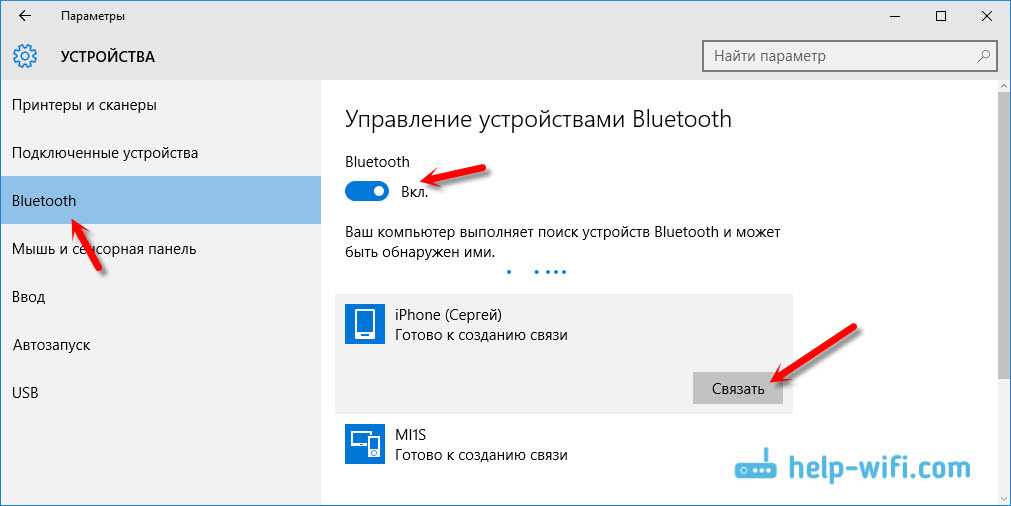 Теперь, чтобы настроить параметры подключения TCP/IP, перейдите на вкладку «Общие», выберите «Протокол Интернета (TCP/IP)» и нажмите кнопку «Свойства». Установите значения как: —
Теперь, чтобы настроить параметры подключения TCP/IP, перейдите на вкладку «Общие», выберите «Протокол Интернета (TCP/IP)» и нажмите кнопку «Свойства». Установите значения как: —
IP-адрес — 192.168.0.1
Маска подсети — 255.255.255.0
Шлюз по умолчанию — 192.168.0.2
- Нажмите OK, и вы завершили шаги
.
3
Я знаю еще один способ раздать интернет с ноутбука на мобильный телефон. Он основан на точке доступа Wi-Fi в ноутбуке. Небольшой инструмент может помочь вам создать точку доступа Wi-Fi на компьютере с Windows для совместного использования. Узнайте больше здесь: Как раздать Интернет с компьютера Windows на мобильный телефон. Я думаю, что это лучше, чем USB.
1
Зарегистрируйтесь или войдите в систему
Зарегистрируйтесь с помощью Google
Зарегистрироваться через Facebook
Зарегистрируйтесь, используя адрес электронной почты и пароль
Опубликовать как гость
Электронная почта
Требуется, но никогда не отображается
Опубликовать как гость
Электронная почта
Требуется, но не отображается
Нажимая «Опубликовать свой ответ», вы соглашаетесь с нашими условиями обслуживания, политикой конфиденциальности и политикой использования файлов cookie
.
Используйте телефон Android в качестве модема для запуска Интернета на вашем компьютере
Техническое руководство / Абхишек Шарма /
Руководство по использованию телефона Android в качестве модема для запуска Интернета на вашем компьютере через точку доступа Wi-Fi, Bluetooth, USB-кабель (модем).
Android, Руководство, Интернет, Советы-трюки
Telegram Facebook Twitter
Привет, это простое и легкое пошаговое руководство по использованию вашего телефона Android в качестве модема для запуска Интернета на вашем компьютере через точку доступа Wi-Fi, Bluetooth, USB-кабель (модем). Android-смартфон имеет функцию «Tethering», позволяющую обмениваться данными вашего Android-устройства с вашим ПК или ноутбуком. Android 2.3 и более поздние версии Android предлагают три способа обмена Интернетом с мобильного на ПК или с ПК на мобильный тремя способами: 1.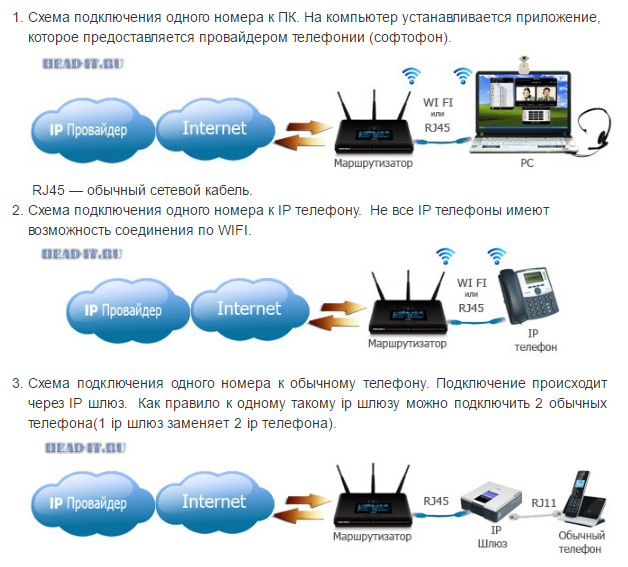 USB-кабель 2. Точка доступа Wi-Fi 3. Через Bluetooth.
USB-кабель 2. Точка доступа Wi-Fi 3. Через Bluetooth.
Как использовать Android-телефон в качестве модема через USB-кабель:
Шаг 1. Подключите телефон к компьютеру с помощью USB-кабеля >>> Нажмите кнопку «Домой» >>> затем перейдите в «Меню» на своем телефоне. >>> затем перейдите в «Настройки» после раздела «Беспроводные сети и сети», а затем — «Модем и переносная точка доступа».
Шаг 2. Установите флажок «USB-модем», чтобы запустить USB-подключение для передачи данных на вашем ПК или ноутбуке >>> Ваш ПК автоматически установит драйвер. Если драйвер не установился, установите драйвер >>> Снимите флажок с опции разрыва соединения.
Обязательно прочтите: Распространенные ошибки безопасности, допускаемые пользователями телефонов Android
Использование телефона Android в качестве модема через Bluetooth:
Шаг 1. Подключите телефон к компьютеру с помощью USB-кабеля >>> Нажмите кнопку «Домой» и затем перейдите в «Меню» телефона >>>, затем перейдите в «Настройки», после этого «Беспроводная связь и сети», а затем «Bluetooth».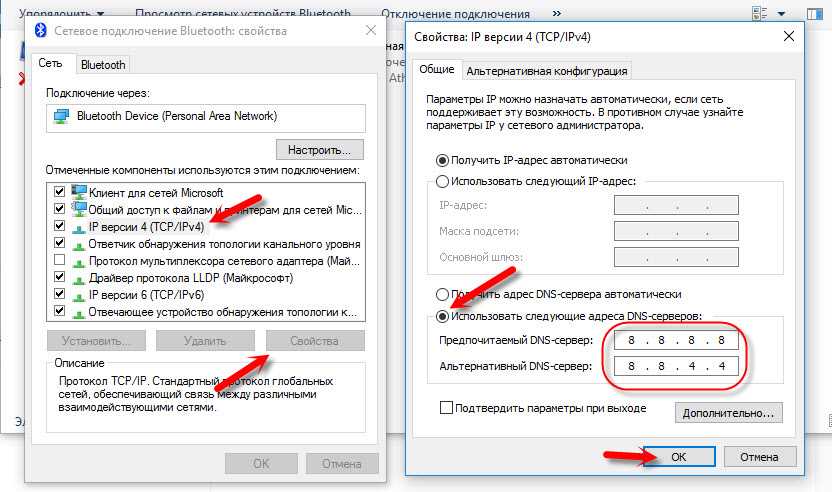
Шаг 2. Включите «Bluetooth» после того, как через несколько минут телефон Android станет видимым для других устройств Bluetooth >>> Теперь нажмите кнопку «Пуск» на своем компьютере, перейдите в «Устройства и принтеры», а затем «Добавить устройство». ” >>> Выберите свой телефон Android, затем нажмите кнопку «Далее» и выполните сопряжение телефона.
Шаг 3. Перейдите к опции раздела «Беспроводные сети и сети» >>> теперь нажмите «Модем и переносная точка доступа». После этого отметьте «Bluetooth Tethering», чтобы поделиться Интернетом с телефона.
Рекомендуем прочитать: Как сделать резервную копию установленных приложений в Android вручную Нажмите кнопку «Домой», а затем перейдите в «Меню» телефона >>>, затем перейдите в «Настройки», после этого «Беспроводная связь и сети», а затем нажмите «Модем и переносная точка доступа».
Шаг 2. Теперь установите флажок «Переносная точка доступа Wi-Fi» >>> Затем нажмите «Настроить точку доступа Wi-Fi» >>> введите предпочитаемое имя SSID, пароль и режим безопасности на экране конфигурации >>> Теперь нажмите «Сохранять.