Как исправить bootmgr is missing press ctrl alt del to restart: BOOTMGR is missing. Press Ctrl+Alt+Del to restart
Содержание
Как исправить ошибку BOOTMGR is missing
- Главная
Sign in
Welcome!Log into your account
Ваше имя пользователя
Ваш пароль
Вы забыли свой пароль?
Password recovery
Восстановите свой пароль
Ваш адрес электронной почты
Распространенная проблема, возникающая при загрузке Windows 7 (скорее всего, Windows 8 также не защищена от этого) — сообщение BOOTMGR is missing. Press Ctrl + Alt + Del to restart. Ошибка может быть вызвана неграмотным вмешательством в таблицу разделов жесткого диска, неправильным выключением компьютера, а также вредоносной деятельностью вирусов. В этой статье речь пойдет о том, как исправить ошибку самостоятельно. Похожая ошибка: BOOTMGR is compressed (решение).
Использование среды восстановления Windows
Это официальное решение от Microsoft, требующее наличие дистрибутива с операционной системой Windows 7. В случае, если у Вас такого нет, а также записать образ не представляется возможным, можете перейти к следующему способу. Однако описываемый здесь, на мой взгляд, является наиболее простым.
В случае, если у Вас такого нет, а также записать образ не представляется возможным, можете перейти к следующему способу. Однако описываемый здесь, на мой взгляд, является наиболее простым.
Запуск командной строки в среде восстановления Windows
Итак, для того чтобы исправить ошибку BOOTMGR is missing, загрузитесь с носителя, на котором имеется дистрибутив Windows 7 или Windows 8, причем необязательно, чтобы система на самом компьютере была установлена именно с этого компакт диска или флешки. Ключ Windows для использования среды восстановления также не понадобится. Далее выполните следующие действия:
- На экране запроса языка выберите тот, который Вам наиболее подходит
- На следующем экране внизу слева выберите пункт «Восстановление системы»
- При появлении запроса о том, какую операционную систему нужно восстановить, выберите нужную и нажмите кнопку «Далее»
- В следующем окне выберите «Командная строка», исправление ошибки BOOTMGR is missing будет происходить с помощью командной строки
- Введите следующие команды: bootrec.
 exe /FixMbr и bootrec.exe /FixBoot , нажав Enter после каждой из них. (Кстати, эти же две команды позволяют удалить баннер, который появляется до загрузки Windows)
exe /FixMbr и bootrec.exe /FixBoot , нажав Enter после каждой из них. (Кстати, эти же две команды позволяют удалить баннер, который появляется до загрузки Windows) - Перезагрузите компьютер, на этот раз с жесткого диска.
Если указанные выше действия не привели к желаемому результату и ошибка продолжает себя проявлять, то можно попробовать следующую команду, которую аналогичным образом следует запустить в среде восстановления Windows:
bcdboot.exe c:windows
где c:windows — путь к папке с операционной системой. Эта команда проведет восстановление загрузки Windows на компьютере.
Использование bcdboot для исправления bootmgr is missing
Как устранить ошибку BOOTMGR is missing без диска с Windows
Загрузочный диск или флешка Вам все-таки потребуется. Но не с операционной системой Windows 7, а со специальным диском Live CD, таким как Hiren’s Boot CD, RBCD и др. Образы этих дисков доступны на большинстве торрентов и включают в себя набор утилит которые, в том числе, позволяют исправить нашу ошибку, возникающую при загрузке Windows.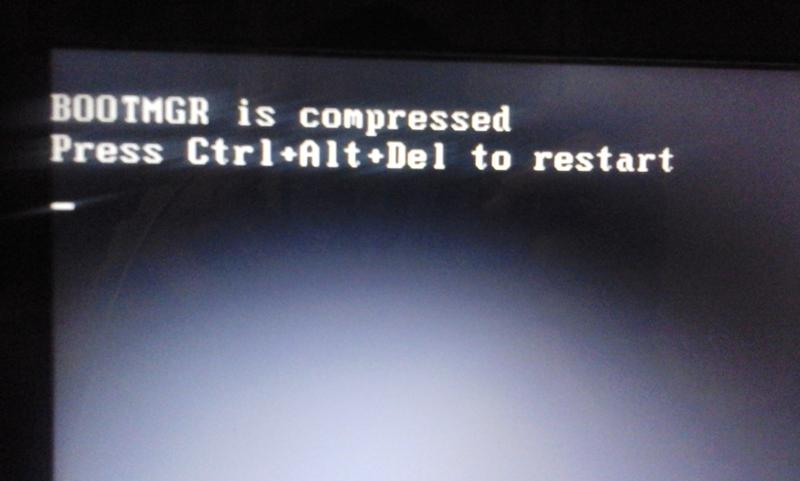
Какие программы с диска восстановления можно использовать для того, чтобы исправить ошибку BOOTMGR is missing:
- MbrFix
- Acronis Disk Director
- Ultimate MBRGui
- Acronis Recovery Expert
- Bootice
Наиболее удобной для меня, например, является утилита MbrFix, имеющаяся на загрузочном диске Hiren’s Boot CD. Для того, чтобы восстановить загрузку Windows с ее помощью (при условии, что это Windows 7, и установлена она на единственный раздел на единственном жестком диске), достаточно ввести команду:
MbrFix.exe /drive 0 fixmbr /win7
После чего подтвердить внесение изменений в загрузочный раздел Windows. При запуске MbrFix.exe без параметров, Вы получите полный список возможных действий с помощью этой утилиты.
Подобных утилит имеется достаточное количество, однако я не рекомендую пользоваться ими начинающим пользователям — их использование требует некоторых специальных знаний и в некоторых случаях может привести к потере данных и необходимости переустановки операционной системы в дальнейшем. Таким образом, если Вы не уверены в своих знаниях и первый способ Вам не помог, то лучше будет вызвать специалиста по ремонту компьютеров.
Таким образом, если Вы не уверены в своих знаниях и первый способ Вам не помог, то лучше будет вызвать специалиста по ремонту компьютеров.
remontka.pro в Телеграм | Другие способы подписки
ПОПУЛЯРНЫЕ СООБЩЕНИЯ
ошибка bootmgr is compressed в windows 7
Ошибки загрузчика в Windows 7, Windows 8 или Windows 8.1 дело крайне неприятное. Появляются эти ошибки обычно в самое неподходящее время — надо сдавать подготовленный ранее проект, курсовик, диплом или результат многомесячной работы. И тут на тебе — при загрузке компьютера появляются ошибки:
— Bootmgr is Missing;
— Bootmgr is Compressed;
— Bootmgr is Corrupt.
Конечно ничего хорошего теперь не светит. Если причина кроется не в повреждении поверхности жесткого диска, то считайте, что Вам повезло, так как восстановление данных связанное с аппаратным вмешательством даже сейчас стоит немалых денег.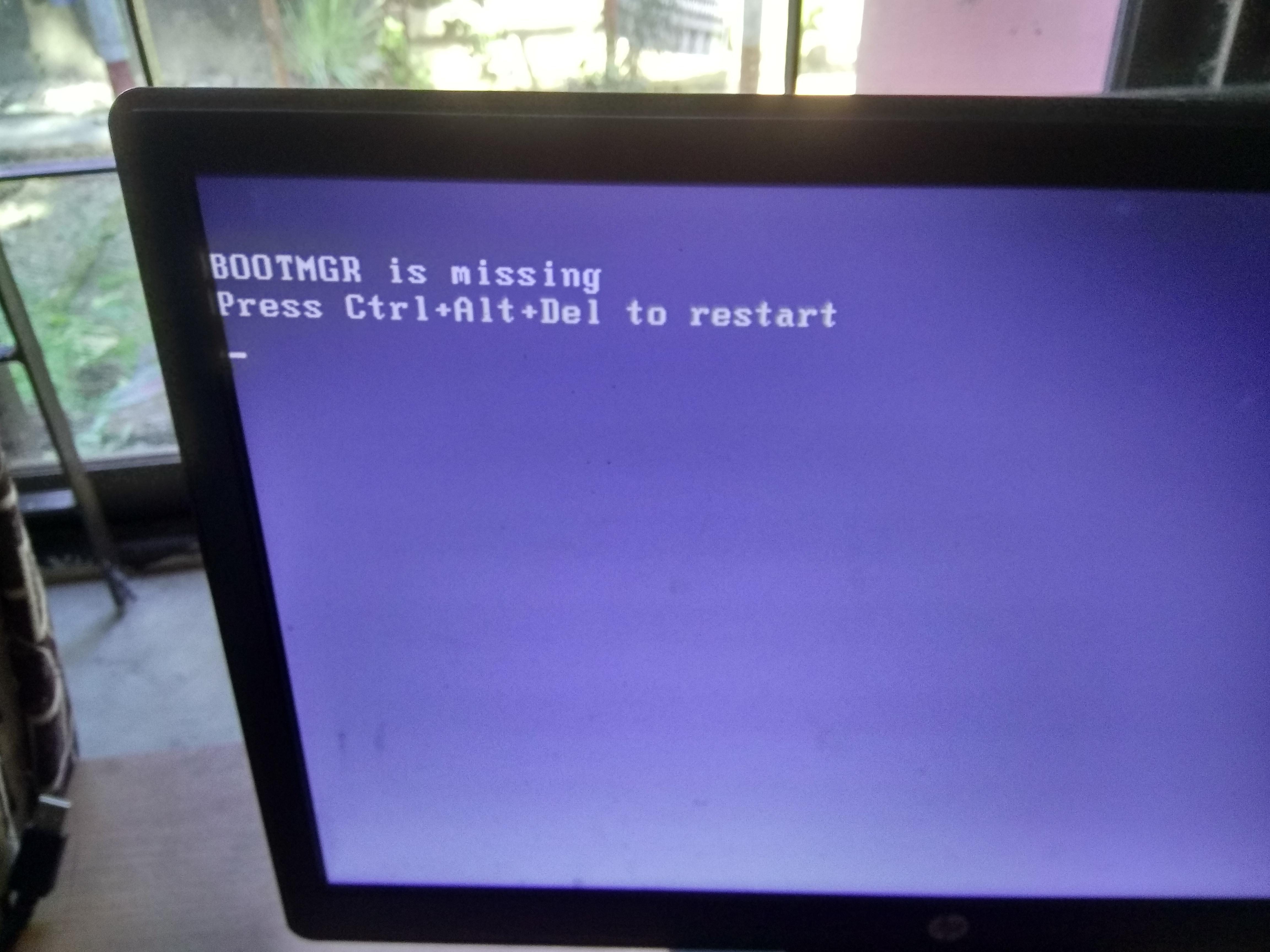 Если информация на нем была действительно важная, тогда я настоятельно советую отнести Ваш HDD к друзьям/знакомым/близким чтобы сделать резервную копию информации. Как вариант — можно отнести его в сервис-центр и попросить сделать бекап там, хотя за это придется заплатить. Но всё равно — это значительно проще, чем потом по крупицам восстанавливать потерянные данные. Тем более, что восстановление информации стоит в разы дороже, чем просто копирование. И только после того, как Вы уверены, что важной информации ничего не угрожает — Вы можете пытаться восстановить работоспособность системы.
Если информация на нем была действительно важная, тогда я настоятельно советую отнести Ваш HDD к друзьям/знакомым/близким чтобы сделать резервную копию информации. Как вариант — можно отнести его в сервис-центр и попросить сделать бекап там, хотя за это придется заплатить. Но всё равно — это значительно проще, чем потом по крупицам восстанавливать потерянные данные. Тем более, что восстановление информации стоит в разы дороже, чем просто копирование. И только после того, как Вы уверены, что важной информации ничего не угрожает — Вы можете пытаться восстановить работоспособность системы.
1. Ошибка BOOTMGR is missing — Press Ctrl+Alt+Del to restart
Она возникает при запуске операционных систем Windows. Смысл этой ошибки в том, что отсутствует или поврежден загрузчик системы. После появления ошибки, операционка перестает запускаться ни в нормальном режиме, ни в безопасном режиме.
Причины появления ошибки:
Чаще всего ошибка проявляется после того, как какой-нибудь продвинутый родственник полазил в BIOS компьютера и неудачно изменил или сбросил настройки.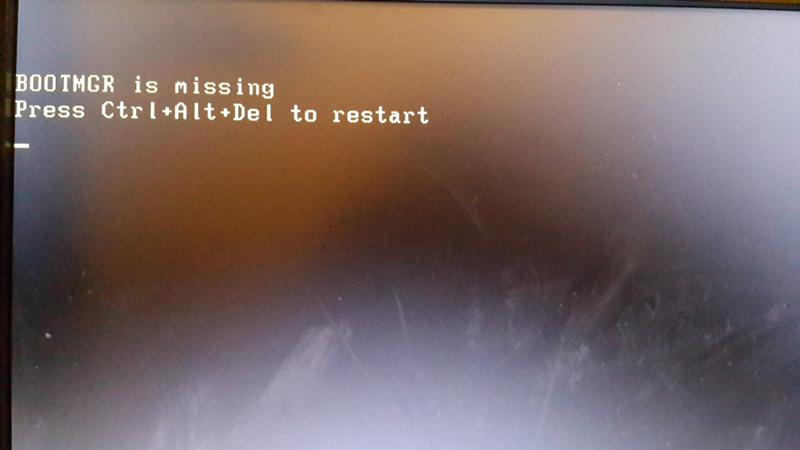 Так же, причиной может являться системный сбой, вызванный программными причинами — сбой работы Windows, вмешательство какой-либо программы в таблицу разделов или вирусная активность, в результате которой файл загрузчика может быть перемещен или удален. В этих случаях восстановить работоспособность операционки возможно и ниже я подробно расскажу как это сделать. Ещё одна причина появления ошибки — повреждение HDD, то частенько исправить ошибку уже маловероятно, так как загрузчик находится в поврежденной области либо поверхность винчестера вообще «осыпался» и тогда вообще его можно нести на помойку.
Так же, причиной может являться системный сбой, вызванный программными причинами — сбой работы Windows, вмешательство какой-либо программы в таблицу разделов или вирусная активность, в результате которой файл загрузчика может быть перемещен или удален. В этих случаях восстановить работоспособность операционки возможно и ниже я подробно расскажу как это сделать. Ещё одна причина появления ошибки — повреждение HDD, то частенько исправить ошибку уже маловероятно, так как загрузчик находится в поврежденной области либо поверхность винчестера вообще «осыпался» и тогда вообще его можно нести на помойку.
2. Ошибка BOOTMGR is compressed — Press Ctrl+Alt+Del to restart
Это второй вариант повреждения загрузчика. Такое сообщение означает, что загрузчик сжат и операционка не может его прочитать. Такое случается, когда она сжимает содержимое системного раздела для экономии места. После появления ошибки ОСь так же не будет запускаться ни в нормальном режиме, ни в безопасном режиме. Из-за чего происходит компрессия загрузчика? Первопричина, как правило, в выборе опции «Сжать диск для экономии места» в свойствах системного раздела. Делают это пользователи обычно после появления сообщения «У вас недостаточно памяти». Только вот не знают, что сжимать системные разделы крайне не рекомендуется.
Из-за чего происходит компрессия загрузчика? Первопричина, как правило, в выборе опции «Сжать диск для экономии места» в свойствах системного раздела. Делают это пользователи обычно после появления сообщения «У вас недостаточно памяти». Только вот не знают, что сжимать системные разделы крайне не рекомендуется.
3. Ошибка BOOTMGR is corrupt. The system cannot boot.
Это третья вариация на тему проблем с загрузчиком, кстати встречающаяся значительно реже, чем Bootmgr is Missing. Она означает, что он поврежден и Windows не сможет загрузиться. Причины появления ошибки те же самые, что и у Bootmgr is Missing — либо сбой работы ОС или вирусы, либо начались проблемы с самим HDD. Чаще всего последнее, к сожалению.
Способы решения этих ошибок практически одинаковы. Поэтому, чтобы не повторять каждый раз названия всех трех ошибок — я расскажу как их исправить на примере устранения ошибки Bootmgr is Missing, за тем лишь отличием, что при появлении ошибки Bootmgr is Corrupt начать желательно с проверки HDD тестовыми утилитами.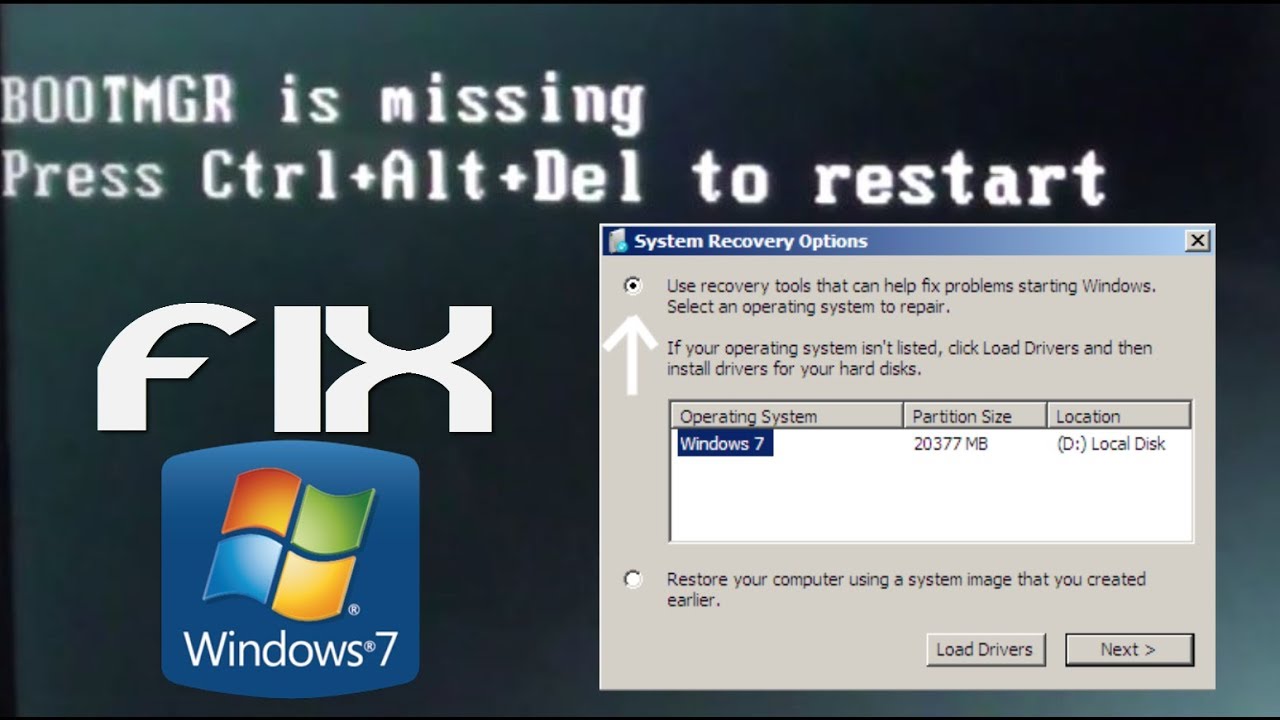
Способы исправления ошибки напрямую зависят от причины её появления.
Способ 1.Проблема возникла из-за неверных настроек в BIOS.
Примечание: Если у Вас ноутбук, либо в компьютере только один жестких диск, то этот способ можно смело пропустить.
Если у Вас в системе два и более винчестера, то проблема может появиться если была неправильно выставлена последовательность загрузки, либо настройки BIOS были просто сброшены к заводским (такое случается, когда садиться батарейка CR2032 на материнской плате).
В этом случае Вам нужно зайти в BIOS компьютера и проверить какой из них выставлен на загрузку.Делается это так: при загрузке компьютера идет первичная диагностика аппаратной части — если просто выражаться: белые буквы на черном фоне. Нажимаем несколько раз кнопку Delete. Ищем в разделах BIOS пункт «Hard Disk Boot Priority» или просто «Boоt Device Priоritу» и выбираем его:
Само собой, перед тем, как что-то менять, надо знать — на каком из разделов установлена ОС. Если не знаете — ставьте по очереди каждый из HDD первым, нажимайте кнопку F10 для сохранения и пробуйте загружаться. Главное — запомните, какое из устройств сначала стояло первым и, если смена последовательности не принесет результата, верните все как было.
Если не знаете — ставьте по очереди каждый из HDD первым, нажимайте кнопку F10 для сохранения и пробуйте загружаться. Главное — запомните, какое из устройств сначала стояло первым и, если смена последовательности не принесет результата, верните все как было.
Способ 2. Проблема возникла из-за программного сбоя.
Если жесткий в порядке, а просто файл загрузчика поврежден или удален, то спасает полная переустановка операционной системы Windows — будет отформатирован системный раздел и заново создан загрузчик. Это самый простой способ как исправить ошибку Bootmgr is Missing и он же самый оптимальный в том случае, если у Вас Виндовс установлена относительно давно и есть предположение что забита вирусами.
Если же операционка установлена недавно и/или есть важные данные в разделе C:\, которые терять крайне не желательно, то можно попытаться восстановить работоспособность ОС. Для этого есть несколько вариантов.
Первый вариант решения — встроенный.
Ещё начиная с Windows 2000 и XP, компания Microsoft стала внедрять в установочный диск средства для восстановления работоспособности системы. То же самое и с современными версиями. Вам понадобится стандартный установочный CD, DVD или флешка. Образ со сборкой может не подойти, так как автор сборки мог внести исправления и удалить некоторые компоненты, как ненужные. Вставляем загрузочный диск в CD-ROM или подключаем флешку в USB-разъем и делаем следующее.
То же самое и с современными версиями. Вам понадобится стандартный установочный CD, DVD или флешка. Образ со сборкой может не подойти, так как автор сборки мог внести исправления и удалить некоторые компоненты, как ненужные. Вставляем загрузочный диск в CD-ROM или подключаем флешку в USB-разъем и делаем следующее.
Решение для Windows 8 и Windows 8.1
Шаг 1. Перезагружаем компьютер, заходим в BIOS (нажимаем при загрузке несколько раз кнопку Delete), в разделе «Boоt Device Priоritу» выставляем значение «CDROM» или USB в случае флешки.
Перезагружаемся.
Шаг 2. При загрузке с Вы увидите вот окно «Установка Windows»:
Здесь нужно в самом низу выбрать пункт «Восстановление системы».
Будет проведена проверка винчестеров и Вам будет показан список доступных операционных систем. Как правило — там один пункт, его и выбираем.
Откроется окно «Выбор действия»:
Кликаем на значок «Диагностика» — откроется меню раздела:
Выбираем пункт «Дополнительные параметры».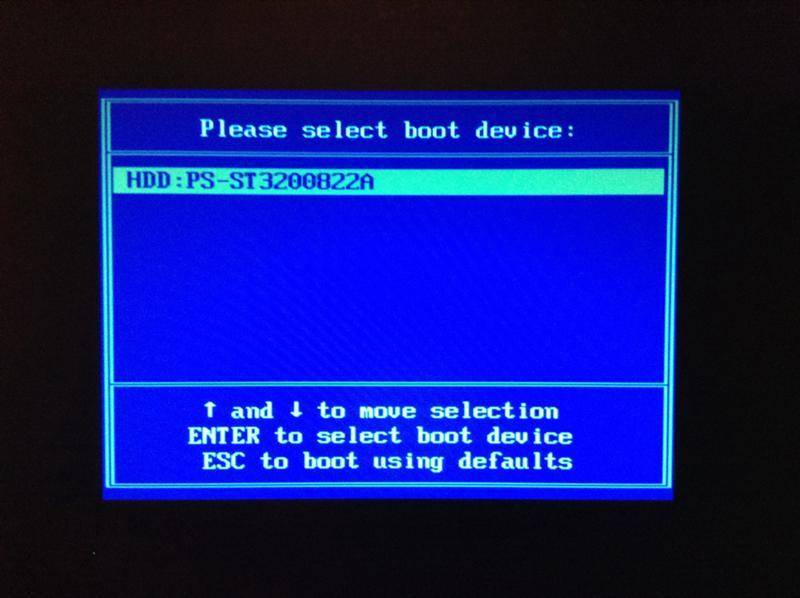
Шаг 3. Выбираем пункт «Автоматическое восстановление»:
Будет проведена диагностика системы. Если будет обнаружена ошибка, Вы увидите сообщение об этом. Надо будет нажать кнопку Исправить, дождаться окончания действий и перезагрузить компьютер.
Шаг 4. Если автоматическое восстановление не помогло, или проблем при диагностике не выявлено, но при запуске все равно появляется ошибка, в меню «Диагностика» выбираем пункт «Командная строка»:
Откроется командная строка.
Шаг 5. В Командной строке вводим команду: bootrec.exe /FixMbr и нажимаем Enter. Затем вводим команду: bootrec.exe /FixBoot и снова нажимаем Enter.
Ключ «/FixMbr» используется для записи в системный раздел основной загрузочной записи. Этот параметр не перезаписывает существующую таблицу разделов.
Ключ «/FixBoot» используется для записи в системный раздел нового загрузочного сектора с использованием загрузочного сектор.
Перезагружаем компьютер и проверяем загрузку с жесткого диска.
Шаг 6. Если после перезагрузки проблема не устранилась — снова запускаем командную строку.
Теперь нужно набрать команду:
bootrec.exe /RebuildBcd
Ключ «/RebuildBcd» выполняет поиск установленных операционных систем на всех разделах. Его следует использовать в том случае, если необходимо выполнить полную перестройку данных конфигурации загрузки. Результатом работы программы должно быть сканирование HDD на наличие операционной системы Windows и запрос на добавление её в список загрузки. Нажимаем — «Да (Y)» и перезагружаем компьютер.
После выполненных выше операций обычно удается восстановить загрузчик и ошибки BOOTMGR устраняются. Если они не помогли, то нужно все же пробовать переустанавливать систему и скорее всего ничего больше не поможет.
Исправления ошибки загрузчика в Windows 7
Шаг 1. Перезагружаем компьютер, заходим в BIOS (нажимаем при загрузке несколько раз кнопку Delete), в разделе «Boоt Device Priоritу» выставляем значение «CDROM» или «USB» в случае флешки.
Перезагружаемся.
Шаг 2. При загрузке Вы увидите вот такое окно:
Здесь нужно выбрать пункт «Восстановление системы».
Будет проведена проверка HDD и Вам будет показан список доступных операционных систем:
Как правило в списке только одна ОСь, хотя встречаются пользователи, у которых на винте 2, 3 а то и больше операционных систем. Благо это редко.
Кликаем кнопку Далее и нам открывается окно «Параметры восстановления системы».
Шаг 3. Выбираем пункт «Восстановление запуска». Будет проведена диагностика системы. Если будет обнаружена ошибка, Вы увидите сообщение:
Нужно будет нажать кнопку «Исправить и перезапустить».
После этого всё должно загрузиться в нормальном режиме.
Шаг 4. Если после перезагрузки сбой загрузчика появился вновь, либо при диагностике системы проблем не выявлено и Вам выдало вот такое сообщение:
Тогда нужно в окне «Параметры восстановления системы» выбрать пункт «Командная строка»:
Шаг 5.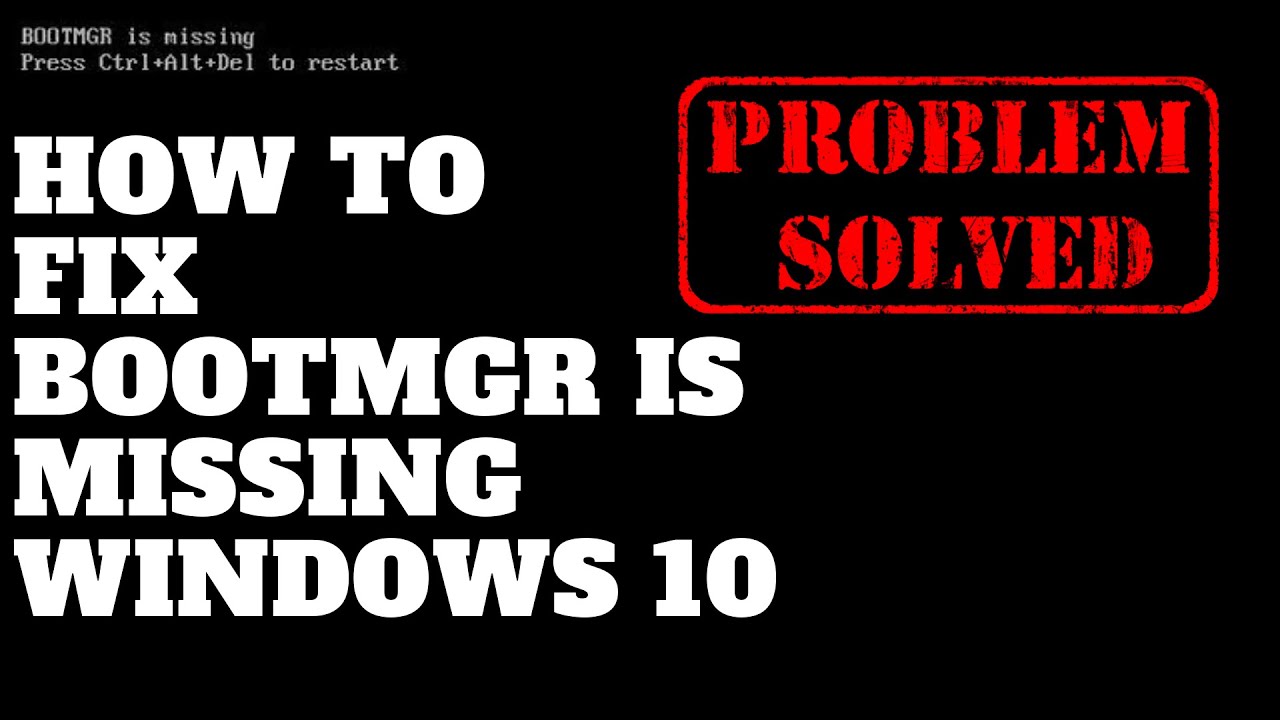 В командной строке вводим команду: bootrec.exe /FixMbr и нажимаем Enter. Затем вводим команду: bootrec.exe /FixBoot и нажимаем Enter.
В командной строке вводим команду: bootrec.exe /FixMbr и нажимаем Enter. Затем вводим команду: bootrec.exe /FixBoot и нажимаем Enter.
Ключ «/FixMbr» используется для записи в системный раздел основной загрузочной записи. Этот параметр не перезаписывает существующую таблицу разделов.
Ключ «/FixBoot» используется для записи в системный раздел нового загрузочного сектора с использованием загрузочного сектора.
Перезагружаем компьютер и проверяем загрузку с жесткого диска.
Шаг 6. Если после перезагрузки проблема не устранилась — снова запускаем командную строку.
Теперь нужно набрать команду:
bootrec.exe /RebuildBcd
Ключ «/RebuildBcd» выполняет поиск установленных операционных систем на всех разделах. Его следует использовать в том случае, если необходимо выполнить полную перестройку данных конфигурации загрузки. Результатом работы программы должно быть сканирование разделов на наличие операционной системы и запрос на добавление её в список загрузки. Нажимаем — «Да (Y)» и перезагружаем компьютер.
Нажимаем — «Да (Y)» и перезагружаем компьютер.
Шаг 7. Если после перезагрузки проблема не устранилась, то есть ещё один, последний способ от Microsoft.
В командной строке нужно набрать команду:
bcdboot.exe c:\windows (Если у Вас ОС установлена на другом разделе — исправьте в команде путь, например на d:\windows).
Утилита BCDboot используется для создания системного раздела или восстановления среды загрузки, расположенной в системном разделе. Системный раздел создается посредством копирования небольшого набора файлов среды загрузки из установленного образа операционки.
Результатом будет сообщение «Boot file successfully created». Перезагружаем компьютер и проверяем загрузку с жесткого диска.
После этих действий, впринципе, проблема должна решиться и всё благополучно загрузится. Как правило, если они не помогли, то нужно все же пробовать переустанавливать систему и скорее всего ничего больше не поможет.
Второй вариант решения — сторонние программы.
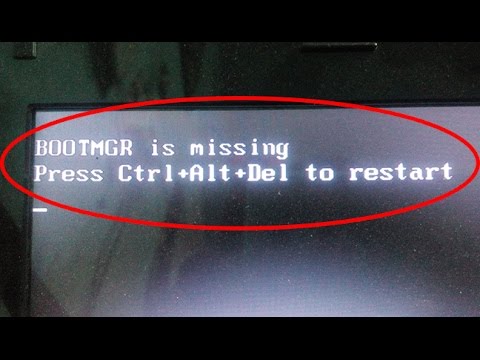
К сожалению, установочного образа под рукой в нужный момент может не оказаться, либо проблематично тянуть образ в 3-4 гигабайта. В этом случае могут помочь различные небольшие загрузочные сборки — так называемые liveCD, которые можно так же записать на CD, DVD или флешку. В этом случае я советую использовать Hiren’s Boot CD, на котором есть полный набор всех необходимых программ. Вообще, там таких утилит немало, я же хотело отдельно отметить несколько из них, которыми чаще всего пользуются системные администраторы: графическая программа Paragon Hard Disk Manager и консольная утилита mbrfix.
Сначала Вам придется скачать Hiren’s Boot CD записать его на флешку или CD. Затем надо, как описано выше, выставить в BIOS загрузку с CDROM.
Если всё сделали правильно, увидите стартовое меню Hiren’s Boot CD:
Исправляем ошибки BOOTMGR c помощью Paragon Hard Disk Manager.
Для запуска программ Paragon Hard Disk Manager Вам нужно выбрать пункт «Программы DOS» или «Запуск программ DOS (альтернативный метод)», а затем подраздел «Разбивка дисков (Disk Partition Tools)» и, соответственно пункт «Paragon Hard Disk Manager».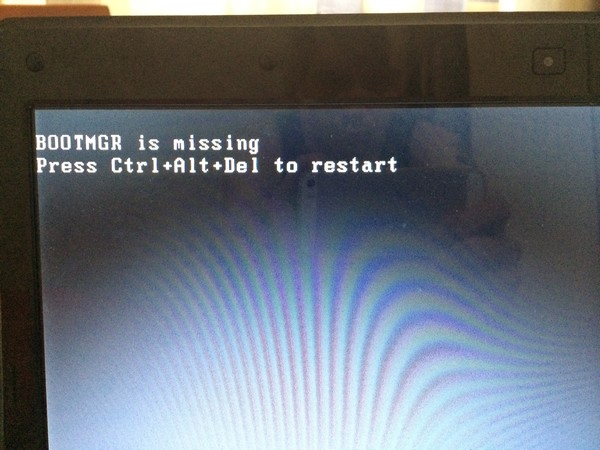
Для восстановления загрузочной записи (MBR) с помощью программы Paragon Hard Disk Manager, Вам нужно в главном окне программы выбрать пункт меню «Мастера» => «Восстановление загрузки Windows»:
Откроется вот такое меню:
Выбираем первый пункт — «Поиск установленных копий Windows» и нажимаем кнопку Далее.
Программа просканирует разделы и выведет список операционных систем. Как правило, в списке только один пункт. Ставим галочку «Изменить загрузочную запись» и нажимаем кнопку Далее.
Программа «Paragon Hard Disk Manager» перезапишет загрузочную запись (MBR).
Нажимаем кнопку Готово и перезагружаем компьютер.
Исправляем ошибки c помощью утилиты MBRFix.
Для запуска утилиты MBRFix надо в стартовом меню Hiren’s Boot CD выбрать пункт Mini Windows XP. После того, как операционная система загрузиться, надо нажать кнопку «Пуск» => «Меню HBCD».
В открывшемся меню надо выбрать пункт «Partition/Boot/MBR» => «Commandline» => «MBRFix»:
Для восстановления загрузочной записи (MBR) с помощью MBRFix на диске C:\ для Windows 7, параметры команды должный быть такие:
MBRFix. exe /drive 0 fixmbr /win7 /yes.
exe /drive 0 fixmbr /win7 /yes.
Чтобы посмотреть информацию — можно ввести команду:
MBRFix.exe /drive 0 driveinfo.
На Windows 8 и 8.1 эту утилиту я ещё не проверял, потому рекомендовать не могу.
Как быстро исправить сообщение «bootmgr отсутствует» в Windows 7, 8, 10 (обновление 2018 г.) снова запусти свой компьютер!
- Пользователи Windows 10 начинают здесь
ВАЖНО: Общие проблемы с USB-устройствами: Отключите внешние устройства
Сообщение bootmgr отсутствует также будет появляться каждый раз, когда вы загружаете компьютер, и у вас есть подключенное USB-устройство, которое имеет возможности загрузки, но на нем нет диспетчера загрузки (в Чтобы сделать USB-устройство загрузочным, прочитайте инструкции ниже).
Нажмите здесь, чтобы присоединиться к Ultra.io — Rare NFT и играм с функцией «играй, чтобы заработать» или сначала прочтите мой обзор!
Чтобы избежать этой проблемы, выключите компьютер, отключите USB-устройство и включите его снова.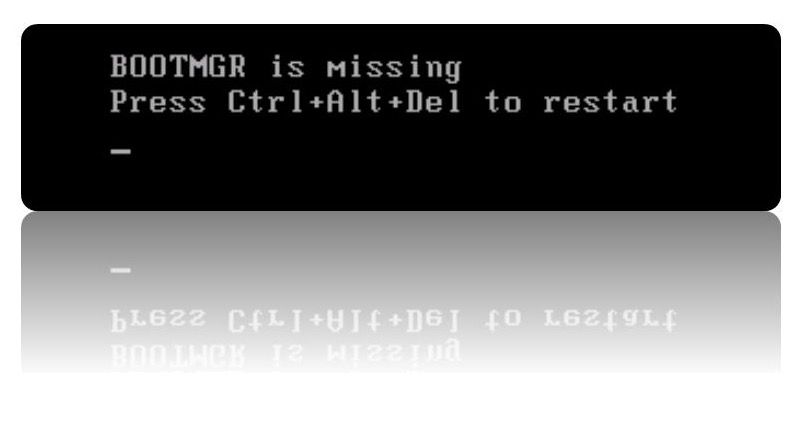 Если проблема не устранена, вы будете знать, что проблема не в USB-устройстве.
Если проблема не устранена, вы будете знать, что проблема не в USB-устройстве.
Обязательно отключите другие устройства, которые также могут вызывать проблемы, включая USB-накопители, внешние дисководы Blu-ray, внешние жесткие диски, внешние дисководы DVD и т. д.
Прежде всего, не паникуйте и не делайте глупостей, не подумав. Если ваш файл bootmgr отсутствует, это не обязательно означает, что вы потеряли какие-либо данные, это просто означает, что отсутствует ваш менеджер загрузки, не более того. Прежде чем продолжить, убедитесь, что все ваши внешние USB-устройства отключены. Это исправление работает на всех основных версиях Windows, включая Vista, 7, 8 и 8.1 и, скорее всего, на более поздних версиях
Восстановление загрузочных записей в Windows 7 (пропустить для 10)
Чтобы восстановить загрузочные записи, вы должны запустить параметр запуска «восстановить компьютер». Прежде чем продолжить, найдите DVD-диск с Windows на случай, если он нам понадобится, но мы можем обойтись без него, если вы его не найдете.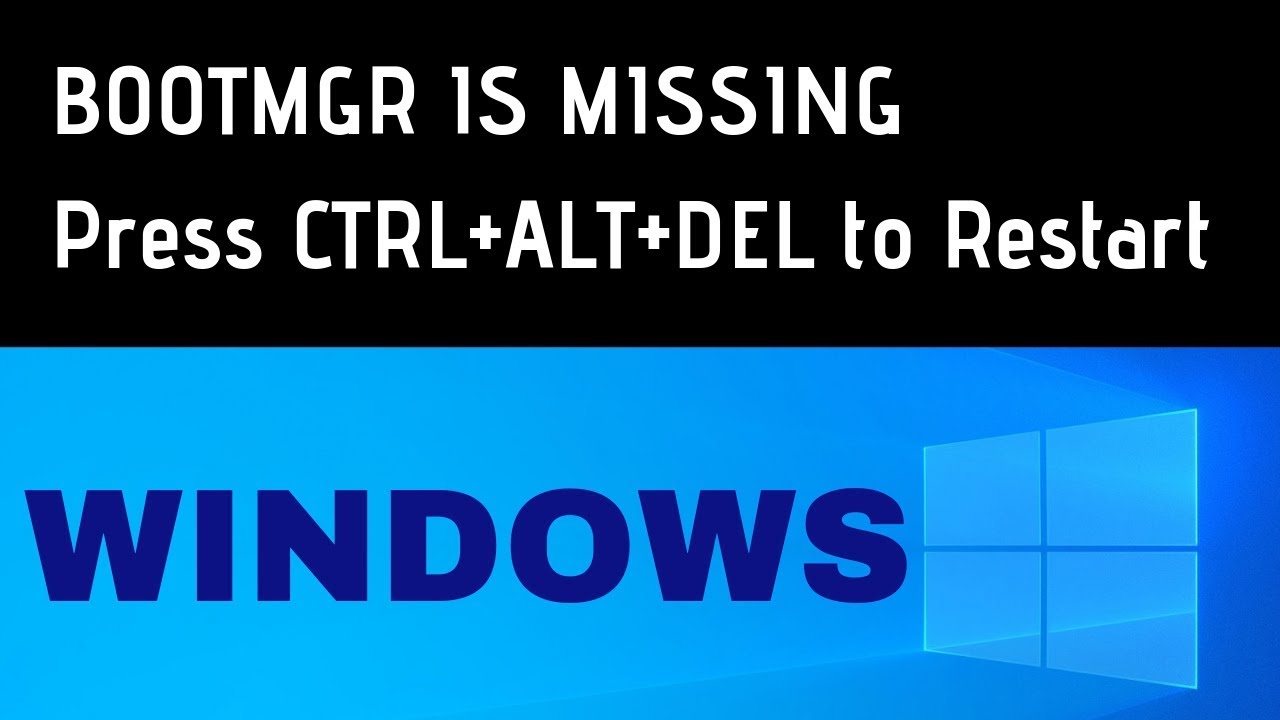
1. Шаг Вставьте DVD-диск с Windows или USB-устройство. При загрузке нажмите F8, чтобы перейти к параметрам запуска. Или зайдите в BIOS, измените порядок загрузки на загрузку с внешнего диска. Как только вы увидите экран установки Windows, вы сможете восстановить его (ниже Windows 7, но Windows 10 по-прежнему работает аналогично). Вам следует нажать на «Восстановить компьютер»:
2. Шаг Вы получите список операционных систем, установленных на вашем ПК:
Мы наметили шаги, необходимые для восстановления диспетчера загрузки:
Восстановление В Windows 10:
Если вы используете Windows 10, вставьте устройство восстановления. Это будет ваш оригинальный установочный диск, USB-накопитель с Windows 10, а еще лучше устройство восстановления, которое вы создали ранее.
1. Шаг Вы должны получить этот экран:
2. Шаг Теперь откройте дополнительные параметры
Альтернативный метод 1: восстановление bootmgr через командную строку (cmd)
Если Windows продолжает загружать X:/Windows/System32 — попробуйте перейти на диск C или D, просто введите C: и нажмите Enter . Если это не сработает, введите chkdsk c: /f /r , что восстановит ваш раздел C. Затем вы можете запустить команды ниже
Если это не сработает, введите chkdsk c: /f /r , что восстановит ваш раздел C. Затем вы можете запустить команды ниже
Откройте командную строку.
Затем просто введите следующую команду, чтобы исправить загрузочную запись:
В случае, если ваша основная загрузочная запись также была повреждена, я бы также ru
Способ 2. Восстановите bootmgr с помощью «Восстановления при загрузке» (описано выше! Пропустите, если пробовали)
Теоретически Windows должна найти и исправить эту ошибку. Если вы нажмете «Восстановление при загрузке» вместо командной строки, Windows просканирует вашу систему на наличие распространенных ошибок и, надеюсь, обнаружит, что ваш bootmgr неисправен.
Альтернативный метод 3: проверьте диск на наличие ошибок
Другая ошибка, из-за которой вы получаете сообщение об ошибке «bootmgr отсутствует» после установки Windows, может заключаться в том, что на вашем жестком диске есть ошибки диска. Всегда полезно также запустить команду
Всегда полезно также запустить команду
Это может занять некоторое время, в зависимости от размера вашего жесткого диска, но необходимо убедиться, что на вашем диске нет поврежденных файлов.
Как правильно загрузиться с USB-устройства
Если вы действительно собираетесь загружаться с USB-устройства и всегда получаете сообщение об ошибке, что ваш менеджер загрузки отсутствует, я рекомендую вам изучить инструменты, которые могут сделать ваше USB-устройство загрузочным. Одним из таких инструментов является UNetbootin, другой, который вы можете попробовать, называется LinuxLive USB Creator. Для загрузочных флэш-накопителей Linux попробуйте загрузить копию с pendrivelinux.com, который является отличным источником для всех видов загрузочных дисков.
BootMgr сжат
Другой связанной проблемой является ошибка «bootmgr сжат». Если вы получили эту ошибку, вы также можете выполнить шаги, описанные выше. Мы описали шаги в этом руководстве
Вы можете часто сталкиваться с этой проблемой, когда вы сжимаете диск, и он также случайно сжимает загрузочные записи или файл winload. exe. Это может произойти в Windows Vista, XP, 7, 8 и 8.1 при различных обстоятельствах. Рекомендуется не сжимать весь основной раздел (обычно C), чтобы избежать подобных проблем, а сжимать только определенные папки.
exe. Это может произойти в Windows Vista, XP, 7, 8 и 8.1 при различных обстоятельствах. Рекомендуется не сжимать весь основной раздел (обычно C), чтобы избежать подобных проблем, а сжимать только определенные папки.
1. Шаг Загрузитесь с DVD, как описано выше
2. Шаг Откройте параметры восстановления компьютера
3. Шаг После выбора ОС нажмите «Загрузить драйверы».
Вас могут попросить вставить установочный носитель для правильной загрузки драйверов. Найдите сжатый диск в проводнике и откройте диалоговое окно «Свойства», наконец, снимите флажок «Сжать жесткий диск». Это отключит сжатие диска, которое может вызывать эту проблему.
После удаления сжатия вы сможете снова загрузиться
Что вызывает эту проблему? Драйверы, NTLDR, winload.exe?
Если вы удалите или измените различные драйверы, загрузчик NTLDR (загрузчик NT) или файл winload.exe, у вас возникнут проблемы с процессом загрузки. К счастью, вы можете восстановить его, используя DVD-диск Windows и параметры восстановления компьютера.
К счастью, вы можете восстановить его, используя DVD-диск Windows и параметры восстановления компьютера.
Таким образом, даже если вам удастся удалить эти файлы, повредить их или сжать, есть большая вероятность, что вы сможете снова использовать свой компьютер, если будете внимательно следовать описанным выше шагам.
BOOTMGR Is Missing Hindi Нажмите Ctrl+Alt+Del для перезапуска. की इस post में आपको बताऊंगा BOOTMGR Is Missing Hindi Нажмите Ctrl+Alt+Del для перезагрузки
कुछ इस तरह के error के बारे Ошибка कभी न
कभी देखने के लिए जरूर मिलेगा तो चलिए जानते है इसके बारे में
सबसे पहल जानिए दोस्तों असा क्यों Ошибка
तो जब भी दोस्तों असा error आपको दीखता है PC में तो आप हो सकता है अपने Компьютер को Маркет
. र बैठे ठीक कर सकते है इसके लिए दोस्तों सबसे
प हले यहाँ देखिए की आपको यहाँ दिक्क्त आय कैसे है त
हो सकत ा है Компьютер गा हो इसकी वजह
से आपके Компьютер में लगी SSD और HDD के Wire थोड़े ढ ीले हो जाते है जिसकी वजह से Cables थोड़ा
Lose हो जाती है और आपका Компьютер BOOTMGR отсутствует का Ошибка देता है
यहाँ भी जरूर पढ़े :-
- रैम किया है | Использование र कहा से मिलेगा ? | फास्टैग कैसे काम करता है
- Нет отображения в компьютере | ЦП ВКЛ कर दिया डिस्प्ले नहीं आ रही है किया करे
9000 7
या यहाँ Ошибка BOOT Device Is Missing कुछ असा भी ошибка तों अगर आपके
Computer के Boot Section में भी छेद चढ़ हुई होगी तो यहा ँ दिक्क्त भी जाती है साथ ही एक और के अगर
आपकी Window ही ख़राब हो जाती है तो आपके Компьютер में कुछ ऐसा Ошибка देखने के लिए मिलता है
Пост ठीक कर सकते है तो चलिए अब जानते है
कैसे आप इस दिक्क्त को सही कर सकते है
दोस्तों इस दिक्क् त को सही करने के 1 – 2 तरीके है साथ ही Состояние भी कुछ और हो सकती है
में आपको ज्यादा घूमा के नही ं बताऊंगा किया कैसे होता है आपको सीधा यहाँ जानन ा चाहिए की
यहाँ दिक्क्त ठीक कैसे होगी तो चलिए 9 0003
सबसे पहले आप अपने CPU के панель को открыть करे जिसके बाद आप सीधा आने HDD SSD को проверить करे
अब इसमें Check किया करना है आपको यहाँ देखे जो HDD Hard Disk Drive है उसमे Материнская плата से
Connecte हो रहे Кабели सही से लगे है अगर नहीं तो उन् हें सही से Pluge करे नहीं तो निकल कर अंदर की
और Cable में फूक मरे ताकि अगर मिट्टी हूँ अंदर तो निकल जय साथ ही फिरसे लगा दे
सही से दोस्तों अगर यहाँ दिक्क्त यही से Компьютерный компьютер को बता दू 90% Компьютер को इधर से उधर करते है
या कोई छोटा मोटा झटका PC में लग जाता है तो यही Кабели हिल जाती है
BOOTMGR Is Missing Hindi Нажмите Ctrl+Alt+Del для перезапуска.
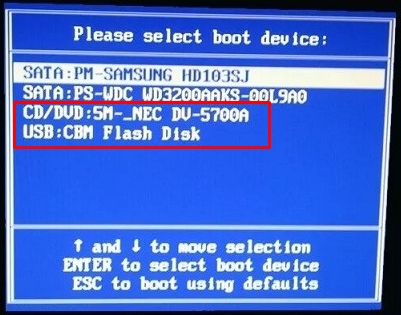 े ही ठीक हो जाता है बाकि अगर यहाँ दिक्क्त फिर भी आती है तो आपके Компьютер
े ही ठीक हो जाता है बाकि अगर यहाँ दिक्क्त फिर भी आती है तो आपके Компьютер
के Bous में Вариант загрузки में जा कर भी इसको ठीक कर सकते है लेकिन वह एक अलग тема है
बाकि अ गर आपको की भी ऐसी दिक्क्त अत्ति है तो आप उम्मीद से यही करे आपका कंप्यूटर ठीक हो जायगा
तो दो स्तों यहाँ था बहुत ही आसान सा और छोटा सा तरीका जि सकी मदद से आप अपने Компьютер
में आय BOOTMGR Is Missing Hindi जैसे Ошибка को ठीक कर सकते है साथ ह ी में आपको बता दू
अगर आपको यहाँ ठीक से समझ नहीं भी आया है तो आ पके लिए Video भी Youtube पर Available है
तो आप इस post के आखिर में जा कर Video भ को भी поддержка कर सकते है
यहाँ जानकारी आपको अच्छी लगी तो इसको अपने दो स्तों के साथ поделиться जरूर
करे ऐसे ही और जानकारी के लिए हमारे साथ जुड़े और हमारे Канал Youtube को भी Подписаться करे
धन्यवाद Спасибо
 exe /FixMbr и bootrec.exe /FixBoot , нажав Enter после каждой из них. (Кстати, эти же две команды позволяют удалить баннер, который появляется до загрузки Windows)
exe /FixMbr и bootrec.exe /FixBoot , нажав Enter после каждой из них. (Кстати, эти же две команды позволяют удалить баннер, который появляется до загрузки Windows)